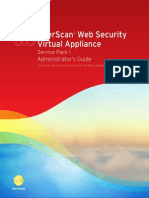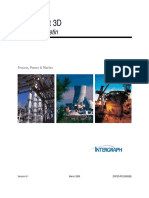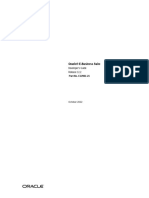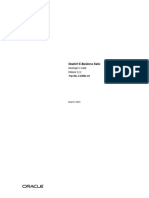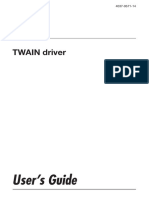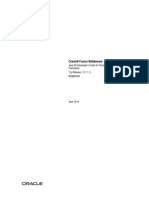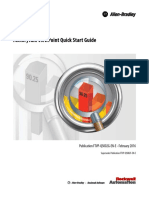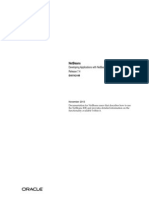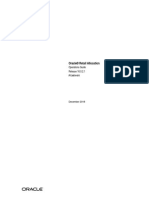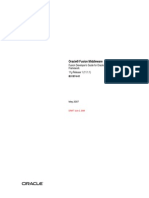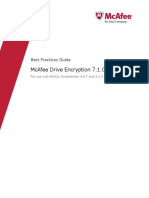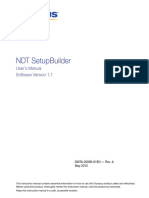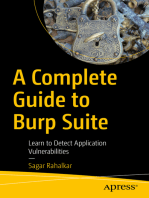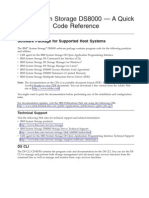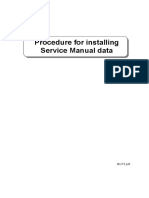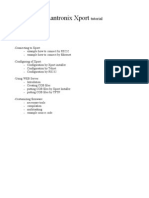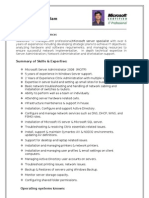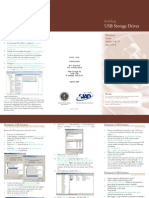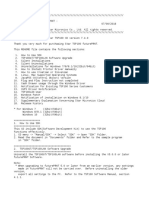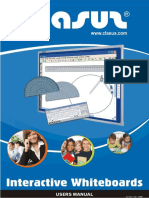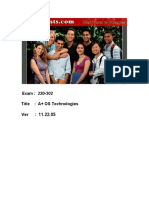Internet Security Suite User Guide: Anti-Virus & Content Security
Diunggah oleh
JoseMiguelRodriguezGonzalezDeskripsi Asli:
Judul Asli
Hak Cipta
Format Tersedia
Bagikan dokumen Ini
Apakah menurut Anda dokumen ini bermanfaat?
Apakah konten ini tidak pantas?
Laporkan Dokumen IniHak Cipta:
Format Tersedia
Internet Security Suite User Guide: Anti-Virus & Content Security
Diunggah oleh
JoseMiguelRodriguezGonzalezHak Cipta:
Format Tersedia
Anti-Virus & Content Security
Internet Security Suite
with Cloud Security for SMB
User Guide
www.escanav.com
sales@escanav.com
eScan Web Console User Guide
Release Date: 07/09/2013
The software described in this guide is furnished under a license agreement and may be used only in accordance
with the terms of the agreement.
Document Number: 5BUG/2013/14.1
Current Software Version: 14.1
Copyright Notice: Copyright 2011. All rights reserved.
Any technical documentation that is made available by MicroWorld is the copyrighted work of MicroWorld and is
owned by MicroWorld.
NO WARRANTY: The technical documentation is being delivered to you AS-IS and MicroWorld makes no warranty
as to its accuracy or use. Any use of the technical documentation or the information contained therein is at the risk
of the user.
Documentation may include technical or other inaccuracies or typographical errors. MicroWorld reserves the right to
make changes without prior notice.
No part of this publication may be copied without the express written permission of MicroWorld.
Trademarks: The terms MicroWorld, MicroWorld Logo, eScan, eScan Logo, MWL, MailScan are trademarks of
MicroWorld.
Microsoft, MSN, Windows, and Windows Vista are trademarks of the Microsoft group of companies. All product
names referenced herein are trademarks or registered trademarks of their respective companies. MicroWorld
disclaims proprietary interest in the marks and names of others. Although MicroWorld makes every effort to ensure
that this information is accurate, MicroWorld will not be liable for any errors or omission of facts contained herein.
MicroWorld reserves the right to modify specifications cited in this document without prior notice.
No part of this document may be reproduced or transmitted in any form or by any means, electronic or mechanical,
for any purpose, without the express written permission of MicroWorld.
Other product names mentioned in this manual may be trademarks or registered trademarks of their respective
companies and are hereby acknowledged.
Technical Support:
support@escanav.com
Sales:
sales@escanav.com
Forums:
http://forums.escanav.com
eScan Wiki:
http://www.escanav.com/wiki
Live Chat:
http://www.escanav.com/english/livechat.asp
Printed By:
MicroWorld
Date:
October, 2013
Page 2 of 319
eScan Web Console User Guide
Release Date: 07/09/2013
Contents
CONTENTS ................................................................................................................................................................... 3
A NOTE TO THE READER........................................................................................................................................... 7
PREFACE...................................................................................................................................................................... 8
Who Should Read this Guide? ...................................................................................................................................... 8
Before You Read this Guide.......................................................................................................................................... 8
How this Guide Is Organized?....................................................................................................................................... 8
Accessing Online Documentation ............................................................................................................................... 11
Technical Assistance................................................................................................................................................... 12
CHAPTER 1: INTRODUCTION TO ESCAN WEB CONSOLE .................................................................................. 13
Availability of the Application ....................................................................................................................................... 13
Benefits for Registered Users...................................................................................................................................... 13
Features of the Application.......................................................................................................................................... 14
Structure of the Application ......................................................................................................................................... 16
Minimum Requirements............................................................................................................................................... 17
CHAPTER 2: DEPLOYMENT SCHEMES .................................................................................................................. 18
Schemes for Deploying eScan .................................................................................................................................... 18
Considerations for Selecting a Deployment Scheme .................................................................................................. 20
CHAPTER 3: ESCAN WEB CONSOLES GUI .......................................................................................................... 21
Accessing the eScan Web Console ............................................................................................................................ 21
Overview of the User Interface .................................................................................................................................... 22
USER INTERFACE LINKS ......................................................................................................................................... 25
Dashboard ................................................................................................................................................................... 25
Setup Wizard ............................................................................................................................................................... 37
Managed Computers ................................................................................................................................................... 47
Page 3 of 319
eScan Web Console User Guide
Release Date: 07/09/2013
Managing Unmanaged Computers.............................................................................................................................. 54
Reports Template ........................................................................................................................................................ 54
Report Scheduler......................................................................................................................................................... 54
Events & Computers.................................................................................................................................................... 54
Tasks for Specific Computers...................................................................................................................................... 55
Policies for Specific Computers................................................................................................................................... 55
Asset Management...................................................................................................................................................... 55
Print Activity ................................................................................................................................................................. 55
Outbreak Notifications ................................................................................................................................................. 55
Configuring the EMC, Web Console, and Updater...................................................................................................... 55
Administration .............................................................................................................................................................. 56
License ........................................................................................................................................................................ 56
CHAPTER 4: MANAGING COMPUTERS AND COMPUTER GROUPS................................................................... 57
Managing Individual Hosts .......................................................................................................................................... 57
Managing Computer Groups ....................................................................................................................................... 77
CHAPTER 5: MANAGING TASKS FOR COMPUTERS AND GROUPS ................................................................ 114
Creating a Task ......................................................................................................................................................... 114
Start an Existing Task................................................................................................................................................ 124
View the Status of Tasks ........................................................................................................................................... 126
View the Properties of an Existing Task .................................................................................................................... 130
Delete an Existing Task ............................................................................................................................................. 133
CHAPTER 6: MANAGING POLICIES ...................................................................................................................... 134
Creating and Deploying New Policy .......................................................................................................................... 135
Viewing Policy Properties .......................................................................................................................................... 137
Deleting Policy ........................................................................................................................................................... 140
Viewing General Policy Settings................................................................................................................................ 141
Configuring Policy Details.......................................................................................................................................... 143
Page 4 of 319
eScan Web Console User Guide
Release Date: 07/09/2013
CHAPTER 7: CONFIGURING OUTBREAK NOTIFICATION SETTINGS ............................................................... 144
CHAPTER 8: MANAGING REPORTS & NOTIFICATIONS..................................................................................... 146
Creating New Template for Report............................................................................................................................ 146
Viewing the Properties of a Report............................................................................................................................ 150
Creating Notification Settings .................................................................................................................................... 152
CHAPTER 9: SCHEDULING REPORTS.................................................................................................................. 155
Create a New Report Creation Schedule .................................................................................................................. 155
Start an Existing Report Generation Task................................................................................................................. 160
View the Status of Report Creation Schedules ......................................................................................................... 163
Configure the Properties of an Existing Report Creation Task ................................................................................. 165
CHAPTER 10: MANAGING EVENTS & COMPUTERS........................................................................................... 169
Settings...................................................................................................................................................................... 169
Edit selection ............................................................................................................................................................. 199
Viewing Event List ..................................................................................................................................................... 203
CHAPTER 11 ASSET MANAGEMENT................................................................................................................. 216
Viewing Hardware Reports........................................................................................................................................ 216
Filter Criteria (Filtering the Hardware Report) ........................................................................................................... 222
Viewing the Software Report ..................................................................................................................................... 222
Filter Criteria (Filtering the Software Report)............................................................................................................. 223
Export Options: Exporting the Hardware / Software Report...................................................................................... 223
CHAPTER 12 PRINT ACTIVITY............................................................................................................................ 224
Viewing the Print Activity Log .................................................................................................................................... 224
Viewing the Print Logs............................................................................................................................................... 225
Filter Criteria .............................................................................................................................................................. 227
Exporting the Print Activity Log.................................................................................................................................. 229
CHAPTER 13: MANAGEMENT OF UNMANAGED COMPUTERS......................................................................... 230
Page 5 of 319
eScan Web Console User Guide
Release Date: 07/09/2013
Network Discovery..................................................................................................................................................... 231
Network Computers ................................................................................................................................................... 231
IP Range.................................................................................................................................................................... 252
Active Directory.......................................................................................................................................................... 257
CHAPTER 14: CONFIGURING THE SETTINGS ..................................................................................................... 272
Configuring the EMC Settings ................................................................................................................................... 273
Configuring the Web Console Settings...................................................................................................................... 275
Configuring the Update Settings................................................................................................................................ 283
CHAPTER 15: MANAGING USER ACCOUNTS ..................................................................................................... 291
Adding a User Account.............................................................................................................................................. 292
Adding an Active Directory User or Group ................................................................................................................ 293
Deleting an User Account.......................................................................................................................................... 297
CHAPTER 16: EXPORT AND IMPORT SETTINGS ................................................................................................ 300
Export Settings .......................................................................................................................................................... 300
Import Settings........................................................................................................................................................... 302
CHAPTER 17: LICENSE .......................................................................................................................................... 304
Adding License .......................................................................................................................................................... 305
Activating License...................................................................................................................................................... 307
Managing Licenses.................................................................................................................................................... 310
REFERENCE............................................................................................................................................................. 314
Context Menu ............................................................................................................................................................ 314
CONTACT DETAILS................................................................................................................................................. 318
Chat Support.............................................................................................................................................................. 318
Forums Support ......................................................................................................................................................... 318
E-mail Support ........................................................................................................................................................... 318
Registered Offices ..................................................................................................................................................... 318
Page 6 of 319
eScan Web Console User Guide
Release Date: 07/09/2013
A Note to the Reader
Dear Reader,
The eScan family of products has been classified to cater to the requirements of user segments, such as home
users, business users, and enterprise users. This document deals with the eScan Web Console, which is included in
the eScan ISS for SMB Edition for Windows. It is for your convenience, eScan ISS for SMB Edition is referred as
eScan throughout this document. The names of other eScan products are spelled out, wherever they appear in this
document to avoid ambiguity.
The eScan Team
Page 7 of 319
eScan Web Console User Guide
Release Date: 07/09/2013
Preface
In the past few years, there has been a sudden increase in the number of IT related crimes. Almost every other day,
one gets to hear reports of hackers stealing trade secrets or viruses bringing down entire networks. Because of this,
organizations are turning to Anti-Virus and content security solutions for keeping their data safe from security
threats.
This guide provides you with an overview of eScan Web Console, which is a management tool in the eScan
Corporate Edition that helps system administrators, manage the eScan client computers on their networks.
Contents
Who Should Read this Guide?
Before You Read this Guide
How this Guide Is Organized?
Accessing Online Documentation
Typographic Conventions Used in this Guide
Technical Assistance
Who Should Read this Guide?
This guide has been designed for the use of System administrator, users, dealers, and support engineers.
Before You Read this Guide
Before reading this guide, you should familiarize yourself with eScan Web Consoles user interface.
How this Guide Is Organized?
This guide is organized into several sections for your convenience and ease of access.
Chapter 1: Introduction to eScan Web Console
This chapter provides you with an introduction to eScan Web Console, its availability, features, benefits, structure,
hardware requirements, and software requirements.
Chapter 2: Deployment Schemes
This chapter lists the different deployment schemes and the considerations for choosing deployment schemes.
Chapter 3: eScan Web Consoles GUI
This chapter provides you detailed information about the GUI of the eScan Web Console.
Page 8 of 319
eScan Web Console User Guide
Release Date: 07/09/2013
Chapter 4: Managing Computers and Computer Groups
This chapter provides you with information on how to manage network computers and computer groups by using the
eScan Web Console.
Chapter 5: Managing Tasks For Computers and Groups
This chapter provides you with information on how to schedule management tasks to run on computers and
computer groups.
Chapter 6: Managing Policies
This chapter provides you with information on creating, modifying, and deploying policies to computers.
Chapter 7: Configuring Outbreak Notification Settings
This chapter provides you with information on how to configure Virus outbreak alert notifications.
Chapter 8: Managing Reports
This chapter provides you with information on how to manage reports.
Chapter 9: Scheduling Reports
This chapter provides you with information on how to schedule the creation of reports.
Chapter 10: Managing Events & Computers
This chapter provides you with information on how to monitor various activities performed on clients computer and
enables you to save, edit settings, and view log of all events based on certain criterias and settings defined
Chapter 11: Asset Management
This chapter gives you Information related to the Softwares and Hardwares installed on all the Managed
Computers.
Chapter 12: Printing Activity
It gives you a brief on Monitoring Printing activity of all the Managed computers through any Printer connected to the
network.
Chapter 13: Unmanaged Computers
This chapter provides you with information on how to move computers from unmanaged computers to Managed
Computers. How to search them through hostname and IP address? And many more.
Chapter 14: Configuring the Settings
This chapter provides you with information on how to configure the settings for EMC, the eScan Web Console, and
Updater.
Page 9 of 319
eScan Web Console User Guide
Release Date: 07/09/2013
Chapter 15: Managing User Accounts
This chapter provides you with information on how to manage local and active directory user accounts.
Chapter 16: Export and Import Settings
This chapter provides you with information on how to import and export the settings and policies of WMC and
database.
Chapter 17: License
This chapter provides you with information on how to add, activate, and manage license of users.
Page 10 of 319
eScan Web Console User Guide
Release Date: 07/09/2013
Accessing Online Documentation
MicroWorld provides you with several resources to assist you in installing, buying, activating, or using eScan.
Depending on your requirements, you can obtain information about eScan Web Console from any of the following
sources.
Online documentation and knowledgebase
To access eScans online documentation and knowledgebase, visit the following Web site.
http://www.escanav.com/wiki/
Other documentation
The eScan Product Installation CD with bootable Rescue Disk comes with documentation about eScan
products. These documents are in the PDF format.
eScan 14 User Guide describes the basic concepts and features of the eScan Web Console and the
steps for installing on local computers and remote computers. In addition, it describes the use of the
components of consoles user interface, and provides detailed steps on performing management tasks.
eScan 14 Quick Reference Guide provides an overview of eScan features and includes detailed
instructions and steps for installing it.
You can also obtain these documents from eScans Knowledgebase by visiting the following
link.
http://download1.mwti.net/wiki/index.php/User_Guides
Page 11 of 319
eScan Web Console User Guide
Release Date: 07/09/2013
Technical Assistance
MicroWorld is committed to provide a safe and secure computing environment for all eScan users. It offers 24x7
FREE Online Technical Support to all its customers via e-mail and Live Chat. In addition, it provides FREE
Telephonic Support to its customers during business hours.
If you have any queries regarding any eScan product, you can contact the eScan Technical Support team via any of
the following ways.
Telephone
The eScan Technical Support team provides FREE Telephonic Support to its customers during business hours.
Chat
The eScan Technical Support team is available round the clock to assist you with your queries. You can contact
our support team via Live Chat by visiting the following link.
http://www.escanav.com/english/livechat.asp
If you have any queries, suggestions, and comments about eScan products, you can write to
support@escanav.com.
Forums
You can join the MicroWorld Forum to discuss all your eScan related problems with eScan experts. In addition,
you can view threads, create new posts, and participate in online discussions regarding eScan products.
To check the online forum, visit the following link.
http://forums.escanav.com
Support Request Form on the eScan Web site
If for some reason you are unable to contact the eScan Technical Support team, you can send a Technical
Support Request by visiting the following link and filling out a form.
http://www.escanav.com/english/content/support_training/support/escan_tech_support.asp
The form contains three mandatory fields: name, e-mail address, and the description of the problem. When you
submit a request, a ticket number is automatically generated and sent to your e-mail address. The eScan
Support personnel will then get in touch with you and provide you with assistance.
In case you are a registered user, you need to provide your license key to receive technical
assistance via telephone or Live Chat.
If you have not yet registered your product, you can do so by visiting the following link.
http://www.escanav.com/mwscnew/getactivationcode.asp
Thank you for choosing eScan.
The eScan Team
Page 12 of 319
eScan Web Console User Guide
Release Date: 07/09/2013
Chapter 1: Introduction to eScan Web Console
The eScan Web Console is a centralized server management console that is available only when you install eScan
as a server. This console functions as a control panel that helps system administrators remotely manage all the
eScan client computers in a network.
Availability of the Application
eScan Web Console is available in the small and medium business (SMB) editions and the corporate/enterprise
editions of eScan.
The enterprise edition comes bundled with eScan Edition and MailScan.
Benefits for Registered Users
MicroWorld provides registered users of eScan with several benefits during the license period. These benefits
include:
Automatic download of virus updates
Free download of hotfixes
Free product upgrades during the registration period
Free telephone, e-mail, and Live Chat support
Notifications about new viruses (Requires an eScan Alerts Subscription.)
Notifications about eScan products (Requires an eScan Alerts Subscription.)
To subscribe to eScan Alerts, visit the following link.
http://www.escanav.com/english/content/company/news/escan_subscription.asp
Page 13 of 319
eScan Web Console User Guide
Release Date: 07/09/2013
Features of the Application
The new eScan Web Console provides administrators with a convenient mechanism of managing the eScan server
and eScan client computers in a network. Some of its salient features are as follows:
Web-based User Interface
The new eScan Web Console is a Web-based application that can be accessed via a Web browser from any
computer in a network. It has a pleasing user interface and is extremely easy to use. In addition, it provides
clear instructions for performing configuration and management tasks.
Remote Management of Computers
The eScan Web Console is a Web-based application that is hosted on the server and can be accessed via a
Web browser from any computer in the network. This feature is especially beneficial to administrators of large
networks as they can centrally access the console and perform the management tasks remotely from anywhere
in the network.
Remote Installation and Uninstallation of eScan
With the help of the new eScan Web Console, administrators can install or uninstall eScan remotely on any
computer in the network.
Management of Computer Groups
Administrators often have to configure the same settings on multiple computers. Performing these tasks
manually is often time-consuming and laborious. eScan eliminates the need for configuring computers
individually by allowing the creation of computer groups. Administrators can create groups and add computers
to those groups, delete groups, and view the properties of groups.
Administrative Management
The eScan Web Console helps administrators centrally manage user accounts of local and active directory
users, user roles with permissions to access the menus, and export and import the settings and policies of WMC
and database.
Management of User Accounts
The eScan Web Console helps administrators centrally manage user accounts of local and active directory
users. It allows the addition, creation, and deletion of such accounts. In addition, it also allows administrators to
enable or disable accounts based on the requirements.
Report Generation and Scheduling
The eScan Web Console also allows administrators to create and view reports that are based on a given
module. Administrators can either create reports based on predefined templates or customize them based on
their requirements. Administrators can also specify whether they want eScan to create and send reports to
specific recipients on specific days at a given time.
Schedule Tasks on Computers or Groups
Page 14 of 319
eScan Web Console User Guide
Release Date: 07/09/2013
With the help of the eScan Web Console, administrators can create tasks and schedule them to run on specific
computers or computer groups on specific days at a given time. These may involve the enabling or disabling of
specific eScan modules, starting or stopping a server, setting up an update server; performing scans on the
memory, system drive, and local drives; and forcing clients to download updates based on the settings defined
in the tasks.
Send Virus Outbreak Alerts and Notifications Regarding Security Violations
Administrators can configure the eScan Web Console to send notifications to specific recipients from specified
senders when the number of viruses detected by eScan crosses a defined threshold.
Events & Computers
This feature enables you to monitor various activities performed on clients computer and allows you to view log
of all events.
Policies for Specific Computers
This feature enables you to create and deploy policy on specific client computers without violating group policy,
based on certain settings. There is also an option to delete policy and view properties of policy whenever
required and you can add other computers if required.
Thus, eScan Web Console simplifies the task of managing the eScan client computers in a network.
Asset Management
This module provides you the entire Hardware configuration and list of Softwares installed on Managed
Computers in a tabular format. Using this Module, you can easily keep a track of all the Hardware as well as
Software resources installed on all the Managed Computers connected to the Network. Based on different
Search criteria you can easily filter the information as per you requirement. It also allows you to Export the
entire system information available through this module in PDF, Excel or HTML formats.
Print Activity
It monitors and Logs printing tasks done by all the Managed computers, it gives you a report of all Printing
Jobs done by Managed computers through any Printer connected to the network. It also gives you a report of
all PDF conversions done on individual Machine connected to the network.
Page 15 of 319
eScan Web Console User Guide
Release Date: 07/09/2013
Structure of the Application
The eScan Web Console comprises the following components.
eScan Server allows you to manage and configure the eScan client computers. It stores the
configuration information and log files about the client computers which are present in the network.
MWAgent manages the connection between the eScan server and a client computer.
eScan Web Console is a Web-based application hosted on the eScan Server. It allows administrators to
manage the eScan servers and eScan client computers in the network.
Microsoft SQL Express 2005/2008 for storing events and logs, Already included in the eScan Setup file
Apache for running eScan Web Console. Already included in the eScan Setup file
All these components are installed when you install a version of eScan 14 that contains the
eScan Web Console. eScan Web Console runs on Apache Server.
Page 16 of 319
eScan Web Console User Guide
Release Date: 07/09/2013
Minimum Requirements
Before installing, please make sure that your system meets the following
requirements:
CPU:
Windows Server 2012 - 1.4GHz (recommended 3.1GHz)
Windows Server 2008 (32 bit)/Windows Server 2008 (64 bit) - 1.4 GHz
(recommended 2GHz)
Windows Server 2008 R2 - 1.4 GHz (64 bit) (recommended 3.1GHz)
Windows Server 2003 (32 bit) - 550 MHz (recommended 1GHz) Windows Server
2003 (64 bit) - 1.4 GHz (recommended 2.1GHz)
Windows 8, Windows 7, Windows Vista - 1 Ghz (recommended 2.1GHz)
Windows XP/Windows 2000 - 450 MHZ (recommended 1GHz)
Memory:
Windows Server 2012 4 GB
Windows Server 2008 (32 bit)/Windows Server 2008 (64 bit) 4 GB
Windows Server 2008 R2 4 GB
Windows Server 2003 (32 bit/64 bit) 4 GB
Windows 8, Windows 7, Windows Vista 4 GB
Windows XP/Windows 2000 - 512MB (recommended 2GB)
Disk Space:
8 GB (recommended more than 8 GB) for all Operating systems
Minimum Software Requirements for Server
Before you begin with the installation, ensure you meet the following requirements:
Operating Systems:
Windows Server 2012, Windows Server 2008, Windows Server 2008 R2, Windows Server 2003
Windows 8 (32 bit/64 bit), Windows 7 Enterprise/Professional/Ultimate (32 bit/64 bit)
Windows Vista Business/Enterprise/Professional (32 bit/64 bit)
Windows XP Professional Service Pack 2 or higher
Windows 2000 with Service pack 4 with Rollup patch 1
Other Requirements:
Web Browser: Microsoft Internet Explorer 7.0 & 8.0
Display: High-colour display with a resolution of 640x480 pixels or higher
recommended
Page 17 of 319
eScan Web Console User Guide
Release Date: 07/09/2013
Chapter 2: Deployment Schemes
Before you can deploy eScan on the computers in your network, you need to evaluate the deployment schemes and
consider the factors for selecting a deployment scheme. This section discusses the deployment schemes available
in eScan.
Although, eScan uninstalls the other anti-virus software with few of its versions, it does not
warranty its complete un-installation from your computer.
In case, if eScan does not uninstall the other anti-virus software, please write to us at
support@escanav.com along with name and version of the concerned software. eScan will
definitely try its best to provide a solution at the earliest.
Schemes for Deploying eScan
Considerations for Selecting a Deployment Scheme
Schemes for Deploying eScan
You can deploy eScan on your network using any one of the following deployment schemes.
Installing eScan Manually
Pre-requisites for Installing eScan Remotely on Client Computers
Installing eScan Remotely on Client Computers
Installing eScan using MWAgent
Installing eScan Manually
You can install eScan on the local computer manually. This type of installation is done when it is not possible to
deploy eScan remotely. This can be achieved using web link provided by eScan Web Console.
Pre-requisites for Installing eScan Remotely on Client Computers
There are settings that are required to be configured on the client system before deploying eScan remotely. You
have to ensure that the following pre-requisites are met:
If you have the domain environment or active directory login available, then you do not need to
change the following settings, instead you can provide the administrator username and password
for active directory or domain.
For Windows 2000/2003 Operating system:
Page 18 of 319
eScan Web Console User Guide
Release Date: 07/09/2013
You have to provide administrator username and password in Set Host Configuration. For more information on how
to add the login information, refer Setting the Host Configuration section.
For Windows XP Professional systems:
1. Click Start, and then click Control Panel.
The Control Panel window appears.
2. Double-click the Administrative Tools icon.
The Administrative Tools window appears.
3. Double-click the Local Security Policy icon.
The Local Security Settings window appears.
4. On the navigation pane, click Local Policies folder, and then click Security Options folder.
The security policy appears.
5. Double-click the Network Access: Sharing and Security Model for Local accounts policy.
The Network Access: Sharing and Security Model for Local accounts dialog box appears.
6. Select Classic - Local user authenticate as themselves option from the drop-down list.
7. Click Apply, and then click the OK button.
8. Double-click the Accounts: Limit local account use of blank passwords to console logon only policy.
The Accounts: Limit local account use of blank passwords to console logon only dialog box appears.
9. Click the Disabled option.
10. Click Apply, and then click the OK button.
If the firewall is enabled, you have to select the File and Printer Sharing check box, under Exceptions tab.
For Windows XP Home:
Since, Mwagent is not a network operating system; it should be installed on your personal computer. You can
download MWAGENT from eScan Web Console.
11. Turn off the firewall
12. Turn off the UAC
13. Enable Administrator account and set password for the same
Installing eScan Remotely on Client Computers
You can also install eScan remotely on a computer or a group by using the eScan Web Console. This uses
Windows RPC technology, before pushing remote installation you need to go through below link
http://wiki.escanav.com/wiki/index.php/Escan/english/eScan-FAQ/Configuration#anchor10
Installing eScan using MWAgent
In large corporate environments, you can achieve 88% of remote deployment through eScan Web Console, rest of
the system are either located over the WAN or some of the systems are not in the network when the actual
Page 19 of 319
eScan Web Console User Guide
Release Date: 07/09/2013
deployment take place. For this kind of scenarios Administrators can either install MWAgent on those systems or
manually install the eScan client setup. To access the MWAgent setup file follow the below steps:
Access MWAgent setup file and install eScan client
Access eScan Management Console and login with username and password.
Then click on Settings > Web Console Settings
Under Login Page settings enable tick mark for Show Agent setup link
Save the settings
Logoff from the console and on the login page see if you can see the agent link..
Click the http://<IP/hostnameofserver>:10443/Agent_Setup.exe link.
A File Download window appears.
Click the Save button, to save or click Run to run and install the file.
To test MWAgent you can run following command
telnet <ipaddress> 2222
MWAgent listen on port 2222, all the data transfers from the agent to server is encrypted. If you still not get access
to the system on which you have installed MWAgent, please make sure your firewall is turned off or you allow
MWAgent port in your firewall. On windows Firewall, MWAgent puts itself in the Exception list when it gets installed.
Considerations for Selecting a Deployment Scheme
Before you can select a scheme for deploying eScan, you need to consider the following factors.
Number of domains in the organizations network.
Number of server computers required for managing the computers.
Number of client computers on which eScan needs to be deployed.
Hardware resources that need to be allocated to computers for installing eScan.
Network bandwidth and the number of client computers in each domain.
Number of technicians involved in the maintenance and administration of the client computers, such as
updating operating system components, tuning of databases, and deploying policies.
Time required for implementing the policies and updating the eScan client computers.
Page 20 of 319
eScan Web Console User Guide
Release Date: 07/09/2013
Chapter 3: eScan Web Consoles GUI
The eScan Web Console has a simple and easy-to-use user interface. It allows for easy navigation and simplifies
the task of managing the eScan client computers in the network.
Accessing the eScan Web Console
Overview of the User Interface
Accessing the eScan Web Console
You can access the eScan Web Console via a Web browser from any computer in the network.
The steps to open the eScan Web Console are as follows:
Method 1:
On the desktop, on the taskbar, in the notification area, Single-click
Method 2:
14. Open a browser window and in the Address bar, type the following URL:
http://<IP address>:10443
Here,
<IP address> is the IP address of the eScan server.
10443 is the default port number on which the eScan Web Console is running.
15. In the eScan Management Console page, under WEB CONSOLE LOGON, in the User name box, type
the user name, in the Password box, type the password, and then click Login.
Page 21 of 319
eScan Web Console User Guide
Release Date: 07/09/2013
Overview of the User Interface
The eScan Web Console page is divided into two panes: the left pane, which contains a navigation bar called the
Dashboard and the right pane (also called task pane), which displays the page corresponding to the link selected
on the navigation bar.
In addition, a Help link is displayed at the top right corner of the eScan Web Console. To log off from the console,
one needs to click the Log Off link.
Navigation Bar
The navigation bar is the mechanism that links all the pages together. It contains the following links:
Dashboard
Setup Wizard
Managed Computers
Unmanaged Computers
Report Templates
Report Scheduler
Events & Computers
Tasks for Specific Computers
Policies for Specific Computers
Asset Management
Print Activity
Outbreak Notification
Settings
Administration
License
Dashboard
Dashboard is a special page that contains tabs, which display the eScan Deployment Status, Protection Status,
and Protection Statistics and Summary Top 10 graphically in the form of pie charts.
You have an option to decide, which charts you want to view on the dashboard through Configure Dashboard
Display window. For more information, refer Configuring Dashboard section.
Setup Wizard
The Setup wizard page enables you to create groups, assign computers, and install eScan on respective
computers. You also have an option to add new computers and unassigned computers to groups.
Page 22 of 319
eScan Web Console User Guide
Release Date: 07/09/2013
Managed Computers
The Managed Computers page contains a file explorer-like interface. The page is divided into two panes. The left
pane contains a console tree while the right pane is the task pane, which displays information about the node
selected in the console tree. This page allows you to create groups, add and remove computers from groups, create
tasks, install and uninstall eScan application, install other applications, and view properties of policy and configure
the policy details of client computers.
Unmanaged Computers
The Unmanaged Computers menu item has four sub-items: Network Computers, IP range, Active Directory,
and New Computers Found each of which is linked to a corresponding page. Each of these pages has a file
explorer-like interface. Each page is divided into two panes. The left pane contains a console tree and the right pane
is the task pane, which displays more information about the selected node in the console tree.
The Network Computers page displays the computers in the network.
The IP range page displays the list of IP range in the network.
The Active Directory page displays the computers in the active directory if configured.
The New Computers Found page displays the computers which do not have eScan installed on them.
Reports Templates
The Reports Template page allows you to create and view customized reports based on a given template, for a
given period; sorted by date, computer, or action taken; and for a selected condition or target group. It also contains
options for configuring reports, viewing report properties, and refreshing or deleting existing reports.
Report Scheduler
The Report Scheduler page allows you to create a new scheduled task, run selected tasks, view the result of
running a task, and view the properties of an existing task.
Events & Computers
The Events & Computers page enables you to monitor various activities performed on clients computer. You can
view log of all events based on certain criterias and settings defined in Settings button.
Tasks for Specific Computers
The Tasks for Specific Computers page helps you to create and run tasks on given computers, view the properties
of selected tasks, view the results of running a task, and delete tasks.
Page 23 of 319
eScan Web Console User Guide
Release Date: 07/09/2013
Policies for Specific Computers
The Policies for Specific Computers page enables you to create and deploy policy on specific client computer
same as for groups, based on certain settings. There is also an option to delete policy and view properties and add
and remove additional systems whenever required.
Asset Management
Provides you an entire Hardware configuration and list of Softwares installed on Managed Computers in a tabular
format. Using this Module, you can easily keep a track of all the Hardware as well as Software resources installed
on all the Managed Computers connected to the Network. Based on different Search criteria you can easily filter the
information as per you requirement. It also allows you to Export the entire system information available through this
module in PDF, Ms Excel or HTML formats.
Print Activity
It monitors and Logs printing tasks done by all the Managed computers, it gives you a report of all Printing Jobs
done by Managed computers through any Printer connected to the network. It also gives you a report of all PDF
conversions done on individual Machine connected to the network.
Outbreak Notification
The Outbreak Notification page enables you to configure the eScan server to send virus outbreak notifications to
administrator in an event of the number of viruses detected exceeds a user defined threshold.
Settings
The Settings menu contains the following sub-menus:
The EMC settings page allows you to configure the FTP and LOG settings. The FTP settings section
enables you to define the maximum number of FTP download sessions that has to be allowed by server
for clients. The LOG settings section enables you to delete user settings and logs files after
uninstallation of eScan client. In addition you can group the clients and configure client connection
settings
The Web Console Settings page allows you to configure the eScan Web Console Timeout Setting,
Dashboard Setting, Login page Setting, SQL Server Connection Setting, and SQL Database
Compression Settings.
The Update Settings page allows you to configure the general, update notification, and update
scheduling settings.
Administration
The Administration menu enables you to maintain the user account, and export and import the settings.
License
The License page enables you to add, activate, manage, and view the license record.
Page 24 of 319
eScan Web Console User Guide
Release Date: 07/09/2013
User Interface Links
The following sections describe UI of each of the links on the left navigation bar in detail.
Dashboard
Dashboard is a special page that contains tabs, which display the status of deployment, protection, licenses, and
statistics for eScan modules in the form of pie charts. It is displayed when you click the Dashboard menu item in the
navigation bar. This page contains the Deployment Status, Protection Status, Protection Statistics and
Summary Top 10 tabs, apart from the Configure Dashboard Display link.
Deployment Status
Protection Status
Protection Statistics
Summary Top 10
Configuring Dashboard
Deployment Status
This tab displays information regarding the status of eScan installation on client computers, the version of eScan
installed, and the number of licenses available or deployed. This information is represented graphically in the form of
pie charts. Each pie chart has a legend next to it. The legend displays the color associated with a data label and the
value associated with the label. In case of the eScan Status and eScan Version, the values displayed in the legends
are clickable. Refer
Figure 1.
Page 25 of 319
eScan Web Console User Guide
Release Date: 07/09/2013
Figure 1
The following charts are displayed on this tab.
The eScan Status pie chart displays the status of installation on eScan client computers. The status can
be Installed, Not Installed, or Unknown. The legend displays the number of computers belonging to
each category in the Value column. You can click a value to view the names of the computers and their
status.
Unknown status indicates that the eScan client is either out of the network or not reachable to the
eScan server.
The License pie chart displays the rows depicting the total number of licenses available for deployment,
the number of licenses deployed, and the number of licenses remaining and their corresponding values.
Refer the Manage License section in order to manage licenses.
Page 26 of 319
eScan Web Console User Guide
Release Date: 07/09/2013
Protection Status
This tab shows pie charts that depict the protection status of eScan on the client computers in the network. This
status can be Started, Stopped, or Unknown. Each pie chart is accompanied by a legend, which shows the
color code for each status data label and its corresponding value. You can click the value to view the computer
name, its status and group in a popup window. Refer
Figure 2.
Figure 2
File Anti-Virus
Proactive
Page 27 of 319
eScan Web Console User Guide
Mail Anti-Virus
Anti-Spam
Web Anti-Phishing
Mail Anti-Phishing
Web Protection
Firewall
End Point Security
Privacy
Release Date: 07/09/2013
The legend displays the number of computers on which the corresponding mode is active. You can click the number
next to each mode to view a popup that displays the names of the computers and the status of the mode.
Since Last X Days
This section displays the update and scan status of the eScan client computers in the network in the form of pie
charts. These charts are described as follows:
Update Status
The Update Status shows update status of eScan client computers in a network. Perform the following steps to
view more details:
In Update Status section, click an appropriate number link. For example, click Updated to view number
of updated eScan client computers, click Not Updated to view number of not updated eScan client
computers, click Unknown to view number of unknown eScan client computers, and click Total link to
view all updated, not updated, and unknown records.
A window appears displaying Machine name, Status, Update Date (MM/DD/YYY), Update Time, and
Group in a tabular format. Where,
Machine name: It indicates name of the machine.
Status: It indicates status whether client computer is updated or not updated.
Update Date (MM/DD/YYY): It indicates the date when client computer is updated.
Update Time: It indicates the time when client computer is updated.
Group: It indicates name of the group.
Scan Status
The Scan Status shows status of virus scan operations conducted on eScan client computers in the network.
Perform the following steps to view more details:
In Scan Status section, click an appropriate number link. For example, click Scanned to view number of
scanned eScan client computers, click Not Scanned to view number of eScan client computers that are
not scanned, click Unknown to view number of unknown eScan client computers, and click Total link to
view all scanned, not scanned, and unknown records.
Page 28 of 319
eScan Web Console User Guide
Release Date: 07/09/2013
A window appears displaying Machine name, Status, Scan Date (MM/DD/YYYY), Scan Time, and
Group in a tabular format. Where,
Machine name: It indicates name of the machine.
Click the machine name link.
A window appears displaying Date/Time, Scan Type, and Name.
Where,
Date/Time: It indicates the date and time when client computer is scanned.
Scan Type: It indicates the scan type. For example, Schedule and Manual.
Click an appropriate scan type to view the scan log.
Name: It indicates the job name. A job name specific to the scan appears for schedule scan and for
manual scan N/A appears.
Status: It indicates status whether client computer is scanned or not scanned.
Scan Date (MM/DD/YYY): It indicates the date when client computer is scanned.
Scan Time: It indicates the time when client computer is scanned.
Group: It indicates name of the group.
Page 29 of 319
eScan Web Console User Guide
Release Date: 07/09/2013
Protection Statistics
This tab shows the protection statistics for the File Anti-Virus, Mail Anti-Virus, Anti-Spam, Web Protection, Endpoint
Security-USB, and Endpoint Security-Application modules for the specified number of days in the form of pie charts.
Each pie chart is accompanied by a legend, which displays the color code for each data label and the value
associated with that label. Refer
Figure 3.
Figure 3
The File Anti-Virus chart shows the number of files disinfected, quarantined, deleted, and access denied
by the File Anti-Virus module. There is a More link where you can view more results on file anti-virus.
Following are the details on links and how to access it:
Malware URL blocked: It indicates number of malware URLs blocked.
To access the link, click an appropriate number link.
A window appears displaying Machine name, Status, and Group in a tabular format. Where,
Machine name: It indicates name of the machine.
Status: It indicates number of malware URLs blocked. When you click number link. A window appears
displaying Date/Time, URL Name, Action, and Description and User Name in a tabular format. Where,
Date/Time: It indicates date and time of when malware URL is accessed.
URL Name: It indicates name of the malware URL accessed.
Action: It indicates type of action taken. For example, allowed or blocked.
Page 30 of 319
eScan Web Console User Guide
Description: It indicates description of the blocked malware URL.
User Name: It indicates the user name of the system.
Release Date: 07/09/2013
Group: It indicates name of the group.
Autorun blocked: It indicates number of autorun.inf files blocked.
To access the link, click an appropriate number link.
A window appears displaying Machine name, Status, and Group in a tabular format. Where,
Machine name: It indicates name of the machine.
Status: It indicates number of autorun.inf files blocked. When you click number link. A window appears
displaying Date/Time, File Name, Action, and Description in a tabular format. Where,
Date/Time: It indicates date and time of when malware URL is accessed.
File Name: It indicates the name and location from where the autorun.inf was blocked.
Action: It indicates type of action taken. For example, allowed or blocked.
Description: It indicates description of the blocked autorun.inf file.
User Name: It indicates the user name of the system.
Group: It indicates name of the group.
Executable block USB: It indicates number of executable USBs blocked.
To access the link, click an appropriate number link.
A window appears displaying Machine name, Status, and Group in a tabular format. Where,
Machine name: It indicates name of the machine.
Status: It indicates number of executable USBs blocked. When you click number link. A window
appears displaying Date/Time, File Name, Action, and Description in a tabular format. Where,
Date/Time: It indicates date and time of when blocked USB is accessed.
File Name: It indicates name of the file accessed.
Action: It indicates type of action taken.
Description: It indicates description of the blocked USB.
User Name: It indicates the user name of the system.
Group: It indicates name of the group.
Executable block network: It indicates number of executable blocked in a network.
To access the link, click an appropriate number link.
A window appears displaying Machine name, Status, and Group in a tabular format. Where,
Machine name: It indicates name of the machine.
Page 31 of 319
eScan Web Console User Guide
Release Date: 07/09/2013
Status: It indicates number of executable blocked in a network. When you click number link. A window
appears displaying Date/Time, File Name, Action, and Description in a tabular format. Where,
Date/Time: It indicates date and time of when blocked executable in a network is accessed.
File Name: It indicates name of the file accessed.
Action: It indicates type of action taken.
Description: It indicates description of the blocked executable in a network.
Group: It indicates name of the group.
Executable block user based: It indicates number of user based blocked executable.
To access the link, click an appropriate number link.
A window appears displaying Machine name, Status, and Group in a tabular format. Where,
Machine name: It indicates name of the machine.
Status: It indicates number of user based blocked executable. When you click number link. A window
appears displaying Date/Time, File Name, Action, and Description in a tabular format. Where,
Date/Time: It indicates date and time of when user based blocked executable is accessed.
File Name: It indicates name of the file accessed.
Action: It indicates type of action taken.
Description: It indicates description of the user based blocked executable.
Group: It indicates name of the group.
Proactive statistics: allow: It indicates number of executables allowed by the proactive scanner.
To access the link, click an appropriate number link.
A window appears displaying Machine name, Status, and Group in a tabular format. Where,
Machine name: It indicates name of the machine.
Status: It indicates number of executables allowed by the proactive scanner. When you click number
link. A window appears displaying Date/Time, File Name, and Description in a tabular format. Where,
Date/Time: It indicates date and time of when allowed executable is accessed.
File Name: It indicates name of the file accessed.
Description: It indicates description of executable allowed by the proactive scanner.
Group: It indicates name of the group.
Proactive statistics: block: It indicates number of executables blocked by the proactive scanner.
To access the link, click an appropriate number link.
A window appears displaying Machine name, Status, and Group in a tabular format. Where,
Machine name: It indicates name of the machine.
Page 32 of 319
eScan Web Console User Guide
Release Date: 07/09/2013
Status: It indicates number of executables blocked by the proactive scanner. When you click number
link. A window appears displaying Date/Time, File Name, and Description in a tabular format. Where,
Date/Time: It indicates date and time of when blocked executable is accessed.
File Name: It indicates name of the file accessed.
Description: It indicates description of executable blocked by the proactive scanner.
Group: It indicates name of the group.
Total: Click this link, if you want to view all the details of additional protection statistics in one window.
The Mail Anti-Virus chart shows the number of quarantined, deleted, and disinfected e-mails detected
by the Mail Anti-Virus module.
The Anti-Spam chart shows the number of e-mails deleted and quarantined by the Anti-Spam module.
The Web Protection chart shows the number of Web sites allowed and blocked by the Web Protection
module.
The Suspected Phishing Site link enables you to view the list of suspected phishing sites on system.
The Endpoint Security USB chart shows the number of USBs allowed or blocked by endpoint
security.
Perform the following steps to view more details:
1. In Endpoint Security USB section, click an appropriate number link. For example, click USB allowed to
view number of USBs allowed, click USB blocked to view number of USBs blocked, and click Total link to
view both USB allowed and USB blocked records.
A window appears displaying Machine name, Status, and Group in a tabular format. Where,
Machine name: It indicates name of the machine.
Status: It indicates whether USB allowed or USB blocked.
Group: It indicates the group name to which the machine belongs
2. Under Status column, click an appropriate link. For example, USB allowed (X) and USB blocked (X), X as
number of USBs allowed and blocked.
A window appears displaying Date/Time, Serial No, and Description in a tabular format.
Where,
Date/Time: It indicates date and time when USB is accessed.
Serial No: It indicates serial number of the USB.
Description: It indicates detailed description of the USB.
User name: It indicates the user name of the system where the USB was accessed.
Group: It indicates name of the group.
Page 33 of 319
eScan Web Console User Guide
Release Date: 07/09/2013
The Data outflow link enables you to view data of all the files that are copied from computer to USB
drive.
The Endpoint Security-Application shows the number of applications allowed or blocked by endpoint
security.
Summary Top 10
The Summary Top 10 tab displays a graph of the following entities listed below which are populated as per Since
Last (X) days:
Machine Infected
USB Blocked
Application Allowed by Computer
Application Blocked by Computer
Website Blocked by Computer
Website Allowed by Computer
Application Blocked by App Name
Application Allowed by App Name
Website Blocked by Sites
Website Allowed by Sites
Infected Emails
Spam Emails
Virus Blocked
Configuring Dashboard
Dashboard enables you to configure the charts appearing on each tab, as per your requirement.
To configure dashboard
3. On the navigation pane, click Dashboard.
The Dashboard screen appears. Refer
Page 34 of 319
eScan Web Console User Guide
Release Date: 07/09/2013
4. Figure 1.
5. Click the Configure Dashboard Display link, at upper-right corner of the screen.
The Configure Dashboard Display window appears. Refer Figure 4.
Page 35 of 319
eScan Web Console User Guide
Release Date: 07/09/2013
Figure 4
6. Select an appropriate check box from all sections that you want to configure on the dashboard.
7. Click the Ok button.
The charts get configured on the DashBoard screen.
Page 36 of 319
eScan Web Console User Guide
Release Date: 07/09/2013
Setup Wizard
This is a first page that appears by default when you log on to the application for the first time. It is recommended
that you create groups, assign computers, and install eScan on respective computers before proceeding to the other
modules.
Alternatively, on the navigation pane, click Setup Wizard module, to view the Setup Wizard
screen.
You can do the following activities:
Adding IP/Host
Adding Host from the unassigned Computer
Adding IP/Host
It enables you to add client to respective groups through IP/Host. Perform the following steps to add client.
1. On the Welcome to the Setup Wizard screen. Refer Figure 5.
Figure 5
Page 37 of 319
eScan Web Console User Guide
Release Date: 07/09/2013
2. Click the Next > button.
The Create Group to Manage Computers. Screen appears. Refer Figure 6.
Figure 6
3. Click the New Group button to create a new group with the name you wish to create.
4. If you want to delete group, right-click the new group, and then click Delete.
You can modify or delete only the newly created groups before proceeding to the next step. You
cannot modify or delete the groups that appear by default.
5. Click the Next > button.
The Add IP/ Host to respective Groups. screen appears. Refer
6. Figure 7.
Page 38 of 319
eScan Web Console User Guide
Release Date: 07/09/2013
Figure 7
7. By default, the Add IP/Host and Add Host from the Network Computers button appears dimmed.
To add client, click group name for which you want to add client, and then click Add IP/Host button.
A window appears where you can add computers through host name, IP range, and also you can remove
the added computers. Refer
8. Figure 8.
Figure 8
9. Click the Add button.
A window appears. Refer Figure 9.
Page 39 of 319
eScan Web Console User Guide
Release Date: 07/09/2013
Figure 9
10. In the Select Computer field, type the host name that you want to add.
11. Click the Ok button.
The added computer appears in Add Computers list.
12. Click the Add IP Address Range button.
A window appears where you can add IP addresses of computers that you want to add. Refer Figure 10.
Figure 10
13. In the Starting IP Address field, type IP address of the computer from which range you want to add. It is a
mandatory field.
14. In the Ending IP Address field, type IP address of the computer till which range you want to add. It is a
mandatory field.
15. Click the Ok button.
The added computer appears in Add Computers list.
16. If you want to cancel the action, click the Cancel button.
17. If you want to remove added computers, click the appropriate computer from the Add Computers list, and
then click Remove.
The computer gets removed from Add Computers list.
18. Click the Ok button.
The computers get added in their respective group.
Page 40 of 319
eScan Web Console User Guide
Release Date: 07/09/2013
Click the Next > button.
The Select Groups for Installation/Deployment screen appears. Refer
19. Figure 11.
Page 41 of 319
eScan Web Console User Guide
Release Date: 07/09/2013
Figure 11
Select the appropriate check box, group on which you want to install/deploy, and then click Next > button. It
is mandatory to select at least one group.
The Client Configuration screen appears. Refer
20. Figure 12.
Page 42 of 319
eScan Web Console User Guide
Release Date: 07/09/2013
Figure 12
21. Select the Auto Reboot after Install check box, if you want to auto restart the client system after
installation.
22. Select the Show Progress On Client (Only for XP/2000) check box, if you want to view installation
progress on client system.
The option to view progress is available only on Windows XP/2000 version, operating system.
23. Select the Install Without Firewall check box, if you want to view install eScan without Firewall module.
24. Select the Disable auto downloading of Windows patches by eScan check box, if you do not want
eScan to auto download the windows patches.
25. In the Installation Path drop-down list, default path appears.
26. To change path, click the Add button.
A window appears.
27. In the Add folder field, type folder path where you want to install, and then click Add button.
The added path appears in the Installation Path drop-down list.
28. If you want to cancel the action, click the Cancel button.
29. Click the Next >button, to install/deploy.
The Client Installation screen appears.
The computers having same or newer version of eScan are not affected. And eScan will not
install eScan firewall if Server operating system is found
During the process of installation, in case any error occurs in connecting the login information details. In such a
situation, you can set host configuration details for both client and group by clicking the following two options:
Set Host Configuration for Client(X): Click this link if you want to add the login information details for
the host computer of a client. For example, X indicates the machine name. For more information on how
to add the login information, refer setting the Host Configuration section.
Page 43 of 319
eScan Web Console User Guide
Release Date: 07/09/2013
Set Host Configuration for group(X): Click this link if you want to add the login information details for
the host computer of a group. For example, X indicates the machine name. For more information on
how to add the login information, refer setting the Host Configuration section.
30. Click the Finish button.
The Dashboard appears.
Page 44 of 319
eScan Web Console User Guide
Release Date: 07/09/2013
Adding Host from Network Computers
It enables you to add computers from domain to respective groups. Perform the following steps to add client.
1. Repeat the steps from 1 to 6 as given in Adding IP/Host section.
To add computer from domain, click the group name for which you want to add host, and then click the Add
Host from Network Computers button.
A window appears with an unmanaged computer list from where you can add computers. Refer
2. Figure 13.
Page 45 of 319
eScan Web Console User Guide
Release Date: 07/09/2013
Figure 13
3. Select an appropriate check box, groups that you want to add, and then click Ok button.
The computers get added in their respective group.
4. Repeat the steps from 18 to 29 as given in Adding IP/Host section.
Page 46 of 319
eScan Web Console User Guide
Release Date: 07/09/2013
Managed Computers
The Managed Computers page allows you to perform management tasks such as creating and removing groups;
installing and uninstalling applications; and viewing the properties of client computers.
This page is organized like a file explorer window; it is divided into two panes. The left pane shows a console tree
and the right pane, which is the task pane, shows the information about the selected node in the tree.
This page also displays a Search button, which allows you to search for computers and add them to the Client
Computers group or any other user-defined group.
Console Tree
Task Pane
Accessing the Search Feature
Menus
Console Tree
The console tree displays the hierarchical structure of the eScan servers and client computers in the eScan network.
The root node in the console tree is Managed Computers. It stores and displays the configuration information of
groups, group policies, group tasks, and client computers in the eScan network. Its three sub-nodes are Policies,
Group Tasks, and Client Computers. You cannot delete root node that is Managed Computers.
The Policies page enables you to configure various policy details as per your requirement.
The Group Tasks page lists the tasks that can be applied to a particular group of computers. However,
to use this feature, first you need to create computer groups. These groups appear as separate nodes
under Managed Computers.
The Client Computers page lists all the client computers on the eScan network. You can add computers
to this list by using the Unmanaged Computers link on the navigation bar.
Task Pane
Whenever you select a node in the console tree, the corresponding information is displayed in the task pane. The
task pane usually displays information in a tabular format. On some pages, it may also display additional buttons or
menus.
Policies
Group Tasks Pane
Client Computers Pane
Page 47 of 319
eScan Web Console User Guide
Release Date: 07/09/2013
Policies Pane
A policy or a rule-set is a collection of eScan rules that can be executed on an individual computer or computer
group.
The Properties button in the policy screen is divided in to two tabs - General and Policy Details. In General tab,
you can view the general policy details and in Policy Details tab, you can configure the policy details.
The Copy Policy button helps to copy the policy to a group.
Group Tasks Pane
The Group Task pane allows you to create and view the tasks that apply to a group of computers. This pane shows
the New Task, Start Task, Properties, Results, and Delete buttons.
You can create a task and enable it to run at a specific time by configuring the options in the New Task Template
window. This window is displayed when you click New Task in the Group Tasks pane. You can then specify a
name for the task, and then select the actions in the Assigned Tasks section. In this section, you can choose to
view the status of modules, start or stop servers, set an update server, perform scans, or force computers to
download updates. You can also run the task on subgroups by selecting the Apply for subgroups check box.
You can configure the task to run either manually or automatically. The tasks can be scheduled to run at a specific
time either on a daily or monthly basis or on certain days of the week.
Client Computers Pane
The Client Computer pane lists all the managed computers that have not yet been assigned to any particular
computer group. You can add computers to this pane with the help of the Network Computers link on the
navigation bar.
Page 48 of 319
eScan Web Console User Guide
Release Date: 07/09/2013
Accessing the Search Feature
At times, you may need to add a particular computer to a group, but you may not have a clear idea of the workgroup
to which it belongs. The Search feature of the eScan Web Console comes handy in such situations.
To access search feature
1. On the navigation pane, click Managed Computers.
The Managed Computers screen appears. Refer Figure 14.
Figure 14
2. At the upper left side, click the Search button.
The Search for Computers window appears. Refer
Figure 15.
Page 49 of 319
eScan Web Console User Guide
Release Date: 07/09/2013
Figure 15
3. Under Filter section, in the Computer Name field, type the computer name that you want to search.
For example, if you are searching for a computer named Comp20 in your network, you can specify Comp20 in the
Computer Name field. However, if you want to find all computers whose names begin with text string Comp, you
need to specify only Comp* in the Computer Name field.
4. Click the Find Now button.
The following field details appear in a tabular format.
The name of the computer
The name of the group
The IP address of the computer
The status of eScan, whether it is installed on the computer or not
The version of eScan
Last connection
The directory in which eScan is installed on the computer
The status of the eScan monitor
The status of the Anti-Spam, Mail Anti-Virus, Web Protection, Endpoint Security, and Firewall modules
The timestamp of the last update
The name of the update server
The operating system installed on the computer
The status of the eScan installation, whether it has all the critical patches and hotfixes installed on it or
not
Page 50 of 319
eScan Web Console User Guide
and
Release Date: 07/09/2013
The
symbol indicates status as protected,
symbol indicates status as unknown.
symbol indicates status as not installed/critical,
You can sort the rows in the table by any of the above criteria by clicking on the corresponding
heading.
Menus
In addition, the window shows you two menus: Action List and Client Action List.
The Action List menu under Managed Computers has the following options: Refer Figure 16.
Figure 16
New Group: It enables you to create new group and sub-group for maintaining policies and tasks of
various clients.
Set Group Configuration: It enables you to set basic login information for the group.
Deploy / Upgrade Client: It enables you to install eScan application on the client machine.
Uninstall eScan Client: It enables you to uninstall eScan application that is installed on the managed
computer.
Create Groups and Tasks: It enables you to create group structures and tasks based on Active
Directory and Workgroup. If you want the same structure which is present in ADS or Workgroup, you
can use this option.
Properties: The properties enable you to create update agent who plays an important role in providing
latest updates to its clients. You can change the properties of normal and roaming user.
The Action List menu under Unmanaged Computers has the following options: Refer Figure 17.
Figure 17
Page 51 of 319
eScan Web Console User Guide
Release Date: 07/09/2013
Set Host Configuration: It enables you to set basic login information for the host computer.
Move to Group: It enables you to move computers to a managed computer group or any of its subgroups.
Properties: It enables you to view properties of the selected computer. The properties are divided in to
three sections General, AV-Status, and Protection.
Refresh Client: It enables you to refresh the client details in case, if you have made any kind of
changes on the Managed Computers screen.
The Client Action List menu has the following options: Refer Figure 18.
Figure 18
Set Host Configuration: It enables you to set basic login information for the host computer.
Deploy / upgrade Client: It enables you to install eScan application and other software on the client
machine.
Deploy Hotfix: It enables you to deploy hotfix on the client machine.
The Deploy Hotfix option is available only when you download it on the eScan server from the
eScan Protection Center, by clicking the Download Latest Hotfix link, under Tools module.
Uninstall eScan Client: It enables you to uninstall eScan application that is installed on the client
machine.
Move to Group: It enables you to move computers to a managed computer group or any of its subgroups.
Properties: It enables you to view properties of the selected computer. The properties are divided in to
three sections General, AV-Status, and Protection.
Page 52 of 319
eScan Web Console User Guide
Release Date: 07/09/2013
Remove from Group: It enables you to remove client from the managed computer group.
Refresh Client: It enables you to refresh the client details in case, if you have made any kind of
changes on the Managed Computers screen.
Export to Excel: It enables you to export the managed client computer details into an excel sheet.
You can access the Export to Excel option, only if Microsoft Excel software is installed on the
server, on which the eScan Management Console is installed.
Show Installed Softwares: It enables you to view the name and total number of software programs
installed on a specific computer.
Force Download: Click on this option to forcefully download eScan Client application on a machine
connected to the network
Page 53 of 319
eScan Web Console User Guide
Release Date: 07/09/2013
Managing Unmanaged Computers
The Unmanaged Computers section allows you to view the network computers, IP range, or Active Directory
domains that have not been assigned to any computer group. You can use this page to discover the computers on
your network and then add them to groups depending on the organizations structure and your requirements.
The Unmanaged Computers node in the navigation bar has four sub-nodes: Network Computers, IP range,
Active Directory and New Computers Found. When you click a sub-node, the corresponding page is displayed.
Each page is organized like a file explorer window. It is divided into two panes with the left pane showing a console
tree and the right pane (the task pane), showing the information about the selected node in the console tree.
Each page also shows an Action List menu, which allows you to set the host configuration, move the selected
computer to a computer group, view the properties of the computer or group, and refresh the client computer.
Initially, on all these pages, the Action List menu is disabled. To enable it, you must select a computer name in the
task pane.
Reports Template
The Reports Template page provides you with predefined reports based on eScan modules. It provides you an
option to create custom reports based on certain criteria.
This page is displayed when you click Reports Template in the navigation bar. You can click this option to view the
corresponding report. The page provides you with options to create new reports, view the properties of reports,
configure and schedule reports, and delete only those reports that are created by you.
Report Scheduler
The Report Scheduler page allows you to schedule the creation and sending of reports based on your
requirements.
This page is displayed when you click Report Scheduler in the navigation bar. This page displays the details of
user defined scheduled tasks in a tabular format. The page displays a table containing report names and a View link
next to each name. The table shows information like the name of the schedule, the name of the report recipient, and
the scheduler type. In addition, it has options that allow you to create a new schedule, run a task manually, view the
status of tasks, and view the properties of the selected scheduled task.
Events & Computers
The Events & Computers module enables you to monitor various activities performed on clients computer. You
can view log of all events based on certain criterias and settings defined in Settings button.
The Events & Computers Settings window is divided in to three tabs - Event Status, Computer Selection, and
Software/ Hardware Changes.
The Edit Selection enables you to edit various computer selections.
Page 54 of 319
eScan Web Console User Guide
Release Date: 07/09/2013
Tasks for Specific Computers
The Tasks for Specific Computers page allows you to create tasks that you want to run on specific computers or
computer groups at a specific time on specific days.
When you click the Tasks for Specific Computers node in the navigation bar, its corresponding page appears in the
right pane. This pane displays a table that contains information such as the name of the task, the status of the task
performed, the computer to which the task has been assigned, and the type of schedule. In addition, the pane
displays options for creating a new task, starting a task, viewing its properties, viewing the results of the task, and
deleting an existing task.
Policies for Specific Computers
The Policies for Specific Computers page enables you to create and deploy policy on specific client computer
same as for groups, based on certain settings. There is also an option to delete policy and view properties of policy
whenever required. This is an alternative method, the reason being every Managed group will have the default
policies, if a system which is present in that Managed Group does not want to have that default policies applied, and
then this feature comes in the picture. Otherwise you can make use of Policies from Managed Computers. Policy for
specific computers will take precedence over group policies.
Asset Management
This module provides you the entire Hardware configuration and list of Softwares installed on Managed
Computers in a tabular format. Using this Module, you can easily keep a track of all the Hardware as well as
Software resources installed on all the Managed Computers connected to the Network. Based on different
Search criteria you can easily filter the information as per you requirement. It also allows you to Export the entire
system information available through this module in PDF, Ms Excel or HTML formats.
Print Activity
It monitors and Logs printing tasks done by all the Managed computers, it gives you a report of all Printing Jobs
done by Managed computers through any Printer connected to the network. It also gives you a report of all PDF
conversions done on individual Machine connected to the network.
Outbreak Notifications
The Outbreak Notifications page allows you to configure to notify you whenever there is a virus outbreak in the
network. This page is displayed when you click Outbreak Notification in the navigation bar. This page displays the
settings for controlling the number of times eScan should send e mail alerts during the specified number of days or
hours.
Configuring the EMC, Web Console, and Updater
The Settings page allows you to configure the settings related to EMC, Web Console, and Updater.
Page 55 of 319
eScan Web Console User Guide
Release Date: 07/09/2013
Administration
The Administration menu enables you to maintain the user account, user role, and export and import the settings.
It contains the following sub-menus:
The User Accounts enables you to add custom accounts or active directory users or groups.
The Export and Import Settings enables you to export and import the settings and policies of WMC and
database.
License
The License page enables you to add, activate, and manage licenses. In manage licenses, you can view the total
number of licenses available for deployment, number of licenses deployed, and number of licenses remaining with
their corresponding values. You can also move the licensed computers to non-licensed computers and non-licensed
computers to licensed computers.
Page 56 of 319
eScan Web Console User Guide
Release Date: 07/09/2013
Chapter 4: Managing Computers and Computer Groups
The eScan Web Console simplifies the management of eScan client computers in a network by providing you with
options for creating, modifying, deleting, and moving computer groups. In addition, it also allows you to install and
uninstall eScan and other software in the network.
Managing Individual Hosts
Managing Computer Groups
Creating Groups and Tasks
Installing and Uninstalling Applications
Managing Individual Hosts
Administrators may often have to perform management tasks such as assigning authentication information to host
computers, checking the properties of host computers, removing host computers from the console tree, or obtaining
the latest information about computers from the network.
Setting the Host Configuration
Viewing the Properties of a Host Computer
Deploying Hotfix
Moving Computers to Group
Refreshing Clients
Setting the Host Configuration
It enables you to set basic login information for the host computer.
If the computer that you want to log on is part of a domain, then you must specify the domain
name along with the user name while logging in. For example, if the computer Mrktng1 is within the
Marketing domain and you want to log on as an Administrator, you must specify the user name as
Marketing\Administrator when you log on to the computer using EMC.
To set host configuration
1. On the navigation pane, click Managed Computers.
The Managed Computers screen appears. Refer Figure 19.
Page 57 of 319
eScan Web Console User Guide
Release Date: 07/09/2013
Figure 19
Page 58 of 319
eScan Web Console User Guide
Release Date: 07/09/2013
Click the (+) sign to expand the folder and view options and click the (-) sign to collapse the
required folder.
On the left pane, under an appropriate managed computers folder, click Client Computers.
The list of all managed computers appears on right side of the screen. Refer
2. Figure 20.
Page 59 of 319
eScan Web Console User Guide
Release Date: 07/09/2013
Figure 20
The
symbol indicates status as protected,
symbol indicates status as not installed/critical,
symbol indicates status as unknown, and
symbol indicates status as update agent.
3. Select an appropriate computer name check box for which you want to set configuration.
The Set Host Configuration menu and Refresh Client button is available, only when you
select an appropriate computer name check box from the list.
Click the Client Action List drop-down menu, and then click Set Host Configuration.
The Set Host Configuration window appears. Refer
4. Figure 21.
Page 60 of 319
eScan Web Console User Guide
Release Date: 07/09/2013
Figure 21
5. Specify the following field details.
Field
Description
Login Information
Computer Name
It displays the name of selected group. It appears dimmed.
Remarks
Type the remarks, if any.
User name
Type the login user name of selected group.
Password
Type the password of selected group.
6. Click the Save button.
The login information gets saved.
Page 61 of 319
eScan Web Console User Guide
Release Date: 07/09/2013
Viewing the Properties of a Host Computer
It enables you to view properties of the selected computer. The properties are divided in to three sections
General, AV-Status, and Protection.
To view the properties
On the navigation pane, click Managed Computers.
The Managed Computers screen appears. Refer
1. Figure 22.
Page 62 of 319
eScan Web Console User Guide
Release Date: 07/09/2013
Figure 22
Click the (+) sign to expand the folder and view options and click the (-) sign to collapse the
required folder.
On the left pane, under the appropriate managed computers folder, click Client Computers.
The list of all managed computers appears on right side of the screen. Refer
2. Figure 23.
Page 63 of 319
eScan Web Console User Guide
Release Date: 07/09/2013
Figure 23
The
symbol indicates status as protected,
symbol indicates status as not installed/critical,
symbol indicates status as unknown, and
symbol indicates status as update agent.
3. Select an appropriate computer name check box for which you want to view properties.
The Properties menu and Refresh Client button is available, only when you select the
appropriate computer name check box from the list.
Click the Client Action List drop-down menu, and then click Properties.
The Properties window appears. Refer
4. Figure 24.
Page 64 of 319
eScan Web Console User Guide
Release Date: 07/09/2013
Figure 24
Page 65 of 319
eScan Web Console User Guide
Release Date: 07/09/2013
5. View the following details as required:
The status N/A appears incase if eScan is not installed on selected computer and when the
selected host details are not available on eScan server.
Field
Description
General
This section provides you the following basic details:
Computer Name
IP Address
User name
Operating System
AV Status
Anti-Virus Installed
It indicates status whether eScan is installed or not, and also version name of
eScan installed on the selected computer.
Version
It indicates version of eScan installed.
Installed Directory
It indicates installation path of eScan.
Update Server
It indicates IP address of the update server or internet address.
In case, if the selected computer downloads the virus signature updates directly
from the internet.
Last Update
It indicates the date when selected computer was last updated.
Protection
This section provides you the status details of following eScan modules whether they are enabled or disabled on the
client machine:
File Anti-Virus
Mail Anti-Virus
Anti-Spam
Web Protection
Firewall
Endpoint Security
Page 66 of 319
eScan Web Console User Guide
Release Date: 07/09/2013
Deploying Hotfix
It enables you to deploy hotfix on the client machine.
The Deploy Hotfix option is available only when you download it on the eScan server from the
eScan Protection Center, by clicking the Download Latest Hotfix link, under Tools module.
To deploy hotfix
On the navigation pane, click Managed Computers.
The Managed Computers screen appears. Refer
1. Figure 25.
Page 67 of 319
eScan Web Console User Guide
Release Date: 07/09/2013
Figure 25
Page 68 of 319
eScan Web Console User Guide
Release Date: 07/09/2013
Click the (+) sign to expand the folder and view options and click the (-) sign to collapse the
required folder.
On the left pane, under the appropriate managed computers folder, click Client Computers.
The list of all managed computers appears on right side of the screen. Refer
2. Figure 26.
Page 69 of 319
eScan Web Console User Guide
Release Date: 07/09/2013
Figure 26
The
symbol indicates status as protected,
symbol indicates status as not installed/critical,
symbol indicates status as unknown, and
symbol indicates status as update agent.
3. Select an appropriate computer name check box for which you want to deploy hotfix.
The Deploy Hotfix menu and Refresh Client button is available, only when you select the
appropriate computer name check box from the list.
4. Click the Client Action List drop-down menu, and then click Deploy Hotfix.
The Client Installation window appears and hotfix gets deployed.
Page 70 of 319
eScan Web Console User Guide
Release Date: 07/09/2013
Moving Computers to Group
It enables you to move computers to a managed computer group or any of its sub-groups.
To move computers to group
On the navigation pane, click Managed Computers.
The Managed Computers screen appears. Refer
1. Figure 27.
Figure 27
Page 71 of 319
eScan Web Console User Guide
Release Date: 07/09/2013
Click the (+) sign to expand the folder and view options and click the (-) sign to collapse the
required folder.
On the left pane, under an appropriate managed computers folder, click Client Computers. The list of all
managed computers appears on right side of the screen. Refer
2. Figure 28.
Page 72 of 319
eScan Web Console User Guide
Release Date: 07/09/2013
Figure 28
The
symbol indicates status as protected,
symbol indicates status as not installed/critical,
symbol indicates status as unknown, and
symbol indicates status as update agent.
3. Select an appropriate computer name check box that you want to move to group.
The Move to Group menu and Refresh Client button is available, only when you select the
appropriate computer name check box from the list.
Click the Client Action List drop-down menu, and then click Move to Group.
The Select Group window appears. Refer
4. Figure 29.
Page 73 of 319
eScan Web Console User Guide
Release Date: 07/09/2013
Figure 29
5. Under Move Computer(s) to Group section, click the group in which you want to move, and then click Ok
button.
6. If you want to create new group, click New Group button, and then specify name to a group. You can either
create a New Group under Managed computers or any of its sub-groups.
Page 74 of 319
eScan Web Console User Guide
Release Date: 07/09/2013
Refreshing Clients
In case, if you have made any kind of changes on the Managed Computers screen, you can refresh the details by
clicking the Refresh Client button.
The Refresh Client button is available, only when you select the appropriate computer name
check box from the list.
To refresh client
1. On the navigation pane, click Managed Computers.
The Managed Computers screen appears. Refer Figure 30.
Figure 30
Click the (+) sign to expand the folder and view options and click the (-) sign to collapse the
required folder.
2. On the left pane, under the appropriate managed computers folder, click Client Computers.
The list of all managed computers appears on right side of the screen. Refer Figure 31.
Page 75 of 319
eScan Web Console User Guide
Release Date: 07/09/2013
Figure 31
The
symbol indicates status as protected,
symbol indicates status as not installed/critical,
symbol indicates status as unknown, and
symbol indicates status as update agent.
3. Select an appropriate computer name check box, and then click Refresh Client button, to refresh all details
of the selected client.
The details in the table gets refresh.
Page 76 of 319
eScan Web Console User Guide
Release Date: 07/09/2013
Managing Computer Groups
System administrators often need to perform the same set of tasks on different computers. These tasks may involve
deploying policies; installing hotfixes and updates; and installing software. eScan helps you simplify management
tasks by allowing you to create groups of computers.
Creating New Group
Remove a Host Computer from the Group
Deleting a Computer Group
Viewing the properties of a group
Setting the Group Configuration
Creating Groups and Tasks
Installing and Uninstalling Applications
Page 77 of 319
eScan Web Console User Guide
Release Date: 07/09/2013
Creating New Group
Suppose you are a system administrator of a network that has 50 computers, out of which 25 belong to the
Marketing department, 5 belong to the Accounts department, 15 belong to the Sales department, and the remaining
belong to Administration department. In this case, each department has its own set of software requirements. For
example, the Accounts department will rely heavily on accounting software. Now, if you need to manage each of the
computers in the Accounts department the task will become difficult. If the number of computers in each department
increases, the task of managing each computer separately will become very difficult.
In such cases, the eScan Web Console provides you with the facility to create computer groups that allows you to
group together computers on which you want to perform the same administrative tasks.
It enables you to create new group and sub-group for maintaining policies and tasks of various clients.
To create new group
1. On the navigation pane, click Managed Computers.
The Managed Computers screen appears. Refer Figure 32.
Figure 32
Click the (+) sign to expand the folder and view options and click the (-) sign to collapse the
required folder.
2. Click the Action List drop-down menu, and then click New Group.
The Creating New Group window appears. Refer Figure 33.
Page 78 of 319
eScan Web Console User Guide
Release Date: 07/09/2013
Figure 33
3. Type group name in the New Group Name field.
4. Select an appropriate type of group from the Group Type drop-down list.
5. Click the Ok button.
The group gets created.
6. If you want to create sub-group under any group, perform the following steps:
1.1 On the left pane, click an appropriate managed group folder.
2.1 Click the Action List drop-down menu, and then click New Sub Group.
The Creating New Group window appears.
3.1 Type group name in the New Group Name field.
4.1 Select an appropriate type of group from the Group Type drop-down list.
5.1 Click the Ok button.
The sub-group gets created.
Page 79 of 319
eScan Web Console User Guide
Release Date: 07/09/2013
Remove a Host Computer from the Group
Sometimes, as a result of changes within the organization or due to the shuffling of computers in a network, you
may need to remove a computer from a group.
For this, you must visit the Client Computers node of the group in the console tree, and then click the Remove
from group option on the Client Action List menu.
The steps to remove a computer are as follows:
1. On the navigation pane, click Managed Computers.
The Managed Computers screen appears.
2. On the left pane, under an appropriate managed computers folder, and then click Client Computers folder.
The list of computer appears on right side of the screen. Refer Figure 34.
Figure 34
The
symbol indicates status as protected,
symbol indicates status as not installed/critical,
symbol indicates status as unknown, and
symbol indicates status as update agent.
3. Select an appropriate computer name check box, which you want to remove from the group.
4. Click the Client Action List drop-down menu, and then click Remove from Group.
The following window appears. Refer Figure 35.
Page 80 of 319
eScan Web Console User Guide
Release Date: 07/09/2013
Figure 35
5. Click the OK button.
The client gets deleted from the list.
Page 81 of 319
eScan Web Console User Guide
Release Date: 07/09/2013
Deleting a Computer Group
At times, you may need to remove an entire computer group. In such cases, you need to use select the group in the
console tree and then use the Delete menu item in the Action List menu to remove the node.
The steps to delete a computer group are as follows:
1. On the navigation pane, click Managed Computers.
The Managed Computers screen appears. Refer Figure 32.
2. On the left pane, click an appropriate group that you want to remove.
3. Click the Action List drop-down menu, and then click Remove Group.
The following window appears. Refer Figure 36.
4.
Figure 36
5. Click the OK button.
The group gets deleted from the list.
Page 82 of 319
eScan Web Console User Guide
Release Date: 07/09/2013
Viewing the Properties of a Group
The properties enable you to create update agent which plays an important role in providing latest updates to its
clients. You can do the following activities:
Update Agent concept is taken from eScan child servers. You can simply install eScan as client in all branch
systems. And from EMC you can choose which machine or system can act as Update agent. Once you set the
system as Update Agent it will act like Update server for other Clients in the branch. Update Agent will download the
updates from the Primary server and will distribute it to branch clients. This saves your bandwidth as well as an
effort of making other client servers if one goes down. You can set as many Update Agents as you want.
Viewing General Properties
Creating Update Agent
Removing Update Agent
Viewing General Properties
It enables you to view the general properties of the managed computers groups and sub-groups.
To view general properties
1. On the navigation pane, click Managed Computers.
The Managed Computers screen appears. Refer Figure 37.
Figure 37
Page 83 of 319
eScan Web Console User Guide
Release Date: 07/09/2013
Click the (+) sign to expand the folder and view the sub-folders and click the (-) sign to collapse
the required folder.
2. On the left pane, under an appropriate managed computers folder, click an appropriate managed computer
sub-folder for which you want to view properties.
Click the Action List drop-down menu, and then click Properties.
The Properties (X) window appears. For example, X as name of the managed computers sub-folder. Refer
3. Figure 38.
Figure 38
Click the General tab.
The General tab appears. Refer
4. Figure 38.
5. View the following field details as required.
Field
Description
Name
It indicates the name of managed computer sub-folder.
Parent Group
It indicates the name of parent managed computer folder.
Group Type
It indicates the type of group. For example, normal or roaming user.
Contains
It indicates the total number of groups and computers. For example, 4 groups,
19 computers.
Created
It indicates the date and time when managed computer group is created.
Page 84 of 319
eScan Web Console User Guide
Page 85 of 319
Release Date: 07/09/2013
eScan Web Console User Guide
Release Date: 07/09/2013
Creating Update Agent
An update agent plays an important role in providing latest updates to its clients. The clients can take updates from
an update agent instead of from the main server. It enables you to create update agent for managed computer. You
can create as many update agents as you want, herein one agent can act as a subsidiary to another agent. For
example, Agent B can provide update in the absence of Agent A
To create update agent
1. On the navigation pane, click Managed Computers.
The Managed Computers screen appears. Refer Figure 39.
Figure 39
Click the (+) sign to expand the folder and view the sub-folders and click the (-) sign to collapse
the required folder.
2. On the left pane, under an appropriate managed computers folder, click an appropriate managed computer
sub-folder for which you want to create update agent.
Click the Action List drop-down menu, and then click Properties.
The Properties (a) window appears. Refer
3. Figure 40.
Page 86 of 319
eScan Web Console User Guide
Release Date: 07/09/2013
Figure 40
4. Click the Update Agents tab.
The Update Agents tab appears. Refer Figure 41.
Figure 41
5. Click the Add/Remove button.
A window appears displaying selected sub-group with its client machine. Refer Figure 42.
Page 87 of 319
eScan Web Console User Guide
Release Date: 07/09/2013
Figure 42
6. Select an appropriate client machine check box, and then click the Ok button.
The selected client machine gets added to the list.
Page 88 of 319
eScan Web Console User Guide
Release Date: 07/09/2013
Removing Update Agent
It also enables you to remove the added update agent from managed computer sub-group.
To remove update agent
1. On the navigation pane, click Managed Computers.
The Managed Computers screen appears. Refer Figure 39.
Click the (+) sign to expand the folder and view the sub-folders and click the (-) sign to collapse
the required folder.
2. On the left pane, under an appropriate managed computers folder, click an appropriate managed computer
sub-folder for which you want to create update agent.
Click the Action List drop-down menu, and then click Properties.
The Properties (a) window appears. Refer
3. Figure 40.
4. Click the Update Agents tab.
The Update Agents tab appears. Refer Figure 41.
5. Click the Add/Remove button.
A window appears displaying selected sub-group with its client machine. Refer Figure 42.
6. Click to clear the selected client machine check box, and then click the Ok button.
The selected client machine gets removed from the list.
Page 89 of 319
eScan Web Console User Guide
Release Date: 07/09/2013
Setting the Group Configuration
It enables you to set basic login information for the group.
To set group configuration
On the navigation pane, click Managed Computers.
The Managed Computers screen appears. Refer
1. Figure 43.
Figure 43
Page 90 of 319
eScan Web Console User Guide
Release Date: 07/09/2013
Click the Action List drop-down menu, and then click Set Group Configuration.
The Set Group Configuration window appears. Refer
2. Figure 44.
Figure 44
3. Specify the following field details.
Field
Description
Login Information
Group Name
It displays the name of selected group. It appears dimmed.
Remarks
Type the remarks, if any.
User name
Type the login user name of selected group.
Password
Type the password of selected group.
4. Click the Save button.
The login information gets saved.
Page 91 of 319
eScan Web Console User Guide
Release Date: 07/09/2013
Creating Groups and Tasks
It enables you to create group structures and tasks based on the following two options:
Creating Groups for Microsoft Windows Domains and Workgroups
Creating Groups for Active Directory
Creating Groups for Microsoft Windows Domains and Workgroups
Perform the following steps to create group structure for Microsoft windows domains and workgroups:
1. On the navigation pane, click Managed Computers.
The Managed Computers screen appears. Refer Figure 45.
Figure 45
Click the Action List drop-down menu, and then click Create Groups and Tasks.
The Group Structure Wizard window appears. Refer
2. Figure 46.
Page 92 of 319
eScan Web Console User Guide
Release Date: 07/09/2013
Figure 46
Under Create Group Structure based on section, click the Microsoft Windows Domains and Workgroups option,
and then click the Next > button.
The following window appears. Refer
3. Figure 47.
Figure 47
Under Target Groups section, click the Browse button.
The Select Group window appears. Refer
4. Figure 48.
Page 93 of 319
eScan Web Console User Guide
Release Date: 07/09/2013
Figure 48
Click the (+) sign to expand the folder and view the options and click the (-) sign to collapse the
required folder.
5. Click an appropriate group that you want to add, and then click Ok button.
6. If you want to create new group, click New Group button, and then specify name to a group. You can either
create a New Group under Managed computers or any of its sub-groups.
The Move Computers check box is available only when you browse and select an appropriate
group.
Select Move Computers check box, if you want to move the computers to the selected group. Refer
7. Figure 47.
8. Click the Next > button.
A message of creating the group wizard appears.
9. Click the Finish button.
Page 94 of 319
eScan Web Console User Guide
Release Date: 07/09/2013
Creating Groups for Active Directory
Perform the following steps to create group structure for active directory:
1. On the navigation pane, click Managed Computers.
The Managed Computers screen appears. Refer Figure 45.
2. Click the Action List drop-down menu, and then click Create Groups and Tasks.
The Group Structure Wizard window appears. Refer Figure 49.
Figure 49
3. Under Create Group Structure based on section, click the Active Directory option, and then click the Next
> button.
The following window appears. Refer Figure 50.
4.
Figure 50
Page 95 of 319
eScan Web Console User Guide
Release Date: 07/09/2013
Under Target Groups section, click the Browse button.
The Select Group window appears. Refer
5. Figure 51.
Figure 51
Page 96 of 319
eScan Web Console User Guide
Release Date: 07/09/2013
Click the (+) sign to expand the folder and view the options and click the (-) sign to collapse the
required folder.
6. Click an appropriate group that you want to add, and then click Ok button.
The selected group path appears in the Browse field. Refer Figure 50.
7. If you want to create new group, click New Group button, and then specify name to a group. You can either
create a New Group under Managed computers or any of its sub-groups.
The Move Computers check box is available only when you browse and select an appropriate
computer.
8. Select Move Computers check box, if you want to move computers to the selected group.
The Next > button is available only when you select path from both Target Groups and Source
Active Directory Organisation Unit sections.
Page 97 of 319
eScan Web Console User Guide
Release Date: 07/09/2013
9. Under Source Active Directory Organization Unit section, click the Browse button.
The Select Source Active Directory window appears. Refer
10. Figure 52.
Figure 52
Page 98 of 319
eScan Web Console User Guide
Release Date: 07/09/2013
Click the (+) sign to expand the folder and view the options and click the (-) sign to collapse the
required folder.
11. Click an appropriate active directory source that you want to add, and then click Ok button.
12. Click the Next > button. Refer Figure 50.
13. A message of creating the group wizard appears.
14. Click the Finish button.
The window gets close.
Page 99 of 319
eScan Web Console User Guide
Release Date: 07/09/2013
Installing and Uninstalling Applications
It enables you to install and uninstall eScan application on the client machine. You also have an option to install
other software, if required.
You can do the following activities:
Installing eScan
Installing Other Software
Uninstalling eScan
Installing eScan
Perform the following steps to install eScan.
1. On the navigation pane, click Managed Computers.
The Managed Computers screen appears. Refer Figure 53.
Figure 53
Page 100 of 319
eScan Web Console User Guide
Release Date: 07/09/2013
Click the Action List drop-down menu, and then click Deploy/Upgrade Client.
The Client Installation window appears. Refer
2.
Figure 54.
Figure 54
3. Click Install eScan option, if you want to install eScan application.
When you select Install eScan option, the options under Install Other Software option
becomes unavailable.
Page 101 of 319
eScan Web Console User Guide
Release Date: 07/09/2013
4. Specify the following field details:
Field
Description
Select eScan Installation Options:
Auto Reboot after install
Select this check box if you want to auto reboot your computer after installation.
Show Progress on Client (Only
for XP/2000)
Select this check box if you want to view the installation progress on client
machine.
This option is available only for windows XP and 2000
version of operating system.
Install without Firewall
Select this check box if you do not want to install eScan Firewall.
Disable auto downloading of
Windows patches by eScan
Select this check box if you do not want to install Windows patches from eScan
server
5. In the Installation Path drop-down list, by default <Default> appears, which installs eScan in
%systemroot%/programfiles/eScan folder.
Click the Add button.
The Add Folder dialog box appears. Refer
6. Figure 55.
Figure 55
Page 102 of 319
eScan Web Console User Guide
Release Date: 07/09/2013
Please ensure that you specify valid and complete path for installation, else eScan gets
installed on default path.
7. In the Add folder field, type the complete path of the folder on which you want to install eScan on the client
machine, and then click Add button.
The installation path gets added to the Installation Path drop-down list.
Page 103 of 319
eScan Web Console User Guide
Release Date: 07/09/2013
Installing Other Software
Perform the following steps to install other software.
1. On the navigation pane, click Managed Computers.
The Managed Computers screen appears. Refer Figure 56.
Figure 56
Page 104 of 319
eScan Web Console User Guide
Release Date: 07/09/2013
Click the (+) sign to expand the folder and view options and click the (-) sign to collapse the
required folder.
On the left pane, under the appropriate managed computers folder, click Client Computers.
The list of all managed computers appears on right side of the screen. Refer
2. Figure 57.
Page 105 of 319
eScan Web Console User Guide
Release Date: 07/09/2013
Figure 57
The
symbol indicates status as protected,
symbol indicates status as not installed/critical,
symbol indicates status as unknown, and
symbol indicates status as update agent.
3. Select an appropriate computer name check box on which you want to install other software.
The Deploy/Upgrade Client menu and Refresh Client button is available, only when you
select the appropriate computer name check box from the list.
Page 106 of 319
eScan Web Console User Guide
Release Date: 07/09/2013
Click the Client Action List drop-down menu, and then click Deploy/Upgrade Client.
The Client Installation window appears. Refer
4. Figure 58.
Figure 58
5. Click Install Other Software option, if you want to install other software.
When you select Install Other Software option, the options under Install eScan option
becomes unavailable.
6. In Required files for Installation field, type the file path or click the Add button.
The Add Files dialog box appears. Refer Figure 59.
Page 107 of 319
eScan Web Console User Guide
Release Date: 07/09/2013
Figure 59
7. In the Add Files field, type the file path that you want to add, and then click the Add button.
In Executable file drop-down list, click the file that you want to execute on client machine. Refer
8. Figure 58.
In Parameters field, type the parameters using which you want to execute the executable file. Refer
9. Figure 58.
10. Click the Install button.
A message of successful installation of eScan appears.
Installing Agent
This option will enable to install only the eScan agent on the machine selected.
Page 108 of 319
eScan Web Console User Guide
Release Date: 07/09/2013
Uninstalling eScan
It is a very easy process to uninstall eScan application from your client machine, whenever required. You can
uninstall eScan application from your specific client machine as well as from the computers in the group.
You can perform the following activities:
Uninstalling eScan from Group
Uninstalling eScan on Specific Client Machine
Uninstalling eScan from Group
Perform the following activities to uninstall eScan from a computer in the group, from the Action List.
On the navigation pane, click Managed Computers.
The Managed Computers screen appears. Refer
1. Figure 60.
Page 109 of 319
eScan Web Console User Guide
Release Date: 07/09/2013
Figure 60
Click the (+) sign to expand the folder and view options and click the (-) sign to collapse the
required folder.
2. Click the Action List drop-down menu, and then click Uninstall eScan Client.
The Client Uninstallation window appears. Refer Figure 61.
Figure 61
3. Click the Uninstall button.
It displays uninstallation status on the selected client computer.
Uninstalling eScan on Specific Client Machine
Perform the following activities to uninstall eScan on specific client machine from the Client Action List.
1. On the navigation pane, click Managed Computers.
The Managed Computers screen appears. Refer Figure 62.
Page 110 of 319
eScan Web Console User Guide
Release Date: 07/09/2013
Figure 62
Click the (+) sign to expand the folder and view options and click the (-) sign to collapse the
required folder.
2. On the left pane, under an appropriate managed computers folder, click Client Computers.
The list of all managed computers appears on right side of the screen. Refer Figure 63.
Page 111 of 319
eScan Web Console User Guide
Release Date: 07/09/2013
Figure 63
The
symbol indicates status as protected,
symbol indicates status as not installed/critical,
symbol indicates status as unknown, and
symbol indicates status as update agent.
3. Select an appropriate computer name check box on which you want to uninstall eScan.
Page 112 of 319
eScan Web Console User Guide
Release Date: 07/09/2013
4. Click the Client Action List drop-down menu, and then click Uninstall eScan Client.
The Client Uninstallation window appears. Refer Figure 64.
Figure 64
5. Click the Uninstall button.
It displays uninstallation status on the selected client computer.
Page 113 of 319
eScan Web Console User Guide
Release Date: 07/09/2013
Chapter 5: Managing Tasks for Computers and Groups
The eScan Web Console comes with several handy features such as the ability to schedule eScan tasks to run at
specific intervals.
The eScan Web Console manages the computers and computer groups on a network by using tasks. A task may
comprise the enabling or disabling or modules, filter; starting and stopping of a server; specifying an update server;
performing scans on the memory, system drives, or local drives, and forcing the client computer to download
updates or forcing them to upgrade.
A task can be applied to a selected computer or computer group and can be configured to either run on a schedule
or to be started manually. The Tasks For Specific Computers page of the eScan Web Console allows you to
create and manage tasks and view the properties of existing tasks.
Creating a Task
Start an Existing Task
View the Status of Tasks
View the Properties of an Existing Task
Delete an Existing Task
Creating a Task
You can configure eScan to run specific modules at specific times on specific computers or computer groups by
creating tasks.
For example, you can create a task for enabling the Web Protection module on a given computer group at a given
time on say, every Wednesday and Saturday. On the other hand, you can create a task to run a memory scan on a
computer group on a monthly basis.
These were a couple of examples. Nevertheless, the possibilities are endless.
To create a new task, you should click the Create New Task button on the Tasks For Specific Computers page of
the eScan Web Console. This opens up the New Task Template page. On this page, you need to specify a name
for the task, and then select the actions that should be executed when you run the task by selecting the appropriate
options and check boxes.
Once you have selected the actions, you need to choose the computers and computer groups on which you want to
run these tasks.
You must be careful while selecting groups because when you select a group in the Select
Computers/Groups list, its subgroups are selected automatically.
You can also configure a task to run automatically at a given time on a specified day or week or month by selecting
Enable Scheduler in the Task scheduling settings section. If you want to run the task manually, you can do so by
selecting the Manual Start option and then clicking Save. After you have created a task, you can run it manually by
clicking Start Task on the Tasks For Specific Computers page.
When you create a new task, a new row is added to the table on the Tasks For Specific Computers page. This
table contains information such as the name of the task; status of the task, whether it has been performed or not; the
computer to which this task has been assigned, and the schedule type.
Page 114 of 319
eScan Web Console User Guide
Release Date: 07/09/2013
In addition, a View link for the row is created and added to the table. When you click this link, the result of running
the task is displayed in the form a pie chart and a summary of this information is displayed below the chart.
Perform the following steps to create a new task:
1. On the navigation pane, click Tasks For Specific Computers.
The Tasks For Specific Computers screen appears. Refer Figure 65.
Figure 65
Page 115 of 319
eScan Web Console User Guide
Release Date: 07/09/2013
Click the New Task button.
The New Task Template screen appears. Refer
2. Figure 66.
Page 116 of 319
eScan Web Console User Guide
Release Date: 07/09/2013
Figure 66
3. Under Task Name section, in the Task Name field, type name for the task.
4. Under Assigned Tasks section, specify the following field details.
Page 117 of 319
eScan Web Console User Guide
Release Date: 07/09/2013
Field
Description
File Anti-Virus Status
Select this check box, and click an appropriate option.
Mail Anti-Virus Status
Anti-Spam Status
Web Protection Status
Endpoint Security Status
Firewall Status
Alternate Download Status
Page 118 of 319
Click Enabled, if you want to start File Anti-virus module.
Click Disabled, if you want to stop File Anti-virus module.
Select this check box, and click an appropriate option.
Click Enabled, if you want to start Mail Anti-Virus module.
Click Disabled, if you want to stop Mail Anti-Virus module.
Select this check box, and click an appropriate option.
Click Enabled, if you want to start Anti-Spam module.
Click Disabled, if you want to stop Anti-Spam module.
Select this check box, and click an appropriate option.
Click Enabled, if you want to start Web Protection module.
Click Disabled, if you want to stop Web Protection module.
Select this check box, and click an appropriate option.
Click Enabled, if you want to start Endpoint Security module.
Click Disabled, if you want to stop Endpoint Security module.
Select this check box, and click an appropriate option.
Click Disable Firewall, if you want to start Firewall module.
Click Enable Limited Filter Mode of Firewall, if you want to start only
limited filter modes of Firewall module.
Click Enable Interactive Filter Mode of Firewall, if you want to start
only interactive filter modes of Firewall module.
Select this check box, and click an appropriate option.
Click Enabled, if you want to take direct updates and view the status of
alternate download.
Click Disabled, if you want do not want to view status of the updates.
eScan Web Console User Guide
Start/Stop Another Server
Set Update Server
Scan
Force Client to Download
Update
Page 119 of 319
Release Date: 07/09/2013
Select this check box, and click an appropriate option.
Click Start Server, if you want to start announcement of another server.
Click Stop Server, if you want to stop announcement of another server.
Select this check box if you want to set update server.
Add Server Name/IP: This field is available only when you select Set
Update Server check box. Type the server name or IP address that you
want to add.
Remove Server Name/IP: This field is available only when you select
Set Update Server check box. Type the server name or IP address that
you want to remove.
Select this check box if you want to do scanning through the following options:
Select Memory Scan check box, if you want to scan memory.
Select Scan System Drive check box, if you want to scan system drive.
Select Scan Local Drives check box, if you want to scan all local
drives.
Select this check box, if you want to force clients to take download updates.
eScan Web Console User Guide
Release Date: 07/09/2013
Under Select Computers/ Groups section. Refer
5. Figure 66.
Page 120 of 319
eScan Web Console User Guide
Release Date: 07/09/2013
Click the (+) sign to expand the folder and view options and click the (-) sign to collapse the
required folder.
6. Select an appropriate check box, the computer or group that you want to add for creating the task.
7. Click the Add button, to add selected computer or group to the list on right side.
8. To remove added computer or group from the list on right side, select an appropriate computer or group
name, and then click the Remove button.
Page 121 of 319
eScan Web Console User Guide
Release Date: 07/09/2013
Under Task Scheduling Settings section, specify the following field details. Refer
9. Figure 66.
Page 122 of 319
eScan Web Console User Guide
Release Date: 07/09/2013
Field
Description
Enable Scheduler
Click this option, if you want to schedule the tasks to run automatically.
When you click this option, Daily, Weekly, Monthly, and At option becomes
available.
Daily
Click this option, if you want to schedule the tasks to run daily.
Weekly
Click this option, if you want to schedule the tasks to run weekly, and then select
an appropriate check box. For example, Mon, Tue, Wed, and so on.
Monthly
Click this option, if you want to schedule the tasks to run monthly.
Select appropriate number of days in a month for which you want to run task.
Perform the following steps to select time:
At
Manual Start
Click the Time
icon.
The Timer appears.
Click the A.M. tab to view the before noon time and P.M. 0tab to
view the afternoon time, and then select an appropriate time from
the list.
Click this option, if you want to schedule the task manually.
When you click this option, Daily, Weekly, Monthly, and At option becomes
unavailable.
10. Click the Save button.
The task gets created.
Page 123 of 319
eScan Web Console User Guide
Release Date: 07/09/2013
Start an Existing Task
It may so happen that you have already created a task to run on a group of computers at a scheduled time but for
some reason, you may need to shut the computers down for some maintenance work. In such a situation, you can
either modify the task, which means that you will have to change it back to the original settings once it has finished
executing. Another problem here is that you need to remember all the settings. This is not practically possible.
This is an example of a situation where you need to run tasks manually. Fortunately, the eScan Web Console
provides you with the Start Task option. To run an existing task, all you have to do is select the task in the Tasks
For Specific Computers page and then click Start Task.
The steps to run an existing task manually are as follows:
In the eScan Web Console, in the left pane, click Tasks for Specific Computers. Refer
1. Figure 67.
Figure 67
2. On the Tasks for Specific Computers page, on the right pane, in the table, select the check box next to
the name of the task that you want to run, and then click Start Task.
Page 124 of 319
eScan Web Console User Guide
Release Date: 07/09/2013
3. A window appears displaying status of the running task. To close the status window, click Close. Refer
Figure 68.
Figure 68
Page 125 of 319
eScan Web Console User Guide
Release Date: 07/09/2013
View the Status of Tasks
You can view the status of both manual and scheduled task. The table shows you the list of task performed, list of
computers to whom the task is assigned, type of schedule, and status of the task. In addition, you can view a pie
chart representing summary of the task.
To view the status of task
In the eScan Web Console, in the left pane, click Tasks for Specific Computers.
The Tasks for Specific Computers screen appears. Refer
1. Figure 69.
Figure 69
2. On the Tasks for Specific Computers page, on the right pane, in the table, select the check box next to
the name of the task whose results you want to view, and then click Results.
Page 126 of 319
eScan Web Console User Guide
Release Date: 07/09/2013
The Tasks Results screen appears, displaying the chart of computers on which a task is performed. Refer
3. Figure 70.
Page 127 of 319
eScan Web Console User Guide
Release Date: 07/09/2013
Figure 70
Page 128 of 319
eScan Web Console User Guide
Release Date: 07/09/2013
4. View the details as required.
On the Tasks for Specific Computers screen, click the Task Status link, to view the summary of the task.
The following window appears. Refer
5. Figure 711.
Figure 71
6. View the report summary details as required.
Page 129 of 319
eScan Web Console User Guide
Release Date: 07/09/2013
View the Properties of an Existing Task
You can view the properties of existing task by selecting an appropriate task name check box, and then clicking
Properties. These properties include the name of the task, the date of creation, date of modification, sort criteria,
and the available groups.
The steps to configure an existing task are as follows:
1. In the eScan Web Console, in the left pane, under Dashboard, click Tasks for Specific Computers.
Refer
Figure 67.
2. On the Tasks for Specific Computers page, on the right pane, in the table, select the check box next to
the name of the report that you want to configure, and then click Properties.
3. On the Properties page:
The General tab, shows you the name of the task, and details regarding the report such as the date of
creation, its status, whether the task is complete, completion status, and time stamp of completion.
Refer Error! Reference source not found.2.
Figure 72
Page 130 of 319
eScan Web Console User Guide
Release Date: 07/09/2013
The Schedule tab displays the date options. Refer
Figure 73.
Figure 73
The Machines tab displays all the groups as well as managed computers in the network. Refer
Figure 74.
Page 131 of 319
eScan Web Console User Guide
Release Date: 07/09/2013
Figure 74
The Settings tab displays the template used for creating the task. You can make changes to the
settings, if required. Refer
Figure 75
.
Figure 75
4. To save and close the Properties page, click Ok.
Page 132 of 319
eScan Web Console User Guide
Release Date: 07/09/2013
Delete an Existing Task
If a task is no longer required, you can delete it from the tasks list by selecting the task and then clicking Delete.
The steps to configure an existing task are as follows:
In the eScan Web Console, in the left pane, click Tasks for Specific Computers. Refer
1. Figure 67.
On the Tasks for Specific Computers page, on the right pane, in the table, select the check box next to the
name of the task that you want to delete, and then click Delete.
Page 133 of 319
eScan Web Console User Guide
Release Date: 07/09/2013
Chapter 6: Managing Policies
A policy or a rule-set is a collection of eScan rules that can be executed on an individual computer or computer
group.
In Policies For Specific Computers, you also have an option to create policy for specific computer same as for
groups. You can create policy by setting various rule-sets and deploy it on the specific client computer. If you want
you can also delete policy and view properties of policy whenever required. You can do the following activities:
Policies are also available in Managed Computers, which is divided in to two tabs - General and Policy Details. In
General tab, you can view the general policy details and in Policy Details tab, you can configure the policy details.
Creating and Deploying New Policy
Viewing Policy Properties
Deleting Policy
Viewing General Policy Settings
Configuring Policy Details
Page 134 of 319
eScan Web Console User Guide
Release Date: 07/09/2013
Creating and Deploying New Policy
It enables you to create new policy and deploy it on specific client computer.
To create and deploy new policy
1. On the navigation pane, click Policies For Specific Computers.
The Policies For Specific Computers screen appears. Refer
Figure 766.
Figure 76
2. Click the New Policy button.
The New Policy screen appears. Refer
Figure 777.
Page 135 of 319
eScan Web Console User Guide
Release Date: 07/09/2013
Figure 77
3. Under Select Rules-Sets For Policy section, in the Enter Policy Name field, type the policy name.
4. Select an appropriate check box, and then click the
icon, if you want to view and configure settings.
5. Under Select Computers/ Groups section.
Click the (+) sign to expand the folder and view options and click the (-) sign to collapse the
required folder.
6. Select an appropriate check box, the computer or group on which you want to deploy the policy.
Page 136 of 319
eScan Web Console User Guide
Release Date: 07/09/2013
7. Click the Add button, to add selected computer or group to the list on right side.
8. To remove added computer or group from the list on right side, select an appropriate computer or group
name, and then click the Remove button.
9. Click the Deploy button.
The policy gets deployed.
Viewing Policy Properties
It enables you to view the list of created policy and its properties.
To view policy property
1. On the navigation pane, click Policies For Specific Computers.
The Policies For Specific Computers screen appears. Refer Figure 78.
Figure 78
Page 137 of 319
eScan Web Console User Guide
Release Date: 07/09/2013
The Properties button is available only when you select an appropriate policy check box for
which you want to view properties.
To view properties, you can select only one check box at a time.
2. Select an appropriate policy check box, and then click the Properties button.
The Properties screen appears. Refer
Figure .
Figure 79
3. The General tab appears as the default tab.
4. View the field details as required.
5. Click the Policy Details tab.
The Policy Details tab appears. Refer
Figure .
Page 138 of 319
eScan Web Console User Guide
Release Date: 07/09/2013
Figure 80
6. Select an appropriate check box, and then click the
icon, if you want to view settings.
7. View the field details as required.
Click the Machines tab.
The Machines tab appears. Refer
8. Figure .
Figure 81
9. View the field details as required.
Page 139 of 319
eScan Web Console User Guide
Deleting Policy
It enables you to delete policy from the list.
To delete policy
1. On the navigation pane, click Policies For Specific Computers.
The Policies For Specific Computers screen appears.
2. Select an appropriate policy check box, and then click the Delete button.
The policy gets deleted from the list.
Page 140 of 319
Release Date: 07/09/2013
eScan Web Console User Guide
Release Date: 07/09/2013
Viewing General Policy Settings
The General tab enables you to view general policy settings for managed computers.
To view general policy settings
1. On the navigation pane, click Managed Computers.
The Managed Computers screen appears. Refer Figure 79.
Figure 79
Click the (+) sign to expand the folder and view options and click the (-) sign to collapse the
required folder.
2. On the left pane, under an appropriate managed computers folder, click Policy.
The Policy screen appears. Refer
3. Figure 80.
Page 141 of 319
eScan Web Console User Guide
Release Date: 07/09/2013
Figure 80
4. Click the Properties button.
The Properties window appears. Refer
5. Figure 81.
Figure 81
6. The General tab appears by default.
7. By default, Group Default Policy appears in the Name of Deployed Policy field, it indicates name of the
policy.
8. In the Last Modified section, you can view the details of when and at what time the last policy is deployed.
9. In the Deploy To Whom section you can view the name of the group on which the policy is deployed.
10. View the details as required.
Page 142 of 319
eScan Web Console User Guide
Release Date: 07/09/2013
Configuring Policy Details
The Policy Details tab enables you to configure policy details for managed computers. You can modify and configure
settings for all the available modules by selecting the appropriate check boxes.
To configure policy details
1. On the navigation pane, click Managed Computers.
The Managed Computers screen appears. Refer Figure 79.
Click the (+) sign to expand the folder and view options and click the (-) sign to collapse the
required folder.
2. On the left pane, under an appropriate managed computers folder, click Policy.
The Policy screen appears. Refer
Figure 80.
3. Click the Properties button.
The Properties window appears. By default, General tab appears.
4. Click the Policy Details tab.
The Policy Details tab appears. Refer Figure 82.
Figure 82
5. Select an appropriate check box, and then click the Edit icon, if you want to view and configure settings.
6. Select the Apply for all subgroups check box, if you want to apply settings to all subgroups.
7. Click the OK button.
Page 143 of 319
eScan Web Console User Guide
Release Date: 07/09/2013
Chapter 7: Configuring Outbreak Notification Settings
You can use the Outbreak Notifications page to configure the frequency of outbreak alert notifications. To enable
alerts, you should ensure that the Send notification for viruses detected exceed the following number within
the shown time check box is enabled. If the virus occurrence exceed than the number specified an alert will be
generated and will be sent to the specified email address.
The steps to configure the outbreak notification settings are as follows:
1. To send notifications when the number of viruses detected exceeds a given threshold, on the Outbreak
Notification page, under Outbreak Alert Settings, select the Send notification for viruses detected exceed the
following number within the shown time check box. Refer Figure 83.
Figure 836
2. To specify the number, in the Number box, type the number.
3. In the Time Limit box, specify the value, and in the drop-down list, select either Day(s) or Hour(s) based on
your requirements.
Page 144 of 319
eScan Web Console User Guide
Release Date: 07/09/2013
4. Under Notification section, specify the following field details.
Field
Description
Notification
This section is available only when you select Send notification for viruses detected exceed the following
number within the shown time check box.
Sender
Type email ID of the sender.
Recipient
Type email ID of the recipient.
SMTP Server
Type name of the SMTP server.
SMTP Port
Type the SMTP port number.
Use SMTP Authentication
Select this check box, if you want to mention authentication details.
User name
This field is available only when you select Use SMTP Authentication check
box.
Type the user name.
Password
This field is available only when you select Use SMTP Authentication check
box.
Type the password.
Click this button to test the connection. And send a test email
Test
5. Click the Save button.
The settings get saved.
Page 145 of 319
eScan Web Console User Guide
Release Date: 07/09/2013
Chapter 8: Managing Reports & Notifications
The eScan Web Console comes with comprehensive reporting capabilities for viewing the status of the modules,
scheduled tasks, and events. It allows you to view predefined reports, create existing reports based on predefined
reports, and customize existing reports for computers or for a group of computers. You can do the following
activities:
Creating New Template for Report
Viewing the Properties of a Report
Creating Notification Settings
Creating New Template for Report
It enables you to create new template for reports. There are various types of report, and every report has different
options to schedule. The options under Report Period & Sort By section changes depending upon the report type
that you select under Report Template section. You can generate report for both groups and computers.
To create new template for report
On the navigation pane, click Report Templates.
The Report Templates screen appears. Refer
1. Figure 84.
Figure 84
Page 146 of 319
eScan Web Console User Guide
Release Date: 07/09/2013
2. Click the New Template button.
The New Template screen appears. Refer
Figure 85.
Figure 85
3. Under Template Name section, in the New Template Name field, type the template name.
Page 147 of 319
eScan Web Console User Guide
Release Date: 07/09/2013
4. Under Report Template section, specify the following field details.
Field
Description
Report Type
Virus Report
Click this option, if you want to create template for virus report.
When you click this option, under Report Period & Sort By section.
Anti-Spam Report
Date Options section: These options are available Today, This
Week, This Month, This Year, Since Installed, and Date Range.
Sort By section: These options are available Date, Virus, Computer,
and Action Taken.
Click this option, if you want to create template for Anti-Spam report.
When you click this option, under Report Period & Sort By section.
Update Report
Date Options section: These options are available Today, This
Week, This Month, This Year, Since Installed, and Date Range.
Sort By section: These options are available Date, Action Taken,
and Computer.
Click this option, if you want to create template for update report.
When you click this option, the Report Period & Sort By section becomes
unavailable.
Main Anti-Virus Report
Click this option, if you want to create template for Anti-Spam report.
When you click this option, under Report Period & Sort By section.
Web Protection Report
Date Options section: These options are available Today, This
Week, This Month, This Year, Since Installed, and Date Range.
Sort By section: These options are available Date, Action Taken,
and Computer.
Click this option, if you want to create template for virus report.
When you click this option, under Report Period & Sort By section.
Page 148 of 319
eScan Web Console User Guide
Field
USB Control Report
Release Date: 07/09/2013
Description
Date Options section: These options are available Today, This
Week, This Month, This Year, Since Installed, and Date Range.
Sort By section: These options are available Date, Websites,
Computer, and Action Taken.
Click this option, if you want to create template for Anti-Spam report.
When you click this option, under Report Period & Sort By section.
Application control Report
Date Options section: These options are available Today, This
Week, This Month, This Year, Since Installed, and Date Range.
Sort By section: These options are available Date, Action Taken,
and Computer.
Click this option, if you want to create template for virus report.
When you click this option, under Report Period & Sort By section.
Date Options section: These options are available Today, This
Week, This Month, This Year, Since Installed, and Date Range.
Sort By section: These options are available Date, Application,
Computer, and Action Taken.
Report Period & Sort By
Date Options
Click an appropriate option. For example, Today, This Week, This Month, and so
on.
Sort By
The options changes depending upon the report type.
Click an appropriate option. For example, Date, computer, and so on.
The options changes depending upon the report type.
5. Click the Save button. The template gets created.
Page 149 of 319
eScan Web Console User Guide
Release Date: 07/09/2013
Viewing the Properties of a Report
You can view all the properties of a report. In addition, you can also view summary of the report depending on the
report type, in a graphical format, showing the number of viruses found in a virus report, number of times the
updates done on a specific computer in a update report, and so on.
To view the properties of a report
1. On the navigation pane, click Report Templates.The Report Templates screen appears. Refer Figure .
Figure 89
Page 150 of 319
eScan Web Console User Guide
Release Date: 07/09/2013
2. On the Report Template screen, select an appropriate template check box of which you want to view the
properties, and then click Properties.The Properties screen appears. Refer Figure 90.
Figure 90
3. The General tab appears by default.
4. Click the Report Period & Sort By tab.
The Report Period & Sort By tab appears.
Figure 91
Page 151 of 319
eScan Web Console User Guide
Release Date: 07/09/2013
5. View the details as required, and you can also modify the details, if required.
6. Click the Save button.
Creating Notification Settings
It enables you to create and save notification settings, which helps you to send reports to the recipient. Perform the
following steps:
On the navigation pane, click Report Templates.The Report Templates screen appears. Refer
1. Figure .
Figure 92
2. Click the
Page 152 of 319
button, on upper-right side of the screen.
eScan Web Console User Guide
Release Date: 07/09/2013
The Properties screen appears. Refer
3. Figure .
Figure 96
Page 153 of 319
eScan Web Console User Guide
Release Date: 07/09/2013
4. Specify the following field details.
Field
Description
Notification
Sender
Type email ID of the sender.
Recipient
Type email ID of the recipient.
SMTP Server
Type name of the SMTP server.
SMTP Port
Type the SMTP port number.
Subject
Type subject of the email.
Use SMTP Authentication
Select this check box, if you want to mention authentication details.
User name
This field is available only when you select Use SMTP Authentication check
box.
Type the user name.
Password
This field is available only when you select Use SMTP Authentication check
box.
Type the password.
Notification Message
Type the notification message, if any.
5. Click the Test button, to test the connection.
A message of successful connection and sending of notification appears.
6. Click the Save button. The settings get saved.
Page 154 of 319
eScan Web Console User Guide
Release Date: 07/09/2013
Chapter 9: Scheduling Reports
The new eScan Web Console not only has a comprehensive reporting feature but it also supports the scheduling of
reports.
This means that administrators can automate the task of creating reports by simply creating a report generation
schedule on the eScan Web Console. Based on the settings, the eScan Web Console will generate the report on the
specific day and time and then send it to the specified recipients or save the reports to a shared folder for easy
access.
Create a New Report Creation Schedule
Start an Existing Report Generation Task
View the Status of Report Creation Schedules
Configure the Properties of an Existing Report Creation Task
Create a New Report Creation Schedule
With the eScan Web Console, you can easily set up a report creation schedule either for a list of computers or for a
computer group.
When you are a creating a new report, you must specify a name in the New Report Name box. This task is not the
same as the one given in the Tasks For Specific Computers section.
There are several pre-existing reports templates available for creating reports. These are Virus Report, Web
Protection Report, Anti-Spam Report, Mail Anti-Virus Report, Application Control Report, USB Control Report, and
Update Report. Based on your requirements, you can choose any one of these templates.
You can also create a combined report that contains information about multiple modules. For example, if you want to
create a combined report for the Web Protection and Anti-Spam modules, you can do so by selecting both modules
in the Select a template for creating a report list.
As in the case of scheduling tasks for computers, you can opt to either let the scheduler run automatically or start it
manually. You can configure a task to run automatically at a given time on a specified day or week or month by
selecting Enable Scheduler in the Task scheduling settings section. If you want to run the task manually, you can
do so by selecting the Manual Start option and then clicking Save. After you have created a task, you can run it
manually by clicking Start Task on the Report Scheduler page.
The details regarding newly created report schedule, such as the name of the schedule, the e-mail address of the
recipient and the schedule type appears in a table on the Report Scheduler page.
Page 155 of 319
eScan Web Console User Guide
Release Date: 07/09/2013
The steps to configure a report are as follows:
In the eScan Web Console, in the left pane, under Dashboard, click Report Scheduler. Refer
1. Figure 86.
Figure 86
2. On the Report Scheduler page, on the right pane, click New Schedule.
Page 156 of 319
eScan Web Console User Guide
3. The New Schedule screen appears. Refer
4. Figure .
Page 157 of 319
Release Date: 07/09/2013
eScan Web Console User Guide
Release Date: 07/09/2013
Figure 98
Page 158 of 319
eScan Web Console User Guide
Release Date: 07/09/2013
5. On the New Schedule page, under Report Name, in the New Report Name box, type a name for the task,
under Settings, in the Select a template for creating a report box, select the appropriate options.
To send the report by e-mail, select the Send report by email check box. When you select this check
box, the following settings are displayed below it.
Report Sender: This box should be filled in with the e-mail address of the sender.
Report Recipient: This box should be filled in with the e-mail address of the recipients. You can use the
Add button to add e-mail addresses as required and use the Delete button to remove the addresses
that are not required.
Mail Server IP Address: This box should be filled in with the IP address of your mail server.
Mail Server Port: This box should be filled in with the port number used by your mail server to send
e-mails. The default port is 25.
User Authentication: This box allows you to specify the user name of the administrator.
Password Authentication: This box allows you to specify the password of the administrator.
6. Select an appropriate option from the Select the Report Format drop-down list. For example, HTML page
and Adobe PDF. (PDF is available in English Language only, and will be added to the later versions.)
7. To enable the scheduler, under Task scheduling settings, click Enable Scheduler. Alternately, you can
start the scheduler manually by clicking Manual Start.
8. To generate reports on a daily basis, click Daily, else to generate report monthly, click Weekly, and then
select the appropriate day of the week.
9. To generate reports on a monthly basis, click Monthly, and then select the number of months from the
drop-down list.
10. Click the Time
icon.
11. The Timer appears.
Click the A.M. tab to view the before noon time and P.M. tab to view the afternoon time, and then select
an appropriate time from the list.
To save the report and create a scheduled task, click Save.
Page 159 of 319
eScan Web Console User Guide
Release Date: 07/09/2013
Start an Existing Report Generation Task
Sometimes, you may need to view a report for a given module or multiple modules. And, it may also happen that
you have already created a task for generating that report. In such case, you do not need to wait until the report gets
generated. All you have to do is, run the report generation task manually by clicking Start Task.
The steps to run an existing task manually are as follows:
In the eScan Web Console, in the left pane, under Dashboard, click Report Scheduler. Refer
1. Figure 87.
Figure 879
2. On the Report Scheduler page, on the right pane, in the table, select the check box next to the name of the
task that you want to run, and then click Start Task.
Page 160 of 319
eScan Web Console User Guide
Release Date: 07/09/2013
The Task window appears displaying the status of running task. Refer
3. Figure .
Page 161 of 319
eScan Web Console User Guide
Release Date: 07/09/2013
Figure 100
4. Click Close button, to close the window.
Page 162 of 319
eScan Web Console User Guide
Release Date: 07/09/2013
View the Status of Report Creation Schedules
You can view the status of scheduled tasks or the tasks that you have run manually by clicking Results. This opens
the Results page, which displays the details of the client computer, the group to which it belongs, the status of
completion of tasks on it, and the timestamp. In addition, it also displays the status and timestamp of the tasks that
have been executed on it in a tabular format.
The steps to view the result of running a task are as follows:
In the eScan Web Console, in the left pane, under Dashboard, click Report Scheduler. Refer
1. Figure 87.
On the Report Scheduler, on the right pane, in the table, select the check box next to the name of the task
whose results you want to view, and then click Results.
The Results screen appears. Refer
2. Figure .
Page 163 of 319
eScan Web Console User Guide
Release Date: 07/09/2013
Figure 101
3. View the details as required.
Page 164 of 319
eScan Web Console User Guide
Release Date: 07/09/2013
Configure the Properties of an Existing Report Creation Task
You can configure the properties of existing task by clicking the task name and then clicking Properties. These
properties include the name of the report, the date of creation, date of modification, sort criteria, and the available
groups.
The steps to configure the properties of an existing report creation task are as follows:
In the eScan Web Console, in the left pane, under Dashboard, click Report Scheduler. Refer
1. Figure 87.
2. On the Report Scheduler page, on the right pane, in the table, select the check box next to the name of the
report that you want to configure, and then click Properties.
3. On the Properties page:
The General tab, shows you the name of the schedule, and details regarding the report such as the date of
creation, and its status. Refer
Figure .
Figure 102
Page 165 of 319
eScan Web Console User Guide
Release Date: 07/09/2013
The Schedule tab displays the date options and the sorting criteria. If you want you can change schedule of
the report. Refer
Figure .
Figure 103
The Settings tab displays the template used for creating the report, the settings required for sending the
report via e-mail such as the e-mail addresses of the sender and the recipients; the IP address and port of
the mail server; and authentication information. This tab also displays the path of the shared folder in which
Page 166 of 319
eScan Web Console User Guide
Release Date: 07/09/2013
the report needs to be saved. You can also change type of the report format. Refer
Figure .
Page 167 of 319
eScan Web Console User Guide
Release Date: 07/09/2013
Figure 104
The Groups tab helps you to Add Managed Computers for scheduling Task for Report Creation on the
basis of the created groups. See Figure 105
Figure 105
4. To save and close the Properties page, click Ok.
Page 168 of 319
eScan Web Console User Guide
Release Date: 07/09/2013
Chapter 10: Managing Events & Computers
The Events & Computers page enables you to monitor various activities performed on clients computer. You can
save, edit settings, and also can view log of all events based on certain criterias and settings defined. You can do
the following activities:
Settings
Edit Selection
Viewing Event List
Settings
The Settings enables you to create and save settings of events, computer selection as per different criterias, and
making certain settings in software/ hardware for getting updates, in case if any changes are made related to
software, hardware, or existing system. You can change the following settings:
Event Status
Computer Selection
Software/ Hardware Changes
Event Status
Basically, events are activities performed on clients computer. There are three types of event status Recent,
Critical, and Information. You can select the status as per your requirement. The Events Status tab enables you to
do the following activities:
Types of Event Status
Saving Event Status Settings
Types of Event Status
On the basis of severity, that is, the level of importance, events are categorized in to the following three types:
Recent: It displays both critical and information events that occurred recently on managed client
computers.
Critical: It displays all critical events occurred on managed client computers, such as virus detection,
monitor disabled status, and so on.
Information: It displays all informative type of events, such as virus database update, status, and so on.
Page 169 of 319
eScan Web Console User Guide
Saving Event Status Settings
Perform the following steps to save the event status settings:
On the navigation pane, click Events & Computers.
The Events & Computers screen appears. Refer
1. Figure 10688.
Page 170 of 319
Release Date: 07/09/2013
eScan Web Console User Guide
Release Date: 07/09/2013
Figure 10688
Page 171 of 319
eScan Web Console User Guide
Release Date: 07/09/2013
Click the Settings button.
The Events & Computers Settings window appears. Refer
2. Figure .
Page 172 of 319
eScan Web Console User Guide
Release Date: 07/09/2013
Figure 107
3. Select type of event from the Event Name drop-down list.
4. Type the number of events that you want to view in a list, in the Number of Records field.
5. Click the Save button.
The settings get saved.
Page 173 of 319
eScan Web Console User Guide
Release Date: 07/09/2013
Computer Selection
The Computer Selection tab enables you to select and save the computer status settings. This module enables
you to do the following activities:
Types and Criterias of Computer Status
Computers with the Critical Status
Computers with the Warning Status
Database are Outdated
Many viruses Detected
No eScan Antivirus Installed
Not connected for a long time
Not scanned for a long time
Protection is off
Saving Computer Settings
Page 174 of 319
eScan Web Console User Guide
Release Date: 07/09/2013
Types and Criterias of Computer Status
Each computer status has different criterias, which you can set according to your requirement. The lists of computer
status with its criteria are as follows:
Computers with the Critical Status: It displays the list of systems which are critical in status, as per the
criterias selected in computer settings. Refer
Figure .
Page 175 of 319
eScan Web Console User Guide
Release Date: 07/09/2013
Figure 108
Page 176 of 319
eScan Web Console User Guide
Release Date: 07/09/2013
Field
Description
Check for eScan Not Installed
Select this check box if you want to view the list of client systems under
managed computers on which eScan has not been installed.
Check for Monitor Status
Select this check box if you want to view the client systems on which eScan
monitor is not enabled.
Check for Not Scanned
Select this check box if you want to view the list of client systems which has not
been scanned.
Check for Database Not
Updated
Select this check box if you want to view the list of client systems on which
database has not been updated.
Check for Not Connected
Select this check box if you want to view the list of eScan client systems that
have not been communicated with eScan server.
Database Not Updated from
more than
Type the number of days from when the database has not been updated.
System Not Scanned for more
than
Type the number of days from when the system has not been scanned.
System Not Connected for
more than
Type the number of days from when the client system has not been connected
to eScan server.
Number Of Records
Type the number of client systems that you want to view in the list.
Page 177 of 319
eScan Web Console User Guide
Release Date: 07/09/2013
Computers with the Warning Status: It displays the list of systems which are warning in status, as per the
criterias selected in computer settings. Refer
Figure 89.
Page 178 of 319
eScan Web Console User Guide
Release Date: 07/09/2013
Figure 89
Page 179 of 319
eScan Web Console User Guide
Release Date: 07/09/2013
Field
Description
Check for Not Scanned
Select this check box if you want to view the list of client systems which has not
been scanned.
Check for Database Not
Updated
Select this check box if you want to view the list of client systems on which
database has not been updated.
Check for Not Connected
Select this check box if you want to view the list of eScan client systems that
have not been communicated with eScan server.
Check for Protection off
Select this check box if you want to view the list of client systems on which
protection for any module is inactive, that is disabled.
Check for Many Viruses
Select this check box if you want to view the list of client systems on which
maximum viruses are detected.
Database Not Updated from
more than
Type the number of days from when the database has not been updated.
System Not Scanned for more
than
Type the number of days from when the system has not been scanned.
System Not Connected for
more than
Type the number of days from when the client system has not been connected
to eScan server.
Number Of Virus
Type the number of viruses detected on client system.
Number Of Records
Type the number of client system that you want to view in the list.
Page 180 of 319
eScan Web Console User Guide
Database are Outdated: It displays the list of systems on which virus database is outdated. Refer
Release Date: 07/09/2013
Figure 90.
Page 181 of 319
eScan Web Console User Guide
Release Date: 07/09/2013
Figure 90
Field
Description
Database Not Updated from
more than
Type the number of days from when the database has not been updated.
Number Of Records
Type the number of client system that you want to view in the list.
Page 182 of 319
eScan Web Console User Guide
Release Date: 07/09/2013
Many viruses Detected: It displays the list of systems on which number of viruses exceeds the specified
count in computer settings. Refer
Figure 91.
Page 183 of 319
eScan Web Console User Guide
Release Date: 07/09/2013
Figure 91
Field
Description
Number Of Virus
Type the number of viruses detected on client system.
Number Of Records
Type the number of client system that you want to view in the list.
Page 184 of 319
eScan Web Console User Guide
Release Date: 07/09/2013
No eScan Antivirus Installed: It displays the list of systems on which eSan has not been installed. Refer
Figure 92.
Page 185 of 319
eScan Web Console User Guide
Release Date: 07/09/2013
Figure 92
Field
Description
Number Of Records
Type the number of client system that you want to view in the list.
Page 186 of 319
eScan Web Console User Guide
Release Date: 07/09/2013
Not connected for a long time: It displays the list of systems which have not been connected to the server
from a long time. Refer
Figure 93.
Page 187 of 319
eScan Web Console User Guide
Release Date: 07/09/2013
Figure 93
Field
Description
Number Of Records
Type the number of client system that you want to view in the list.
Page 188 of 319
eScan Web Console User Guide
Release Date: 07/09/2013
Not scanned for a long time: It displays the list of systems which have not been scanned from a long time,
as specified in computer settings. Refer
Figure 94.
Page 189 of 319
eScan Web Console User Guide
Release Date: 07/09/2013
Figure 94
Field
Description
System Not Scanned for more
than
Type the number of days from when the system has not been scanned.
Number Of Records
Type the number of client system that you want to view in the list.
Page 190 of 319
eScan Web Console User Guide
Release Date: 07/09/2013
Protection is off: It displays the list of systems on which protection is inactive for any module, as per the
protection criterias selected in computer settings. It shows the status as Disabled in the list. Refer
Figure 95.
Page 191 of 319
eScan Web Console User Guide
Release Date: 07/09/2013
Figure 95
Field
Description
Protection Criteria
Check for Monitor Status
Select this check box if you want to view the client systems on which eScan
monitor is not enabled.
Check for Mail Anti-Phishing
Select this check box if you want to view the list of client systems on which Mail
Anti-Phishing protection is inactive, that is disabled.
Check for Mail Anti-Virus
Select this check box if you want to view the list of client systems on which Mail
Anti-Virus protection is inactive, that is disabled.
Check for Mail Anti-Spam
Select this check box if you want to view the list of client systems on which Mail
Anti- Spam protection is inactive, that is disabled.
Check for Endpoint Security
Select this check box if you want to view the list of client systems on which
Endpoint Security protection is inactive, that is disabled.
Check for Firewall
Select this check box if you want to view the list of client systems on which
Firewall protection is inactive, that is disabled.
Page 192 of 319
eScan Web Console User Guide
Release Date: 07/09/2013
Field
Description
Check for Proactive
Select this check box if you want to view the list of client systems on which
Proactive protection is inactive, that is disabled.
Check for Web Protection
Select this check box if you want to view the list of client systems on which
protection of Web Protection module is inactive, that is disabled.
Number Of Records
Type the number of client system that you want to view in the list.
Saving Computer Settings
Perform the following steps to save the computer settings:
On the navigation pane, click Events & Computers.
The Events & Computers screen appears. Refer
1. Figure 106886.
Page 193 of 319
eScan Web Console User Guide
Release Date: 07/09/2013
Click the Settings button.
The Events & Computers Settings window appears. Refer
2. Figure 7.
3. By default, the Events Status window appears.
Click the Computers Selection tab.
The Computers Selection window appears. Refer
Page 194 of 319
eScan Web Console User Guide
Release Date: 07/09/2013
4. Figure 8.
5. Select type of status for which you want to set criteria, from the Computer status drop-down list.
6. Select the appropriate check boxes, and then type field details in the available fields. For more information,
refer Types and Criterias of Computer Status section.
7. Click the Save button.
The settings get saved.
Page 195 of 319
eScan Web Console User Guide
Release Date: 07/09/2013
Software/ Hardware Changes
If you want to get updates on any changes made in the software, hardware, and to existing system, you have to
make certain settings for it. The Software/ Hardware Changes tab enables you to do the following activities:
Type of Updates
Software Changes
Hardware Changes
Existing System Info
Changing Software/Hardware Settings
Page 196 of 319
eScan Web Console User Guide
Release Date: 07/09/2013
Type of Updates
The lists of updates are as follows:
Software Changes: It displays the list of managed client systems on which software related changes are
made. For example, Installation/Uninstallation of other softwares.
Hardware Changes: It displays the list of managed client systems on which hardware related changes
are made. For example, change in the IP address.
Existing System Info: It displays the information of an existing system.
Changing Software/Hardware Settings
Perform the following steps to change the software/hardware settings:
1. On the navigation pane, click Events & Computers.
The Events & Computers screen appears..
2. Click the Settings button.
The Events & Computers Settings window appears.
3. By default, the Events Status window appears.
Click the Software/Hardware Changes tab.
The Software/Hardware Changes window appears. Refer
4. Figure 96.
Page 197 of 319
eScan Web Console User Guide
Release Date: 07/09/2013
Figure 96
5. Specify the following field details.
Field
Description
Software/Hardware Changes
Select the type of update made in the system from the drop-down list.
Number of Days
Type the number of days, to view changes made within the specified days.
For example, if you have typed 2 days, then you can view the list of client
systems on which any software/hardware changes have been made in the 2
days.
Number of Records
6. Click the Save button.
The settings get saved.
Page 198 of 319
Type the number of client systems that you want to view in the list.
eScan Web Console User Guide
Release Date: 07/09/2013
Edit selection
The properties of Edit Selection drop-down menu appears dimmed, it is available only when
you select the appropriate client system check box available under Machine Name column. For
more information, refer Editing Properties section.
Click the (+) sign to expand the folder and view the sub-folders and click the (-) sign to collapse
the required folder.
The Edit Selection enables you to edit the computer selections that have already been made by you. You can do
the following activities:
Tabs under Edit Selection
Protection
Events
Deploy/Upgrade Client
Check Connection
Connect to Client
Properties
Editing Properties
Tabs under Edit Selection
The different tabs under edit selection are as follows:
Protection: It displays the computer protection status.
Events: It displays both critical and information events that occurred recently on managed client
computers.
Deploy/Upgrade Client: It enables you to deploy/upgrade eScan on client system.
Check Connection: It displays the connection status between server and client.
Connect to Client: It enables you to take a remote desktop connection to client system.
Properties: It displays the properties of a specific client system.
Page 199 of 319
eScan Web Console User Guide
Release Date: 07/09/2013
Editing Properties
Perform the following steps to edit the properties:
On the navigation pane, click Events & Computers.
The Events & Computers screen appears. Refer
1. Figure 10688.
2. On the left pane, click the Computer Selection folder, and then click the computer status for which you
want to edit.
Page 200 of 319
eScan Web Console User Guide
Release Date: 07/09/2013
The list of selected computer status records appear on right side of the screen. Refer
Figure 97.
Figure 97
3. Select the appropriate check box, the client system for which you to edit the properties, and then click the
Page 201 of 319
eScan Web Console User Guide
Release Date: 07/09/2013
4. Edit Selection drop-down menu.
The list of properties appears. For more information, refer Tabs Under Edit Selection section.
5. Click the appropriate property, which you want to edit and save the settings.
Page 202 of 319
eScan Web Console User Guide
Release Date: 07/09/2013
Viewing Event List
The Events and Computers module enables you to view log of the following events occurred.
Viewing Event Status List
Recent
Critical
Information
Viewing Computer Selection List
Computers with the Critical Status
Computers with the Warning Status
Database are Outdated
Many viruses Detected
No eScan Antivirus Installed
Not connected for a long time
Not scanned for a long time
Protection is off
Viewing Software/ Hardware Changes
Software Changes
Hardware Changes
Existing System Info
Viewing Event Status List
It enables you to view the list of recent, critical, and information type of events occurred on managed client
computers. For more information, refer Types of Event Status section. The
and
symbol indicates information events
symbol indicates critical events.
Click the (+) sign to expand the folder and view options and click the (-) sign to collapse the
required folder.
If you want to view limited events at a time, you can select the number of records from the Row
per page drop-down list. Click and to navigate to the previous and next page respectively.
Page 203 of 319
eScan Web Console User Guide
Release Date: 07/09/2013
To view event status list
On the navigation pane, click Events & Computers.
The Events & Computers screen appears. Refer
1. Figure 10688.
On the left pane, click Events Status folder, and then click an appropriate option to view the recent, critical,
and information events log.
Page 204 of 319
eScan Web Console User Guide
Release Date: 07/09/2013
The list of selected event appears on right side of the screen. Refer
2. Figure 98.
Figure 98
Page 205 of 319
eScan Web Console User Guide
Release Date: 07/09/2013
3. The event list appears in a tabular format, and the table contains following columns:
Column heading
Description
Date
It indicates the date when client has accessed machine with type of event
symbol. For example,
4/14/2011
Time
It indicates the time when client has accessed machine.
Machine Name
It indicates client machine name.
IP Address
It indicates IP address of client machine.
User name
It indicates user name of the system.
Event Id
It indicates type of event name with its ID.
Module Name
It indicates type of module name under events.
Description
It indicates description of event occurred.
Client Action
It indicates type of action taken by client.
Site Programme Name
It indicates name of the programme accessed.
4. View the details as required.
Page 206 of 319
eScan Web Console User Guide
Release Date: 07/09/2013
Viewing Computer Selection List
There are different types of computer status with different criterias. For more information, refer Types and Criterias
of Computer Status section. It enables you to view the log of all types of computer status. The
symbol indicates
symbol indicates warning status, and
symbol indicates critical status.
normal status,
Click the (+) sign to expand the folder and view options and click the (-) sign to collapse the
required folder.
If you want to view limited events at a time, you can select the number of records from the Row
per page drop-down list. Click and to navigate to the previous and next page respectively.
To view computer selection list
On the navigation pane, click Events & Computers.
The Events & Computers screen appears. Refer
1. Figure 10688.
On the left pane, click Computer Selection folder, and then click an appropriate option for which you want to
view status log.
Page 207 of 319
eScan Web Console User Guide
Release Date: 07/09/2013
The list of selected computer status appears on right side of the screen. Refer
2. Figure 99.
Figure 99
Page 208 of 319
eScan Web Console User Guide
Release Date: 07/09/2013
3. The computer status list appears in a tabular format, and the table contains following columns:
Column heading
Description
Machine Name
It indicates client machine name with type of status symbol. For example,
COMP104.
IP Address
It indicates IP address of client machine.
Groups
It indicates group name.
Status
It indicates type of status. For example, Normal, warning, and critical
Description
It indicates detailed description of event occurred.
eScan Installed
It indicates status whether eScan is installed or not.
Last Connection
It indicates the date when eScan is lastly connected to machine.
Last Update
It indicates the date when eScan is lastly updated.
Last Scanned
It indicates the date when scanning occurred.
Monitor Status
It indicates monitor status. For example, enabled or disabled if eScan installed
and unknown if eScan is not installed.
Proactive
It indicates proactive status. For example, enabled or disabled and unknown if
eScan is not installed.
Mail Anti-Virus
It indicates the mail anti-virus status. For example, enabled or disabled and
unknown if eScan is not installed.
Anti- Spam
It indicates the anti-spam status. For example, enabled or disabled and unknown
if eScan is not installed.
Mail Anti-Phishing
It indicates the mail anti-phishing status. For example, enabled or disabled and
unknown if eScan is not installed.
Web Protection
It indicates the web protection status. For example, enabled or disabled and
unknown if eScan is not installed.
Firewall
It indicates the firewall status. For example, enabled or disabled and unknown if
eScan is not installed.
Endpoint Security
It indicates the endpoint security status. For example, enabled or disabled and
unknown if eScan is not installed.
Virus count
It indicates the total number of infected viruses detected in a machine.
4. View the details as required.
Page 209 of 319
eScan Web Console User Guide
Release Date: 07/09/2013
Viewing Software/ Hardware changes list
The software/ hardware changes contain three types of updates Software, Hardware, and Existing system
information. For more information, refer Type of Updates section.
Click the (+) sign to expand the folder and view options and click the (-) sign to collapse the
required folder.
If you want to view limited events at a time, you can select the number of records from the Row
per page drop-down list. Click and to navigate to the previous and next page respectively.
To view software/ hardware changes list
1. On the navigation pane, click Events & Computers.
The Events & Computers screen appears. Refer
2. Figure 10688.
Page 210 of 319
eScan Web Console User Guide
Release Date: 07/09/2013
3. On the left pane, click Software/ Hardware Changes folder, and then click an appropriate option to view the
log of updates.The list of update appears on right side of the screen. Refer
4. Figure 100.
Figure 100
Page 211 of 319
eScan Web Console User Guide
Release Date: 07/09/2013
5. The updates list appear in a tabular format, and each type of update has specific table with different
columns, which are as follows:
Software changes table
Column heading
Description
Date
It indicates the date when software changes are made.
Time
It indicates the time when software changes are made.
Machine Name
It indicates client machine name.
IP Address
It indicates IP address of client machine.
User name
It indicates user name of the system.
Software name
It indicates name of the software.
Client Action
It indicates the status, whether new software is installed or existing software is
uninstalled.
6. Hardware changes table ( Refer Figure 121)
Figure 101
Page 212 of 319
eScan Web Console User Guide
Release Date: 07/09/2013
Column Names
Description
Date
It indicates the date when software changes are made.
Time
It indicates the time when software changes are made.
Machine Name
It indicates client machine name.
IP Address
It indicates IP address of client machine.
User name
It indicates user name of the system.
Description(Hardware
changes)
It indicates the description of hardware change.
Operating System
It indicates type of operating system.
Service Pack
It indicates type and version of service pack.
Internet Explorer
It indicates type and version of internet explorer.
RAM
It indicates the capacity of RAM.
Processor
It indicates type of processor.
Motherboard
It indicates name of the motherboard.
HDD
It indicates the capacity that is, size of HDD (Hard Disk).
Page 213 of 319
eScan Web Console User Guide
Release Date: 07/09/2013
Existing system information table (Refer
Figure 102)
Figure 102
Page 214 of 319
eScan Web Console User Guide
Release Date: 07/09/2013
Column heading
Description
Date
It indicates the date when software changes are made.
Time
It indicates the time when software changes are made.
Machine Name
It indicates client machine name.
IP Address
It indicates IP address of client machine.
User name
It indicates user name of the system.
Operating System
It indicates type of operating system.
Service Pack
It indicates type and version of service pack.
Internet Explorer
It indicates type and version of internet explorer.
RAM
It indicates the capacity that is, size of RAM (Random Access Memory).
Processor
It indicates type of processor.
Motherboard
It indicates name of the motherboard.
HDD
It indicates the capacity that is, size of HDD (Hard Disk).
7. View the details as required.
Page 215 of 319
eScan Web Console User Guide
Release Date: 07/09/2013
Chapter 11 Asset Management
This Module provides you the entire Hardware configuration and list of Softwares installed on Managed Computers
in a tabular format. Using this Module, you can easily keep a track of all the Hardware as well as Software resources
installed on all the Managed Computers connected to the Network. Based on different Search criteria you can easily
filter the information as per you requirement. It also allows you to Export the entire system information available
through this module in PDF, Ms Excel or HTML formats.
All the Information related to the Softwares and Hardwares installed on all the Managed Computers is sent to eScan
Web Management Console through the client application installed on them on a real time basis. This information is
populated in Asset Management Section of the eScan Web Management console. This document will give you an
Overview on how to View Hardware and Software Reports, Filter them as per your Criteria and Export them to the
desired formats.
Viewing Hardware Reports
For Viewing the Hardware Configuration of all the Managed Computers connected to the Network, Click on the
Asset Management section present on the Left in the eScan Web Management Console. Following Information will
populate in the table on the right.
S.No.
Column Name
Description
1.
Computer Name
It displays the Name of the
Computers as defined by the
Administrator.
2.
Group
It displays the Name of the
Group to which that Computer
belongs to, as defined in
Managed Computer section of
eScan Management Console.
3.
IP Address
It displays the IP Address of the
Managed Computers.
User Name
It displays the Username of the
Managed Computers as defined
by the Administrator for system
Login.
4.
Page 216 of 319
eScan Web Console User Guide
Release Date: 07/09/2013
It displays the Operating system
Installed on the Managed
Computers.
5.
Operating System
6.
Service Pack
7.
OS Version
It displays the Version of the
Operating system installed in the
Managed Computers.
8.
OS Installed Date
It displays the Date and Time of
Installation of the Operating
system on the Managed
Computers.
9.
Internet Explorer
It displays the Version of the
Internet Explorer installed on the
Managed Computers.
10.
Processor
It displays the Processor details
like Processor Name, Type and
Processing Speed of the
Managed Computers.
11.
Motherboard
It displays the Details of the
Motherboard of the Managed
Computers.
Page 217 of 319
It displays the Service Pack
Version and Build installed on
the Managed Computers.
eScan Web Console User Guide
Release Date: 07/09/2013
12.
RAM
It displays the details of the RAM
installed on the Managed
Computers.
13.
HDD
It displays the details of the Hard
Disk like number of Partitions
and their respective sizes.
14.
MAC Address
It displays the MAC Address of
the Managed Computers.
Software
By clicking on the View link
present in this Column, you can
view the list of Softwares along
with the installation dates on the
Managed Computer.
15.
Page 218 of 319
eScan Web Console User Guide
Release Date: 07/09/2013
Actual Table View (Figure 123)
Figure 123
Page 219 of 319
eScan Web Console User Guide
Release Date: 07/09/2013
The View Link
By clicking on the View link present in Software Column, you can view the list of Softwares along with the
installation dates on the Managed Computers. Refer Figure 124
Figure 124
Page 220 of 319
eScan Web Console User Guide
Release Date: 07/09/2013
Software List - Refer Figure 125
Figure 125
Page 221 of 319
eScan Web Console User Guide
Release Date: 07/09/2013
Filter Criteria (Filtering the Hardware Report)
For Filtering the Hardware Report as per your desire, click on the Drop Menu Link of Filter Criteria
in Asset Management Section. The Hardware report can be filtered on the basis of following
Criteria Refer Figure 126
Figure 126
You can define criteria for the text / Column Content to be included or excluded in your Search
result using the drop downs present on the interface.
Viewing the Software Report
This section displays list of Softwares along with the number of Managed Computers on which they are installed. To
view the Software Report, click on Asset Management and then Click on the Software Report Tab present on the
Right. This will populate the Software Name with Computer Count in a tabular format.
For knowing the Computer Details where specific Software is installed, click on the Computer Count present in the
Computer Count Column. A window with the respective Computer Details will pop up,
Page 222 of 319
eScan Web Console User Guide
Release Date: 07/09/2013
Filter Criteria (Filtering the Software Report)
For Filtering the Software Report as per your desire, click on the Drop Menu Link of Filter Criteria
in Asset Management Section. The Software report can be filtered on the basis of following
Criteria Refer Figure 127
Figure 127
You can filter your search on the basis of Software Name or the Computer Name, using the drop down present on
the interface; you can either include the search string entered by you in your search or exclude it if desired. System
will populate the results accordingly
Export Options: Exporting the Hardware / Software Report
eScan Management Consoles offers Exporting of Hardware Report in PDF, Excel or HTML formats.
It can easily be done by Clicking on Drop Menu Link of Export Option
Section. It will display the following options.
in Asset Management
Click on the desired Radio button for Exporting the report in available formats. When the Export is over, you will be
informed with the following message
For Opening/Viewing / Saving the exported files click on the link shown above.
Page 223 of 319
eScan Web Console User Guide
Release Date: 07/09/2013
Chapter 12 Print Activity
It monitors and Logs printing tasks done by all the Managed computers, it gives you a report of all
Printing Jobs done by Managed computers through any Printer connected to the network. It also gives
you a Log report of all PDF conversions through PDF Converters done on individual Machine connected
to the network.
The log report generated in this section keeps the log of Number of Copies Printed through any printer,
the Document name of the Printed file, the Date on which Print was taken (Client Machine), Machine
Name, along with the Username of the computer and its IP address.
It also gives you options for Filtering the report on the basis of excluding or including the machine name
or a printer within a desired date range, and Exporting the Report in PDF, Excel or HTML formats.
Viewing the Print Activity Log
Click on the Print Activity option present under Dashboard on the left in eScan Management Console. A table with
the List of Printers and number of copies printed by them will populate on left. Options for Filtering or Exporting the
log in desired formats are also present on the same interface, Refer Figure 128
Figure 128
Page 224 of 319
eScan Web Console User Guide
Release Date: 07/09/2013
Viewing the Print Logs
For viewing the Printing log of a Printer listed in the Printing Activity table, click on the number of Copies under
copies column, this will forward you to the Print Activity window. Refer Figure 129
Figure 129
Page 225 of 319
eScan Web Console User Guide
Release Date: 07/09/2013
S.No.
Field Name
Description
1.
Client Date
It displays the Printing date of
Client Machine
2.
Machine Name
It displays the name of the
Machine from which the Prints
were taken.
3.
IP Address
It displays the IP Address of
the machine from where the
Prints were taken.
4.
Username
It displays the Username of
the Machine from where the
Prints were taken.
5.
Document Name
It displays the document name
that was printed.
6.
Copies
It displays the number of
copies of the document that
were printed.
7.
Pages
It displays the number of
Pages that were printed.
This window also gives you option to Export the Log report generated on this widow in the desired formats, you can
easily do so by selecting the desired export option using the Drop down present on the screen, and then click on
the Export button present beside it. After the Export is complete you will be informed through the following message
Click on the link to open and save the converted file.
Page 226 of 319
eScan Web Console User Guide
Release Date: 07/09/2013
Filter Criteria
For Filtering the Print Activity Log as desired, click on the Filter Criteria option present on the main interface of Print
Activity section, following options will be populated on screen. Refer Figure 130
Figure 130
Page 227 of 319
eScan Web Console User Guide
S.No.
Release Date: 07/09/2013
Option
Description
1.
Machine
Type the desired Machine
name that you wish to exclude
or include in your Log.
2.
Not
Tick on this checkbox, if you
wish to exclude a Machine in
the Log report.
Type the desired Printer name
that you wish to exclude or
include in your Log.
3.
Printer
4.
Not
Tick on this checkbox, if you
wish to exclude a Printer to be
included in the Log report.
5.
Date Range
Tick on this checkbox, if you
wish to generate report
between certain dates.
6.
From((MM/DD/YYYY)
Select the starting date for
report generation.
7.
To(MM/DD/YYYY)
Select the Ending date for
report generation.
8.
Search
Click on this option top Filter
the Log on the defined criteria.
9.
Reset
Click on this option to reset the
defined criteria for filtering.
Page 228 of 319
eScan Web Console User Guide
Release Date: 07/09/2013
Exporting the Print Activity Log
eScan Management Consoles offers Exporting of Print Activity logs in PDF, Excel or HTML formats.
It can easily be done by Clicking on Drop Menu Link of Export Option
It will display the following options.
in Print Activity Section.
Click on the desired Radio button for Exporting the report in available formats. When the Export is over, you will be
informed with the following message
For Opening/Viewing / Saving the exported files click on the link shown above.
Page 229 of 319
eScan Web Console User Guide
Release Date: 07/09/2013
Chapter 13: Management of Unmanaged Computers
The Unmanaged Computers section provides you with information about the computers that have not yet been
assigned to any computer group.
On the navigation bar, there are four nodes under Unmanaged Computers: Network Computers, IP range, and
Active Directory, New Computers found
The Network Computers page displays the hierarchy of the domains, workgroups, and computers in
your network. The computers displayed here are not part of any computer group defined in the eScan
Web Console. If you add a computer to a computer group, its entry is removed from the hierarchy.
The IP range page shows the hierarchical structure of the IP ranges available in the network.
The Active Directory page shows the hierarchical structure of the active directory domains in the
network.
The console tree in each of the pages is updated automatically by the eScan Web Console by
using a polling mechanism. You can also update the information manually by pressing the F5 key or
by clicking Refresh on the top right corner of the page.
The eScan Web Console allows you to set the host configuration, move computers to a group, view the properties of
a computer, or refresh the information about a client computer by using the Action List menu. This menu appears
on all the pages under Unmanaged Computers.
The IP range and the Active Directory pages contain menus other than the Action List menu. These menus allow
you to perform additional management tasks, which include creating a new IP range, deleting an existing IP range,
or viewing the properties of the domain controller.
You can do the following activities:
Network Discovery
Network Computers
IP Range
Active Directory
Page 230 of 319
eScan Web Console User Guide
Release Date: 07/09/2013
Network Discovery
The eScan Web Console periodically updates the hierarchy displayed in the console tree in the Network
Computers, IP range, and Active Directory pages by polling mechanism. This mechanism polls the network
neighbourhood, IP range, and Active Directory on a periodic basis and updates the information displayed in the
console tree based on the results.
The types of polling used by the eScan Web Console are as follows:
Network Neighbourhood: The eScan Web Console obtains information about all the network computers,
domains and workgroups with their operating systems, IP address, status of eScan, version of eScan, and
so on while polling the network neighbourhood.
IP range: The eScan Web Console polls the available IP ranges by sending out ICMP packets and collects
information about the computers on each IP range.
Active Directory: The eScan Web Console polls the active directory and displays the retrieved
information.
The computers which have not been assigned to any computer group are added to the Unmanaged Computers
console tree.
Network Computers
The Network Computers page displays the client computers and workgroups in the network in a console tree. You
can click the name of a computer or group to view its details in the task pane in the form of a table. The table
displays information, such as the computer name, name of the group, IP address, eScan status, version of eScan
installed, last connection, path of the installed directory, status of the monitor, status of the Anti-Spam, Mail
Anti-Virus, Web Protection, Endpoint Security, and Firewall modules, status of the server, date and time when the
client computer was last updated, IP address of the update server, operating system on the client computer, and the
status of client computer (if eScan installed).
This page also displays a Search button, which allows you to search for computers and add them to the Client
Computers group or any other user-defined group.
You can do the following activities:
Accessing the Search Feature
Setting the Host Configuration
Moving Computers to Group
Viewing the Properties
Page 231 of 319
eScan Web Console User Guide
Release Date: 07/09/2013
Accessing the Search Feature
At times, you may need to add a particular computer to a group, but you may not have a clear idea of the workgroup
to which it belongs. The Search feature of the eScan Web Console comes handy in such situations.
To access search feature
On the navigation pane, click Unmanaged Computers, and then click Network Computers.
The Network Computers screen appears. Refer
1.
Figure 103.
Page 232 of 319
eScan Web Console User Guide
Release Date: 07/09/2013
Figure 103
Page 233 of 319
eScan Web Console User Guide
At the upper left side, click the Search button.
The Search for Computers window appears. Refer
2. Figure 104.
Page 234 of 319
Release Date: 07/09/2013
eScan Web Console User Guide
Release Date: 07/09/2013
Figure 104
3. Under Filter section, in the Computer Name field, type the computer name that you want to search.
For example, if you are searching for a computer named Comp20 in your network, you can specify
Comp20 in the Computer Name field. However, if you want to find all computers whose names begin with
text string Comp, you need to specify only Comp* in the Computer Name field.
4. Select the type of domain from the Domain drop-down list.
5. Click the Find Now button.
The following field details appear in a tabular format.
The name of the computer
The name of the group
The IP address of the computer
The status of eScan, whether it is installed on the computer or not
The version of eScan
Last connection
The directory in which eScan is installed on the computer
The status of the eScan monitor
The status of the Anti-Spam, Mail Anti-Virus, Web Protection, Endpoint Security, and Firewall modules
Page 235 of 319
eScan Web Console User Guide
Release Date: 07/09/2013
The timestamp of the last update
The name of the update server
The operating system installed on the computer
The status of the eScan installation, whether it has all the critical patches and hotfixes installed on it or
not
The
symbol indicates status as unmanaged,
symbol indicates status as not installed/critical, and
symbol indicates status as protected,
symbol indicates status as unknown.
6. Click the Action List menu, if you want to set host configuration, move computers to group, and to view
properties. For more information, refer Moving Computers to Group section.
Page 236 of 319
eScan Web Console User Guide
Release Date: 07/09/2013
Setting the Host Configuration
It enables you to set basic login information for the host computer.
If the computer that you want to log on is part of a domain, then you must specify the domain
name along with the user name while logging in. For example, if the computer Mrktng1 is within the
Marketing domain and you want to log on as an Administrator, you must specify the user name as
Marketing\Administrator when you log on to the computer.
To set host configuration
On the navigation pane, click Unmanaged Computers, and then click Network Computers.
The Network Computers screen appears. Refer
1. Figure 105.
Page 237 of 319
eScan Web Console User Guide
Release Date: 07/09/2013
Figure 105
Page 238 of 319
eScan Web Console User Guide
Release Date: 07/09/2013
On the left pane, under Network Computer, click an appropriate domain/workgroup.
The list of computer appears on right side of the screen. Refer
2. Figure 10634.
Figure 10634
Page 239 of 319
eScan Web Console User Guide
The
symbol indicates status as unmanaged,
symbol indicates status as not installed/critical, and
Release Date: 07/09/2013
symbol indicates status as protected,
symbol indicates status as unknown.
3. Select an appropriate computer name check box for which you want to set configuration.
The Set Host Configuration menu and Refresh Client button is available, only when you
select an appropriate computer name check box from the list.
Page 240 of 319
eScan Web Console User Guide
Release Date: 07/09/2013
Click the Action List drop-down menu, and then click Set Host Configuration.
The Set Host Configuration window appears. Refer
4. Figure 10735.
Page 241 of 319
eScan Web Console User Guide
Release Date: 07/09/2013
Figure 10735
5. Specify the following field details.
Field
Description
Login Information
Computer Name
It displays the name of selected computer. It appears dimmed.
Remarks
Type the remarks, if any.
User name
Type the login user name of selected user.
Password
Type the password of selected user.
6. Click the Save button.
The login information gets saved.
Page 242 of 319
eScan Web Console User Guide
Release Date: 07/09/2013
Moving Computers to Group
It enables you to move computers to either the managed computer group or any of its sub-groups.
To move computers to group
On the navigation pane, click Unmanaged Computers, and then click Network Computers.
The Network Computers screen appears. Refer
1. Figure 10533.
Page 243 of 319
eScan Web Console User Guide
Release Date: 07/09/2013
Click the (+) sign to expand the folder and view the options and click the (-) sign to collapse the
required folder.
On the left pane, under Network Computers, click an appropriate domain/workgroup.
The list of computer appears on right side of the screen. Refer
2. Figure 10634.
The
symbol indicates status as unmanaged,
symbol indicates status as not installed/critical, and
symbol indicates status as protected,
symbol indicates status as unknown.
3. Select an appropriate computer name check box that you want to move to group.
The Move to Group menu and Refresh Client button is available, only when you select an
appropriate computer name check box from the list.
Page 244 of 319
eScan Web Console User Guide
Release Date: 07/09/2013
Click the Action List drop-down menu, and then click Move to Group.
The Select Group window appears. Refer
4. Figure 10836.
Page 245 of 319
eScan Web Console User Guide
Release Date: 07/09/2013
Figure 10836
5. Under Move Computer(s) to Group section, click the group in which you want to move, and then click Ok
button.
6. If you want to create new group, click New Group button, and then specify name to a group. You can either
create a New Group under Managed computers or any of its sub-groups.
Page 246 of 319
eScan Web Console User Guide
Release Date: 07/09/2013
Viewing the Properties
It enables you to view properties of the selected computer. The properties are divided in to three sections
General, AV-Status, and Protection.
To view the properties
On the navigation pane, click Unmanaged Computers, and then click Network Computers.
The Network Computers screen appears. Refer
1. Figure 10533.
Page 247 of 319
eScan Web Console User Guide
Release Date: 07/09/2013
Click the (+) sign to expand the folder and view the options and click the (-) sign to collapse the
required folder.
On the left pane, under Network Computers, click an appropriate computer.
The list of computer appears on right side of the screen. Refer
2. Figure 10634.
The
symbol indicates status as unmanaged,
symbol indicates status as not installed/critical, and
symbol indicates status as protected,
symbol indicates status as unknown.
3. Select an appropriate computer name check box for which you want to view properties.
Page 248 of 319
eScan Web Console User Guide
Release Date: 07/09/2013
The Properties menu and Refresh Client button is available, only when you select an
appropriate computer name check box from the list.
Click the Action List drop-down menu, and then click Properties.
The Properties window appears. Refer
4. Figure 10937.
Page 249 of 319
eScan Web Console User Guide
Release Date: 07/09/2013
Figure 10937
5. View the following field details as required:
The status N/A appears incase if eScan is not installed on selected computer and when the
selected host details are not available on eScan server.
Page 250 of 319
eScan Web Console User Guide
Field
Release Date: 07/09/2013
Description
General
This section provides you the following basic details:
Computer Name
IP Address
User name
Operating System
AV Status
Anti-Virus Installed
It indicates status whether Anti-Virus is installed or not, and also version name of
eScan installed on the selected computer.
Version
It indicates version of eScan installed.
Installed Directory
It indicates installation path of eScan.
Update Server
It indicates IP address of the update server or internet address.
In case, if the selected computer downloads the virus signature updates directly
from the internet.
Last Update
It indicates the date when selected computer was last updated.
Protection
This section provides you the status details of following eScan modules whether they are enabled or disabled on the
client machine:
File Anti-Virus
Mail Anti-Virus
Anti-Spam
Web Protection
Firewall
Endpoint Security
Privacy Control
Page 251 of 319
eScan Web Console User Guide
Release Date: 07/09/2013
IP Range
The IP Range page allows you to specify a certain number of IP range. You can view the list of computers within the
specified IP range in the console tree. If you want, you can click a node from the console tree to view the list of
computers within that IP range. You can click the IP range to view its details in the task pane in the form of a table.
The table displays information such as the computer name, groups, IP address, eScan status, eScan version, last
connection, path of the installed directory, status of the monitor, status of the Anti-Spam, Mail Anti-Virus, Web
Protection, Endpoint Security, and Firewall modules, status of the server, date and time when the client computer
was last updated, IP address of the update server, operating system on the client computer, and the status of client
computer (if eScan installed).
You can also add a new IP range by clicking New IP Range and remove existing IP ranges by clicking Delete IP
Range.
You can do the following activities:
Create a New IP Range
Delete an Existing IP Range
Page 252 of 319
eScan Web Console User Guide
Release Date: 07/09/2013
Create a New IP Range
For ease of management of computers and for the deployment of policies, specific IP ranges are defined. The
eScan Web Console also allows you to create IP ranges based on your requirements.
The steps to create a new IP range are as follows:
1. In the eScan Web Console, in the left pane, under Dashboard, under Unmanaged Computers, click IP
range. Refer
2. Figure 110.
Page 253 of 319
eScan Web Console User Guide
Figure 110
3. On the IP range screen, click New IP range.
Page 254 of 319
Release Date: 07/09/2013
eScan Web Console User Guide
Release Date: 07/09/2013
The Specify IP Range window appears. Refer
4. Figu
re
111
9.
Figure 111
5. In
the
Star
ting
IP
Add
ress
field,
type
the
IP
addr
ess
from
wher
e
you
want
to
start
the IP range.
6. In the Ending IP Address field, type the IP address till where you want to create the IP range.
7. Click the OK button.
Page 255 of 319
eScan Web Console User Guide
Release Date: 07/09/2013
Delete an Existing IP Range
In a large network, you may often have to add or remove computers based on business requirements. The eScan
Web Console also allows you to delete an existing IP range if it is no longer required.
The steps to delete an existing IP range are as follows:
In the eScan Web Console, in the left pane, under Dashboard, under Unmanaged Computers, click IP range.
The IP range screen appears. Refer
1. Figure 11240.
Figure 11240
Page 256 of 319
eScan Web Console User Guide
Release Date: 07/09/2013
Select the IP range check box that you want to delete, and then click the Delete IP range button.
The following window appears. Refer
2. Figure 11341.
Figure 11341
3. Click the OK button.
The selected IP range gets deleted.
Active Directory
The Active Directory page helps you to connect to active directory that are present in the network. It helps you to
fetch computers that are already present in the active directory structure. You can connect them by providing the
logon settings for the respective active directory.
These computers may or may not have eScan installed on them.
You can do the following activities:
Adding Logon Settings of an Active Directory Domain Controller
Page 257 of 319
eScan Web Console User Guide
Modifying Logon Settings of an Active Directory Domain Controller
Deleting an Active Directory Domain Controller Address
Viewing Active Directory Domain Controller Details
Page 258 of 319
Release Date: 07/09/2013
eScan Web Console User Guide
Release Date: 07/09/2013
Adding Logon Settings of an Active Directory Domain Controller
The Active Directory menu enables you to add the basic logon setting details of an active directory domain
controller.
To add logon settings of an active directory domain controller
On the navigation pane, click Unmanaged Computers, and then click Active Directory.
The Active Directory screen appears. Refer
1. Figure 11442.
Figure 114
2. Click the Properties button.
Page 259 of 319
eScan Web Console User Guide
Release Date: 07/09/2013
The Properties window appears. Refer
3. Figure 11543.
Page 260 of 319
eScan Web Console User Guide
Release Date: 07/09/2013
Figure 115
4. Click the Add button.
Page 261 of 319
eScan Web Console User Guide
The Logon Settings window appears. Refer
5. Figure 116.
Page 262 of 319
Release Date: 07/09/2013
eScan Web Console User Guide
Release Date: 07/09/2013
Figure 116
Page 263 of 319
eScan Web Console User Guide
Release Date: 07/09/2013
6. Specify the following field details.
Field
Description
AD IP Address*:
Type the IP address of the active directory domain controller.
User name*:
Type the user name.
Password*:
Type the password.
Confirm Password*:
Re-type the password for confirmation.
7. Click the OK button.
The active directory IP address gets added to the active directory domain controller list.
Page 264 of 319
eScan Web Console User Guide
Release Date: 07/09/2013
Modifying Logon Settings of an Active Directory Domain Controller
The Active Directory menu enables you to modify the basic logon setting details of an active directory domain
controller details.
To modify logon settings of an active directory domain controller
On the navigation pane, click Unmanaged Computers, and then click Active Directory.
The Active Directory screen appears. Refer
1. Figure 11442.
Page 265 of 319
eScan Web Console User Guide
Release Date: 07/09/2013
Click the Properties button.
The Properties window appears. Refer
2. Figure 11745.
Page 266 of 319
eScan Web Console User Guide
Release Date: 07/09/2013
Figure 11745
Select an appropriate active directory domain controller address check box, which you want to modify, and then
click the Modify button.
Page 267 of 319
eScan Web Console User Guide
The Logon Settings window appears. Refer
3. Figure 116.
4. Modify the required field details as required.
Page 268 of 319
Release Date: 07/09/2013
eScan Web Console User Guide
Release Date: 07/09/2013
Deleting an Active Directory Domain Controller Address
The Active Directory menu also enables you to delete an active directory domain controller address.
To delete an active directory domain controller address
On the navigation pane, click Unmanaged Computers, and then click Active Directory.
The Active Directory screen appears. Refer
1. Figure 114.
Page 269 of 319
eScan Web Console User Guide
Release Date: 07/09/2013
Click the Properties button.
The Properties window appears. Refer
2. Figure 11745.
3. Select an appropriate active directory domain controller address check box, which you want to delete, and
then click the Delete button.
The following window appears. Refer Figure 11846.
Figure 11846
4. Click the OK button.
The active directory IP address gets deleted from the active directory domain controller list.
Page 270 of 319
eScan Web Console User Guide
Release Date: 07/09/2013
Viewing Active Directory Domain Controller Details
The Active Directory menu enables you to view the active directory domain controller details.
To view active directory domain controller details
1. On the navigation pane, click Unmanaged Computers, and then click Active Directory.
The Active Directory screen appears.
2. Click the Properties button.
The Properties window appears.
3. View the details as required.
Page 271 of 319
eScan Web Console User Guide
Release Date: 07/09/2013
Chapter 14: Configuring the Settings
The eScan Web Console provides several options for configuring the behavior of eScan modules such as EMC,
Web Console, and Update.
Configuring the EMC Settings
Configuring the Web Console Setting
Configuring the Update Settings
Page 272 of 319
eScan Web Console User Guide
Release Date: 07/09/2013
Configuring the EMC Settings
The EMC Settings page includes several options that allow you to configure the eScan Management Console. You
can configure the FTP settings, Bind to IP Settings, and log settings by selecting the options appropriate for your
network.
You can bind the Console to particular IP by selecting the IP address in the list. However, you can choose to leave it
as 0.0.0.0, which mean it will listen on all available interface/IP.
You can also enable FTP settings such as allowing upload by client computers by selecting the Allow Upload by
Clients check box. If you are doing that, you can set a maximum limit for the number of FTP clients that you want to
allow. If you specify this number as 0, it means that any number of client computers can upload files.
You can also choose to delete the user settings and user log files stored by eScan after uninstalling eScan
by selecting the Delete the user settings and user log files after uninstalling check box. If you want to keep the
files for a specific number of days, you can specify the value in the No of days Client logs should be kept box.
Refer
Figure 11947.
Page 273 of 319
eScan Web Console User Guide
Release Date: 07/09/2013
Figure 11947
The steps to configure the EMC settings are as follows:
To configure the Bind IP address, under BIND IP, in the box, click the required IP address. The default
IP address is 0.0.0.0.
To allow uploads by client computers, under FTP Settings, select the Allow Upload by Clients check
box.
To restrict the maximum number of FTP client computers, in the Maximum FTP Clients allowed box,
type or select the maximum number of FTP client computers to be allowed. The default value is 0; this
allows an unlimited number of FTP client connections.
To specify the number of days for which EMC should maintain client computer logs, under LOG
Settings, in the No of days Client logs should be kept box, type or select the number of days.
Under Client Grouping section, you can sort group clients either by NetBIOS or DNS domain. This
setting is especially useful only during fresh client installations. After installation, it enables you to
manually manage domains and the clients grouped under them.
Click NetBIOS option, if you want to sort clients only by hostname.
Click DNS Domain option, if you want to sort clients by hostname containing the domain name.
Page 274 of 319
eScan Web Console User Guide
Release Date: 07/09/2013
Configuring the Web Console Settings
The Web console settings page allows you to configure the Web console time-out settings, Dashboard settings,
and Sql Server connection settings.
To configure Web Console settings
On the navigation pane, under Settings, click Web Console Settings.
The Web Console Settings screen appears. Refer
1. Figure 12048.
Page 275 of 319
eScan Web Console User Guide
Release Date: 07/09/2013
Figure 12048
2. In the Web Console Timeout Setting area, select the Enable timeout setting check box.
3. The Automatically log out the web console after minutes field appears dimmed, it is available only when
you select the Enable timeout setting check box.
4.
Select number of minutes from the Automatically log out the web console after X minutes box, that is,
X means total number of minutes.
5. In the DashBoard Setting section, type number of days in the Show Status for Last X days (1-365) field,
that is, X means total number of days.
6. Under Login Page Settings section, select an appropriate check box:
Show Client Setup Link: Select this check box, if you want to show the client setup link on the login
page.
Show Agent Setup Link: Select this check box, if you want to show the agent setup link on the login
page.
7. Under SQL server Connection Settings section, there are two modes of authentication, do any one of the
following:
Microsoft Windows Authentication Mode:
Page 276 of 319
eScan Web Console User Guide
Release Date: 07/09/2013
8. Click this option, if you want to authenticate through Microsoft Windows.
The Login name and Password field becomes unavailable. Refer
Figure 1219.
Page 277 of 319
eScan Web Console User Guide
Release Date: 07/09/2013
Figure 121
By default, the details appear. If you want you can change by typing server instance name in the Server
instance field or click Browse button to select server instance name from the list.
Page 278 of 319
eScan Web Console User Guide
Release Date: 07/09/2013
The Select SQL Server screen appears. Refer
9. Figure 12250.
Page 279 of 319
eScan Web Console User Guide
Release Date: 07/09/2013
Figure 12250
10. Click an appropriate server instance name from the Select SQL Server instance name from the list, and
then click the Ok button.
The selected server instance name appears.
11. By default, the details appear. If you want you can change by typing host name or IP address of the server
in the Host Name/IP Address field.
12. Click the Test Connection button.
The message of server successfully connected appears on the screen.
Please make sure that you specify correct field details for the successful server connection. In
case, of incorrect details, the Connection failed! error message appears.
13. Click the Save button.
The settings get saved.
Page 280 of 319
eScan Web Console User Guide
Release Date: 07/09/2013
SQL Server Authentication Mode:
Click this option, if you want to authenticate through SQL server. Refer
14. Figure 120.
15. Specify the following field details.
Field
Description
Server instance
By default, the details appear. If you want you can change by typing server
instance name in the Server instance field or click Browse button to select
server instance name from the list.
Host Name/ IP Address
By default, the details appear. If you want you can change by typing host name
or IP address of the server.
Login name
Type the login name.
Page 281 of 319
eScan Web Console User Guide
Release Date: 07/09/2013
Type the password.
Password
16. Click the Test Connection button.
A message of server successfully connected appears.
Please make sure that you specify correct field details for the successful server connection. In
case, of incorrect details, the Connection failed! error message appears.
17. Click the Save button.
The settings get saved.
Page 282 of 319
eScan Web Console User Guide
Release Date: 07/09/2013
Configuring the Update Settings
The Update module automatically keeps your virus definitions up-to-date and protects your computer from emerging
species of viruses and other malicious programs. You can configure eScan to download updates automatically from
eScan update servers.
You can access the Update settings page from the navigation bar. This page provides you with information
regarding the mode of updation. It also provides you with options for configuring the module. It also helps you the
Update module to download updates automatically. This page has the following tabs.
The Update Settings page has three tabs: General Config, Update Notifications, and Scheduling.
General Config
Update Notification
Scheduling
Page 283 of 319
eScan Web Console User Guide
Release Date: 07/09/2013
General Config
The General Config tab provides you with general options for configuring the Update module. These include
selecting the mode, and configuring the proxy and network settings.
You can configure eScan to download updates from eScan update servers by using any of the available modes
such as FTP, HTTP, and Network. If you are using HTTP or FTP proxy servers, you need to configure the proxy
settings and provide the IP address of the server, the port number, and the authentication credentials. In case of
FTP servers, you also need to provide the format for the user id in the Logon Type section.
You can also select the Network mode for downloading updates. However, to do this, you must specify the source
UNC path in the Source UNC Path box.
After making the necessary changes, you must save the changes. To save the changes, click Save. You can
also update the server manually by clicking Update Button. Refer
Figure 12351.
Page 284 of 319
eScan Web Console User Guide
Release Date: 07/09/2013
Figure 12351
The steps to configure the EMC settings are as follows:
To select the mode for downloading updates, under Select Mode, depending on the type of mode that
you want to select for downloading updates, click FTP, HTTP, or Network.
To configure the proxy settings for downloading updates via a proxy, ensure that you have selected
either FTP or HTTP, and then select the Download via Proxy check box.
HTTP proxy server
1. If you are using an HTTP proxy server, under HTTP, in the HTTP Proxy Server IP box, type the IP address
of the HTTP proxy server, and then in the Port box, type its port number.
2. In the Login Name box, type the login name of the user, and then in the Password box, type the password.
FTP proxy server
1. If you are using an FTP proxy server, under FTP, in the FTP Proxy Server IP box, type the IP address of
the FTP proxy server, and then in the Port box, type its port number.
2. In the Login Name box, type the login name of the user, and then in the Password box, type the
password.
3. To select a logon type, under Logon Type, click any one of the following:
User@siteaddress
OPEN siteaddress
Page 285 of 319
eScan Web Console User Guide
PASV Mode
Socks
Release Date: 07/09/2013
To configure the network settings, ensure that you have selected the Network mode, and then under
Network section, in the Source UNC Path box, specify the UNC path.
Page 286 of 319
eScan Web Console User Guide
Release Date: 07/09/2013
Update Notification
The Update Notification tab helps you configure the actions that eScan should perform after Updater downloads
the eScan updates.
You can configure eScan to send an e-mail notification to a specified multiple e-mail addresses from a
specified e-mail address. To use this feature, you must also specify the IP address of SMTP server and its
port number. Refer
Figure 12452.
Page 287 of 319
eScan Web Console User Guide
Release Date: 07/09/2013
Figure 12452
The steps to configure the Update Notification settings are as follows:
1. To configure the update notification settings, on the Update Notification tab, select the Update
Notification check box.
2. In the Sender box, type the e-mail address of the sender, and in the Recipient box, type the e-mail address
of the receiver. You can add multiple email IDs by separating with a comma.
3. In the SMTP Server box, type the IP address of the SMTP server, and in the SMTP Port box, type the port
number of the SMTP server.
4. Select the Use SMTP Authentication check box, if you use SMTP authentication.
5. The User name and Password field appears only when you select Use SMTP Authentication check box.
6. Type the user name in the User name field.
7. Type the password in the Password field.
8. Click the Test button. It will show you as connection successful if the credentials entered are correct.
Scheduling
The eScan Scheduler automatically polls the update server for latest updates and downloads the latest updates
when they are available. It also allows you to schedule downloads to occur on specific days or at a specific time.
You can configure the Update module to query and download the latest updates automatically from the MicroWorld
update server by selecting Automatic Download. In this case, you may want to specify a query interval after which
Page 288 of 319
eScan Web Console User Guide
Release Date: 07/09/2013
eScan should query the Web site for latest updates. The default interval is 120 minutes, but you can choose an
interval from the Query Interval list.
You can also schedule downloads to occur on specific days or on a daily, weekly, or monthly basis and at a
specific time. When you configure this setting, the Scheduler checks the MicroWorld Web site for latest
updates on the specified day at the specified time and downloads them if they are available. Refer
Figure 125.
Page 289 of 319
eScan Web Console User Guide
Release Date: 07/09/2013
Figure 125
The steps to configure the Scheduling settings are as follows:
Automatic Download of Updates
To configure the automatic download of updates, click Automatic Download, and then in the Query
Interval list, select the appropriate value in minutes.
Scheduled Download of Updates
1. To configure the download schedule, click Schedule Download, and then depending on whether you want
to download updates on a daily, weekly, or monthly basis, select the appropriate options.
2. Under At, specify when you want the scheduler to download the update.
Page 290 of 319
eScan Web Console User Guide
Release Date: 07/09/2013
Chapter 15: Managing User Accounts
The User Accounts menu enables you to create user account for both local and active directory users/groups. It
also helps you assign a role for the users/groups.
You can do the following activities:
Adding an User Account
Adding an Active Directory User or Group
Deleting an User Account
Modifying the User Account Details
Page 291 of 319
eScan Web Console User Guide
Release Date: 07/09/2013
Adding a User Account
Perform the following steps to create an account for the local user.
On the navigation pane, under Administration, click User Accounts.
The User Accounts screen appears. Refer
1. Figure 12654.
Figure 12654
Click the Create New Account button.
The Create User screen appears. Refer
2. Figure 12755.
Page 292 of 319
eScan Web Console User Guide
Release Date: 07/09/2013
Figure 12755
3. Specify the following field details.
Field
Description
Account type and information
User name*:
Type the user name.
Full Name*:
Type the full name.
Password*:
Type the password.
Confirm Password*:
Re-type the password for confirmation.
Email Address:
Type the e-mail address.
Account Role
Role*:
Select an appropriate role that you want to assign to the user from the dropdown list.
4. Click the Save button.
Adding an Active Directory User or Group
The User Accounts menu also enables you to add users from the active directory for creating user account.
To add an active directory or group
Page 293 of 319
eScan Web Console User Guide
Release Date: 07/09/2013
On the navigation pane, under Administration, click User Accounts.
The User Accounts screen appears. Refer
1. Figure 126.
Click the Add from Active Directory button.
The Add from Active Directory Users screen appears. Refer
2. Figure 12856.
Page 294 of 319
eScan Web Console User Guide
Release Date: 07/09/2013
Figure 128
Page 295 of 319
eScan Web Console User Guide
Release Date: 07/09/2013
3. Specify the following field details.
Field
Description
Search criteria
User name*:
Type the user name. For example, if you want to search for a single user name,
type Admin and if you want search for all the users under Admin, then type
Admin*.
Domain *:
Type the domain name.
AD IP Address*:
Type the active directory IP address.
AD Admin User name*:
Type the active directory administrator user name.
AD Admin password *:
Type the active directory administrator password.
Search
Click this button to search the user. The searched user appears in the Users
column, under Search Results section.
Search Results
Users
The users appear only when you specify all the field details in the Search
criteria section.
Selected Users
The selected users appear only when you select users from the Users column.
Select the user from the Users column, and then click the
the Selected Users column, and click the
from the Selected Users column.
icon, to add it to
icon to remove the added user
Account Role
Role*:
4. Click the Save button.
Page 296 of 319
Select an appropriate role that you want to assign to the user from the dropdown list.
eScan Web Console User Guide
Release Date: 07/09/2013
Deleting an User Account
Perform the following steps to delete an user account.
On the navigation pane, under Administration, click User Accounts.
The User Accounts screen appears. Refer
1. Figure 12958.
Figure 129
Select an appropriate role check box, and then click the Delete button.
The following window appears. Refer
2. Figure 13059.
Figure 13059
3. Click the OK button.
The user account gets deleted.
Page 297 of 319
eScan Web Console User Guide
Release Date: 07/09/2013
Modifying the User Account Details
Perform the following steps to modify the user account details.
You can modify only the root and local user account details.
To modify user account details
1. On the navigation pane, under Administration, click User Accounts.
The User Accounts screen appears.
2. Click the user link from the User name column.
The Edit User screen appears. Refer
3. Figure 13160.
Figure 13160
4. Modify the field details as required.
5. Click the Save button.
Page 298 of 319
eScan Web Console User Guide
Page 299 of 319
Release Date: 07/09/2013
eScan Web Console User Guide
Release Date: 07/09/2013
Chapter 16: Export and Import Settings
The eScan Web Console enables you to take backup, which helps ensure that you do not lose your settings and
also helps you to restore the settings and policies of WMC and database, whenever required. You can export the
settings or you can download the file at a specific location that you want to import. Similarly, you can import the
settings or you can browse and select the file that you want to import.
You can do the following settings:
Export Settings
Import Settings
Export Settings
Perform the following steps to export the settings.
On the navigation pane, under Administration, click Export & Import.
The Export Import Settings screen appears. Refer
1. Figure 13261.
Page 300 of 319
eScan Web Console User Guide
Release Date: 07/09/2013
Figure 13261
2. Under Export Settings section, select an appropriate check box:
WMC Settings and Policies: Select this check box, if you want to export WMC settings and policies.
Database: Select this check box, if you want to export database.
Click the Export button.
A message of settings successfully exported appears on the screen. Refer
3. Figure 13362.
Figure 13362
4. Click the Download Exported File link, if you want to download the file. In addition, you can also view the
date and time of when the file is downloaded.
Page 301 of 319
eScan Web Console User Guide
Release Date: 07/09/2013
Import Settings
Perform the following steps to import the settings.
1. On the navigation pane, under Administration, click Export & Import.
The Export Import Settings screen appears..
2. Under Import Settings section, type the file name or click the Browse button to select the file that you
want to import
3. Under Import Settings section, select an appropriate check box:
WMC Settings and Policies: Select this check box, if you want to import WMC settings and policies.
Database: Select this check box, if you want to import database.
4. Click the Import button.
A message of settings successfully imported appears on the screen.
.
Page 302 of 319
eScan Web Console User Guide
Page 303 of 319
Release Date: 07/09/2013
eScan Web Console User Guide
Release Date: 07/09/2013
Chapter 17: License
The eScan Web Console enables you to manage license keys. You can add, activate, and view the total number of
licenses available for deployment, number of licenses deployed, and number of licenses remaining with their
corresponding values. You can also move the licensed computers to non-licensed computers and non-licensed
computers to licensed computers.
You can do the following activities:
Adding License
Activating License
Managing License
Page 304 of 319
eScan Web Console User Guide
Release Date: 07/09/2013
Adding License
It enables you to add licenses of users. You can add only two licenses at a time, it is mandatory that you at least
activate one license, because unless and until you activate a license you cannot add more licenses. The To Add
License Click Here link becomes unavailable after adding two licenses, and to make it available you have to at
least activate one license.
To add license
1. On the navigation pane, click License.
The License screen appears. Refer Figure 163
Figure 13463
2. Click To Add License Click Here link.
Page 305 of 319
eScan Web Console User Guide
Release Date: 07/09/2013
3. A window appears. Type the 30 character license key. Refer Figure 164
Figure 164
4. Click the Ok button.
The added license appears on the license screen under Register Information table.
Page 306 of 319
eScan Web Console User Guide
Release Date: 07/09/2013
Activating License
It enables you to activate license after you have added the license.
To activate license
1. On the navigation pane, click License.
The License screen appears. Refer Figure 165.
Figure 13565
Page 307 of 319
eScan Web Console User Guide
Release Date: 07/09/2013
2. Under Registration Information table, click Activate Now link.
The Online Register Information screen appears. Refer Figure 166
Figure 166
3. Under License Key: section, do any one of the following:
Click the I have Activation Code option, if you have an activation code, and when you click this option,
the Personal Information section becomes unavailable.
Click the Activate Now option, if you want to activate the license.
Page 308 of 319
eScan Web Console User Guide
Release Date: 07/09/2013
4. Under Personal Information section, specify the following details:
Field
Description
Name
Type the customer name.
Phone No.:
Type the phone number.
Address:
Type the address.
Mobile No.:
Type the mobile number.
City
Type the city name.
Fax No.:
Type the fax number.
State:
Type name of the state.
Email Id*:
Type an email ID. This is a mandatory field.
Country:
Select the country from the drop-down list.
Postal Code:
Type the postal code.
Email Subscription
Click an appropriate option.
Yes: Click this option, if you want to subscribe for email.
No: Click this option, if you do not want to subscribe for email.
Reseller/Dealer*:
Type name of the reseller or dealer. This is a mandatory field.
5. Click the Activate button.
The license gets activated.
( To activate the license key online the computer should have an active internet connection )
Page 309 of 319
eScan Web Console User Guide
Release Date: 07/09/2013
Managing Licenses
It enables you move the licensed computers to non-licensed computers and non-licensed computers to licensed
computers.
You can do the following activities:
Moving licensed computers to non-licensed computers
Moving non-licensed computers to licensed computers
Moving licensed computers to non-licensed computers
Perform the following steps to move licensed computers to non-licensed computers.
1. On the navigation pane, click License.
The License screen appears.
2. Under License section, click the Manage License link.
The Manage License window appears. Refer Figure 167
Page 310 of 319
eScan Web Console User Guide
Release Date: 07/09/2013
Figure 13667
3. Under Licensed Computers section, select an appropriate check box, the computer that you want to move
to non-licensed computers.
The Move to non license button is available only when you select an appropriate check box
under Licensed Computers section, and you can move multiple computers at a time. Once the
computer is moved to non Licensed computers that client computer will not be allowed to download
policies and virus signatures from eScan Server.
4. Click the Move to non license button.
The licensed computer moves to non-licensed computers section.
Page 311 of 319
eScan Web Console User Guide
Release Date: 07/09/2013
Moving non-licensed computers to licensed computers
Perform the following steps to move non-licensed computers to licensed computers.
1. On the navigation pane, click License.
The License screen appears.
2. Under License section, click the Manage License link.
The Manage License window appears. Refer Figure 168
Figure 168
Page 312 of 319
eScan Web Console User Guide
Release Date: 07/09/2013
3. Under Non Licensed Computers section, select an appropriate check box, the computer that you want to
move to licensed computers.
The Move to license button is available only when you select an appropriate check box under
Non Licensed Computers section, and you can move multiple computers at a time.
4. Click the Move to license button.
The non-licensed computer moves to licensed computers section.
Page 313 of 319
eScan Web Console User Guide
Release Date: 07/09/2013
Reference
Context Menu
Module/Screen
name
Menu/Button
Managed
Computers
Search
Action List
Client Action List
Sub-menu
Description
To search for the required computer in a
network.
New Group
To create a new user group.
Set Group
Configuration
To configure the logon settings for the
group.
Install
Applications
To install eScan and other applications on
the computers in the group.
Uninstall
Applications
To uninstall eScan applications from the
computers in the group.
Create Groups
And Tasks
To Create Groups and Tasks.
Properties
To view general properties of the group,
and create and remove update agent.
Set Host
Configuration
To configure the logon settings for the
client computer.
Install
Applications
To install eScan and other applications on
the client computers.
Deploy Hotfix
- Policy
Page 314 of 319
Properties
Uninstall
Applications
To uninstall eScan applications from client
computer.
Move to group
To move the computer to a group.
Properties
To view the properties of the client
computer.
Remove from
group
To remove the client computer from the
computer group.
Refresh Client
To refresh the information about the client
computer.
To view and deploy the properties of the
selected policy.
eScan Web Console User Guide
- Group Tasks
Release Date: 07/09/2013
New Task
To create a new task.
Start Task
To start the selected task.
Properties
To view the properties of a task.
Results
To view the results of the selected task.
Delete
To delete a task.
To view the managed client computers on
the network
- Client Computers
Unmanaged
Computers
- Network
Computers
Search
Action List
- IP ranges
- Active
Directory
Action List
Set Host
Configuration
To set the host configuration like
username and password for a computer.
Move to group
To move the computer to a group.
Properties
To view the properties of the computer.
Refresh Client
To refresh the client computer.
Set Host
Configuration
To set the host configuration of a group.
Move to group
To move the computer to a group.
Properties
To view the properties of the group.
Refresh Client
To refresh the client group.
New IP Range
To add a new IP range.
Delete IP Range
To delete an IP range.
Action List
Properties
Page 315 of 319
To search for the required computer in a
network.
Set Host
Configuration
To set the host configuration of a
computer.
Move to group
To move the computer to a group.
Properties
To view the properties of the computer.
Refresh Client
To refresh the client computer.
To view the properties for the Active
Directory.
eScan Web Console User Guide
Reports &
Notifications
Report
scheduler
Events &
Computers
New Template
To create a new template.
Properties
To view the properties of a report.
Refresh
To refresh a report.
Delete
To delete the selected report.
Properties
To create and save notification properties.
New Schedule
To create a new schedule.
Start Task
To start a task.
Results
To view the results of a new report
generation task.
Properties
To view properties of the report
generation task.
Settings
Edit Selection
Tasks For
Specific
Computers
Page 316 of 319
Release Date: 07/09/2013
Event Status
To select the types of event status.
Computer
Selection
To select the types of computer status
and its criterias.
Software/Hardwa
re Changes
To select the types of update.
Protection
To view the computer protection status.
Events
To view both critical and information
events that occurred recently on managed
client computers.
Deploy/Upgrade
Client
To deploy/upgrade eScan on client
system.
Check
Connection
To view the connection status between
server and client.
Connect to Client
To take a remote desktop connection to
client system.
Properties
To view the properties of a specific client
system.
New Task
To create a new task.
Start Task
To start an existing task.
Properties
To view the properties of an existing task.
Results
To view the results of executing a task.
eScan Web Console User Guide
Policies For
Specific
Computers
Release Date: 07/09/2013
Delete
To delete a task.
New Policy
To create a new policy.
Properties
To view the properties of the selected
policy.
Delete
To delete a policy.
To configure the outbreak notification
settings.
Outbreak
Notifications
Settings
Administration
EMC settings
To configure the EMC settings.
Web Console Settings
To configure the Web Console settings.
Update Settings
To configure the Update settings.
User Accounts
Export & Import
License
Page 317 of 319
Create New
Account
To create a new user account.
Add from Active
Directory
To add a computer from the Active
Directory.
Delete
To delete a computer from the Active
Directory.
To export and import settings.
To enter eScan license key
eScan Web Console User Guide
Release Date: 07/09/2013
Contact Details
We offer 24x7 FREE Online Technical Support to our customers through e-mail and Live Chat. We also provide
FREE Telephonic Support to our customers during business hours.
Chat Support
The eScan Technical Support team is available round the clock to assist you with your queries. You can contact our
support team via Live Chat by visiting the following link.
http://www.escanav.com/english/livechat.asp
Forums Support
You can even join the MicroWorld Forum at http://forums.escanav.com to discuss all your eScan related problems
with eScan experts.
E-mail Support
Please send your queries, suggestions, and comments about our products about our products or this guide to
support@escanav.com.
Registered Offices
Asia Pacific
MicroWorld Software Services Pvt. Ltd.
Plot No 80, Road 15, MIDC, Marol
Andheri (E), Mumbai
India
Tel : (91) (22) 2826-5701
Fax: (91) (22) 2830-4750
E-mail : sales@escanav.com
Web site: http://www.escanav.com
Malaysia
MicroWorld Technologies Sdn.Bhd.
(Co.No. 722338-A)
E-8-6, Megan Avenue 1, 189, Jalan Tun Razak, 50400 Kuala Lumpur
Malaysia
Tel : (603) 2333-8909 or (603) 2333-8910
Page 318 of 319
eScan Web Console User Guide
Release Date: 07/09/2013
Fax: (603) 2333-8911
E-mail : sales@escanav.com
Web site: http://www.escanav.com
South Africa
MicroWorld Technologies South Africa (PTY) Ltd.
376 Oak Avenue
Block C (Entrance from 372 Oak Avenue) Ferndale, Randburg, Gauteng, South Africa
Tel : Local 08610 eScan (37226)
Fax: (086) 502 0482
International : (27) (11) 781-4235
E-mail : sales@microworld.co.za
Web site: http://www.microworld.co.za
USA
MicroWorld Technologies Inc.
31700 W 13 Mile Rd, Ste 98
Farmington Hills, MI 48334
USA
Tel : (1) (248) 855 2020
Fax: (1) (248) 855 2024
E-mail : sales@escanav.com
Web site: http://www.escanav.com
Germany
MicroWorld Technologies GmbH
Drosselweg 1,
76327 Pfinztal,
Germany
Tel : (49) 7240 944909 20
Fax: (49) 7240 944909 92
E-mail : sales@escanav.de
Web site: http://www.escanav.de
Page 319 of 319
Anda mungkin juga menyukai
- IWSVA6.5 AdminGd 20140716Dokumen656 halamanIWSVA6.5 AdminGd 20140716jmfragaBelum ada peringkat
- Iwsva 6.5 SP1 AgDokumen653 halamanIwsva 6.5 SP1 AgjmfragaBelum ada peringkat
- MotorinsuranceDokumen36 halamanMotorinsuranceAbhishek PathakBelum ada peringkat
- Smartplant 3D: Release BulletinDokumen54 halamanSmartplant 3D: Release BulletinKodali Naveen KumarBelum ada peringkat
- E22961 PDFDokumen722 halamanE22961 PDFTina LeeBelum ada peringkat
- Aculab Application Note - 23Dokumen100 halamanAculab Application Note - 23Bala MuruganBelum ada peringkat
- Hardware Guide: IDP 600 Terminal SeriesDokumen64 halamanHardware Guide: IDP 600 Terminal Seriesmehdi moghimiBelum ada peringkat
- Engineering Manual: Digivis 500Dokumen29 halamanEngineering Manual: Digivis 500BENKOUIDER LakhdarBelum ada peringkat
- R122 Developers GuideDokumen720 halamanR122 Developers GuideakkirajukiranBelum ada peringkat
- ITAA Server AdminManualDokumen50 halamanITAA Server AdminManualBảoNgọcNguyễnBelum ada peringkat
- ZQ511/ZQ521: Mobile PrintersDokumen71 halamanZQ511/ZQ521: Mobile PrintersAllan Billy PerudaBelum ada peringkat
- SAP Supplier Lifecycle Management 2.0: Document Version: 1.1 - 2014-08-18Dokumen63 halamanSAP Supplier Lifecycle Management 2.0: Document Version: 1.1 - 2014-08-18Christopher VaughnBelum ada peringkat
- Osdma PDFDokumen94 halamanOsdma PDFMagedBelum ada peringkat
- Hummingbird Deployment Wizard: User's GuideDokumen72 halamanHummingbird Deployment Wizard: User's GuideFrancoHermosillaFerreiraBelum ada peringkat
- Manual enDokumen49 halamanManual enمتوكل أبوسلميةBelum ada peringkat
- Security Guide For OBIEE 12cDokumen300 halamanSecurity Guide For OBIEE 12cKrista Smith100% (1)
- Admingd Iwsva 5.6 GMDokumen763 halamanAdmingd Iwsva 5.6 GMFrederico MatthesBelum ada peringkat
- NetVault Backup Teradata Plugin Users Guide EnglishDokumen110 halamanNetVault Backup Teradata Plugin Users Guide EnglishSagarBelum ada peringkat
- Malwarebytes Cloud Console Administrator GuideDokumen58 halamanMalwarebytes Cloud Console Administrator GuideKata PopescoBelum ada peringkat
- Deep Security 96 Admin Guide EN PDFDokumen286 halamanDeep Security 96 Admin Guide EN PDFmanojBelum ada peringkat
- Jfxpub DeploymentDokumen168 halamanJfxpub DeploymentHagyo JozsefBelum ada peringkat
- mdk5 Getting Started PDFDokumen107 halamanmdk5 Getting Started PDFAsim PedicBelum ada peringkat
- OHC 3M Passport Reader Installation Guide - 8.0Dokumen11 halamanOHC 3M Passport Reader Installation Guide - 8.0Mouallim78Belum ada peringkat
- Oracle® Mobile Supply Chain Applications: User's Guide Release 12.2Dokumen226 halamanOracle® Mobile Supply Chain Applications: User's Guide Release 12.2Larry JonesBelum ada peringkat
- CAN BUS Analyzer ToolsDokumen32 halamanCAN BUS Analyzer Toolsadse2594100% (2)
- FirePass Controller Administrator Guide, Version 7.0.0Dokumen589 halamanFirePass Controller Administrator Guide, Version 7.0.0forum4userBelum ada peringkat
- Pro-Watch 4.4 Software Suite User Guide 7-90107V15 March 16 2018 PDFDokumen1.779 halamanPro-Watch 4.4 Software Suite User Guide 7-90107V15 March 16 2018 PDFTiago DutraBelum ada peringkat
- Quick Start Guide Profaceconnect enDokumen28 halamanQuick Start Guide Profaceconnect enginoaikido3420Belum ada peringkat
- 122 EngugDokumen144 halaman122 EngugMarcelo SengerBelum ada peringkat
- Oracle E-Business Suite Developer's Guide - E22961Dokumen730 halamanOracle E-Business Suite Developer's Guide - E22961prakash_srikanthBelum ada peringkat
- Developing Oracle AdfDokumen164 halamanDeveloping Oracle Adfmarif97Belum ada peringkat
- 2 Day + .NET Developer's GuideDokumen154 halaman2 Day + .NET Developer's GuideleetzmarnBelum ada peringkat
- CP E80.60 EPSWindowsClient UserGuide enDokumen44 halamanCP E80.60 EPSWindowsClient UserGuide enVenkatesh KonadaBelum ada peringkat
- Low Pin Count Usb User S GuideDokumen54 halamanLow Pin Count Usb User S GuidevespacthBelum ada peringkat
- Factory Talk View PointDokumen41 halamanFactory Talk View Pointjhoar1987Belum ada peringkat
- Endpoint Security: Client Management GuideDokumen36 halamanEndpoint Security: Client Management GuideFrancisco SeBelum ada peringkat
- 2PAA109407-600 B en VideONet Connect For 800xa 6.0 User ManualDokumen58 halaman2PAA109407-600 B en VideONet Connect For 800xa 6.0 User ManualMushfiqur RahmanBelum ada peringkat
- Defender 56 Software Token User GuideDokumen82 halamanDefender 56 Software Token User GuideRavi MatharuBelum ada peringkat
- NetBeans 7.4 ManualDokumen606 halamanNetBeans 7.4 ManualMarko CenicBelum ada peringkat
- Oracle Mobile Supply Chain Applications User's GuideDokumen228 halamanOracle Mobile Supply Chain Applications User's GuideVan Tam PhamBelum ada peringkat
- 2PAA114580-600 en System 800xa 6.0 Update ManualDokumen44 halaman2PAA114580-600 en System 800xa 6.0 Update ManualCristiam Valencia RoblesBelum ada peringkat
- UPK 3.6.1 Installation GuideDokumen52 halamanUPK 3.6.1 Installation GuideAbhijeetDeshpandeBelum ada peringkat
- CP R77.30.01 EndpointSecurity AdminGuide PDFDokumen241 halamanCP R77.30.01 EndpointSecurity AdminGuide PDFebilanBelum ada peringkat
- Alloc 16021 OgDokumen202 halamanAlloc 16021 OgArturoBelum ada peringkat
- 122 AsligDokumen56 halaman122 AsligJulio FerrazBelum ada peringkat
- Oracle® Fusion Middleware: Developing Security Providers For Oracle Weblogic Server 11G Release 1 (10.3.5)Dokumen292 halamanOracle® Fusion Middleware: Developing Security Providers For Oracle Weblogic Server 11G Release 1 (10.3.5)Kunal KumarBelum ada peringkat
- Agile PLM Programming DeckDokumen380 halamanAgile PLM Programming DeckGantayya Bokka (TATA CONSULTANCY SERVICES ASIA PACIFIC ... Employee)Belum ada peringkat
- Oracle ADF Developer GuideDokumen1.296 halamanOracle ADF Developer Guideapi-26825735Belum ada peringkat
- Getting Started With MDKDokumen107 halamanGetting Started With MDKcointoinBelum ada peringkat
- McAfee Drive Encruption Best PracticesDokumen58 halamanMcAfee Drive Encruption Best PracticesSunilAroraBelum ada peringkat
- Oracle® E-Business Suite 12.2 E22956Dokumen152 halamanOracle® E-Business Suite 12.2 E22956PanchitoBelum ada peringkat
- Risk Unpredictable Results ThroughoutDokumen174 halamanRisk Unpredictable Results ThroughoutkumarbinugBelum ada peringkat
- DMTA 20090 01EN Rev A NDT SetupBuilder v11 UserDokumen204 halamanDMTA 20090 01EN Rev A NDT SetupBuilder v11 UsertecnicoengenBelum ada peringkat
- Inspector LIVE 5.03 Users Guide - SUG-InSLIV-021Dokumen256 halamanInspector LIVE 5.03 Users Guide - SUG-InSLIV-021GrabnarchekBelum ada peringkat
- Ceragon FibeAir IP-10G IP-10E User Guide 20120601 Rev A.01Dokumen577 halamanCeragon FibeAir IP-10G IP-10E User Guide 20120601 Rev A.01Petyo GeorgievBelum ada peringkat
- InduSoft Application Design and SCADA Deployment Recommendations for Industrial Control System SecurityDari EverandInduSoft Application Design and SCADA Deployment Recommendations for Industrial Control System SecurityBelum ada peringkat
- A Complete Guide to Burp Suite: Learn to Detect Application VulnerabilitiesDari EverandA Complete Guide to Burp Suite: Learn to Detect Application VulnerabilitiesBelum ada peringkat
- Certifiable Software Applications 1: Main ProcessesDari EverandCertifiable Software Applications 1: Main ProcessesBelum ada peringkat
- IBM System Storage DS8000 - A QuickDokumen10 halamanIBM System Storage DS8000 - A Quickmuruggan_aBelum ada peringkat
- Adms 2008 Advanced Config Guide1Dokumen74 halamanAdms 2008 Advanced Config Guide1anthonydullBelum ada peringkat
- TASKalfa 550c 6... Guide (ENG)Dokumen180 halamanTASKalfa 550c 6... Guide (ENG)Anuj VermaBelum ada peringkat
- A90, V6.51 User ManualDokumen82 halamanA90, V6.51 User Manualshakibur rahman88% (8)
- ACT IR224UN Lplus Manual v1.1.6 080115Dokumen23 halamanACT IR224UN Lplus Manual v1.1.6 080115Danilo Gomes de AndradeBelum ada peringkat
- Omron Health Management Software Users Manual en V1.5Dokumen30 halamanOmron Health Management Software Users Manual en V1.5miguelrdezBelum ada peringkat
- Drive Fitness Test v2.30 Firmware Update GuideDokumen10 halamanDrive Fitness Test v2.30 Firmware Update GuidenatadevxBelum ada peringkat
- AutoDesk Map 5Dokumen258 halamanAutoDesk Map 5jaqbucko100% (1)
- MUT3Dokumen16 halamanMUT3Win WinBelum ada peringkat
- Lantronix Xport TutorialDokumen12 halamanLantronix Xport TutorialPasan Heshara LiyanageBelum ada peringkat
- Amarnath Tumbalam: Professional ExperienceDokumen5 halamanAmarnath Tumbalam: Professional ExperienceAmarnath TumbalamBelum ada peringkat
- Relay Product Engineering Tools, CAP 505 Release NoteDokumen7 halamanRelay Product Engineering Tools, CAP 505 Release Notemilosevicsasa11Belum ada peringkat
- AMIBIOS ROM Utilities User Guide PDFDokumen133 halamanAMIBIOS ROM Utilities User Guide PDFzoyertfBelum ada peringkat
- IBM ServeRAID ManialDokumen174 halamanIBM ServeRAID Manialbikash66Belum ada peringkat
- Lesson-2-Grade-11-Adm-Lr-Iccs VersionDokumen68 halamanLesson-2-Grade-11-Adm-Lr-Iccs VersionPaPet DiagbelBelum ada peringkat
- Actualtests - Cisco.642 104.Exam.Q.and.a.05.26.09Dokumen74 halamanActualtests - Cisco.642 104.Exam.Q.and.a.05.26.09Samuel KamauBelum ada peringkat
- Disabling USB StorageDokumen2 halamanDisabling USB StorageDanBelum ada peringkat
- CADWorx P&ID User GuideDokumen367 halamanCADWorx P&ID User Guideمحمد اجمعين0% (1)
- Ratio Analysis: Objectives: After Reading This Chapter, The Students Will Be Able ToDokumen21 halamanRatio Analysis: Objectives: After Reading This Chapter, The Students Will Be Able TobanilbBelum ada peringkat
- Star SP-742Dokumen77 halamanStar SP-742ECCSBelum ada peringkat
- Readme enDokumen13 halamanReadme enIstván FodorBelum ada peringkat
- ClasusBoardManual-V1.0.2 ENDokumen17 halamanClasusBoardManual-V1.0.2 ENAugusto SenaBelum ada peringkat
- OS Module 1 Complete SolutionsDokumen28 halamanOS Module 1 Complete SolutionsSREEKARAN REDDY RAMASAHAYAMBelum ada peringkat
- Microsoft IIS Configuring BIND To Support Active DirectoryDokumen11 halamanMicrosoft IIS Configuring BIND To Support Active DirectoryJames OmaraBelum ada peringkat
- 2300 2.0.2 Operating ManualDokumen258 halaman2300 2.0.2 Operating ManualDoan Cong NguyenBelum ada peringkat
- Step-By-Step Guide 800xa System InstallationDokumen78 halamanStep-By-Step Guide 800xa System InstallationLim Johnvyn92% (13)
- Windows AD Top20 Questions and AnswerDokumen47 halamanWindows AD Top20 Questions and AnswerSeenivasan Srirangadhamu0% (1)
- Service Manual PantOs16xpDokumen84 halamanService Manual PantOs16xpAlireza SafarzadehBelum ada peringkat
- Patrol Installation Reference ManualDokumen208 halamanPatrol Installation Reference ManualParamita Siddhanta0% (1)
- Exam: 220-302 Titl E: A+ OS TechnologiesDokumen187 halamanExam: 220-302 Titl E: A+ OS TechnologiesimzaumzaBelum ada peringkat