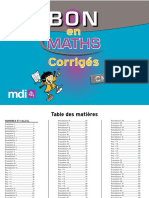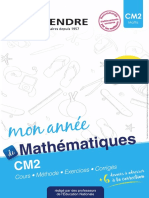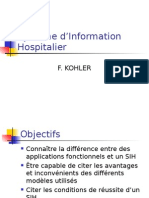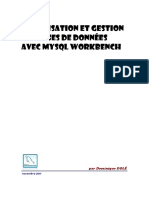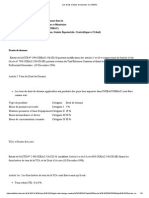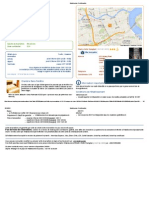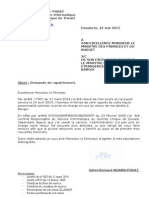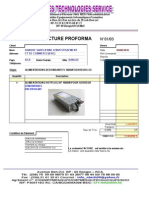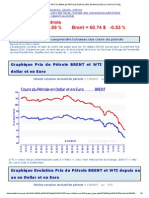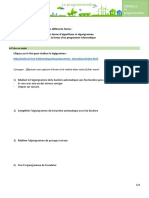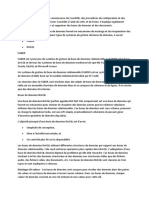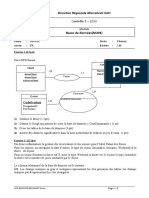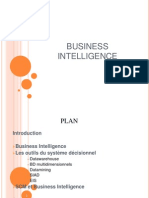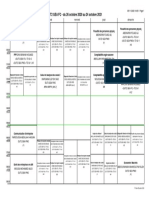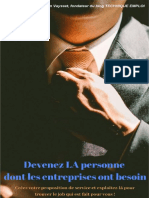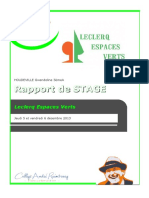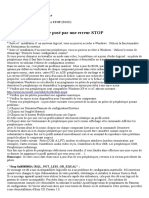Fondx 10
Diunggah oleh
Papillon BleuJudul Asli
Hak Cipta
Format Tersedia
Bagikan dokumen Ini
Apakah menurut Anda dokumen ini bermanfaat?
Apakah konten ini tidak pantas?
Laporkan Dokumen IniHak Cipta:
Format Tersedia
Fondx 10
Diunggah oleh
Papillon BleuHak Cipta:
Format Tersedia
Cours BARDON - Fondamentaux Office 2010
FONDAMENTAUX OFFICE 2010
Beaucoup de mthodes et dlments sont communs aux logiciels Microsoft Office
2010. Sans prtendre lexhaustivit, nous verrons dans ces fondamentaux des points
essentiels.
Quelques conseils
Pour bien comprendre, il est important dtre prcis dans le vocabulaire. Distinguez par
exemple les commandes Enregistrer et Enregistrer sous . La seconde permet de
paramtrer lenregistrement du fichier.
Soyez rapide. Pour valider par exemple, il est souvent prfrable dappuyer sur la touche
Entre, plutt que de viser OK avec le pointeur de la souris.
Faites-vous si ncessaire des fiches mmos.
Souris
Un clic droit sur un lment peut faire apparatre un menu concernant cet lment, dit
menu contextuel. A nous de choisir ensuite le plat propos
Clic : quand aucune prcision nest ajoute, il sagit du clic gauche de la souris.
Sommaire
1. DEMARRER LE LOGICIEL ............................................................................................ 2
2. WINDOWS LIVE SKYDRIVE ......................................................................................... 2
3. FENETRE PRINCIPALE .................................................................................................. 3
4. LE RUBAN ........................................................................................................................ 5
5. LE MENU FICHIER .......................................................................................................... 7
6. AIDE .................................................................................................................................. 8
7. MEMO CLAVIER ............................................................................................................. 8
8. ENREGISTRER ................................................................................................................. 8
9. PROTECTION DUN FICHIER PAR MOT DE PASSE ................................................. 9
10. IMPRESSION .................................................................................................................. 9
11. ENVOYER UN DOCUMENT PAR COURRIER ELECTRONIQUE ......................... 10
12. FERMETURE ................................................................................................................ 10
Cours BARDON - Fondamentaux Office 2010
1. DEMARRER LE LOGICIEL
Pour lancer une application, cliquez dabord sur le bouton en bas gauche, dinfo-bulle
Dmarrer et dicne Windows . Ou bien appuyez sur la touche Windows de votre
clavier.
Cliquez sur Tous les programmes , ensuite sur Microsoft Office , puis sur le nom
de lapplication ouvrir (si ncessaire, cliquez-glissez sur le curseur vertical pour accder au
nom de lapplication).
Crer un raccourci sur le bureau
Pour dmarrer rapidement un logiciel souvent utilis, il est pratique dafficher un
raccourci sur le Bureau de Windows.
Pour crer le raccourci : cliquez sur le bouton Dmarrer , puis sur Tous les
programmes . Avec le clic droit, cliquez-glissez sur le logiciel choisi jusquau Bureau.
Cliquez sur loption Crer les raccourcis ici .
Licne du logiciel apparat sur le Bureau avec une petite flche noire. Double-cliquer
dessus permet de dmarrer le logiciel.
Dmarrer un logiciel en ouvrant un fichier
Communment, on lance une application en ouvrant un fichier ralis avec cette
application.
Ce fichier peut dj avoir t cr, ou bien on peut en ouvrir un nouveau : faites un clic
droit sur le Bureau de Windows > Nouveau. Choisissez le fichier crer (document Word,
feuille de calcul Excel, prsentation PowerPoint, base de donnes Access).
Web App
A partir du site SkyDrive, vous pouvez dmarrer une version gratuite mais allge,
cest--dire offrant moins de commandes, de Word, Excel, PowerPoint ou OneNote, Office
2010.
Voir au paragraphe suivant Les Web Apps .
2. WINDOWS LIVE SKYDRIVE
Au sein du site Windows Live de Microsoft, SkyDrive propose gratuitement :
- Dune part, un service de stockage en ligne de 25 Go ;
- Dautre part, les quatre applications Word, Excel, PowerPoint et OneNote en
version allge. On les appelle des Web Apps .
Pour afficher la page daccueil de SkyDrive, tapez ladresse suivante partir dun
navigateur Internet : http://skydrive.live.com.
SkyDrive faisant partie de Windows Live, il faut se connecter ce site pour bnficier
des services (stockage et Web Apps) de SkyDrive. Se connecter Windows Live ncessite
dentrer lidentifiant de son compte ainsi que son mot de passe. Si vous navez pas de compte,
activez le bouton Inscrivez-vous ! pour en crer un (cest gratuit).
Cours BARDON - Fondamentaux Office 2010
Espace de stockage en ligne
SkyDrive permet de stocker en ligne jusqu 25 Go de fichiers. Stocks en ligne, les
fichiers pourront tre ouverts, sur connexion Internet, partir de nimporte quel ordinateur.
Les fichiers sont stocks dans des dossiers.
En activant longlet Nouveau , on peut crer soit un nouveau fichier (document
Word, classeur Excel, prsentation PowerPoint ou bloc-notes OneNote), soit un nouveau
dossier.
Pour ajouter un fichier dj cr, cliquez dabord sur longlet Ajouter des fichiers .
Puis aprs avoir slectionn le dossier o sera insr le fichier, utilisez lune des mthodes
suivantes :
- Si vous navez pas install Microsoft Silverlight : cliquez sur le bouton
Parcourir , et tlchargez le fichier souhait en utilisant la fentre Ouvrir
(cliquez sur le nom du fichier, puis appuyez sur Ouvrir, ou bien double-cliquez sur
son nom).
- Si vous avez install Microsoft Silverlight : vous pouvez utiliser la mthode
prcdente aprs avoir cliqu sur le lien slectionnez des documents sur votre
ordinateur .
Ou bien procdez par cliqu-gliss : rduisez la fentre du navigateur (en cliquant
sur le bouton de la barre de titre) et cliquez-glissez sur le fichier jusque dans la
zone Faites glisser des documents ici .
Cliquez sur le bouton Continuer . Dans le dossier, vous verrez le nom du fichier qui
vient dtre tlcharg.
Quelques prcisions :
Cliquez sur un dossier pour afficher ses fichiers.
Le dossier tant affich, longlet Plus permet notamment de renommer ou de
supprimer le dossier.
Quand on passe le pointeur sur la ligne dun fichier, des commandes relatives ce
fichier sont accessibles.
Les Web Apps
On peut utiliser les Web Apps Word, Excel, PowerPoint et OneNote, sans quOffice
2010 ne soit install sur lordinateur. Elles disposent de moins de fonctionnalits que la
version standard correspondante, leur interface est simplifie.
Cration dun nouveau fichier : lespace personnel SkyDrive tant affich, activez
longlet Office, puis cliquez sur lapplication souhaite.
3. FENETRE PRINCIPALE
La fentre principale est lcran louverture du logiciel.
Lorsquon passe le pointeur sur un bouton ou sur une tiquette, une info-bulle
explicative saffiche gnralement. Une info-bulle est un rectangle, contrairement ce que
suggre le terme de bulle, qui contient une information.
Pour activer un bouton, cliquez dessus. Il change alors de couleur. Pour le dsactiver, il
convient souvent de cliquer dessus nouveau.
Cours BARDON - Fondamentaux Office 2010
La fentre principale comprend divers lments communs aux logiciels Microsoft
Office 2010 :
La barre de titre
Un fichier tant affich, la barre de titre (situe en haut de lcran) indique le nom du
fichier suivi du nom du logiciel utilis.
A son extrmit droite, elle comprend trois boutons servant rduireet , agrandir
ou fermer la fentre du fichier. Testez-les. Quand on clique sur le bouton , le fichier
reste ouvert, mais seul apparat son nom en bas de lcran. Cliquez dessus permet dafficher
nouveau le fichier.
Le ruban
Sous la barre de titre, se situe le ruban . Ce ruban existe depuis les applications
dOffice 2007.
Comme premier bouton, les applications de lOffice 2007 ont le bouton Office.
Comme premier lment du ruban, les applications de lOffice 2010 ont longlet
Fichier.
Dans lOffice 2010, on dsigne par le terme Backstage lensemble des
fonctionnalits accessibles par le menu Fichier. Dans lOffice 2007, il correspond celles accessibles
par le bouton Office. Passer en mode Backstage signifie tout simplement ouvrir le menu Fichier.
Nous dtaillons le ruban au paragraphe 4 et le menu Fichier au paragraphe 5 de cet
opuscule.
La barre doutils Accs rapide
La barre doutils Accs rapide est une barre constitue de commandes souvent utilises,
dont on souhaite en consquence un accs rapide, sans passer par un onglet.
Par dfaut, elle est situe au-dessus du ruban. En activant son menu droulant (cliquez
sur la flche
lextrmit droite de la barre), on peut personnaliser cette barre doutils :
ajouter ou supprimer des commandes, galement placer cette barre en dessous du ruban.
En cliquant sur Autres commandes , on affiche la fentre Options de
lapplication, ouverte la rubrique Barre doutils Accs rapide . Elle permet de
personnaliser la barre doutils Accs rapide.
La barre doutils Accs rapide contient par dfaut les boutons trs utiliss, dinfo-bulles
Enregistrer , Annuler ()
et Rtablir/Rpter () . Ces deux derniers
boutons permettent le premier dannuler, le second de rtablir ou de rpter la dernire ou les
dernires oprations effectues. Certaines oprations ne sont pas annulables (par exemple,
louverture ou lenregistrement dun fichier).
On ajoute ordinairement, les commandes Nouveau , Ouvrir , Aperu avant
impression et Impression rapide.
La barre doutils Accs rapide peut tre personnalise pour le seul fichier en cours : cliquez sur le menu
droulant de la barre doutils > Autres commandes. La fentre Options (nom de lapplication), rubrique Barre
doutils Accs rapide, apparat. Cliquez droite sur le menu droulant situ sous Personnaliser la barre doutils
Accs rapide et slectionnez le fichier actif.
Il est possible de modifier lordre des boutons de la barre doutils. Affichez dabord la
fentre Options de lapplication : cliquez sur le menu droulant
de la barre doutils >
Autres commandes. Slectionnez dans le cadre de droite le bouton dplacer, puis cliquez sur
4
Cours BARDON - Fondamentaux Office 2010
lune des flches situes droite ou . Si ncessaire, largissez la fentre en cliquantglissant sur son ct droit ; vous pouvez galement la dplacer par cliqu-gliss sur sa barre
de titre. Validez.
La barre des tches
Elle est situe tout en bas de lcran.
Elle comporte en particulier les diffrents fichiers et dossiers ouverts (ce sont les
travaux, les tches en cours). Cliquez sur un nom permet dafficher le fichier ou le dossier
correspondant.
La barre dtat
Elle est situe juste au-dessus de la barre des tches.
Affichez la fentre Personnaliser la barre dtat en faisant un clic droit sur cette
barre, puis cochez ou dcochez les options souhaites.
Elle est entirement configurable. Elle peut contenir toutes les options proposes, ou
nen contenir aucune. Les options proposes diffrent dun logiciel lautre.
4. LE RUBAN
Onglets et commandes
Le ruban est constitu donglets regroupant les principales fonctionnalits du logiciel.
Certaines tiquettes donglets sont communes plusieurs logiciels (Accueil, Insertion,
Rvision, Affichage), bien que leurs contenus puissent diverger dun logiciel lautre.
Dautres onglets sont propres un logiciel. Exemples : onglet Publipostage de
Word, onglet Formules dExcel, onglet Diaporama de PowerPoint, onglet Outils de
base de donnes dAccess.
Certains onglets sont contextuels. Exemple : aprs insertion dune image dans un
document ralis sous Word, longlet Format de Outils image saffiche, permettant de
paramtrer limage insre.
Chaque onglet est compos de plusieurs groupes de commandes dont lintitul est
indiqu en dessous du groupe de commandes. Exemple : longlet Accueil de Word contient le
groupe Presse-papiers , divers groupes de mises en forme ( Police , Paragraphe et
Style ) et le groupe Modification .
Certaines commandes disposent dune flche permettant douvrir un menu ou une
galerie.
Lanceur de groupe
A droite de certains intituls de groupes, est plac un bouton , appel lanceur de bote
de dialogue, car son activation ouvre une fentre proposant diffrentes options relatives ce
groupe. Cette fentre est amovible : cliquez-glissez sur sa barre de titre pour la dplacer.
Le ruban est rtractable
Il existe plusieurs mthodes pour rduire le ruban :
5
Cours BARDON - Fondamentaux Office 2010
La mthode la plus simple est propre lOffice 2010 : le ruban peut tre rduit en
utilisant la flche
place lextrmit droite de la ligne de la barre doutils.
Cliquez nouveau dessus pour retrouver les dimensions du ruban dorigine.
On peut galement utiliser des mthodes de lOffice 2007 :
Un double-clic sur un onglet quelconque masque les groupes de commandes du ruban (gain de place
sur lcran). Un simple clic sur un onglet les raffiche temporairement. Un double-clic sur un onglet
les fixe nouveau.
Dernire mthode : faites un clic droit sur la zone dicnes de la barre doutils > Rduire le ruban.
Pour le restaurer : aprs un nouveau clic droit, cliquez de nouveau sur Rduire le Ruban afin
denlever la coche de cette option.
Le ruban est personnalisable
Pour chaque application, le ruban est personnalisable : cliquez sur longlet Fichier >
Options > Personnaliser le Ruban.
Affichage des commandes gauche : pour afficher une autre catgorie de commandes,
ouvrez le menu droulant de la zone tiquete Choisir les commandes dans les catgories
suivantes , puis slectionnez la catgorie souhaite.
A droite, vous pouvez afficher soit les onglets principaux, soit les onglets doutils :
ouvrez le menu droulant de la zone tiquete Personnaliser le Ruban et slectionnez
lensemble souhait. Les onglets doutils sont des onglets contextuels. Exemple : si un tableau
est slectionn dans un document Word, longlet Outils de tableau apparat dans le
ruban.
Cliquer sur licne
prcdant le nom dun onglet ou dun groupe permet de le
dvelopper. Cliquer sur licne permet de le rduire.
- Masquer un onglet : dans la colonne de droite, dcochez la case prcdant le nom de
longlet, puis validez. Longlet napparaitra plus dans le ruban.
- Ajouter une commande : slectionnez gauche la commande, puis cliquez sur le
bouton Ajouter, situ au milieu de la fentre. Validez.
On ne peut ajouter une commande qu un groupe que lon a cr (groupe
personnalis).
- Supprimer une commande, un groupe ou un onglet : slectionnez llment droite,
puis cliquez sur le bouton Supprimer, situ au milieu de la fentre. Validez.
On ne peut supprimer quun onglet que lon a cr (onglet personnalis).
- Renommer un groupe ou un onglet : slectionnez llment, puis cliquez sur le
bouton Renommer. Validez. Quand on renomme un groupe, on lui choisit galement
une icne.
- Modifier lordre, dplacer une commande, un groupe ou un onglet : slectionnez
llment dplacer, puis utilisez la flche pour le monter ou la flche pour
le descendre . Validez.
- Cration dun nouvel onglet : slectionnez longlet qui sera juste avant le nouvel
onglet, puis cliquez sur le bouton Nouvel onglet . Validez. Le nouvel onglet, quil
reste personnaliser, contient par dfaut un groupe.
Cours BARDON - Fondamentaux Office 2010
- Cration dun nouveau groupe : slectionnez longlet dans lequel vous souhaitez
insrer un nouveau groupe, puis cliquez sur le bouton Nouveau groupe . Validez.
Le nouveau groupe est ajout, il reste le personnaliser.
-
Rinitialiser
Il existe deux possibilits :
- Rinitialiser un onglet : pour retrouver la configuration dorigine dun
onglet, slectionnez-le, puis activez le bouton Rinitialiser >
Rinitialiser uniquement longlet du Ruban slectionn .
- Rinitialiser le ruban : pour redonner au ruban ses paramtres initiaux, cest-dire pour retrouver le ruban tel quil tait lorigine, activez le bouton
Rinitialiser > Rinitialiser toutes les personnalisations .
Cliquez sur un onglet pour sortir du mode Backstage.
5. LE MENU FICHIER
Lactivation de cet onglet ouvre une liste de fonctionnalits essentielles.
On dit quon est en mode Backstage , cest--dire derrire la scne .
Quand on est dans le fichier (sur scne), on peut par exemple saisir des donnes,
procder des actions de mise en forme, insrer des lments.
Tandis quen mode Backstage (en coulisses), on gre le fichier en tant quobjet
global : enregistrement, ouverture, fermeture, cration, impression, informations, partage.
Prcisions sur certaines fonctionnalits du menu Fichier
Nouveau : permet de crer un nouveau fichier : un document sous Word, un
classeur sous Excel, une prsentation sous PowerPoint ou une base de donnes sous
Access.
Rcent : permet dafficher les fichiers et les dossiers rcemment ouverts.
Pour maintenir un lment dans la liste, cliquez sur licne de lpingle
suivant
son nom. Pour quil puisse tre ensuite retir de la liste, cliquez sur licne , qui a
remplac licne prcdente.
Informations : cette rubrique permet dafficher, de dfinir ou de modifier des
informations ou des proprits concernant le fichier actif (taille, titre, dates de
cration et de modification, auteur, etc.)
Options : permet de personnaliser lapplication par modification de paramtres.
Il existe de nombreuses options paramtrables. Certaines sont communes plusieurs
logiciels, dautres sont propres une application.
Le volet gauche de la fentre liste des catgories doptions. A droite, le volet
principal contient les options relatives la catgorie slectionne.
Certaines options sont suivies du bouton . Pointer sur ce bouton permet dafficher
une info-bulle explicative.
Exemples doptions modifiables, utilises prcdemment : personnalisation du
ruban et personnalisation de la barre doutils Accs rapide.
Si ncessaire, pour sortir du mode Backstage, cliquez sur un onglet.
Cours BARDON - Fondamentaux Office 2010
6. AIDE
Info-bulles
Les info-bulles fournissent des explications sur les commandes.
Fentre de laide
Pour obtenir une aide, cliquez sur le bouton dicne ? en haut droite de lcran, ou
bien appuyez sur la touche F1. La fentre daide du logiciel en cours saffiche.
Vous pouvez galement activer la rubrique Aide de longlet Fichier : menu Fichier >
Aide > Aide de Microsoft Office.
Prcisions sur laction de certains boutons de la fentre Aide
affiche larticle prcdemment ouvert,
affiche larticle suivant.
affiche la page daccueil de laide.
modifie la taille de la police de la fentre de laide. Cette modification affecte
galement la police dans le navigateur Internet.
ouvre gauche la Table des matires,
la masque.
On peut galement utiliser la zone tiquete Rechercher .
Cliquez nouveau sur longlet Fichier, ou sur un autre onglet pour revenir la fentre
du fichier.
7. MEMO CLAVIER
Un symbole situ en bas droite dune touche est saisi en appuyant simultanment sur
la touche Alt Gr.
La touche retour arrire (ou back space) efface le caractre prcdant le curseur (barre
verticale qui clignote).
Tandis que la touche suppr (ou del) efface le caractre suivant le curseur.
8. ENREGISTRER
Par scurit, enregistrez rgulirement votre document : cliquez sur le bouton
Enregistrer de la barre doutils Accs rapide (sinon : ouvrez le menu Fichier > Enregistrer).
Lors du premier enregistrement dun fichier (ou bien : en cliquant sur longlet Fichier,
puis sur Enregistrer sous ), la fentre Enregistrer sous apparat.
Elle comporte trois zones de saisie.
Vous devez choisir :
- Le dossier dans lequel vous allez stocker votre fichier. Vous pouvez utiliser les deux
volets de la fentre pour le rechercher, galement crer un nouveau dossier (cliquez
sur Nouveau dossier ) ;
- Le nom du fichier. Choisissez-en un explicite, pour mieux pouvoir retrouver votre
fichier ensuite. Ce nom peut contenir des espaces, mais pas de signes de
ponctuation ;
- Le type du fichier.
8
Cours BARDON - Fondamentaux Office 2010
Validez.
Enregistrement au format PDF ou XPS
Ces formats de fichiers permettent la diffusion de documents par messagerie, en
conservant leur mise en forme. A condition de disposer du logiciel adquat, lutilisateur peut
afficher, partager et imprimer les fichiers, mais il ne peut pas les modifier. Concernant un
fichier PDF, il doit disposer dAcrobat Reader (disponible gratuitement sur le site dAdobe).
Concernant un fichier XPS, il doit disposer de Microsoft .NET Framework (disponible
gratuitement sur le site Microsoft).
Pour crer une copie de ce document sous lun de ces deux formats : ouvrez le
document, puis activez le menu Fichier. Il existe ensuite deux mthodes :
- Cliquez sur Enregistrer et envoyer > Crer un document PDF ou XPS >
Crer PDF/XPS .
Renseignez la fentre Publier comme PDF ou XPS , puis validez en cliquant sur
Publier .
- Ou cliquez dabord sur Enregistrer sous .
Dans la fentre Enregistrer sous , choisissez PDF ou Document XPS
comme type de fichier. Slectionnez le dossier o sera plac le fichier. Saisissez
ventuellement un autre nom (par dfaut, le mme nom sera donn, avec lextension
.pdf ou .xps). Validez en cliquant sur Enregistrer .
Personnalisation de lenregistrement
On peut paramtrer lenregistrement, en particulier renseigner la frquence
denregistrement automatique, et choisir le dossier dans lequel sera plac par dfaut le
nouveau fichier enregistr.
Pour personnaliser lenregistrement : activez longlet Fichier > Options >
Enregistrement . Renseignez la rubrique Enregistrer () .
9. PROTECTION DUN FICHIER PAR MOT DE PASSE
Ouvrez le menu Fichier > Informations . A la rubrique Autorisations , cliquez sur
Protger () , et choisissez loption de protection souhaite.
Un mot de passe doit comprendre au minimum 8 caractres, lidal tant de 14
caractres ou davantage. Pour plus de scurit, vous pouvez inclure majuscules, minuscules,
chiffres et symboles (point dinterrogation, tiret). Sil est perdu, il nest pas rcuprable.
10. IMPRESSION
Si vous souhaitez voir et modifier si ncessaire les paramtres dimpression (en
prcisant notamment les pages imprimer) avant dimprimer, activez longlet Fichier >
Imprimer.
Si vous tes dans Access : choisissez ensuite Imprimer ou Aperu avant
impression . Sinon : droite de la fentre, on peut voir le fichier tel quil sera imprim. Le
9
Cours BARDON - Fondamentaux Office 2010
lien Mise en page permet dafficher la fentre Mise en page , qui contient dautres
paramtres dimpression. Renseignez le volet gauche, puis cliquez sur Imprimer .
Pour lancer directement limpression du fichier, activez le bouton Impression rapide
de la barre doutils Accs rapide. Sil nest pas sur la barre, son quivalent est : menu Fichier
> rubrique Imprimer > bouton Imprimer (bouton Impression rapide dans Access).
11. ENVOYER UN DOCUMENT PAR COURRIER ELECTRONIQUE
A condition de disposer dInternet ainsi que dun logiciel de messagerie, il est rapide
denvoyer le document actif en pice jointe : activez longlet Fichier > Enregistrer et
envoyer . Choisissez les options souhaites.
12. FERMETURE
Pour fermer le fichier en cours, cliquez sur la croix
en haut droite de lcran. Sil
tait le seul fichier ouvert, on quitte galement lapplication. Pour le fermer sans quitter
lapplication : menu Fichier > Fermer .Pour fermer tous les documents ouverts dans
lapplication, et pour quitter lapplication : menu Fichier > Quitter .
10
Anda mungkin juga menyukai
- PDFDokumen153 halamanPDFDame DiopBelum ada peringkat
- Annales Maths Cm2Dokumen58 halamanAnnales Maths Cm2KOUAO Guy Roger100% (1)
- Extrait CM2 Maths Avec Devoirs PDFDokumen18 halamanExtrait CM2 Maths Avec Devoirs PDFDame DiopBelum ada peringkat
- P2 11 SihDokumen28 halamanP2 11 SihPapillon BleuBelum ada peringkat
- 513 WorkbenchDokumen36 halaman513 WorkbenchPapillon BleuBelum ada peringkat
- Invitation EIED BanguiDokumen1 halamanInvitation EIED BanguiPapillon BleuBelum ada peringkat
- G14. Les Propositions Indépendantes Coordonnées Ou JuxtaposéesDokumen6 halamanG14. Les Propositions Indépendantes Coordonnées Ou JuxtaposéesPapillon BleuBelum ada peringkat
- Les Droits Et Taxes de Douanes en CEMACDokumen3 halamanLes Droits Et Taxes de Douanes en CEMACPapillon Bleu100% (1)
- Proforma Billet Rapat Famille NGAMA PIAULT DoualaDokumen2 halamanProforma Billet Rapat Famille NGAMA PIAULT DoualaPapillon BleuBelum ada peringkat
- Gérez Vos Réservations - BookingDokumen2 halamanGérez Vos Réservations - BookingPapillon BleuBelum ada peringkat
- Facture Proforma Gilles-RichardDokumen1 halamanFacture Proforma Gilles-RichardPapillon BleuBelum ada peringkat
- Mail Confirmation 200ko Pret RoyDokumen1 halamanMail Confirmation 200ko Pret RoyPapillon BleuBelum ada peringkat
- Commande CamerounDokumen1 halamanCommande CamerounPapillon BleuBelum ada peringkat
- Cas Corrig - 01 - Pratique de La DouaneDokumen3 halamanCas Corrig - 01 - Pratique de La DouanePapillon BleuBelum ada peringkat
- Demande RapatriementDokumen1 halamanDemande RapatriementPapillon BleuBelum ada peringkat
- Pubs PDF ATR10 ATR10Dokumen44 halamanPubs PDF ATR10 ATR10Papillon BleuBelum ada peringkat
- Proforma Klass ComputersDokumen1 halamanProforma Klass ComputersPapillon BleuBelum ada peringkat
- Devis Alim HP - Bsic-BanguiDokumen1 halamanDevis Alim HP - Bsic-BanguiPapillon BleuBelum ada peringkat
- Jocely YambogazaDokumen1 halamanJocely YambogazaPapillon BleuBelum ada peringkat
- Jocely YambogazaDokumen1 halamanJocely YambogazaPapillon BleuBelum ada peringkat
- CEMAC - Tarif Des DouanesDokumen9 halamanCEMAC - Tarif Des Douanesth3f5Belum ada peringkat
- Gérez Vos Réservations - BookingDokumen2 halamanGérez Vos Réservations - BookingPapillon BleuBelum ada peringkat
- Evolution Prix Du Baril de Petrole Depuis 1970, Graphiques Et Cours ActuelDokumen3 halamanEvolution Prix Du Baril de Petrole Depuis 1970, Graphiques Et Cours ActuelPapillon BleuBelum ada peringkat
- Gérez Vos Réservations - BookingDokumen2 halamanGérez Vos Réservations - BookingPapillon BleuBelum ada peringkat
- Manicore - Comment A Évolué Le Prix Du Pétrole Depuis 1860Dokumen6 halamanManicore - Comment A Évolué Le Prix Du Pétrole Depuis 1860Papillon BleuBelum ada peringkat
- RequisitionDokumen1 halamanRequisitionPapillon BleuBelum ada peringkat
- Lettre CV Juriste Droit Social Debutant 0Dokumen2 halamanLettre CV Juriste Droit Social Debutant 0Papillon BleuBelum ada peringkat
- Economie Et Organisation Des EntreprisesDokumen48 halamanEconomie Et Organisation Des EntreprisesModou Diop100% (1)
- Lms Shipping Cameroun - ICiDokumen1 halamanLms Shipping Cameroun - ICiPapillon BleuBelum ada peringkat
- Code Du Lit ConjugalDokumen1 halamanCode Du Lit ConjugalPapillon Bleu100% (2)
- La Gestion, Le Suivi Et Le Tra - Kadi Houda - 1352Dokumen34 halamanLa Gestion, Le Suivi Et Le Tra - Kadi Houda - 1352Imane PachaBelum ada peringkat
- RC Suivi de Realisation en BatimentDokumen25 halamanRC Suivi de Realisation en BatimentOuezna BahloulBelum ada peringkat
- Activité N°1 ProgrammationDokumen4 halamanActivité N°1 Programmationeras novaBelum ada peringkat
- CMLIB 7Sx8Dokumen6 halamanCMLIB 7Sx8zinab90Belum ada peringkat
- Atelier 2Dokumen3 halamanAtelier 2dddr eeBelum ada peringkat
- Je Crée Ma BDDokumen36 halamanJe Crée Ma BDChatelain PatrickBelum ada peringkat
- Couch DBDokumen4 halamanCouch DBYasmina IzarrahneBelum ada peringkat
- Rapport Conquete 2009 HananeDokumen30 halamanRapport Conquete 2009 HananeBen Mlih AmineBelum ada peringkat
- Controle 1 Tsdi CdsDokumen3 halamanControle 1 Tsdi CdsYacine BELGHARDBelum ada peringkat
- Memoire LinuxDokumen20 halamanMemoire LinuxKader AmhisBelum ada peringkat
- Ek 22Dokumen12 halamanEk 22Fares ChetouhBelum ada peringkat
- Cours Réseau Informatique Master1 OkDokumen58 halamanCours Réseau Informatique Master1 OkBARRYBelum ada peringkat
- Business IntelligenceDokumen89 halamanBusiness Intelligenceamine_lemagni100% (1)
- Emploi Du Temps GEA2 FC 2020-2021 PDFDokumen1 halamanEmploi Du Temps GEA2 FC 2020-2021 PDFHxmza HousseinBelum ada peringkat
- Devenez LA Personne Dont Les Entreprises Ont BesoinDokumen48 halamanDevenez LA Personne Dont Les Entreprises Ont BesoinIsmail EL FarBelum ada peringkat
- Gwendoline 3 A Rapport de StageDokumen9 halamanGwendoline 3 A Rapport de StageSalmaAlamiBelum ada peringkat
- Adressage IPDokumen24 halamanAdressage IPفارس تلمسانيBelum ada peringkat
- Chap 0 Presentation ALSIDokumen4 halamanChap 0 Presentation ALSIKnowlegde2016Belum ada peringkat
- Documentation Paramétrage MyGed PDFDokumen64 halamanDocumentation Paramétrage MyGed PDFJean-Joel LEKANGABelum ada peringkat
- TP C WordDokumen21 halamanTP C WordWiem BaazouziBelum ada peringkat
- Conception Et Réalisation D'une Application Web Pour La Gestion Des Congés - Allaoui NajatDokumen55 halamanConception Et Réalisation D'une Application Web Pour La Gestion Des Congés - Allaoui NajatWork Clothing100% (1)
- Synthèse Les Robots CorrigéDokumen3 halamanSynthèse Les Robots CorrigéThomBlioBelum ada peringkat
- Les Erreurs StopDokumen8 halamanLes Erreurs StopKill IanBelum ada peringkat
- Guide ApogéeDokumen9 halamanGuide ApogéeSi Mohamed Almadani100% (1)
- Exchange 2003 - KHALID KATKOUTDokumen54 halamanExchange 2003 - KHALID KATKOUTtoto TOTOROTOBelum ada peringkat
- Emploi Du Temps Du 10 Au 15 Oct2022 ISTAG HM 1AADokumen1 halamanEmploi Du Temps Du 10 Au 15 Oct2022 ISTAG HM 1AAFatima Zahra HbilouBelum ada peringkat
- Cours Base de Données Conception Et Manipulation Lic2 Maths Infos 2023Dokumen35 halamanCours Base de Données Conception Et Manipulation Lic2 Maths Infos 2023ndembimarvinmarionBelum ada peringkat
- CV Ludivine PeuretDokumen1 halamanCV Ludivine Peuretenividul28Belum ada peringkat
- Wallix Bastion Le Guide Du de Butant (2020) Webrip x264 720p FR - Lupin - YggtorrentDokumen6 halamanWallix Bastion Le Guide Du de Butant (2020) Webrip x264 720p FR - Lupin - YggtorrentRost YombounBelum ada peringkat
- Contrôle Final - AgileDokumen20 halamanContrôle Final - Agilemtfat253Belum ada peringkat