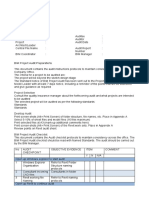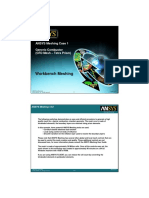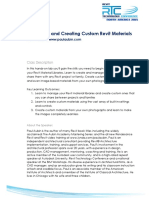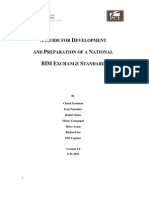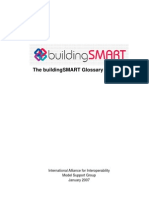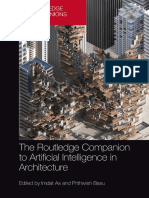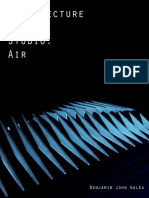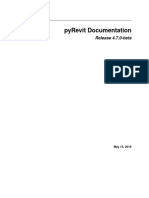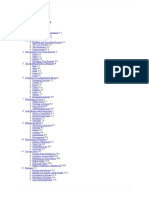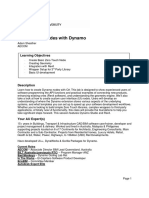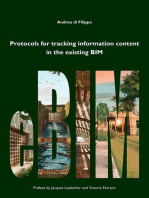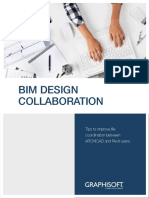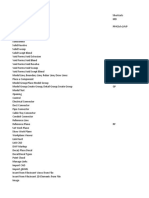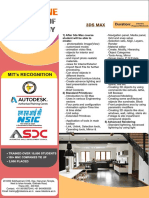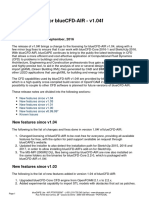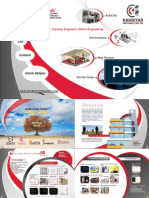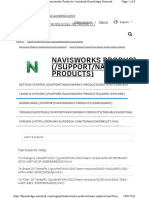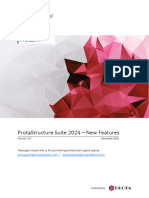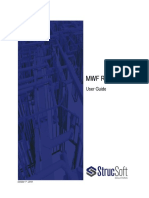S03 Power Points and Power Plays Using Adaptive Component Points To Drive Your Revit Families-Marcello Sgambelluri
Diunggah oleh
sandocan174bDeskripsi Asli:
Judul Asli
Hak Cipta
Format Tersedia
Bagikan dokumen Ini
Apakah menurut Anda dokumen ini bermanfaat?
Apakah konten ini tidak pantas?
Laporkan Dokumen IniHak Cipta:
Format Tersedia
S03 Power Points and Power Plays Using Adaptive Component Points To Drive Your Revit Families-Marcello Sgambelluri
Diunggah oleh
sandocan174bHak Cipta:
Format Tersedia
Power Points & Power Plays: Using Adaptive
Components Points to Drive Your Revit Familes
Marcello Sgambelluri, John Martin Structural Engineers Inc.
Session 3
Power Points & Power Plays:
Using Adaptive Component points to drive
your Revit families
Marcello Sgambelluri, John A. Martin & Associates
Class Description
Say goodbye to the old static and noninteractive families that we are
used to in Revit and say hello to the new dynamic adaptive components.
The adaptive component is the newest type of family to hit the Revit
scene. Available since Revit 2011, and updated in each successive Revit
version, the adaptive component family has the ability to use smart
points that could be manipulated and dragged to change parameters
or other associations.
The developers created the adaptive component to be smart enough to
be nested into other families and to adapt as the host family
parameters change. Because of the adaptive components smart nature
its applications are endless. This course will teach attendees how create
adaptive components to be intelligent enough so that they could be
interacted with by the user or by other families.
This session will take advantage of the divide command and repeater
element new in Revit 2013. This course will also cover how to use points to
drive rotation parameters by hosting points on circles. This method is
called Ride the Rail Method
This handout also covers two alternative rotation methods in the post
lab section that are based on the theory of the ride the rail method. It will
not be covered in the lab but it could be practiced after the class is over
at home or in the office. The post labs cover two alternative rotation
methods that could be applied in the classic family editor.
Page 1 of 59
Power Points & Power Plays: Using Adaptive
Components Points to Drive Your Revit Familes
Marcello Sgambelluri, John Martin Structural Engineers Inc
Page 2 of 59
Power Points & Power Plays: Using Adaptive
Components Points to Drive Your Revit Familes
Marcello Sgambelluri, John Martin Structural Engineers Inc
About the Speaker:
Marcello is the BIM Director at John A. Martin & Associates Structural
Engineers in Los Angeles, CA. He has been using Autodesk products for
over 15 years including AutoCAD, 3ds Max, and Revit Structure. He is a
member of the ASCE-SEI BIM committee and continually speaks at
structural professional conferences across the country. Marcello teaches
classes regularly at Autodesk University and the Revit Technology
Conference that focus on free form modelling in Revit and alpha/beta
tests the yearly releases of Revit Structure. He has worked on many
projects that have incorporated complex geometry including the Walt
Disney Concert Hall in Los Angeles, CA, the Stata Centre at MIT, and the
Tom Bradley International Terminal Expansion at LAX. Marcello received
B.S. and M.S. degrees in Civil Engineering. He is also a licensed Civil and
Structural Engineer.
Page 3 of 59
Power Points & Power Plays: Using Adaptive
Components Points to Drive Your Revit Familes
Marcello Sgambelluri, John Martin Structural Engineers Inc
Lab Outline
Lab Exercise 1 Dropped Ceiling Divide Path- Repeater
Example and Description
Introduction: Divide and Repeat
Building Support Geometry
Create a Divide
Create a Simple Adaptive Component
Create a Repeater Element
Create a Complex Adaptive Component
Update the Repeater
Modifying the Geometry
Lab Exercise 2 Roof Beams- Divided Surface - Repeater
Create a Divided Surface
Create a 13 point adaptive component
Create a Repeater Element
Flexing Roof Geometry, using adaptive shape handle points
Lab Exercise 3 Ride the Rail Method
History
Example and Description
Build Rotation Rig
Flexing Rig and Family Parameters
Post Lab Exercise 1 Open Reference Circle Method
History
Example and Description
Build Rotation Rig
Post Lab Exercise 2 Revolve Method
History
Example and Description
Page 4 of 59
Power Points & Power Plays: Using Adaptive
Components Points to Drive Your Revit Familes
Marcello Sgambelluri, John Martin Structural Engineers Inc
Build Rotation Rig
Introduction
The adaptive component is the newest type of family to hit the Revit
scene. Available since Revit 2011, the adaptive component family was
mainly intended to be used in curtain wall panels or some other repetitive
application. The developers created the adaptive component to be
smart enough to be nested into other families and to adapt as the host
family parameters change. Because of the adaptive components smart
nature, its applications are endless.
This lab will teach attendees several key aspects, including how to nest
the adaptive component family into other families and how to change
the host familys parameter values by simply grabbing and dragging
points or by pressing the arrow keys.
Say goodbye to old methods of changing family parameter values by
manual entry or using the limiting shape handles.
The adaptive component is created in the mass family editor environment
and uses a generic family as its basis.
Page 5 of 59
Power Points & Power Plays: Using Adaptive
Components Points to Drive Your Revit Familes
Marcello Sgambelluri, John Martin Structural Engineers Inc
Lab Exercise 1 (Dropped Ceiling)
Figure 1 (Dropped Ceiling Isometric View, Courtesy of P+R Architects, Long Beach)
Figure 2 (Dropped Ceiling RCP View, Courtesy of P+R Architects, Long Beach)
Page 6 of 59
Power Points & Power Plays: Using Adaptive
Components Points to Drive Your Revit Familes
Marcello Sgambelluri, John Martin Structural Engineers Inc
Figure 1B (Final Dropped Ceiling Component Created in Revit)
Divide and Repeat Command
The Divide Command
Divide Path allows the user to simply select and divide lines, arcs, circles,
partial ellipses, ellipses, splines, Hermite curves, and edges of forms, in the
mass (or adaptive component) environment into any desired number of
segments as shown in Figure 3. Dividing an element is nothing new; users
have always had the ability to divide a surface into a grid since the new
massing tools were introduced in Revit 2010. See Figure 4.
Figure 3 (The divided path)
Page 7 of 59
Power Points & Power Plays: Using Adaptive
Components Points to Drive Your Revit Familes
Marcello Sgambelluri, John Martin Structural Engineers Inc
Figure 4 (The divided surface)
What is new is that the Divide Path command allows you to divide line
elements instead of only dividing surface elements; this is this same
concept, just expanded on. The divided surface elements and the
divided path elements have the same properties, including number of
divisions, node visibilities, intersections, and the ability to host other
elements at their nodes.
Creating a Divided Path
Creating a divided path is extremely easy! Create any line in the mass
family environment, adaptive component environment, or in-place mass
environment, Select the curve and click on the Divide Path command
as shown in Figure 5.
Figure 5 (The Divide Path Command)
Page 8 of 59
Power Points & Power Plays: Using Adaptive
Components Points to Drive Your Revit Familes
Marcello Sgambelluri, John Martin Structural Engineers Inc
A new element will be created called the divided path that hosts
divided nodes along its length. It is important not the get the divided
nodes confused with the reference points.
This new divided path element is completely separate from the curve that
was used to create the divided path. This is the same concept as the
divided surface element being independent of the mass surface that was
used to create it.
Repeat Command
A repeater is a separate element that is simply a collection of adaptive
components that is repeated along a divided path or divided surface.
Previously, if the user wanted to create repeating components they would
have to copy them manually not anymore! The repeat command takes
the busy work out of copying multiple components.
To create a repeater or to use the repeat command, the user must have
a minimum of one divided path or divided surface and one adaptive
component with at least one placement point.
First, create a divided curve or curves as shown in Figure 6. Create an
adaptive component that is made up of a simple cylinder to represent a
column. This adaptive component contains only one placement point.
Place or host the adaptive components placement point on the divided
paths node as shown in Figure 6. Select the adaptive component and
select the repeat command shown in Figure 7.
Page 9 of 59
Power Points & Power Plays: Using Adaptive
Components Points to Drive Your Revit Familes
Marcello Sgambelluri, John Martin Structural Engineers Inc
Figure 6 (Placing a Component on a Divided Path)
Figure 7 (Repeater Pattern with 1 Component on a Divided Path with Varying Nodes)
Page 10 of 59
Power Points & Power Plays: Using Adaptive
Components Points to Drive Your Revit Familes
Marcello Sgambelluri, John Martin Structural Engineers Inc
Other Possible Combinations to Create a Repeater
Figure 8 shows all possible repeaters that are results from the
combination of a simple, single line, 2 placement point adaptive
component and divided elements.
Figure 8 (Repeater Patterns Resulting from 2 Placement Point Adaptive Components)
Lab Exercise 1
Build Support Geometry for Complex Divided Paths
The complex divided paths in this example are paths that curve in multiple
directions. The following steps will show how to create these paths by
finding the intersection of solids created from extrusions, using the
Page 11 of 59
Power Points & Power Plays: Using Adaptive
Components Points to Drive Your Revit Familes
Marcello Sgambelluri, John Martin Structural Engineers Inc
boundary lines of the ceiling in plan, shown in Figure 9 and the boundary
lines of the ceiling in elevation, shown in Figure 10. This is illustrates the
divided path line of the near side wave in Figure 11. This exercise will use
sacrificial solids instead of using surfaces, because in Revit if two solids
are joined together, then the resulting intersection of those solids creates
a new form edge; surfaces do not give those results. It is this new form
edge that will be used to the divided path. The final divided paths are
shown in Figure 12.
Figure 9 (Spline geometry for RCP view)
Figure 10 (Spline geometry for ISO view)
Page 12 of 59
Power Points & Power Plays: Using Adaptive
Components Points to Drive Your Revit Familes
Marcello Sgambelluri, John Martin Structural Engineers Inc
Figure 11 (Divided Path Line/Edge of ceiling, nearside, as intersection of surfaces)
1. Open the Supporting File called EX_1_reflected plan repeater
rtc_start.rfa and go to 3-D view as shown in the Figure Below
Figure 12 (Divided Path Line/Edge of ceiling, nearside, as intersection of surfaces)
Page 13 of 59
Power Points & Power Plays: Using Adaptive
Components Points to Drive Your Revit Familes
Marcello Sgambelluri, John Martin Structural Engineers Inc
2. Click on the nearside surface/face and extrude the face until a
solid is created as shown in the Figure below.
Figure 13 (Divided Path Line/Edge of ceiling, nearside, as intersection of surfaces)
3. Join the two solids together and select the new form edge and
click on the divide path command as shown in the Figure below.
Page 14 of 59
Power Points & Power Plays: Using Adaptive
Components Points to Drive Your Revit Familes
Marcello Sgambelluri, John Martin Structural Engineers Inc
Figure 14 (Divided Path Line/Edge of ceiling, nearside, as intersection of surfaces)
4. Hide the near side solids and follow steps 2 and 3 to create the far
side divided path.
5. Change the number of segments to 58 for both paths as shown in
the Figure below. The reason for 58 points is because there will be 58
components evenly spaced along these paths. Also in order for the
repeater command to work correctly in this example, each path
has to have an equal amount of points.
Figure 15 (Divided Paths with segments shown)
Create Simple Adaptive Component
Lets create a simple two placement point adaptive component to apply
to the divided path. It is best to create a line or simple adaptive
component to test. Then apply a solid element to the line. This is
recommended because it is easy to trouble shoot any issues that may
arise when using the repeater command.
1. To start a new adaptive component go to
Revit>New>Family>Generic Model Adaptive.rft
Page 15 of 59
Power Points & Power Plays: Using Adaptive
Components Points to Drive Your Revit Familes
Marcello Sgambelluri, John Martin Structural Engineers Inc
1. Go to plan reference level and draw 2 reference points anywhere
and draw a reference spline thru those points. This will act as the
path line for the ceiling components.
2. Change 2 points to adaptive component points
a. Select points Click make adaptive
b. This changes the points from reference points to adaptive
placement points. Notice the points are now labelled 1,2
c. These will act at the placement points when inserting this
family into the divided path.
3. Save the adaptive component file.
Page 16 of 59
Power Points & Power Plays: Using Adaptive
Components Points to Drive Your Revit Familes
Marcello Sgambelluri, John Martin Structural Engineers Inc
Create Repeater
Lets now load that simple 2 placement point adaptive component into
the divided path and create a repeater.
1. Load Adaptive Component into the project.
a. Open family with divided paths
b. Load family into divided path family
2. Place the adaptive component such that point 1 on the near side
divided path and point 2 on far side divided path point
3. Place another adaptive component adjacent to the previous
placed one.
4. Click on both adaptive components and click the repeater
command.
5. WOW! Behold the Repeater!
Page 17 of 59
Power Points & Power Plays: Using Adaptive
Components Points to Drive Your Revit Familes
Marcello Sgambelluri, John Martin Structural Engineers Inc
Create Complex Adaptive Component
Now that the repeater is working correctly lets create an adaptive
component that is representative of the dropped ceiling. It is very
important that the following steps are followed when creating the cross
sections of the components. If done incorrectly, the components, when
repeated, will not function properly.
1. Make a cross section of the pipe.
2. Open or change back to the 3d view of the two point adaptive
component.
3. Set the work plane to the point 1 reference plane that is
perpendicular to the line and add a circle to point 1 that has a
125mm or 5 radius. Change the circle to a reference line.
4. Repeat the previous step for point 2.
5. Select both circles and select create form
Page 18 of 59
Power Points & Power Plays: Using Adaptive
Components Points to Drive Your Revit Familes
Marcello Sgambelluri, John Martin Structural Engineers Inc
6. Select both adaptive points and change the node orientation to
orthogonal to family. This is done to keep the cross sections from
rotating and the family from twisting relative to the divided path
nodes.
Update Repeater with Completed Component
Load the completed adaptive component into the family with the
divided path and update the repeater!
Page 19 of 59
Power Points & Power Plays: Using Adaptive
Components Points to Drive Your Revit Familes
Marcello Sgambelluri, John Martin Structural Engineers Inc
Page 20 of 59
Power Points & Power Plays: Using Adaptive
Components Points to Drive Your Revit Familes
Marcello Sgambelluri, John Martin Structural Engineers Inc
Modify the Divided Path Geometry
One major advantage of the repeater is, the fact that its based on the
adaptive component; any changes to the base geometry will change
the repeater accordingly. Suppose, the far side divided path needed to
be changed to straight. Follow the steps below to see results.
1. Unhide the solids and delete the points as shown to straighten the
far side divided path as shown
2. The following modifications are shown below.
Page 21 of 59
Power Points & Power Plays: Using Adaptive
Components Points to Drive Your Revit Familes
Marcello Sgambelluri, John Martin Structural Engineers Inc
Page 22 of 59
Power Points & Power Plays: Using Adaptive
Components Points to Drive Your Revit Familes
Marcello Sgambelluri, John Martin Structural Engineers Inc
Lab Exercise 2 Create Roof Framing
Now that you have the basics down for the adaptive components and
you know how to make a repeater that extends from one divided path to
another divided path, lets now examine how to apply an adaptive
component on a divided surface to create a quick roof framing mesh.
We will also cover how to and use the shape handle point to change
geometry.
Create the Divided Surface
1. Create the guide surface
a. Revit>Open> EX_2_ROOF_GEOMETRY_FAMILY_START.rfa
b. Notice that the adaptive component family only contains
splines and reference points that define these splines as well
as four columns to support the roof framing.
Page 23 of 59
Power Points & Power Plays: Using Adaptive
Components Points to Drive Your Revit Familes
Marcello Sgambelluri, John Martin Structural Engineers Inc
2. Click on four splines and click create form, the resulting surface is
created.
Page 24 of 59
Power Points & Power Plays: Using Adaptive
Components Points to Drive Your Revit Familes
Marcello Sgambelluri, John Martin Structural Engineers Inc
3. Select all the 32 points and click make adaptive. These points will
later be used to change the geometry via mouse drag!
4. Select the newly created surface and click divide surface and
change the u and v divide amount to 12.
5. In order to place the adaptive component onto the divided
surface, we must turn on the nodes on the surface by selecting the
surface and clicking on the surface representation button. Click
on the node button. This will display the surface nodes. These
divided surface nodes are the same nodes used in the divided path
element.
Page 25 of 59
Power Points & Power Plays: Using Adaptive
Components Points to Drive Your Revit Familes
Marcello Sgambelluri, John Martin Structural Engineers Inc
Create a 13 point adaptive component (pipe beams)
Just like in the previous exercise, it is very important that the ensuing steps
are followed when creating the cross sections of the components. If done
incorrectly, the components, when repeated, will not function properly.
1. To start a new adaptive component go to
Revit>New>Family>Generic Model Adaptive.rft
2. Go to plan reference level and draw 13 reference points in a single
line and draw a reference spline thru those points. This will act as the
path line for the beam components.
Page 26 of 59
Power Points & Power Plays: Using Adaptive
Components Points to Drive Your Revit Familes
Marcello Sgambelluri, John Martin Structural Engineers Inc
3. Change all 13 points to adaptive component points
a. Select points Click make adaptive
b. This changes the points from reference points to adaptive
placement points.
c. These will act at the placement points when inserting this
family into the divided path.
4. Set the work plane to the point 1 reference plane that is
perpendicular to the line and add a circle to point 1 that has a
125mm or 5 radius. Change the circle to a reference line.
5. Repeat the previous step for point 13.
6. Select both circles and select create form
7. Select both adaptive points and change the node orientation to
orthogonal to family. This is done to keep the cross sections from
rotating and the family from twisting relative to the divided path
nodes.
8. Save the adaptive component
Page 27 of 59
Power Points & Power Plays: Using Adaptive
Components Points to Drive Your Revit Familes
Marcello Sgambelluri, John Martin Structural Engineers Inc
Create Repeater on Divided Surface
Let us now load and place the 13 point adaptive component on a
divided surface and use the repeater command to populate all the
beam locations.
1. Open and load the 13 point family into the roof family
2. Place the all 13 points of the adaptive pipe component on the
divided surface in the U direction as shown.
3. Repeat for the V direction as shown.
4. Click on both adaptive components and click the repeater
command.
5. WOW! Behold the Repeater on a divided surface!
Page 28 of 59
Power Points & Power Plays: Using Adaptive
Components Points to Drive Your Revit Familes
Marcello Sgambelluri, John Martin Structural Engineers Inc
Flexing the shape handle points with mouse drag in the project
environment
Now that we have seen how to create a repeater on a divided surface
lets modify the geometry of the roof component by loading it into a
project environment. Instead of deleting or moving nodes within the
family itself to modify the geometry, as we did in the previous exercise,
lets take advantage of the smart nature of the adaptive component and
do it differently for this exercise.
1. Load the adaptive roof surface family into the project environment
and place it on level 1.
2. Experiment changing the geometry by simple mouse drag.
Page 29 of 59
Power Points & Power Plays: Using Adaptive
Components Points to Drive Your Revit Familes
Marcello Sgambelluri, John Martin Structural Engineers Inc
a. Carefully select one of the shape handle nodes and move it
up in elevation. See how the repeater framing, and the
divided surface all automatically update.
b. These nodes could also be re-hosted to other project
elements.
c. In this exercise, build a column approximately at the centre of
the roof and that starts at level 1 and is just tall enough to
reach above the roof framing.
d. Next carefully select one of the shape handle nodes in
roughly the same location and click re-host
e. Drag the node to the top of the column.
f. Adjust the height of the column.
g. See how the roof framing automatically updates with the
new hosted column top?!
Page 30 of 59
Power Points & Power Plays: Using Adaptive
Components Points to Drive Your Revit Familes
Marcello Sgambelluri, John Martin Structural Engineers Inc
Page 31 of 59
Power Points & Power Plays: Using Adaptive
Components Points to Drive Your Revit Familes
Marcello Sgambelluri, John Martin Structural Engineers Inc
Lab Exercise 1 Ride the Rail Method
History
As shown above in the rotation rig, the Ride the Rail method does not use
the angular dimension to control the angle of the hosting reference line. It
uses the power of the reference point to ride the rail of the circle or
curve to control the angle.
Page 32 of 59
Power Points & Power Plays: Using Adaptive
Components Points to Drive Your Revit Familes
Marcello Sgambelluri, John Martin Structural Engineers Inc
Example and Description
Figure 1(The Revit Lift Family)
I built this construction lift family to help understand how a virtual lift would
fit inside of a particular building. This lift was built per manufacture
specifications. When I originally built this family, I did not invent the Ride
the Rail method yet so all 18 or so rotation rigs are built off of the
traditional rotation method. I thought it would be good to change the
base rotation rig into a Ride the Rail rig. This is what exercise 1 will cover.
Page 33 of 59
Power Points & Power Plays: Using Adaptive
Components Points to Drive Your Revit Familes
Marcello Sgambelluri, John Martin Structural Engineers Inc
Creating the Base Rotation Rig within the lift family
1. Open the file EX_1_LIFT_BOTTOM_START.RFA
2. Isolate the Reference line in top down view as shown
3. Set the work plane of the isolated reference line
4. Create a reference circle at the end of the isolated ref line
5. Place two points anywhere on the circle
Page 34 of 59
Power Points & Power Plays: Using Adaptive
Components Points to Drive Your Revit Familes
Marcello Sgambelluri, John Martin Structural Engineers Inc
6. Change the measurement type to angle in the properties for both
points
7. Set the following parameters to the first point RIDE THE RAIL
8. Set the following parameters to the first point RIDE THE RAIL PLUS
180
9. Select both points and click spline thru points and change new
line to reference line (this is the new hosting reference line)
10. Congratulations! The Ride the Rail rotation rig is complete.
Note: even though this method was applied to a complex family
it could be used to rotation anything within the adaptive
component/mass editor family environment.
Page 35 of 59
Power Points & Power Plays: Using Adaptive
Components Points to Drive Your Revit Familes
Marcello Sgambelluri, John Martin Structural Engineers Inc
11. Set the Horizontal work plane of the new reference line
12. Place the nested lift family TOP.RFA as work plane based at the
middle of the reference line
13. Map the nested lift family parameters to the host family as shown
above.
Page 36 of 59
Power Points & Power Plays: Using Adaptive
Components Points to Drive Your Revit Familes
Marcello Sgambelluri, John Martin Structural Engineers Inc
14. Flex and enjoy. Take this family with you and practice! What other
rotation angles could be applied to this Ride the Rail rig?
Page 37 of 59
Power Points & Power Plays: Using Adaptive
Components Points to Drive Your Revit Familes
Marcello Sgambelluri, John Martin Structural Engineers Inc
Post Lab Exercise 1 Open Reference Circle Method
History
I realized that the whole concept of ride the rail method was based not
on the point but the reference plane of the point. I then made the
Page 38 of 59
Power Points & Power Plays: Using Adaptive
Components Points to Drive Your Revit Familes
Marcello Sgambelluri, John Martin Structural Engineers Inc
connectionopen up the circle and host the reference line on the
reference plane at the end of the open reference circle.
From this, I created the Open Reference Circle rotation method as
shown in the rotation rig above and notice that it uses the arc angle of
the open circle to control the angle NOT the angle parameter.
Page 39 of 59
Power Points & Power Plays: Using Adaptive
Components Points to Drive Your Revit Familes
Marcello Sgambelluri, John Martin Structural Engineers Inc
Example and Description
Below is a step by step process on how to create the Open Reference
Circle rig to control rotation for a door family in Revit. Above is the
example Door family at different angles that are hosted on a wall element
in the project environment that is using the Open Reference Circle
rotation rig.
Page 40 of 59
Power Points & Power Plays: Using Adaptive
Components Points to Drive Your Revit Familes
Marcello Sgambelluri, John Martin Structural Engineers Inc
Creating the Rotation Rig within the door family
Page 41 of 59
Power Points & Power Plays: Using Adaptive
Components Points to Drive Your Revit Familes
Marcello Sgambelluri, John Martin Structural Engineers Inc
1. First start a new door family from the default family template in
Revit. Go to the reference plan view.
2. Create a reference circle whose centre is set away from the centre
of rotation
3. Turn on the centre of the circle mark. Developers please turn it on
by default.
4. Align and lock the centre of the circle mark to the horizontal
reference plane
5. Align and lock the centre of the circle mark to the vertical
reference plane
Page 42 of 59
Power Points & Power Plays: Using Adaptive
Components Points to Drive Your Revit Familes
Marcello Sgambelluri, John Martin Structural Engineers Inc
Note that in the step above the circle centre was placed
away from the centre of rotation so that it would be easy to
confirm that it was aligned in the correct location
6. Split the circle with the split tool
7. Delete the portion of the circle to create
Page 43 of 59
Power Points & Power Plays: Using Adaptive
Components Points to Drive Your Revit Familes
Marcello Sgambelluri, John Martin Structural Engineers Inc
8. Align and lock the tail end of the open circle to the horizontal axis
9. Select the open circle.
Note that when the open circle/arc is selected a interesting
element pops up that is not available anywhere else in
Revit..the arc degree dimension! It is this phenomenon that
I took advantage of in order for the Open Reference Circle
method to work.
Select the arc angle dimension and make it permanent
Please note that the arc angle is NOT the arc length
Page 44 of 59
Power Points & Power Plays: Using Adaptive
Components Points to Drive Your Revit Familes
Marcello Sgambelluri, John Martin Structural Engineers Inc
As shown above, do not get the arc angle and arc length confused. They
are two completely difference dimensions. The difference is that the arc
angle is able to be converted to a parameter that is CHANGEABLE. In
contrast to the arch length, the arch length is a reporting parameter only,
meaning it is only able to show the length value and not able to be
changed.
Page 45 of 59
Power Points & Power Plays: Using Adaptive
Components Points to Drive Your Revit Familes
Marcello Sgambelluri, John Martin Structural Engineers Inc
10. Create two angle parameters
11. Create an angle parameter called INPUT_ANGLE. This will be used
as the input angle, what is traditionally used to define how open
a door is. I like to use the arc angle to control the back side of the
angle instead of the front because it is easier to work with.
12. Create another angle parameter called ANGLE_180_FIX it is the
true arc angle.
13. Give it a formula = 180-INPUT_ANGLE
14. Assign the ANGLE_180_FIX parameter to the arc angle parameter
Page 46 of 59
Power Points & Power Plays: Using Adaptive
Components Points to Drive Your Revit Familes
Marcello Sgambelluri, John Martin Structural Engineers Inc
15. Make the radius of the open circle a permanent dimension. This is
done to further constrain the open circle. It is also very critical that it
is done at this step and not any other time.
16. Set the work plane to the end of the open circle, this is done so that
the reference line that will host the door geometry is placed at the
correct plane.
Page 47 of 59
Power Points & Power Plays: Using Adaptive
Components Points to Drive Your Revit Familes
Marcello Sgambelluri, John Martin Structural Engineers Inc
17. Draw a reference line on the set work plane from the open circle
end to the centre of rotation of the open circle.
18. Congratulations! The Open Reference Circle rotation rig is now
complete.
Page 48 of 59
Power Points & Power Plays: Using Adaptive
Components Points to Drive Your Revit Familes
Marcello Sgambelluri, John Martin Structural Engineers Inc
19. Set the reference plane of the host reference line to receive the
door geometry, create the door geometry on the hosting reference
line. How to create the door geometry will not be covered in this
posting however, it is very simple to perform.
Note: The door family was covered here however; this method is
applicable to host any geometry, in any family, in any
environment.
Page 49 of 59
Power Points & Power Plays: Using Adaptive
Components Points to Drive Your Revit Familes
Marcello Sgambelluri, John Martin Structural Engineers Inc
Post Lab Exercise 2 Revolve Method
History
The Open Reference Circle method as shown in the previous exercise will
not work when the value of the arc angle is zero because it is not allowed
to have a zero length. However, if the length were to never change then
the problem would be solved.
It was this fundamental concept that had me realize that the Revolve
element (which is one of the four forms that could be created in the
classic family editor) could have a constant angle value and have its start
and end angles move together. This would allow the arc angle to never
be zero. As shown above the end of the revolve element could be
defined as a work plane similar to the point on Ride the Rail method and
the reference plane on the Open Reference Circle method.
Page 50 of 59
Power Points & Power Plays: Using Adaptive
Components Points to Drive Your Revit Familes
Marcello Sgambelluri, John Martin Structural Engineers Inc
From this, I created the Revolve rotation method as shown in the
rotation rig above and notice that it uses the preset revolve form
parameters of the start and end angles to control the angle NOT the
angle parameter. Basically it is the Open Reference Circle method with
the revolve element swapped out for the reference arc. This way, the
revolve element could be a constant arc length/angle and the end
angle is chasing its start angle. This is not possible with the reference arc
element in the Open Reference Circle method and that is why a revolve
element is used because it is not plagued with the limitation of having the
arc angle value break when it has a zero value.
Page 51 of 59
Power Points & Power Plays: Using Adaptive
Components Points to Drive Your Revit Familes
Marcello Sgambelluri, John Martin Structural Engineers Inc
Example and Description
Above is the example Door family at different angles that are hosted on a
wall element in the project environment that is using the Open Reference
Circle rotation rig. Any angle is now possible. Below is a step by step
process on how to create the Revolve rig to control a door family in Revit.
Page 52 of 59
Power Points & Power Plays: Using Adaptive
Components Points to Drive Your Revit Familes
Marcello Sgambelluri, John Martin Structural Engineers Inc
1. First start a new door family from the default family template in
Revit. Go to the reference plan view.
2. Set the reference plane to exterior. This will host the revolve profile
Page 53 of 59
Power Points & Power Plays: Using Adaptive
Components Points to Drive Your Revit Familes
Marcello Sgambelluri, John Martin Structural Engineers Inc
3. Create a rectangular profile where the top of the profile is at the
floor line
4. Select the revolve axis line as the vertical reference plane that
intersects the centre of rotation. Click ok when done and the
revolve element will be created.
5. Click on the revolve element and make it not visible. This will
make the revolve element not visible in the project environment.
Note: this element could be left as visible and be changed
to look like a door handle instead of how the revolve element
looks in this example.
Page 54 of 59
Power Points & Power Plays: Using Adaptive
Components Points to Drive Your Revit Familes
Marcello Sgambelluri, John Martin Structural Engineers Inc
6. Create two angle parameters
7. Create an angle parameter called INPUT This will be used as the
input angle, what is traditionally used to define how open a door
is. I like to use the end angle to control the back side of the angle
instead of the front because it is easier to work with
8. Create another angle parameter called START and give it the
formula as shown above
9. Create another angle parameter called END and give it the
formula as shown above.
10. Assign the START and END parameter to the start and end
preset parameters of the revolve element respectfully.
Page 55 of 59
Power Points & Power Plays: Using Adaptive
Components Points to Drive Your Revit Familes
Marcello Sgambelluri, John Martin Structural Engineers Inc
11. Go to the top down 3d view and set the work plane to the end of
the revolve element, this is done so that the reference line that will
host the door geometry is placed at the correct plane.
Page 56 of 59
Power Points & Power Plays: Using Adaptive
Components Points to Drive Your Revit Familes
Marcello Sgambelluri, John Martin Structural Engineers Inc
12. Create a reference line by picking the face of the end of the
revolve element.
13. Congratulations! The Revolve rotation rig is now complete.
Page 57 of 59
Power Points & Power Plays: Using Adaptive
Components Points to Drive Your Revit Familes
Marcello Sgambelluri, John Martin Structural Engineers Inc
14. Set the reference plane of the host reference line to receive the
door geometry, create the door geometry on the hosting reference
line.
15. The door geometry will not be covered in this posting however; it is
very simple to perform.
16. MAKE IT A DOOR KNOB
Note: The door family was covered here however; this
method is applicable to host any geometry, in any classic
family editor.
Page 58 of 59
Power Points & Power Plays: Using Adaptive
Components Points to Drive Your Revit Familes
Marcello Sgambelluri, John Martin Structural Engineers Inc
Final words
This lab was intended to show what potential the adaptive component
has to the attendees and not cover every type of possible application.
Now that Revit allows repeaters and smart points that could be hosted the
possibilities are endless to what this could be used for. Its time to get
creative! Good luck.
These post labs were intended to offer alternatives to traditional rotation
rig modelling methods in Revit and provide the general theory behind
these new methods by applying these new methods on sample families.
However, the theory is what is important and you may need a different
application of these new methods at the work place since every project
and family is unique. I encourage everyone to practice these new
methods, understand the underlying theories, decide if they are a viable
alternative for your situation and apply them accordingly.
Page 59 of 59
Anda mungkin juga menyukai
- BIM Project Audit ChecklistDokumen5 halamanBIM Project Audit ChecklistJoel Bautista100% (1)
- AutoDesk ArtCAM 2018 x64 64bit Product Key and Xforce Keygen PDFDokumen3 halamanAutoDesk ArtCAM 2018 x64 64bit Product Key and Xforce Keygen PDFEmily100% (1)
- BIM Project Audit ChecklistDokumen8 halamanBIM Project Audit ChecklistRajaBelum ada peringkat
- DesignScript Summary User ManualDokumen20 halamanDesignScript Summary User ManualEsper AshkarBelum ada peringkat
- The Ultimate Guide To DynamoDokumen10 halamanThe Ultimate Guide To DynamoAwes SewsaBelum ada peringkat
- Organisational Information Requirements (OIRS)Dokumen8 halamanOrganisational Information Requirements (OIRS)EnzatoBelum ada peringkat
- ANSYS Meshing CFD Case 1 - Generic CombustorDokumen12 halamanANSYS Meshing CFD Case 1 - Generic CombustorDivyesh PatelBelum ada peringkat
- RIB Installation GuideDokumen27 halamanRIB Installation GuideMandar GorheBelum ada peringkat
- Class Handout CI124118 MEP Modeling Made Easy With Dynamo Cesare Caoduro 2Dokumen29 halamanClass Handout CI124118 MEP Modeling Made Easy With Dynamo Cesare Caoduro 2marius1979Belum ada peringkat
- S13 Divide and Conquer Adaptive Components-Tim Waldock - HandoutDokumen70 halamanS13 Divide and Conquer Adaptive Components-Tim Waldock - Handoutsandocan174bBelum ada peringkat
- Mastering Autodesk Inventor 2015 and Autodesk Inventor LT 2015: Autodesk Official PressDari EverandMastering Autodesk Inventor 2015 and Autodesk Inventor LT 2015: Autodesk Official PressBelum ada peringkat
- Simply Rhino RhinoInsideRevit Essentials Course OutlineDokumen5 halamanSimply Rhino RhinoInsideRevit Essentials Course OutlineLamiwonBelum ada peringkat
- ParametricDokumen6 halamanParametricAra AmbiguusBelum ada peringkat
- Bonduel MathiasDokumen211 halamanBonduel MathiasAnonymous WXJTn0Belum ada peringkat
- Introduction To BIM: Prelim Learning ResourceDokumen79 halamanIntroduction To BIM: Prelim Learning ResourceLUGA JONNAH LORRAINE100% (1)
- Revit Warning GuideDokumen19 halamanRevit Warning GuideTrchyBelum ada peringkat
- AU2020 - SD468512 - Unlock The Hidden Super Powers of DynamoDokumen58 halamanAU2020 - SD468512 - Unlock The Hidden Super Powers of DynamoGenésio Paulo HanauerBelum ada peringkat
- Package 1. Level 2. Level 3. Level 4. Level Node-Name Image Type Description Instructions Tutorial-Links Comment Last EditDokumen21 halamanPackage 1. Level 2. Level 3. Level 4. Level Node-Name Image Type Description Instructions Tutorial-Links Comment Last EditIgnatius PathulaBelum ada peringkat
- S1.5 - Hand - Code Vs Node - Kilkelly-2Dokumen30 halamanS1.5 - Hand - Code Vs Node - Kilkelly-2Sang DoanBelum ada peringkat
- Houdini18.0 Hotkey SheetDokumen53 halamanHoudini18.0 Hotkey SheetJosé Barrera MartínezBelum ada peringkat
- Revit Architecture enDokumen1.836 halamanRevit Architecture enovidiuserban_88Belum ada peringkat
- Aubin Managing MaterialsDokumen32 halamanAubin Managing MaterialszawBelum ada peringkat
- Handout - 10192 - ES10192 - Navisworks Manage-Empowering Clash Detection PDFDokumen20 halamanHandout - 10192 - ES10192 - Navisworks Manage-Empowering Clash Detection PDFJocagonjcBelum ada peringkat
- Modelling, Analysis and Design of A Multi-Story Building by Using Building Information Modelling (BIM) ApproachDokumen4 halamanModelling, Analysis and Design of A Multi-Story Building by Using Building Information Modelling (BIM) ApproachApeksha TambeBelum ada peringkat
- Open BIM Protocol: Promoting Coordination Using IFC ModelsDokumen17 halamanOpen BIM Protocol: Promoting Coordination Using IFC ModelsT A WiqasBelum ada peringkat
- Computational Logic in Structural Design2Dokumen44 halamanComputational Logic in Structural Design2Miriam AdamsBelum ada peringkat
- Garis Panduan Bim JKR Jadual 5.5: Contoh Family ArkitekDokumen6 halamanGaris Panduan Bim JKR Jadual 5.5: Contoh Family ArkitekFadhli ATZBelum ada peringkat
- 8 Revit Tips Beginners ??Dokumen15 halaman8 Revit Tips Beginners ??Samory EdivaldoBelum ada peringkat
- Parametric Design Master Model PDFDokumen18 halamanParametric Design Master Model PDFrishovBelum ada peringkat
- Lenkiewicz Justine AlgorithmicSketchbookDokumen71 halamanLenkiewicz Justine AlgorithmicSketchbookGiuseppe PerriBelum ada peringkat
- Virtual Reality in Construction IndustryDokumen11 halamanVirtual Reality in Construction IndustryRickBelum ada peringkat
- JBZ-2 Session 3 75 Revit Add Ins in 75 MinutesDokumen123 halamanJBZ-2 Session 3 75 Revit Add Ins in 75 MinutesJay B Zallan100% (1)
- Autodesk Revit Structure 2015 Certification Roadmap PDFDokumen2 halamanAutodesk Revit Structure 2015 Certification Roadmap PDFFelix Gabriel VarelaBelum ada peringkat
- IDM-MVD Development Guide v4Dokumen85 halamanIDM-MVD Development Guide v4Cristiano Eduardo AntunesBelum ada peringkat
- 8ed122 PDFDokumen96 halaman8ed122 PDFIvanBelum ada peringkat
- Cobie PDFDokumen40 halamanCobie PDFShiyamraj ThamodharanBelum ada peringkat
- Zanchetta - Course of Building ManagementDokumen2 halamanZanchetta - Course of Building ManagementEdouard Francis JarethBelum ada peringkat
- Simply Rhino Grasshopper Level 2 Evening ClassDokumen7 halamanSimply Rhino Grasshopper Level 2 Evening Classemnm30Belum ada peringkat
- The Buildingsmart Glossary of Terms: International Alliance For Interoperability Model Support Group January 2007Dokumen33 halamanThe Buildingsmart Glossary of Terms: International Alliance For Interoperability Model Support Group January 2007Nagaratna Reddy100% (1)
- TrackDokumen55 halamanTrackabc321987Belum ada peringkat
- 03 PTPPDokumen26 halaman03 PTPPYohanes DogomoBelum ada peringkat
- NBS LODGuide PR - 45Dokumen24 halamanNBS LODGuide PR - 45BranZzZzZBelum ada peringkat
- BIM CanadaDokumen487 halamanBIM CanadaTaki Eddine SeghierBelum ada peringkat
- Edited Rhino Tutorial Slides Richard DRHDokumen17 halamanEdited Rhino Tutorial Slides Richard DRHSafdar MehmoodBelum ada peringkat
- Grasshopper Tutorial 2012 FINALDokumen41 halamanGrasshopper Tutorial 2012 FINALAlvaro Romero RuizBelum ada peringkat
- (INGLÉS) ARCHITECTURE STUDIO AIR - 2013-387829 - BenGaleaDokumen92 halaman(INGLÉS) ARCHITECTURE STUDIO AIR - 2013-387829 - BenGaleaARQ. JOSE ORTIZ GOMEZ100% (1)
- Revit AnalytiqueDokumen19 halamanRevit AnalytiqueBrahim LabbassiBelum ada peringkat
- PyrevitDokumen185 halamanPyrevitAsh SaffariBelum ada peringkat
- PowerPack What Is New 2015 enDokumen16 halamanPowerPack What Is New 2015 enBadri SeetharamanBelum ada peringkat
- IFC 2x3 Reference GuideDokumen92 halamanIFC 2x3 Reference GuideGrozav NicolaeBelum ada peringkat
- As Starting Guide 2014 en Metric 140407Dokumen73 halamanAs Starting Guide 2014 en Metric 140407Andreu Zizou Andolini ZidaneBelum ada peringkat
- BIM in Bridge Design - 638318 - FULLTEXT01 PDFDokumen83 halamanBIM in Bridge Design - 638318 - FULLTEXT01 PDFPaulo De Araujo Regis100% (1)
- Final Report FB-2018-1 PDFDokumen75 halamanFinal Report FB-2018-1 PDFRatik GaonkarBelum ada peringkat
- EMSD BIM-AM Standards and Guidelines v3.0Dokumen61 halamanEMSD BIM-AM Standards and Guidelines v3.0CALVIN CHANBelum ada peringkat
- Dinamo PrimerDokumen530 halamanDinamo PrimerFernando Lozano PardoBelum ada peringkat
- Handout 21181 SD21181-LDokumen4 halamanHandout 21181 SD21181-LKelvinatorBelum ada peringkat
- SF Bim Integration Flowchart Apr2021Dokumen1 halamanSF Bim Integration Flowchart Apr2021Khalid Bin BreikBelum ada peringkat
- Bimstore Bible v12Dokumen45 halamanBimstore Bible v12Dan StroescuBelum ada peringkat
- Protocols for Tracking Information Content in the Existing BIMDari EverandProtocols for Tracking Information Content in the Existing BIMBelum ada peringkat
- AutoCAD 2014 Essentials: Autodesk Official PressDari EverandAutoCAD 2014 Essentials: Autodesk Official PressPenilaian: 4 dari 5 bintang4/5 (1)
- Building Information Modeling Software A Complete Guide - 2020 EditionDari EverandBuilding Information Modeling Software A Complete Guide - 2020 EditionBelum ada peringkat
- Using Design Results From Analysis For Reinforcement Design in RevitDokumen22 halamanUsing Design Results From Analysis For Reinforcement Design in RevitАндрей Николаевич ГоревBelum ada peringkat
- Finite Element Based Analysis of Rotating Robot PedestalDokumen5 halamanFinite Element Based Analysis of Rotating Robot PedestalAnonymous kw8Yrp0R5rBelum ada peringkat
- BIM Design CollaborationKitDokumen22 halamanBIM Design CollaborationKitOsbert DeCostaBelum ada peringkat
- BIM 360 Document Management GuideDokumen49 halamanBIM 360 Document Management GuideSerhan GençBelum ada peringkat
- 5 of The Best Revit Keyboard Shortcuts From RevitWorksDokumen54 halaman5 of The Best Revit Keyboard Shortcuts From RevitWorksRockroll AsimBelum ada peringkat
- Revit PDFDokumen5 halamanRevit PDFmekala navaneethaBelum ada peringkat
- Milestone: Institute of TechnologyDokumen1 halamanMilestone: Institute of TechnologyArun KumarBelum ada peringkat
- blueCFD-AIR Release NotesDokumen4 halamanblueCFD-AIR Release NotesRezmerita FlorinBelum ada peringkat
- AB2088 Finish Strong Paul F Aubin 2012Dokumen22 halamanAB2088 Finish Strong Paul F Aubin 2012Cassio Soares de SáBelum ada peringkat
- 4D/BIM Model Linked To VR Technology: March 2017Dokumen5 halaman4D/BIM Model Linked To VR Technology: March 2017ZHEN HUI TANBelum ada peringkat
- Khodiyar Cad CenterDokumen9 halamanKhodiyar Cad CenterAmit sainiBelum ada peringkat
- Bimafterdark Create Your Own Template Ebook PDFDokumen8 halamanBimafterdark Create Your Own Template Ebook PDFJuan PBelum ada peringkat
- JBZ-2 Session 3 75 Revit Add Ins in 75 MinutesDokumen123 halamanJBZ-2 Session 3 75 Revit Add Ins in 75 MinutesJay B Zallan100% (1)
- AutoDesk Univ - Using Hydraulic Calculations in Revit TranscriptDokumen20 halamanAutoDesk Univ - Using Hydraulic Calculations in Revit Transcriptswordfish171Belum ada peringkat
- Civil Surveying and Drawing - A1Dokumen8 halamanCivil Surveying and Drawing - A1Parangat SharmaBelum ada peringkat
- Dinamo PrimerDokumen530 halamanDinamo PrimerFernando Lozano PardoBelum ada peringkat
- Recap FotogrametriaDokumen64 halamanRecap FotogrametriaLuiz100% (1)
- BIM Diploma StructureDokumen6 halamanBIM Diploma StructureHimaAboElmajdBelum ada peringkat
- Https Knowledge - Autodesk.navisworks ScaleDokumen8 halamanHttps Knowledge - Autodesk.navisworks Scalecharin buakooBelum ada peringkat
- Protastructure Suite 2024 Whats NewDokumen79 halamanProtastructure Suite 2024 Whats NewJuan RestrepoBelum ada peringkat
- 1 3 Edufoundationresponse-Larrysingleton-1Dokumen3 halaman1 3 Edufoundationresponse-Larrysingleton-1api-255636511Belum ada peringkat
- Revit Architecture GuidelinesDokumen60 halamanRevit Architecture GuidelinesUmar ZakariaBelum ada peringkat
- MWF Rafters: User GuideDokumen23 halamanMWF Rafters: User GuideGonzalo La licataBelum ada peringkat
- CivilDokumen491 halamanCivilKushal PatelBelum ada peringkat
- Senior Electrical Engineer ResponsibilitiesDokumen2 halamanSenior Electrical Engineer ResponsibilitiesnaveedfndBelum ada peringkat
- SE-CBSA0001 - 1587586293 - 04-1-2 Creating A SMXX File in Revit and Opening It in Robot Tasks PDFDokumen8 halamanSE-CBSA0001 - 1587586293 - 04-1-2 Creating A SMXX File in Revit and Opening It in Robot Tasks PDFallBelum ada peringkat
- Autocad 3D Max Revit Brochure SoftproDokumen18 halamanAutocad 3D Max Revit Brochure SoftproMruga RautBelum ada peringkat
- Decision Support For Mobile Crane Lifting Plan WitDokumen8 halamanDecision Support For Mobile Crane Lifting Plan WitTarek HareedyBelum ada peringkat