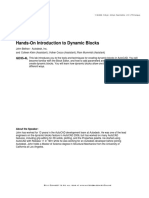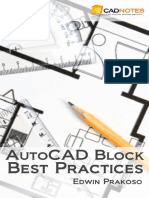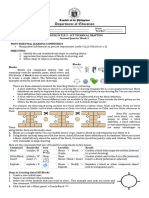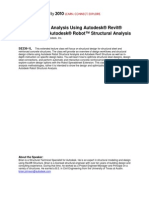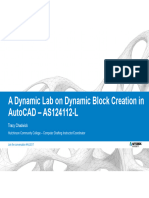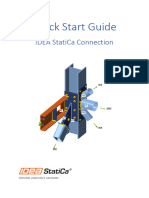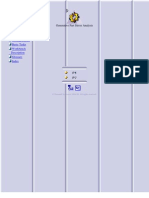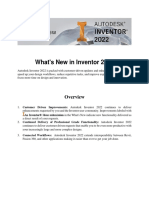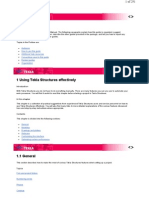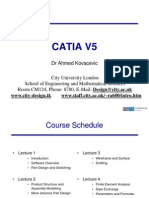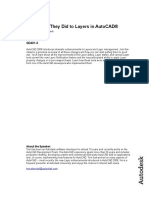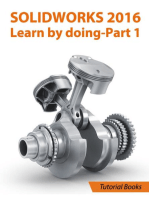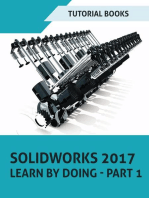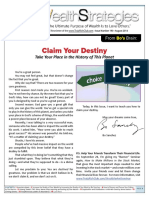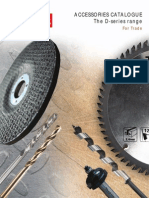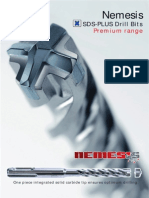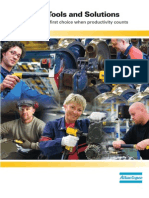Au GD31 4 PDF
Diunggah oleh
andresboy123Deskripsi Asli:
Judul Asli
Hak Cipta
Format Tersedia
Bagikan dokumen Ini
Apakah menurut Anda dokumen ini bermanfaat?
Apakah konten ini tidak pantas?
Laporkan Dokumen IniHak Cipta:
Format Tersedia
Au GD31 4 PDF
Diunggah oleh
andresboy123Hak Cipta:
Format Tersedia
11/30/2005 - 8:00 am - 9:30 am Room:S.
Hemispheres (Salon II) (Dolphin)
Walt Disney World Swan and Dolphin Resort
Orlando, Florida
The Dos and Don'ts of Dynamic Blocks Revealed!
Matt Murphy - ACADventures
GD31-4
Blocks are the oldest form of reusable content known to AutoCAD users. Although the concept
remains unchanged, there have been major developments that make Blocks more powerful. Dynamic
Blocks have added a new level of power and complexity that is not easily mastered. Discover how the
new grip and action features of Dynamic Blocks will increase your efficiency and productivity. You will
not only learn how to build new Dynamic Blocks but also how to apply the new ideas to the existing
Block libraries you use in AutoCAD everyday.
About the Speaker:
Matt has been recognized by Autodesk as a leader in providing professional training since 1985. He
has served as an advisor and consultant to the training industry as chair of the Autodesk Training
Center Advisory Board (ATCAB) and executive committee (ATCEC), and to AUGI. Matt is also an
Autodesk Certified Instructor and a Certified Technical Trainer. He has received numerous
instructional awards for his efforts in raising the quality of the training industry. A widely acclaimed top
trainer and featured columnist for AUGIWorld magazine, he has presented at Autodesk University for
11 years as one the events most popular presenters.
matt.murphy@ACADventures.com
The Dos and Donts of Dynamic Blocks Revealed!
Introduction
Blocks have been around since the very early days of AutoCAD. They were the first reusable
content we created and our ancestors of AutoCAD built thousands of them, stored them in readonly folders and we share them for everyone to use. The three basic reasons for using them hasnt
changed:
1- They are easy to manipulate as they are unified
2- They provide consistency for standards parts and details
3- they reduce drawing file size as each block is a single data reference
Yet since AutoCAD 2004 there have been three major improvements in the use and creation of
blocks:
1- The insert command is now obsolete with the introduction of tool palettes
2- Attribute data and fields can now be easily extracted back into the drawing and updated in
tables
3- Blocks have become more flexible for manipulating and modifying, making the explode
command obsolete
In this session well look at how Dynamic Blocks are more flexible to manipulate than your existing
traditional blocks. Not only will we cover how to create Dynamic Blocks but also how to convert
your existing traditional blocks into Dynamic Blocks and to manage them on Tool Palettes with very
little effort.
I will also reveal many of the secrets that elude most users when creating and using Dynamic
Blocks.
What are Dynamic Blocks?
They are blocks that can have a variable appearance and placement using grip constraints.
Dynamic Blocks are flexible and intelligent. They can automatically align themselves with existing
geometry. They can have multiple insertion points. They can change visibility, representing
multiple versions in one block instead of inserting multiple variations, and you can edit the
geometry without exploding. This enables you to modify the appearance of individual block
references rather than searching for other block definitions to insert or redefining the existing ones.
Why should I use Dynamic Blocks?
Blocks, an essential part of nearly any drawing, are used to represent real-world objects. Different
variations of real-world objects can require you to define just as many variations of blocks.
Dynamic Blocks will reduce your block library size. They can be locked and protected from being
exploded. They can be placed on a Tool Palette for greater organization and they will make you
more productive by maintaining standards and reducing your clicks and picks.
The Dos and Donts of Dynamic Blocks Revealed!
Block references are easier to use
Introduced in AutoCAD 2006, Dynamic Block functionality enables you to edit the appearance of
block instances without having to explode them. You can even manipulate a block instance during
and after inserting it into a drawing.
Traditional blocks:
Multiple steps to place and align
Design changes require erasing and reinserting or exploding, editing and redefining
Dynamic Blocks:
Automatically align to nearby geometry
Cycle between multiple insertion points
Change visibility of geometry to streamline design changes
You can edit geometry within a block without exploding it
As you move your cursor near drawing geometry, blocks will automatically align themselves with
other objects.
As you insert a Dynamic Block, you can cycle between key insertion points to find the one that
makes the most sense for your current situation. The ability to cycle through insertion points can
eliminate the need for you to move the block after it is inserted.
Block definitions can contain multiple representations of a particular symbol. Upon insertion, you
can choose which representation to use. For example, a single block definition could store multiple
representations of a bed, faucet, door or valve.
Understanding Dynamic Blocks
Parameters control the actions of Dynamic Blocks. Parameters are special grips within Dynamic
Blocks that enable you to move, scale, stretch and rotate, array and flip individual block geometry.
Parameters define the feature of the block that you can change. For example, you might have a
bolt block, which you can stretch to a total length of between 1 and 4 units. As you stretch the
bolt, the length is constrained to .5-unit increments and threads are automatically added or
removed as you stretch the bolt. A second example might be a callout block that includes a circle,
text and a leader line. You can rotate the leader around the circle while the text and circle remain
static. A third example might be a door block. You can stretch the door width and flip the direction
of the door swing.
The Dos and Donts of Dynamic Blocks Revealed!
Working with Dynamic Blocks
Dynamic Blocks will appear with a lightning bolt next to their preview before you insert them.
When you insert a Dynamic Block, you can toggle through or cycle through the multiple insertion
points with the CTRL key before you place it.
Once you insert a Dynamic Block you can edit it using the Parameter control grip. Now you can grip
edit blocks the way we have grip edited other types of AutoCAD geometry. There is no need to
explode them.
Dont use modify commands like Move, Rotate, Scale or Stretch to manipulate the
geometry of a Dynamic Block.
Do use the Dynamic Parameter Grip to manipulate the geometry of the Dynamic Block.
How do I create Dynamic Blocks?
The block editor enables you to create new block definitions or update your existing blocks. You
can access the block editor from several locations and then use the block authoring tools to add
parameters and actions to your block definition.
Use the Block Editor
The block editing environment is specifically designed for defining blocks. Make sure that the
BLOCKEDITLOCK system variable is set to 0. You can access the block editor using any of the
following methods:
BEDIT command
BE command alias
Standard toolbar
Tools menu
Right-click menu with a block selected
Block Definition dialog box
The Dos and Donts of Dynamic Blocks Revealed!
Add parameters and actions to block definitions
In the block editor, you can use typical AutoCAD drawing and editing functionality to create and
modify the geometry for your block definition. In addition, the block editor includes a toolbar and a
block authoring palette, which enable you to apply parameters and actions to your block geometry.
The block authoring palette includes three tabs. The first tab contains all of the available
parameters. The second tab contains all of the available actions. And the third tab contains sets of
the most commonly used combinations of parameters and actions.
Parameters and actions work together to provide the editing capability of Dynamic Blocks.
Parameters are dimensions that drive the block geometry. They are objects with their own relevant
properties, which you can edit using the Properties window. For example, you can create a linear
parameter to drive the width of a door and then apply properties that constrain the door width to
2-inch increments between the values of 18 and 36 inches. Actions are what change the geometry
as you edit a block instance. For example, if you want to change the width of an inserted door
block, you must apply a stretch action to the linear parameter that defines the door width.
Each parameter only works with specific types of actions and a few parameters require no actions.
Well begin with the most basic parameters, the ones that dont require any actions: Alignment,
Visibility and Base Point. These parameters are easy to create and they can dramatically increase
the efficiency of your existing blocks with minimal effort.
The Dos and Donts of Dynamic Blocks Revealed!
Alignment parameters require no actions although they can be included in the selection set of an
action. You can add an alignment parameter to enable a block to align automatically to nearby
geometry. If you create the alignment parameter at the origin point of the block, the alignment
functionality will be available upon insertion. If you do not add an alignment parameter at the origin
point, the alignment capability is only available when you select the alignment grip on an inserted
block.
For some blocks, you might find it useful to include multiple insertion points. For example, when
inserting a stove block, you might want to insert it using the left corner, the right corner, or the
center, depending on the other geometry in the drawing. You can define your blocks with multiple
alignment parameters and then use the CTRL key to cycle between the alignment grips upon
insertion.
The parameter grips are actual objects in the block editor. If you dont want a grip to be included in
the cycling options, you can select the grip in the block editor and then use the Properties window
to turn off the Cycling option. If you want to change the location of the alignment grips, you can
move the grip in the block editor. For example, if you want the stove to insert a slight distance
away from the wall, you would create or move the alignment grip so that it is away from the stove
geometry. In this example, changing the location of the left alignment grip means that it is no
longer located at the origin point of the block. Of course, you could move all of the geometry so
that it is in the correct relation to the origin. However, the simpler option is to insert a basepoint
parameter.
The base point parameter defines a base point for the Dynamic Block reference relative to the
geometry in the block, overriding the default origin point of the block. Like the alignment
parameter, the base point parameter does not require any actions, but can belong to an actions
selection set. The base point parameter displays in the block editor as a circle with crosshairs.
The Dos and Donts of Dynamic Blocks Revealed!
You can use the visibility parameter to define a block that turns geometry on or off depending on the
state. A visibility parameter must include at least two states and you can use the visibility tools in the
upper right corner of the block editor to switch between states and to show or hide the geometry for
each state. For example, a valve block might include five visibility states. The block definition
contains the geometry for all of the states but the visibility of the geometry varies between each of
the states.
You can combine multiple types of parameters to create a more powerful block definition. For
example, you might create a sink block with a visibility parameter to turn on different nested
blocks for the plan, front and side views. In addition, you could include alignment parameters at
the appropriate locations in each of the three visibility states.
Dont attempt to create or edit a Dynamic Block with Block, BMake, Refedit or with the
Explode command.
Do create and edit your existing Blocks and Dynamic Blocks using the new Block Editing
tool.
Secret Revealed: Although you can create individual parameters for each action, that would require
you to grip edit three different times (one for each action). Instead, create one parameter and let it
drive all three actions. In this example, you know you need a parameter that supports the Move,
Stretch and Scale actions. In the following table, your possible parameter choices are Linear, Polar
and XY.
The Dos and Donts of Dynamic Blocks Revealed!
Parameters
Actions
After you determine which combination of parameters and actions will enable you to edit each
individual object to meet your needs, you can begin adding the parameters. The process for adding
parameters varies depending on the type of parameter. After you add the parameter, you may see an
exclamation symbol indicating that the parameter requires an action. You can either select an
appropriate action from the block authoring tools, or you can double-click on the parameter and select
from the list of actions that are available for that parameter. For each action that you add, you will
select the specific object(s) that you want that action to edit.
You can continue to add parameters and actions to make your blocks more powerful. In the door
example, you might want to add a base point parameter and a flip parameter and action. Using the
Properties window, you can apply various properties to the actions, parameters, and parameter
grips. For example, you might want to change the names of the parameters and actions to
something more meaningful.
Secret Revealed: It is best to add all of the parameters before adding the actions because you
might want to include some parameters in the selection sets of other actions. However, as you are
learning to create Dynamic Blocks, you might find it helpful to get one piece working at a time. You
can always add to an actions selection set by double-clicking on the action or clicking on the number
of selection set objects in the Properties window.
Dont create new Dynamic Blocks from scratch.
Do modify your existing Block libraries to give them greater functionality.
Add parameters to your existing blocks
Dynamic Blocks are very powerful. But who has time to create all new blocks from scratch? The
easiest way to gain the power of Dynamic Blocks is to streamline your current Block library and
add parameters for greater productivity. With a few simple clicks you can add power to your
existing blocks with little time and effort.
Secret Revealed: Add parameters that require no actions. Add point, flip, alignment and visibility
parameters to your existing blocks.
Dont leave your Dynamic Blocks open for modification when sharing.
Do disable Block editing and prevent exploding for organization control and to provide
protection from renegade designers.
The Dos and Donts of Dynamic Blocks Revealed!
Super Secret Revealed: Lock your block! A new option in the Properties window enables you to
prevent someone from exploding the block references. To access this option, open your block
definition in the block editor. Use the Properties window without any objects selected.
Super Super Secret Revealed: Lock the block editor! Prevent your renegade designers from
editing your Dynamic Blocks with the system variable BLOCKEDITLOCK set to 1. Then undefine the
command.
Dont use the insert command to place Blocks into a drawing.
Do place your Blocks on a Tool Palette and access them from there.
Now put your blocks on a Palette!
Creating a Block Tool
The power of the Tool Palettes Block tool allows you to assign properties such as layer, color, etc.
to the blocks on a palette. There are even more powerful properties of the Block tool that allow you
to set rotation and scale and even whether the block should be exploded or not when it is inserted
into a drawing.
The procedure for creating Block tools from an entire drawing is easy. Right-click on any drawing
file found in DesignCenter and choose Create Tool Palette. A new palette will be made from all the
Blocks within the drawing with the name of the drawing as the name of the palette.
SECRET REVEALED: Make sure you use the purge command three times on any drawing you
intend to create a Tool Palette from, because anonymous blocks will be added to the palette with
this technique.
SECRET REVEALED: You can also use this exact same technique for your ancestral block libraries
that exist on your network drive. Simply navigate to the folder in DesignCenter, right-click on the
folder and choose Create Tool Palette.
The Dos and Donts of Dynamic Blocks Revealed!
Dont create individual Blocks as files using Wblock as your ancestors did.
Do create one drawing file for each previous named Block folder.
SUPER SECRET REVEALED: You can also change the scale and rotation of a block tool without
exploding or redefining the Block. Right-click on the Block Tool and choose Properties.
Windows and Internet Explorer
Autodesk enabled the use of dragging and dropping files directly from Windows Explorer onto a
Tool Palette. This works in a similar way to dragging content from the DesignCenter to a Tool
Palette. Some of the file types that can be dragged to the Tool Palette from Windows Explorer are
drawing files and image files.
Dont create dozens of Tool Palettes that make it harder to find the Blocks you use.
Do create small simple Tool Palettes, lock them and demand load those smaller palettes
as you need them.
Managing Tool Palettes
Tool Palette groups
Tool Palette groups are a way to simultaneously control the display of certain Tool Palettes. You
might have a Tool Palette for electrical and another for plumbing when creating building plans.
Maintaining organization used to be difficult as all palettes were open and active at once. But this
organization problem has been resolved with the Group feature when customizing, if youre using
the Tool Palette Extension in AutoCAD 2004 or AutoCAD 2005. By default, All Palettes is active.
There are some problems with the group feature. Groups are not easily shareable, as they are
stored with each users AutoCAD profile. But I have a solution for you!
10
The Dos and Donts of Dynamic Blocks Revealed!
Managing Tool Palettes with paths
Just like managing your support path statements in AutoCAD, you can set a Tool Palette path
location and not use the group feature.
To demand-load palettes, you can set the Tool Palette path using a system variable. Having
multiple paths set with a small toolbar macro will allow you to switch between palettes. This
technique uses a system variable called *_TOOLPALETTEPATH and allows you to change the
location AutoCAD is looking in for Tool Palettes. By default the location is: C:\Documents and
Settings\\Application Data\Autodesk\AutoCAD 200X\R16.X\enu\support\ToolPalette.
If you copy the Tool Palette directory to a location on the network and give it a different name, you
can use a macro like the one below with a Toolbar button to switch to that location. This gives the
illusion of groups, but in more of a manageable way: ^C^C*_TOOLPALETTEPATH H:/Tool
Palettes/Electrical Tools. You could also write this macro into a custom command and
access it from a shortcut key or menu.
SECRET REVEALED: You could also create a Command Tool which could be used to switch
between different directories of Tool Palettes paths. You can use this method to share Tool Palette
content while allowing users to add and manage their own content by having multiple Tool Palette
paths, like this macro: ^C^C*_TOOLPALETTEPATH C:/Documents and Settings//Application
Data/Autodesk/AutoCAD 200XR16.X/enu/support/ToolPalette,H:/Tool Palettes/Site Plan
Tools.
SUPER SECRET REVEALED: You can also create a blank palette window with no tools by setting
an empty path or a path that does not exist. AutoCAD will automatically build the necessary XML
content as an ATP file with support folder locations for images.
Importing and exporting Tool Palettes
A Tool Palette is exported and imported through the Customize dialog box. This is the same dialog
box that is used for adding and modifying both Toolbars and Accelerator Keys.
11
The Dos and Donts of Dynamic Blocks Revealed!
You can specify both a name and location for the exporting of the Tool Palette. AutoCAD creates an
XTP (eXported Tool Palette file) and a new folder containing the images for the tools. (I always
wished toolbars did that.)
To import a Tool Palette is pretty much the same as exporting a Tool Palette. Select Import instead
of Export and the Import Tool Palette dialog box will come up. Browse to the location in which the
XTP file and its associated images are stored, and select it.
Once the XTP file has been selected, click the Open button and the Tool Palette will be added. This
will not overwrite an existing Tool Palette, if one with the same name already exists.
Note: The technique listed here is for vanilla AutoCAD only. Architectural Desktop (ADT) and
Autodesk Building Systems (ABS) do not have an Import or Export option like the ones found in
AutoCAD 2004 and 2005.
Sharing your toys I mean tools!
Tool Palettes can be shared with others by exporting and importing, from one machine to another.
The initial process is very easy, but can take some additional steps in getting them to work on a
different machine. You must be careful with drive mapping and paths. If the mapping is not
consistent from your machine to another, the tools will not work. Palettes are designed for personal
productivity, yet there are solutions to making and managing tools with multiple users.
Its all relative
If you move the block from its path location there is no way to make a relative path. Block
references from Tool Palettes search the current drawing first, mapped path second and then
support file locations last.
Note: It might seem obvious but its worth saying: Make sure the path locations for the source
files exist in your support path locations under Options Files.
Protecting your tools
Once you have created your content and set your palettes in a shared folder, youll want to protect
them from being modified. Network drives can be set to read only and local drives can be set by
right-clicking on the file in Windows Explorer and setting the properties of the folder to read only.
The next time you restart AutoCAD and open the Tool Palette Windows, youll see a small padlock
in the lower corner.
SECRET REVEALED: Locking the Tool Palette folder only prevents the content from being
changed. Individuals who have access to the folder that contains the definition will still have the
ability to rearrange the tools on the palette, as well as to control the appearance of the palette.
12
The Dos and Donts of Dynamic Blocks Revealed!
SECRET REVEALED: When moving ATC files and folders to new locations, tools that appear in the
palette will appear in the order they were created.
SUPER SECRET REVEALED: If you want to maintain the order of tools on shared palettes, youll
need to move the original profile (.AWS) file to the local machine. As long as the profile exists
locally with the same name as the original profile, the .AWS file will maintain the order of the tools
based on their most recent locations.
Dynamic Blocks system variables
Final Secrets Revealed: This class wouldnt be complete without a list of the common system
variables that affect Dynamic Blocks.
BAUTHORPALETTE - Opens the Block Authoring Palettes window in the Block Editor.
BAUTHORPALETTECLOSE - Closes the Block Authoring Palettes window in the Block Editor.
BCLOSE - Closes the Block Editor.
BCYCLEORDER - Changes the cycling order of grips for a Dynamic Block reference.
BEDIT - Opens the Edit Block Definition dialog box and then the Block Editor.
-BEDIT - Opens the Edit Block Definition dialog box and then the Block Editor (command line).
BGRIPSET - Creates, deletes or resets grips associated with a parameter.
BSAVE - Saves the current block definition.
BSAVEAS - Saves a copy of the current block definition with a new name.
RESETBLOCK - Resets one or more Dynamic Block references to the default values of the block
definition.
BACTIONCOLOR - Sets the text color of actions in the Block Editor.
BGRIPOBJCOLOR - Sets the color of grips in the Block Editor.
BGRIPOBJSIZE - Sets the display size of custom grips in the Block Editor relative to the screen
display.
BLOCKEDITLOCK - Prevents opening of the Block Editor and editing of Dynamic Blocks definitions.
Set it to 1. By doing this, when you double click on a block, it will open the REFEDIT feature rather
than the Block Editor. By default, in AutoCAD 2006 the BLOCKEDITLOCK is set to 0. This prevents
users from editing Dynamic Blocks.
BLOCKEDITOR - Reflects whether or not the Block Editor is open.
BPARAMETERCOLOR - Sets the color of parameters in the Block Editor.
BPARAMETERFONT - Sets the font used for parameters and actions in the Block Editor.
13
The Dos and Donts of Dynamic Blocks Revealed!
BPARAMETERSIZE - Sets the size of parameter text and features in the Block Editor relative to the
screen display.
BTMARKDISPLAY - Controls whether or not value set markers are displayed.
GRIPDYNCOLOR - Controls the color of custom grips for Dynamic Blocks.
INSUNITS - Specifies a drawing-units value for automatic scaling of block, images, or xrefs inserted
into or attached to a drawing.
Summary
Adding parameters (that require no actions) to your existing block library allows you to increase
power and functionality with very little effort. And for those of you that have plenty of spare time,
you can rebuild your block libraries or build new Dynamic Block libraries with actions associated
with parameters.
Its all about the clicks and picks. If you learn to apply tool palettes for blocks, youll never use the
insert command again. If you add dynamic parameters to your existing blocks, youll never need to
use the explode command again. In both cases you will be more productive because you will be
able to do your design work with fewer clicks and picks. Reducing repetitive steps and reducing
clicks and picks is how you become more productive working with AutoCAD, period!
14
Anda mungkin juga menyukai
- CATIA V5-6R2015 Basics - Part I : Getting Started and Sketcher WorkbenchDari EverandCATIA V5-6R2015 Basics - Part I : Getting Started and Sketcher WorkbenchPenilaian: 4 dari 5 bintang4/5 (10)
- SolidWorks 2015 Learn by doing-Part 1Dari EverandSolidWorks 2015 Learn by doing-Part 1Penilaian: 4.5 dari 5 bintang4.5/5 (11)
- Blockbusters: Unleashing The Power of Dynamic Blocks - Revealed!Dokumen19 halamanBlockbusters: Unleashing The Power of Dynamic Blocks - Revealed!Marcos PellizzoniBelum ada peringkat
- Autodesk University - Dynamic BlocksDokumen20 halamanAutodesk University - Dynamic BlocksgrzybolBelum ada peringkat
- Dynamic Blocks ExplainedDokumen36 halamanDynamic Blocks ExplainedmikesazBelum ada peringkat
- Dynamic Blocks-Hands OnDokumen24 halamanDynamic Blocks-Hands OnPaul AlcantaraBelum ada peringkat
- 1a329f3e Df0e 4d27 8e81 Bccb49dd9ed7.ClassHandoutAS124112LADynamicLabonDynamicBlockCreationinAutoCADTracyChadwick1Dokumen32 halaman1a329f3e Df0e 4d27 8e81 Bccb49dd9ed7.ClassHandoutAS124112LADynamicLabonDynamicBlockCreationinAutoCADTracyChadwick1W1CHM4NBelum ada peringkat
- AutoCAD Block Best PracticesDokumen110 halamanAutoCAD Block Best PracticesDeidry Kuu100% (1)
- blocksToPartsToAssebmly SOLIDWORKSDokumen27 halamanblocksToPartsToAssebmly SOLIDWORKSrasgeetsinghBelum ada peringkat
- White Paper On Dynamic Blocks Part 1Dokumen10 halamanWhite Paper On Dynamic Blocks Part 1CarlosAlbertoBarriosnuevosPelaezBelum ada peringkat
- Mastering Autodesk Revit 2021Dokumen7 halamanMastering Autodesk Revit 2021Harold RoxBelum ada peringkat
- AutoCAD 2006 Preview GuideDokumen30 halamanAutoCAD 2006 Preview GuidegurugovindanBelum ada peringkat
- AutoCAD 2006 Dynamic Blocks Part 1 White PaperDokumen9 halamanAutoCAD 2006 Dynamic Blocks Part 1 White Paperyunus913Belum ada peringkat
- Technical-Drafting-9 Module Q2 Week-3Dokumen2 halamanTechnical-Drafting-9 Module Q2 Week-3Anthony Bernard BalderamaBelum ada peringkat
- Dynamic BlocksDokumen18 halamanDynamic BlocksEdgarBelum ada peringkat
- Seismi Robot MilleniumDokumen15 halamanSeismi Robot MilleniumvenezuelanBelum ada peringkat
- Take Charge of Autocad® Mechanical Content: About The SpeakerDokumen10 halamanTake Charge of Autocad® Mechanical Content: About The SpeakerrokawanoBelum ada peringkat
- Class Presentation AS124112 LADynamic Labon Dynamic Block Creationin Auto CADTracy Chadwick 2Dokumen35 halamanClass Presentation AS124112 LADynamic Labon Dynamic Block Creationin Auto CADTracy Chadwick 2W1CHM4NBelum ada peringkat
- Main Content Tekla FinalDokumen23 halamanMain Content Tekla Final20c132Belum ada peringkat
- SolidWorks Training Manual - NewDokumen60 halamanSolidWorks Training Manual - NewGopi100% (1)
- IDEA StatiCa Connection - Quick Start GuideDokumen34 halamanIDEA StatiCa Connection - Quick Start GuideALEX MOLINABelum ada peringkat
- Inventor2014 Whats NewDokumen8 halamanInventor2014 Whats Newc4840985Belum ada peringkat
- The Logical ChoiceDokumen17 halamanThe Logical Choicestranger3333Belum ada peringkat
- Pptoncatia 150906151126 Lva1 App6891Dokumen20 halamanPptoncatia 150906151126 Lva1 App6891AmexTesfayeKoraBelum ada peringkat
- Catia - Generative Part Stress AnalysisDokumen154 halamanCatia - Generative Part Stress AnalysisconqurerBelum ada peringkat
- AutoCAD Dynamic Block Tutorial - Stretchable Wall - CAD Notes PDFDokumen5 halamanAutoCAD Dynamic Block Tutorial - Stretchable Wall - CAD Notes PDFSiegfred RaccaBelum ada peringkat
- Inventor Whats New 2022Dokumen39 halamanInventor Whats New 2022sumaryantoyantoBelum ada peringkat
- What'S New in Version 2011: 3dquickmold 2011Dokumen37 halamanWhat'S New in Version 2011: 3dquickmold 2011emigrantuBelum ada peringkat
- Introducing Revit and The User InterfaceDokumen5 halamanIntroducing Revit and The User Interfaceoljaorlic100% (1)
- ELS 6 New FeaturesDokumen2 halamanELS 6 New FeaturesMakenson MuscadinBelum ada peringkat
- X Steel Book SystemDokumen291 halamanX Steel Book SystemFadi HamandiBelum ada peringkat
- Catia V5: DR Ahmed KovacevicDokumen60 halamanCatia V5: DR Ahmed KovacevicYunus YanarBelum ada peringkat
- MleadDokumen23 halamanMleadJack AbdallahBelum ada peringkat
- A View From The Top Top-Down Design Methods in Autodesk® Inventor®Dokumen32 halamanA View From The Top Top-Down Design Methods in Autodesk® Inventor®Peter WestBelum ada peringkat
- Improved LayeringDokumen17 halamanImproved Layeringloopback127xyzBelum ada peringkat
- CATIA V5 LecturesDokumen60 halamanCATIA V5 LecturesMurali Anirudh100% (1)
- 3) Difference B/W Fixed Datum & Relative Datum?: 1) Where Do We Specify The Unit? 2) What Are The Entities of UG?Dokumen6 halaman3) Difference B/W Fixed Datum & Relative Datum?: 1) Where Do We Specify The Unit? 2) What Are The Entities of UG?Akshay pawarBelum ada peringkat
- What's New Autocad 2010 - Segment - 2Dokumen7 halamanWhat's New Autocad 2010 - Segment - 2BudegaBelum ada peringkat
- Autodesk Inventor 2019 For Beginners - Part 1 (Part Modeling)Dari EverandAutodesk Inventor 2019 For Beginners - Part 1 (Part Modeling)Belum ada peringkat
- SolidWorks 2014 Short and SimpleDari EverandSolidWorks 2014 Short and SimplePenilaian: 4.5 dari 5 bintang4.5/5 (10)
- SolidWorks 2016 Learn by doing 2016 - Part 1Dari EverandSolidWorks 2016 Learn by doing 2016 - Part 1Penilaian: 4.5 dari 5 bintang4.5/5 (14)
- SAP Variant Configuration: Your Successful Guide to ModelingDari EverandSAP Variant Configuration: Your Successful Guide to ModelingPenilaian: 5 dari 5 bintang5/5 (2)
- SQL Server Interview Questions You'll Most Likely Be Asked: Job Interview Questions SeriesDari EverandSQL Server Interview Questions You'll Most Likely Be Asked: Job Interview Questions SeriesBelum ada peringkat
- Ws 032011 MultipliersofIncome PDFDokumen4 halamanWs 032011 MultipliersofIncome PDFandresboy123Belum ada peringkat
- Invest Easily With The Truly Rich Club Invest Easily With The Truly Rich ClubDokumen23 halamanInvest Easily With The Truly Rich Club Invest Easily With The Truly Rich Clubandresboy123Belum ada peringkat
- Schwab Product Catalogue 2015 (53 - 0112 - 14)Dokumen100 halamanSchwab Product Catalogue 2015 (53 - 0112 - 14)andresboy123Belum ada peringkat
- Building My Portfolio of ... Long-Term Savings: 1. Formulating The Long-Range Goals of The ClientDokumen7 halamanBuilding My Portfolio of ... Long-Term Savings: 1. Formulating The Long-Range Goals of The Clientandresboy123Belum ada peringkat
- Wealthstrategy PDFDokumen16 halamanWealthstrategy PDFandresboy123Belum ada peringkat
- Epson Eb-W22 ProjectorDokumen2 halamanEpson Eb-W22 Projectorandresboy123Belum ada peringkat
- 0099 Bosch Batteries AU PDFDokumen131 halaman0099 Bosch Batteries AU PDFandresboy123Belum ada peringkat
- Investing For The Long Run When Returns Are Predictable: Nicholas BarberisDokumen40 halamanInvesting For The Long Run When Returns Are Predictable: Nicholas Barberisandresboy123Belum ada peringkat
- Bat Trdbro 0114 PDFDokumen12 halamanBat Trdbro 0114 PDFandresboy123Belum ada peringkat
- Renewable Brochure en PDFDokumen46 halamanRenewable Brochure en PDFandresboy123Belum ada peringkat
- Origo™ Tig 3000i AC/DC, TA24 AC/DC: For Demanding TIG Welding ApplicationsDokumen2 halamanOrigo™ Tig 3000i AC/DC, TA24 AC/DC: For Demanding TIG Welding Applicationsandresboy123Belum ada peringkat
- Grinder Catalogue PDFDokumen32 halamanGrinder Catalogue PDFandresboy123Belum ada peringkat
- Makita Gulf Accessories Catalogue PDFDokumen188 halamanMakita Gulf Accessories Catalogue PDFandresboy123100% (2)
- Hammer Catalogue PDFDokumen40 halamanHammer Catalogue PDFandresboy123Belum ada peringkat
- D-Series Catalogue PDFDokumen64 halamanD-Series Catalogue PDFandresboy123Belum ada peringkat
- Nemesis PDFDokumen4 halamanNemesis PDFandresboy123Belum ada peringkat
- Industrial Tools and Solutions PDFDokumen113 halamanIndustrial Tools and Solutions PDFandresboy123100% (1)