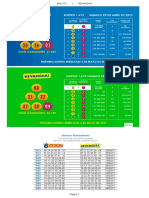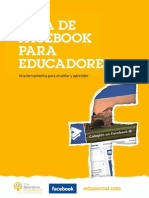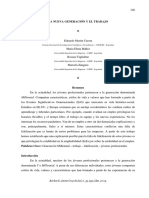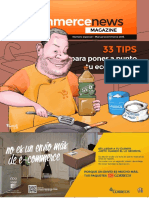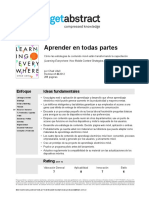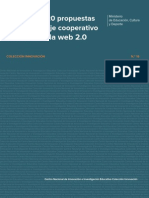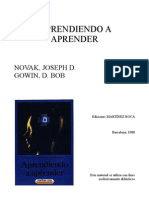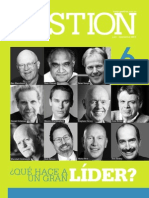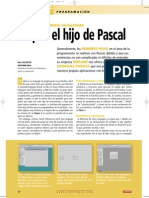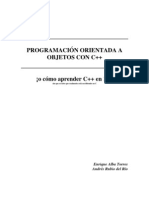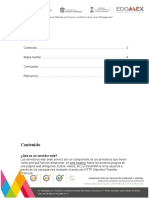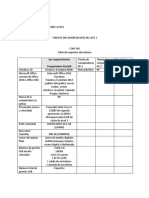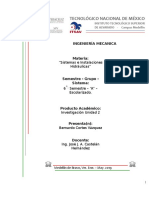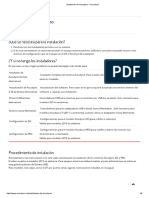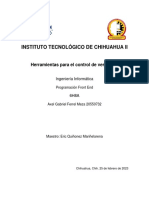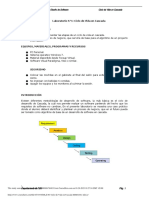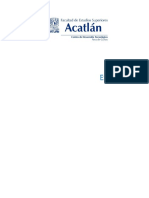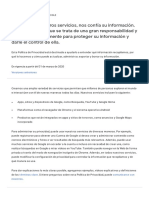Admon Proyectos
Diunggah oleh
Jordan Alexnnader GarzonJudul Asli
Hak Cipta
Format Tersedia
Bagikan dokumen Ini
Apakah menurut Anda dokumen ini bermanfaat?
Apakah konten ini tidak pantas?
Laporkan Dokumen IniHak Cipta:
Format Tersedia
Admon Proyectos
Diunggah oleh
Jordan Alexnnader GarzonHak Cipta:
Format Tersedia
TABLA DE CONTENIDO
ADMINISTRACIN DE PROYECTOS CON MICROSOFT
PROJECT 2010
Mdulo 1 Generalidades
Nueva interfaz de usuario ......................................................................5
Novedades de Microsoft Project 2010 ......................................................5
Cambios en los mens ..........................................................................5
Presentacin de la cinta de opciones .......................................................5
Ficha Backstage o Archivo .....................................................................6
Encontrar comandos rpidamente ...........................................................7
Nuevas opciones de visualizacin............................................................7
Tareas inactivas ...................................................................................8
Tareas de resumen descendentes ...........................................................8
Programacin Manual de tareas ..............................................................8
Colaboracin mejorada con SharePoint ....................................................8
Opciones de copiar y pegar mejorada......................................................8
Compatibilidad con versiones anteriores ..................................................9
Ficha Vista ...........................................................................................9
Vista de tareas .....................................................................................9
Agregar nuevas columnas rpidamente ...................................................9
Control deslizante del zoom ................................................................. 10
Organizador de equipo ........................................................................ 11
Escala de tiempo ................................................................................ 12
Ficha Archivo o Vista Backstage ........................................................... 12
Ubicacin de la ficha Archivo ................................................................ 13
Trabajar con proyectos ........................................................................ 13
Abrir un proyecto existente .................................................................. 13
Guardar el proyecto ............................................................................ 16
Mdulo 2 Planear el proyecto
Definir el alcance del proyecto.............................................................. 21
Procesos del proyecto ......................................................................... 21
Conocer las fases de un proyecto ......................................................... 22
El tringulo del proyecto ...................................................................... 23
Metodologa para formular un proyecto en Project .................................. 24
Definir tiempos, horarios y tipo de tarea ................................................ 25
Definir la lista de tareas e hitos ............................................................ 25
Proyecto Comercial ............................................................................. 26
Estimar la duracin de cada tarea ......................................................... 27
Agrupar las tareas .............................................................................. 27
Vincular tareas ................................................................................... 28
Dependencias entre tareas .................................................................. 29
Definir los recursos ............................................................................. 30
Tipos de recursos ............................................................................... 31
Asignar recursos................................................................................. 32
Establecer lnea base .......................................................................... 33
Entorno de trabajo de MS Project 2010 ................................................. 34
Mdulo 3 Crear el proyecto
Definir Calendarios y Tiempos de Trabajo .............................................. 37
Definir tiempos, horarios ..................................................................... 37
Calendarios........................................................................................ 38
Calendario Base ................................................................................. 38
Calendario del Proyecto ....................................................................... 39
Calendario de Recursos ....................................................................... 39
Calendario de Tareas .......................................................................... 39
Relacin entre los calendarios .............................................................. 39
Definir calendario ............................................................................... 39
Crear o Modificar un Calendario ............................................................ 40
Modificar Calendario ........................................................................... 40
Configurar calendario laboral ............................................................... 43
Crear Calendario ................................................................................ 45
Consecuencias en el cambio del calendario ............................................ 47
Informacin del proyecto ..................................................................... 48
Trabajar con el diagrama de Gantt ........................................................ 49
Descripcin y Administracin del Diagrama de GANTT ............................. 49
Editar estilos de barras........................................................................ 51
Documentar Tareas (Notas) ................................................................. 53
Insertar objeto en las notas de una tarea .............................................. 53
Informacin de las Tareas ................................................................... 54
Ingresar las fases, tareas e hitos del proyecto ........................................ 56
Insertar Tareas .................................................................................. 56
Modo de tareas .................................................................................. 56
Esquematizar y vincular tareas ............................................................. 58
Tipos, Duracin en Tareas y Delimitaciones ........................................... 62
Tipos de Tareas .................................................................................. 62
Tarea Peridica .................................................................................. 63
Tareas de Duracin Transcurrida .......................................................... 66
Duracin de las Tareas ........................................................................ 66
Tiempo en las Tareas .......................................................................... 67
Fijar duracin de una tarea .................................................................. 67
Delimitacin en las Tareas ................................................................... 68
Fecha Lmite ...................................................................................... 70
Comenzar y finalizar tareas a tiempo .................................................... 71
Mdulo 4 Organizar el proyecto
Posposicin de tareas .......................................................................... 73
Desactivar Tareas ............................................................................... 77
Documentar una Tarea (Notas) ............................................................ 78
Agregar una nota a una tarea, recurso o asignacin ................................ 79
Insertar objeto en las notas de una tarea .............................................. 82
Agregar una nota a un proyecto ........................................................... 83
Agregar una nota simple a un proyecto ................................................. 83
Agregar una nota compleja a un proyecto .............................................. 85
Administrar tablas con el diagrama de Gantt .......................................... 86
Trabajar con la vista uso de tareas ....................................................... 90
Trabajar con los detalles y estilos de la vista uso de tareas ...................... 91
Mdulo 5 Administrar recursos
Visualizacin de la hoja de recursos ...................................................... 93
Crear recursos ................................................................................... 95
Crear calendarios de los recursos ......................................................... 97
Definir costos de los recursos ............................................................. 100
Definir tablas de costos ..................................................................... 101
Asignar recursos............................................................................... 104
Administracin de tablas de recursos .................................................. 107
Tabla de trabajo en hoja de recursos .................................................. 109
Grfico de los recursos ...................................................................... 110
Unidades de recursos asignadas ......................................................... 111
Trabajo ........................................................................................... 111
Asignacin porcentual ....................................................................... 113
Trabajo Acumulado ........................................................................... 113
Detalles del grfico de los recursos ..................................................... 114
Revisar sobreasignaciones ................................................................. 114
Grfico de Recursos .......................................................................... 115
Uso de los recursos ........................................................................... 116
Detalles y estilos del uso de los recursos ............................................. 117
Organizador de Equipos ..................................................................... 118
Mover una tarea ............................................................................... 121
Ajustar la programacin con el organizador de equipos ......................... 124
Personalizar el organizador de equipos ................................................ 128
Mdulo 6 Analizar el proyecto
Crear o actualizar una lnea base o un plan provisional .......................... 135
Plan de lnea base............................................................................. 135
Plan provisional ................................................................................ 135
Visualizacin de la lnea base ............................................................. 137
Variaciones usando la lnea base ........................................................ 138
Actualizacin de la lnea base o el plan provisional ................................ 138
Comparar varias lneas de base .......................................................... 140
Filtrar informacin del proyecto .......................................................... 142
Filtros prediseados .......................................................................... 142
Autofiltros ....................................................................................... 144
Agrupar informacin del proyecto ....................................................... 147
Agrupar tareas o recursos por un solo criterio ...................................... 147
Agrupar tareas o recursos por varios criterios ...................................... 149
Trabajar con el Gantt de seguimiento .................................................. 152
Trabajar con el Gantt detallado .......................................................... 154
Revisar las rutas crticas .................................................................... 155
Administracin de Proyectos con Microsoft Project 2010
MDULO 1
Generalidades
Nueva interfaz de usuario
Microsoft Project 2010 tiene una nueva y atractiva interfaz. Contiene
nuevas y eficaces mejoras en la programacin, administracin de tareas y
vistas que ofrecen mayor control para administrar y presentar los
proyectos.
Novedades de Microsoft Project 2010
Cambios en los mens
Uno de los cambios ms importantes y ms vistos que Microsoft hizo a
Project es la reforma de los mens. Al pasar de Project 2007 a 2010 se
debe familiarizar con la nueva ubicacin de las funciones, hay varios
comandos que no aparecen por defecto y se debern agregar desde las
opciones.
Presentacin de la cinta de opciones
Los mens y barras de herramientas han sido reemplazados por la cinta
de opciones, que le ayudar a encontrar fcilmente los comandos que
necesita para completar una tarea. Los comandos estn organizados en
grupos lgicos, que se renen a su vez en pestaas.
En Project 2010, todas las fichas y grupos de la cinta se pueden
personalizar.
Administracin de Proyectos con Microsoft Project 2010
Ficha Backstage o Archivo
Al dar clic en la ficha Archivo entrar en la vista Backstage, donde
encuentra las opciones para administrar los archivos de los proyectos. La
vista Backstage contiene los mismos comandos bsicos disponibles en el
men Archivo de las versiones anteriores de Microsoft Project para abrir,
guardar e imprimir archivos de proyecto. Los usuarios de Project
Professional 2010 tambin pueden usar Backstage para administrar sus
conexiones a Project Server, desproteger y publicar proyectos.
El comando Opciones que antes se encontraba en el men
Herramientas se ha movido a Backstage. Este comando abre el cuadro
de dilogo Opciones de proyecto en el que podr introducir, revisar o
modificar las preferencias que controlan la forma en que se muestra y
trabaja Microsoft Project.
Administracin de Proyectos con Microsoft Project 2010
Encontrar comandos rpidamente
Ahora, puede encontrar los comandos de uso ms frecuente con un solo
clic, es decir, haciendo clic con el botn secundario del mouse. Al hacerlo
sobre cualquier elemento de la vista, como barras, celdas de tabla o
grficos, se mostrar una minibarra de herramientas con una lista en la
que se incluyen los comandos usados frecuentemente. Cuando tenga
prisa, esta es una forma de usar Project que le ayudar a ahorrar tiempo.
Nuevas opciones de visualizacin
Tambin se han agregado nuevas caractersticas de visualizacin para
ayudarle a entender con mayor claridad el rendimiento del proyecto y ver
dnde estn sobreasignados los recursos.
Administracin de Proyectos con Microsoft Project 2010
Tareas inactivas
Puede conservar las tareas inactivas en el proyecto.
Tareas de resumen descendentes
Ya no es necesario crear subtareas para despus reunirlas en tareas de
resumen. En Project 2010, puede crear tareas de resumen primero y ests
pueden tener fechas que no tienen que coincidir necesariamente con las
fechas de resumen de las subtareas.
Programacin Manual de tareas
Project 2010 tiene un cambio importante en cuanto a la programacin de
los proyectos, si una tarea fue programada manualmente ya no se ajustan
las fechas automticamente en el proyecto cuando se hacen cambios en la
dependencia entre tareas y en el calendario.
Se pueden colocar tareas programadas manualmente y Project no las
mover.
La funcin de programacin manual se puede desactivar para alguna tarea
especfica, o bien para todo el proyecto.
Colaboracin mejorada con SharePoint
Project Professional 2010 pueden exportar archivos de proyecto a una
lista de SharePoint, agilizando y facilitando la forma en que se comparte
informacin del proyecto, se puede crear informes que puedan ser vistos
por cualquier persona en la organizacin. No es necesario tener Project
Web App para sincronizar con una lista de SharePoint.
Opciones de copiar y pegar mejorada
Con esta nueva funcionalidad de Project, ahora se puede copiar y pegar
entre los programas de Office y Project 2010 sin perder el formato, los
niveles de esquema, ni los encabezados de las columnas. Simplemente
con dos clics, puede generar un informe instantneo y copiarlo en los
programas de Office.
Administracin de Proyectos con Microsoft Project 2010
Compatibilidad con versiones anteriores
Project 2010 es compatible con las versiones anteriores de Project.
Puede crear archivos en Project 2007 o una versin anterior, abrirlos y
editarlos con Project 2010 en forma de funcionalidad reducida. Tambin
puede crear archivos en Project 2010 y convertirlos despus en versiones
de Project 2007, Project 2000-2003, y Project 98; lo que quiere decir que
ya no se necesita un convertidor.
Puede que algunas de las funciones exclusivas de Project 2010, como las
tareas programadas manualmente y las tareas de resumen descendentes,
no aparezcan de la forma esperada cuando se usan versiones anteriores
de Project.
Ficha Vista
Vista de tareas
Manipular las vistas en Project 2010 ahora es ms fcil. En el grupo
Vistas de tareas y Vistas de recursos estn las nuevas formas en las
que puede organizar cmo se presenta y se controla el proyecto.
Agregar nuevas columnas rpidamente
Agregar nuevas columnas en Project ahora es mucho ms sencillo. Solo
haga clic en el encabezado Insertar columna en el extremo derecho de
la vista en la que se encuentre, es la ltima columna de cada vista y
escriba o seleccione el nombre de una columna. Ahora es ms fcil
personalizar las columnas, puede cambiar el nombre de una columna
existente rpidamente con solo hacer clic en el ttulo y escribir un nombre
de columna distinto.
Administracin de Proyectos con Microsoft Project 2010
Control deslizante del zoom
Project 2010 permite acercar o alejar la parte de fase temporal de una
vista con el control deslizante del zoom en la barra de estado.
Simplemente mueva el control deslizante a la derecha para acercar la
programacin (muestra intervalos ms reducidos, como das u horas) o a
la izquierda para alejarla (muestra intervalos ms prolongados, como
semanas o meses). El control deslizante del zoom funciona en los
diagramas de Gantt, en los diagramas de red, en las vistas de calendario y
en todas las vistas de grficos.
10
Administracin de Proyectos con Microsoft Project 2010
Sin Alejar
Alejando el proyecto
Organizador de equipo
Los usuarios de Project Professional 2010 ahora cuentan con el
Organizador de equipo, una vista de programacin de recursos que
permite interactuar con la programacin de una forma distinta que no se
poda hacer en versiones anteriores. Con la Vista Organizador de
equipo podr saber solo con ver, en qu estn trabajando los miembros
del equipo y mover tareas de una persona a otra. Tambin puede mostrar
y asignar trabajo que no est asignado, mostrar sobreasignaciones y ver
nombres de tareas, tambin nombres de recursos, todo en una vista.
Por ejemplo, si un recurso est sobreasignado, lo nico que tiene que
hacer es arrastrar una tarea de un recurso a otro y la sobreasignacin
desaparece.
11
Administracin de Proyectos con Microsoft Project 2010
Escala de tiempo
Project 2010 incluye la vista Escala de tiempo que aparece
automticamente encima de otras vistas y muestra una introduccin
concisa de toda la programacin. Puede agregar tareas a la escala de
tiempo e incluso se puede imprimir para crear un informe resumido del
proyecto completo. Tambin puede pegarla en un mensaje de correo
electrnico para enviar un informe instantneo y de forma sencilla.
Ficha Archivo o Vista Backstage
En la ficha Archivo o vista backstage es donde se administran los
archivos y sus datos, creando, guardando y configurando opciones.
La ficha archivo en si reemplaza al botn Microsoft Office
y al men
Archivo usados en las versiones anteriores de Microsoft Office.
12
Administracin de Proyectos con Microsoft Project 2010
Ubicacin de la ficha Archivo
La ficha Archivo es la ficha de color verde, ubicada en la esquina superior
izquierda del programa de Microsoft Project 2010.
Al dar clic en la ficha Archivo, se ven muchos de los comandos bsicos
que se vean al hacer clic en el botn de Microsoft Office
o en el
men Archivo en versiones anteriores de Microsoft Office, como Abrir,
Guardar, Cerrar, Nuevo, Imprimir, Salir.
Trabajar con proyectos
Abrir un proyecto existente
Siga los siguientes pasos para abrir un proyecto que ya existe.
13
Administracin de Proyectos con Microsoft Project 2010
1. Dar clic en la ficha Archivo y luego dar clic en Abrir.
2. Aparecer el cuadro de dialogo Abrir, en el panel izquierdo
seleccione la unidad o carpeta en la cual se encuentra el proyecto o
archivo.
3. En el panel derecho segn sea el caso seleccione la carpeta, el
archivo o proyecto.
4. A continuacin de clic en el botn Abrir.
Abrir diferentes tipos de proyectos
En el cuadro de dilogo Abrir, realice una de las siguientes acciones:
Para abrir el proyecto como de slo lectura o como una copia, dar
clic en la flecha desplegable del botn Abrir y, a continuacin, haga
clic en la opcin correspondiente.
14
Administracin de Proyectos con Microsoft Project 2010
Para abrir un proyecto creado en otro programa como por ejemplo
Excel, haga clic en el formato de archivo que desea en la lista
situada a la derecha del cuadro Tipo de archivo y, a continuacin,
haga doble clic en el nombre de archivo en la lista de carpetas.
Tambin puede escribir la extensin en el cuadro Nombre de
archivo (por ejemplo, escriba *.mpt para buscar archivos de
plantilla de Project).
15
Administracin de Proyectos con Microsoft Project 2010
Guardar el proyecto
1. Dar clic en la ficha Archivo y seleccionar Guardar o Guardar como.
2. Se abrir el cuadro de dialogo Guardar como,
Si es la primera vez que guarda el proyecto, escriba el nombre en
el cuadro Nombre de archivo y, a continuacin, haga clic en
Guardar.
16
Administracin de Proyectos con Microsoft Project 2010
Si el archivo ya se le haba colocado un nombre solo de clic en la
opcin guardar o en el botn Guardar ubicado en la barra de
accesos rpidos de Project.
Puede guardar el proyecto en un formato de archivo diferente.
1. Dar clic en la ficha Archivo.
2. Dar clic en Guardar y enviar.
17
Administracin de Proyectos con Microsoft Project 2010
3. Debajo de Tipos de archivo, haga clic en Guardar proyecto como
archivo.
4. En la derecha, debajo de Tipos de archivo de proyecto u Otros tipos
de archivo, seleccione el tipo de archivo que desea guardar.
Hay dos formas para guardar el archivo de proyecto en otro formato.
1. Dar doble clic en el tipo de archivo que desea guardar.
2. Dar un solo clic en el tipo de archivo que desea guardar y luego dar clic
en el botn que se encuentra en la parte de abajo Guardar como.
18
Administracin de Proyectos con Microsoft Project 2010
3. Escriba un nombre para el archivo.
4. Dar clic en Guardar.
A continuacin se presenta un listado de los formatos que se tiene para
guardar el proyecto o archivo.
19
Administracin de Proyectos con Microsoft Project 2010
MDULO 2
Planear el proyecto
Definir el alcance del proyecto
Cuando se habla del alcance del proyecto se habla del trabajo que debe
realizarse para entregar un producto, servicio o un resultado con las
funciones y caractersticas especificadas. La direccin del alcance del
proyecto comienza cuando se concibe la idea de llevar a cabo dicho
proyecto y este proceso no termina hasta que se ha archivado el ltimo
dato que describe el proyecto en su estado construido final.
Procesos del proyecto
El alcance el proyecto se compone de los siguientes procesos:
Planificacin del alcance: Es el desarrollo de una declaracin
escrita del alcance que incluye la justificacin del proyecto, las
entregas principales, y los objetivos del proyecto.
Definicin del alcance: Consiste en desarrollar un enunciado del
alcance del proyecto detallado como base para futuras decisiones
del proyecto.
Crear EDT: Consiste en subdividir los principales productos
entregables del proyecto y el trabajo del proyecto en componentes
ms pequeos y ms fciles de manejar.
Verificacin del alcance: Consiste en formalizar la aceptacin de
los productos entregables completados del proyecto.
21
Administracin de Proyectos con Microsoft Project 2010
Control del alcance: Consiste en controlar los cambios en el
alcance del proyecto.
El alcance del proyecto puede incluir los siguientes aspectos:
Declaracin del Propsito: Se estructura con base en preguntas
que resuelven inquietudes claves para la formulacin del proyecto.
Declaracin del Problema: Responde a la pregunta: Cul es el
problema que el proyecto soluciona o qu oportunidad puede el
proyecto explotar?
Declaracin de la Misin: Responde a la pregunta: Hacia quin o
quines est dirigido el proyecto y qu tiempos se utilizarn?
Objetivos del Proyecto: Responde al cuestionamiento: Cmo se
lograr cumplir con el propsito de su proyecto y qu criterio de
xito (costo, mbito, tiempo) se desea garantizar en el mismo?
El alcance del proyecto se define en algunos casos, como todo
aquello que incluye y NO incluye el mismo, haciendo referencia a
documentos, contratos, informes u otros recursos que soportan el
desarrollo del proyecto.
Conocer las fases de un proyecto
En la gestin de un proyecto se puede hablar de las siguientes fases:
Planificacin: Lo que se piensa que va a ocurrir dentro del proyecto.
Por ejemplo, voy a tardar 4 horas (tiempo de la tarea) en colocar el piso
de la sala (alcance de la tarea).
Seguimiento: Lo que en realidad ocurre durante el proyecto.
Tard slo 2 horas en colocarlo, es decir el 100% del alcance de la tarea
en el 50% del tiempo previsto.
Control: Toma de decisiones en funcin de lo ocurrido durante el
proyecto.
Por ejemplo, en el caso anterior, utilizar las 2 horas sobrantes para
realizar una tarea adicional.
22
Administracin de Proyectos con Microsoft Project 2010
El tringulo del proyecto
Existen 3 factores fundamentales que intervienen en todo proyecto:
- El Tiempo o duracin del proyecto.
- El Costo econmico del proyecto.
- El mbito en el que se desarrolla el proyecto.
Tiempo
Es la delimitacin
ms conocida
Hitos o puntos
intermedios.
Costo: No solo es
econmico.
Puede ser Humano
De equipamiento
De Material
De instalaciones
FACTORES
DE
XITO
mbito
Trabajo requerido
para realizar y
conseguir el objetivo
del Proyecto
Seguramente el factor ms conocido por las personas participantes en un
proyecto, es el del tiempo. Podrn no conocer el costo financiero. Podrn
no conocer qu recursos (que tambin integran los costos, porque al final
tambin se traducen en gastos) se utilizan en dicho proyecto. Pero lo que
si se suele saber, es para cundo el proyecto debe estar concluido.
El tiempo, es por lo tanto, la delimitacin ms conocida. Todo proyecto
est sujeto al tiempo, a una duracin. La mayora de los proyectos tienen
una fecha lmite para la cual el proyecto deber estar concluido. Adems,
23
Administracin de Proyectos con Microsoft Project 2010
el proyecto posiblemente disponga de una serie de hitos intermedios (o
puntos intermedios de control) por cumplir.
El costo, no solo es econmico, puede ser humano (un electricista), de
equipamiento (un computador o una pala excavadora), de material
(ladrillos, cable, cinta de filmar...), de instalaciones (alquiler de un
estudio, de una sala de reuniones...). Pero estos costos, al final y en
definitiva se traducen en presupuesto econmico. Para todos los
proyectos, el costo supone una delimitacin restrictiva. Solamente algunos
proyectos no estarn sujetos a un presupuesto.
El mbito del proyecto, tambin llamado alcance, es el trabajo requerido
para realizarlo y conseguir el objetivo, el producto. Otra cosa bien distinta
es el mbito del producto (mbito de proyecto frente a mbito de
producto)
que
es
el
conjunto
de
caractersticas,
funciones,
especificaciones y calidad final que tiene dicho producto una vez
terminado.
Metodologa para formular un proyecto en Project
Se sugiere la siguiente metodologa la cual consiste en 7 pasos para crear
un proyecto usando Microsoft Project.
1. Definir tiempos, horarios y tipo de tarea.
2. Definir la lista de tareas e hitos.
2.1. Estimar la duracin de cada tarea.
3. Agrupar las tareas.
4. Vincular las tareas.
4.1. Dependencia entre tareas.
5. Definir los Recursos.
5.1. Tipos de Recursos.
6. Asignar recursos.
7. Establecer lnea base.
Estos siete pasos se describen a travs de todo el manual de Project.
24
Administracin de Proyectos con Microsoft Project 2010
Definir tiempos, horarios y tipo de tarea
Se debe determinar antes de la entrada de datos, cul va a ser el horario
de trabajo de los recursos, cmo se medirn las duraciones de las tareas,
qu tipo de calendario se va a usar en los proyectos y el tipo de tarea a
usar dentro de los mismos.
Definir la lista de tareas e hitos
Este paso consiste en listar los trabajos a realizar. Para realizar los
trabajos se necesitan unos recursos. Las tareas habr que definirlas como
algo concreto y no como algo general. Tendrn una descripcin razonable
(ni demasiado general ni demasiado especfica).
25
Administracin de Proyectos con Microsoft Project 2010
Ejemplo:
Crear manual de procedimientos (Tarea Principal)
Fase de Investigacin (Tarea Secundaria)
Realizar entrevistas con los funcionarios (Tarea de Tercer Nivel)
Se puede tambin realizar previamente la lista de hitos, es decir, tener
una planeacin previa de las tareas importantes y/o decisivas del proyecto
y posteriormente desarrollar las secundarias en forma detallada. Ejemplo:
Proyecto Comercial
Lista de Hitos (Puntos de decisin en el Proyecto)
Presentar Proyeccin de Ventas.
Aprobacin de la Proyeccin de Ventas.
Entrega de Informe de Resultados.
Reunin con Junta de Socios.
Proyecto completo, adicionando las tareas en forma detallada y los hitos
los cuales se encuentran en negrita:
Proyeccin de ventas (1,2,3)
1. Desarrollo de Estrategias Comerciales.
2. Desarrollo de Estrategia de Precios.
3. Desarrollar Estudio de Mercado y Competencia.
Presentar Proyeccin de Ventas
Aprobacin de la Proyeccin de Ventas (4,5,6)
4. Realizar correcciones al plan de ventas.
5. Analizar Estudio de Mercado.
6. Definir grupo objetivo del producto(s) a vender.
Aprobacin de la Proyeccin de Ventas
Entrega proyeccin de ventas (7,8,9)
7. Entregar equipo de ventas en las estrategias comerciales
8. Aplicar estrategia de ventas trimestral.
9. Aplicar controles y revisar metas de ventas.
Entrega de Informe de Resultados
Reunin con Junta de Socios
26
Administracin de Proyectos con Microsoft Project 2010
Estimar la duracin de cada tarea
La duracin de una tarea, es el periodo de tiempo entre la fecha de
comienzo de una tarea y su fecha de finalizacin. De la duracin de las
tareas, se derivar la duracin del proyecto. En Project 2010 las tareas se
pueden programar de manera manual o automtica, las tareas
programadas automticamente se comportan como las tareas de las
versiones anteriores de Project, las tareas programadas manualmente no
se movern a menos que se le indique expresamente que lo haga.
Existen duraciones que pueden verse modificadas, es decir, que la fecha
de finalizacin de una tarea puede verse alterada. A esa alteracin en la
duracin y calendario de las tareas (fecha de comienzo y/o finalizacin de
la tarea) se le denomina demora. Cuando la fecha de comienzo de una
tarea se pospone respecto a la prevista, se dice que existe un retraso, de
lo contrario un adelanto; lo cual se denomina: Posposicin de la Tarea.
Agrupar las tareas
Definir tareas para un proyecto puede resultar algo complejo, por ello
deben organizarse en fases o grupos de tareas relacionadas. Estas fases
se definen como las tareas de resumen (conjunto de tareas y subtareas).
En Project 2010 ahora se pueden crear tareas de resumen descendentes,
primero se identifican las fases principales (o tareas de resumen) y, a
continuacin, se desglosan las fases en tareas individuales, en lugar de
proceder en orden inverso como se haca en Project 2007.
Se trata entonces, de jerarquizar las tareas estableciendo cuales de estas
son de nivel principal, cules de nivel secundario y cules de tercer nivel
en adelante. Se utiliza para esto la estructura de descomposicin de
trabajo EDT, (WBS en ingls), la cual es una estructura jerrquica que se
utiliza para organizar tareas con el objetivo de generar informes de
programaciones y realizar un seguimiento de los costos y trabajo de las
actividades del proyecto.
Existen dos mtodos para organizar las tareas del proyecto:
Con el mtodo arriba-abajo, primero se identifican las fases principales y,
a continuacin, se detallan las fases en tareas individuales. Este mtodo
proporciona una versin del plan tan pronto como haya decidido las fases
principales, por ejemplo:
27
Administracin de Proyectos con Microsoft Project 2010
DISEO DE UN MANUAL DE PROCEDIMIENTOS
1.
2.
3.
4.
5.
Fase
Fase
Fase
Fase
Fase
de
de
de
de
de
investigacin.
anlisis.
diseo.
edicin.
impresin y publicacin.
Con el mtodo abajo-arriba, se enumeran primero todas las posibles
tareas y, a continuacin, se agrupan en fases, por ejemplo:
DISEO DE UN MANUAL DE PROCEDIMIENTOS
1.
2.
3.
4.
5.
6.
Diseo de los instrumentos de investigacin.
Realizar las Encuestas.
Realizar Entrevistas con los funcionarios.
Desarrollar Observacin Directa.
Organizar Informacin.
Procedimientos para Agrupar Tareas.
Pertenecen a la
Fase de
Investigacin
Para organizar la estructura de descomposicin del trabajo, tenga en
cuenta los siguientes puntos:
Si se agrupan muchas tareas en un mismo nivel su manejo ser
complejo.
Si se necesita un grupo grande de tareas por nivel, entonces, crear
subgrupos de cada uno de los niveles.
Si un grupo de tareas no suma ni siquiera un da de trabajo, se
recomienda documentar dicho nivel.
Siga la regla 8/80: Si una tarea es menor que 8 horas mayor que
80, debe ser ajustada o revaluada.
Si su proyecto es sui generis, entonces NO siga los anteriores
puntos.
Vincular tareas
Las tareas se tienen que ejecutar en un determinado orden. Las tareas de
un proyecto tienen que estar vinculadas entre ellas, es decir, deben tener
una relacin. MS Project establece cuatro posibles tipos de vnculos entre
las tareas:
28
Administracin de Proyectos con Microsoft Project 2010
FIN A COMIENZO (FC): Cuando Finaliza la tarea predecesora, la tarea
actual comienza. La tarea predecesora debe completarse al 100% para
iniciar la sucesora.
COMIENZO A COMIENZO (CC): Cuando Comienza una tarea, Comienza
la tarea actual. Las actividades pueden iniciar al mismo tiempo, aunque no
se finalicen al mismo tiempo.
FIN A FIN (FF): Cuando Finaliza una tarea, Finaliza la tarea actual. Las
actividades se deben finalizar al mismo tiempo.
COMIENZO A FIN (CF): Cuando comienza una tarea, finaliza la actual.
Se aplica en procesos de auditora en donde se inicia una tarea por el
final. No es una tarea muy usada.
Dependencias entre tareas
Es la relacin entre dos tareas vinculadas; el vnculo se establece por una
dependencia entre sus fechas de comienzo y fin. Existen cuatro tipos de
dependencias entre tareas: Fin a comienzo [FC], Comienzo a comienzo
[CC], Fin a fin [FF] y Comienzo a fin [CF].
La tarea que depende de otra es la sucesora.
La tarea que depende de la sucesora es la predecesora.
Los cambios de las predecesoras afectan a los cambios de las sucesoras.
Para especificar el tiempo de adelanto, escriba un nmero negativo. Para
especificar el tiempo de retardo, escriba un nmero positivo.
Posposicin de tareas: Es posible establecer tiempos de atraso o de
adelanto en la ejecucin de tareas. Por ejemplo, si una tarea se puede
iniciar cuando su predecesora est en la mitad, se puede crear una
dependencia comienzo-comienzo con un tiempo de posposicin de un
50%. Esto representara un atraso de la tarea con respecto a la fecha de
inicio de su predecesora.
29
Administracin de Proyectos con Microsoft Project 2010
Definir los recursos
30
Administracin de Proyectos con Microsoft Project 2010
En un proyecto, los recursos permiten la ejecucin completa de las tareas.
Por ello, se debe tener en cuenta dos aspectos importantes que son
disponibilidad y costo. La disponibilidad hace que el recurso pueda ser
utilizado en la realizacin de la tarea y el costo es la cantidad que se debe
pagar por utilizar el recurso, ya que la mayora de proyectos complejos
estn regidos por estos dos factores. Es importante definir y asignar
recursos en un proyecto, ya que ellos permiten:
Garantizar el grado de responsabilidad en la ejecucin de una tarea,
disminuyendo el riesgo de olvidarla.
Realizar seguimiento del trabajo que realizan las personas, las
mquinas, medir el material utilizado, etc.
Lograr una programacin ms precisa en cuanto a fechas se refiere.
Controlar si existe sobreasignacin de recursos.
Visualizar fcilmente el tiempo y el costo de los recursos.
Tipos de recursos
Recursos de trabajo: Son personas, maquinaria y/o equipos, que se
necesitan para poder ejecutar una tarea. Estos recursos por lo tanto, se
configuran indicando la cantidad de tiempo o capacidad mxima que el
recurso dedicar al proyecto en trminos de porcentaje. Por ejemplo,
tiempo completo 100%, medio tiempo 50%.
Si los recursos corresponden a personas se pueden definir de varias
formas:
Por el nombre completo. Ejemplo: Jos Surez. (Cuando se usa el
usuario de red).
Por el cargo. Ejemplo: Gerente General.
Por el rol a desempear en el proyecto. Ejemplo: Desarrollador de
Aplicaciones.
De forma genrica. Ejemplo: Analista. Esto con el objetivo de poder
ser reemplazado por cualquier persona dentro de la organizacin en
caso de ausencia del recurso.
Recursos materiales: Son artculos, materia prima, en general
productos consumibles tambin denominados insumos, que son usados
para ejecutar tareas. Al configurar materiales, se especifica el nombre y
las unidades en las que se trabajar. Por ejemplo; metros, toneladas,
cajas, etc. Aunque Project no es un software desarrollado para administrar
31
Administracin de Proyectos con Microsoft Project 2010
inventarios, puede realizar un control del consumo de los insumos en
proporcin directa a la ejecucin del proyecto.
Recursos costo: Son los costos independientes que desea asociar con
una tarea, como el costo de un hotel o los pasajes de avin.
Asignar recursos
Asignar es vincular un recurso a una tarea para que se responsabilice de
su ejecucin. De esta manera se responde a la pregunta: Quin hace
qu?. Project no exige que las tareas deban tener asociado un recurso, el
proyecto se podra manejar slo con las tareas; pero al realizar estas
asignaciones, se pueden visualizar entre otros aspectos, los siguientes:
Nmero de personas que trabajan en las tareas, su costo y horas de
trabajo.
Cantidad de recursos disponibles para la ejecucin de las tareas.
Localizar los recursos que estn sobreasignados.
Visualizar el avance de los recursos en la ejecucin de las tareas.
Se pueden hacer las asignaciones de los recursos a las tareas y cambiarlos
en el momento en que se necesite. Un recurso se puede asignar a varias
32
Administracin de Proyectos con Microsoft Project 2010
tareas pero si ste se sobre asigna, es decir, se excede su tiempo de
disposicin, Project coloca en color rojo el nombre del recurso.
En este paso se deben definir los costos de los recursos tanto de trabajo
como de material, pues de esto dependen los informes de presupuesto,
flujo de caja y dems reportes financieros del proyecto.
Establecer lnea base
Es conveniente, una vez realizados todos los pasos anteriores establecer
la lnea base, con el objetivo de establecer un plan previsto el cual pueda
ser comparado con un segundo previsto o con una ejecucin real. Al
realizar esta comparacin se podrn revisar todas las variaciones posibles
entre lo que se plane originalmente y lo que realmente se ejecut. El
guardar un plan previsto es necesario tambin, para realizar un monitoreo
constante de las tareas y revisar si las mismas fueron ejecutadas de la
forma planeada. Ejemplo:
Costo Previsto
(Lnea Base)
Tarea
Crear
manual
procedimientos
de
Costo
(Actual)
Variacin
$2000.000
$3000.000
(-$1000.000)
Fase de Investigacin
$1000.000
$2000.000
(-$1000.000)
Realizar
entrevistas
con los funcionarios
$200.000
$400.000
(-$200.000)
33
Administracin de Proyectos con Microsoft Project 2010
PLAN
EJECUTADO
O REAL
LNEA BASE
(Plan Previsto)
Entorno de trabajo de MS Project 2010
Para realizar un trabajo eficiente en Project 2010 se deben conocer los
elementos por los cuales se administra la informacin y cmo estn
organizados en el software, a travs del siguiente diagrama se representa
la estructura de Project 2010.
VISTAS
TABLAS
INFORMES
DIAGRAMA
DE GANTT
COSTO
DIAGRAMA
DE RED
INFORMES
VISUALES
TRABAJO
USO DE
RECURSOS
OTRAS
INFORMES
BSICOS
VARIACIN
OTRAS
INFORMES
DE IMAGEN
En el diagrama se puede visualizar la manera como el software est
constituido principalmente de Vistas, la cuales contienen Tablas y estas a
34
Administracin de Proyectos con Microsoft Project 2010
su vez, contienen informacin, acerca de las variables que definen un
proyecto.
Ejemplo
Vista: Diagrama de Gantt
Tabla: Costo.
Lo anterior a su vez puede ser presentado a travs de Informes de los
distintos aspectos del proyecto.
El procedimiento de visualizacin de datos se presenta de la siguiente
manera.
1. Seleccionar la vista
Diagrama de Gantt, dar
clic
con
el
botn
secundario y seleccionar
la tabla Costo
35
Administracin de Proyectos con Microsoft Project 2010
2. Se
visualizan
los costos
del proyecto
La herramienta de informes de Project 2010 le provee al administrador de
proyectos un recurso para visualizar y realizar un seguimiento al proyecto.
Dichos informes pueden ser exportados a Excel o Visio y pueden ser
modificados y/o personalizados.
36
Administracin de Proyectos con Microsoft Project 2010
MDULO 3
Crear el proyecto
Definir Calendarios y Tiempos de Trabajo
Definir tiempos, horarios
Se debe determinar antes de la entrada de datos, cul va a ser el horario
de trabajo de los recursos, cmo se medirn las duraciones de las tareas,
qu tipo de calendario se va a usar en los proyectos.
37
Administracin de Proyectos con Microsoft Project 2010
Calendarios
Los calendarios permiten determinar la forma en que se har la
programacin de las tareas y el horario en que trabarn los recursos del
proyecto. As mismo se puede determinar mediante estos, los tiempos de
receso o descanso que se tendrn durante un da de trabajo. Se sugiere
que los calendarios se definan antes de la entrada de datos para
garantizar un buen orden en la programacin de las actividades.
Calendario Base
Son los calendarios predefinidos en el software y que estn disponibles
para que el usuario los asigne a los proyectos.
Los calendarios base de un proyecto estn dados por un conjunto de das
y perodos laborables y no laborables. Reflejan la programacin de trabajo
y dan la posibilidad de crear nuevas alternativas que se ajusten a las
necesidades del proyecto.
Project tiene tres calendarios base:
Estndar (Calendario del proyecto): Tiene una semana y horario
laboral estndar, es decir, de lunes a viernes de 9 a.m. a 7 p.m., con dos
horas no laborables de 1 a 3 p.m. para almuerzo. Este es utilizado como
predeterminado para los proyectos nuevos, para las tareas y recursos.
24 Horas: No tiene perodos no laborables. Va de domingo a domingo de
12 a.m. a 12a.m.
Turno de noche: Est configurado por 3 perodos laborables:
Un turno el lunes de 11:00 p.m. a 12:00 a.m.
Otro de Martes a Viernes distribuido en 3 turnos as:
Un turno de 12 a.m. a 3 a.m.
Otro turno de 4 a.m. a 8 a.m.
El ltimo turno de 11:00 p.m. a 12:00 a.m.
El sbado dos turnos as:
Un turno de 12 a.m. a 3 a.m.
Otro turno de 4 a.m. a 8 a.m.
38
Administracin de Proyectos con Microsoft Project 2010
Bajo el esquema anterior, se pueden definir los siguientes tipos de
calendarios, de acuerdo con el tipo de proyecto:
Calendario del proyecto.
Calendario de recursos.
Calendario de tareas.
Calendario del Proyecto
Determina la programacin general para todos los recursos del mismo. En
l se pueden configurar los das y horas laborables y no laborables de
todas las personas que trabajen en el proyecto, adems, das festivos
especiales (de la empresa), reuniones o entregas de informes, entre otros.
Calendario de Recursos
En el calendario del proyecto se presenta la informacin de cada recurso.
El calendario de recursos es prcticamente igual al calendario del
proyecto, pero permite hacer una programacin ms precisa, ya que se
puede personalizar para indicar especficamente situaciones como
permisos, vacaciones, incapacidades, programaciones alternas, etc.
Calendario de Tareas
Se basa en los perodos laborales definidos en el calendario del proyecto.
Al tener aplicado un calendario de tareas con recursos asignados, la tarea
se programa de forma automtica en los perodos laborales comunes de
los dos calendarios. El calendario de tareas es til para realizar
programaciones fuera de perodos laborales normales.
Relacin entre los calendarios
Project 2010 calcula las duraciones, basado en la configuracin que se le
d a los calendarios. As, la programacin refleja las semanas y das de
trabajo del proyecto de una manera muy precisa. Tanto el calendario del
proyecto como el de recursos, son utilizados para establecer cundo estn
disponibles los recursos para volverlos a programar en las tareas, y para
establecer jornadas de trabajo especiales.
Definir calendario
Para asignar un calendario al proyecto siga los siguientes pasos:
39
Administracin de Proyectos con Microsoft Project 2010
1. Desde la ficha Proyecto de clic en el botn Informacin del Proyecto.
2. En la opcin Calendario, hacer clic en el men desplegable y
seleccionar el calendario que se va a utilizar para l proyecto.
Crear o Modificar un Calendario
Si se desea se puede crear un nuevo calendario para el proyecto o se
puede modificar alguno de los calendarios que ya existen en Project.
Modificar Calendario
En la ficha Proyecto dar clic en el botn Cambiar tiempo de trabajo.
40
Administracin de Proyectos con Microsoft Project 2010
En la ventana Cambiar calendario laboral, dar clic en el desplegable
Para Calendario: y ubicar el tipo de calendario a usar. Se encontrar en
este men tambin los diferentes calendarios de los recursos para que
puedan ser editados.
El calendario del proyecto se aplica a todas las tareas y recursos, siempre
y cuando, no se haya especificado algo diferente.
41
Administracin de Proyectos con Microsoft Project 2010
Seleccionar la ficha Semanas laborales y luego presionar el botn
Detalles, para acceder a editar los periodos laborales tal como se
muestra en la siguiente ilustracin:
En la ventana Detalles se seleccionan los das y se escoge una de las tres
(3) opciones que aparecen al lado derecho y en el cuadro que se
encuentra en la parte de abajo se define el horario para cada da que se
seleccion, despus de realizados los cambio se da clic en el botn
Aceptar, como se muestra a continuacin.
42
Administracin de Proyectos con Microsoft Project 2010
Configurar calendario laboral
Se debe configurar el calendario laboral para establecer la jornada laboral,
semana laboral, das por mes, etc. Para esto, se da clic en el botn
Opciones, de la ventana Cambiar calendario laboral.
Otra forma de ingresar a las opciones de configuracin calendario laboral
es dar clic en la ficha Archivo o BackStage, y seleccionar Opciones.
43
Administracin de Proyectos con Microsoft Project 2010
En la ventana Opciones de Project, seleccionar la opcin Programacin
y en la seccin de Opciones de calendario para este proyecto, se
configuran las opciones del calendario.
44
Administracin de Proyectos con Microsoft Project 2010
Crear Calendario
Para crear un calendario nuevo, siga los siguientes pasos.
1. En la ficha Proyecto, seleccione el botn Cambiar tiempo de
trabajo.
2. En la ventana Cambiar calendario laboral,
Crear Calendario,
dar clic en el botn
3. En la ventana Crear nuevo calendario base, en el cuadro de texto
Nombre se coloca el nombre con el cual se va a identificar el nuevo
calendario, se escoge una de las dos opciones que se encuentran en
la parte de abajo, el nuevo calendario puede estar basado en uno de
los calendarios base existentes y luego se da clic en Aceptar.
45
Administracin de Proyectos con Microsoft Project 2010
Seleccionar la ficha Semanas laborales y luego presionar el botn
Detalles, para acceder a editar el periodo laboral es para el calendario
tal como se muestra en la siguiente ilustracin:
En la ventana Detalles se seleccionan los das y se escoge una de las tres
(3) opciones que aparecen al lado derecho y en el cuadro que se
encuentra en la parte de abajo se define el horario para cada da que se
46
Administracin de Proyectos con Microsoft Project 2010
seleccion, despus de realizados los cambio se da clic en el botn
Aceptar, como se muestra a continuacin.
El nuevo calendario se puede aplicar en la asignacin de tareas y recursos
dentro de la programacin general, de igual forma como se establecen las
especificaciones en un calendario base, definiendo los das laborables, das
no laborables, horas diarias, etc.
Consecuencias en el cambio del calendario
Si se va a crear un nuevo calendario o personalizar uno de los calendarios
base, es necesario establecer el calendario del proyecto en la ventana
Informacin del proyecto, ya que los perodos laborales del calendario
afectan a la programacin de todos los recursos. Se puede aplicar un
calendario diferente a un grupo de recursos que tenga una caracterstica
diferente, por ejemplo; trabajan de noche. Tambin se pueden
personalizar perodos laborales para un recurso de manera individual. Si
esto se hace, la nueva configuracin anula la que se haba establecido.
47
Administracin de Proyectos con Microsoft Project 2010
El calendario o nuevos calendarios creados, slo estarn disponibles para
el archivo actual. Esto quiere decir, que al abrir un nuevo proyecto, ste
slo tendr los calendarios base.
Informacin del proyecto
Despus de realizar la planeacin del proyecto con todo lo que ello
implica, se debe crear un archivo para guardar la informacin de las
actividades y recursos del proyecto. Cada proyecto comienza en una fecha
y finaliza posteriormente, sin embargo, Project 2010 no necesita que se
den estos dos datos ya que esto depende del tipo de proyecto que se
defina. El programa calcula, segn las tareas y la fecha inicial, la fecha
final del proyecto o viceversa. Para dar esta informacin a Project 2010 se
debe ir al men Proyecto, Informacin del proyecto.
Luego de asignar la fecha de comienzo o finalizacin del proyecto se debe
seleccionar el calendario del proyecto.
48
Administracin de Proyectos con Microsoft Project 2010
Trabajar con el diagrama de Gantt
Descripcin y Administracin del Diagrama de GANTT
Vista dividida en dos, en donde parte de una vista contiene las actividades
del proyecto cada tarea est representada al frente por una barra
horizontal que puede ser medida contra la escala temporal.
Escala
Temporal
Lista
de
Actividades
Barras de
Tareas
El diagrama de Gantt es en consecuencia una visin grfica de las
actividades o tareas de un proyecto, en funcin del tiempo.
Con los diagramas de Gantt los usuarios pueden:
Generar un proyecto con sus tareas y duraciones.
Relacionar las tareas.
Asignar recursos y personal a las tareas.
Hacer seguimiento del progreso del proyecto.
Visualizar las fechas de comienzo y fin de las tareas.
La vista del diagrama de Gantt se puede personalizar para cambiar la
informacin, aplicar formatos, cambiar unidades de tiempo, ver o cambiar
los perodos no laborales y su aspecto, resaltar con color y trama las
49
Administracin de Proyectos con Microsoft Project 2010
barras de una situacin especfica, agregar dibujos o etiquetas, resumir
fechas en la barra de resumen de tareas, combinar la vista con el fin de
ver informacin de las tareas, etc.
La mayora de elementos en Project 2010 soportan men contextual, esto
quiere decir que al hacer clic derecho sobre ellos, se muestra un men
relacionado con el elemento, lo cual permitir ejecutar una accin de
forma directa.
Una manera sencilla de cambiar el formato del diagrama de Gantt es
aplicando un clic derecho al lado derecho del diagrama o parte grfica y
luego escoger la opcin Estilos de barra.
En esta ventana se debe escoger el tipo de icono a editar, Tarea, Divisin,
Progreso, Hito, etc. Despus se debe seleccionar el formato de la barra a
usar.
50
Administracin de Proyectos con Microsoft Project 2010
Tipo de Icono
a Editar
Formato a Usar
Editar estilos de barras
Para cambiar las caractersticas de las Barras de Tareas, se deben seguir
los siguientes pasos:
1. Hacer clic derecho, o doble clic, sobre el rea grfica del Diagrama
de Gantt.
2. Se activa el cuadro de dilogo correspondiente a los Estilos de
barra.
51
Administracin de Proyectos con Microsoft Project 2010
Clic
derecho
y
acceder a Estilos
de Barra
3. En l se visualizan las reas donde es posible ubicar texto en las
barras de tareas, seleccionar: Derecha y en ella escoger del selector
de flecha la opcin % Completado.
Escoger el cono tarea de
Resumen
Seleccionar ficha Texto
Cambiar el valor actual por la
opcin % completado
52
Administracin de Proyectos con Microsoft Project 2010
Documentar Tareas (Notas)
Las tareas se pueden documentar y adjuntarle archivos con procedimiento
o instrucciones que se deban seguir.
Para documentar las notas, ingrese a la ventana Informacin de la tarea,
seleccione la ficha Notas.
Insertar objeto en las notas de una tarea
Una vez se ha establecido una nota sobre una tarea, se puede documentar
de una mejor forma, si a sta se le agrega un archivo que ilustre el
procedimiento a realizar. Dicho documento puede ser de cualquier tipo:
grfico o datos y quedar incrustado junto con la nota.
Siga los siguientes pasos para insertar un objeto a una nota:
1. En la seccin de botones de la Ficha notas, ubicar el ltimo de estos,
denominado Insertar Objeto y hacer clic en l.
53
Administracin de Proyectos con Microsoft Project 2010
2. Aparecer un cuadro de dilogo como el de la siguiente ilustracin:
5
4
3. En el cuadro de dilogo Insertar Objeto, marcar la opcin: Crear
desde archivo.
4. Hacer clic en el botn examinar y ubicar el archivo que se desea
insertar a la nota.
5. Una vez seleccionado el documento, hacer clic en la casilla vincular
para que el documento quede actualizado al hacerse cambios sobre l.
Informacin de las Tareas
A continuacin se relacionan las etapas que componen las tareas de un
proyecto como son las fases, tareas e hitos de proyecto.
Se presenta el siguiente caso para desarrollar la metodologa de creacin
y edicin de tareas en Project 2010.
54
Administracin de Proyectos con Microsoft Project 2010
Proyecto: Creacin de un manual de procedimientos en una
organizacin.
OBJETIVO: Crear un proyecto que involucre las fases de Investigacin,
Anlisis de la Informacin, Diseo e Impresin del Manual.
LISTA DE TAREAS:
Creacin de un manual de procedimientos en una organizacin
1. Fase de investigacin
1.1. Entrevistas con los funcionarios.
1.2. Observacin Directa de los procedimientos en el sitio de trabajo.
1.3. Revisar Documentacin previa.
2. Anlisis de la informacin
2.1. Organizacin de la Informacin.
2.2. Clasificacin de la Informacin.
2.3. Tabulacin de las Entrevistas.
2.4. Informe de Resultados.
3. Elaboracin del manual
3.1. Digitar Informacin.
3.2. Diseo y Diagramacin del Manual.
3.3. Insertar Grficas y Tablas.
4. Edicin del manual
4.1. Correccin Ortogrfica, Gramtica y de Estilo.
4.2. Correccin del Diseo y Diagramacin.
4.3. Correccin del Contenido del Manual.
4.4. Revisin y Aprobacin de Correcciones.
5. Impresin del manual
5.1. Realizar Pruebas de Impresin.
5.2. Aprobacin de Pruebas.
5.3. Impresin Final del Manual.
La anterior lista de tareas se alimenta de la siguiente manera en Project.
55
Administracin de Proyectos con Microsoft Project 2010
Ingresar las fases, tareas e hitos del proyecto
Insertar Tareas
Las tareas describen el trabajo que se debe realizar para cumplir con los
objetivos del proyecto. Son actividades que tienen un comienzo, una
duracin y un fin.
Escala
Temporal
Modo de
Tareas
Nombres
de Tareas
Tabla
Entrada
Barras de
Gantt
Modo de tareas
En Project 2010 las tareas se pueden programar de forma manual o
automtica, la programar las tareas de forma manual en el proyecto ya no
se ajustan las fechas de las tareas ni la duracin de forma automtica.
Se pueden trabajar con tareas programadas automticamente y colocar
tareas con programacin manual y Project no la mover.
Esta caracterstica se conoce como programacin controlada por el usuario
En la vista del diagrama de Gantt se digita el nombre de cada tarea en la
columna Nombre de la tarea, a medida que se van ingresando las tareas
56
Administracin de Proyectos con Microsoft Project 2010
en la columna Modo de se muestra el tipo de programacin de cada tarea
y va apareciendo la barra de Gantt correspondiente a la tarea.
Las tareas de programacin automtica
se comportan exactamente
como las tareas en las versiones anteriores. Las tareas programadas
manualmente
no se movern a menos que se les indique explcitamente
que lo hagan.
La tarea 1es una tarea de programacin automtica que se comportar
como las tareas en versiones anteriores de Project.
La tarea 3 es una tarea de programacin manual, lo que significa que no
se mover aunque la tarea anterior lo haga.
La tarea 2 y la 4 son tareas de marcadores de posicin. Las tareas de
marcadores de posicin permiten escribir la informacin que tiene
disponible actualmente.
Para la tarea 2, se sabe que tiene que terminar el 13/01/11. Ahora puede
escribir esta informacin directamente en las celdas de duracin y fecha.
En la tarea 4la barra de Gantt tiene un color ms claro, ya que sabe que la
tarea ser de tres das, pero an no se determina cundo ocurrir este
trabajo.
57
Administracin de Proyectos con Microsoft Project 2010
Esquematizar y vincular tareas
Para agrupar las tareas se deben tomar todas las actividades
pertenecientes a un mismo nivel y aplicarle sangra a dicha seleccin. Esto
generar el esquema de descomposicin de las tareas (EDT). Esta
actividad se desarrolla de la siguiente manera:
2. Aplicar sangra
a la seleccin.
1. Seleccionar
todas las tareas
pertenecientes a
la tarea principal
o proyecto.
Se pueden tomar los grupos pertenecientes a cada fase o etapa del
proyecto y aplicar sangra a la seleccin, como se muestra a continuacin:
58
Administracin de Proyectos con Microsoft Project 2010
2. Aplicar
sangra a la
seleccin.
1. Seleccionar
los Grupos de
Tareas de cada
Fase
Vincular Tareas: Una vez agrupadas las tareas se deben establecer
vnculos entre ellas utilizando la ventana de Informacin de la tarea, que
se obtiene seleccionando el botn
ubicado en la ficha Tarea en el
grupo Propiedades. Esta misma ventana se puede activar dando doble
clic sobre la fila que contiene la tarea o dando un clic derecho y
seleccionando la opcin Informacin.
59
Administracin de Proyectos con Microsoft Project 2010
En la ventana informacin de la tarea la relacin se hace colocando en la
columna Id el nmero de la tarea a la cual se va a vincular y se coloca el
tipo de relacin que tienen las tareas.
1. Se selecciona
el tipo de Vnculo
o Relacin
Las tareas se tienen que ejecutar en un determinado orden. Las tareas de
un proyecto tienen que estar vinculadas entre ellas, es decir, deben tener
60
Administracin de Proyectos con Microsoft Project 2010
una relacin. MS Project establece cuatro posibles tipos de vnculos entre
las tareas:
FIN A COMIENZO (FC): Cuando Finaliza la tarea predecesora, la tarea
actual comienza. La tarea predecesora debe completarse al 100% para
iniciar la sucesora.
Ejemplo: Se debe finalizar el estudio de mercado, para definir estrategias
comerciales acordes a dicho estudio.
Estudio de
Mercado
Definir Estrategias
Comerciales
COMIENZO A COMIENZO (CC): Cuando Comienza una tarea, Comienza
la tarea actual. Las actividades pueden iniciar al mismo tiempo, aunque no
se finalicen al mismo tiempo.
Ejemplo: En la implementacin de una red computacional, se pueden
realizar dos actividades en forma simultnea antes de conectar todos los
equipos, tal como se detalla a continuacin.
Instalacin de Software
en Servidores
Instalacin de Software en
Estaciones de Trabajo
FIN A FIN (FF): Cuando Finaliza una tarea, Finaliza la tarea actual. Las
actividades se deben finalizar al mismo tiempo.
Ejemplo: En un proyecto de construccin los permisos son actividades
crticas. Antes de iniciar trabajos sobre el terreno se deben garantizar los
permisos necesarios:
61
Administracin de Proyectos con Microsoft Project 2010
Asegurar el permiso de construccin
Asegurar el permiso de instalacin
elctrica
COMIENZO A FIN (CF): Cuando comienza una tarea, finaliza la actual.
Se aplica en procesos de auditora en donde se inicia una tarea por el
final. No es una tarea muy usada.
Ejemplo:
Se aplica una auditora contable en una organizacin en donde se revisan
los saldos o estados financieros finales y se recorren los datos hacia su
inicio u origen, como retrocediendo en el tiempo.
Elaboracin de los
Estados Financieros
Primer Semestre
Revisin Fiscal
Tipos, Duracin en Tareas y Delimitaciones
Tipos de Tareas
Cuando se habla de tareas o actividades, se maneja un lenguaje muy
amplio ya que cada situacin genera una clasificacin para la actividad.
Esto quiere decir que si la tarea que se registra debe realizarse con tres
actividades, es una tarea de grupo y las acciones se convierten en
subtareas; si la tarea es un suceso especial, entonces se dice que es un
hito, y la lista se vuelve extensa. Se explicaran las ms importantes.
Tareas comunes o subtareas: Son aquellas actividades concretas o
especficas que se desarrollarn para cumplir una tarea, por ejemplo, una
tarea de entrenamiento se lleva a cabo cumpliendo las tareas, instalacin
62
Administracin de Proyectos con Microsoft Project 2010
de equipos, instalacin de software, capacitacin y prctica. Las subtareas
son llamadas tambin tareas comunes.
Tareas de resumen: Son tareas que especifican una actividad de un
modo general, pero que estn compuestas de subtareas. Para realizar
esta clasificacin se utilizan los botones de la ficha Tarea, en el grupo
Programacin, Anula o aplica sangra. Su funcin es aumentar o
disminuir un nivel de esquema.
Al definir una tarea como tarea de resumen, aparece al lado izquierdo un
botn que permite ocultar o mostrar las subtareas.
Ocultar o mostrar
las subtareas
Tarea Peridica
Son las que se presentan de forma comn a lo largo de un proyecto; estas
tareas pueden ser en tiempos regulares o irregulares, para el caso de
tiempos regulares se catalogan como repetitivas. Para definir las tareas
repetitivas se utiliza una caja de dilogo que permite registrar una sola
vez el nombre de la tarea y generar el listado de las veces que se desea
repetir la accin; por ejemplo, en un proyecto se deben entregar informes
63
Administracin de Proyectos con Microsoft Project 2010
cada semana, esto es una tarea repetitiva. Se realiza el siguiente
procedimiento para insertar tareas repetitivas.
En la ficha Tarea, en el grupo Insertar, se selecciona el botn
desplegable de Tarea y se selecciona la opcin Tarea peridica.
En la ventana Informacin de tarea repetitiva, se llenan los campos:
Nombre de tarea: Se coloca el nombre de la tarea repetitiva, por
ejemplo Reunin de Avance.
Duracin: Se coloca la duracin que tendr la tarea 1d, 3h, etc.
Patrn de repeticin: Se selecciona el patrn de repeticin que tendr la
tarea, dependiendo del patrn de repeticin que se seleccione las opciones
al frente cambian.
Intervalo de repeticin: Por defecto toma la fecha de inicio que se le
dio al proyecto se debe definir una de las dos opciones de terminacin.
Despus de tener configuradas todas las opciones de la tarea repetitiva se
da clic en el botn Aceptar.
64
Administracin de Proyectos con Microsoft Project 2010
La tarea repetitiva aparecer en la tabla de entrada y se identifica con un
icono
que se encuentra en la columna Indicadores.
65
Administracin de Proyectos con Microsoft Project 2010
Tareas de Duracin Transcurrida
Son tareas que se ejecutan en tiempo seguido independientemente del
calendario; por ejemplo; una tarea que tiene una duracin de 4 das, inicia
el jueves y debe terminar el domingo. El calendario que se maneja no
incluye el domingo como da laboral, entonces la tarea debera terminar el
lunes, pero la tarea no se puede parar. Esto se puede especificar en la
ventana Informacin de la tarea en la opcin Duracin en la tabla de
entrada del diagrama de Gantt en la columna Duracin, se debe agregar
al final de la duracin que se coloque la letra t, por ejemplo 2dt (diast),
4ht (horast).
Duracin de las Tareas
Al registrar una tarea, el ID ingresa automticamente. En este caso, el ID
es 1 y la duracin de 1 da?. En forma automtica y partiendo de la fecha
de inicio del proyecto, las nuevas tareas tienen duracin de 1 da?. Esta
duracin se denomina estimada, ya que presenta el signo de interrogacin
al final. Cuando se indica el tiempo real, el signo de interrogacin
desaparece; para ello, se hace clic en la celda de duracin y se registra el
valor que corresponde, luego se debe pulsar <ENTER>.
1. Duracin en
Horas y Das
66
Administracin de Proyectos con Microsoft Project 2010
Tiempo en las Tareas
Project 2010 permite especificar automticamente el tiempo de duracin
en unidades diferentes, mediante la utilizacin de abreviaturas.
Significado
Abreviatura
Aparece
Minuto
mins
Hora
hrs
Da
das
Semana
sems
Mes
me
ms o mss
Minuto transcurrido
mt
minst
Hora transcurrida
ht
hrst
Da transcurrido
dt
dast
Semana transcurrida
st
semst
Mes transcurrido
met
mst
Fijar duracin de una tarea
Cuando se asigna ms de un recurso a una tarea, automticamente se
disminuye la duracin de la misma cuando est activa la opcin
Condicionada por el esfuerzo, en la ventana de Informacin de la
tarea. Si se quiere cambiar la intensidad de trabajo en la tarea se debe
desactivar la opcin:
1. Ubicarse en la lnea de la tarea.
2. Ir a la ficha Tarea, en el grupo Propiedades, dar clic en el botn
Informacin.
3. Dar clic en la ficha Avanzado.
4. Desactivar la opcin Condicionada por el esfuerzo.
67
Administracin de Proyectos con Microsoft Project 2010
Delimitacin en las Tareas
Como se explic anteriormente, al hacer registro de tareas, Project 2010
asigna automticamente la duracin 1dia?, y la fecha inicial de la tarea se
convierte en la fecha de inicio del proyecto. Al ingresar la duracin real o
estimada de la tarea y la fecha de inicio de la misma, Project 2010 calcula
la fecha final de acuerdo con el calendario que se est utilizando. Si se
modifica la fecha final, se recalcular la duracin. Sin embargo, puede
ocurrir que haya delimitacin en cuanto a la asignacin de la duracin de
las tareas, esto es, una restriccin que crea el usuario o el programa en la
fecha de inicio o en la fecha del fin de una tarea.
Los tipos de delimitaciones que se manejan son:
Descripcin
Efecto en la
programacin
LAP Lo antes posible
La tarea se programa para que
comience en la fecha ms
temprana, teniendo en cuenta
los
parmetros
de
la
programacin.
Flexible
LMTP Lo ms tarde posible
La tarea se programa para que
comience en la fecha ms tarda,
teniendo
en
cuenta
los
parmetros de la programacin.
Flexible
Delimitacin
68
Administracin de Proyectos con Microsoft Project 2010
Descripcin
Efecto en la
programacin
NFDD No finalizar despus del
La tarea puede finalizar en una
fecha igual o posterior a la que
se program, ya que indica la
fecha ms tarda en que puede
finalizar la tarea.
Moderado
CND No comenzar despus del
La tarea puede comenzar en una
fecha igual o anterior a la que se
program, ya que indica la fecha
ms tarda en que la tarea
puede comenzar.
Moderado
Delimitacin
Puede ocurrir que cuando se agrega una tarea nueva dentro del proyecto,
el programa de forma automtica coloca la delimitacin LAP, si ste se ha
programado a partir de la fecha de inicio. Si por el contrario, el proyecto
est programado a partir de la fecha final, la delimitacin que se asigna es
LMTP.
Las delimitaciones que vinculan una tarea a una fecha, se llaman
Inflexibles. Estas son:
Debe finalizar el.
Debe comenzar el.
No finalizar antes del.
No finalizar despus del.
No comenzar antes del.
No comenzar despus del.
Project 2010 realiza clculos de la programacin del proyecto, cuando se
registran las tareas con sus duraciones y vnculos. El programa tiene en
cuenta las delimitaciones para la redistribucin de los recursos, de manera
que stas se deben utilizar cuando sea estrictamente necesario.
Utilizar una delimitacin Inflexible, hace que una tarea comience en una
fecha exacta. De igual forma, delimitar una tarea que depende de otra,
puede generar resultados no deseados.
Al registrar una tarea especificando la fecha de inicio y despus la fecha
de fin, se define una delimitacin: No comenzar antes del. Si por el
contrario, se define la fecha de fin y despus la de comienzo, se define
una delimitacin No finalizar despus del.
69
Administracin de Proyectos con Microsoft Project 2010
Se debe:
1. Ubicar en la lnea de la tarea.
2. Ir a la ficha Tarea, en el grupo Propiedades, dar clic en el botn
Informacin.
3. Dar clic en la ficha Avanzado.
4. En Tipo de restriccin se selecciona la opcin deseada.
Fecha Lmite
Si se desea tener flexibilidad en la programacin, pero se desea tambin
definir fechas de inicio y fin de tareas, se puede definir una Fecha lmite.
Estas fechas no delimitan la tarea ni afectan las delimitaciones si las
tienen. Cuando se hace actualizacin de la programacin, se mostrar un
indicador para aquella tarea que se desplace ms all de su fecha lmite.
Para establecer una fecha lmite se debe:
1. Ubicar en la lnea de la tarea.
2. Ir a la ficha Tarea, en el grupo Propiedades, dar clic en el botn
Informacin.
3. Dar clic en la ficha Avanzado.
4. Establecer Fecha lmite.
70
Administracin de Proyectos con Microsoft Project 2010
Comenzar y finalizar tareas a tiempo
Project 2010 brinda varias opciones para garantizar que las tareas
comiencen y finalicen a tiempo. Algunas son:
En tareas vinculadas, es mejor especificar las duraciones y dejar que el
programa calcule las fechas de comienzo y fin, as se pierde la posibilidad
de que las delimitaciones afecten la programacin.
Utilizar calendarios de tareas para definir excepciones en tareas
individuales.
Definir fechas lmite para tareas. As, cuando se hace la actualizacin de
la programacin, se mostrar el indicador de la tarea que se ha extendido
ms all de su fecha lmite.
Utilizar el mtodo de delimitacin de tareas, solamente cuando sea
necesario, ya que eso disminuye la capacidad para reprogramar tareas.
71
Administracin de Proyectos con Microsoft Project 2010
MDULO 4
Organizar el proyecto
Posposicin de tareas
El tiempo de posposicin es un perodo de retraso entre tareas
dependientes.
nicamente es posible establecer un tiempo de adelanto o un tiempo de
posposicin entre las tareas despus de crear dependencias entre tareas.
Siga los siguientes pasos para colocar la posposicin entre tareas:
1. Seleccionar la vista Diagrama de Gantt.
2. Seleccionar la tarea en la que desea establecer un tiempo de
adelanto o de posposicin. A continuacin, haga clic en la Ficha
Tarea y en el grupo Propiedades seleccione el botn
Informacin.
3. En el cuadro de dialogo Informacin de la tarea dar clic en la
ficha Predecesoras.
4. En el campo Posposicin, escriba el tiempo de adelanto o
posposicin que desee como una duracin o como un porcentaje de
la duracin de la tarea predecesora.
73
Administracin de Proyectos con Microsoft Project 2010
Para especificar el tiempo de adelanto, escriba un nmero o
un porcentaje negativo (por ejemplo, -2d para indicar un
adelanto de dos das).
Para especificar el tiempo de posposicin, escriba un nmero o
un porcentaje positivo, por ejemplo 50%, para indicar un
tiempo de posposicin equivalente a la mitad de la duracin de
la tarea predecesora.
Otra forma de colocar la posposicin de las tareas es hacerlo directamente
en el diagrama de Gantt utilizando la columna Predecesora.
74
Administracin de Proyectos con Microsoft Project 2010
La unidad de tiempo predeterminada para el tiempo de posposicin, son
das que se especifican con las letras D o d.
Puede usar distintas unidades de tiempo escribiendo lo siguiente:
Minutos M o m.
Horas M o m.
Semanas S o s.
Meses Me o me.
Posposicin de tareas: Es posible establecer tiempos de atraso o de
adelanto en la ejecucin de tareas. Por ejemplo, si una tarea se puede
iniciar cuando su predecesora est en la mitad, se puede crear una
dependencia comienzo-comienzo con un tiempo de posposicin de un
50%. Esto representara un atraso de la tarea con respecto a la fecha de
inicio de su predecesora. Se presenta una ilustracin a continuacin:
Encuestas Telefnicas
50%
Encuestas en el
punto de Ventas
75
Administracin de Proyectos con Microsoft Project 2010
El tiempo de adelanto se llama Posposicin negativa, y consiste en hacer
una tarea en un lapso de tiempo anterior al de su predecesora. Por
ejemplo si una tarea se puede realizar un da antes de la fecha de inicio
de su predecesora se puede crear una dependencia comienzo-comienzo
con un tiempo de posposicin de 1 da (en forma negativa).
1 da
Encuestas Telefnicas
Encuestas en el
punto de Ventas
Optimizar la estructura: Para optimizar la estructura del proyecto, es
preciso determinar y modificar los mrgenes de demora de las tareas.
Margen de demora: Perodo de tiempo que se puede retrasar una tarea
antes de que afecte a otras tareas a la fecha de fin del proyecto. Un
margen de demora negativo indica que no existe suficiente tiempo
programado para la tarea y est causado normalmente por las fechas de
delimitacin.
Demora permisible: Es el perodo de tiempo que se puede posponer una
tarea, sin que suponga un retraso para otra tarea.
Margen de demora total: Es el perodo de tiempo que se puede
posponer una tarea sin que suponga un retraso de la fecha de fin del
proyecto. La demora total puede ser positiva o negativa. Si el margen de
demora total es un nmero positivo, indicar la cantidad de tiempo que la
tarea se puede retrasar, sin retrasar la fecha de fin del proyecto. Si el
margen de demora total es un nmero negativo, indicar la cantidad de
tiempo que se debe ahorrar para que no se retrase la fecha de fin del
proyecto.
Retraso: Espacio de tiempo entre el comienzo programado de una tarea y
el momento en que realmente se debera comenzar a trabajar en la tarea.
Suele utilizarse para resolver casos de sobre asignacin de recursos.
76
Administracin de Proyectos con Microsoft Project 2010
Desactivar Tareas
Microsoft Project Professional 2010 le permite cancelar una tarea y
conservar la tarea en el proyecto. A esto se le denomina desactivar la
tarea. La tarea permanece en el plan del proyecto pero no afecta a la
disponibilidad del recurso, la programacin del proyecto o el modo en que
las dems tareas estn programadas.
Siga los siguientes pasos para desactivar tareas:
1. En la ficha Vista, en el grupo Vistas de tareas, haga clic en
Diagrama de Gantt.
2. En la vista de la tabla, seleccione la cantidad de tareas que desea
desactivar.
3. Seleccionar la ficha Tarea, en el grupo Programacin, haga clic en
botn Desactivar.
77
Administracin de Proyectos con Microsoft Project 2010
La tarea inactiva permanece en la lista de tareas pero el texto se muestra
atenuado y con una lnea que lo atraviesa.
Para volver a activar la tarea, seleccione la tarea inactiva y, a
continuacin, dar clic en el botn Desactivar
, ubicado en la ficha
Tarea en el grupo Programacin.
Documentar una Tarea (Notas)
Puede incluir informacin adicional en el proyecto agregando una nota a
una tarea, un recurso, una asignacin o a todo el proyecto. Tambin
78
Administracin de Proyectos con Microsoft Project 2010
puede incluir con la nota un archivo, como un documento de Microsoft
Office Word, Excel, pdf, etc.
Agregar una nota a una tarea, recurso o asignacin
Seleccione una vista Hoja de tareas, recursos o de usos.
Para agregar una nota a una tarea, seleccione la tarea luego haga clic
en la ficha Tarea y a continuacin, dar clic en el botn Informacin.
79
Administracin de Proyectos con Microsoft Project 2010
Para agregar una nota a un recurso, seleccione el recurso, haga clic
en la ficha Recurso y en el grupo Propiedades haga clic en el
botn Informacin.
Para agregar una nota a la asignacin, seleccione por ejemplo la que
sta debajo del recurso o tarea en la Vista de uso, dar clic en la
ficha Formato, en el grupo Asignacin dar clic en el botn
Informacin.
En cualquiera de las opciones vistas anteriormente de clic en la ficha
Notas, especifique el contenido de la nota y haga clic en Aceptar.
80
Administracin de Proyectos con Microsoft Project 2010
Para dar formato al texto, seleccinelo y, a continuacin, haga clic en
Formato de fuente, Alinear a la izquierda, Centrar, Alinear a la
derecha o en Lista con vietas.
Para ver la nota, site el puntero sobre el indicador de notas
en la
columna del indicador de la vista. Para ver una larga nota por
completo, haga doble clic en el indicador de notas.
Para eliminar una nota, seleccione el texto en el cuadro Notas y, a
continuacin, presione la tecla SUPRIMIR.
81
Administracin de Proyectos con Microsoft Project 2010
Insertar objeto en las notas de una tarea
Una vez se ha establecido una nota sobre una tarea, se puede documentar
de mejor forma, si a sta se le agrega un archivo que ilustre el
procedimiento a realizar. Dicho documento puede ser de cualquier tipo:
grfico o datos y quedar incrustado junto con la nota. Siga los siguientes
pasos para insertar un objeto a una nota:
En la seccin de botones de la Ficha Notas, ubicar el ltimo botn
Insertar Objeto y dar clic en l. Aparecer el cuadro de dilogo Insertar
Objeto.
En el cuadro de dilogo, Insertar Objeto, seleccione la opcin Crear
desde archivo.
Dar clic en el botn examinar y ubicar el archivo que se desea insertar en
la nota.
Una vez seleccionado el documento, hacer clic en la casilla vincular para
que el documento quede actualizado al hacerse cambios sobre l.
82
Administracin de Proyectos con Microsoft Project 2010
Agregar una nota a un proyecto
Para agregar una nota a un proyecto, dispone de las siguientes dos
opciones:
Puede agregar una nota simple a un proyecto en las propiedades del
proyecto. Una nota simple del proyecto es de slo texto, sin
formato.
Puede agregar una nota compleja al proyecto en la tarea de
resumen del proyecto. Las notas complejas del proyecto le permiten
usar el formato de fuente y prrafo as como insertar objetos en la
nota, como imgenes o documentos.
Agregar una nota simple a un proyecto
1. En la ficha Archivo, dar clic en Informacin, luego dar clic en
Informacin
del
proyecto
y
seleccionar
Propiedades
avanzadas.
83
Administracin de Proyectos con Microsoft Project 2010
2. En el cuadro de dialogo Propiedades de el proyecto, dar clic en la
seccin Comentarios, especifique el contenido de la nota y haga
clic en Aceptar.
84
Administracin de Proyectos con Microsoft Project 2010
El texto que ha especificado en el cuadro Comentarios tambin aparece
como nota en la tarea de resumen del proyecto.
Agregar una nota compleja a un proyecto
1. Si la tarea de resumen del proyecto no se muestra actualmente,
haga clic en la ficha Formato y en el grupo Mostrar u ocultar,
active la casilla de verificacin Mostrar tarea de resumen del
proyecto.
2. En la vista Diagrama de Gantt, seleccione la tarea de resumen del
proyecto, seleccione la ficha Tarea, luego de clic en el botn
Informacin que se encuentra en el grupo Propiedades.
3. Dar clic en la ficha Notas, especifique el contenido de la nota.
4. Para dar formato al texto, seleccinelo y, a continuacin, haga clic
en Formato de fuente, Alinear a la izquierda, Centrar, Alinear
a la derecha o en Lista con vietas.
85
Administracin de Proyectos con Microsoft Project 2010
Administrar tablas con el diagrama de Gantt
Siga el siguiente procedimiento para administrar tabla en Project:
1. En la ficha Tarea o Recurso seleccione en el botn que se encuentra
en el grupo Ver.
2. Seleccione vista que desea trabajar.
86
Administracin de Proyectos con Microsoft Project 2010
3. Para seleccionar una tabla diferente dar clic derecho en el botn
ubicado en la esquina superior derecha el cual se muestra en la imagen
de abajo y seleccionar la tabla que se desea. Ejemplo: Costo
87
Administracin de Proyectos con Microsoft Project 2010
Revisar las siguientes imgenes las cuales ilustran el procedimiento a
seguir.
Visualizacin de la tabla de costo en el diagrama de Gantt
88
Administracin de Proyectos con Microsoft Project 2010
Visualizacin de la tabla trabajo en el diagrama de Gantt
Muestra la informacin con respecto al trabajo del proyecto. (Nmero de
horas de los recursos involucrados en las tareas)
Visualizacin de la tabla programacin en el diagrama de Gantt
En la tabla programacin se puede visualizar el margen de demora
permisible y margen de demora total.
89
Administracin de Proyectos con Microsoft Project 2010
Trabajar con la vista uso de tareas
La vista Uso de tareas, muestra las tareas y los recursos que tienen
asignados; es til para asignar y definir perfiles de recursos.
Visualizacin del uso de las tareas
Permite ver las tareas del proyecto en relacin con el recurso asignado y
las variables: trabajo, duracin y fechas de comienzo y de fin.
Una de las actividades ms frecuentes del gerente de proyectos es
visualizar la relacin entre las tareas y sus correspondientes recursos.
Para dicho efecto, se puede recurrir a las tablas de Usos: Usos de Tareas y
Uso de Recursos. La primera responde a la pregunta: La tarea quien la
hace? Y la segunda vista responde a la pregunta: Quin hace la tarea?
El Uso de tareas visualiza el proyecto desde la perspectiva de la actividad.
Las variables que se visualizan en el uso de tareas, estn predefinidas en
el software, pero se pueden ampliar agregando otras de la siguiente
manera:
1. En la ficha Formato, seleccionar en el grupo Detalles las variables
que se quieran visualizar.
90
Administracin de Proyectos con Microsoft Project 2010
Trabajar con los detalles y estilos de la vista uso de
tareas
Despus de activar las variables que se desean analizar a cada variable se
le puede asignar un color diferente para diferenciarlas, para ello de clic en
el botn Agregar detalles ubicado al lado derecho del grupo Detalles.
En la columna de la derecha Mostrar estos campos, se selecciona el
campo que se desea personalizar y en la parte de abajo se encuentran las
opciones para cambiar la fuente, el color de fondo de celda, la trama que
se requiera para cada tem.
91
Administracin de Proyectos con Microsoft Project 2010
MDULO 5
Administrar recursos
Visualizacin de la hoja de recursos
Para visualizar la hoja de recursos siga los siguientes pasos:
En la ficha Recurso, de clic en el grupo Organizador de Equipo, y
seleccione la opcin Hoja de Recursos.
93
Administracin de Proyectos con Microsoft Project 2010
Aparecer la vista que ve a continuacin:
1. Indicadores: Muestra todos los anuncios o
importantes para el usuario del programa.
alertas
que
son
2. Nombre del Recursos: Identificacin del Recurso por Nombre, Cargo
o Rol dentro del Proyecto.
3. Tipo: Indica si el recurso de Trabajo, Material o costo.
a. Los recursos de trabajo son personas o equipamiento.
b. Los recursos materiales son suministros consumibles.
c. Los recursos de costo, son los costos independientes que desea
asociar a una tarea, como por ejemplo los tiquetes de avin.
4. Etiqueta de Material: Es la unidad de medida proporcionada para un
recursos tipo material, por ejemplo: kilos, cajas, resmas, metros,
toneladas, etc.
5. Inciales del Recurso: Forma de Identificar los recursos. Si llegasen a
tener la misma Inicial, Project 2010 los duplicar, en este caso es
mejor identificarlos con una inicial compuesta o diferente.
6. Grupo: Ms Project provee una manera de agrupar los recursos. Usar la
columna grupo, para calificar cada uno de los recursos, segn el rea,
seccin, departamento etc., al que est vinculado dicho recurso.
Ejemplo: rea jurdica, Mercadeo, Calidad, etc.
94
Administracin de Proyectos con Microsoft Project 2010
7. Capacidad Mxima: Se refiere al nmero total de horas que el
recurso puede estar disponible para ejecutar las tareas del proyecto.
Esta capacidad se definir a partir del horario de trabajo que se cree en
el calendario del proyecto.
8. Tasa Estndar: Valor a pagar por: Hora, Da, Semana, Mes para los
Recursos de Trabajo. Para los recursos de Tipo Material, este valor se
asigna por unidad de recurso.
9. Tasa Horas Extra: El campo Tasa de horas extra, muestra el valor del
pago para el trabajo de horas extra, es decir, fuera de las horas
laborables normales del recurso asignado.
10. Costo/Uso: Costo por uso muestra el costo que se acumula cada vez
que se utiliza un recurso. Se suma cada vez que una unidad de un
recurso de trabajo se asigna a una tarea. No vara segn la cantidad
de tiempo que se utilice un recurso. Para un recurso de tipo Material,
el Costo por uso muestra el costo que se acumula cada vez,
independientemente del nmero de unidades.
11. Acumular: Permite elegir como y cuando cargar los costos estndar
y de horas extras de los recursos al costo de una tarea.
a. Comienzo: El pago se debe realizar al iniciar el proyecto.
b. Prorrateo: El pago se debe realizar durante la ejecucin del
proyecto.
c. Fin: El pago se debe realizar al finalizar el proyecto.
12. Calendario Base: Es el calendario definido para cada uno de los
recursos, si no se asigna alguno, el software aplicar el calendario
Estndar o el que se le asign al proyecto.
13. Cdigo: Se puede definir un cdigo a cada uno de los recursos con el
fin de evitar posibles confusiones entre recursos similares. Se usa
tambin con el objetivo de definir posibles informes, filtros y/o grupos
que requieran de dicho tem.
Crear recursos
Se deben seguir los siguientes pasos para crear recursos:
1. Definir el nombre del recurso:
95
Administracin de Proyectos con Microsoft Project 2010
a. Puede ser el nombre especfico de la persona. Ejemplo: Jos Surez.
b. Puede ser el rol dentro del proyecto. Ejemplo: Lder 1.
c. El cargo dentro de la empresa. Ejemplo: Gerente de Recursos
Humanos.
d. Material. Ejemplo: Papel, Cemento, Tner de Tinta.
e. Equipo o Maquinaria. Ejemplo: Computador, Retroexcavadora.
2. Escoger el tipo de Recurso, si es Trabajo, Costo o Material.
a. Trabajo: Todos aquellos recursos que ejecutan o participan en al
menos una tarea dentro del proyecto. Estos son: Recursos
Humanos, Maquinaria y Equipo.
b. Material: Insumos que se irn agotando en la medida que avanza
el proyecto. Ejemplo: Cemento, Ladrillo, Tner de Tinta.
c. Costo: Recursos que no dependen de la cantidad de trabajo de una
tarea o de la duracin de una tarea, por ejemplo los tiquetes de
avin o el alojamiento.
96
Administracin de Proyectos con Microsoft Project 2010
3. Definir una etiqueta para el material: Es la unidad de medida para los
recursos de tipo material. Ejemplo: Resmas=Papel, Litros=Agua,
Bultos=Cemento.
4. Definir un grupo o unidad de trabajo a la cual pertenece el recurso.
Esto permitir filtrar o agrupar la informacin ms adelante al
presentar informes de los recursos.
Crear calendarios de los recursos
Siga los siguientes pasos para crear diferentes calendarios para los
recursos del proyecto:
4. En la ficha Proyecto seleccione el botn Cambiar tiempo de
trabajo, que se encuentra en el grupo Propiedades.
5. En la ventana Cambiar calendario laboral,
Crear Calendario,
dar clic en el botn
97
Administracin de Proyectos con Microsoft Project 2010
6. En la ventana Crear nuevo calendario base, en el cuadro de texto
Nombre se coloca el nombre con el cual se va a identificar el nuevo
calendario, se escoge una de las dos opciones que se encuentran en
la parte de abajo, el nuevo calendario puede estar basado en uno de
los calendarios base existentes y luego se da clic en Aceptar.
Seleccionar la ficha Semanas laborales y luego presionar el botn
Detalles, para acceder a editar el periodo laboral es para el calendario
tal como se muestra en la siguiente ilustracin:
98
Administracin de Proyectos con Microsoft Project 2010
En la ventana Detalles se seleccionan los das y se escoge una de las tres
(3) opciones que aparecen al lado derecho y en el cuadro que se
encuentra en la parte de abajo se define el horario para cada da que se
seleccion, despus de realizados los cambio se da clic en el botn
Aceptar, como se muestra a continuacin.
99
Administracin de Proyectos con Microsoft Project 2010
Definir costos de los recursos
Realizar los siguientes pasos para establecer costos de los recursos:
1. En la ficha Recurso, de clic en el grupo Organizador de Equipo, y
seleccione la opcin Hoja de Recursos.
2. Ubicar la columna Tasa Estndar y en ella digitar el valor por
perodo: hora, da, semana, mes; que el recurso de tipo trabajo
posee. Si el recurso es de tipo Material, ser correspondiente al
valor por unidad de dicho material.
3. Ubicar la columna Tasa Horas Extra, para definir el valor del
trabajo adicional al horario convencional. Este se programar
usando la columna trabajo de horas extra en la vista de Uso de los
recursos en donde el Gerente de Proyectos definir cuantas horas
del total corresponden a trabajo extra.
100
Administracin de Proyectos con Microsoft Project 2010
4. Ubicar la columna Costo/Uso y asignar el valor global del recurso.
En caso de ser material, corresponder al valor de todos los
materiales involucrados en una labor. En caso de ser trabajo,
corresponder al valor total de la labor de un recurso.
Definir tablas de costos
Esta funcin permite programar costos para los recursos de manera
individual y se puede aplicar en los siguientes eventos:
1. Fluctuaciones de Costos a travs del tiempo.
2. Dos o ms recursos que pueden realizar la misma actividad pero con
distinto costo.
Ejemplos:
1. Un recurso para el proyecto tiene un salario durante los dos primeros
meses que se toman como prueba, pero a partir del segundo mes, su
salario aumenta un 50% de lo pactado inicialmente.
2. Se requiere un recurso consultor para ciertas tareas especializadas. Se
necesita evaluar dos opciones de costo.
a. Consultor Nacional:
Tasa Estndar
$25.000
b. Consultor Extranjero: Tasa Estndar
$35.000
Para definir tablas de costos, realizar los siguientes pasos:
1. En la ficha Recurso, de clic en el botn desplegable de Organizador de
equipo, y seleccione Hoja de Recursos.
101
Administracin de Proyectos con Microsoft Project 2010
2. Active la ventana Informacin del recursos utilizando de una de las dos
opciones que se dan a continuacin:
a. Seleccionar el recurso y dar clic en el botn Informacin que se
encuentra en la ficha Recurso en el grupo Propiedades.
b. Seleccionar el recurso al cual se le va a aplicar la tabla de costo y
dar clic derecho, escoger la opcin Informacin.
Opcin a
Opcin b
102
Administracin de Proyectos con Microsoft Project 2010
3. En la ventana Informacin del Recurso, seleccione la FichaCostos.
4. Para definir una fecha a partir de la cual cambia el costo, se debe
ubicar el cursor en la segunda fila, debajo de la fecha efectiva,
representada por dos lneas sencillas.
5. Digitar la fecha a partir de la cual cambia el costo y al frente, en la
columna Tasa Estndar, digitar el nuevo valor. Tambin se puede
indicar el aumento o disminucin de costo de manera porcentual:
+50% -50%. Project se encargar de calcular el valor.
6. Para indicar el mismo recurso con otro costo, se debe alimentar otra
tabla. Las tablas estn identificadas con las letras: A (Predeterminada),
B, C, D, E.
7. Seleccionar, la ficha B y en ella, repetir el procedimiento anterior.
103
Administracin de Proyectos con Microsoft Project 2010
Asignar recursos
Para asignar recursos realizar el siguiente procedimiento:
1. En el grupo Ver, dar clic en el botn desplegable de Organizador de
equipo y seleccionar Diagrama de Gantt (se pueden asignar recursos
desde cualquiera de los Diagramas de Gantt).
2. Seleccionar la tarea o conjunto de tareas que se le van a asignar al
recurso.
3. Ubicar en la ficha Recurso, en el grupo Asignaciones, seleccionar el
botn Asignar Recursos y hacer clic sobre l.
104
Administracin de Proyectos con Microsoft Project 2010
4. Se activa el cuadro Asignar Recursos. Seleccionar en la primera
columna el recurso que va a ejecutar la tarea o tareas seleccionadas. Si
se desea seleccionar ms de una tarea usar la tecla <Ctrl> y hacer clic
sobre cada una de ellas. Ejecutar el mismo procedimiento para
seleccionar ms de un recurso.
5. En la siguiente columna denominada unidades, se debe definir qu
valor se va requerir de cada recurso. En caso de ser un recurso de tipo
trabajo, se usarn valores porcentuales, si es material, se usarn
nmeros.
6. Otra forma de asignar el recurso es seleccionar y dar clic en el botn
asignar, automticamente se colocan las unidades del recurso.
105
Administracin de Proyectos con Microsoft Project 2010
7. En Project 2010 la columna costo se actualizar automticamente
una vez se cree el recurso.
Los recursos del proyecto tambin pueden ser asignados desde la tarea.
Seguir el procedimiento indicado a continuacin para ejecutar dicha
accin:
1. Hacer doble clic sobre la tarea. Se activa la ventana Informacin de
la tarea.
2. Seleccionar la ficha Recursos.
3. En la primera columna escoger el recurso a usar y al frente la
asignacin en unidades.
4. Repetir el procedimiento en la siguiente fila, si se requiere ms de un
recurso para desarrollar la actividad.
106
Administracin de Proyectos con Microsoft Project 2010
Administracin de tablas de recursos
Al seleccionar la hoja de recursos, se encontrar por defecto la tabla
Entrada. Es posible seleccionar otras tablas de la siguiente manera:
1. Dar clic derecho en el botn ubicado en la esquina superior izquierda,
seleccionar la Tabla Costo.
107
Administracin de Proyectos con Microsoft Project 2010
2. La informacin se actualiza reportando los costos relevantes del
proyecto.
Costo total: Es el costo programado o proyectado total de una tarea,
un recurso o una asignacin.
Costo Previsto: Es el costo que se almacena una vez se establece la
lnea base del proyecto.
Variacin: Es la diferencia absoluta entre lo previsto y lo actual.
Real: Costos contrados por el trabajo ya realizado por los recursos en
sus tareas.
Restante: Es el costo que falta por ejecutar en un proyecto.
108
Administracin de Proyectos con Microsoft Project 2010
Tabla de trabajo en hoja de recursos
Ubicarse en la vista Hoja de recurso y seleccionar la tabla Trabajo. Siga
los siguientes pasos.
1. En la ficha Recurso, seleccionar el botn Organizador de equipo
y escoger la vista Hoja de Recursos.
2. Dar clic derecho en el botn ubicado en la esquina superior izquierda
y seleccionar la Tabla Trabajo.
Trabajo: Cantidad total de tiempo programada en una tarea para
todos los recursos asignados.
Horas Extras: Cantidad de horas extras programadas que deben
realizar todos los recursos asignados a una tarea.
Trabajo Previsto: Total de horas por persona planeado para una
tarea, un recurso o una asignacin, es el trabajo que se almacena una
vez se establece la lnea base del proyecto.
109
Administracin de Proyectos con Microsoft Project 2010
Variacin: Es la diferencia absoluta entre lo previsto y lo actual.
Real: Cantidad de trabajo ya realizada por los recursos asignados a las
tareas.
Restante: cantidad de tiempo que falta por ejecutar en un proyecto.
Grfico de los recursos
Muestra de manera grfica, distintos aspectos del uso de los recursos:
Trabajo, Trabajo Acumulado, Costo, Sobreasignaciones, entre otras.
Para visualizar la variable trabajo de manera grfica, realizar el siguiente
procedimiento:
1. En la ficha Recurso, seleccionar el botn Organizador de equipo
y escoger la vista Grfico de recursos.
110
Administracin de Proyectos con Microsoft Project 2010
Unidades de recursos asignadas
En la vista grfico de recursos se puede analizar en trminos de
porcentajes la asignacin de trabajo de cada una de los recursos.
La vista que se ve a continuacin es la de unidades de recursos asignadas.
Trabajo
Esta vista se puede modificar y analizar diferentes aspectos, para hacer el
cambio, dar clic derecho en la seccin derecha donde se encuentran los
grficos y escoger la opcin Trabajo.
111
Administracin de Proyectos con Microsoft Project 2010
La vista de trabajo muestra las horas que fueron asignadas cada recurso
por fechas.
112
Administracin de Proyectos con Microsoft Project 2010
Asignacin porcentual
Se puede visualizar tambin el nivel de asignacin de manera porcentual,
as como las correspondientes sobreasignaciones. Dar clic derecho y
seleccionar la opcin Asignacin Porcentual.
Trabajo Acumulado
El grfico de los recursos permite visualizar tambin el nivel del trabajo
acumulado del recurso en el proyecto. Dar clic derecho y ubicar la opcin
Trabajo Acumulado, la cual permite revisar el progreso del trabajo de
un recurso durante el desarrollo del proyecto.
113
Administracin de Proyectos con Microsoft Project 2010
Detalles del grfico de los recursos
Revisar sobreasignaciones
Una sobreasignacin se presenta cuando el recurso est asignado por
encima de su capacidad mxima. La capacidad mxima de un recurso est
definida por el nmero de horas, da, semana, mes; que el recurso puede
trabajar segn el horario que est establecido.
Los recursos sobreasignados se marcan de color rojo en las vistas de
recursos, incluido el Organizador de equipo. En el grfico de Gantt, los
recursos sobreasignados se indican mediante una cifra roja en la columna
Indicadores.
Una de las tareas recurrentes y prioritarias en la administracin de
proyectos es la de resolver las sobreasignaciones de los recursos.
Project 2010 por defecto aplica el calendario Estndar para todos los
recursos, que tiene como mximo 8 horas al da efectivas de trabajo. En
caso de que el horario del proyecto y por ende la capacidad mxima de los
recursos sea mayor o menor que esto, se debe modificar el calendario
Estndar o definir uno nuevo para acoplarse a la necesidad del proyecto.
114
Administracin de Proyectos con Microsoft Project 2010
Para revisar una sobreasignacin desde la Vista Uso de los recursos se
deben seguir los pasos que se relacionan a continuacin:
1. En la ficha Recursos, dar clic en el botn Organizador de equipo y
seleccionar la vista Uso de los Recursos.
Grfico de Recursos
Es posible visualizar las sobreasignaciones desde la vista Grfico de los
Recursos. Seguir el procedimiento a continuacin:
1. En la ficha Recursos, dar clic en el botn Organizador de equipo
y seleccionar la vista Grfico de Recursos.
2. Ubicar en la parte izquierda el recurso que se desee analizar. Esto se
puede lograr avanzando o retrocediendo con la barra de
desplazamiento horizontal de dicha seccin.
3. Avanzar o retroceder en la seccin derecha, hasta encontrar barras
de color rojo, las cuales identifican una sobreasignacin.
115
Administracin de Proyectos con Microsoft Project 2010
Uso de los recursos
La vista del uso de los recursos muestra en detalle la ejecucin del trabajo
en cada una de las tareas asignadas. Es una vista dividida cuya seccin
izquierda muestra el listado de recursos del proyecto y sus
correspondientes actividades; en la seccin derecha se muestra la escala
temporal y el nmero de horas por da. La vista de uso permite responder
al administrador de proyectos la pregunta. Quin hace las tareas?.
116
Administracin de Proyectos con Microsoft Project 2010
Detalles y estilos del uso de los recursos
Por defecto, la vista uso de recursos muestra la variable trabajo. Si se
desea visualizar otra variable, se sugiere el siguiente procedimiento:
1. Seleccionar la vista Uso de Recursos.
Herramientas de uso de recursos.
Dar
clic
en
la
ficha
2. En el grupo Detalles, escoger la variable que se desea mostrar.
3. La variable seleccionada pasa a la seccin derecha con lo cual si indica
que ya ha sido seleccionada para visualizarse en el uso de recursos.
4. Para identificar cada variable con un color diferente, dar clic en el botn
Agregar detalles, en la parte inferior del cuadro Estilos de Detalle,
elegir el color que se desea con el objetivo de diferenciarlo de la otra
variable.
117
Administracin de Proyectos con Microsoft Project 2010
Organizador de Equipos
Ms Project 2010 ahora cuenta con el Organizador de equipo, una vista que
permite interactuar con la programacin de los recursos de una manera
que era imposible en versiones anteriores de Project.
Con la vista Organizador de equipo podr saber con un simple vistazo, en
qu estn trabajando los miembros de su equipo y mover tareas de una
persona a otra. Tambin puede mostrar y asignar trabajo que no est
asignado, mostrar sobreasignaciones y ver nombres de tareas como
tambin nombres de recursos, todo en una vista.
Nunca haba sido tan fcil administrar tareas y recursos. Por ejemplo, si
un recurso est sobreasignado, lo nico que tiene que hacer es arrastrar
una tarea de un recurso a otro y la sobreasignacin desaparece.
118
Administracin de Proyectos con Microsoft Project 2010
Una tarea est retrasada
respecto a lo programado. Esta
tarea podra arrastrarse hasta
otro recurso, que no est
trabajando.
Una tarea se
desarrolla segn
lo programado.
Tareas que se encuentran
actualmente sin asignar. Estas
tareas podran arrastrarse hasta
otro recurso, que no estn
trabajando.
Siga los siguientes pasos para activar la vista Organizador de equipo.
1. Abra un proyecto que tenga recursos asignados a las tareas.
119
Administracin de Proyectos con Microsoft Project 2010
2. En la ficha Recurso, en el grupo Ver, haga clic en Organizador de
equipo.
3. Aparece el organizador de equipo.
120
Administracin de Proyectos con Microsoft Project 2010
Se muestra una fila para cada recurso del proyecto. A la izquierda,
aparecen los nombres de los recursos. Todas las tareas asignadas a un
recurso aparecen en la misma fila a la derecha.
Las tareas de recursos que no tengan fecha de inicio o fecha de
finalizacin tambin aparecen a la izquierda junto al nombre del recurso.
Las tareas que no estn asignadas a ninguna persona aparecen en la
parte inferior.
Mover una tarea
Existen diferentes motivos por los cuales podra necesitarse mover una
tarea.
Una persona puede que tenga demasiado trabajo asignado. O puede que
desee reasignar el trabajo a otra persona.
Con el Organizador de equipo, reprogramar una tarea es tan simple como
arrastrarla a otro lugar.
Siga los siguientes pasos para reprogramar una tarea:
121
Administracin de Proyectos con Microsoft Project 2010
1. En la Cinta, haga clic en la pestaa Vista.
2. En el grupo Vistas de recursos, haga clic en Organizador de
equipo.
a. Mover una tarea verticalmente: si un recurso se encuentra
asignado a dos tareas este se puede mover verticalmente para
asignarla a otro recurso.
b. Mover una tarea horizontalmente: Se puede programar una
tarea para retrasarla dentro de la programacin de una persona.
El organizador de equipo se puede utilizar para las siguientes tareas:
a. Ver el perodo no laborable: El perodo no laborable de una
persona se mostrar como barras verticales de color gris. Haga
doble clic en las barras verticales para ver ms detalles acerca del
perodo no laborable.
Periodo no
laborable
b. Resumir la informacin sobre la tarea para ver menos o ms
detalles: Para obtener un mayor nivel de detalle acerca de la
informacin de la tarea y del proyecto, resuma la informacin en el
Organizador de equipo. Haga clic en la pestaa Formato. En el grupo
Formato, haga clic en Resumen para seleccionar el nivel de detalle
y, a continuacin, seleccione un nivel de esquema. Cuando las
tareas estn resumidas, la tarea del nivel mximo aparecer como
una barra simple.
122
Administracin de Proyectos con Microsoft Project 2010
c. Seleccionar varios elementos: Mantenga presionada la tecla
<Ctrl> mientras hace clic en varios nombres de recursos o tareas.
Tambin puede arrastrar el mouse sobre varios elementos para
seleccionarlos.
d. Mover elementos mediante el uso del teclado: En el
Organizador de equipo, puede desplazarse a travs de los elementos
123
Administracin de Proyectos con Microsoft Project 2010
usando las teclas de direccin. Para mover una tarea resaltada, use
<Ctrl> + flecha. Para desplazar la vista, use <Alt> + flecha.
e. Obtener informacin rpida acerca de las tareas: Mantenga el
mouse sobre una tarea para leer informacin til e importante
acerca de su programacin. Descubrir que la antigua y conocida
informacin sobre herramientas se ha ampliado significativamente
para ayudarle a tomar importantes decisiones relacionadas con la
programacin.
Ajustar la programacin con el organizador de equipos
El Organizador de equipo es una manera ms sencilla de ajustar la
programacin de las tareas.
a. Cambiar el modo en que estn programadas las tareas: Para
cambiar una tarea de programada automticamente a programada
manualmente, haga clic con el botn secundario en la tarea y, a
continuacin, haga clic en Programada automticamente o en
Programada manualmente.
124
Administracin de Proyectos con Microsoft Project 2010
b. Resolver automticamente problemas de trabajo excesivo: En
la ficha Formato, haga clic en Impedir sobreasignaciones.
Cuando esta configuracin est activada, si al mover una tarea se
crea un conflicto con otra, la segunda tarea se mover
automticamente para impedir cualquier sobreasignacin.
c. Desactivar una tarea: Haga clic con el botn secundario en la
barra de tareas para desactivar una tarea. Si desactiva una tarea,
sta no se elimina del proyecto aunque la tarea desaparecer del
Organizador de equipo. Esto impide que se informen datos reales
acerca de la tarea.
d. Reasignar una tarea: La manera ms simple de reasignar una
tarea es arrastrarla hasta otra persona. Tambin puede hacer clic
con el botn secundario en una tarea y luego en Volver a asignar
a. Esto resulta especialmente til cuando desea mantener las
mismas fechas.
125
Administracin de Proyectos con Microsoft Project 2010
e. Cambiar la informacin de la tarea: Para cambiar el nombre de la
tarea u otras propiedades (como el tipo de restriccin, el cdigo de
esquema, las fechas lmite o el tipo de tarea), haga doble clic en la
tarea. Tambin puede hacer doble clic en el nombre del recurso para
ver y cambiar la informacin del recurso.
126
Administracin de Proyectos con Microsoft Project 2010
f. Dividir la vista: Para los jefes de proyectos avanzados que se
sienten cmodos con la tradicional vista dividida (o combinada),
puede mostrar ms detalles en un panel inferior independiente. Haga
clic en la pestaa Tarea y, a continuacin, en el grupo
Propiedades, seleccione Mostrar detalles de tarea. El panel
inferior mostrar informacin detallada acerca de la tarea
seleccionada y de los recursos asignados a la tarea.
127
Administracin de Proyectos con Microsoft Project 2010
Nota: No puede usar una vista de escala temporal, como las vistas Uso de
recursos o Uso de tareas, junto con el Organizador de equipo en una vista
combinada. Para ver una vista de escala temporal junto con el
Organizador de equipo, abra una nueva ventana y organice las ventanas
horizontalmente. Para ello, en la ficha Vista, del grupo Ventana, haga
clic en Nueva ventana y, a continuacin, haga clic en Organizar todo.
Personalizar el organizador de equipos
Puede cambiar la presentacin del organizador de equipo y adecuarlo a las
necesidades que se tengan.
1. Dar clic en la ficha Vista.
2. En el grupo Vistas de recursos, haga clic en Organizador de
equipo.
3. Realice una de las siguientes acciones:
128
Administracin de Proyectos con Microsoft Project 2010
a. Cambiar el color de las barras del Organizador de equipo:
Haga clic en la pestaa Formato. Elija el tipo de barra que desea
cambiar en el grupo Estilos y, a continuacin, haga clic en Color de
borde o en Color de relleno. Las barras individuales tambin se
pueden modificar.
b. Expandir el alto de las filas para mostrar ms texto: Haga clic
en la pestaa Formato. En el grupo Formato, seleccione un
nmero de lneas en la lista Lneas de texto.
c. Ver ms o menos detalles: Use el control deslizante del zoom que
se encuentra en la parte inferior derecha de la ventana del proyecto
129
Administracin de Proyectos con Microsoft Project 2010
para cambiar la cantidad de tiempo que se muestra en el lado
derecho de la vista.
Vista 37 horas
Vista 8 das
130
Administracin de Proyectos con Microsoft Project 2010
d. Cambiar la apariencia del perodo no laborable: Haga clic con
el botn secundario en un rea en blanco del lado derecho de la
vista (no en una tarea) y, a continuacin, haga clic en Perodo no
laborable.
e. Agrupar, filtrar u ordenar rpidamente: Haga clic en la flecha
hacia abajo en la columna Nombre del recurso y, a continuacin,
haga clic en Ordenar, Agrupar, Filtros para los filtros definidos o
personalizados.
131
Administracin de Proyectos con Microsoft Project 2010
f. Ocultar las columnas que no son necesarias: Puede ocultar las
columnas de tareas no programadas o sin asignar. Haga clic en la
ficha Formato. En el grupo Mostrar u ocultar, seleccione el tipo
de columna que desea ocultar o mostrar en la vista.
g. Cambiar el tamao de las secciones del Organizador de
equipo: Para cambiar el tamao de las secciones, arrastre los
bordes verticales y horizontales que hay entre ellas.
Nota: Si ha personalizado considerablemente el Organizador de equipo,
puede guardar una versin de la vista personalizada en una vista aparte.
En la ficha Vista, en el grupo Vistas de recursos, dar clic en el botn
desplegable Organizador de equipo y, a continuacin, haga clic en
Guardar vista.
132
Administracin de Proyectos con Microsoft Project 2010
133
Administracin de Proyectos con Microsoft Project 2010
MDULO 6
Analizar el proyecto
Crear o actualizar una lnea base o un plan provisional
Plan de lnea base
Son planes originales del proyecto, hasta 11 por proyecto, que se utilizan
para el seguimiento del progreso durante un proyecto. El plan de lnea
base es una foto instantnea de la programacin en el momento de
guardar la lnea base e incluye informacin sobre tareas, recursos y
asignaciones.
Plan provisional
Conjunto de fechas de comienzo y de finalizacin de tareas que puede
guardar en determinadas etapas del proyecto. Puede comparar un plan
provisional con el plan de lnea base o actual para controlar el progreso o
el atraso del proyecto. Puede guardar hasta 10 planes provisionales.
Para crear un plan previsto del proyecto, se debe establecer una lnea
base en la cual se registran los datos inciales del mismo y se puede
realizar un comparativo entre la programacin prevista y programacin
actual o si se requiere, contra la ejecucin real. Dicha lnea base no solo
mostrar los datos en forma grfica sino que alimentar las bases de
datos de cada una de las variables del proyecto como son: Costos, Horas
de Trabajo, Duracin de las Tareas entre otras. Como ejemplo de la
aplicacin de esta herramienta se pueden establecer comparativos de la
siguiente manera:
Costo Previsto vs Costo Actual.
135
Administracin de Proyectos con Microsoft Project 2010
Trabajo Previsto vs Trabajo Real.
Duracin Prevista vs Duracin Actual.
Siga el siguiente procedimiento para establecer una lnea base del
proyecto:
1. Dar clic en la ficha Proyecto, en el grupo Programacin, seleccionar
Establecer Lnea de Base.
2. En el cuadro de dilogo Establecer lnea base seleccione la lnea base
que se va a definir, se debe elegir entre las 11 lneas bases disponibles.
3. En la seccin Para siga una de estas opciones:
a. Definir la lnea base para todos los datos del proyecto elija
Proyecto completo.
136
Administracin de Proyectos con Microsoft Project 2010
b. Definir la lnea base solo para las tareas que se han seleccionado
elija Tareas seleccionadas.
4. En la seccin Resumir lneas base, seleccione la forma en que desea
resumir los datos de la lnea base
a. Seleccione Para todas las tareas de resumen si desea que los
datos de la lnea base actualizado de las tareas seleccionadas se
resuman en las tareas de resumen correspondientes.
b. Seleccione De subtareas a tareas de resumen seleccionadas si
desea que los datos de lnea base de las tareas de resumen
seleccionadas se actualicen para reflejar las subtareas eliminadas y
las tareas agregadas para las que previamente ha guardado valores
de lnea de base.
5. En la ficha Tarea, seleccione en el grupo Ver el botn Diagrama de
Gantt y escoja Gantt de seguimiento, en esta vista puede observar
la lnea base en la parte grfica, una lnea gris correspondiente a la
lnea base. Esta lnea permanecer inmvil ante cualquier modificacin
en el proyecto.
Visualizacin de la lnea base
Una vez establecida la lnea base, se pueden realizar variaciones al
proyecto y revisarlas observando el desplazamiento que se realiza en la
ruta del proyecto con respecto a la lnea base. La vista usada para esto es
el Gantt de seguimiento.
137
Administracin de Proyectos con Microsoft Project 2010
Variaciones usando la lnea base
Se puede revisar cada cambio en cuanto a los datos registrados en la base
de datos del programa. Si se requiere se pueden realizar comparaciones
entre datos de la siguiente manera:
1. Seleccionar el diagrama Gantt de Seguimiento.
2. Se utilizar para el ejemplo una comparacin entre el costo actual y el
costo previsto. Seleccionar la tabla Costo.
3. Ubicar la tarea de la fila 3 y en ella digitar una duracin de 4 das.
4. Revisar la columna variacin y se observar una variacin entre el
costo previsto y el costo actual.
Actualizacin de la lnea base o el plan provisional
Si despus de definir una lnea de base o un plan provisional cambia el
plan inicial del proyecto, puede actualizar los datos guardados.
Si se producen cambios en el plan mientras el proyecto est en marcha,
tal vez sea til guardar un segundo conjunto de datos de lnea base o
provisionales en lugar de actualizar los datos guardados existentes.
1. Dar clic en la ficha Proyecto, en el grupo Programacin, seleccionar
Establecer Lnea de Base.
138
Administracin de Proyectos con Microsoft Project 2010
2. En el cuadro de dilogo Establecer lnea base seleccione la lnea base
que se va a definir, se debe elegir entre las 11 lneas bases
disponibles.
3. En la seccin Para siga una de estas opciones:
a. Definir la lnea base para todos los datos del proyecto elija
Proyecto completo.
b. Definir la lnea base solo para las tareas que se han seleccionado
elija Tareas seleccionadas.
4. En la seccin Resumir lneas base, seleccione la forma en que desea
resumir los datos de la lnea base.
139
Administracin de Proyectos con Microsoft Project 2010
a. Seleccione Para todas las tareas de resumen si desea que los
datos de la lnea base actualizado de las tareas seleccionadas se
resuman en las tareas de resumen correspondientes.
b. Seleccione De subtareas a tareas de resumen seleccionadas si
desea que los datos de lnea base de las tareas de resumen
seleccionadas se actualicen para reflejar las subtareas eliminadas y
las tareas agregadas para las que previamente ha guardado valores
de lnea de base.
5. Dar clic en Aceptar y cuando se pregunte si desea actualizar la lnea
base o el plan provisional dar clic en S.
Comparar varias lneas de base
Si desea mantener un registro de una gran cantidad de datos del proyecto
durante la fase de diseo, tal vez desee definir varias lneas de base, ya
que las lneas de base contienen ms valores que los planes provisionales.
Para ver la informacin de seguimiento de varias lneas de base, use la
vista Gantt con varias lneas de base.
1. En la ficha Vista, haga clic en Diagrama de Gantt en el grupo
Vistas de tarea.
2. Haga clic en Ms vistas.
140
Administracin de Proyectos con Microsoft Project 2010
3. En el cuadro de dilogo Ms vistas, seleccione Gantt de varias
lneas base y, a continuacin, haga clic en Aplicar.
141
Administracin de Proyectos con Microsoft Project 2010
4. De manera predeterminada, en la vista Gantt con varias lneas de
base se muestran las tres primeras lneas de base (Lnea de base,
Lnea de base1 y Lnea de base2). Para que se muestren otras lneas
de base, modifique los estilos de barra del diagrama de Gantt.
Filtrar informacin del proyecto
Los filtros son consultas que permiten ocultar aquella informacin que no
se desea visualizar, y tener disponible la que se necesite en un momento
dado. Project tiene filtros prediseados para aplicarlos en las tareas y en
los recursos; tambin permite crear nuevos o modificar los existentes.
Tiene autofiltros, para hacer consultas en cada campo de la tabla que se
tenga activa.
Filtros prediseados
Tienen las opciones de consultas ya definidas, y al activarlos muestran la
informacin segn los criterios seleccionados.
Para aplicarlos siga los siguientes pasos:
1. Dar clic en la ficha Vista, seleccionar Filtro que se encuentra en el
grupo Datos.
142
Administracin de Proyectos con Microsoft Project 2010
Hitos: Muestra las tareas que se han definido como hitos.
Intervalo de fechas: Se debe indicar una fecha que ser la condicin
para mostrar aquellas tareas que comiencen o finalicen en esa fecha.
Intervalo de tareas: Muestra las tareas segn el ID que se defina.
Que utilizan el recurso: Se debe especificar del listado, el nombre del
recurso que se desea ver y las tareas que se tiene asignadas.
Tareas completadas:
ejecutadas.
Muestra
aquellas
tareas
que
ya
han
sido
Tareas con duraciones estimadas: Muestra las tareas a quienes se les
ha dado la especificacin de duracin estimada.
Taras crticas: Muestra las tareas crticas.
143
Administracin de Proyectos con Microsoft Project 2010
Tareas de resumen: Muestra las tareas del primer nivel del esquema de
tareas y que son las de resumen.
Tareas incompletas: Muestra las tareas que se encuentran incompletas.
Tareas retrasadas: Muestra las tareas que se encuentran retrasadas con
respecto a la programacin.
Ms filtros: Muestra la ventana Ms filtros, que contiene las opciones
para aplicar filtros. All, se puede indicar si se desea aplicar un filtro a
tareas o a recursos.
Autofiltros
Se aplican directamente en cada columna de la tabla y para ello se inserta
un botn a la derecha que tiene un desplegable que contiene las opciones
del campo.
Para esto se debe:
1.
Dar clic en la ficha Vista, seleccionar el botn desplegable de
[SinFiltro] que se encuentra en el grupo Datos.
144
Administracin de Proyectos con Microsoft Project 2010
2.
Se despliega el listado de los filtros y se selecciona la opcin
Mostrar autofiltro.
3.
En cada columna aparecer un botn desplegable para aplicar el
filtro por la columna que se desee.
145
Administracin de Proyectos con Microsoft Project 2010
El desplegable contiene el listado de las posibles opciones que puede
tomar el campo. En la opcin Filtros se encuentra Personalizarla cual
muestra una ventana en donde se pueden definir condiciones para el
campo actual.
Se debe especificar la relacin de la condicin, por ejemplo, Igual a,
diferente de, mayor que, etc. Las condiciones se conectan con un
operador lgico Y, dependiendo de la informacin que se desea obtener.
146
Administracin de Proyectos con Microsoft Project 2010
Si se cambia de vista y se tienen aplicados autofiltros, los botones que se
muestran a la derecha de los campos se conservan en la nueva vista. Para
desactivarlos, se debe dar clic en el botn Filtros y seleccionar
nuevamente la opcin Mostrar autofiltro.
Agrupar informacin del proyecto
Puede utilizar los grupos de Ms Project para ver informacin resumida de
tareas, recursos o asignaciones en las vistas de hoja. A continuacin se
dan diferentes opciones para agrupar informacin.
Agrupar tareas o recursos por un solo criterio
1. En la ficha Vista, seleccione la vista que desee en el grupo Vistas
de tareas.
Para agrupar tareas, seleccione una hoja de vista como la vista
Diagrama de Gantt, Hoja de tareas o Uso de tareas. Tambin
puede agrupar tareas en la vista Diagrama de red.
Para agrupar recursos, seleccione una hoja de vista como la vista
Hoja de recursos o Uso de recursos.
2. En la ficha Vista, en el grupo Datos, dar clic en el botn
desplegable [Sin grupo] en el cuadro Agrupar por.
147
Administracin de Proyectos con Microsoft Project 2010
3. Seleccionar una de las opciones que tiene Project para agrupar
informacin de acuerdo a la vista que se est trabajando.
4. Para quitar los grupos de la vista dar clic en la opcin [Sin grupo].
Para el ejemplo se utilizo la hoja de recursos y se agrupo la informacin
por el campo Grupo de recursos.
148
Administracin de Proyectos con Microsoft Project 2010
Agrupar tareas o recursos por varios criterios
1. En la ficha Vista, en el grupo Vistas de tareas, seleccionar la vista
que desee trabajar.
Para agrupar tareas, seleccione una hoja de vista como la
vista Diagrama de Gantt, Hoja de tareas o Uso de tareas.
Tambin puede agrupar tareas en la vista Diagrama de red.
Para agrupar recursos, seleccione una hoja de vista como la
vista Hoja de recursos o Uso de recursos.
2. En la ficha Vista, en el grupo Datos, dar clic en [Sin grupo] en el
cuadro Agrupar por y seleccione la opcin Mas grupos.
149
Administracin de Proyectos con Microsoft Project 2010
3. Siga uno de estos pasos:
En Grupos, haga clic en Tarea o Recurso, seleccione un
criterio de agrupacin y, a continuacin, haga clic en
Modificar.
En Grupos, haga clic en Tarea o Recurso y, a continuacin,
en Nuevo para crear un grupo nuevo.
150
Administracin de Proyectos con Microsoft Project 2010
4. En la ventana Definicin de grupo, en el cuadro de texto Nombre
colocar el nombre al grupo que se va a crear.
5. En la columna Nombre de campo, haga clic en uno de los campos
que desea usar para agrupar tareas o recursos.
6. En la fila Luego por (debajo de la fila Agrupar por), en la columna
Nombre de campo, haga clic en uno de los campos que desea usar
para agrupar tareas o recursos.
7. En la columna Criterio de ordenacin, haga clic en Ascendente o
Descendente para cada campo.
8. Para seleccionar opciones de formato para cada campo, haga clic en
la columna Nombre de campo en la fila Agrupar por o Luego por
y, a continuacin, bajo Agrupar por valor de, haga clic en las
opciones que desee en los cuadros Fuente, Fondo de celda y
Trama.
9. Agregue ms niveles de agrupacin rellenando otras filas de
Criterio.
10. Dar clic en Guardar y, a continuacin, en Aplicar.
11. Para restablecer la vista a su estado no agrupado, en el cuadro
Agrupar por, haga clic en [Sin agrupar].
151
Administracin de Proyectos con Microsoft Project 2010
Trabajar con el Gantt de seguimiento
Vea las tareas y la informacin de tarea en una hoja, as como un
diagrama que muestra una lnea base y las barras de Gantt programadas
para cada tarea. Use la vista Gantt de seguimiento para comparar la
programacin de la lnea de base con la programacin real.
En el Gantt de seguimiento se pueden ver dos barra de Gantt, las barras
de color azul o rojo que son barras correspondientes a las tareas y la
barra de color gris que corresponde a la lnea base que se defini del
proyecto, esta lnea permanecer inmvil ante cualquier modificacin en el
proyecto.
Para ver la vista Gantt de seguimiento siga los siguientes pasos:
1. En la vista Tarea o Recurso, dar clic en el grupo Ver y seleccionar
la vista Gantt de seguimiento.
152
Administracin de Proyectos con Microsoft Project 2010
2. En la ficha Vista, en el grupo Vista de tareas, seleccionar en
cualquiera de los botones de este grupo la opcin Ms vistas y
buscar la vista Gantt de seguimiento.
153
Administracin de Proyectos con Microsoft Project 2010
Trabajar con el Gantt detallado
En la vista diagrama de Gantt detallado se ven las tareas y la informacin
asociada en una hoja, as como los mrgenes de demora y las
posposiciones de las tareas en el grfico de barras. Use la vista Gantt
detallado para comprobar hasta dnde puede llegar la posposicin sin que
se vean afectadas el resto de las tareas.
154
Administracin de Proyectos con Microsoft Project 2010
Revisar las rutas crticas
La ruta crtica se puede visualizar de diferentes formas:
Con todas las tareas o general.
Con las tareas crticas.
Con el asistente del diagrama de Gantt.
Para ver la ruta crtica General, se utiliza el diagrama de Gantt detallado,
para ello siga el siguiente proceso:
1. Dar clic en la ficha Tarea y seleccionar en el grupo Ver el botn
Diagrama de Gantt, o dar clic en la ficha Recurso, seleccionar en
el grupo Ver el botn Organizador de equipo o en la ficha Vista,
en el grupo Vista de tareas en cualquiera de los botones
seleccinelo y escoja la opcin Ms vistas...
155
Administracin de Proyectos con Microsoft Project 2010
En el cuadro de dialogo Ms vistas, seleccione Gantt Detallado y clic en
Aplicar.
Vista Gantt Detallado
156
Administracin de Proyectos con Microsoft Project 2010
2. Se puede aplicar un filtro para ver las tareas crticas, en la ficha
Vista, seleccione el botn Sin filtro que se encuentra en el grupo
Datos y seleccione el filtro Tareas crticas.
157
Anda mungkin juga menyukai
- Histórico de ResultadosDokumen47 halamanHistórico de ResultadosJordan Alexnnader GarzonBelum ada peringkat
- La Incorporación de La Generación Y Al Mercado Laboral. El Caso de Una Entidad Financiera de La Ciudad de ResistenciaDokumen27 halamanLa Incorporación de La Generación Y Al Mercado Laboral. El Caso de Una Entidad Financiera de La Ciudad de ResistenciaJordan Alexnnader GarzonBelum ada peringkat
- Cultura Digital y Transformacion de Las Organizaciones PDFDokumen50 halamanCultura Digital y Transformacion de Las Organizaciones PDFhtapiaqBelum ada peringkat
- Politica Educacion Virtual DistanciaDokumen52 halamanPolitica Educacion Virtual DistanciaJordan Alexnnader GarzonBelum ada peringkat
- Manual Moodle AdministradorDokumen88 halamanManual Moodle AdministradorJordan Alexnnader GarzonBelum ada peringkat
- Capitulo3 ROBINDokumen0 halamanCapitulo3 ROBINCarol RamirezBelum ada peringkat
- Guia de Facebook para DucadoresDokumen20 halamanGuia de Facebook para DucadoresprofealarconBelum ada peringkat
- La Nueva Generacion Millenials y El TrabajoDokumen13 halamanLa Nueva Generacion Millenials y El TrabajoPato ParedesBelum ada peringkat
- Revista Comunica #44Dokumen228 halamanRevista Comunica #44NicolasFranciscoBelum ada peringkat
- El Papel de Las TIC en El Desarrollo KatzDokumen207 halamanEl Papel de Las TIC en El Desarrollo KatzJorge A Hernandez BadilloBelum ada peringkat
- EE La Transformacion Digital Del Sector Educacion-1Dokumen56 halamanEE La Transformacion Digital Del Sector Educacion-1Jordan Alexnnader GarzonBelum ada peringkat
- Manual Ecommerce 2016Dokumen100 halamanManual Ecommerce 2016Jordan Alexnnader GarzonBelum ada peringkat
- Gestión Comunicación OrganizacionalDokumen23 halamanGestión Comunicación OrganizacionalJordan Alexnnader Garzon0% (2)
- Capitulo 6Dokumen6 halamanCapitulo 6Jordan Alexnnader GarzonBelum ada peringkat
- Aprender en Todas Partes Udell Es 20195Dokumen5 halamanAprender en Todas Partes Udell Es 20195Jordan Alexnnader GarzonBelum ada peringkat
- PDFDokumen81 halamanPDFJordan Alexnnader GarzonBelum ada peringkat
- Planificacion Sagaz de Reuniones y Eventos Locicero Es 11509 PDFDokumen5 halamanPlanificacion Sagaz de Reuniones y Eventos Locicero Es 11509 PDFJordan Alexnnader GarzonBelum ada peringkat
- Modelos de Aplicación DidácticaDokumen51 halamanModelos de Aplicación DidácticaJordan Alexnnader GarzonBelum ada peringkat
- Marca Como Estrategia CorporativDokumen6 halamanMarca Como Estrategia CorporativJosé Luis SaavedraBelum ada peringkat
- Planificacion Sagaz de Reuniones y Eventos Locicero Es 11509 PDFDokumen5 halamanPlanificacion Sagaz de Reuniones y Eventos Locicero Es 11509 PDFJordan Alexnnader GarzonBelum ada peringkat
- 20 Propuestas de Aprendizaje Colaborativo en La Web 2.0Dokumen82 halaman20 Propuestas de Aprendizaje Colaborativo en La Web 2.0David Sánchez-Barbudo Miranda88% (16)
- Mapas Conceptuales NovakDokumen30 halamanMapas Conceptuales NovakAnonymous 9aWv3T100% (2)
- Tecnologia Ecologica Webber Es 13786Dokumen5 halamanTecnologia Ecologica Webber Es 13786Jordan Alexnnader GarzonBelum ada peringkat
- Folleto Master Digital ConDokumen26 halamanFolleto Master Digital ConJordan Alexnnader GarzonBelum ada peringkat
- 025 Julio2014Dokumen48 halaman025 Julio2014Amor AlmeidahBelum ada peringkat
- Delphi, El Hijo de PascalDokumen26 halamanDelphi, El Hijo de Pascalapi-3775614100% (4)
- Memòria 2Dokumen87 halamanMemòria 2Andrea CaceresBelum ada peringkat
- Administracion de Proyectos de Tecnologias de Informacion Marchewka Es 13072Dokumen5 halamanAdministracion de Proyectos de Tecnologias de Informacion Marchewka Es 13072Jordan Alexnnader Garzon0% (1)
- Programación Orientada A Objetos Con C++Dokumen31 halamanProgramación Orientada A Objetos Con C++api-3775614100% (7)
- ScrumDokumen23 halamanScrumdavid100% (1)
- Manual PICAXEDokumen34 halamanManual PICAXEERamosBelum ada peringkat
- Herramientas Ofimáticas en la NubeDokumen12 halamanHerramientas Ofimáticas en la NubeJavier ZuritaBelum ada peringkat
- Sistema Web para Medir El Cumplimiento Del Perfil de IngresoDokumen60 halamanSistema Web para Medir El Cumplimiento Del Perfil de IngresoJhunior Franklin Salazar FernandezBelum ada peringkat
- 01 - Sesión de Clase 16-04-21 (Aplicaciones Web Con Asp - Net)Dokumen16 halaman01 - Sesión de Clase 16-04-21 (Aplicaciones Web Con Asp - Net)blayarzBelum ada peringkat
- Herramientas Seis Sigma CalidadDokumen4 halamanHerramientas Seis Sigma CalidadscribdjualoBelum ada peringkat
- Servidores web: qué son y característicasDokumen6 halamanServidores web: qué son y característicasluisBelum ada peringkat
- FORO DE DISCUSIÓN Desafío Del Jefe 1Dokumen2 halamanFORO DE DISCUSIÓN Desafío Del Jefe 1Isabel Victoria Bruckner CalahorranoBelum ada peringkat
- ASIGNATURA: Tecnología de La Información TUTOR: MC Alejandro Alatorre NOMBRE: Marcela Carolina Galván Dávila MATRÍCULA: 27770Dokumen10 halamanASIGNATURA: Tecnología de La Información TUTOR: MC Alejandro Alatorre NOMBRE: Marcela Carolina Galván Dávila MATRÍCULA: 27770Carolina GalvánBelum ada peringkat
- Investigacion Secuencias RedundantesDokumen10 halamanInvestigacion Secuencias RedundantesbernardoBelum ada peringkat
- Semana 09Dokumen10 halamanSemana 09Junior RiveraBelum ada peringkat
- ACA Técnicas Aplicadas Software Contable automatizadaDokumen7 halamanACA Técnicas Aplicadas Software Contable automatizadacarolinaBelum ada peringkat
- Forms 6i Menús AvanzadosDokumen29 halamanForms 6i Menús Avanzadosjngrau0% (1)
- 02 Grafos ComputacionDokumen33 halaman02 Grafos ComputacionManuel PalominoBelum ada peringkat
- TP RepasoDokumen32 halamanTP RepasoMirian Yolanda GonzalezBelum ada peringkat
- Instalación de AccudynoDokumen5 halamanInstalación de AccudynoSebastian MartinezBelum ada peringkat
- Frases Celebres en La InformaticaDokumen7 halamanFrases Celebres en La InformaticaJorge MontillaBelum ada peringkat
- Vsphere Esxi Vcenter Server 70 Authentication Guide PDFDokumen168 halamanVsphere Esxi Vcenter Server 70 Authentication Guide PDFJavier Alonso SanzBelum ada peringkat
- Auditoría de aplicacionesDokumen20 halamanAuditoría de aplicacionesYulyy19Belum ada peringkat
- Gestion Del Alcance, Enunciado Del Alcance, Documentacion de Requisitos Del ProyectoDokumen5 halamanGestion Del Alcance, Enunciado Del Alcance, Documentacion de Requisitos Del ProyectoMiguelAngelClarosEnamoradoBelum ada peringkat
- Transacciones Utiles SAP BASISDokumen9 halamanTransacciones Utiles SAP BASISOscar Armando Castillo Araya100% (1)
- 02-P600 - PCM600 - Introduction - PZ (Español)Dokumen19 halaman02-P600 - PCM600 - Introduction - PZ (Español)gonzalo fernandezBelum ada peringkat
- Herramientas para El Control de VersionesDokumen8 halamanHerramientas para El Control de VersionesAxel Gabriel Meza100% (1)
- Lab 01 Ciclo de Vida en Cascada SEMANA.1 2Dokumen3 halamanLab 01 Ciclo de Vida en Cascada SEMANA.1 2Jean Pool Segura RojasBelum ada peringkat
- Microsoft Publisher 2013Dokumen71 halamanMicrosoft Publisher 2013Elder CervantesBelum ada peringkat
- TAREA1Dokumen4 halamanTAREA1JUAN ARELBelum ada peringkat
- Creación de Conceptos HeinsohnDokumen8 halamanCreación de Conceptos HeinsohnVivianaBelum ada peringkat
- Google Privacy Policy Es-419Dokumen30 halamanGoogle Privacy Policy Es-419Daniel Vazquez TamezBelum ada peringkat
- Transformación digital de las firmas de abogadosDokumen24 halamanTransformación digital de las firmas de abogadosBA PcanBelum ada peringkat
- Resumen Tema 3Dokumen6 halamanResumen Tema 3Adam BrownBelum ada peringkat