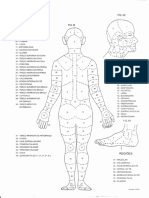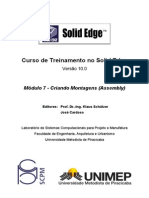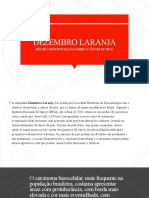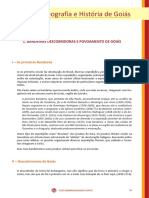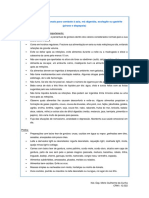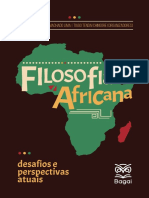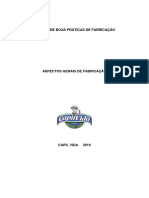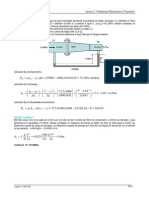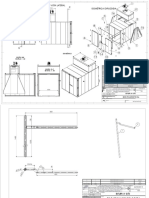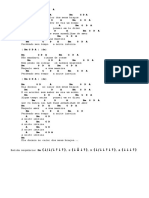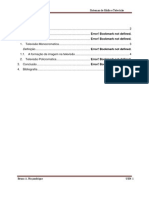Apostila Solid Edge V14
Diunggah oleh
everton_rtHak Cipta
Format Tersedia
Bagikan dokumen Ini
Apakah menurut Anda dokumen ini bermanfaat?
Apakah konten ini tidak pantas?
Laporkan Dokumen IniHak Cipta:
Format Tersedia
Apostila Solid Edge V14
Diunggah oleh
everton_rtHak Cipta:
Format Tersedia
Curso de Treinamento no Solid Edge
Verso 14.0
Mdulo 2 - Criando Peas usando Perfis 2D
Editores: Prof. Dr.-Ing. Klaus Schtzer
Rudolf Schtzer
Jos Cardoso
Laboratrio de Sistemas Computacionais para Projeto e Manufatura
Faculdade de Engenharia, Arquitetura e Urbanismo
S C P M
Universidade Metodista de Piracicaba
Lab. de Sistemas Computacionais
para Projeto e Manufatura
Prof. Dr.-Ing. K. Schtzer
FEAU - UNIMEP
4 Criando uma Pea com uso de croqui - Sketch
No prximo exerccio voc criar um suporte mostrado na figura abaixo atravs do
sketch (desenho de um perfil). Voc usar ento estes perfis para construir features
individuais do modelo slido.
1. Abra o ambiente Solid Edge Part
2. Feche o documento Part Default e crie um novo documento clicando o boto
New. Selecione o Template Normal.Par, e ento selecione OK
3. Na Barra de Feature, selecione o comando Sketch1
4. Mova o cursor sobre os planos de referncia na janela Part e clique no plano de
referncia x - z plane quando ele for destacado
Na apresentao deste exemplo estar sendo adotada a seguinte conveno: os comandos a
serem selecionados esto apresentados em azul, itlico e negrito, por exemplo Sketch; os nomes
das barras de comando (veja Captulo 1) esto apresentadas em itlico, por exemplo Barra de
Feature
Lab. de Sistemas Computacionais
para Projeto e Manufatura
Prof. Dr.-Ing. K. Schtzer
FEAU - UNIMEP
5. Selecione o comando Circle by Center
6. Na Barra de Fita, digite 50 mm no campo Diameter.
7. Toque o plano referncia com o cursor at aparecer o smbolo de alinhado
8. Mova o cursor do mouse para cima mantendo o centro do crculo alinhado com o
plano de referncia, com mostrado na figura abaixo.
Ateno: no coloque o centro sobre o ponto final do eixo vertical!
Lab. de Sistemas Computacionais
para Projeto e Manufatura
Prof. Dr.-Ing. K. Schtzer
FEAU - UNIMEP
9. Selecione o comando Line
10. Mova o mouse para a direita do plano de referncia vertical at o ponto final do
plano de referncia horizontal. Certifique-se que o smbolo ponto final
est exibido.
11. Mova o mouse para a direita e clique para colocar o primeiro ponto da linha,
assim a linha fica alinhada com o plano de referncia horizontal.
Ateno: no coloque o ponto sobre o ponto final do eixo vertical!
Lab. de Sistemas Computacionais
para Projeto e Manufatura
Prof. Dr.-Ing. K. Schtzer
FEAU - UNIMEP
12. Mova o mouse para cima e clique para colocar o segundo ponto da linha.
13. Selecione o comando Select tool
14. Selecione a linha vertical colocada no passo anterior.
15. Selecione o comando Mirror
. necessrio pressionar e segurar o boto
esquerdo do mouse no comando Move, para acessar o comando Mirror do
menu flutuante. Note que o boto Copy da Barra de Fita est ativo.
Lab. de Sistemas Computacionais
para Projeto e Manufatura
Prof. Dr.-Ing. K. Schtzer
FEAU - UNIMEP
16. Use o cursor do mouse para destacar o plano de referncia vertical. Note que
uma linha espelhada exibida no lado esquerdo do plano de referncia. Clique
para colocar a linha.
17. Selecione o comando Line
18. Mova o cursor do mouse no ponto final da linha direita e clique para colocar o
primeiro ponto da linha.
Lab. de Sistemas Computacionais
para Projeto e Manufatura
Prof. Dr.-Ing. K. Schtzer
FEAU - UNIMEP
19. Mova o cursor do mouse para o lado direito do crculo. Quando os smbolos
ponto no elemento
linha.
e tangente
forem exibidos, clique para colocar a
20. Clique o boto direito do mouse uma vez para voltar ao comando Line. Repita
os mesmos passos para colocar outra a linha como mostrado abaixo.
21. Clique o boto direito do mouse uma vez para voltar ao comando Line. Coloque
uma linha a partir da extremidade inferior da linha esquerda at a extremidade
inferior da linha da direita.
Lab. de Sistemas Computacionais
para Projeto e Manufatura
Prof. Dr.-Ing. K. Schtzer
FEAU - UNIMEP
22. Volte para o comando Line. Coloque uma linha horizontal como mostrado
abaixo. Certifique-se que a nova linha esta conectada as duas linhas verticais
pelo smbolo ponto no elemento
.
23. Selecione o comando Distance Between
24. Na Barra de Fita, certifique-se que o tipo de cota seja Horizontal/Vertical.
Lab. de Sistemas Computacionais
para Projeto e Manufatura
Prof. Dr.-Ing. K. Schtzer
FEAU - UNIMEP
25. Coloque a cota a partir da linha inferior at a ltima linha criada no perfil.
Colocada a primeira cota no reinicie o comando.
Ateno: o valor que aparece na cota da figura o resultante do posicionamento!
No h necessidade de alterar o valor da cota para o apresentado na figura.
26. Continue com o comando Distance Between e selecione o vrtice entre a linha
vertical direita e a linha inclinada. Depois que o vrtice foi selecionado, note
que ambas as cotas empilhadas e alinhadas podem ser colocadas, baseadas
onde voc posiciona o mouse. Posicione o mouse direita da primeira cota para
colocar a cota seqencialmente.
Lab. de Sistemas Computacionais
para Projeto e Manufatura
Prof. Dr.-Ing. K. Schtzer
FEAU - UNIMEP
27. Reinicie o comando Distance Between clicando com o boto direito do mouse
uma vez. Mude o tipo de cota para By 2 Points.
28. Selecione a linha horizontal inferior como a origem da cota. Ento, selecione a
parte superior do crculo.
29. Mova o mouse para a direita e coloque a cota como mostrado abaixo.
Lab. de Sistemas Computacionais
para Projeto e Manufatura
Prof. Dr.-Ing. K. Schtzer
FEAU - UNIMEP
30. Selecione o comando Smart Dimension
10
31. Selecione a linha inferior do perfil e coloque a cota de largura.
32. Ainda com o comando Smart Dimension, selecione o crculo e coloque a cota de
dimetro.
33. Todas as cotas necessrias para controlar os perfis no sketch foram colocadas.
Use o comando Select Tool
conforme os valores da figura abaixo.
para selecionar as cotas e edit-las
Lab. de Sistemas Computacionais
para Projeto e Manufatura
Prof. Dr.-Ing. K. Schtzer
FEAU - UNIMEP
11
34. Selecione o comando Finish para encerrar a construo do Sketch
35. Apesar da janela Sketch estar fechada, voc pode ainda editar as cotas do perfil.
Voc tambm pode utilizar a Barra de Fita para retornar aos passos PlaneStep e
Draw Profile Step.
36. Selecione o comando Finish para completar o perfil
37. Selecione o comando Fit
(Ajustar) para reposicionar o perfil na janela.
Lab. de Sistemas Computacionais
para Projeto e Manufatura
Prof. Dr.-Ing. K. Schtzer
FEAU - UNIMEP
38. Na Barra Principal selecione o comando Save
12
39. Ir aparecer a janela de propriedades, clique OK.
40. Na caixa de dilogo Save As, digite Suporte no campo File name.
41. Verifique se o campo Save in est preparado para salvar na raiz D:\.
42. Selecione o comando Save na caixa de dilogo para salvar o arquivo.
43. Selecione o comando Sketch novamente. Selecione o plano de referncia
x - y plane como mostrado abaixo.
44. Selecione o comando Circle by Center
Diameter.
e digite 20 mm no campo
45. Coloque quatro crculos aproximadamente como abaixo.
Lab. de Sistemas Computacionais
para Projeto e Manufatura
Prof. Dr.-Ing. K. Schtzer
FEAU - UNIMEP
46. Selecione o comando Smart Dimension
13
47. Selecione um dos crculos e coloque a cota de dimetro.
48. Selecione o comando Horizontal/Vertical
Lab. de Sistemas Computacionais
para Projeto e Manufatura
Prof. Dr.-Ing. K. Schtzer
FEAU - UNIMEP
14
49. Caso os circulos no estejam alinhados selecione o centro de um dos circulos
depois o centro do circulo que ser alinhado com o primeiro. Repita a operao
para todos os crculos, alinhando-os na horizontal e na vertical.
50. Selecione o comando Equal
51. Coloque relaes de igualdade entre todos os crculos. A relao de igualdade
colocada entre dois elementos a cada vez. Por exemplo: selecione o crculo que
contm a cota, e ento, selecione outro crculo. Selecione novamente o crculo
da cota e selecione outro crculo. Repita a operao para todos os crculos.
52. Selecione o comando Distance Between
Lab. de Sistemas Computacionais
para Projeto e Manufatura
Prof. Dr.-Ing. K. Schtzer
FEAU - UNIMEP
15
53. Coloque as cotas internas usando o plano de referncia como origem das cotas,
e as cotas externas usando o centro de cada crculo. Lembre-se de pressionar o
boto direito do mouse para reinicializar o comando Distance Between quando
estiver mudando das cotas horizontais para as verticais.
54. Use o Select Tool
abaixo.
para editar as cotas com os valores mostrados
Lab. de Sistemas Computacionais
para Projeto e Manufatura
Prof. Dr.-Ing. K. Schtzer
FEAU - UNIMEP
16
55. Selecione o comando Finish
para fechar a janela do Sketch 2D.
56. Selecione novamente o comando Finish para sair do ambiente Sketch.
57. Salve o Arquivo
58. Selecione EdgeBar
.
na Barra Principal.
59. Clique com o boto direito dentro da janela do EdgeBar e selecione PathFinder
Display e ento Sketches, se j estiver aparecendo os Sketches no
necessrio.
60. Clique com o boto direito do mouse sobre o Sketch 2 no EdgeBar. O menu de
atalho exibido. Selecione a opo Hide (esconder) para esconder o display do
Sketch 2.
Lab. de Sistemas Computacionais
para Projeto e Manufatura
Prof. Dr.-Ing. K. Schtzer
FEAU - UNIMEP
17
61. Selecione o comando Protrusion
62. Selecione o plano de referncia x - z plane.
63. Selecione o comando Fit
64. No menu Tools, selecione Hide All - Reference Planes.
Lab. de Sistemas Computacionais
para Projeto e Manufatura
Prof. Dr.-Ing. K. Schtzer
FEAU - UNIMEP
18
65. Selecione o comando Include
, e na janela aberta selecione Ok.
66. Inclua os elementos do sketch que esto marcados com um X como mostrado
na figura abaixo.
Ateno: os X que aparecem na figura abaixo foram includos para efeito de
indicar os segmentos a serem selecionados e, portanto, no aparecem no Solid
Edge.
67. Selecione o comando Trim
68. Selecione a parte inferior do crculo, ela no vai mais aparecer includa.
69. Selecione o comando Tangent
70. Selecione a relao de conexo entre a linha e o arco para colocar uma relao
de tangncia nos dois pontos de conexo.
Lab. de Sistemas Computacionais
para Projeto e Manufatura
Prof. Dr.-Ing. K. Schtzer
FEAU - UNIMEP
19
71. Selecione o comando Finish para fechar a janela Profile (Perfil) e prossiga para
o prximo passo no comando Protrusion.
72. Selecione a opo Symmetric
na Barra de Fita do SmartStep e digite 25
no campo Distance. Ento pressione Enter no teclado.
73. Selecione o comando Finish para terminar a extruso.
74. Salve o Arquivo
75. Selecione o comando Protrusion
76. Na Barra de Fita Protrusion, no campo From, selecione a opo Last para
construir esta extruso utilizando o mesmo plano de referncia utilizado na
primeira extruso.
Lab. de Sistemas Computacionais
para Projeto e Manufatura
Prof. Dr.-Ing. K. Schtzer
FEAU - UNIMEP
20
77. Selecione o comando Include
e na janela aberta selecione Ok.
78. Inclua os elementos do sketch que esto marcados com um X como mostrado
na prxima figura.
79. Selecione o comando Trim
80. Apare as duas linhas como mostrado na figura abaixo pressionando o boto
esquerdo do mouse e arrastando-o atravs das duas linhas.
81. Quando voc soltar o boto do mouse, as linhas sero aparadas.
82. Selecione o comando Finish para completar o passo Profile.
Lab. de Sistemas Computacionais
para Projeto e Manufatura
Prof. Dr.-Ing. K. Schtzer
FEAU - UNIMEP
21
83. Selecione a opo Symmetric na Barra de Fita
e digite 160 mm no
campo Distance. Ento pressione Enter no teclado para criar a extruso.
84. Selecione o comando Finish para completar a extruso.
85. Uma a vez que a extruso estiver terminada, note que voc ainda est no
comando Protrusion. Selecione a opo Select From Sketch
de Fita.
86. Selecione o crculo como mostrado abaixo.
da Barra
Lab. de Sistemas Computacionais
para Projeto e Manufatura
Prof. Dr.-Ing. K. Schtzer
FEAU - UNIMEP
22
87. Selecione a Check Mark (marca de verificao verde)
na Barra de Fita
para aceita o crculo. Voc tambm pode pressionar Enter no teclado.
88. Selecione a opo Symmetric na Barra de Fita
, e digite 60 mm no
campo Distance. Ento pressione Enter no teclado para criar a extruso do
crculo.
Lab. de Sistemas Computacionais
para Projeto e Manufatura
Prof. Dr.-Ing. K. Schtzer
FEAU - UNIMEP
23
89. Selecione o comando Finish para terminar a extruso.
90. Na Barra Principal, selecione Tools, Show All, Sketch. Isto exibe o Sketch 2.
Voc tambm pode usar o Edgebar para exibir o sketch.
91. Selecione o comando Cutout
92. Selecione a opo Select From Sketch
da Barra de Fita.
93. Selecione todos os crculos do Sketch 2 como mostrado.
Lab. de Sistemas Computacionais
para Projeto e Manufatura
Prof. Dr.-Ing. K. Schtzer
FEAU - UNIMEP
94. Selecione a Check Mark
24
na Barra de Fita para aceitar o crculo.
95. Selecione a opo Through Next da Barra de Fita.
96. Posicione o mouse para que a flecha aponte para cima e clique para aceitar.
97. Selecione Finish para completar os furos.
98. Feche e salve o arquivo.
Lab. de Sistemas Computacionais
para Projeto e Manufatura
Prof. Dr.-Ing. K. Schtzer
FEAU - UNIMEP
25
Exerccio 1:
Modelar a pea abaixo. Use adicionalmente os comandos Round
.
25
0
O 32
17
O 20
R2
75
R4
15
R5
100
R3
16
15
15
O15
O7
50
e Hole
Lab. de Sistemas Computacionais
para Projeto e Manufatura
Prof. Dr.-Ing. K. Schtzer
FEAU - UNIMEP
26
Exerccio 2:
O 30
30
60
O 10
Modelar a pea abaixo. Use adicionalmente o comando Chamfer
22,5
25
1 x 45
35
70
O 10
O6
30
35
11
70
15
2 x 45
5
15
O 16
20
1 x 45
4
Lab. de Sistemas Computacionais
para Projeto e Manufatura
Prof. Dr.-Ing. K. Schtzer
FEAU - UNIMEP
27
5 Criao de Perfil - Esttico X Dinmico
Agora a maioria das ferramentas para criar perfis conhecida importante
compreender que alguns perfis podem ser mais facilmente criados estaticamente
que dinamicamente. Criar um perfil dinmico quando na forma bsica est
esboada e ento dimenses e relaes so aplicadas para dimensionar a forma
bsica dentro da forma exata. Criar um perfil esttico quando o perfil colocado
com elementos na forma e no tamanho exato com vrios comandos de sketch e
dependendo do comando trim para limpar sobras mais tarde.
1. Abra o ambiente Solid Edge Part.
2. Na Barra de Feature, selecione o comando Sketch2
3. Mova o cursor sobre os planos de referncia na janela Part e clique no plano de
referncia x - y plane quando ele for destacado.
Na apresentao deste exemplo estar sendo adotada a seguinte conveno: os comandos a
serem selecionados esto apresentados em azul, itlico e negrito, por exemplo Sketch; os nomes
das barras de comando e outras (veja Captulo 1) esto apresentadas em itlico, por exemplo
Feature.
Lab. de Sistemas Computacionais
para Projeto e Manufatura
Prof. Dr.-Ing. K. Schtzer
FEAU - UNIMEP
4. Selecione o comando Circle by Center
28
5. Na Barra de Fita, digite 60 mm no campo Diameter.
6. Coloque um crculo de 60 mm de dimetro no centro do plano de referncia.
Lab. de Sistemas Computacionais
para Projeto e Manufatura
Prof. Dr.-Ing. K. Schtzer
FEAU - UNIMEP
29
7. Coloque um crculo de 40 mm de dimetro acima do primeiro crculo, tendo seu
centro verticalmente alinhado com o centro do crculo anterior.
8. Usando os comandos Smart Dimension
coloque as dimenses indicadas abaixo.
e Distance Between
Lab. de Sistemas Computacionais
para Projeto e Manufatura
Prof. Dr.-Ing. K. Schtzer
FEAU - UNIMEP
9. Selecione o comando Fillet
30
10. Digite 20 mm no campo Radius
11. Selecione os dois crculos e coloque o fillet como abaixo.
12. Faa o mesmo para o outro lado.
Lab. de Sistemas Computacionais
para Projeto e Manufatura
Prof. Dr.-Ing. K. Schtzer
FEAU - UNIMEP
13. Coloque a dimenso do Fillet e aplique relao Equal
Fillets.
31
entre os dois
14. Selecione o comando Trim
e araste o cursor apertando o boto
esquerdo sobre a parte interior da figura.
Lab. de Sistemas Computacionais
para Projeto e Manufatura
Prof. Dr.-Ing. K. Schtzer
FEAU - UNIMEP
32
15. Selecione o comando Finish para fechar a janela Sketch.
16. Selecione novamente o comando Finish.
17. Selecione o comando Protrusion
18. Selecione o plano de referencia x - y Plane.
19. Selecione o comando Include
e Ok.
20. Inclua os elementos do sketch que esto marcados com um X como mostrado
na prxima figura.
Lab. de Sistemas Computacionais
para Projeto e Manufatura
Prof. Dr.-Ing. K. Schtzer
FEAU - UNIMEP
33
21. Selecione o comando Finish.
22. Digite 30 mm no campo Distance.
23. Selecione o comando Symmetric
extruso.
e selecione Finish para terminar a
24. Selecione o comando Thin Wall
e a seguir o comando Symmetrical
para escolher o tipo de offset.
25. Digite 5 mm no campo Common thickness.
26. Selecione a face superior da pea.
Lab. de Sistemas Computacionais
para Projeto e Manufatura
Prof. Dr.-Ing. K. Schtzer
FEAU - UNIMEP
34
27. Selecione o Check Mark
na Barra de Fita para aceitar a face escolhida.
Voc tambm pode pressionar Enter no teclado.
28. Selecione o comando Preview
29. Selecione o comando Finish.
30. Salve a pea com o nome Recipiente.par na raiz D:\Usuario.
Lab. de Sistemas Computacionais
para Projeto e Manufatura
Prof. Dr.-Ing. K. Schtzer
FEAU - UNIMEP
35
Exerccio:
Modelar a pea abaixo.
100
10
80
80
R 10
20
R 11
25
45
10
CORTE A-A
140
11
Lab. de Sistemas Computacionais
para Projeto e Manufatura
Prof. Dr.-Ing. K. Schtzer
FEAU - UNIMEP
36
6 Usando Elementos de Construo em Perfis
Nesta atividade voc estar utilizando os comandos Cutout, Protrusion e Chamfer
para construir um Soquete Sextavado de 19 mm, como mostra a figura abaixo.
1. Abra o ambiente Solid Edge Part.
2. Na Barra de Feature, selecione o comando Protrusion
3. Mova o cursor sobre os planos de referncia na janela Part e clique no plano de
referncia x - z plane quando ele for destacado.
Lab. de Sistemas Computacionais
para Projeto e Manufatura
Prof. Dr.-Ing. K. Schtzer
FEAU - UNIMEP
37
4. Selecione o comando Circle by Center
e desenhe uma circulo de 26
mm de dimetro, fora dos planos de referncia, como mostra a figura.
5. Com o comando Connect
selecione o centro do circulo e o centro do
plano de referncia, posicionando o crculo no centro dos planos de referncia.
Lab. de Sistemas Computacionais
para Projeto e Manufatura
Prof. Dr.-Ing. K. Schtzer
FEAU - UNIMEP
38
6. Selecione o comando Finish
, no campo Distance digite 30 mm e
selecione Enter, levar o cursor para trs do perfil e confirme.
7. Selecione o comando Cutout
e clique no plano de referencia x - z plane.
8. Selecione o comando Circle by Center
e desenhe um circulo com
dimetro de 22 mm, no se esquecendo de conectar o centro do circulo e o
Lab. de Sistemas Computacionais
para Projeto e Manufatura
Prof. Dr.-Ing. K. Schtzer
FEAU - UNIMEP
39
centro do plano de referncia. Defina a cota de trabalho 22 mm para impedir
modificaes de construo no dimetro do crculo.
9. Dentro deste circulo desenhe um hexgono usando o comando Line
se preocupar com as dimenses.
Nota: observe que dois cantos opostos estejam posicionados no eixo horizontal.
sem
Lab. de Sistemas Computacionais
para Projeto e Manufatura
Prof. Dr.-Ing. K. Schtzer
FEAU - UNIMEP
40
10. Usando o comando Connect
conecte os pontos finais de cada
imponha que dois lados
segmento com o circulo. Com o comando Equal
devam ser iguais a um previamente escolhido. O resultado o hexgono abaixo.
11. Com o comando Construction
conectado o hexgono.
selecione o circulo na qual est
Lab. de Sistemas Computacionais
para Projeto e Manufatura
Prof. Dr.-Ing. K. Schtzer
FEAU - UNIMEP
41
12. Selecione o comando Finish
e digite 20 mm no campo Distance e
selecione Enter, levar o cursor para trs e confirme.
13. Novamente selecione o comando Finish para completar.
14. Selecione o comando Cutout
selecione o comando Parallel Plane
, a seguir selecione o plano de referencia y - z plane e posicione o plano
paralelo no ponto final de um dos segmentos laterais do cutout 1 conforme
indicado na figura abaixo.
Lab. de Sistemas Computacionais
para Projeto e Manufatura
Prof. Dr.-Ing. K. Schtzer
FEAU - UNIMEP
42
15. Com o comando Line
construa um quadrado com lados de 10 mm.
Conecte os lados mdios dos lados do quadrado com os eixos dos planos de
referncia e imponha que dois lados conexos sejam iguais
a figura.
, como mostra
Lab. de Sistemas Computacionais
para Projeto e Manufatura
Prof. Dr.-Ing. K. Schtzer
FEAU - UNIMEP
16. Selecione o comando Finish e Through Next
parte traseira da pea e confirme.
43
posicione o cursor na
17. Selecione o comando Finish.
18. Selecione o comando Revolved Cutout
x - y plane.
e o plano de referencia
Lab. de Sistemas Computacionais
para Projeto e Manufatura
Prof. Dr.-Ing. K. Schtzer
FEAU - UNIMEP
44
19. Com o comando Arc by Center
desenhe um arco e conecte o centro do
arco com o plano de referencia. Coloque as dimenses indicadas.
20. Selecione o comando Axis of Revolution
plano de referncia.
e selecione a linha vertical do
Lab. de Sistemas Computacionais
para Projeto e Manufatura
Prof. Dr.-Ing. K. Schtzer
FEAU - UNIMEP
21. Selecione o comando Finish
45
22. Posicione o cursor de tal maneira que a seta esteja indicando conforme a figura
e confirme.
23. Selecione na Barra de Fita o comando Revolve 360
comando Finish.
e selecione
Lab. de Sistemas Computacionais
para Projeto e Manufatura
Prof. Dr.-Ing. K. Schtzer
FEAU - UNIMEP
24. Selecione o comando Chamfer
indicado na figura.
25. Digite 0,5 mm no campo Setback e Accept
46
e selecione o canto circular externo
para aceitar.
26. Selecione o comando Finish.
27. Selecione o comando Revolved Cutout
y - z plane.
e o plano de referencia
Lab. de Sistemas Computacionais
para Projeto e Manufatura
Prof. Dr.-Ing. K. Schtzer
FEAU - UNIMEP
47
28. Construa um arco com o raio de 0,5 mm numa distancia de 3 mm do canto
lateral direito da pea.
29. Selecione o comando Axis of Revolution
de referencia como eixo de revoluo.
e a linha horizontal do plano
Lab. de Sistemas Computacionais
para Projeto e Manufatura
Prof. Dr.-Ing. K. Schtzer
FEAU - UNIMEP
48
30. Selecione o comando Finish, direcione a seta para fora da pea e confirme.
31. Selecione o comando Revolve 360
e Finish.
Lab. de Sistemas Computacionais
para Projeto e Manufatura
Prof. Dr.-Ing. K. Schtzer
FEAU - UNIMEP
32. Selecione o comando Revolved Cutout
referencia y - z plane.
49
e selecione o plano de
Lab. de Sistemas Computacionais
para Projeto e Manufatura
Prof. Dr.-Ing. K. Schtzer
FEAU - UNIMEP
50
33. Construa um arco de raio 13 mm a uma distancia de 10 mm. O centro do arco
deve estar posicionado sobre o eixo horizontal, no esquecendo o comando
Axis of Revolution
na linha horizontal do plano.
34. Repita os passos 21 a 23.
35. Salve a pea com o nome de SoqueteSextavado em D:/Usuario.
Anda mungkin juga menyukai
- Topografia Corpo HumanoDokumen2 halamanTopografia Corpo Humanoestevaocanan100% (9)
- Manual Técnico Aparelho de Anestesia Takaoka Sat 500Dokumen188 halamanManual Técnico Aparelho de Anestesia Takaoka Sat 500CENTRO OESTE100% (1)
- Leitura e Interpretação de Certificado de CalibraçãoDokumen16 halamanLeitura e Interpretação de Certificado de Calibraçãoeverton_rtBelum ada peringkat
- GREGOLIN, Remontemos de Foucault A Spinoza-PecheuxDokumen11 halamanGREGOLIN, Remontemos de Foucault A Spinoza-Pecheuxraquel_rybandtBelum ada peringkat
- Sexo Privilegiado (O Fim Do Mito Da Fragilidade Feminina) PDFDokumen8 halamanSexo Privilegiado (O Fim Do Mito Da Fragilidade Feminina) PDFShirley Kettili100% (5)
- Procedimento de Calibração de RoscaDokumen7 halamanProcedimento de Calibração de Roscaeverton_rt100% (1)
- Definição de Critério de AceitaçãoDokumen20 halamanDefinição de Critério de Aceitaçãoeverton_rtBelum ada peringkat
- Treinamento Solid Edge V14Dokumen43 halamanTreinamento Solid Edge V14everton_rtBelum ada peringkat
- Estrutura de Um Manual Da QualidadeDokumen25 halamanEstrutura de Um Manual Da Qualidadeeverton_rtBelum ada peringkat
- Unicam Módulo Fresa 2DDokumen15 halamanUnicam Módulo Fresa 2Deverton_rtBelum ada peringkat
- Henrique Murachco Gramatica Grega TeoriaDokumen739 halamanHenrique Murachco Gramatica Grega Teorialatioricap0% (1)
- Dezembro LaranjaDokumen7 halamanDezembro LaranjaLetíciaBelum ada peringkat
- MecFund Aula 08 - Oscilador Harmonico Amortecido PDFDokumen57 halamanMecFund Aula 08 - Oscilador Harmonico Amortecido PDFLeonardoMaiaBelum ada peringkat
- Analise de VOZ Com WiresharkDokumen4 halamanAnalise de VOZ Com WiresharkAlexsandre MichelsBelum ada peringkat
- Patologias Do Sistema Cardio Vascular - ResumoDokumen21 halamanPatologias Do Sistema Cardio Vascular - ResumoGuilherme Oliveira Bjj100% (1)
- Sebenta TotalDokumen195 halamanSebenta Totaldabysk100% (3)
- Historia e Geografia de GoiasDokumen103 halamanHistoria e Geografia de GoiasMichel Merelles100% (2)
- Indutor de Bloqueio Trifásico CFP PDFDokumen7 halamanIndutor de Bloqueio Trifásico CFP PDFJeydson StorchBelum ada peringkat
- ATUAL ECIVIL p17Dokumen130 halamanATUAL ECIVIL p17Teodol Equipamentos de PrecisãoBelum ada peringkat
- Azia, Má Digestão, Esofagite Ou GastriteDokumen2 halamanAzia, Má Digestão, Esofagite Ou GastriteGbarielle BarrosBelum ada peringkat
- Teorias BehavioristasDokumen12 halamanTeorias BehavioristasCornélio Eugénio MarqueleBelum ada peringkat
- Apostila de Neemias - Pr. Paulo.Dokumen24 halamanApostila de Neemias - Pr. Paulo.Hilda CastroBelum ada peringkat
- Editora BAGAI - Filosofia AfricanaDokumen110 halamanEditora BAGAI - Filosofia Africanadomingos beula fortunato100% (1)
- Demonologia CONJURADADokumen17 halamanDemonologia CONJURADADENYRO01Belum ada peringkat
- A Industrialização Brasileira Após Anos 90 Até A ContemporaneidadeDokumen2 halamanA Industrialização Brasileira Após Anos 90 Até A ContemporaneidadeJúllia Fagundes AmaralBelum ada peringkat
- Catalogo Tecnico-Ecoline 2.5 e SGT-Ed 05 Junho23 01 RD 1111Dokumen174 halamanCatalogo Tecnico-Ecoline 2.5 e SGT-Ed 05 Junho23 01 RD 1111vendasBelum ada peringkat
- Manual de Boas Práticas de FabricaçãoDokumen8 halamanManual de Boas Práticas de FabricaçãoAlex AlmeidaBelum ada peringkat
- Folheto Crisma 1Dokumen2 halamanFolheto Crisma 1Murilo Vilas BoasBelum ada peringkat
- 73 78Dokumen6 halaman73 78Thiago AguiarBelum ada peringkat
- Montando Um Descarregador de CapacitoresDokumen4 halamanMontando Um Descarregador de CapacitoresriofelizBelum ada peringkat
- ESTRUTURADokumen9 halamanESTRUTURACarlos Felipe Bezerra De LimaBelum ada peringkat
- Ementa Curso Iluminação CênicaDokumen3 halamanEmenta Curso Iluminação CênicajouglaswiBelum ada peringkat
- A Influência Do Suporte Familiar Na Depressão em AdolescentesDokumen5 halamanA Influência Do Suporte Familiar Na Depressão em AdolescentesisabelsardBelum ada peringkat
- Transmissor Com Ba1404 e 2sc2458Dokumen8 halamanTransmissor Com Ba1404 e 2sc2458carrlosalbertodossantossilvaBelum ada peringkat
- A Sua Maneira (Simplificada)Dokumen1 halamanA Sua Maneira (Simplificada)Giovany Pereira ValleBelum ada peringkat
- SRTV Televisao MonocromaticoDokumen14 halamanSRTV Televisao MonocromaticoBruno MozBelum ada peringkat