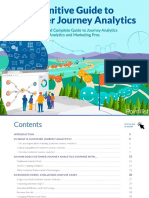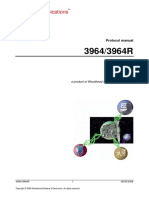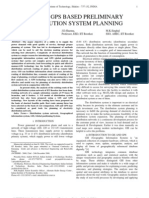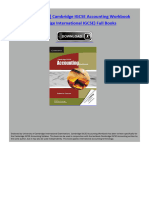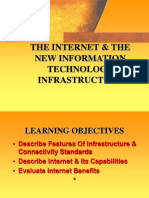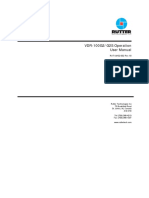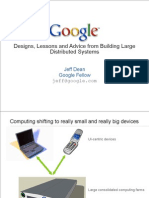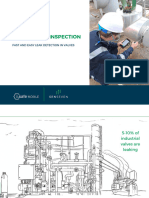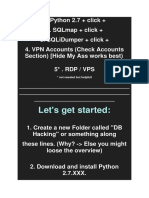10 Windows 7 Commands
Diunggah oleh
amazingguy07Deskripsi Asli:
Hak Cipta
Format Tersedia
Bagikan dokumen Ini
Apakah menurut Anda dokumen ini bermanfaat?
Apakah konten ini tidak pantas?
Laporkan Dokumen IniHak Cipta:
Format Tersedia
10 Windows 7 Commands
Diunggah oleh
amazingguy07Hak Cipta:
Format Tersedia
1: System File Checker
Malicious software will often attempt to replace core system files with modified
versions in an effort to take control of the system. The System File Checker ca
n be used to verify the integrity of the Windows system files. If any of the fil
es are found to be missing or corrupt, they will be replaced. You can run the Sy
stem File Checker by using this command:
sfc /scannow
2: File Signature Verification
One way to verify the integrity of a system is to make sure that all the system
files are digitally signed. You can accomplish this with the File Signature Veri
fication tool. This tool is launched from the command line but uses a GUI interf
ace. It will tell you which system files are signed and which aren't. As a rule,
all the system files should be digitally signed, although some hardware vendors
don't sign driver files. The command used to launch the File Signature Verifica
tion tool is:
sigverif
3: Driverquery
Incorrect device drivers can lead to any number of system problems. If you want
to see which drivers are installed on a Windows 7 system, you can do so by runni
ng the driverquery tool. This simple command-line tool provides information abou
t each driver that is being used. The command is:
driverquery
If you need a bit more information, you can append the -v switch. Another option
is to append the -si switch, which causes the tool to display signature informa
tion for the drivers. Here's how they look:
driverquery -v
driverquery -si
4: Nslookup
The nslookup tool can help you to verify that DNS name resolution is working cor
rectly. When you run nslookup against a host name, the tool will show you how th
e name was resolved, as well as which DNS server was used during the lookup. Thi
s tool can be extremely helpful when troubleshooting problems related to legacy
DNS records that still exist but that are no longer correct.
To use this tool, just enter the nslookup command, followed by the name of the h
ost you want to resolve. For example:
nslookup dc1.contoso.com
5: Ping
Ping is probably the simplest of all diagnostic commands. It's used to verify ba
sic TCP/IP connectivity to a network host. To use it, simply enter the command,
followed by the name or IP address of the host you want to test. For example:
ping 192.168.1.1
Keep in mind that this command will work only if Internet Control Message Protoc
ol (ICMP) traffic is allowed to pass between the two machines. If at any point a
firewall is blocking ICMP traffic, the ping will fail.
6: Pathping
Ping does a good job of telling you whether two machines can communicate with on
e another over TCP/IP, but if a ping does fail, you won't receive any informatio
n regarding the nature of the failure. This is where the pathping utility comes
in.
Pathping is designed for environments in which one or more routers exist between
hosts. It sends a series of packets to each router that's in the path to the de
stination host in an effort to determine whether the router is performing slowly
or dropping packets. At its simplest, the syntax for pathping is identical to t
hat of the ping command (although there are some optional switches you can use).
The command looks like this:
pathping 192.168.1.1
7: Ipconfig
The ipconfig command is used to view or modify a computer's IP addresses. For ex
ample, if you wanted to view a Windows 7 system's full IP configuration, you cou
ld use the following command:
ipconfig /all
Assuming that the system has acquired its IP address from a DHCP server, you can
use the ipconfig command to release and then renew the IP address. Doing so inv
olves using the following commands:
ipconfig /release
ipconfig /renew
Another handy thing you can do with ipconfig is flush the DNS resolver cache. Th
is can be helpful when a system is resolving DNS addresses incorrectly. You can
flush the DNS cache by using this command:
ipconfig /flushdns
8: Repair-bde
If a drive that is encrypted with BitLocker has problems, you can sometimes reco
ver the data using a utility called repair-bde. To use this command, you will ne
ed a destination drive to which the recovered data can be written, as well as yo
ur BitLocker recovery key or recovery password. The basic syntax for this comman
d is:
repair-bde <source> <destination> -rk | rp <source>
You must specify the source drive, the destination drive, and either the rk (rec
overy key) or the rp (recovery password) switch, along with the path to the reco
very key or the recovery password. Here are two examples of how to use this util
ity:
repair-bde c: d: -rk e:\recovery.bek
repair-bde c: d: -rp 111111-111111-111111-111111-111111-111111
9: Tasklist
The tasklist command is designed to provide information about the tasks that are
running on a Windows 7 system. At its most basic, you can enter the following c
ommand:
tasklist
The tasklist command has numerous optional switches, but there are a couple I wa
nt to mention. One is the -m switch, which causes tasklist to display all the DL
L modules associated with a task. The other is the -svc switch, which lists the
services that support each task. Here's how they look:
tasklist -m
tasklist -svc
10: Taskkill
The taskkill command terminates a task, either by name (which is referred to as
the image name) or by process ID. The syntax for this command is simple. You mus
t follow the taskkill command with -pid (process ID) or -im (image name) and the
name or process ID of the task that you want to terminate. Here are two example
s of how this command works:
taskkill -pid 4104
taskkill -im iexplore.exe
Anda mungkin juga menyukai
- The Subtle Art of Not Giving a F*ck: A Counterintuitive Approach to Living a Good LifeDari EverandThe Subtle Art of Not Giving a F*ck: A Counterintuitive Approach to Living a Good LifePenilaian: 4 dari 5 bintang4/5 (5794)
- The Gifts of Imperfection: Let Go of Who You Think You're Supposed to Be and Embrace Who You AreDari EverandThe Gifts of Imperfection: Let Go of Who You Think You're Supposed to Be and Embrace Who You ArePenilaian: 4 dari 5 bintang4/5 (1090)
- Never Split the Difference: Negotiating As If Your Life Depended On ItDari EverandNever Split the Difference: Negotiating As If Your Life Depended On ItPenilaian: 4.5 dari 5 bintang4.5/5 (838)
- Hidden Figures: The American Dream and the Untold Story of the Black Women Mathematicians Who Helped Win the Space RaceDari EverandHidden Figures: The American Dream and the Untold Story of the Black Women Mathematicians Who Helped Win the Space RacePenilaian: 4 dari 5 bintang4/5 (895)
- Grit: The Power of Passion and PerseveranceDari EverandGrit: The Power of Passion and PerseverancePenilaian: 4 dari 5 bintang4/5 (588)
- Shoe Dog: A Memoir by the Creator of NikeDari EverandShoe Dog: A Memoir by the Creator of NikePenilaian: 4.5 dari 5 bintang4.5/5 (537)
- The Hard Thing About Hard Things: Building a Business When There Are No Easy AnswersDari EverandThe Hard Thing About Hard Things: Building a Business When There Are No Easy AnswersPenilaian: 4.5 dari 5 bintang4.5/5 (344)
- Elon Musk: Tesla, SpaceX, and the Quest for a Fantastic FutureDari EverandElon Musk: Tesla, SpaceX, and the Quest for a Fantastic FuturePenilaian: 4.5 dari 5 bintang4.5/5 (474)
- Her Body and Other Parties: StoriesDari EverandHer Body and Other Parties: StoriesPenilaian: 4 dari 5 bintang4/5 (821)
- The Sympathizer: A Novel (Pulitzer Prize for Fiction)Dari EverandThe Sympathizer: A Novel (Pulitzer Prize for Fiction)Penilaian: 4.5 dari 5 bintang4.5/5 (121)
- The Emperor of All Maladies: A Biography of CancerDari EverandThe Emperor of All Maladies: A Biography of CancerPenilaian: 4.5 dari 5 bintang4.5/5 (271)
- The Little Book of Hygge: Danish Secrets to Happy LivingDari EverandThe Little Book of Hygge: Danish Secrets to Happy LivingPenilaian: 3.5 dari 5 bintang3.5/5 (400)
- The World Is Flat 3.0: A Brief History of the Twenty-first CenturyDari EverandThe World Is Flat 3.0: A Brief History of the Twenty-first CenturyPenilaian: 3.5 dari 5 bintang3.5/5 (2259)
- The Yellow House: A Memoir (2019 National Book Award Winner)Dari EverandThe Yellow House: A Memoir (2019 National Book Award Winner)Penilaian: 4 dari 5 bintang4/5 (98)
- Devil in the Grove: Thurgood Marshall, the Groveland Boys, and the Dawn of a New AmericaDari EverandDevil in the Grove: Thurgood Marshall, the Groveland Boys, and the Dawn of a New AmericaPenilaian: 4.5 dari 5 bintang4.5/5 (266)
- A Heartbreaking Work Of Staggering Genius: A Memoir Based on a True StoryDari EverandA Heartbreaking Work Of Staggering Genius: A Memoir Based on a True StoryPenilaian: 3.5 dari 5 bintang3.5/5 (231)
- Team of Rivals: The Political Genius of Abraham LincolnDari EverandTeam of Rivals: The Political Genius of Abraham LincolnPenilaian: 4.5 dari 5 bintang4.5/5 (234)
- On Fire: The (Burning) Case for a Green New DealDari EverandOn Fire: The (Burning) Case for a Green New DealPenilaian: 4 dari 5 bintang4/5 (74)
- The Unwinding: An Inner History of the New AmericaDari EverandThe Unwinding: An Inner History of the New AmericaPenilaian: 4 dari 5 bintang4/5 (45)
- Rise of ISIS: A Threat We Can't IgnoreDari EverandRise of ISIS: A Threat We Can't IgnorePenilaian: 3.5 dari 5 bintang3.5/5 (137)
- WsCube Tech Online MERN Stack CourseDokumen24 halamanWsCube Tech Online MERN Stack CourseSnehaBelum ada peringkat
- Linux Administration Complete GuideDokumen373 halamanLinux Administration Complete GuideSandeep Singh100% (1)
- Linux Administration Complete GuideDokumen373 halamanLinux Administration Complete GuideSandeep Singh100% (1)
- Linux Administration Complete GuideDokumen373 halamanLinux Administration Complete GuideSandeep Singh100% (1)
- Nine Linux Projects in 90 MinutesDokumen15 halamanNine Linux Projects in 90 Minutesamazingguy07Belum ada peringkat
- Windows 8 CommandsDokumen1 halamanWindows 8 Commandsamazingguy07Belum ada peringkat
- Nine Linux Projects in 90 MinutesDokumen15 halamanNine Linux Projects in 90 Minutesamazingguy07Belum ada peringkat
- Kidney Stone - Wikipedia, The Free Encyclopedia PDFDokumen12 halamanKidney Stone - Wikipedia, The Free Encyclopedia PDFamazingguy07Belum ada peringkat
- Windows 2008 R2 FeaturesDokumen1 halamanWindows 2008 R2 Featuresamazingguy07Belum ada peringkat
- Linux Frequently Asked Questions With Answers: David MerrillDokumen82 halamanLinux Frequently Asked Questions With Answers: David MerrillctsasikumarBelum ada peringkat
- 10 Windows 7 CommandsDokumen2 halaman10 Windows 7 Commandsamazingguy07Belum ada peringkat
- Vpshere 5 FeaturesDokumen2 halamanVpshere 5 Featuresamazingguy07Belum ada peringkat
- 10 Windows 7 CommandsDokumen2 halaman10 Windows 7 Commandsamazingguy07Belum ada peringkat
- DMZDokumen3 halamanDMZamazingguy07Belum ada peringkat
- How To Install Router-FirewallDokumen6 halamanHow To Install Router-Firewallamazingguy07Belum ada peringkat
- ADS RolesDokumen2 halamanADS Rolesamazingguy07Belum ada peringkat
- Department of Education Region Iii - Central Luzon Schools Division Office of Nueva EcijaDokumen3 halamanDepartment of Education Region Iii - Central Luzon Schools Division Office of Nueva EcijaArmine DavidBelum ada peringkat
- 600 Electrical Engineering Books ListDokumen12 halaman600 Electrical Engineering Books Listck_peyBelum ada peringkat
- Pointillist Definitive Guide Customer Journey Analytics Ebook (2020)Dokumen54 halamanPointillist Definitive Guide Customer Journey Analytics Ebook (2020)GUSP09Belum ada peringkat
- Welcome To Module 2: Understanding VirtualizationDokumen8 halamanWelcome To Module 2: Understanding VirtualizationӨ. ГансүхBelum ada peringkat
- StayinFront EdgeCGDokumen3 halamanStayinFront EdgeCGMehaiqueBelum ada peringkat
- Introduction To Functional Programming With Haskell Exercise Sheet 1Dokumen2 halamanIntroduction To Functional Programming With Haskell Exercise Sheet 1Paulo TorresBelum ada peringkat
- ExamDokumen114 halamanExamVishnu KrishnaBelum ada peringkat
- TimetableDokumen9 halamanTimetableVikrantMane100% (3)
- Unit 5 NotesDokumen66 halamanUnit 5 NotesMalathy S100% (3)
- Cadstar Schematic DiyDokumen36 halamanCadstar Schematic DiyAvk SanjeevanBelum ada peringkat
- Embedded System DefinitionDokumen6 halamanEmbedded System DefinitionEng-ibrahim al-absiBelum ada peringkat
- ITN ERP Connector For Pentaho Data Integration v4Dokumen6 halamanITN ERP Connector For Pentaho Data Integration v4Daniel PaniaguaBelum ada peringkat
- تحليل مكونات البنية التحتية لتكنولوجيا المعلوماتDokumen24 halamanتحليل مكونات البنية التحتية لتكنولوجيا المعلوماتYoussef Ben Abdelkerim100% (2)
- Applicom: Protocol ManualDokumen29 halamanApplicom: Protocol Manualalberto murguiaBelum ada peringkat
- Gis and Gps Based Preliminary Distribution System PlanningDokumen6 halamanGis and Gps Based Preliminary Distribution System Planningpd110382Belum ada peringkat
- MD300 User GuideDokumen29 halamanMD300 User GuideGuillermo WillyBelum ada peringkat
- Murach CatalogDokumen3 halamanMurach Catalognishantk1Belum ada peringkat
- Cambridge IGCSE AccountingDokumen1 halamanCambridge IGCSE AccountingRaheel KhanBelum ada peringkat
- Am4 Motherboard Memory Support List en 0Dokumen3 halamanAm4 Motherboard Memory Support List en 0Fernando DíazBelum ada peringkat
- Adobe Illustrator PresentationDokumen8 halamanAdobe Illustrator PresentationGery Aditya NugrahaBelum ada peringkat
- The Internet & The New Information Technology InfrastructureDokumen33 halamanThe Internet & The New Information Technology InfrastructureGangadhar MamadapurBelum ada peringkat
- Rutter VDR 100 G2 User ManualDokumen62 halamanRutter VDR 100 G2 User ManualEdwin Nyange0% (1)
- Electrolyte Analyzer I Smart 30 1Dokumen7 halamanElectrolyte Analyzer I Smart 30 1Yeron GelayeBelum ada peringkat
- PRONETA Basic V3.1 User Manual: PROFINET Network Analyzer - Configuration and Diagnostic ToolDokumen75 halamanPRONETA Basic V3.1 User Manual: PROFINET Network Analyzer - Configuration and Diagnostic ToolNicolas LetardBelum ada peringkat
- Pubby - A Linked Data Frontend For SPARQL EndpointsDokumen4 halamanPubby - A Linked Data Frontend For SPARQL EndpointsPrabhu AlakannanBelum ada peringkat
- Google: Designs, Lessons and Advice From Building Large Distributed SystemsDokumen73 halamanGoogle: Designs, Lessons and Advice From Building Large Distributed SystemsOleksiy Kovyrin100% (3)
- Brochure Valve-Sense ExDokumen15 halamanBrochure Valve-Sense Expruttipong.cBelum ada peringkat
- Make HQ ComboDokumen10 halamanMake HQ Combokalisi balkisiBelum ada peringkat
- Illustrator Cs5 Keyboard ShortcutsDokumen2 halamanIllustrator Cs5 Keyboard ShortcutsHenry SalazarBelum ada peringkat