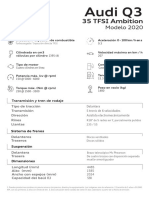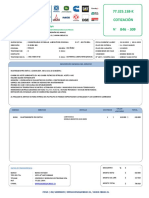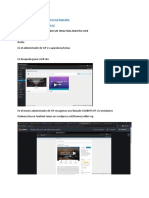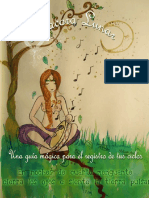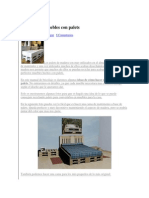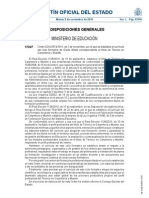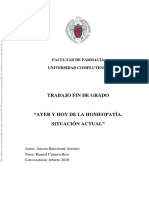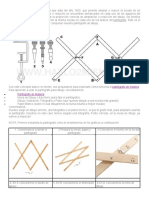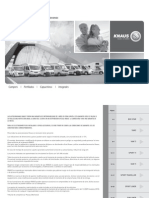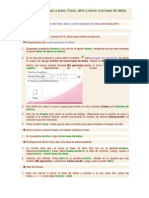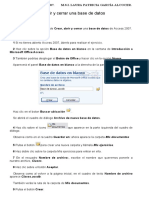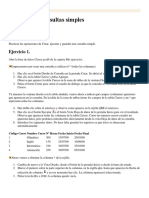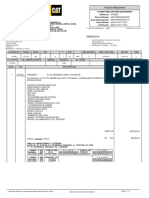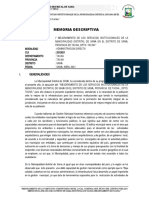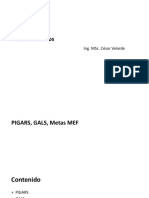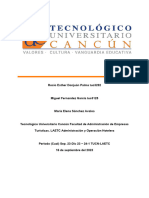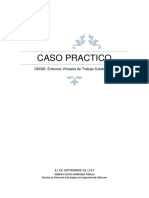Taller 1 de Access 2010
Diunggah oleh
Cesar Andres MolanoDeskripsi Asli:
Hak Cipta
Format Tersedia
Bagikan dokumen Ini
Apakah menurut Anda dokumen ini bermanfaat?
Apakah konten ini tidak pantas?
Laporkan Dokumen IniHak Cipta:
Format Tersedia
Taller 1 de Access 2010
Diunggah oleh
Cesar Andres MolanoHak Cipta:
Format Tersedia
TALLER DE ACCES 2010
APRENDIENDO ACCESS PASO A PASO
Crear, abrir y cerrar una base de datos
Objetivo
Practicar las operaciones de Crear, abrir y cerrar una base de datos en Access 2010.
Ejercicio
Nota: Si no tienes abierto Access 2010, brelo para realizar el ejercicio.
Empezaremos por crear una base de datos.
1. Despliega la pestaa Archivo y haz clic en la opcin Nuevo. Asegrate de que est marcada la opcin
Base de datos en blanco.
2. En la zona de la derecha, pulsa sobre la carpeta
para escoger una ubicacin. Se abrir el cuadro de
dilogo Archivo de nueva base de datos. Sitate en Mis documentos y crea dentro una nueva carpeta
llamada Mis ejercicios (desde el icono
o la opcin Nueva carpeta, dependiendo de tu versin de
Windows).
3. Haz doble clic sobre la nueva carpeta para entrar en ella y escribe Clases como Nombre de archivo.
4. Haz clic en Aceptar para cerrar el cuadro de dilogo. Observars que el cuadro se cierra y vuelves a la
ventana anterior, donde encontrars el nombre de archivo Clases.accdb y la ubicacin que has indicando.
5. Pulsa el botn Crear. Vers que se abre una tabla vaca para empezar a trabajar con ella.
Ahora vamos a cerrar la base, sin realizar cambios en ella.
1. En la pestaa Archivo, elige Cerrar base de datos.
Practiquemos ahora cmo abrir una base de datos existente.
1. Lo normal ser que, al cerrar la base, te site otra vez en la pestaa Archivo. Selecciona Reciente y pulsa
sobre Clases.accdb en la lista de archivos. Luego, vuelve a elegir Archivo > Cerrar base de datos.
2. Veamos otro mtodo: Pulsa Abrir en la pestaa Archivo. Sitate en la carpeta que has creado (Mis
ejercicios) y selecciona Clases.accdb. Luego, pulsa el botn Abrir.
Pgina 1
TALLER DE ACCES 2010
Salir de Access.
1. Esta vez vamos a cerrar la base de datos y Access a la vez, para ello, pulsa las teclas ALT+F4 o bien elige
Archivo > Salir.
Crear una tabla de datos
Objetivo
Practicar las operaciones para crear una tabla de datos con Access 2010.
Ejercicio
Nota: Si no tienes abierto Access 2010, brelo para realizar el ejercicio. Vamos a trabajar sobre la base de
datos que creamos en la unidad anterior. Recuerda que se debera encontrar en Mis documentos > Mis
ejercicios > Clases.accdb. Una vez hayas abierto la base, puedes continuar con el ejercicio.
Vamos a crear dos tablas en la base de datos. Una tabla ser la de alumnado y la otra tabla la de cursos.
Empezaremos por crear la tabla Alumnado.
1. En la pestaa Crear, haz clic sobre el botn Diseo de tabla. O bien haz clic sobre el botn Tabla
de la pestaa Crear, y luego ve a la vista de Diseo haciendo clic en Vista Diseo desde la
pestaa Hoja de datos o desde la barra de estado.
2. En la primera fila escribe el Cdigo alumnado y pulsa la tecla INTRO para ir a la segunda columna del
campo (tipo de datos).
3. Por defecto el tipo de datos ser Texto, haz clic sobre la flecha de la derecha y elige el tipo Auto
numeracin. Pulsa INTRO y pasars a la columna de descripcin. Como la vamos a dejar vaca, pulsa
INTRO de nuevo para pasar a la fila inferior.
4. Escribe Nombre alumnado como nombre del segundo campo de la tabla. Deja el tipo de datos Texto y
posicinate en la tercera columna.
5. En la columna Descripcin de la rejilla escribe el texto Introducir el nombre del alumno. Pulsa INTRO
para pasar a la siguiente columna.
6. Escribe Apellidos alumnado. Pulsa FLECHA ABAJO para pasar a la fila siguiente.
7. Crea los campos Direccin y Poblacin que sern todos ellos de tipo Texto.
8. Crea el campo Cdigo Postal de tipo Nmero.
9. Crea el campo Fecha de nacimiento de tipo Fecha/Hora.
10. Ahora vamos a definir el campo Cdigo alumnado como clave principal ya que no podremos tener dos
alumnos/as con el mismo cdigo. Haz clic sobre el nombre del campo Cdigo alumnado y, en la pestaa
Diseo, pulsa el botn en forma de llave
el icono de una llave.
. A la izquierda del nombre del campo aparecer
Pgina 2
TALLER DE ACCES 2010
11. En la barra de acceso rpido, selecciona Guardar
Alumnado y pulsa Aceptar.
. Cuando te pida el nombre de la tabla, escribe
12. Ahora, cierra la tabla, haciendo clic con el botn derecho del ratn sobre la pestaa con el nombre de la
tabla. Se desplegar el men contextual donde podrs elegir la opcin Cerrar.
Ahora vamos a crear la segunda tabla:
1. En la pestaa Crear, haz clic sobre el botn Diseo de tabla.
2. En la primera fila escribe el nombre del primer campo, Cdigo curso y pulsa la tecla INTRO para ir a la
segunda columna del campo.
3. Haz clic sobre la flecha de la derecha del tipo de dato para elegir el tipo Nmero y pulsa la tecla INTRO
hasta situarte en la fila inferior.
4. Escribe Nombre curso como nombre del segundo campo de la tabla. Como no queremos cambiar las
dems caractersticas del campo, pulsa la FLECHA ABAJO del teclado para ir al siguiente campo.
5. Escribe Nhoras, de tipo Nmero.
6. Crea de la misma forma los siguientes campos: Fecha inicio y Fecha final que sern de tipo Fecha/Hora.
7. Ahora vamos a definir el campo Codigo curso como Clave principal. Haz clic sobre el nombre del campo
Codigo curso y pulsa el botn
de la pestaa Diseo. A la izquierda del nombre del campo
aparecer una llave indicndonos que dicho campo es la clave principal de la tabla.
8. Ya podemos guardar la tabla. Esta vez elige la opcin Guardar de la pestaa Archivo.
9. Escribe el nombre de la tabla, Cursos y haz clic sobre el botn Aceptar.
10. Ahora cerraremos la tabla desde el botn Cerrar
tabla.
que hay a la derecha de la pestaa con el nombre de la
11. Para cerrar Access, pulsa las teclas ALT+F4.
Modificar una tabla de datos en Vista Diseo
Objetivo
Practicar las operaciones para modificar el diseo de una tabla con Access 2010.
Ejercicio
Abre la base de datos Clases.accdb que se encuentra en la carpeta Mis ejercicios del disco.
Vamos a modificar la estructura de la tabla Alumnado con estas modificaciones:
Pgina 3
TALLER DE ACCES 2010
Campo
Apellidos
alumnado
Propiedades
Introducir el comentario: Introducir los apellidos del alumno
Este campo no exista, aadirlo y nos servir en el tema 6 para realizar la relacin entre las dos
tablas.
Tipo: Nmero.
Este campo no exista, aadirlo y nos servir para practicar la creacin y borrado de campos.
Tipo: Texto
Curso
Auxiliar
Aadir comentario:
1. Haz clic derecho sobre la tabla Alumnado que se encuentra en el Panel de Navegacin.
2. Selecciona la opcin
en el men contextual.
3. Haz clic sobre la columna Descripcin del campo Apellidos Alumnado.
4. Escribe el texto Introducir apellidos del alumno.
Aadir el campo Curso:
1. Ve a la fila que hay bajo el campo Fecha nacimiento.
2. Escribe en la primera columna el nombre del campo Curso.
3. Pulsa INTRO.
4. Pulsa la tecla N para que se seleccione la opcin Nmero.
Aadir el campo Auxiliar:
1. En la siguiente fila escribe el nombre de campo Auxiliar. Deja el tipo de datos como Texto.
Ahora borraremos el campo Auxiliar:
1. Haz clic sobre la fila correspondiente al campo Auxiliar para posicionar el cursor en ese campo.
2. Haz clic sobre el botn
de la pestaa Diseo.
3. Como hemos terminado con el diseo de la tabla, vamos a guardarla. Haz clic sobre el botn Guardar
de la barra de acceso rpido o pulsa CTRL+G.
Modificar una tabla de datos en Vista Hoja de datos
Objetivo
Practicar las operaciones para modificar el diseo de una tabla desde la Vista Hoja de datos con Access
2010.
Pgina 4
TALLER DE ACCES 2010
Ejercicio
Abre la base de datos Clases.accdb que se encuentra en la carpeta Mis ejercicios del disco.
Vamos a modificar la estructura de la tabla Alumnado, incluyendo el campo Auxiliar y luego eliminndolo:
Aadir el campo Auxiliar:
1. Haz doble clic sobre la tabla Alumnado que se encuentra en el Panel de Navegacin. Se abrir en Vista
Hoja de datos.
2. Despliega el men de la columna Agregar nuevo campo que est situada ms a la derecha, junto al
campo Curso. Elige Texto. Observars que se ha creado un nuevo campo Campo1 y que la columna
Agregar nuevo campo es ahora la contgua a l.
3. Al crearse el campo nuevo, su ttulo estar seleccionado y se ver marcado con un fondo color negro.
Escribe Auxiliar y pulsa INTRO. El foco pasar a la columna siguiente y ya habremos creado la nueva
columna.
Eliminar el campo Auxiliar:
1. Pulsa con el botn derecho del ratn sobre el encabezado del campo Auxiliar y selecciona Eliminar
campo en el men contextual.
2. Se abrir una ventana pidiendo confirmacin de la accin. Pulsa que S. En este caso no es importante
porque es una prueba, pero normalmente si borramos un campo en nuestras tablas se eliminarn todos los
datos que estn en esa columna, por eso viene muy bien esta advertencia de seguridad.
Cierra la base desde Archivo > Cerrar base de datos.
Introducir datos en una tabla
Objetivo
Practicar las operaciones para introducir y modificar datos en una tabla con Access 2010.
Ejercicio
Abrir la base para trabajar, en Vista Hoja de datos.
1. Abre la base de datos Clases.accdb que se encuentra en la carpeta Mis ejercicios del disco duro.
2. Haz doble clic sobre la tabla Alumnado que se encuentra en el Panel de Navegacin, o bien haz clic
derecho sobre ella y pulsa
en el men contextual.
Rellenar los datos.
Pgina 5
TALLER DE ACCES 2010
1. El Codigo Alumnado lo asigna el sistema automticamente, por tratarse del tipo de datos
Autonumeracin. La primera fila tendr el valor 1. Pulsa INTRO para ir al campo siguiente.
2. Bajo el encabezado Nombre alumnado, escribe Luis. Pulsa INTRO para ir al campo siguiente.
3. Bajo el encabezado Apellidos alumnado, escribe Gras Bueno. Pulsa INTRO para ir al campo siguiente.
4. Bajo el encabezado Direccion, escribe Madrid, 34. Pulsa INTRO para ir al campo siguiente.
5. Bajo el encabezado Poblacion, escribe Valencia. Pulsa INTRO para ir al campo siguiente.
6. Bajo el encabezado Codigo postal, escribe 46002. Pulsa INTRO para ir al campo siguiente.
7. Bajo el encabezado Fecha nacimiento, escribe 15/02/63. Pulsa INTRO dos veces para pasar al registro de
abajo (ya que no vamos a rellenar el campo Curso hasta que incluyamos algunos cursos en su
correspondiente tabla).
8. Completa la tabla con los dems registros:
Codigo
Alumn
ado
Nombr
e
Alumn
ado
Apellid
os
Alumn
ado
Direcc
ion
Poblaci
on
Codi
go
Post
al
Fecha
de
nacimie
nto
Mara
Juares Trask
Valle, 23
Valencia
46002
17/05/65
Jess
Lpez
Rodrguez
Fuente
nueva, 3
Valencia
46005
25/08/67
Ana
Martnez
Bueso
Almudena,
78
Alicante
03005
24/07/65
Carli
Lama Pla
Soto mayor,
Valencia
45
46006
31/12/65
Carlos
Dvila Nou
Feliz, 46
Valencia
46002
24/03/69
Fabiola
Coste Mayor
Puente
viejo, 67
Valencia
46002
02/03/68
Mario
Dosdo Valor
Franciscano
s, 2
Alicante
03005
06/05/64
Rectificar datos.
El nombre del alumno 4 es Carla, no Carli. Hacer clic sobre la palabra Carli y cambiar la i por la a.
Cerrar la base.
Seleccionar Archivo > Cerrar base de datos. Observa que no te pregunta si deseas guardar los cambios,
porque se han guardado automticamente.
Ejercicio paso a paso: Desplazamiento en una tabla
Pgina 6
TALLER DE ACCES 2010
Objetivo
Practicar las operaciones para desplazarse por los registros de una tabla con Access 2010.
Ejercicio
Acceder a la tabla de trabajo.
1. Abre la base de datos Clases.accdb que se encuentra en la carpeta Mis ejercicios del disco.
2. Abre la tabla Alumnado en vista Hoja de datos haciendo doble clic sobre sta en el Panel de
Navegacin. Observa como el registro activo es el primero.
Utilizar la barra de desplazamiento entre registros.
1. Haz clic sobre el botn de la barra inferior para ir al siguiente registro. Observa como el cuadro en blanco
de dicha barra nos indica el registro en el cual nos encontramos situados.
2. Haz clic sobre el botn
para ir al ltimo registro.
3. Haz clic sobre el botn
de la barra inferior para ir al registro anterior .
4. Haz clic sobre el botn
para ir al primer registro.
5. Haz clic sobre el botn
para crear un nuevo registro. Observa como el cursor se encuentra situado en la
ltima fila de la tabla, marcada con un asterisco *.
6. Introduce los siguientes registros.
Codigo
Alumnado
Nombre
Alumnado
Apellidos
Alumnado
Direcci
on
Poblaci
on
Codigo
Postal
Fecha de
nacimiento
Luisa
Surez Menor
Valle, 27
Valencia
46002
25/04/65
10
Juan
Casas Ms
Mayor, 34
Valencia
46005
30/10/62
Ahora vamos a ir a un registro concreto directamente.
1. Haz doble clic sobre cuadro blanco que indica el registro activo.
2. Escribe 4 y pulsa INTRO. Observa como el cursor se ha posicionado en el cuarto registro.
Cerrar la base.
Seleccionar Archivo > Cerrar base de datos.
Buscar datos en una tabla
Pgina 7
TALLER DE ACCES 2010
Objetivo
Practicar las operaciones para buscar datos en una tabla con Access 2010.
Ejercicio
Acceder a la tabla de trabajo.
1. Abre la base de datos Clases.accdb que se encuentra en la carpeta Mis ejercicios del disco duro.
2. Abre la tabla Alumnado en vista Hoja de datos haciendo doble clic sobre sta en el Panel de
Navegacin.
Empezaremos por cambiar la fecha de nacimiento de Fabiola.
Lo primero es localizar el registro:
1. Haz clic sobre el campo donde se encuentra el valor a buscar, Nombre Alumnado.
2. Haz clic sobre el botn Buscar
reeemplazar.
en la pestaa Inicio. Aparecer el cuadro de dilogo Buscar y
3. En el cuadro Buscar:, escribe el valor a buscar Fabiola.
4. En el cuadro Coincidir: dejar la opcin Hacer coincidir todo el campo ya que en el campo slo habr
escrito este valor.
5. Haz clic sobre el botn Buscar siguiente para empezar la bsqueda. Access 2010 se habr posicionado
en el registro deseado.
6. Como ya no queremos realizar ms bsquedas cerramos el cuadro de dilogo Buscar y reeemplazar
pulsando el botn Cancelar.
Ahora vamos a modificar la fecha de nacimiento, por lo tanto:
1. Sitate en el campo fecha de nacimiento.
2. Escribe el nuevo valor, 15/08/66.
Tambin vamos a cambiar la direccin de un alumno cuyo primer apellido es Lpez.
Localizamos el registro:
1. Haz clic sobre el campo donde se encuentra el valor a buscar, Apellidos Alumnado.
2. Haz clic sobre el botn Buscar
reeemplazar.
en la pestaa Inicio. Aparecer el cuadro de dilogo Buscar y
3. En el cuadro Buscar:, escribe el valor a buscar Lpez.
Pgina 8
TALLER DE ACCES 2010
4. En el recuadro Coincidir: dejar la opcin Comienzo del campo ya que estamos buscando el primer
apellido, por lo tanto el campo comenzar por Lpez pero despus puede tener algo ms escrito.
5. Haz clic sobre el botn Buscar siguiente para empezar la bsqueda. Access 2010 se habr posicionado
en el registro deseado.
6. Haz clic en el botn Cancelar.
Ahora vamos a modificar la direccin, por lo tanto:
1. Sitate en el campo direccion.
2. Escribe el nuevo valor, Calicanto, 16.
Cerrar la base desde Archivo > Cerrar base de datos.
Modificar propiedades de los campos
Objetivo
Practicar las propiedades de los campos con Access 2010.
Ejercicio
Abrir la base de datos Clases.accdb que se encuentra en la carpeta Mis ejercicios del disco duro.
Vamos a modificar la estructura de la tabla Alumnado de forma que cada campo tenga las siguientes
propiedades:
Campo
Cdigo alumnado
Nombre alumnado
Apellidos alumnado
Direccin
Poblacin
Cdigo Postal
Fecha
nacimiento
Curso
de
Propiedades
Dejaremos las propiedades que tiene.
Tamao: 15 y obligatorio
Tamao: 30 y obligatorio
Tamao: 30 y opcional
Tamao: 15 Por defecto deber aparecer Valencia ya que la mayora de nuestros clientes son de
Valencia
Entero largo, se puede dejar vaco, admite slo 5 dgitos. Debe ser menor que 53000.
Formato: Fecha corta y se puede dejar sin datos
Dejaremos las propiedades que tiene.
Lo primero es abrir la tabla Alumnado en Vista Diseo:
1. Haz doble clic en la tabla Alumnado del Panel de Navegacin.
2. Cambia a la Vista Diseo desde la pestaa Inicio > grupo Vistas > Ver > Vista Diseo.
Ahora vamos a cambiar las propiedades de algunos de los campos:
Pgina 9
TALLER DE ACCES 2010
1. Haz clic sobre el campo Nombre alumnado para modificar sus propiedades desde el panel inferior.
1. Cambia el valor del Tamao del campo de 255 (valor por defecto) a 15.
2. Para que el campo sea obligatorio tenemos que poner en su propiedad Requerido el valor S. Para cambiar
el valor, utiliza el desplegable.
2. Haz clic sobre el campo Apellidos alumnado.
1. Cambia el valor del Tamao del campo a 30
2. Haz doble clic sobre el valor No de la propiedad Requerido, vers como pasa a valer S. Cuando una
propiedad tiene dos posibles valores, haciendo doble clic sobre el valor, este cambia automticamente, as
has visto dos formas distintas para cambiar la propiedad Requerido, ahora elige t la que prefieras.
3. Haz clic sobre el campo Direccin y asgnale tamao 30. Como el campo es opcional dejamos la propiedad
Requerido a No.
4. Haz clic sobre el campo Poblacin y asgnale tamao 15. Para que aparezca por defecto el valor Valencia
tendremos que escribirlo en la propiedad Valor predeterminado.
5. Deja el campo Cdigo Postal con el Tamao del campo Entero largo y Requerido No.
1. Haz clic sobre la propiedad Mscara de entrada, teclea la mscara 00000. El 0 representa un dgito
numrico.
2. En la propiedad Regla de Validacin escribir < 53000.
3. Adems, la propiedad Texto de validacin contendr el texto El cdigo postal debe ser inferior a 53000,
para avisar al usuario si trata de introducir un valor que infringe la regla.
6. Haz clic sobre el campo Fecha de nacimiento y pulsa en la propiedad Formato. Aparecer una flecha a la
derecha indicndonos la existencia de una lista desplegable. Haz clic sobre ella y elige Fecha corta.
Como hemos terminado con el diseo de la tabla, vamos a guardarla.
Haz clic sobre el botn Guardar
de la barra de acceso rpido o pulsar CTRL+G.
Al Guardar, Access nos advertir de que podemos perder datos al reducir el tamao de los campos. Por ejemplo,
si tenamos una poblacin de ms de 15 carcteres, se recortar a 15. En este cado no sucede, pero hay que
tenerlo en cuenta en cada caso cuando manipulemos tablas.
Vamos a trabajar ahora con la tabla Cursos.
Empezaremos por modificar su estructura de forma que cada campo tenga las siguientes propiedades:
Campo
Codigo curso
Nombre curso
N horas
Fecha inicio
Fecha final
Propiedades
Sin cambios
Tamao: 15
Tamao: Entero
Sin cambios
Sin cambios
Pgina 10
TALLER DE ACCES 2010
1. Haz clic con el botn derecho del ratn en la tabla Cursos del Panel de Navegacin. Elige la opcin Vista
Diseo.
2. Haz clic en el campo Nombre curso para modificar sus propiedades.
3. Haz clic en la propiedad Tamao que aparece en la parte inferior de la ventana y asgnale el valor 15.
4. Ahora, modifica la propiedad Tamao del campo N horas. Asgnale un Tamao Entero.
5. Pulsa las teclas CTRL+F4 para cerrar Access. Cuando el cuadro de dilogo te pregunte si deseas guardar
los cambios, elige la opcin S.
Crear relaciones
Objetivo
Practicar las operaciones sobre la creacin de relaciones entre tablas con Access 2010.
Ejercicio
Abre la base de datos Clases.accdb que se encuentra en la carpeta Mis ejercicios.
Vamos a relacionar las tablas Alumnado y Cursos. La relacin existente entre las tablas Cursos y Alumnado
es de Uno a Varios ya que un curso tendr varios registros relacionados en la tabla de Alumnado pero un
alumno de la tabla Alumnado slo podr pertenecer a un curso por lo que la tabla principal ser la de Cursos y
la tabla asociada la de Alumnado.
Para crear la relacin primero tenemos que tener las tablas en la ventana Relaciones:
1. Haz clic en el botn Relaciones en la pestaa Herramientas de base de datos. Aparecer el cuadro de
dilogo Mostrar tablas. Si no es as, pulsa el botn Mostrar tabla.
2. Selecciona la tabla Cursos.
3. Haz clic sobre el botn Agregar.
4. Selecciona la tabla Alumnado.
5. Haz clic sobre el botn Agregar.
6. Haz clic sobre el botn Cerrar.
Vers la ventana Relaciones.
Ahora definiremos la relacin; las dos tablas estarn relacionadas por el campo Cdigo Curso:
7. Posicinate sobre el campo de relacin de la tabla principal, es decir Cdigo Curso de la tabla Cursos.
Pgina 11
TALLER DE ACCES 2010
8. Pulsa el botn del ratn y mantenindolo pulsado arrstralo hasta el campo Curso de la tabla Alumnado.
9. Suelta
el
botn
Aparecer el cuadro de dilogo Modificar relaciones.
del
ratn.
10. En la parte superior deben estar los nombres de las dos tablas relacionadas y debajo de stos el nombre de
los
campos
de
relacin,
Cdigo
Curso
y
Curso.
Observa en la parte inferior el tipo de relacin que se asigna dependiendo de las caractersticas de los
campos de relacin. En nuestro caso pondr Uno a varios.
11. Activa la casilla Exigir integridad referencial haciendo clic sobre ella.
12. Pulsa Crear.
Has creado la relacin. Ya puedes cerrar la base de datos.
Modificar relaciones
Objetivo
Practicar las operaciones de quitar tabla, aadir tabla, modificar relacin, eliminar relacin de la ventana
Relaciones .
Ejercicio 1
Abre la base de datos Clases.accdb que se encuentra en la carpeta Mis ejercicios. Luego, haz clic en el
botn Relaciones de la pestaa Herramientas de base de datos.
Vamos primero a practicar las operaciones de Mostrar y Quitar tabla:
1. Haz clic en la tabla Cursos de la ventana Relaciones.
2. Pulsa el botn Ocultar tabla en la pestaa Diseo.
3. La tabla ha desaparecido y tambin la relacin asociada a ella. Esto no significa que se hayan eliminado.
4. Haz clic en el botn Mostrar tabla en la pestaa Diseo. Aparecer el cuadro de dilogo Mostrar tablas.
5. Selecciona la tabla Cursos.
6. Haz clic sobre el botn Agregar.
7. Haz clic sobre el botn Cerrar.
Ahora has vuelto a la ventana Relaciones y al mostrar la tabla Cursos ha reaparecerido automticamente la
relacin.
Ahora queremos que cuando se borre un curso, se borren automticamente todos los alumnos que
tengan ese curso. Para ello debemos modificar la relacin:
1. Haz clic sobre la relacin, esta aparecer resaltada.
Pgina 12
TALLER DE ACCES 2010
2. Haz
clic
en
el
botn
Modificar
relaciones
Aparecer el cuadro de dilogo Modificar relaciones.
en
la
pestaa
Diseo.
3. Activa
la
casilla
Eliminar
en
cascada
los
registros
relacionados.
Tambin queremos que cuando se modifique el cdigo de un curso, se actualicen automticamente todos
los alumnos que tengan ese curso.
4. Activa la casilla Actualizar en cascada los campos relacionados.
5. Haz clic sobre el botn Aceptar.
Has modificado la relacin y has vuelto a la ventana Relaciones.
Por ltimo intentaremos eliminar la relacin, de forma que las tablas no estn relacionadas entre s:
1. Haz clic sobre la relacin, quedar resaltada
2. Pulsa
la
tecla
SUPR
en
tu
teclado.
Aparecer un cuadro de dilogo donde nos pedir si queremos eliminar la relacin de forma permanente, le
deberamos contestar S, pero para el ejercicio para no borrar la relacin y poder seguir con el ejercicio.
3. Contesta No.
Por ltimo, cierra la ventana Relaciones haciendo clic sobre su botn
quieres guardar los cambios.
. Cuando te pregunte, indica que
Ejercicio 2
Ahora vamos a repetir el ejercicio anterior pero utilizando los mens
Recuerda que debers tener abierta la ventana de Relaciones de la base Clases.accdb.
contextuales.
Para quitar y mostrar una tabla:
1. Haz clic con el botn derecho sobre la tabla Cursos, se desplegar el men contextual asociado.
2. Elige la opcin Ocultar tabla. La tabla ha desaparecido y tambin la relacin asociada a ella.
3. Haz clic con el botn derecho del ratn sobre el fondo de la ventana Relaciones. Se desplegar el men
contextual asociado a la ventana.
4. Elige
la
opcin
Aparecer el cuadro de dilogo Mostrar tablas.
Mostrar
tabla.
5. Haz doble clic sobre el nombre de la tabla Cursos que aparece en el cuadro de dilogo.
6. Haz
clic
sobre
el
botn
Cerrar.
Ahora has vuelto a la ventana Relaciones y al mostrar la tabla Cursos ha reaparecerido automticamente
la relacin.
Para modificar la relacin:
Pgina 13
TALLER DE ACCES 2010
1. Haz clic con el botn derecho sobre la relacin a modificar, se desplegar el men contextual asociado a
relaciones.
2. Elige
la
opcin
Aparecer el cuadro de dilogo Modificar relaciones.
Modificar
3. Haz clic sobre el botn Aceptar (no vamos a modificar
Has modificado la relacin y has vuelto a la ventana Relaciones.
nada
relacin...
de
la
relacin).
Para eliminar la relacin:
1. Haz clic con el botn derecho sobre la relacin a modificar, se desplegar el men contextual
2. Elige la opcin Eliminar.
Aparecer un cuadro de dilogo donde nos pedir si queremos eliminar la relacin de forma permanente, le
deberamos contestar S, pero para el ejercicio para no borrar la relacin y poder seguir con los ejercicios.
3. Contesta No.
Cierra la ventana Relaciones haciendo clic sobre su botn
. Guarda los cambios y cierra la base de datos.
Crear consultas simples
Objetivo
Practicar las operaciones de Crear, ejecutar y guardar una consulta simple.
Ejercicio 1.
Abre la base de datos Clases.accdb de la carpeta Mis ejercicios.
Empezaremos por crear una consulta y utilizar el * (todas las columnas).
1. Haz clic en el botn Diseo de Consulta en la pestaa Crear. Se abrir el cuadro Mostrar tabla.
2. Haz clic en la tabla Cursos y pulsa Agregar.
Observa que aparece la tabla Cursos en la zona de tablas de la ventana Diseo de consulta.
3. Pulsa el botn Cerrar para cerrar el cuadro de dilogo ya que la consulta se va a basar slo en la tabla
Cursos.
Ya tenemos la ventana diseo con la tabla aadida, vamos ahora a indicar qu campos (columnas) queremos
que aparezcan en la consulta. En la tabla de la zona de tablas tienes los campos de la tabla Cursos y un * que
representa todas las columnas.
4. Haz doble clic sobre el asterisco y observa como aparece en la rejilla QBE el asterisco.
Pgina 14
TALLER DE ACCES 2010
5. Haz clic en el botn Ejecutar o el botn Vista Hoja de datos de la pestaa Inicio para ver el resultado.
Observa que aparecen todas las columnas de la tabla Cursos. Como no tenemos cursos creados no
aparecen datos, pero podemos introducirlos directamente desde la vista Hoja de datos de la consulta.
6. Introduce los siguientes datos. No hace falta guardar los registros ya que stos se almacenan
automticamente.
Cdigo Curso
Nombre Curso
N Horas
Fecha Inicio
Fecha Final
Ofimtica
300
15/07/00
20/10/00
Ingls
150
25/07/00
10/09/00
Informtica
340
10/07/00
25/10/00
Animacin
250
30/07/00
05/10/00
Ahora vamos a eliminar la columna * de la rejilla.
1. Cambia de nuevo a la Vista Diseo, desde el botn de la pestaa Inicio o desde la barra de estado.
2. Mueve el puntero sobre la parte superior de la columna, en la regilla qbe, hasta que aparezca la flecha de
seleccin de columna
y en ese momento haz clic. La columna aparecer seleccionada.
3. Pulsa la tecla DEL o SUPR, la columna queda vaca.
Ahora aadiremos los campos uno a uno.
1. Haz doble clic sobre el campo Codigo curso, se aadir a la rejilla QBE.
2. Haz doble clic sobre el campo nhoras, se aadir despus del ltimo.
3. Haz doble clic sobre el campo Fecha Inicio, se aadir.
Ahora queremos aadir Nombre curso despus de Codigo Curso.
4. Arrastra el campo Nombre Curso con el ratn sobre el campo nhoras. Cuando sueltes el botn del ratn
vers que el campo Nombre curso ha tomado el lugar de nhoras desplazandolo y los dems campos una
posicin a la derecha.
5. Termina por aadir el campo Fecha final.
Ahora vamos a dejar el campo nhoras despus del campo Fecha Final.
1. Selecciona la columna nhoras como hemos antes con
. El cursor habr tomado la forma
2. Pulsa el botn del ratn y mantenindolo pulsado arrastra la columna detrs de la columna Fecha Final. Ya
sabes mover columnas.
Ahora aadiremos un campo calculado que indique el nmero de das transcurridos entre la fecha de
Inicio y la final.
Pgina 15
TALLER DE ACCES 2010
1. Posiciona el cursor en la fila Campo: de la primera columna libre de la rejilla (despus del campo nhoras)
y
escribe
dias:
[Fecha
final]
[Fecha
inicio].
Lo que ponemos delante de los dos puntos es el encabezado de la columna, y detrs de los puntos
ponemos la expresin que permite calcular el campo, los nombres de las columnas de la tabla los tenemos
que
escribir
entre
corchetes
[
]
porque
contienen
espacios
en
blanco.
Tambin podemos calcular el 10% de las horas del curso con la expresin nhoras*0,1. Fjate que en este
caso no hace falta encerrar el nombre del campo de la tabla nhoras entre corchetes porque no contiene
blancos.
2. Ahora visualiza el resultado de la consulta con el botn Ejecutar
pestaa Inicio.
o el botn Vista Hoja de datos de la
3. Cambia el n de horas de un curso y observa que cuando cambias de campo, automticamente se actualiza
el campo calculado (el porcentaje vara). Vuelve a dejar el valor que tena el registro.
4. Cierra la consulta, como es la primera vez que la guardas te pedir un nombre, pnle consulta simple.
Ejercicio 2.
En la tabla Alumnado faltaban por asignar cursos a los diferentes alumnos, por lo que vamos a crear
una consulta tal que aparezca el cdigo del alumno y su cdigo de curso para introducir los valores
que vienen a continuacin:
Empezaremos por crear la consulta.
1. Haz clic en el botn Diseo de Consulta en la pestaa Crear. Se abrir el cuadro Mostrar tabla.
2. Haz clic en la tabla Alumnado, quedar as seleccionada.
3. Haz clic en el botn Agregar. Observa que aparece la tabla Alumnado en la zona de tablas de la ventana
diseo.
4. Pulsa el botn Cerrar para cerrar el cuadro de dilogo ya que la consulta se va a basar slo en la tabla
Alumnado.
Ya tenemos la ventana diseo con la tabla aadida, vamos ahora a indicar qu campos (columnas)
queremos que aparezcan en la consulta.
5. Haz doble clic sobre el campo Codigo Alumnado de la tabla Alumnado y observa como aparece en la rejilla
QBE.
6. Haz doble clic sobre el campo Curso de la tabla Alumnado y observa como aparece en la rejilla QBE.
7. Haz clic en el botn Ejecutar
8. Introduce los siguientes datos.
Cdigo Alumnado
Curso
Pgina 16
TALLER DE ACCES 2010
3
10
9. Cierra la consulta, como es la primera vez que la guardas te pedir un nombre, pnle consulta alumno
curso.
Pgina 17
TALLER DE ACCES 2010
Ejercicios propuestos
Crear, abrir y cerrar una base de datos
Ejercicio 1: Concesionario
1. Crear una base de datos con el nombre Concesionario. .
2. Cerrar la base de datos anterior.
3. Abrir la base de datos Concesionario.
4. Volver a cerrarla.
Ejercicio 2: Clnica
1. Crear una base de datos con el nombre Clinica.
2. Cerrar la base de datos anterior.
3. Abrir la base de datos Clinica.
4. Volver a cerrarla.
Crear tablas de datos
Ejercicio 1: Concesionario
1. Abrir la base de datos Concesionario.
2. Crear una tabla con el nombre Clientes con los siguientes campos:
Nombre del campo
Tipo de dato
Codigo Cliente
Nmero
Nombre Cliente
Texto
Apellidos cliente
Texto
Direccion cliente
Texto
Poblacion
Texto
Codigo postal
Nmero
Provincia
Texto
Telefono
Texto
Pgina 18
TALLER DE ACCES 2010
Fecha nacimiento
Fecha/Hora
La clave principal ser el campo Codigo cliente.
3. Crear otra tabla con el nombre Coches vendidos con los siguientes campos:
Nombre del campo
Tipo de dato
Matricula
Texto
Marca
Texto
Modelo
Texto
Color
Texto
Precio
Texto
Extras instalados
Memo
La clave principal ser el campo Matricula.
4. Crear otra tabla con el nombre de Revisiones con los siguientes campos:
Nombre del campo
Tipo de dato
N revision
Autonumeracin
Cambio aceite
S/No
Cambio filtro
S/No
Revision frenos
S/No
Otros
Memo
La clave principal ser el campo N revision.
5. Cerrar la base de datos.
Ejercicio 2: Clnica
1. Abrir la base de datos Clinica de la carpeta Mis ejercicios del disco duro.
2. Crear una tabla con el nombre de Pacientes con los siguientes campos:
Nombre del campo
Tipo de dato
Codigo Paciente
Numrico
Nombre Paciente
Texto
Pgina 19
TALLER DE ACCES 2010
Apellidos Paciente
Texto
Direccion
Texto
Poblacion
Texto
Codigo postal
Numrico
Provincia
Texto
Telefono Paciente
Texto
Fecha nacimiento
Fecha/Hora
No definir clave principal.
3. Crear otra tabla con el nombre de Medicos con los siguientes campos:
Nombre del campo
Tipo de dato
Codigo Medico
Texto
Nombre Medico
Texto
Apellidos Medico
Texto
Telefono Medico
Texto
Especialidad
Texto
No definir clave principal.
4. Crear otra tabla con el nombre de Ingresos con los siguientes campos:
Nombre del campo
Tipo de dato
N ingreso
Autonumeracin
Habitacion
Nmero
Cama
Texto
Fecha ingreso
Fecha/Hora
No definir clave principal.
5. Cerrar la base de datos.
Modificar tablas de datos
Ejercicio 1: Concesionario
1. Introducir los siguientes datos en la tabla Clientes de la base de datos Concesionario de la carpeta Mis
ejercicios.
Pgina 20
TALLER DE ACCES 2010
C
dig
o
Cli
ent
e
No
mb
re
Clie
nte
Ape
llido
s
Clie
nte
Dire
cci
n
Pobl
aci
n
C
dig
o
Po
sta
l
Pro
vinc
ia
Tel
fon
o
Fech
a
naci
mien
to
100
Antonio
Garca
Prez
Astilleros,
3
Valencia
46011
Valencia
9636895
21
15/08/60
101
Carlos
Prez
Ruiz
Magallan
es, 21
Utiel
46300
Valencia
9624851
47
26/04/58
105
Luis
Rodrgue
z Ms
Juan
de
Ganda
Mena, 11
46700
Valencia
9629654
78
30/03/61
112
Jaime
Juangrn
Sornes
Balmes,
21
Valencia
46014
Valencia
9636845
96
31/01/68
225
Alfonso
Prats
Montolla
Sneca,
23
Sagunto
46500
Valencia
9635478
52
28/04/69
260
Jos
Navarro
Lard
Ro
Segura,
14
Valencia
46002
Valencia
9638745
69
15/05/64
289
Elisa
beda
Sansn
Valencia,
4
Sagunto
46500
Valencia
9635478
12
10/07/62
352
Eva
San
Martn
Villafranc
a, 34
Alzira
46600
Valencia
9624015
89
12/08/65
365
Gerardo
Hernnde
z Luis
Salinas, 8
Valencia
46002
Valencia
9635896
21
02/01/65
390
Carlos
Prats Ruiz
Ercilla, 8
Valencia
46005
Valencia
9635896
54
03/05/67
810
Lourdes
Oliver
Peris
Gran va,
Valencia
34
46007
Valencia
9635874
12
25/06/64
822
Sergio
Larred
Navas
Blasco
Ibez,
65
Valencia
46005
Valencia
9635896
21
25/12/67
860
Joaqun
rboles
Onsins
Ganda, 8
Xtiva
46800
Valencia
9637589
63
04/05/69
861
Joaqun
rboles
Onsins
Ganda, 8
Xtiva
46800
Valencia
9637589
63
04/05/69
2. Modificar el nombre de Gerardo Hernndez Luis por Alfredo.
3. Borrar el ltimo registro.
4. Cerrar la tabla y la base de datos.
Pgina 21
TALLER DE ACCES 2010
Puedes consultar aqu las soluciones propuestas.
Ejercicio 2: Clnica
Modificar la estructura de la tabla Pacientes de la base de datos Clnica de la carpeta Mis ejercicios
siguiendo estas indicaciones:
Nombre del campo
Tipo de dato
Codigo Paciente
Clave principal
Provincia
Borrar este campo
Modificar la estructura de la tabla Medicos con los siguientes datos:
Nombre del campo
Tipo de dato
Codigo Medico
Clave principal
Telefono Medico
Borrar este campo
Modificar la estructura de la tabla Ingresos con los siguientes datos:
Nombre del campo
N ingreso
Tipo de dato
Clave principal
Cerrar la base de datos.
Propiedades de los campos
Ejercicio 1: Concesionario
1. Modificar la estructura de la tabla Clientes de la base de datos Concesionario siguiendo los datos que
vienen a continuacin:
Nombre del
campo
Propiedades
Codigo Cliente
No se puede introducir clientes cuyo cdigo no est comprendido entre los valores 1 y 3000.
Nombre Cliente
Tamao:15
Apellidos cliente
Tamao: 30
Direccion cliente
Tamao: 30
Poblacin
Tamao: 15
Codigo postal
Tamao: 5 slo admite nmeros de 5 cifras e inferiores a 53000
Provincia
Tamao: 15 Por defecto el valor ser: Valencia ya que la mayora de nuestros clientes estn en
Pgina 22
TALLER DE ACCES 2010
esta provincia.
Telefono
Tamao: 10 con mscara de telfono
Fecha nacimiento Formato: Fecha corta
2. Probar cambiar el cdigo del primer registro por 4500. Observa como no nos deja por no cumplir la regla de
validacin.
3. Volver a dejar el cdigo 100.
4. Comprobar todas las dems propiedades que hemos incluido.
5. Modificar la estructura de la tabla Coches vendidos:
Nombre del campo
Tipo de dato
Matricula
Tamao: 7
Marca
Tamao: 15
Modelo
Tamao: 20
Color
Tamao: 12
Precio
Numrico formato Moneda
Extras instalados
Dejar las opciones que tiene
6. Cerrar la tabla.
7. Cerrar la base de datos.
Puedes consultar aqu las soluciones propuestas.
Ejercicio 2: Clnica III.
1. Modificar la tabla Pacientes de la base de datos Clinica siguiendo estas indicaciones:
Nombre del campo
Tipo de dato
Codigo Paciente
Entero
Nombre Paciente
Tamao: 15
Apellidos Paciente
Tamao: 30
Direccion
Tamao: 30
Poblacion
Tamao: 15
Codigo postal
Tamao: 5
Pgina 23
TALLER DE ACCES 2010
Telefono Paciente
Tamao: 10
Fecha nacimiento
Formato: Fecha corta
2. Modificar la tabla Medicos con los siguientes campos:
Nombre del campo
Tipo de dato
Codigo Medico
Tamao: 5
Nombre Medico
Tamao: 15
Apellidos Medico
Tamao: 30
Especialidad
Tamao: 20
3. Modificar la tabla Ingresos con los siguientes campos:
Nombre del campo
Tipo de dato
Habitacion
Entero
Cama
Tamao: 1
Fecha ingreso
Formato: Fecha corta
4. Cerrar la base de datos.
Las relaciones
Ejercicio 1: Concesionario
1. Abre la base de datos Concesionario de la carpeta Mis ejercicios.
2. Aade a la tabla Coches vendidos un campo Codigo cliente de tipo Nmero. Este campo nos dir qu
cliente nos ha comprado el coche.
3. Aade a la tabla Revisiones un campo Matricula de tipo Texto y Tamao 7 que nos indicar a qu coche
(de los coches vendidos) corresponde la revisin.
4. Crea las relaciones oportunas entre las tablas.
5. Introduce los siguientes datos en la tabla Coches vendidos.
Matrcula
V2360OX
Marc
a
Opel
Model
o
Corsa
Sport
Colo
r
1.2
Azul
Preci
o
21000
Extras
Antena
elctrica
Cdigo
Cliente
100
Pgina 24
TALLER DE ACCES 2010
V1010PB
Ford
Probe
16V
2.0
V4578OB
Ford
Orion
Ghia
1.8
V7648OU
Citroen
V3543NC
Ford
Blanco
28600
Negro
26000
Aire
Acondicionad
o
105
Xantia 16V
Negro
24800
Airbag
225
Escort
Ghia
Rojo
25000
1.6
101
260
V7632NX
Citroen
Zx Turbo-D
Rojo
28000
Aire
Acondicionad
o, Airbag
V8018LJ
Ford
Fiesta
CLX
Azul
19500
Elevalunas
elctricos
V2565NB
Renault
Clio 1.7 S
Blanco
21000
390
V7642OU
Ford
Mondeo 1.8
Blanco
GLX
31000
810
V1234LC
Audi
100 2.3
Verde
35100
V9834LH
Peugeot
205 GTI
Rojo
24500
1.4
Climatizador
289
352
822
860
6. Introduce los siguientes datos en la tabla Revisiones.
N
Revisin
Cambio
aceite
Cambio
filtro
Revisin
frenos
Matrcu
la
Otros
No
No
Revisar luces
V7632NX
No
Cambiar limpias
V7632NX
No
Arreglar alarma
V4578OB
No
Ajustar tablero
V2360OX
Cambiar
limpias,
V2565NB
revisar luces
No
No
Cambiar luz interior
No
V2565NB
No
No
No
V8018LJ
No
Regular encendido
V3543NC
10
No
No
Reparar
delantera
V8018LJ
puerta
V7648OU
Pgina 25
TALLER DE ACCES 2010
11
No
No
No
V3543NC
12
V1234LC
13
No
No
14
No
No
Cambiar limpias
V9834LH
V1010PB
7. Cierra la base de datos.
Ejercicio 2: Clnica IV
1. Abre la base de datos Clinica de la carpeta Mis ejercicios del disco duro.
2. Aade a la tabla Ingresos un campo Codigo Paciente de tipo Nmero de Tamao Entero (este campo
servir para saber a qu paciente corresponde el ingreso), y un campo Codigo Medico de tipo Texto y Tamao
5 (este campo servir para saber a qu mdico se encarga del ingreso)
3. Crea las relaciones oportunas entre las tablas.
4. Introduce los siguientes datos en la tabla Pacientes.
Cdi
go
Pacie
nte
Nom
bre
Apelli
dos
Direc
cin
Pobla
cin
Cdi
go
Post
al
Telf
ono
Fecha
nacimi
ento
100
Jos
Romerales
Pinto
Azorn, 34
Mstoles
28935
91256325
6
21/03/75
102
Santiago
Gonzlez
Sancho
Coslada,
12
Madrid
28024
91456258
7
30/10/47
103
Carmen
Rodrguez
Santacana
Javier
Poncela, 3
Getafe
28902
91547855
5
06/11/87
110
Alberto
Puig
Monza
Divisin
Azul, 56
Getafe
28902
91458996
6
18/07/36
120
Sergio
Prez
Sanabria
Pizarro, 45
Alcorcn
28223
91558447
1
12/04/50
130
Jaime
Flores
Lpez
Alcatraz,
56
Madrid
28001
91452665
4
23/01/32
131
Enrique
Morales
Miguel
Madrid, 45
Madrid
28028
91455220
3
12/08/90
140
Ana
Torrente
Hermosilla
Barcelona,
35
Alcorcn
28223
91478523
6
25/03/58
142
Olga
Prats
Hernndez
Versalles,
2
Mstoles
28935
91745896
3
25/03/58
Pgina 26
TALLER DE ACCES 2010
200
Carlos
Jimnez
Blanco
Gran
123
201
Mara
Toms
Caballo
207
Rogelia
220
Va,
Madrid
28003
91458963
2
12/01/73
Enrique
Velasco, 3
Madrid
28028
91457855
9
05/05/55
Guerra
Santa
Castellana,
12
Madrid
28025
91456225
8
12/07/90
Ivn
Granadino
Callejas
Doctor
Ms, 46
Madrid
28015
91452236
9
19/07/75
231
Luis
Navarrete
Prat
Trujillo, 33
Alcorcn
28223
91451258
9
13/06/40
240
Mnica
Armengol
Prats
Doce
de
Madrid
octrubre, 1
28028
91458896
3
02/07/85
300
Joaqun
Rodrguez
Monzn
Barcelona,
111
Alcorcn
28223
91457852
1
05/05/77
302
Loreto
Martnez
Lozano
Cipreses,
56
Alcorcn
28223
91458963
2
24/01/51
400
Luis
Martnez
Garca
Olmos, 54
Mstoles
28935
91123564
1
24/01/80
401
Luisa
Garca
Montoro
Olmos, 24
Mstoles
28935
91123565
2
10/01/75
5. Introduce los siguientes datos en la tabla Medicos.
Cdigo Mdico
Nombre
Apellidos
Especialidad
AJH
Antonio
Jimnez Hernndez
Pediatra
CEM
Carmen
Esteban Muoz
Psiquiatra
CSM
Carlos
Snchez Martnez
General
ESMH
Eva
San Martn Hernndez
Pediatra
FHL
Fernanda
Hernndez Lpez
Radiologa
FVP
Federico
Vidal Planella
Anlisis
JMP
Juana
Moreno Navarro
Intensivos
OPA
Olga
Pons lvarez
Intensivos
PAP
Pedro
Armengol Prats
Ciruga
SGM
Sebastin
Gutirrez Mellado
Oftalmologa
SVT
Santiago
Vzquez Torres
Ginecologa
Pgina 27
TALLER DE ACCES 2010
6. Introduce los siguientes datos en la tabla Ingresos.
N
Ingreso
Habitaci
n
Ca
ma
Fecha
ingreso
Cdigo
Paciente
Cdigo
Mdico
101
23/04/08
302
SVT
105
24/05/08
103
CSM
125
15/06/08
300
PAP
204
12/09/08
120
SGM
205
12/10/08
100
JMP
204
04/01/09
102
CEM
201
01/02/09
240
FHL
201
02/04/10
110
OPA
305
03/05/10
220
FVP
10
304
12/05/10
201
ESMH
11
306
13/05/10
207
OPA
12
303
15/06/10
220
CSM
13
302
16/06/10
131
AJH
14
504
30/06/10
130
SGM
15
504
02/07/10
231
ESMH
16
405
05/07/10
200
FVP
17
401
08/08/10
140
PAP
18
408
10/08/10
142
SGM
19
504
12/08/10
120
SGM
20
509
20/08/10
240
FHL
Las consultas
Ejercicio 1: Concesionario
1. Abre la base de datos Concesionario.
2. Crea una consulta para visualizar nicamente los campos Matrcula, Marca y Modelo de los Coches
vendidos, llmala Consulta coches vendidos.
3. Modifica la consulta anterior para aadir el precio, y visualizar unicamente aquellos que sean Ford, guarda
la consulta con el nombre Coches Ford.
Pgina 28
TALLER DE ACCES 2010
4. Modifica la consulta anterior para visualizar los Ford que tengan un precio superior a 2600000, llmala
Ford superiores.
5. Crea una consulta para ver los apellidos y poblacin de aquellos clientes que hayan comprado Ford o
Citroen, los clientes debern aparecer por orden alfabtico dentro de cada poblacin. Llama la consulta
Clientes de Ford y Citroen.
6. Cierra la base de datos.
Ejercicio 2: Clnica
1. Abre la base de datos Clinica.
2. Crea una consulta para ver los apellidos, telefono y fecha de nacimiento de aquellos pacientes que hayan
nacido a partir de 1960 y cuyo cdigo postal sea 28028, pnle el nombre Pacientes del 28028.
3. Crea una consulta para ver de los pacientes cuya fecha de ingreso sea posterior al 31/12/2008, sus
apellidos, fecha de nacimiento , fecha de ingreso y apellidos del mdico asignado as como la especialidad
de ste, pnle el nombre Pacientes con medico.
4. Cierra la base de datos.
Pgina 29
Anda mungkin juga menyukai
- Soluciones Ejercicios Macros AccessDokumen25 halamanSoluciones Ejercicios Macros AccessJulio TueroBelum ada peringkat
- Problemas MatematicasDokumen3 halamanProblemas Matematicashector angel100% (2)
- Retirado de Puntos de Sutura y GrapasDokumen14 halamanRetirado de Puntos de Sutura y GrapasRoman CasimiroBelum ada peringkat
- Informaciòn Pràctica y Mantenimiento de La GuitarraDokumen13 halamanInformaciòn Pràctica y Mantenimiento de La Guitarraavi1936100% (1)
- Audi q3 35 Tfsi Ambition PDFDokumen3 halamanAudi q3 35 Tfsi Ambition PDFJhonatan BernalBelum ada peringkat
- Ajuste de Guitarras ElectricasDokumen2 halamanAjuste de Guitarras ElectricasJuan pabloBelum ada peringkat
- AutocandidaturaDokumen80 halamanAutocandidaturaCarmelo Muñoz RufoBelum ada peringkat
- Macetero MacrameDokumen4 halamanMacetero MacrameCañaveral RebecaBelum ada peringkat
- Curso Excel Básico Intermedio FinalDokumen3 halamanCurso Excel Básico Intermedio FinalTesorito Saucedo JordánBelum ada peringkat
- Maitri Sandra - La Dimension Espiritual Del EneagramaDokumen282 halamanMaitri Sandra - La Dimension Espiritual Del EneagramaMatias PignatelliBelum ada peringkat
- Construcción de Estructura de Cama Con CajonesDokumen7 halamanConstrucción de Estructura de Cama Con Cajoneseliomora100% (1)
- Ideas para mamás desde lamamadepequenitaDokumen4 halamanIdeas para mamás desde lamamadepequenitaClaudiaBelum ada peringkat
- Cotización B46-309Dokumen2 halamanCotización B46-309YERKO OVIEDOBelum ada peringkat
- Instalaciones Electricas de Interior - José M. Sebastián & Pedro GonzálezDokumen305 halamanInstalaciones Electricas de Interior - José M. Sebastián & Pedro GonzálezFelix Edgar Tijotani Totora100% (3)
- Wordpress de 0 A ExpertoDokumen11 halamanWordpress de 0 A ExpertoricharddiosesrBelum ada peringkat
- TornoDokumen31 halamanTornoDániver Guerrero MartínezBelum ada peringkat
- Capacitación Digital Básica II - Tratamiento de TextoDokumen156 halamanCapacitación Digital Básica II - Tratamiento de Textopiramyd100% (1)
- Gimp Grupo Tres de Practicas PDFDokumen12 halamanGimp Grupo Tres de Practicas PDFHermandad Humildad Arjonilla JaenBelum ada peringkat
- Cómo hacer un trineo de corte transversal para sierra de mesaDokumen9 halamanCómo hacer un trineo de corte transversal para sierra de mesajpintomwh100% (1)
- 25 claves para ser un líder exitoso optimizadas paraDokumen4 halaman25 claves para ser un líder exitoso optimizadas paraAngie Katherine GutiérrezBelum ada peringkat
- Hagalo Usted Mismo Nro. 25Dokumen49 halamanHagalo Usted Mismo Nro. 25Gustavo Hernandez Mardones100% (1)
- Wings3d Manual1.6.1Dokumen91 halamanWings3d Manual1.6.1qwerBelum ada peringkat
- Bitacora LunarDokumen59 halamanBitacora LunarCinthia LorenaBelum ada peringkat
- Como Hacer Muebles Con PaletsDokumen10 halamanComo Hacer Muebles Con Paletsthebilletefalso13Belum ada peringkat
- Meditar en El Amor BondadosoDokumen1 halamanMeditar en El Amor BondadosogomititaBelum ada peringkat
- Comienza Tu Taller de Serigrafia - TaringaDokumen41 halamanComienza Tu Taller de Serigrafia - TaringaAmor y LuzBelum ada peringkat
- Currículo Técnico Carpintería MuebleDokumen24 halamanCurrículo Técnico Carpintería MueblenikacanikaBelum ada peringkat
- Formulas para Proceso Estadistica en ExcelDokumen2 halamanFormulas para Proceso Estadistica en ExcelMisaelEleonardoLopezRecinosBelum ada peringkat
- Plata Coloidal Cloro SinlogoDokumen20 halamanPlata Coloidal Cloro SinlogoJuana Rosales0% (1)
- Como Construir Tu RocodromoDokumen8 halamanComo Construir Tu Rocodromorobledo_victor6597Belum ada peringkat
- Estadistica BalotoDokumen5 halamanEstadistica Balotopedro diazBelum ada peringkat
- Curso Principiantes en GuitarraDokumen5 halamanCurso Principiantes en GuitarraLore GaliziaBelum ada peringkat
- Curso de Aerodinamica BasicaDokumen19 halamanCurso de Aerodinamica BasicaJuan Monteiro0% (1)
- Css Grid ChuletaDokumen4 halamanCss Grid ChuletaPepgriloo PepekeBelum ada peringkat
- Manualdecultivo MedicinalesDokumen204 halamanManualdecultivo MedicinalesPatriciaSvarreBelum ada peringkat
- PantógrafoDokumen3 halamanPantógrafoElkin Trujillo LeKingtBelum ada peringkat
- Datos Tecnicos AutocaravanasDokumen28 halamanDatos Tecnicos AutocaravanasRoberto GuerreroBelum ada peringkat
- Kaku, Michio - Hiperespacio PDFDokumen8 halamanKaku, Michio - Hiperespacio PDFKelver AxBelum ada peringkat
- AnilloretorcidoDokumen3 halamanAnilloretorcidoDeborah De BorahBelum ada peringkat
- La Construcción de Un Cortador de Alambre Caliente de EspumaDokumen5 halamanLa Construcción de Un Cortador de Alambre Caliente de Espumagalanrojo100% (1)
- Enmarcar Un Cuadro - Leroy Merlin - Bricolaje, Construcción, Decoración, JardínDokumen6 halamanEnmarcar Un Cuadro - Leroy Merlin - Bricolaje, Construcción, Decoración, Jardíncronopio1988Belum ada peringkat
- Problemas de Matemáticas Resueltos - Aptitud MatemáticaDokumen39 halamanProblemas de Matemáticas Resueltos - Aptitud MatemáticaGiovanni SalazarBelum ada peringkat
- Manual de Word Avanzado 2013 PDFDokumen111 halamanManual de Word Avanzado 2013 PDFJesus Roque Tenorio ChavezBelum ada peringkat
- Gemas naturales más importantes y sus propiedadesDokumen40 halamanGemas naturales más importantes y sus propiedadesneysserBelum ada peringkat
- Mirando Bajo La TelaDokumen71 halamanMirando Bajo La TelaPedro Bonache MeliáBelum ada peringkat
- Ejercicios Paso A Paso Access 2010Dokumen62 halamanEjercicios Paso A Paso Access 2010Che MarBelum ada peringkat
- Access 2016 Paso A PasoDokumen67 halamanAccess 2016 Paso A PasoBIOQUIMICAMETABOLICABelum ada peringkat
- Access 2016 Paso A Paso PDFDokumen67 halamanAccess 2016 Paso A Paso PDFBIOQUIMICAMETABOLICABelum ada peringkat
- Ejercicio Paso A Paso Access (Completo)Dokumen86 halamanEjercicio Paso A Paso Access (Completo)Gustavo CortezBelum ada peringkat
- PRÁCTICAS DE ACCES 2007: CREACIÓN Y MODIFICACIÓN DE TABLASDokumen76 halamanPRÁCTICAS DE ACCES 2007: CREACIÓN Y MODIFICACIÓN DE TABLASJesús PerezBelum ada peringkat
- Ejercicios-Paso-a-Paso-Access 2007 COMPLETO PDFDokumen76 halamanEjercicios-Paso-a-Paso-Access 2007 COMPLETO PDFMiguelAngelRupertiBelum ada peringkat
- Practica 2 - Crear Una Tabla de DatosDokumen2 halamanPractica 2 - Crear Una Tabla de DatosRobertDuqueNavasBelum ada peringkat
- Guia Practica 3 Grado 10-TecnoDokumen3 halamanGuia Practica 3 Grado 10-Tecnoluisfernando2015Belum ada peringkat
- Ejercicio Paso A Paso de AccessDokumen42 halamanEjercicio Paso A Paso de AccessOswaldo Cochachi QuispeBelum ada peringkat
- Ejercicio Paso A PasoDokumen5 halamanEjercicio Paso A Pasonancy huaman yupanquiBelum ada peringkat
- Ejercicios Access 2007Dokumen7 halamanEjercicios Access 2007Gregorio VasquezBelum ada peringkat
- Davm BD E2Dokumen17 halamanDavm BD E2Diego ValdezBelum ada peringkat
- Nivelacion 9Dokumen200 halamanNivelacion 9jeffBelum ada peringkat
- Crear abrir cerrar base AccessDokumen12 halamanCrear abrir cerrar base AccessEmilio PenagosBelum ada peringkat
- Practica 71Dokumen13 halamanPractica 71Jorge TorresBelum ada peringkat
- U. Andes E.P.C Disponible en Internet.Dokumen24 halamanU. Andes E.P.C Disponible en Internet.Cesar Andres MolanoBelum ada peringkat
- TopicoGenerativos VascoDokumen3 halamanTopicoGenerativos VascoCamilo ArangoBelum ada peringkat
- La Escalera de la Retroalimentación: 4 pasos para dar retroalimentación constructivaDokumen1 halamanLa Escalera de la Retroalimentación: 4 pasos para dar retroalimentación constructivaCesar Andres MolanoBelum ada peringkat
- De La Idea A La AccionDokumen6 halamanDe La Idea A La AccionCesar Andres MolanoBelum ada peringkat
- Las Inteligencias Multiples y La E.pc PDFDokumen16 halamanLas Inteligencias Multiples y La E.pc PDFCesar Andres MolanoBelum ada peringkat
- Criterios EpCDokumen2 halamanCriterios EpCCesar Andres MolanoBelum ada peringkat
- Ante Todo, La ComprensiónDokumen5 halamanAnte Todo, La ComprensiónEduardo Delgado DuqueBelum ada peringkat
- 2 NocionCompetenciaDokumen5 halaman2 NocionCompetenciaJhon Anderson Quiroga GómezBelum ada peringkat
- Guia #1 de PHP PDFDokumen16 halamanGuia #1 de PHP PDFCesar Andres MolanoBelum ada peringkat
- Ccna 1 Capitulo 1Dokumen22 halamanCcna 1 Capitulo 1Daniel GonzalezBelum ada peringkat
- Modelos RedesDokumen141 halamanModelos RedesCesar Andres MolanoBelum ada peringkat
- Salud OcupacionalDokumen7 halamanSalud OcupacionalCesar Andres MolanoBelum ada peringkat
- Crucigrama HTMLDokumen2 halamanCrucigrama HTMLCesar Andres Molano33% (3)
- Cotizacion - Ingenieria Race 30-10Dokumen3 halamanCotizacion - Ingenieria Race 30-10Alexis PradoBelum ada peringkat
- Tema 2 Introducción BT PDFDokumen67 halamanTema 2 Introducción BT PDFAne Mi KosteñlBelum ada peringkat
- PPT 1 Animales y Sus AdaptacionesDokumen14 halamanPPT 1 Animales y Sus AdaptacionesPaola GutiBelum ada peringkat
- Perforadora MicropiloteadoraDokumen2 halamanPerforadora MicropiloteadoraJoel Alvarado0% (1)
- CONJUNTIVITISDokumen15 halamanCONJUNTIVITISGaby Moya ArcanaBelum ada peringkat
- VALENCIANO PLAZA, José Luis - Educación PlásticaDokumen317 halamanVALENCIANO PLAZA, José Luis - Educación PlásticaJonatan Lubo100% (1)
- Mina Incahuasi Final 1 3Dokumen21 halamanMina Incahuasi Final 1 3daniel quiroga0% (1)
- Determinación Peso Específico SuelosDokumen25 halamanDeterminación Peso Específico Suelosgladys cuiza estradaBelum ada peringkat
- Inyeccion Directa GasolinaDokumen49 halamanInyeccion Directa GasolinaBoris MuñozBelum ada peringkat
- Lodos BiologicosDokumen9 halamanLodos Biologicosrafael coaBelum ada peringkat
- Historia de la apiculturaDokumen14 halamanHistoria de la apiculturaCarolina OsorioBelum ada peringkat
- Practica N5Dokumen11 halamanPractica N5Rodrigo AquipuchoBelum ada peringkat
- Memoria DescriptivaDokumen37 halamanMemoria DescriptivaElbaOrdonezBelum ada peringkat
- LCA + Plastia ExtraarticularDokumen22 halamanLCA + Plastia Extraarticulartelok61980Belum ada peringkat
- Comunicación Asertiva y El Manejo Adecuado de Conflictos en Los Diferentes Niveles de La OrganizaciónDokumen5 halamanComunicación Asertiva y El Manejo Adecuado de Conflictos en Los Diferentes Niveles de La OrganizaciónSmon LondonoBelum ada peringkat
- RRSS PIGARS GALS y MEFDokumen83 halamanRRSS PIGARS GALS y MEFKaren ChasiBelum ada peringkat
- Variable Volume Pumping FundamentalsDokumen16 halamanVariable Volume Pumping Fundamentalsadca100% (1)
- Extraccion Liquido-Solido (Lixiviacion)Dokumen14 halamanExtraccion Liquido-Solido (Lixiviacion)Jhon Francísco Hernández JiménezBelum ada peringkat
- PorcelanatoDokumen15 halamanPorcelanatoCarlos EspBelum ada peringkat
- Tarea 4 Circuitos Secuenciales - 243004 - 32. Yuly - Figueredo.Dokumen22 halamanTarea 4 Circuitos Secuenciales - 243004 - 32. Yuly - Figueredo.MiGue DAza100% (1)
- Propiedades Fisicas de Los PolimerosDokumen20 halamanPropiedades Fisicas de Los Polimerosalejandro96321Belum ada peringkat
- Redes SENA - Elementos y topologíasDokumen3 halamanRedes SENA - Elementos y topologíasmono1263100% (1)
- Hotel Spa Monalisa Corregido2Dokumen38 halamanHotel Spa Monalisa Corregido2Flor TunBelum ada peringkat
- 3° Sem11 Word Planeación Proyectos Darukel 23-24Dokumen12 halaman3° Sem11 Word Planeación Proyectos Darukel 23-24barcenasgonzalezdiana325Belum ada peringkat
- Ejemplo Caso PracticoDokumen13 halamanEjemplo Caso PracticoJosé Erlin Murillo DelgadoBelum ada peringkat
- Generación de enlaces C=C mediante síntesis de alquenosDokumen44 halamanGeneración de enlaces C=C mediante síntesis de alquenosJuan Camilo Lopez CajasBelum ada peringkat
- Imprimir Cronologia-1Dokumen4 halamanImprimir Cronologia-1Ashley PazBelum ada peringkat
- Mejora defensa ribereña AtalayaDokumen44 halamanMejora defensa ribereña AtalayaKoriBelum ada peringkat
- ProcesosII Mecanizado No TradicionalDokumen13 halamanProcesosII Mecanizado No TradicionalJhoel Olivo100% (1)
- Exposicion Operaciones MatematicasDokumen8 halamanExposicion Operaciones MatematicasSindy HernandezBelum ada peringkat