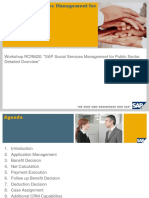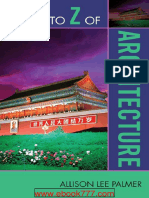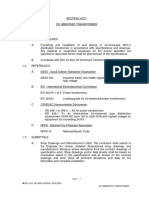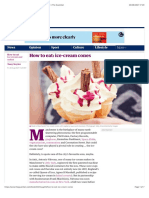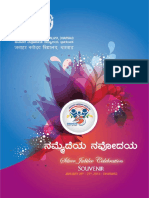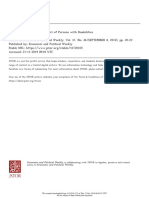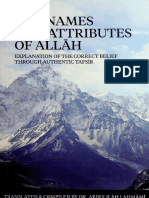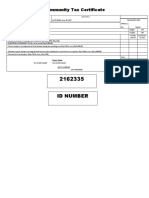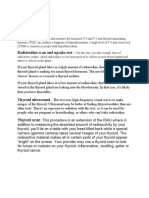How To Create Financial Statement Version
Diunggah oleh
allenyasha100%(1)100% menganggap dokumen ini bermanfaat (1 suara)
76 tayangan4 halamanHow to Create Financial Statement Version
Judul Asli
How to Create Financial Statement Version
Hak Cipta
© © All Rights Reserved
Format Tersedia
DOCX, PDF, TXT atau baca online dari Scribd
Bagikan dokumen Ini
Apakah menurut Anda dokumen ini bermanfaat?
Apakah konten ini tidak pantas?
Laporkan Dokumen IniHow to Create Financial Statement Version
Hak Cipta:
© All Rights Reserved
Format Tersedia
Unduh sebagai DOCX, PDF, TXT atau baca online dari Scribd
100%(1)100% menganggap dokumen ini bermanfaat (1 suara)
76 tayangan4 halamanHow To Create Financial Statement Version
Diunggah oleh
allenyashaHow to Create Financial Statement Version
Hak Cipta:
© All Rights Reserved
Format Tersedia
Unduh sebagai DOCX, PDF, TXT atau baca online dari Scribd
Anda di halaman 1dari 4
How to create Financial Statement Version (FSV)
This tutorial takes you through the steps to create a Financial Statement Version
Enter Transaction code SPRO in the command field
In the next screen Select SAP reference IMG
In next screen-Display IMG navigate the following menu path
SAP Customizing Implementation Guide -> Financial Accounting -> General Ledger Accounting
-> Business Transactions -> Closing -> Document -> Define Financial Statement Versions
In the Next Screen, Select New Entries
In the Next Screen, Enter the Following
1. Enter the FSV Key
2. Enter the Description for the purpose of the FSV
3. Enter the language key designates the language in which you Display texts,Enter texts
and Print documents.
4. Enter this indicator which specifies whether keys of f.s items are assigned manually or
automatically when the financial statement versions are defined.
5. If we specify a COA here, only accounts from this chart of accounts can be assigned
when you are defining the financial statement. If you do not specify a chart of accounts,
accounts from several charts of accounts can be assigned when you define the financial
statement.
6. Enter this Indicator that specifies that the group account numbers should be assigned
instead of the account numbers when you define the financial statement version.
7. Enter this indicator as it makes possible to assign functional areas or accounts in the
financial statement version.
After maintaining the fields , press save
Enter your change request number
After the Financial Statement Version is saved you can edit its structure items by selecting
Financial statement items button
In the next screen, you can maintain nodes in version object
A new version has seven basic nodes by default, listed below
1. Financial Statement Notes
2. Not Assigned
3. P+L result
4. Net result : loss
5. Net result : profit
6. Liabilities+Equity
7. Assets
We can maintain node text by double clicking on the node .
We can create subitems to the node by selecting the node and pressing the create items button
New item will be created as subnode to the selected node.
We can assign accounts or group of Accounts to a node by selecting the node and pressing Assign
Accounts .
Below is an example of such an assignment.
1. Primary Node Assets
2. Subnode Cash & Cash Equivalents are assigned to Assets . Petty cash is a subnode
assigned to Cash & Cash equivalents.Other nodes are also assigned to Cash & Cash
Equivalents such as : Checking,Citibank Account, Mellon Bank,Citibank Canada
3. Chart of Account key used for assigning accounts
4. Range of accounts assigned to node Petty Cash
5. Range of Accounts
After Maintaining the structure press Save
Statement Version.
You might like:
and we have successfully created a Financial
Anda mungkin juga menyukai
- Cash Management Bank Rec PDFDokumen18 halamanCash Management Bank Rec PDFAllen ChiweshengaBelum ada peringkat
- Cash Management Bank Rec PDFDokumen18 halamanCash Management Bank Rec PDFAllen ChiweshengaBelum ada peringkat
- Social Services RCRM20Dokumen527 halamanSocial Services RCRM20allenyashaBelum ada peringkat
- SAP COPA ConfigurationDokumen0 halamanSAP COPA ConfigurationDeepak Gupta50% (2)
- Funds Management - Configuration Document New v1Dokumen60 halamanFunds Management - Configuration Document New v1allenyasha67% (3)
- Shoe Dog: A Memoir by the Creator of NikeDari EverandShoe Dog: A Memoir by the Creator of NikePenilaian: 4.5 dari 5 bintang4.5/5 (537)
- The Subtle Art of Not Giving a F*ck: A Counterintuitive Approach to Living a Good LifeDari EverandThe Subtle Art of Not Giving a F*ck: A Counterintuitive Approach to Living a Good LifePenilaian: 4 dari 5 bintang4/5 (5794)
- Hidden Figures: The American Dream and the Untold Story of the Black Women Mathematicians Who Helped Win the Space RaceDari EverandHidden Figures: The American Dream and the Untold Story of the Black Women Mathematicians Who Helped Win the Space RacePenilaian: 4 dari 5 bintang4/5 (890)
- The Yellow House: A Memoir (2019 National Book Award Winner)Dari EverandThe Yellow House: A Memoir (2019 National Book Award Winner)Penilaian: 4 dari 5 bintang4/5 (98)
- The Little Book of Hygge: Danish Secrets to Happy LivingDari EverandThe Little Book of Hygge: Danish Secrets to Happy LivingPenilaian: 3.5 dari 5 bintang3.5/5 (399)
- A Heartbreaking Work Of Staggering Genius: A Memoir Based on a True StoryDari EverandA Heartbreaking Work Of Staggering Genius: A Memoir Based on a True StoryPenilaian: 3.5 dari 5 bintang3.5/5 (231)
- Never Split the Difference: Negotiating As If Your Life Depended On ItDari EverandNever Split the Difference: Negotiating As If Your Life Depended On ItPenilaian: 4.5 dari 5 bintang4.5/5 (838)
- Elon Musk: Tesla, SpaceX, and the Quest for a Fantastic FutureDari EverandElon Musk: Tesla, SpaceX, and the Quest for a Fantastic FuturePenilaian: 4.5 dari 5 bintang4.5/5 (474)
- Rise of ISIS: A Threat We Can't IgnoreDari EverandRise of ISIS: A Threat We Can't IgnorePenilaian: 3.5 dari 5 bintang3.5/5 (137)
- The Hard Thing About Hard Things: Building a Business When There Are No Easy AnswersDari EverandThe Hard Thing About Hard Things: Building a Business When There Are No Easy AnswersPenilaian: 4.5 dari 5 bintang4.5/5 (344)
- Grit: The Power of Passion and PerseveranceDari EverandGrit: The Power of Passion and PerseverancePenilaian: 4 dari 5 bintang4/5 (587)
- On Fire: The (Burning) Case for a Green New DealDari EverandOn Fire: The (Burning) Case for a Green New DealPenilaian: 4 dari 5 bintang4/5 (73)
- The Emperor of All Maladies: A Biography of CancerDari EverandThe Emperor of All Maladies: A Biography of CancerPenilaian: 4.5 dari 5 bintang4.5/5 (271)
- Devil in the Grove: Thurgood Marshall, the Groveland Boys, and the Dawn of a New AmericaDari EverandDevil in the Grove: Thurgood Marshall, the Groveland Boys, and the Dawn of a New AmericaPenilaian: 4.5 dari 5 bintang4.5/5 (265)
- The Gifts of Imperfection: Let Go of Who You Think You're Supposed to Be and Embrace Who You AreDari EverandThe Gifts of Imperfection: Let Go of Who You Think You're Supposed to Be and Embrace Who You ArePenilaian: 4 dari 5 bintang4/5 (1090)
- Team of Rivals: The Political Genius of Abraham LincolnDari EverandTeam of Rivals: The Political Genius of Abraham LincolnPenilaian: 4.5 dari 5 bintang4.5/5 (234)
- The World Is Flat 3.0: A Brief History of the Twenty-first CenturyDari EverandThe World Is Flat 3.0: A Brief History of the Twenty-first CenturyPenilaian: 3.5 dari 5 bintang3.5/5 (2219)
- The Unwinding: An Inner History of the New AmericaDari EverandThe Unwinding: An Inner History of the New AmericaPenilaian: 4 dari 5 bintang4/5 (45)
- The Sympathizer: A Novel (Pulitzer Prize for Fiction)Dari EverandThe Sympathizer: A Novel (Pulitzer Prize for Fiction)Penilaian: 4.5 dari 5 bintang4.5/5 (119)
- Her Body and Other Parties: StoriesDari EverandHer Body and Other Parties: StoriesPenilaian: 4 dari 5 bintang4/5 (821)
- Aerospace Propulsion Course Outcomes and Syllabus OverviewDokumen48 halamanAerospace Propulsion Course Outcomes and Syllabus OverviewRukmani Devi100% (2)
- Week 10 8th Grade Colonial America The Southern Colonies Unit 2Dokumen4 halamanWeek 10 8th Grade Colonial America The Southern Colonies Unit 2santi marcucciBelum ada peringkat
- Excel Working Cost ProjectDokumen3 halamanExcel Working Cost ProjectMuhammad MuzammalBelum ada peringkat
- Official Correspondence in English CompleteDokumen55 halamanOfficial Correspondence in English Completeyadab rautBelum ada peringkat
- User Manual: Imagenet Lite™ SoftwareDokumen93 halamanUser Manual: Imagenet Lite™ SoftwareDe Mohamed KaraBelum ada peringkat
- Kimone Wright - Registered Nurse ResumeDokumen2 halamanKimone Wright - Registered Nurse Resumeapi-365123958Belum ada peringkat
- A To Z of Architecture PDFDokumen403 halamanA To Z of Architecture PDFfaizan100% (1)
- Pinto Pm2 Ch01Dokumen21 halamanPinto Pm2 Ch01Mia KulalBelum ada peringkat
- Lincoln's Last Trial by Dan AbramsDokumen6 halamanLincoln's Last Trial by Dan AbramsdosatoliBelum ada peringkat
- Introduction To Intelligent BuildingsDokumen3 halamanIntroduction To Intelligent Buildingsmamta jainBelum ada peringkat
- MHRP Player SheetDokumen1 halamanMHRP Player SheetFelipe CaldeiraBelum ada peringkat
- Oil Immersed TransformerDokumen8 halamanOil Immersed TransformerAbdul JabbarBelum ada peringkat
- Brother LS2300 Sewing Machine Instruction ManualDokumen96 halamanBrother LS2300 Sewing Machine Instruction ManualiliiexpugnansBelum ada peringkat
- Chemical Reaction Engineering: Cap Iii: Rate Laws and StoichiometryDokumen53 halamanChemical Reaction Engineering: Cap Iii: Rate Laws and StoichiometryMarthaAlbaGuevaraBelum ada peringkat
- FINAL Conflicts 2019 Official Guidelines PDFDokumen48 halamanFINAL Conflicts 2019 Official Guidelines PDFxsar_xBelum ada peringkat
- Ice-Cream ConesDokumen6 halamanIce-Cream ConesAlfonso El SabioBelum ada peringkat
- Symbiosis Law School ICE QuestionsDokumen2 halamanSymbiosis Law School ICE QuestionsRidhima PurwarBelum ada peringkat
- Urbanization As A Transformative Force: Quick FactsDokumen20 halamanUrbanization As A Transformative Force: Quick FactsJulio CovarrubiasBelum ada peringkat
- JNVD Souvenir FinalDokumen67 halamanJNVD Souvenir Finalkundanno1100% (1)
- 41720105Dokumen4 halaman41720105renu tomarBelum ada peringkat
- Is the Prime Minister Too Powerful in CanadaDokumen9 halamanIs the Prime Minister Too Powerful in CanadaBen YuBelum ada peringkat
- Pirate+Borg BeccaDokumen1 halamanPirate+Borg BeccaamamBelum ada peringkat
- The Names & Atributes of Allah - Abdulillah LahmamiDokumen65 halamanThe Names & Atributes of Allah - Abdulillah LahmamiPanthera_Belum ada peringkat
- June 1997 North American Native Orchid JournalDokumen117 halamanJune 1997 North American Native Orchid JournalNorth American Native Orchid JournalBelum ada peringkat
- Independent University, BangladeshDokumen14 halamanIndependent University, BangladeshMD. JULFIKER HASANBelum ada peringkat
- CARAGA REGIONAL SCIENCE HIGH SCHOOL ASSESSMENT #1Dokumen3 halamanCARAGA REGIONAL SCIENCE HIGH SCHOOL ASSESSMENT #1Joana Jean SuymanBelum ada peringkat
- Appellate Tribunal Inland Revenue Rules, 2010Dokumen18 halamanAppellate Tribunal Inland Revenue Rules, 2010Shahbaz KhanBelum ada peringkat
- Community Tax Certificate PRINTDokumen2 halamanCommunity Tax Certificate PRINTClarenz0% (1)
- Samonte Vs CADokumen7 halamanSamonte Vs CAMaricel Caranto FriasBelum ada peringkat
- Blood TestsDokumen3 halamanBlood TestsMarycharinelle Antolin MolinaBelum ada peringkat