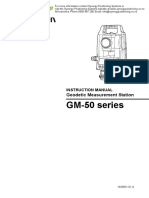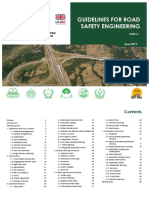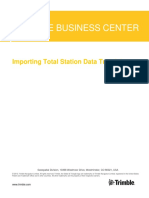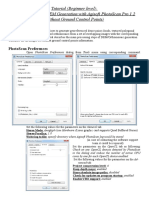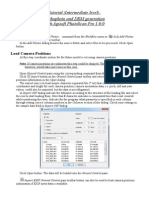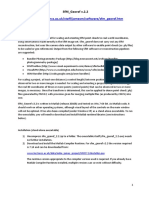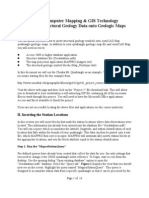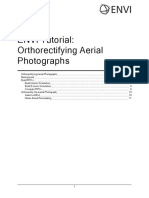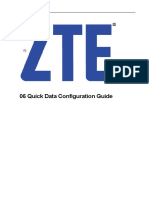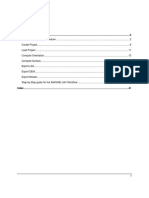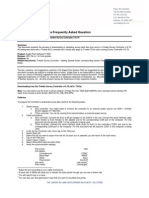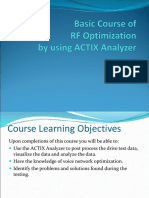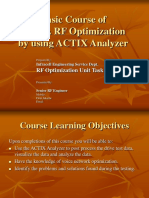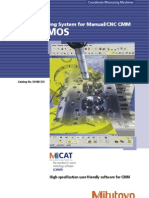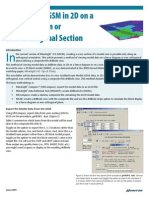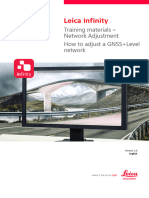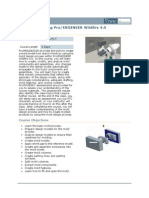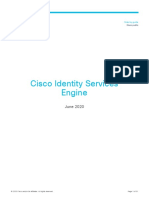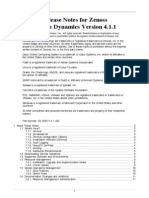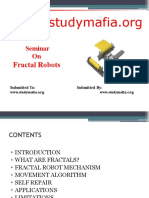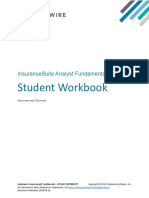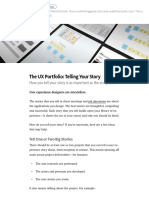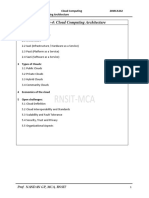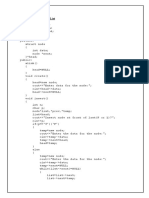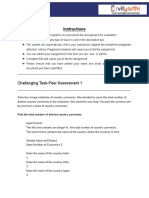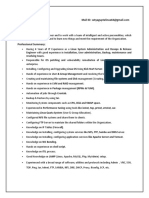Processing Aerial Survey Data PDF
Diunggah oleh
jorris80Deskripsi Asli:
Judul Asli
Hak Cipta
Format Tersedia
Bagikan dokumen Ini
Apakah menurut Anda dokumen ini bermanfaat?
Apakah konten ini tidak pantas?
Laporkan Dokumen IniHak Cipta:
Format Tersedia
Processing Aerial Survey Data PDF
Diunggah oleh
jorris80Hak Cipta:
Format Tersedia
TRIMBLE BUSINESS CENTER
Processing Aerial Survey Data Tutorial
Geospatial Division, 10368 Westmoor Drive, Westminster, CO 80021, USA
2013, Trimble Navigation Limited. All rights reserved. Trimble, the Globe & Triangle logo are trademarks of Trimble Navigation Limited, registered in the United States
Patent and Trademark Office and in other countries. All other trademarks are the property of their respective owners.
www.trimble.com
About this tutorial
About this tutorial
In this tutorial, you will import a text (.csv) file containing ground control point (GCP)
names and coordinates and a JobXML (.jxl) file containing aerial survey data.
(Referenced photo images are automatically imported along with the JobXML (.jxl) file.)
Then you will adjust the aerial photo stations to ensure the highest precision and create
three deliverables: an orthomosaic, a point cloud, and a raster-based digital surface
model (DSM).
Note: If you need additional help at any time you are using the software, press F1 to
display the online help.
Overview of aerial survey data
Aerial survey data is collected using an unmanned aircraft system (UAS), such as a
Trimble Gatewing X100 aerial mapping and surveying system.
An aerial survey flight mission consists of an interconnected series of aerial photo station
images, along with autonomous GNSS station positions recorded with each image,
intended to be processed as a single unit. A single flight mission can include one or more
flight blocks, each intended to cover a single polygonal area.
The following figure shows the area that could be covered by either two separate flight
missions or two separate flight blocks contained in a single flight mission.
Each time an aerial photo image is taken, an aerial photo station is created, much like a
terrestrial photo station. The following figure shows the aerial photo stations created for
the flight mission.
Processing Aerial Survey Data Tutorial
Step 1. Open the project
Trimble Business Center allows you to:
Import aerial survey data contained in a JobXML (.jxl) file.
Adjust the aerial photo stations using tie points and ground control points (GCPs).
Create orthomosaic, raster-based digital surface model (DSM), and point cloud
deliverables.
Make photogrammetry measurements.
Step 1. Open the project
For this tutorial, you will use the project file Processing Aerial Survey Data.vce.
1.
In Trimble Business Center, select File > Open.
2.
In the Open File dialog, browse to C:\Trimble Tutorials\TBC\Projects\Processing
Aerial Survey Data.vce and click Open.
If you installed the tutorial to a location other than the default location shown here,
browse to that location.
The project opens in the Trimble Business Center window.
Processing Aerial Survey Data Tutorial
Step 2. Select the coordinate system
The project file is read-only. You can perform the tutorial steps without saving the project
file. However, if you are interrupted while performing the tutorial, you can save it by
selecting File > Save Project As and saving it to ..\My Documents\Trimble Business
Center, which is the typical location for storing project files on your computer. Then, you
can re-open the project to continue the tutorial at a later time.
Step 2. Select the coordinate system
Before you import aerial survey data into your project, you must use the Project Settings
dialog to select the correct coordinate system for the survey.
1.
In the Quick Access Toolbar located at the top of the Trimble Business Center
window, select Project Settings
Processing Aerial Survey Data Tutorial
Step 2. Select the coordinate system
2.
In the navigation (left) pane in the Project Settings dialog, select Coordinate
System.
3.
Click the Change button.
The Select Coordinate System dialog displays.
If you have previously selected a coordinate system to use in Trimble Business
Center, the Recently used coordinate system option is selected and a list of
previously used systems is displayed in the Select Coordinate System dialog.
If you have not previously selected a coordinate system, the Recently used
coordinate system option is not displayed. The Coordinate System and Zone
option is selected by default.
Processing Aerial Survey Data Tutorial
Step 2. Select the coordinate system
4.
If it is not already selected, select the Coordinate System and Zone option.
5.
Do the following:
a.
In the Coordinate System Group list, select US State Plane 1983.
b.
In the Zone list, select Wyoming East 4901.
c.
Click Next.
The Select Geoid Model dialog displays.
The Predefined Geoid model option is selected by default. (If it is not selected,
select it now.)
The Coordinate System Manager is a standalone utility that gives you access to
your coordinate system database (Current.csd). In the Coordinate System
Manager, geoid models can be predefined. These predefined models are listed in
the Predefined Geoid model list.
The default model selection is GEOID 12A (Conus). The default quality setting is
Unknown Quality. There is no need to change the default settings. In addition, there
is no need to specify a vertical datum name.
Processing Aerial Survey Data Tutorial
Step 3. Import data
Note: For this project, you will be importing ground control points (GCPs) with grid
coordinates of Control Quality, so there is no need to change the default Unknown
Quality for the geoid model. However, if the control points were derived from GNSS
data and you were using a Survey Quality geoid, you would need to set the geoid
model to Survey Quality to avoid degrading the quality of the elevation of the points.
If you did not have a Survey Quality geoid, you would not be able to use GNSSderived control points.
6.
Click the Finish button.
The Project Settings dialog displays showing the selected coordinate information in
the Summary section of the Coordinate System pane.
7.
Click OK in the Project Settings dialog.
You are now ready to import aerial survey data into your project.
Step 3. Import data
For this project, you will import two data files:
A text (.csv) file containing the ground control points (GCPs) for the project.
A JobXML (.jxl) file containing aerial survey data from a single flight mission: X100
site
To import data, follow these steps:
1.
Select Home > Data > Import.
The Import pane opens in the right side of the Trimble Business Center window.
2.
In the Import pane, click the Browse button
3.
In the Browse For Folder dialog, browse to C:\Trimble
Tutorials\TBC\Data\Processing Aerial Survey Data and click OK.
The content of the Processing Aerial Survey Data folder displays in the Select File(s)
list in the Import pane
4.
In the Select File(s) list, select 300 Series Control.csv and click the Import button.
5.
In the Import Format Editor dialog, verify the selected definition is P,E,N,elev,Code
(Control). Then click the Import button.
The newly imported ground control points are displayed in the Plan View.
Processing Aerial Survey Data Tutorial
Step 3. Import data
You will use these ground control points to adjust the aerial photo stations later in this
tutorial.
You are now ready to import a JobXML (.jxl) file containing the aerial survey data.
6.
Select Home > Data > Import and import the GuernseyFebFlt1_SO6.jxl file.
The newly imported aerial survey data is displayed in the Plan View. In addition, the
photo image files displayed in the Select File(s) list are copied to the project folder.
Processing Aerial Survey Data Tutorial
Step 3. Import data
The imported GuernseyFebFlt1_SO6.jxl file contains the GuernseyFebFlt1_SO6
flight mission, as shown in Home > Data > Project Explorer.
In the Plan View, the icons representing the aerial photo stations point in the
direction the aircraft was traveling when the image was recorded. Its black interior
color ( ) indicates the station has not yet been adjusted. A connecting line runs
through each of the aerial photo stations contained in the flight block. A polygonal
border line identifies the perimeter of the flight mission.
Processing Aerial Survey Data Tutorial
Step 4. Adjust aerial survey photo stations using tie points
Underneath each photo station icon is a thumbnail of the captured image, which can
be more easily viewed when you zoom in on the Plan View.
Step 4. Adjust aerial survey photo stations using tie points
Before you can use imported aerial survey data to create an orthomosaic, raster-based
digital surface model (DSM), or point cloud, you must adjust the aerial photo stations
using the Adjust Photo Stations command. The command allows you to make two
types of adjustments, which must be performed in the sequence shown here:
Adjust using tie points.
Adjust using ground control points.
A tie point is a point in a photo image that represents the same location in an adjacent
image. When you perform an adjustment with tie points, Trimble Business Center
automatically identifies the tie points in photo images and matches them to correctly
orient the aerial photo stations to each other and reference them to the ground based on
autonomous GNSS positions recorded when the images were taken. This is the minimal
adjustment required prior to creating aerial survey deliverables.
To adjust aerial survey photo stations using tie points, follow these steps:
1.
Select Photogrammetry > Setup > Adjust Photo Stations.
The Adjust Photo Stations command pane displays. Since GuernseyFebFlt1_SO6
is the only flight mission in the project, it is selected by default in the Flight mission
drop-down list.
Processing Aerial Survey Data Tutorial
10
Step 4. Adjust aerial survey photo stations using tie points
2.
On the Tie Points tab, click the Adjust with Tie Points button.
The aerial photo stations within the selected flight mission are adjusted using tie
points and their autonomous GNSS positions. The Process View tab displays to
show the progress of the process.
Notes:
- Unless you have changed the default Process Monitoring settings in the Options
dialog, the progress also displays in the Trimble Business Center button on the
Windows taskbar by way of a colored bar moving across the button's background.
When the process is complete, a check mark is displayed on the button and a
notification is displayed in a pop-up Desktop Alert.
- You cannot perform other aerial survey tasks until processing is complete.
When the tie point adjustment process is complete, the Apply Adjustment and
Discard buttons are displayed on the Process View tab.
Note: The adjustment process can take a long period of time to complete if you are
working with a large amount of data. If your computer goes to "sleep" during
processing, the process will stop and will not re-continue until the computer is
"awakened." To prevent this from happening, you can extend the period before which
your computer goes sleep by selecting Power Options in your Windows Control
Panel.
3.
On the Process View tab, click the Apply Adjustment button to save the adjustment
results in the project.
Processing Aerial Survey Data Tutorial
11
Step 4. Adjust aerial survey photo stations using tie points
The adjustment is applied and the project is automatically re-computed. The aerial
photo station icons displayed in the Project Explorer and Plan View change from
black (
) to yellow (
) to indicate they have been adjusted with tie points.
You can see that five of the points include red flags in the Plan View. If you select
Home > View > Flags Pane, you can see the points exceed the computational
settings for horizontal point tolerances specified in the Project Settings dialog.
For additional information, right-click any of the flagged points in the Project
Explorer or Plan View and select Point Derivation Report.
Processing Aerial Survey Data Tutorial
12
Step 4. Adjust aerial survey photo stations using tie points
When you perform an adjustment using ground control points, as described in the
next step, these horizontal deltas should fall within the specified tolerances.
The Results tab displays information about the tie point adjustment. By viewing the
adjustment results, you can make some determination about the precision of the
adjusted aerial survey data.
Note: If necessary, click and drag the command pane's left border to widen the pane,
making it easier to read the labels.
Next, you will use the ground control points (GCPs) you imported into the project to more
precisely adjust the aerial photo stations.
Processing Aerial Survey Data Tutorial
13
Step 5. Adjust aerial survey photo stations using ground control points
Step 5. Adjust aerial survey photo stations using ground
control points
A ground control point (GCP) is an accurately surveyed coordinate location for a physical
feature that can be identified on the ground and is used to georeference images. (For this
project, easily identifiable printed targets were used to identify ground control points.)
This adjustment allows you to make photogrammetry observations to the ground control
points to provide more precise referencing of the aerial photo stations than was possible
using only the adjustment with tie points.
To adjust aerial survey photo stations using ground control points, follow these steps:
1.
On the Control Points tab in the Adjust Photo Stations command pane, click in the
Point ID field and then select ground control point 11 in the Project Explorer or Plan
View.
You can also type the control point ID in the field.
Note: Only control points with coordinate quality of Control or Survey can be used in
an adjustment. The control points in this project all have Control quality.
2.
Click the Add button
located to the right of the field, or press the Enter key.
The following occur:
The selected point is added to the Control Points list.
The aerial photo stations with photo images most likely to include the control
point are displayed in the Photo stations list.
The photo image from the first station in the Photo stations list is displayed on a
new Station View tab. The associated control point (1 in the figure below) is
used to center the photo image on the tab.
Processing Aerial Survey Data Tutorial
14
Step 5. Adjust aerial survey photo stations using ground control points
In the Control Points list, you can use the Status drop-down list to select any of the
following status options for the selected ground control point:
Enabled - Include all photogrammetry observations of the control point in the
adjustment.
As check - Make photogrammetry observations to the control point to calculate
the point's position, but do not include the control point in the adjustment. This
control point will be used as a check for precision.
Disabled - Do not use the control point in the adjustment.
For this tutorial, you will keep the default status of Enabled.
3.
To make a photogrammetry observation to the control point on the newly displayed
Station View tab, click in the Pixel Picker field. Then, using the Pixel Picker view
control, click as accurately as possible on the control point target located near the
vehicle in the photo image (1 in the figure below).
Note: In the image for photo station R0011747, two ground targets can be seen. Do
not select the target located farthest from the vehicle (2 in the figure below). This
target is not located on a ground control point, but instead it is identifying a point of
interest that can be surveyed using photogrammetry observations after the
adjustment is complete.
Processing Aerial Survey Data Tutorial
15
Step 5. Adjust aerial survey photo stations using ground control points
When using the Pixel Picker, note the following:
Toggle between the two Pixel Picker display options dynamic view and static
view by pressing Ctrl + Shift.
The dynamic view option (see figure above) causes the Pixel Picker to display
as a magnifier with a reticle, enabling you to dynamically select the precise
location for a photogrammetry observation on the photo image. To change the
reticle for the Pixel Picker, press Ctrl + Alt.
The static view option causes the Pixel Picker to display as a small selection
cursor that, when clicked, opens a window with a magnified view of the photo
image showing the selected area. You can then select the precise location for a
photogrammetry observation on the photo image in the magnified view.
Processing Aerial Survey Data Tutorial
16
Step 5. Adjust aerial survey photo stations using ground control points
Use your mouse wheel to zoom in or out. Press the mouse wheel and move your
mouse to move the image on the Station View tab.
Once the Pixel Picker is close to the object you want to select, you can press
the arrow keys on your keyboard to move it in small increments. When you are
ready to make your selection, press your left mouse button or press the Enter
key.
After you take your observation, the photo station's Status changes to "Enabled" in
the Photo stations list.
By default, the Auto advance on select option is selected to specify that the next
station in the list be automatically selected each time you make a photogrammetry
observation.
4.
Repeat this procedure to make two more photogrammetry observations to the
selected ground control point, for a total of three observations.
The stations positioned higher in the Station list are most likely to provide a view of
the control point. To ensure the highest precision, you would typically include as
many control points as possible in the adjustment, and ensure the ones you do
include are spread out as much as possible across the surveyed area. You would
also want to make as many photogrammetry observations as possible to each
ground control point. However, for this tutorial, you will make three observations to
each of the five available control points.
Processing Aerial Survey Data Tutorial
17
Step 5. Adjust aerial survey photo stations using ground control points
A line-of-sight ray, or epipolar line, (1 in the figure below) representing each
photogrammetry observation is displayed in subsequent photo images and can be
used to more easily locate the ground control point target (2 in the figure below) in
the photo image.
Notice that your second and third observations (1 in the figure below) together do not
provide very good geometry because the angle between them is less than 30. But
the three observations together should be adequate. If ever in doubt, you can make
additional observations.
5.
After making your third observation to ground control point 11, click in the Point ID
field, select ground control point 12, and make three observations to the point. Then,
repeat this procedure for ground control points 13, 14, and 15.
6.
After you have made three photogrammetry observations each to ground control
points 11 through 15, click the Adjust with Control Points button.
The selected aerial photo stations are adjusted using the ground control points. The
Process View tab displays to show the progress of the process.
Processing Aerial Survey Data Tutorial
18
Step 5. Adjust aerial survey photo stations using ground control points
Notes:
- As with the tie point adjustment, progress also displays on the Trimble Business
Center taskbar button. When the process is complete, a check mark is displayed on
the button and a notification is displayed in a pop-up Desktop Alert.
- You cannot perform other aerial survey tasks until processing is complete.
When processing is complete, the Apply Adjustment and Discard buttons are
displayed on the Process View tab.
7.
On the Process View tab, click Apply Adjustment to save the adjustment results.
The adjustment is applied and the project is automatically re-computed. The aerial
photo station icons displayed in the Project Explorer and Plan View change from
yellow (
) to white (
) to indicate they are adjusted with ground control points.
Note that only one of the five points that included out-of-tolerance flags still includes
a flag. Photogrammetry observations are identified by red lines.
8.
Select the Results tab to view information about the control point adjustment.
In addition to the information displayed as a result of the adjustment with tie points,
the Results tab now also includes observation residuals. By viewing the adjustment
results, you can make some determination about the precision of the adjusted aerial
survey data.
Optionally, based on your results, you could choose to remove one or more ground
control points from the adjustment. To do this, on the Control Points tab you would
select Disabled for the point in the Status drop-down list and click the Adjust with
Control Points button to re-adjust the aerial photo stations. However, for this tutorial
there is no need to remove ground control points.
Processing Aerial Survey Data Tutorial
19
Step 6. Create aerial survey deliverables
You are now ready to create orthomosaic, raster-based digital surface model (DSM), and
point cloud deliverables from the adjusted flight mission data.
Step 6. Create aerial survey deliverables
In this step, you will use the Create Orthomosaic command to create an orthomosaic
from adjusted flight data. An orthomosaic is a photo composed of multiple georeferenced
orthophotos that have been corrected for topographic relief and lens distortion. It can be
used to measure true flat distances because it is an orthographic (non-perspective)
representation of the Earth's surface.
When an orthomosaic file is created, the following files are automatically created as well:
Raster-based digital surface model (DSM) - A representation of the topography of the
earth in digital format (that is, by coordinates and numerical descriptions of altitude).
DSMs are often used in geographic information systems. The DSM you will create is
represented as a raster (a grid of cells, also known as a height map when
representing elevation).
Point cloud - A set of vertices in a three-dimensional coordinate system that are
usually defined by X, Y, and Z coordinates, and are intended to be representative of
the external surface of an object.
You can select to save or not save these adjunct files. You can also create either one of
these deliverables using the Create Raster DSM or Create Point Cloud command.
However, for this tutorial you will select to save the raster DSM and point cloud created
along with the orthomosaic.
Notes:
- A flight mission cannot be used to create an aerial survey deliverables unless it has
been adjusted using tie points.
- Although it is not a requirement that you also perform an adjustment with ground control
points prior to creating deliverables, performing the adjustment ensures that your flight
mission is of the highest survey quality and that deliverables are as accurate as possible.
To create aerial survey deliverables, follow these steps:
1.
In the Trimble Business Center ribbon, select View > View Filter > Manager. Then
de-select Referenced Image (Plan View) in the Photogrammetry list.
This will hide the thumbnail image located beneath each photo station, making it
easier to view the orthomosaic image you will create in this procedure.
2.
Select Photogrammetry > Deliverables > Create Orthomosaic.
The Create Orthomosaic command pane displays.
Processing Aerial Survey Data Tutorial
20
Step 6. Create aerial survey deliverables
If you had created a closed-line boundary around a specific area for which you
wanted to create an orthomosaic, you could select it using the Boundary (optional)
field. But, for this tutorial, you will leave this field blank to create an orthomosaic for
the entire area covered by the flight mission.
Note: To quickly create a boundary, you can click the Create Boundary button
located in the Create Orthomosaic command pane toolbar.
3.
In the Resolution drop-down list, select High resolution (ground distance per photo
pixel) for the orthomosaic.
Optionally, you could type in a ground distance value.
Do not change the default TIFF (*.tiff) format selected in the File format drop-down
list.
The Output file field defaults to use the name of the flight mission for the
orthomosaic file name and the file path to the project folder. There is no need to
change this information.
Warning! To avoid unexpected results, do not create an orthomosaic file that has the
same name as an orthomosaic file that has already been imported into your project.
In addition, do not import an orthomosaic file into your project that has the same
name as an orthomosaic file that has already been imported.
Do not make any changes in the Point cloud (optional) or Raster DSM (optional)
drop-down lists. These files will also be saved into the project folder using the same
name as the flight mission.
Note: Because the point cloud file and raster DSM file are automatically created
during the creation of the orthomosaic file regardless of your selection in the Point
cloud (optional) and Raster DSM (optional) drop-down lists, no extra processing
time is required if you decide to save them.
4.
Click the Create button.
The Process View tab displays to show the progress of the file creation process.
When processing is complete, an Import button and Done button display on the
Process View tab.
5.
Click the Import button to save the newly created orthomosaic file in your project
folder and import it into your project.
Processing Aerial Survey Data Tutorial
21
Additional exercises
If you click the Done button, the newly created orthomosaic file is saved to your
project folder without importing it into your project.
The newly created point cloud file and raster DSM file are also saved to your project
folder.
6.
In the Import Errors message dialog, click No.
7.
To view the newly created orthomosaic in Trimble Business Center, select the Plan
View tab.
This concludes the tutorial steps for Processing Aerial Survey Data. However, if
you would like to try some additional exercises working with the tutorial data, see the
next section: "Additional exercises."
8.
When you are done, select File > Close.
The Save Changes dialog displays. If you saved the project to a new location or with
a new name, you can click Yes. Otherwise, click No.
Additional exercises
Following are some additional exercises you might perform to broaden your experience
with aerial survey data using Trimble Business Center.
Import the newly created point cloud file GuernseyFebFlt1_SO6.PointCloud.las from the
project folder into Trimble Business Center, and view it in the 3D View.
Processing Aerial Survey Data Tutorial
22
Additional exercises
Warning! To avoid unexpected results, do not import a point cloud file into your
project that has the same name as a point cloud file that has already been imported.
Import the newly created raster-based digital surface model (DSM)
GuernseyFebFlt1_SO6.RasterDSM.tif from the project folder into Trimble Business
Center and view it in the Plan View.
Higher elevations display in warmer colors (for example, orange and yellow); lower
elevations display in cooler colors (for example, blue and green).
Hint: If the imported point cloud is displayed in the project, use the View Filter
Manager to hide it so that you can see the raster DSM in the Plan View.
Processing Aerial Survey Data Tutorial
23
Additional exercises
Warning! To avoid unexpected results, do not import a raster DSM file into your
project that has the same name as a raster DSM file that has already been imported.
Use the View > Graphic Views > Google Earth command to view the flight mission
in Google Earth.
Processing Aerial Survey Data Tutorial
24
Additional exercises
Use the Photogrammetry > Measure > Measure Photo Point command to create a
new point 20 by making photogrammetry measurements (observations) to the target
located farther from the vehicle in the images for photo stations R0011740,
R0011745, and R011747. See the Measuring Photogrammetry Points tutorial or
the online Help for instructions.
Hint: If the imported point cloud is displayed in the project, use the View Filter
Manager to hide it so that you can clearly view the photo images on the Station
View tabs to make the measurements.
After making the three photogrammetry measurements to the new point 20 and recomputing the project, right click the point in the Project Explorer and select to view
the Point Derivations report. Note the observation residuals for the point and the
overall strength of figure. (Your values may differ from the values shown in the figure
below.)
Processing Aerial Survey Data Tutorial
25
Anda mungkin juga menyukai
- Solidworks Surface Modeling: Length: Prerequisites: DescriptionDokumen1 halamanSolidworks Surface Modeling: Length: Prerequisites: DescriptionSAIFBelum ada peringkat
- Dingli Navigator ManualDokumen33 halamanDingli Navigator ManualTahir MuneerBelum ada peringkat
- Tutorial MATCH-At (English) 55Dokumen42 halamanTutorial MATCH-At (English) 55Una DouaBelum ada peringkat
- UML DiagramsDokumen8 halamanUML DiagramsZaib UnNisa100% (2)
- Rahul Kapoor ERP ResumeDokumen9 halamanRahul Kapoor ERP Resumekiran2710Belum ada peringkat
- Topcon LinkDokumen272 halamanTopcon LinkDaniel Felipe Geomz CuubilloosBelum ada peringkat
- Annex 14 Volume 2Dokumen98 halamanAnnex 14 Volume 2Farkhand SetyawandBelum ada peringkat
- Topcon Synergy GM 50 Instruction Manual PDFDokumen220 halamanTopcon Synergy GM 50 Instruction Manual PDFAhnan100% (1)
- Guidelines For Road Safety Engineering Part 2 PDFDokumen89 halamanGuidelines For Road Safety Engineering Part 2 PDFTayyabah ZafarBelum ada peringkat
- Importing Total Station DataDokumen12 halamanImporting Total Station DataJose ValverdeBelum ada peringkat
- Importing Total Station DataDokumen12 halamanImporting Total Station DataOrlando Francisco Cruz NarvaezBelum ada peringkat
- Aerial Data Processing (With GCPS) - Orthomosaic&DEM Generation - Helpdesk PortalDokumen10 halamanAerial Data Processing (With GCPS) - Orthomosaic&DEM Generation - Helpdesk PortalFerdiyan Puja PerdanaBelum ada peringkat
- Help - Lightweight Airplane Design PDFDokumen17 halamanHelp - Lightweight Airplane Design PDFxatataBelum ada peringkat
- Extracting DEM From ASTERDokumen6 halamanExtracting DEM From ASTERChristian VargasBelum ada peringkat
- PS - 1.2 - Tutorial (BL) - Orthophoto, DeM (Without GCPS)Dokumen14 halamanPS - 1.2 - Tutorial (BL) - Orthophoto, DeM (Without GCPS)Dindin WahidinBelum ada peringkat
- PS - 1.0.0 - Tutorial (IL) - Orthophoto - DEMDokumen13 halamanPS - 1.0.0 - Tutorial (IL) - Orthophoto - DEMRodrigo PereiraBelum ada peringkat
- Eagle Point Manual (2012 - 10 - 17 08 - 24 - 43 UTC)Dokumen64 halamanEagle Point Manual (2012 - 10 - 17 08 - 24 - 43 UTC)saddshish94% (18)
- Tutorial IL Orthophoto DEM NeogeoDokumen16 halamanTutorial IL Orthophoto DEM NeogeoQoudar RamdhaniBelum ada peringkat
- DEM Extraction From OR2A Stereo and ERDAS LPSDokumen12 halamanDEM Extraction From OR2A Stereo and ERDAS LPSSanto CheboskyBelum ada peringkat
- Efoto TutorialDokumen21 halamanEfoto TutorialMatthew HolmesBelum ada peringkat
- Demo Script: Trimble Mx7 and MX Software Workflow - Demo ScriptDokumen31 halamanDemo Script: Trimble Mx7 and MX Software Workflow - Demo ScriptBamidele ClementBelum ada peringkat
- Calibrating A SiteDokumen14 halamanCalibrating A SiteW1CHM4NBelum ada peringkat
- SFM Georef v2.2 InstructionsDokumen6 halamanSFM Georef v2.2 Instructionsedicson ramos hurtadoBelum ada peringkat
- M300 Lidar Data ProcessingDokumen15 halamanM300 Lidar Data ProcessingjeffmigwimBelum ada peringkat
- GY461 Computer Mapping & GIS Technology Inserting Structural Geology Data Onto Geologic MapsDokumen16 halamanGY461 Computer Mapping & GIS Technology Inserting Structural Geology Data Onto Geologic Mapsarief_7Belum ada peringkat
- Cosmos - Geopak Win ConnectivityDokumen15 halamanCosmos - Geopak Win Connectivitycmm5477Belum ada peringkat
- Lsgi3220 Lab 4Dokumen13 halamanLsgi3220 Lab 4Hahahhaa rubbishBelum ada peringkat
- ENVI Tutorial: Orthorectifying Aerial PhotographsDokumen12 halamanENVI Tutorial: Orthorectifying Aerial PhotographsPartha GhoshBelum ada peringkat
- Kronos Processor GuideDokumen11 halamanKronos Processor GuideFaris MusyaffaBelum ada peringkat
- PS - 1.1 - Tutorial (BL) - Orthophoto, DEM (Without GCP) PDFDokumen11 halamanPS - 1.1 - Tutorial (BL) - Orthophoto, DEM (Without GCP) PDFkarsitiBelum ada peringkat
- ICM Quick Data Configuration Guide - R1.0Dokumen24 halamanICM Quick Data Configuration Guide - R1.0Vibhav Rai100% (1)
- A Write Up On The Computer Programs For Curve Realignment Developed by Shri M.S. Ekbote, Addl. Member (CE) (Retired)Dokumen32 halamanA Write Up On The Computer Programs For Curve Realignment Developed by Shri M.S. Ekbote, Addl. Member (CE) (Retired)Lakshya YadavBelum ada peringkat
- Manual Imagine Uav v1!12!05-2015Dokumen41 halamanManual Imagine Uav v1!12!05-2015Rodolfo RosalesBelum ada peringkat
- Exercise CreateNewStudy Part1 StudyDetails PDFDokumen12 halamanExercise CreateNewStudy Part1 StudyDetails PDFSergio OrduñaBelum ada peringkat
- Map Tools-A Transformative ExperienceDokumen8 halamanMap Tools-A Transformative ExperienceTshepiso NthiteBelum ada peringkat
- Processing Trimble SX10 DataDokumen19 halamanProcessing Trimble SX10 DataW1CHM4NBelum ada peringkat
- Ex8. ORTHOMOSAIC AND DEM GENERATION FROM UAV IMAGES PDFDokumen15 halamanEx8. ORTHOMOSAIC AND DEM GENERATION FROM UAV IMAGES PDFHanama ReddiBelum ada peringkat
- Photoscan Tutorial Add Photos: Accuracy Pair Preselection Constrain Features by MaskDokumen10 halamanPhotoscan Tutorial Add Photos: Accuracy Pair Preselection Constrain Features by MaskAdytia NugrohoBelum ada peringkat
- TutorialFD - Concrete FootingsDokumen17 halamanTutorialFD - Concrete FootingsFranz Miguel Claros VargasBelum ada peringkat
- Pleiades DEM Extraction and DSM To DTM ConversionDokumen12 halamanPleiades DEM Extraction and DSM To DTM ConversionChristian VargasBelum ada peringkat
- Upload Trimble Survey Controller v10.70Dokumen4 halamanUpload Trimble Survey Controller v10.70Tasneem AkhtarBelum ada peringkat
- VMODFlex Airport Tutorial PDFDokumen57 halamanVMODFlex Airport Tutorial PDFDexter100% (1)
- OpendTect User Documentation Version 4Dokumen29 halamanOpendTect User Documentation Version 4Olaoluwa OlatonaBelum ada peringkat
- Gps Post Processing Using Trimble Business CenterDokumen8 halamanGps Post Processing Using Trimble Business CenterjelineBelum ada peringkat
- Basic CMG Workflow Course Notes - 2010.10Dokumen80 halamanBasic CMG Workflow Course Notes - 2010.10Mohammad Kazemi100% (5)
- ACTIX Basic (Sample CDMA)Dokumen73 halamanACTIX Basic (Sample CDMA)radhiwibowoBelum ada peringkat
- PhotoScan Processing Procedures DSLR Feb 2016Dokumen17 halamanPhotoScan Processing Procedures DSLR Feb 2016Jay JonesBelum ada peringkat
- ACTIX and Basic CDMA Voice OptimizationDokumen73 halamanACTIX and Basic CDMA Voice OptimizationNak SandyBelum ada peringkat
- Tutorial Application of GIS For WatershedDokumen28 halamanTutorial Application of GIS For WatershedMahesh Kumar JatBelum ada peringkat
- Curso Basico MastercamDokumen38 halamanCurso Basico MastercamAbraham GrimBelum ada peringkat
- Processing UAS Photogrammetric Images in Agisoft Photoscan Professional 1528746327Dokumen47 halamanProcessing UAS Photogrammetric Images in Agisoft Photoscan Professional 1528746327rinaki7201Belum ada peringkat
- Plus-Minus Method of Refraction Seismic Data Analysis in RadExPro SoftwareDokumen24 halamanPlus-Minus Method of Refraction Seismic Data Analysis in RadExPro SoftwareJ Andre Medina DiazBelum ada peringkat
- Mcosmos: Data Processing System For Manual/CNC CMMDokumen28 halamanMcosmos: Data Processing System For Manual/CNC CMMKarthik Red100% (1)
- Creating A 3-Dimensional Surface Diagram Based On A Two-Dimensional Contour Map & An Aerial PhotographDokumen6 halamanCreating A 3-Dimensional Surface Diagram Based On A Two-Dimensional Contour Map & An Aerial Photographmastergeo35Belum ada peringkat
- Guiar Airport v.2014Dokumen53 halamanGuiar Airport v.2014Sebastian ZuMarBelum ada peringkat
- Importing CSI MasterTrend Data Into ME'Scope For Structural ODS AnimationDokumen4 halamanImporting CSI MasterTrend Data Into ME'Scope For Structural ODS AnimationManel MontesinosBelum ada peringkat
- of Shuttle Radar Topography Mission Data (SRTM) & Import in ILWISDokumen4 halamanof Shuttle Radar Topography Mission Data (SRTM) & Import in ILWISgond3zBelum ada peringkat
- MS3D-GSM Display in 2DDokumen9 halamanMS3D-GSM Display in 2DjavierBelum ada peringkat
- Introduction 9.04Dokumen93 halamanIntroduction 9.04Wilfredo Nieves OsoriaBelum ada peringkat
- Photoscan 1.2 Ortho Dem TutorialDokumen14 halamanPhotoscan 1.2 Ortho Dem TutorialLuanaMendesGoncalvesBelum ada peringkat
- Multi Axis Lesson 1Dokumen41 halamanMulti Axis Lesson 1Packo PerezBelum ada peringkat
- How To Adjust A GNSSLevel NetworkDokumen17 halamanHow To Adjust A GNSSLevel NetworkCésar AlejandroBelum ada peringkat
- 4411 Motor3D v13Dokumen78 halaman4411 Motor3D v13Roberto Eduardo Quintal PalomoBelum ada peringkat
- Mold Design Using Pro/ENGINEER Wildfire 4.0Dokumen6 halamanMold Design Using Pro/ENGINEER Wildfire 4.0arachman297988Belum ada peringkat
- Cisco ISE Ordering Guide 2020Dokumen31 halamanCisco ISE Ordering Guide 2020Yudi DjohanBelum ada peringkat
- Zenoss Service Dynamics Release Notes 23-122011-4.1-V02Dokumen21 halamanZenoss Service Dynamics Release Notes 23-122011-4.1-V02nfplacideBelum ada peringkat
- Proposal 3D Printer 2.0Dokumen8 halamanProposal 3D Printer 2.0Syed Rohail IftikharBelum ada peringkat
- Mech FRACTAL ROBOTSDokumen22 halamanMech FRACTAL ROBOTSIndu priya VBelum ada peringkat
- Levey Jennings ChartsDokumen8 halamanLevey Jennings Chartsmuhammad wajahat100% (3)
- Student Workbook: Insurancesuite Analyst FundamentalsDokumen44 halamanStudent Workbook: Insurancesuite Analyst FundamentalsPrachi ShishodiaBelum ada peringkat
- Unit 4. Curriculum VitaeDokumen5 halamanUnit 4. Curriculum VitaeLinh DoBelum ada peringkat
- 20745A ENU CompanionDokumen200 halaman20745A ENU CompanionMarculino LimaBelum ada peringkat
- AEC Collection Comparison MatrixDokumen1 halamanAEC Collection Comparison MatrixMohafisto SofistoBelum ada peringkat
- BIM 403 - BIM and SchedulingDokumen47 halamanBIM 403 - BIM and SchedulingAbhishek PandeyBelum ada peringkat
- Smart MeterDokumen70 halamanSmart MeterdeepikaBelum ada peringkat
- Fundamentals of ICT: Jawairia RasheedDokumen42 halamanFundamentals of ICT: Jawairia Rasheedjawairia123Belum ada peringkat
- The Agile Approach: Process ImprovementDokumen6 halamanThe Agile Approach: Process ImprovementSazones Perú Gerardo SalazarBelum ada peringkat
- The UX Portfolio: Telling Your Story - Usability Counts - MediumDokumen5 halamanThe UX Portfolio: Telling Your Story - Usability Counts - MediumSebastian FloresBelum ada peringkat
- Module-4 Cloud Computing Architecture PDFDokumen19 halamanModule-4 Cloud Computing Architecture PDFVTU ML WorkshopBelum ada peringkat
- ADokumen10 halamanAlghmshariBelum ada peringkat
- Course Code Course Title L T P C 1152EC225 Wireless Adhoc and Sensor Networks 2 0 2 3Dokumen4 halamanCourse Code Course Title L T P C 1152EC225 Wireless Adhoc and Sensor Networks 2 0 2 3BALAKRISHNANBelum ada peringkat
- Manual Multi-Node Patching of Grid Infrastructure and Rac DB Environment Using OpatchautoDokumen7 halamanManual Multi-Node Patching of Grid Infrastructure and Rac DB Environment Using OpatchautoAriel Pacheco RinconBelum ada peringkat
- MB0044 Production & Operations ManagementDokumen319 halamanMB0044 Production & Operations Managementnirmalgupta31100% (3)
- Production Logging Tools 2014Dokumen2 halamanProduction Logging Tools 2014Alicia Izquierdo HernandezBelum ada peringkat
- Fluid Sim P ManualDokumen0 halamanFluid Sim P ManualJesús Adrian Sigala GutiérrezBelum ada peringkat
- Program: Singly Linked ListDokumen12 halamanProgram: Singly Linked ListRevathimuthusamyBelum ada peringkat
- Challenging Tasks - Module 7Dokumen3 halamanChallenging Tasks - Module 7chiefsgsBelum ada peringkat
- G.Vvsatyagupta Mobile No: 8309093680 Whatsapp: 9493568732 Career ObjectiveDokumen4 halamanG.Vvsatyagupta Mobile No: 8309093680 Whatsapp: 9493568732 Career Objectiveramesh swamyBelum ada peringkat
- PPS Practical SolutionDokumen14 halamanPPS Practical SolutionKartik WadhaweBelum ada peringkat
- Bharat 6G Vision Statement - FullDokumen186 halamanBharat 6G Vision Statement - FullNitin JainBelum ada peringkat