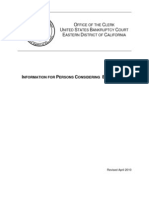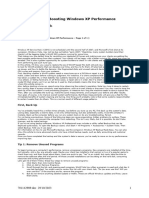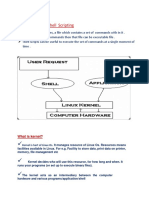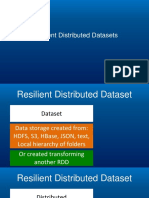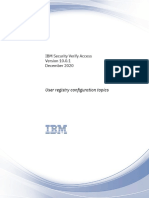Deploy Win8.1 MDT2013
Diunggah oleh
xlrider530Hak Cipta
Format Tersedia
Bagikan dokumen Ini
Apakah menurut Anda dokumen ini bermanfaat?
Apakah konten ini tidak pantas?
Laporkan Dokumen IniHak Cipta:
Format Tersedia
Deploy Win8.1 MDT2013
Diunggah oleh
xlrider530Hak Cipta:
Format Tersedia
Page 1 of 21
Deploy a Windows 8.1 Image Using MDT 2013
4 out of 4 rated this helpful
Published: May 9, 2014
Applies To: Windows 8.1
This topic will show you how to take your reference image for Windows 8.1, and deploy that image to your environment using the Microsoft Deployment Toolkit
(MDT), and MDT 2013 specifically. You will prepare for this by creating a MDT 2013 deployment share that is used solely for image deployment. Separating the
processes of creating reference images from the processes used to deploy them in production allows greater control of on both processes. You will then configure
the deployment share, create a new task sequence, add applications, add drivers, add rules, and configure Active Directory permissions for deployment.
For the purposes of this topic, we will use three machines: DC01, MDT01, and PC0005. DC01 is a domain controller, MDT01 is a Windows Server 2012 R2 Standard
server, and PC0005 is a blank machine to which you deploy Windows 8.1. MDT01 and PC0005 are members of the domain contoso.com for the fictitious Contoso
Corporation. For more details on the setup for this topic, please see Proof-Of-Concept Environment.
Figure 1. The machines used in this topic.
In this topic
Step 1: Configure Active Directory permissions
Step 2: Set up the MDT production deployment share
Step 3: Add a custom image
Step 4: Add an application
Step 5: Prepare the drivers repository
Step 6: Create the deployment task sequence
Step 7: Configure the MDT production deployment share
Step 8: Deploy the Windows 8.1 client image
Multicast deployments
Use offline media to deploy Windows 8.1
Unified Extensible Firmware Interface (UEFI)-based deployments
See also
Get Started with the Microsoft Deployment Toolkit (MDT)
Create a Windows 8.1 Reference Image
Build a Distributed Environment for Windows 8.1 Deployment
Refresh a Windows 7 Computer with Windows 8.1
Replace a Windows 7 Computer with a Windows 8.1 Computer
Configure MDT 2013 Settings
Upgrade Windows 8 to Windows 8.1
Step 1: Configure Active Directory permissions
These steps will show you how to configure an Active Directory account with the permissions required to deploy a Windows 8.1 machine to the domain using
MDT 2013. These steps assume you have downloaded the sample Set-OUPermissions.ps1 script and copied it to C:\Setup\Scripts on DC01. The account is used for
2/18/2015
Page 2 of 21
Windows Preinstallation Environment (Windows PE) to connect to MDT01.In order for MDT 2013 to join machines into the contoso.com domain you need to
create an account and configure permissions in Active Directory.
1. On DC01, using Active Directory User and Computers, browse to contoso.com / Contoso / Service Accounts.
2. Select the Service Accounts organizational unit (OU) and create the MDT_JD account using the following settings:
a. Name: MDT_JD
b. User logon name: MDT_JD
c. Password: P@ssw0rd
d. User must change password at next logon: Clear
e. User cannot change password: Select
f. Password never expires: Select
3. In an elevated Windows PowerShell prompt (run as Administrator), run the following commands and press Enter after each command:
SetExecutionPolicy ExecutionPolicy RemoteSigned Force
SetLocation C:\Setup\Scripts
.\SetOUPermissions.ps1 Account MDT_JD
TargetOU "OU=Workstations,OU=Computers,OU=Contoso"
4. The Set-OUPermissions.ps1 script allows the MDT_JD user account permissions to manage computer accounts in the Contoso / Computers OU. Below you
find a list of the permissions being granted:
a. Scope: This object and all descendant objects
i. Create Computer objects
ii. Delete Computer objects
b. Scope: Descendant Computer objects
i. Read All Properties
ii. Write All Properties
iii. Read Permissions
iv. Modify Permissions
v. Change Password
vi. Reset Password
vii. Validated write to DNS host name
viii. Validated write to service principal name
Step 2: Set up the MDT production deployment share
When you are ready to deploy Windows 8.1 in a production environment, you will first create a new MDT deployment share. You should not use the same
deployment share that you used to create the reference image for a production deployment. For guidance on creating a custom Windows 8.1 image, see Create a
Windows 8.1 Reference Image.
Create the MDT Production deployment share
The steps for creating the deployment share for production are the same as when you created the deployment share for creating the custom reference image:
1. On MDT01, log on as Administrator in the CONTOSO domain using a password of P@ssw0rd.
2. Using the Deployment Workbench, right-click Deployment Shares and select New Deployment Share.
2/18/2015
Page 3 of 21
3. On the Path page, in the Deployment share path text box, type E:\MDTProduction and click Next.
4. On the Share page, in the Share name text box, type MDTProduction$ and click Next.
5. On the Descriptive Name page, in the Deployment share description text box, type MDT Production and click Next.
6. On the Options page, accept the default settings and click Next twice, and then click Finish.
7. Using File Explorer, verify that you can access the \\MDT01\MDTProduction$ share.
Step 3: Add a custom image
The next step is to add a reference image into the deployment share with the setup files required to successfully deploy Windows 8.1. When adding a custom
image, you still need to copy setup files (an option in the wizard) because Windows 8.1 stores additional components in the Sources\SxS folder which is outside
the image and may be required when installing components.
Add the Windows 8.1 Enterprise x64 RTM custom image
In these steps, we assume that you have completed the steps in the Create a Windows 8.1 Reference Image topic, so you have a Windows 8.1 reference image
in the E:\MDTBuildLab\Captures folder on MDT01.
1. Using the Deployment Workbench, expand the Deployment Shares node, and then expand MDT Production; select the Operating Systems node, and
create a folder named Windows 8.1.
2. Right-click the Windows 8.1 folder and select Import Operating System.
3. On the OS Type page, select Custom image file and click Next.
4. On the Image page, in the Source file text box, browse to E:\MDTBuildLab\Captures\REFW81X64-001.wim and click Next.
5. On the Setup page, select the Copy Windows 7, Windows Server 2008 R2, or later setup files from the specified path option; in the Setup source
directory text box, browse to E:\MDTBuildLab\Operating Systems\W81EX64RTM and click Next.
6. On the Destination page, in the Destination directory name text box, type W81EX64RTM, click Next twice, and then click Finish.
7. After adding the operating system, double-click the added operating system name in the Operating Systems / Windows 8.1 node and change the
name to match the following: Windows 8.1 Enterprise x64 RTM Custom Image.
Note
The reason for adding the setup files has changed since earlier versions of MDT. MDT 2010 used the setup files to install Windows. MDT 2013 uses ImageX
to apply the image; however, you still need the setup files because some components in roles and features are stored outside the main image.
Figure 2. The imported operating system after renaming it.
2/18/2015
Page 4 of 21
Step 4: Add an application
When you configure your MDT Build Lab deployment share, you will also add any applications to the new deployment share before creating your task sequence.
This section walks you through the process of adding an application to the MDT Production deployment share using Adobe Reader as an example.
Create the install: Adobe Reader XI x86
In this example, we assume that you have downloaded the Adobe Reader XI installation file (AdbeRdr11000_eu_ES.msi) to E:\Setup\Adobe Reader on MDT01.
1. Using the Deployment Workbench, expand the MDT Production node and navigate to the Applications node.
2. Right-click the Applications node, and create a new folder named Adobe.
3. In the Applications node, right-click the Adobe folder and select New Application.
4. On the Application Type page, select the Application with source files option and click Next.
5. On the Details page, in the Application name text box, type Install - Adobe Reader XI - x86 and click Next.
6. On the Source page, in the Source Directory text box, browse to E:\Setup\Adobe Reader XI and click Next.
7. On the Destination page, in the Specify the name of the directory that should be created text box, type Install - Adobe Reader XI - x86 and click
Next.
8. On the Command Details page, in the Command Line text box, type msiexec /i AdbeRdr11000_eu_ES.msi /q, click Next twice, and then click Finish.
Figure 3. The Adobe Reader application added to the Deployment Workbench.
Step 5: Prepare the drivers repository
In order to deploy Windows 8.1 with MDT 2013 successfully, you need drivers for the boot images and for the actual operating system. This section will show you
how to add drivers for the boot image and operating system, using the following hardware models as examples:
Lenovo ThinkPad T420
Dell Latitude E6440
HP EliteBook 8560w
Microsoft Surface Pro
For boot images, you need to have storage and network drivers; for the operating system, you need to have the full suite of drivers.
Note
2/18/2015
Page 5 of 21
You should only add drivers to the Windows PE images if the default drivers dont work. Adding drivers that are not necessary will only make the boot image
larger and potentially delay the download time.
Create the driver source structure in the file system
The key to successful management of drivers for MDT 2013, as well as for any other deployment solution, is to have a really good driver repository. From this
repository, you import drivers into MDT 2013 for deployment, but you should always maintain the repository for future use.
1. On MDT01, using File Explorer, create the E:\Drivers folder.
2. In the E:\Drivers folder, create the following folder structure:
a. WinPE x86
b. WinPE x64
c. Windows 8.1 x64
3. In the new Windows 8.1 x64 folder, create the following folder structure:
a. Dell
b. Latitude E6440
c. HP
d. HP EliteBook 8560w
e. Lenovo
f. ThinkPad T420 (4178)
g. Microsoft
h. Surface with Windows 8 Pro
Note
Even if you are not going to use both x86 and x64 boot images, we still recommend that you add the support structure for future use.
Create the logical driver structure in MDT 2013
When you import drivers to the MDT 2013 driver repository, MDT creates a single instance folder structure based on driver class names. However, you can, and
should, mimic the driver structure of your driver source repository in the Deployment Workbench. This is done by creating logical folders in the Deployment
Workbench.
1. On MDT01, using Deployment Workbench, select the Out-of-Box Drivers node.
2. In the Out-Of-Box Drivers node, create the following folder structure:
a. WinPE x86
b. WinPE x64
c. Windows 8.1 x64
3. In the Windows 8.1 x64 folder, create the following folder structure:
a. Dell Inc.
i. Latitude E6440
b. Hewlett-Packard
i. HP EliteBook 8560w
2/18/2015
Page 6 of 21
c. Lenovo
i. 4178
d. Microsoft
i. Surface with Windows 8 Pro
The preceding folder names are selected because they match the actual make and model values that MDT reads from the machines during deployment. You
can find out the model values for your machines via the following command in Windows PowerShell:
Get-WmiObject
-Class:Win32_ComputerSystem
Or, you can use this command in a normal command prompt:
wmic csproduct get name
If you want a more standardized naming convention, try the ModelAliasExit.vbs script from the Deployment Guys blog post entitled Using and Extending Model
Aliases for Hardware Specific Application Installation.
Figure 4. The Out-of-Box Drivers structure in Deployment Workbench.
Create the selection profiles for boot image drivers
By default, MDT 2013 adds any storage and network drivers that you import to the boot images. However, you should add only the drivers that are necessary
to the boot image. You can control which drivers are added by using selection profiles.
The drivers that are used for the boot images (Windows PE 5.0) are Windows 8.1 drivers. If you cant locate Windows 8.1 drivers for your device, a Windows 7 or
Windows 8 driver will most likely work, but Windows 8.1 drivers should be your first choice.
1. On MDT01, using the Deployment Workbench, in the MDT Production node, expand the Advanced Configuration node, right-click the Selection
Profiles node, and select New Selection Profile.
2. In the New Selection Profile Wizard, create a selection profile with the following settings:
a. Selection Profile name: WinPE x86
b. Folders: Select the WinPE x86 folder in Out-of-Box Drivers.
2/18/2015
Page 7 of 21
3. Again, right-click the Selection Profiles node, and select New Selection Profile.
4. In the New Selection Profile Wizard, create a selection profile with the following settings:
a. Selection Profile name: WinPE x64
b. Folders: Select the WinPE x64 folder in Out-of-Box Drivers.
Figure 5. Creating the WinPE x64 selection profile.
Extract and import drivers for the x64 boot image
Windows PE 5.0 supports all the hardware models that we have, but here you learn to add boot image drivers to accommodate any new hardware that might
require additional drivers. In this example, you add the latest Intel network drivers to the x64 boot image.
In these steps, we assume you have downloaded PROWinx64.exe from Intel.com and saved it to a temporary folder.
1. Extract PROWinx64.exe to a temporary folderin this example to the C:\Tmp\ProWinx64 folder.
2. Using File Explorer, create the E:\Drivers\WinPE x64\Intel PRO1000 folder.
3. Copy the content of the C:\Tmp\PROWinx64\PRO1000\Winx64\NDIS64 folder to the E:\Drivers\WinPE x64\Intel PRO1000 folder.
4. Using Deployment Workbench, expand the Out-of-Box Drivers node, right-click the WinPE x64 node, and select Import Drivers. Use the following
setting for the Import Drivers Wizard:
a. Driver source directory: E:\Drivers\WinPE x64\Intel PRO1000
2/18/2015
Page 8 of 21
Figure 6. Deployment Workbench showing the imported Intel PRO1000 drivers.
Download, extract, and import drivers
For the ThinkPad T420
For the Lenovo T420 model, you use the Lenovo ThinkVantage Update Retriever software to download the drivers. With Update Retriever, you need to
specify the correct Lenovo Machine Type for the actual hardware (the first four characters of the model name). As an example, the Lenovo T420 model has
the 4178B9G model name, meaning the Machine Type is 4178.
To get the updates, you download the drivers from the Lenovo ThinkVantage Update Retriever using its export function. You can download the drivers from
the Lenovo website.
In these steps, we assume you have downloaded and extracted the drivers using ThinkVantage Update Retriever v5.0 to the E:\Drivers\Lenovo\ThinkPad T420
(4178) folder.
1. On MDT01, using the Deployment Workbench, in the MDT Production node, expand the Out-Of-Box Drivers node, and expand the Lenovo node.
2. Right-click the 4178 folder and select Import Drivers; use the following setting for the Import Drivers Wizard:
a. Driver source directory: E:\Drivers\Windows 8.1 x64\Lenovo\ThinkPad T420 (4178)
For the Latitude E6440
For the Dell Latitude E6440 model, you use the Dell Driver CAB file, which is accessible via the Dell TechCenter website.
In these steps, we assume you have downloaded and extracted the CAB file for the Latitude E6440 model to the E:\Drivers\Dell\Latitude E6440 folder.
1. On MDT01, using the Deployment Workbench, in the MDT Production node, expand the Out-Of-Box Drivers node, and expand the Dell node.
2. Right-click the Latitude E6440 folder and select Import Drivers; use the following setting for the Import Drivers Wizard:
a. Driver source directory: E:\Drivers\Windows 8.1 x64\Dell\Latitude E6440
For the HP EliteBook 8560w
For the HP EliteBook 8560w, you use HP SoftPaq Download Manager to get the drivers. The HP SoftPaq Download Manager can be accessed on the HP
Support site.
In these steps, we assume you have downloaded and extracted the drivers for the HP EliteBook 8650w model to the E:\Drivers\Windows 8.1 x64\HP\HP
EliteBook 8560w folder.
2/18/2015
Page 9 of 21
1. On MDT01, using the Deployment Workbench, in the MDT Production node, expand the Out-Of-Box Drivers node, and expand the HewlettPackard node.
2. Right-click the HP EliteBook 8560w folder and select Import Drivers; use the following setting for the Import Drivers Wizard:
a. Driver source directory: E:\Drivers\Windows 8.1 x64\HP\HP EliteBook 8560w
For the Microsoft Surface Pro
For the Microsoft Surface Pro model, you find the drivers on the Microsoft website. In these steps we assume you have downloaded and extracted the
Surface Pro drivers to the E:\Drivers\Windows8.1 x64\Microsoft\Surface with Windows 8 Pro folder.
1. On MDT01, using the Deployment Workbench, in the MDT Production node, expand the Out-Of-Box Drivers node, and expand the Microsoft
node.
2. Right-click the Surface with Windows 8 Pro folder and select Import Drivers; use the following setting for the Import Drivers Wizard:
a. Driver source directory: E:\Drivers\Windows 8.1 x64\Microsoft\Surface with Windows 8 Pro
Step 6: Create the deployment task sequence
This section will show you how to create the task sequence used to deploy your production Windows 8.1 reference image. You will then configure the tasks
sequence to enable patching via a Windows Server Update Services (WSUS) server.
Create a task sequence for Windows 8.1 Enterprise
1. Using the Deployment Workbench, select Task Sequences in the MDT Production node, and create a folder named Windows 8.1.
2. Right-click the new Windows 8.1 folder and select New Task Sequence. Use the following settings for the New Task Sequence Wizard:
a. Task sequence ID: W81-X64-001
b. Task sequence name: Windows 8.1 Enterprise x64 RTM Custom Image
c. Task sequence comments: Production Image
d. Template: Standard Client Task Sequence
e. Select OS: Windows 8.1 Enterprise x64 RTM Custom Image
f. Specify Product Key: Do not specify a product key at this time
g. Full Name: Contoso
h. Organization: Contoso
i. Internet Explorer home page: about:blank
j. Admin Password: Do not specify an Administrator Password at this time
Edit the Windows 8.1 task sequence
1. Right-click the Windows 8.1 Enterprise x64 RTM Custom Image task sequence, and select Properties.
2. On the Task Sequence tab, configure the Windows 8.1 Enterprise x64 RTM Custom Image task sequence with the following settings:
a. Preinstall. After the Enable BitLocker (Offline) action, add a Set Task Sequence Variable action with the following settings:
i. Name: Set DriverGroup001
ii. Task Sequence Variable: DriverGroup001
2/18/2015
Page 10 of 21
iii. Value: Windows 8.1 x64\%Make%\%Model%
b. Configure the Inject Drivers action with the following settings:
i. Choose a selection profile: Nothing
ii. Install all drivers from the selection profile
Note
The configuration above indicates that MDT should only use drivers from the folder specified by the DriverGroup001 property, which is
defined by the Choose a selection profile: Nothing setting, and that MDT should not use plug and play to determine which drivers to
copy, which is defined by the Install all drivers from the selection profile setting.
c. State Restore. Enable the Windows Update (Pre-Application Installation) action.
d. State Restore. Enable the Windows Update (Post-Application Installation) action.
3. Click OK.
Figure 7. The task sequence for production deployment.
Step 7: Configure the MDT production deployment share
In this section, you will learn how to configure the MDT Build Lab deployment share with the rules required to create a simple and dynamic deployment process.
This includes configuring commonly used rules and an explanation of how these rules work.
Note
In Windows PE 5.0, which MDT 2013 uses, you dont need to set the scratch space size like you did in previous versions. Scratch space in Windows PE 5.0 is
dynamic. For example, if you have 1 GB of RAM or more on the machine you are deploying, Windows PE 5.0 will automatically set 512 MB scratch space.
2/18/2015
Page 11 of 21
Configure the rules
1. On MDT01, using File Explorer, copy the following files from the D:\Setup\Sample Files\MDT Production\Control folder to
E:\MDTProduction\Control. Overwrite the existing files.
a. Bootstrap.ini
b. CustomSettings.ini
2. Right-click the MDT Production deployment share and select Properties.
3. Select the Rules tab and modify using the following information:
[Settings]
Priority=Default
[Default]
_SMSTSORGNAME=Contoso
OSInstall=YES
UserDataLocation=AUTO
TimeZoneName=Pacific Standard Time
AdminPassword=P@ssw0rd
JoinDomain=contoso.com
DomainAdmin=CONTOSO\MDT_JD
DomainAdminPassword=P@ssw0rd
MachineObjectOU=OU=Workstations,OU=Computers,OU=Contoso,DC=contoso,DC=com
SLShare=\\MDT01\Logs$
ScanStateArgs=/ue:*\* /ui:CONTOSO\*
USMTMigFiles001=MigApp.xml
USMTMigFiles002=MigUser.xml
HideShell=YES
ApplyGPOPack=NO
WSUSServer=mdt01.contoso.com:8530
SkipAppsOnUpgrade=NO
SkipAdminPassword=YES
SkipProductKey=YES
SkipComputerName=NO
SkipDomainMembership=YES
SkipUserData=YES
SkipLocaleSelection=YES
SkipTaskSequence=NO
SkipTimeZone=YES
SkipApplications=NO
SkipBitLocker=YES
SkipSummary=YES
SkipCapture=YES
SkipFinalSummary=NO
4. Click Edit Bootstrap.ini and modify using the following information:
[Settings]
Priority=Default
[Default]
DeployRoot=\\MDT01\MDTProduction$
UserDomain=CONTOSO
UserID=MDT_BA
SkipBDDWelcome=YES
5. In the Windows PE tab, in the Platform drop-down list, make sure x86 is selected.
6. In the General sub tab, configure the following settings:
a. In the Lite Touch Boot Image Settings area:
i. Image description: MDT Production x86
ii. ISO file name: MDT Production x86.iso
2/18/2015
Page 12 of 21
Note
Because you are going to use Pre-Boot Execution Environment (PXE) later to deploy the machines, you dont need the ISO file; however, we
recommend creating ISO files because they are useful when troubleshooting deployments and for quick tests.
7. In the Drivers and Patches sub tab, select the WinPE x86 selection profile and select the Include all drivers from the selection profile option.
8. In the Windows PE tab, in the Platform drop-down list, select x64.
9. In the General sub tab, configure the following settings:
a. In the Lite Touch Boot Image Settings area:
i. Image description: MDT Production x64
ii. ISO file name: MDT Production x64.iso
10. In the Drivers and Patches sub tab, select the WinPE x64 selection profile and select the Include all drivers from the selection profile option.
11. In the Monitoring tab, select the Enable monitoring for this deployment share check box.
12. Click OK.
Note
It will take a while for the Deployment Workbench to create the monitoring database and web service.
Figure 8. The Windows PE tab for the x64 boot image.
The rules explained
The rules for the MDT Production deployment share are somewhat different from those for the MDT Build Lab deployment share. The biggest differences are
that you deploy the machines into a domain instead of a workgroup and that you do not automate the logon.
The Bootstrap.ini file
2/18/2015
Page 13 of 21
This is the MDT Production Bootstrap.ini without the user credentials (except domain information):
[Settings]
Priority=Default
[Default]
DeployRoot=\\MDT01\MDTProduction$
UserDomain=CONTOSO
UserID=MDT_BA
SkipBDDWelcome=YES
The CustomSettings.ini file
This is the CustomSettings.ini file with the new join domain information:
[Settings]
Priority=Default
[Default]
_SMSTSORGNAME=Contoso
OSInstall=Y
UserDataLocation=AUTO
TimeZoneName=Pacific Standard Time
AdminPassword=P@ssw0rd
JoinDomain=contoso.com
DomainAdmin=CONTOSO\MDT_JD
DomainAdminPassword=P@ssw0rd
MachineObjectOU=OU=Workstations,OU=Computers,OU=Contoso,DC=contoso,DC=com
SLShare=\\MDT01\Logs$
ScanStateArgs=/ue:*\* /ui:CONTOSO\*
USMTMigFiles001=MigApp.xml
USMTMigFiles002=MigUser.xml
HideShell=YES
ApplyGPOPack=NO
WSUSServer=http://mdt01.contoso.com:8530
SkipAppsOnUpgrade=NO
SkipAdminPassword=YES
SkipProductKey=YES
SkipComputerName=NO
SkipDomainMembership=YES
SkipUserData=YES
SkipLocaleSelection=YES
SkipTaskSequence=NO
SkipTimeZone=YES
SkipApplications=NO
SkipBitLocker=YES
SkipSummary=YES
SkipCapture=YES
SkipFinalSummary=NO
EventService=http://MDT01:9800
The additional properties to use in the MDT Production rules file are as follows:
JoinDomain. The domain to join.
DomainAdmin. The account to use when joining the machine to the domain.
DomainAdminDomain. The domain for the join domain account.
DomainAdminPassword. The password for the join domain account.
MachineObjectOU. The organizational unit (OU) to which to add the computer account.
ScanStateArgs. Arguments for the User State Migration Tool (USMT) ScanState command.
USMTMigFiles(*). List of USMT templates (controlling what to backup and restore).
2/18/2015
Page 14 of 21
EventService. Activates logging information to the MDT monitoring web service.
Optional deployment share configuration
If your organization has a Microsoft Software Assurance agreement, you also can subscribe to the additional Microsoft Desktop Optimization Package (MDOP)
license (at an additional cost). Included in MDOP is Microsoft Diagnostics and Recovery Toolkit (DaRT), which contains tools that can help you troubleshoot
MDT deployments, as well as troubleshoot Windows itself.
Add DaRT 8.1 to the boot images
If you have licensing for MDOP and DaRT, you can add DaRT to the boot images using the steps in this section. If you dont have DaRT licensing, or dont
want to use it, simply skip to the next section (Update the Deployment Share). To enable the remote connection feature in MDT 2013, you need to do the
following:
Install DaRT 8.1 (part of MDOP 2013 R2).
Copy the two tools CAB files (Toolsx86.cab and Toolsx64.cab) to the deployment share
Configure the deployment share to add DaRT.
In these steps, we assume that you downloaded MDOP 2013 R2 and copied DaRT 8.1 to the E:\Setup\DaRT 8.1 folder on MDT01.
1. On MDT01, install DaRT 8.1 (MSDaRT81.msi) using the default settings.
2. Using File Explorer, navigate to the C:\Program Files\Microsoft DaRT\v8.1 folder.
3. Copy the Toolsx64.cab file to E:\MDTProduction\Tools\x64.
4. Copy the Toolsx86.cab file to E:\MDTProduction\Tools\x86.
5. Using the Deployment Workbench, right-click the MDT Production deployment share and select Properties.
6. In the Windows PE tab, in the Platform drop-down list, make sure x86 is selected.
7. In the Features sub tab, select the Microsoft Diagnostics and Recovery Toolkit (DaRT) check box.
Figure 9. Selecting the DaRT 8.1
feature in the deployment share.
2/18/2015
Page 15 of 21
8. In the Windows PE tab, in the Platform drop-down list, select x64.
9. In the Features sub tab, in addition to the default selected feature pack, select the Microsoft Diagnostics and Recovery Toolkit (DaRT) check box.
10. Click OK.
Update the deployment share
Like the MDT Build Lab deployment share, the MDT Production deployment share needs to be updated after it has been configured. This is the process during
which the Windows PE boot images are created.
1. Right-click the MDT Production deployment share and select Update Deployment Share.
2. Use the default options for the Update Deployment Share Wizard.
Note
The update process will take 5 to 10 minutes.
Step 8: Deploy the Windows 8.1 client image
These steps will walk you throug the process of using task sequences to deploy Windows 8.1 images through a fully automated process. First, you need to add the
boot image to Windows Deployment Services (WDS) and then start the deployment. In contrast with deploying images from the MDT Build Lab deployment
share, we recommend using the Pre-Installation Execution Environment (PXE) to start the full deployments in the datacenter, even though you technically can use
an ISO/CD or USB to start the process.
Configure Windows Deployment Services
You need to add the MDT Production Lite Touch x64 Boot image to WDS in preparation for the deployment. For the following steps, we assume that Windows
Deployment Services has already been installed on MDT01.
1. Using the WDS console, right-click Boot Images and select Add Boot Image.
2. Browse to the E:\MDTProduction\Boot\LiteTouchPE_x64.wim file and add the image with the default settings.
Figure 10. The boot image added to the WDS console.
Deploy the Windows 8.1 client
At this point, you should have a solution ready for deploying the Windows 8.1 client. We recommend starting by trying a few deployments at a time until you
are confident that your configuration works as expected. We find it useful to try some initial tests on virtual machines before testing on physical hardware. This
helps rule out hardware issues when testing or troubleshooting. Here are the steps to deploy your Windows 8.1 image to a virtual machine:
2/18/2015
Page 16 of 21
1. Create a virtual machine with the following settings:
a. Name: PC0005
b. Location: C:\VMs
c. Generation: 2
d. Memory: 2048 MB
e. Hard disk: 60 GB (dynamic disk)
2. Start the PC0005 virtual machine, and press Enter to start the PXE boot. The machine will now load the Windows PE boot image from the WDS server.
Figure 11. The initial PXE boot process
of PC0005.
3. After Windows PE has booted, complete the Windows Deployment Wizard using the following setting:
a. Password: P@ssw0rd
b. Select a task sequence to execute on this computer: Windows 8.1 Enterprise x64 RTM Custom Image
c. Computer Name: PC0005
d. Applications: Select the Install - Adobe Reader XI - x86 application.
4. The setup now starts and does the following:
a. Installs the Windows 8.1 Enterprise operating system.
b. Installs the added application.
c. Updates the operating system via your local Windows Server Update Services (WSUS) server.
2/18/2015
Page 17 of 21
Figure 12. The Applications page in the Windows Deployment Wizard.
Use the MDT 2013 monitoring feature
Now that you have enabled the monitoring on the MDT Production deployment share, you can follow your deployment of PC0005 via the monitoring node.
1. On MDT01, using Deployment Workbench, expand the MDT Production deployment share folder.
2. Select the Monitoring node, and wait until you see PC0005.
3. Double-click PC0005, and review the information.
Figure 13. The Monitoring node, showing the deployment progress of PC0005.
Use information in the Event Viewer
When monitoring is enabled, MDT also writes information to the event viewer on MDT01. This information can be used to trigger notifications via scheduled
tasks when deployment is completed. For example, you can configure scheduled tasks to send an email when a certain event is created in the event log.
2/18/2015
Page 18 of 21
Figure 14. The Event Viewer showing a successful deployment of PC0005.
Multicast deployments
Multicast deployment allows for image deployment with reduced network load during simultaneous deployments. Multicast is a useful operating system
deployment feature in Microsoft Deployment Toolkit (MDT) 2013 deployments, however it is important to ensure that your network supports it and is designed
for it.
Requirements
Multicast requires that Windows Deployment Services (WDS) is running on Windows Server 2008 or later. In addition to the core MDT 2013 setup for multicast,
the network needs to be configured to support multicast. In general, this means involving the organization networking team to make sure that Internet Group
Management Protocol (IGMP) snooping is turned on and that the network is designed for multicast traffic. The multicast solution uses IGMPv3.
Set up MDT 2013 for multicast
Setting up MDT 2013 for multicast is straightforward. You enable multicast on the deployment share, and MDT takes care of the rest.
1. On MDT01, right-click the MDT Production deployment share folder and select Properties.
2. In the General tab, select the Enable multicast for this deployment share (requires Windows Server 2008 R2 Windows Deployment Services)
check box, and click OK.
3. Right-click the MDT Production deployment share folder and select Update Deployment Share.
4. After updating the deployment share, use the Windows Deployment Services console to, verify that the multicast namespace was created.
2/18/2015
Page 19 of 21
Figure 15. The newly created multicast namespace.
Use offline media to deploy Windows 8.1
In addition to network-based deployments, Microsoft Deployment Toolkit (MDT) 2013 supports the use of offline media-based deployments of Windows 8.1. You
can very easily generate an offline version of your deployment shareeither the full deployment share or a subset of itby the use of selection profiles. The
generated offline media can be burned to a DVD or copied to a USB stick for deployment.
Offline media are useful not only when you dont have network connectivity to the deployment share, but also when you have limited connection to the
deployment share and dont want to copy 5 GB of data over the wire. Offline media can still join the domain, but you save the transfer of operating system
images, drivers, and applications over the wire.
Create the offline media selection profile
To filter what is being added to the media, you create a selection profile. When creating selection profiles, you quickly realize the benefits of having created a
good logical folder structure in the Deployment Workbench.
1. On MDT01, using Deployment Workbench, in the MDT Production / Advanced Configuration node, right-click Selection Profile, and select New
Selection Profile.
2. Use the following settings for the New Selection Profile Wizard:
a. General Settings
i. Selection profile name: Windows 8.1 Offline Media
b. Folders
i. Applications / Adobe
ii. Operating Systems / Windows 8.1
iii. Out-Of-Box Drivers / WinPE x64
iv. Out-Of-Box Drivers / Windows 8.1 x64
v. Task Sequences / Windows 8.1
Create the offline media
In these steps, you generate offline media from the MDT Production deployment share. To filter what is being added to the media, you use the previously
created selection profile.
1. On MDT01, using File Explorer, create the E:\MDTOfflineMedia folder.
Note
2/18/2015
Page 20 of 21
When creating offline media, you need to create the target folder first. It is crucial that you do not create a subfolder inside the deployment share
folder because it will break the offline media.
2. Using Deployment Workbench, in the MDT Production / Advanced Configuration node, right-click the Media node, and select New Media.
3. Use the following settings for the New Media Wizard:
a. General Settings
i. Media path: E:\MDTOfflineMedia
ii. Selection profile: Windows 8.1 Offline Media
Configure the offline media
Offline media has its own rules, its own Bootstrap.ini and CustomSettings.ini files. These files are stored in the Control folder of the offline media; they also can
be accessed via properties of the offline media in the Deployment Workbench.
1. On MDT01, using File Explorer, copy the CustomSettings.ini file from the E:\MDTBuildLab\Control folder to
E:\MDTOfflineMedia\Content\Deploy\Control. Overwrite the existing files.
2. Using Deployment Workbench, in the MDT Production / Advanced Configuration / Media node, right-click the MEDIA001 media, and select
Properties.
3. In the General tab, configure the following:
a. Clear the Generate x86 boot image check box.
b. ISO file name: Windows 8.1 Offline Media.iso
4. Still in the Windows PE tab, in the Platform drop-down list, select x64.
5. In the General sub tab, configure the following settings:
a. In the Lite Touch Boot Image Settings area:
i. Image description: MDT Production x64
b. In the Windows PE Customizations area, set the Scratch space size to 128.
6. In the Drivers and Patches sub tab, select the WinPE x64 selection profile and select the Include all drivers from the selection profile option.
7. Click OK.
Generate the offline media
You have now configured the offline media deployment share however the share has not yet been populated with the files required for deployment. Now
everything is ready you populate the deployment share content folder and generate the offline media ISO.
1. On MDT01, using Deployment Workbench, navigate to the MDT Production / Advanced Configuration / Media node.
2. Right-click the MEDIA001 media, and select Update Media Content. The Update Media Content process now generates the offline media in the
E:\MDTOfflineMedia\Content folder.
Create a bootable USB stick
The ISO that you got when updating the offline media item can be burned to a DVD and used directly (it will be bootable), but its often more efficient to use
USB sticks instead since they are faster and can hold more data. (A dual-layer DVD is limited to 8.5 GB.)
Follow these steps to create a bootable USB stick from the offline media content:
1. On a physical machine running Windows 8.1 (or Windows 7), insert the USB stick you want to use.
2/18/2015
Page 21 of 21
2. Copy the content of the MDTOfflineMedia\Content folder to the root of the USB stick.
3. Start an elevated command prompt (run as Administrator), and start the Diskpart utility by typing Diskpart and pressing Enter.
4. In the Diskpart utility, you can type list volume (or the shorter list vol) to list the volumes, but you really only need to remember the drive letter of the
USB stick to which you copied the content. In our example, the USB stick had the drive letter F.
5. In the Diskpart utility, type select volume F (replace F with your USB stick drive letter).
6. In the Diskpart utility, type active, and then type exit.
Unified Extensible Firmware Interface (UEFI)-based deployments
As referenced in Windows Deployment Scenarios and Tools, Unified Extensible Firmware Interface (UEFI)-based deployments are becoming more common. In fact,
when you create a generation 2 virtual machine in Hyper-V, you get a UEFI-based computer. During deployment, MDT 2013 automatically detects that you have
an UEFI-based machine and creates the partitions UEFI requires. You do not need to update or change your task sequences in any way to accommodate UFEI.
Figure 16. The partitions when deploying an UEFI-based machine.
Community Additions
Deploying Windows 10 Using MDT 2013
For those looking for a solution to deploy Windows 10 using MDT 2013, check out my blog post here: http://goo.gl/frF8Ed - I wrote a scripted solution that allows it to work.
Frank E Lesniak
10/15/2014
WSUSSever parameter in customsetting
Theparameter of "WSUSServer=mdt01.contoso.com:8530" in customsettting.ini is wrong, which should be "WSUSServer=http://mdt01.contoso.com:8530".
spArkf1
9/22/2014
2015 Microsoft
2/18/2015
Anda mungkin juga menyukai
- Mikrotik Ipsec Configuration Worksheet Purpose: Not Normally SetDokumen2 halamanMikrotik Ipsec Configuration Worksheet Purpose: Not Normally Setxlrider530Belum ada peringkat
- Networking With MikroTik MTCNA Study GuideDokumen350 halamanNetworking With MikroTik MTCNA Study GuideCharly Sianturi100% (3)
- Modern WomanDokumen5 halamanModern Womanxlrider530Belum ada peringkat
- After The StormDokumen106 halamanAfter The Stormxlrider530Belum ada peringkat
- ACLU V City of Redding Tentative RulingDokumen24 halamanACLU V City of Redding Tentative Rulingxlrider530Belum ada peringkat
- gmw3110 2010Dokumen336 halamangmw3110 2010xlrider53075% (4)
- Master Thesis Ketan BavaliaDokumen89 halamanMaster Thesis Ketan Bavaliaxlrider530100% (1)
- Pro PerDokumen47 halamanPro Perxlrider530Belum ada peringkat
- Irs Subject To FdcpaDokumen5 halamanIrs Subject To Fdcpaxlrider530Belum ada peringkat
- The Beginner's Guide to Raising ChickensDokumen18 halamanThe Beginner's Guide to Raising Chickensxlrider5300% (1)
- Plato - RepublicDokumen177 halamanPlato - Republicxlrider530Belum ada peringkat
- The Subtle Art of Not Giving a F*ck: A Counterintuitive Approach to Living a Good LifeDari EverandThe Subtle Art of Not Giving a F*ck: A Counterintuitive Approach to Living a Good LifePenilaian: 4 dari 5 bintang4/5 (5784)
- The Yellow House: A Memoir (2019 National Book Award Winner)Dari EverandThe Yellow House: A Memoir (2019 National Book Award Winner)Penilaian: 4 dari 5 bintang4/5 (98)
- Never Split the Difference: Negotiating As If Your Life Depended On ItDari EverandNever Split the Difference: Negotiating As If Your Life Depended On ItPenilaian: 4.5 dari 5 bintang4.5/5 (838)
- Shoe Dog: A Memoir by the Creator of NikeDari EverandShoe Dog: A Memoir by the Creator of NikePenilaian: 4.5 dari 5 bintang4.5/5 (537)
- The Emperor of All Maladies: A Biography of CancerDari EverandThe Emperor of All Maladies: A Biography of CancerPenilaian: 4.5 dari 5 bintang4.5/5 (271)
- Hidden Figures: The American Dream and the Untold Story of the Black Women Mathematicians Who Helped Win the Space RaceDari EverandHidden Figures: The American Dream and the Untold Story of the Black Women Mathematicians Who Helped Win the Space RacePenilaian: 4 dari 5 bintang4/5 (890)
- The Little Book of Hygge: Danish Secrets to Happy LivingDari EverandThe Little Book of Hygge: Danish Secrets to Happy LivingPenilaian: 3.5 dari 5 bintang3.5/5 (399)
- Team of Rivals: The Political Genius of Abraham LincolnDari EverandTeam of Rivals: The Political Genius of Abraham LincolnPenilaian: 4.5 dari 5 bintang4.5/5 (234)
- Grit: The Power of Passion and PerseveranceDari EverandGrit: The Power of Passion and PerseverancePenilaian: 4 dari 5 bintang4/5 (587)
- Devil in the Grove: Thurgood Marshall, the Groveland Boys, and the Dawn of a New AmericaDari EverandDevil in the Grove: Thurgood Marshall, the Groveland Boys, and the Dawn of a New AmericaPenilaian: 4.5 dari 5 bintang4.5/5 (265)
- A Heartbreaking Work Of Staggering Genius: A Memoir Based on a True StoryDari EverandA Heartbreaking Work Of Staggering Genius: A Memoir Based on a True StoryPenilaian: 3.5 dari 5 bintang3.5/5 (231)
- On Fire: The (Burning) Case for a Green New DealDari EverandOn Fire: The (Burning) Case for a Green New DealPenilaian: 4 dari 5 bintang4/5 (72)
- Elon Musk: Tesla, SpaceX, and the Quest for a Fantastic FutureDari EverandElon Musk: Tesla, SpaceX, and the Quest for a Fantastic FuturePenilaian: 4.5 dari 5 bintang4.5/5 (474)
- Rise of ISIS: A Threat We Can't IgnoreDari EverandRise of ISIS: A Threat We Can't IgnorePenilaian: 3.5 dari 5 bintang3.5/5 (137)
- The Hard Thing About Hard Things: Building a Business When There Are No Easy AnswersDari EverandThe Hard Thing About Hard Things: Building a Business When There Are No Easy AnswersPenilaian: 4.5 dari 5 bintang4.5/5 (344)
- The Unwinding: An Inner History of the New AmericaDari EverandThe Unwinding: An Inner History of the New AmericaPenilaian: 4 dari 5 bintang4/5 (45)
- The World Is Flat 3.0: A Brief History of the Twenty-first CenturyDari EverandThe World Is Flat 3.0: A Brief History of the Twenty-first CenturyPenilaian: 3.5 dari 5 bintang3.5/5 (2219)
- The Gifts of Imperfection: Let Go of Who You Think You're Supposed to Be and Embrace Who You AreDari EverandThe Gifts of Imperfection: Let Go of Who You Think You're Supposed to Be and Embrace Who You ArePenilaian: 4 dari 5 bintang4/5 (1090)
- The Sympathizer: A Novel (Pulitzer Prize for Fiction)Dari EverandThe Sympathizer: A Novel (Pulitzer Prize for Fiction)Penilaian: 4.5 dari 5 bintang4.5/5 (119)
- Her Body and Other Parties: StoriesDari EverandHer Body and Other Parties: StoriesPenilaian: 4 dari 5 bintang4/5 (821)
- Java PackageDokumen10 halamanJava Package5025linuxBelum ada peringkat
- 11 New Tips For Boosting Windows XP PerformanceDokumen5 halaman11 New Tips For Boosting Windows XP PerformanceBill PetrieBelum ada peringkat
- TRB Study Materials Operating System: WWW - Governmentexams.co - in 1Dokumen9 halamanTRB Study Materials Operating System: WWW - Governmentexams.co - in 1Jeyaraman DhanarajBelum ada peringkat
- CUSTOM JUMPSTART ON SOLARIS x86 MACHINE - AN OVERVIEWDokumen38 halamanCUSTOM JUMPSTART ON SOLARIS x86 MACHINE - AN OVERVIEWanil_shenoyBelum ada peringkat
- Module 4 - Synchronization ToolsDokumen28 halamanModule 4 - Synchronization ToolsKailashBelum ada peringkat
- Technology in Action: 16 EditionDokumen35 halamanTechnology in Action: 16 EditionValery WellBelum ada peringkat
- Paper PDFDokumen52 halamanPaper PDFVengatraman PondicherryBelum ada peringkat
- Embedded Linux Conference Europe 2012: Sascha HauerDokumen30 halamanEmbedded Linux Conference Europe 2012: Sascha HauerlndyaBhaiBelum ada peringkat
- OPS-Chapter-2-Services and Components of Operating SystemsDokumen10 halamanOPS-Chapter-2-Services and Components of Operating Systemsom jageBelum ada peringkat
- On Huawei FusionComputeDokumen3 halamanOn Huawei FusionComputeEdli Aliadi100% (1)
- Comptia A+ Linux Cheat Sheet: Basic Command SyntaxDokumen1 halamanComptia A+ Linux Cheat Sheet: Basic Command SyntaxAlexander Solano De la cruzBelum ada peringkat
- Install Kali ARM On A Raspberry PiDokumen3 halamanInstall Kali ARM On A Raspberry PigejibBelum ada peringkat
- Anti Forensic RootkitsDokumen49 halamanAnti Forensic RootkitsDarren Chaker100% (2)
- Shell Scripting: What Is Kernel?Dokumen6 halamanShell Scripting: What Is Kernel?Suraj BelgaonkarBelum ada peringkat
- Vertica CE VM Download and Startup InstructionsDokumen8 halamanVertica CE VM Download and Startup InstructionsusmanBelum ada peringkat
- Resilient Distributed DatasetsDokumen40 halamanResilient Distributed DatasetsArXlan XahirBelum ada peringkat
- EDR Evasion Techniques Using SyscallsDokumen31 halamanEDR Evasion Techniques Using Syscallseduardo cabocloBelum ada peringkat
- Booting - Wikipedia, The Free EncyclopediaDokumen16 halamanBooting - Wikipedia, The Free EncyclopediaSandeep RoyBelum ada peringkat
- Settings ProviderDokumen9 halamanSettings ProviderRichard VelascoBelum ada peringkat
- DrWeb CrashDokumen6 halamanDrWeb CrashNayara MonteiroBelum ada peringkat
- Salix Start Up GuideDokumen94 halamanSalix Start Up GuiderialouduBelum ada peringkat
- SDIO Reference ManualDokumen30 halamanSDIO Reference ManualJessamine Rochelle Reyes Esberto100% (1)
- CS 3853 Computer Architecture - Memory HierarchyDokumen37 halamanCS 3853 Computer Architecture - Memory HierarchyJothi RamasamyBelum ada peringkat
- Xplore 1.3, 1.4, 1.5Dokumen8 halamanXplore 1.3, 1.4, 1.5subhakarlokeshoffersBelum ada peringkat
- CUDA Basics: Matrix Transpose on GPUDokumen19 halamanCUDA Basics: Matrix Transpose on GPUshravan_vn100% (1)
- FullStack - Grade 10 - ICT - OPERATING SYSTEM - Unit 5Dokumen5 halamanFullStack - Grade 10 - ICT - OPERATING SYSTEM - Unit 5gobal suthakaranBelum ada peringkat
- Chapter 4 ThreadsDokumen36 halamanChapter 4 ThreadsAbdullah ButtBelum ada peringkat
- Chapter 11Dokumen50 halamanChapter 11Santosh Kumar GowdaBelum ada peringkat
- Verifyaccess - ConfigDokumen62 halamanVerifyaccess - ConfigRamakrishna RupineniBelum ada peringkat
- What Is Ansible?: Ansible Tutorial For Beginners: Playbook, Commands & ExampleDokumen24 halamanWhat Is Ansible?: Ansible Tutorial For Beginners: Playbook, Commands & ExampleNishant TBelum ada peringkat