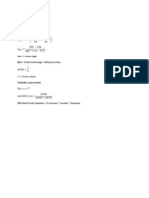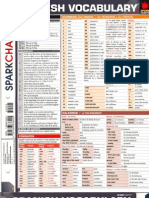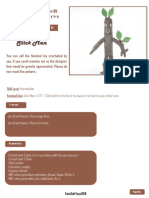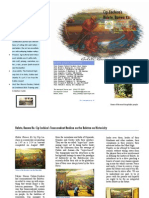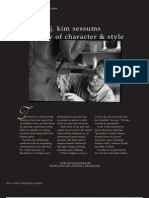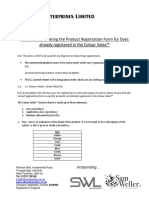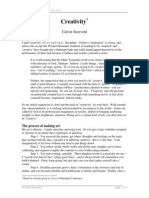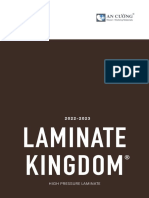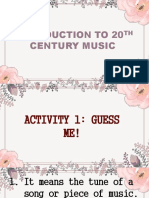Laser Tech Tips
Diunggah oleh
mikejers850 penilaian0% menganggap dokumen ini bermanfaat (0 suara)
65 tayangan15 halamanTips on Laser Etching
Hak Cipta
© © All Rights Reserved
Format Tersedia
PDF, TXT atau baca online dari Scribd
Bagikan dokumen Ini
Apakah menurut Anda dokumen ini bermanfaat?
Apakah konten ini tidak pantas?
Laporkan Dokumen IniTips on Laser Etching
Hak Cipta:
© All Rights Reserved
Format Tersedia
Unduh sebagai PDF, TXT atau baca online dari Scribd
0 penilaian0% menganggap dokumen ini bermanfaat (0 suara)
65 tayangan15 halamanLaser Tech Tips
Diunggah oleh
mikejers85Tips on Laser Etching
Hak Cipta:
© All Rights Reserved
Format Tersedia
Unduh sebagai PDF, TXT atau baca online dari Scribd
Anda di halaman 1dari 15
Materials Manual: Epilog Legend EX
Updated January 2004
Tips For Engraving and Cutting Acrylic:
Next to wood, acrylic is the most popular material to use with laser systems. It engraves
and cuts very easily, comes in a wide variety of shapes and sizes, and can be relatively
inexpensive.
Acrylic comes in two forms, Cast and Extruded. Cast Acrylic is used for almost all
engraving purposes because the frost produced when lasered provides a nice white
contrast against the clear material. Extruded acrylic remains clear when engraved and
does not produce an adequate contrast. Extruded acrylic on the other hand is ideal if you
are only going to vector cut. Extruded is less expensive than cast and also has a lower
melting point that produces an almost flame finished edge when cut with the Legend.
Acrylic Engraving Techniques
Most acrylic is engraved on the backside to produce a look through effect from the front
surface. Remove the back protective cover layer before engraving. Leave the top
protective cover layer on to prevent scratching while handling the acrylic. Since you are
engraving the backside of the acrylic, you will need to reverse or mirror your artwork
before sending the job to the Legend. Engrave the acrylic at a high speed and low
power. A small amount of power is all it takes to mark acrylic. High power levels tend to
distort the acrylic when engraving. For light surface engraving, do not use any mask on
the acrylic. For deeper engraving that will be paint filled, use a transfer tape or Mylar
mask. There are a large number of acrylic products that are painted on one side to add
color to the clear acrylic piece. You can engrave directly through the paint into the acrylic
for a very nice presentation effect. Leave the speed the same as if you are engraving
clear acrylic and turn up the power about 10% to get cleanly through the paint. Applying
too much power to the paint will melt it and cause distortion. After engraving, remove
the smoke residue with a soft cloth and acrylic cleaner.
Acrylic Cutting Techniques
Acrylic is one of the most popular vector cutting materials available. It comes in a variety
of colors and thicknesses. Laser cutting produces very nice edge quality without the
need for polishing or secondary clean up. Use a Vector Grid to elevate the acrylic before
cutting. Air Assist will greatly reduce flaming when cutting acrylic. Vectoring acrylic is
similar to vectoring other materials. First, experiment to determine the correct speed and
power setting. Cutting acrylic is usually best achieved with relatively slow speed and
relatively high power. This combination allows the laser beam to melt the edges of the
acrylic and produce an almost flame polished edge. Acrylics generally require only a
single pass to cut, but thicker acrylics may need two passes. As with engraving, it is
sometimes necessary to mask and dampen the acrylic before cutting.
Warning! Never leave your Legend system unattended when vector cutting
acrylic! Acrylic is very flammable.
Materials Manual: Epilog Legend EX
Updated January 2004
Tips For Wood Cutting and Engraving:
Detailed graphic images and precision cuts are a breeze with a CO2 laser system.
Custom lasered graphics are an ideal way to add distinction and profit to your wood
products.
Wood is by far the most laser friendly material available. It can be engraved or cut very
easily. When engraved, lighter colored woods like cherry or maple produce very nice
contrast where the laser burns away the wood. This high visual contrast is what makes
lighter woods so popular when combined with an Epilog Legend. There are many types
of other wood products that are designed for use with the laser and many more that are
waiting to be discovered by you. Every type of wood has it's own characteristics. Some
wood is denser than other wood, with the denser, harder woods requiring more laser
power to cut or engrave. Epilog recommends that when working with wood other than
the ones listed in this section that you investigate the engraving and cutting
characteristics before committing to use. There are woodworking shops in nearly every
large city that will have a wealth of information on nearly all woods. Use the Internet to
do a search on wood see what you find. The most common woods used with the Legend
are Cherry, Walnut, Maple, Alder, & Oak.
These woods are considered hard woods, and have grains that work well with lasers.
Grain can very greatly in density. Cherry, Alder, Walnut & Maple all have fairly little veins
of grain in them, while Oak has medium to large veins in it. For example: If a large box
was engraved into a piece of Cherry and a piece of Oak, the box engraved into the
Cherry would have a very uniform appearance, the area engraved or the background
would be smooth with little variation in height. The Oak on the other hand would very
greatly in height and have a very non-uniform appearance. Legends can engrave in very
fine detail and, if there are large variations in the material that one is engraving into, it
will greatly affect the quality of the finished piece. The differences between Cherry and
Alder are little. The grain, color and densities are nearly identical. The color of these two
woods is a light red. We recommend stains that are clear allowing the natural color to
show through. Alder isn't quite as expensive as Cherry and it is a little more readily
available. Walnut is a dark brown in color and has a greater density than either Cherry or
Alder. Maple is light blonde in color and has a density that is even greater than Walnut.
Manufactured Wood Products
Plywood standard building grade plywood is a material that usually does not produce an
acceptable result when engraved. It is also a very difficult material to cut. Since the grain
of the wood chips in the plywood run in different directions, it is difficult to obtain a
consistent depth when engraving. Air bubbles within the plywood cause problems
because they severely disrupt the laser beam when cutting. Because of the air bubbles it
is virtually impossible to cut cleanly through standard plywood. There are specialty
plywood products that can be found in hobby shops or specialty wood stores that will
engrave and cut much nicer than standard plywood products purchased through your
local lumber supplier.
Materials Manual: Epilog Legend EX
Updated January 2004
Wood Engraving Techniques
To create a quality image on wood, contrast and depth are desired. The higher the
power levels, the higher the contrast and depth will be. Speed and Power Settings Wood is a great material to laser engrave because it discolors when engraved and the
depth of engraving is greater than most materials. The downside is that it takes a lot of
power to deeply engrave wood at high speeds. Most wood can be engraved using full
power no matter whether you are using a 25-watt laser or a 100-watt laser. Depending
on the wattage of your laser, the best approach is to set the laser power at 100% and
adjust the speed to obtain the desired depth. Resolution Settings - Wood is a very easy
material to work with and you can produce very nice detail with as little as 300 DPI
engraving. 600 DPI engraving into wood produces fabulous results. Grey scales - Grey
scales look wonderful when engraved into wood. The reason for this is that the wood will
react much differently to each level of gray scale, providing amazing contrast.
Experiment! Take a piece of clipart and ungroup it and change the colors so that they
range from a dark color like red, to a light color like yellow, then engrave it. This will
create a shading effect that is almost 3-D in its appearance.
Wood Vector Cutting Techniques
Legends are ideal for cutting through solid wood material. The thickness of the wood that
you can cut varies with the wattage of the laser and the hardness of the wood, but in
general you can cut approximately inch wood with a 25-watt laser and up to inch
wood with a 100-watt laser. As with any application there are techniques that will greatly
enhance the success of your vectoring of any material. When cutting wood of any
thickness Epilog recommends using a Vector Grid and Air Assist. The Vector Grid raises
the wood off of the solid metal engraving table and supports the wood on an aluminum
grid. The grid greatly reduces backside burning of the wood and also provides ventilation
that allows the fumes and smoke to be exhausted to the rear of the engraving cabinet.
Air assist greatly reduces flaming that may occur if too much laser power is applied to
the wood piece being cut. Depending on the type of wood being vector cut, it is
sometimes advantageous to apply a cover of masking or transfer tape to the surface
before cutting. The masking tape will reduce residue buildup on the top surface of the
wood surrounding the cut line. Warning: Wood is a combustible material. Never leave
your Legend unattended while vector cutting any material.
Wood Cleaning Techniques
When laser engraving or cutting wood, resin in the wood comes to the surface, mixes
with the smoke, and is deposited as a residue. If the wood has a coating of polyurethane
or lacquer, the coating protects the surface of the wood from the resin/smoke damage.
You can remove the resin with a wet chamois or a sponge with a web cover. Some
people like to use 409, Windex, or other mild cleaning products, but water works well.
The chamois that Epilog recommends has a sponge in the middle of it, and is available
in the automotive car wash section of any Wal-Mart or K-Mart. If the wood is not coated
with polyurethane, the resin and smoke will stain the surface and you will need to sand
the surface to remove the resin. Never use a paper towel to clean the wood surface. The
paper towel will shred and it is impossible to get the shredded fibers out of the engraved
recesses of the wood.
Materials Manual: Epilog Legend EX
Updated January 2004
Wood Color Filling Techniques
Color filling engraved areas of wood adds either greater contrast or a splash of color to
your wood presentation. Normally, color filling is not required for lighter colored wood
materials such as maple or cherry, but walnut can often benefit from adding a black color
fill to provide more contrast. You will need to take some precautions when color filling
wood, because if you are not careful, the liquid color fill material will absorb into the grain
of the wood on the surface of the plaque where it is not wanted. The best way to add a
black color fill is: 1) Apply a thin coat of Johnson's Paste Wax to the surface of the wood
before you engrave it. 2) Engrave through the paste wax into the wood. Do not wipe off
excess paste or residue after engraving. 3) Fill the engraved voids with Turtlewax "Color
Magic" black liquid car polish. The car polish will absorb into the engraved wood grain,
but will not absorb into the wood grain that is covered with paste wax. 4) Wrap a paper
towel around a block of material that has a flat surface. Rub the flat surfaced paper towel
over the surface of the wood to clean off the excess car polish and paste wax. The flat
surface prevents the paper towel from getting into the engraved recesses. You can
follow the procedure above to add different colors to wood, but instead of car polish, use
water based acrylic paint (the kind in the tubes works great!) Lacquer paints may bleed
into the area around the engraving.
Materials Manual: Epilog Legend EX
Updated January 2004
Tips For Engraving Painted Brass:
While uncoated brass cannot be laser engraved, you can still achieve an excellent
product by utilizing brass that has some sort of coating, typically paint. The laser
removes the coating and exposes the brass substrate.
By far, the most popular laser brass is brass-coated steel. First, a steel substrate is
coated with a thin layer of brass. Next, the brass is polished to a reflective finish and a
coat of lacquer is applied to the brass. Finally, a paint coating is applied on top of the
lacquer for the finished product. When laser engraving brass-coated steel, you are
removing only the paint and exposing the polished brass coating that is protected by the
lacquer. The lacquer prevents the brass from oxidizing and the bright reflective surface
will stay bright for years. If you are unsure if the piece that you have is brass or brasscoated steel, you can test the material with a magnet. A magnet will stick readily to
brass-coated steel, but since solid brass is not magnetic, a magnet will fall away from
solid brass.
Engrave painted brass at high speed and low power. It takes very little power to remove
the paint coating and too much power will melt the paint and distort the image. If you are
producing engraving that appears to be "fat" or has a balloon appearance to it, you are
probably using too much power. Reducing the power will bring back the nice sharp
images that are normally produced with painted brass. Set the brass plate on the
engraving table and focus on the top of the plate. Then raise the engraving table .020
(about the equivalent to 1 notch of the focus knob. This will increase the spot size
slightly to provide a smoother engraving appearance. For fine detail, adjust the power
on a sample piece until you see a haze of the top color coat. Then add 5% power to the
setting.
It is possible to laser bare, un-coated brass and apply an oxidizing agent to the engraved
area to produce a black image. This process is the same as the process used when
rotary engraving brass and using an oxidizing agent. Be sure that you are using brass
that does not have a lacquer coating. The laser has a very difficult time adequately
removing the lacquer coating and the oxidizing agent must react with the bare brass in
order to work properly. You will need to experiment to ensure that the brass that you are
using can be oxidized after laser engraving as it can be difficult to determine if there is a
lacquer coating over bare brass.
NOTE* - Use caution when trying to engrave brass coated pens. Many pens have a very
hard epoxy paint that is completely unacceptable for CO2 laser engraving. The results
are a tarnished, brown looking finish that cannot be corrected. You should only use pens
that you have experimented with or that are specifically designed for CO2 laser
engraving. Be aware that there are many pens that can be laser engraved with a YAG
laser but these pens are usually not compatible with the CO2 laser that you are using.
Use caution when trying to engrave blue painted brass. Blue paints contain very
aggressive pigments that penetrate the metal surface and it can be extremely difficult to
remove all of the blue color. Some manufacturers will use black paint as a base coat
before applying the blue paint and this process produces a product that is acceptable for
laser engraving.
Materials Manual: Epilog Legend EX
Updated January 2004
Tips For Photograph Engraving:
Below are some guidelines for laser engraving photographs. Lasering photographs can
sometimes take some getting used to, so try different kinds of photographs and different
materials until you find the types that work well for you.
Laser engraved photographs are one of the most dazzling displays of the remarkable
capabilities of your Epilog laser system. There are many different methods of preparing
your photographs for laser engraving, but we will discuss the two most popular:
Computer - If you are planning to engrave photographs on a regular basis it is highly
recommended that you have a powerful computer system with lots of hard disk space
and adequate RAM (128 is a good minimum). Most computers with adequate memory
are very affordable today. Lots of disk space comes in handy because an 8 x 10 inch
scanned color photograph can easily take up as much as 50 - 60 megabytes.
Scanner - You can buy a relatively good scanner today for as little as $70. While these
scanners are okay for light duty tasks, they will not provide the horsepower that you will
need to properly process photographs. You will need to spend in the $300 range or
above to get a good scanner for processing photos. We always use HP scanners and
we have found that the 5000 and 6000 series scanners do a very good job.
Photographs - Not all photographs are meant to be laser engraved. The best
photographs have large amounts of gradual shading or blending of one color into
another. Photos that have large areas or blocks of dark and light colors tend to look
blocky when lasered. The photos with a lot of grey, or gradual blending of light and dark
tend to produce a very pleasing lasered image because of the almost 3D effect that the
shading produces. If you are an experienced Photoshop user you can take a "blocky"
type of photograph and manipulate it to create a blended look to the photograph.
Other types of photographs that are not laser compatible are newspaper photographs
and some magazine photographs. When you scan a newspaper photo or a magazine
photo you pick up the dot patterns that the printers use to create the image. These dot
patterns become very pronounced in the scanning process and are completely
unacceptable for laser processing. Since there are several different technologies for
printing magazine photos, you may get lucky and scan a magazine photo without picking
up the dot patterns. The only way to find out is to experiment first. Try scanning in these
photos at a lower resolution so they will not pick up the dot pattern.
Photographs do not laser well on all materials. A photograph lasered onto dark walnut
usually does not look that good because there is not enough contrast between the wood
surface and the lasered area. Lighter woods like cherry or alder provide much more
contrast, and your chances of having a photo look good are greatly increased on these
lighter woods. Experiment with different materials to see where photographs look the
best.
Materials Manual: Epilog Legend EX
Updated January 2004
Method 1: - Quick and Easy
Method 1 involves scanning the photograph, importing it into CorelDraw and printing.
1) Scanning - Scan your photograph at 600 DPI as either a black and white photograph
or a color photograph. Adjust contrast and brightness as necessary. Save the scan as a
TIFF file.
2) Printing - Import your TIFF image into CorelDraw, and add text or other graphics as
required. "Print" to the engraver. Depending on your application you can print at a
resolution of 300 DPI to 600 DPI. Your resolution settings produce dramatically different
results, so experiment to see what works for you.
Method 2: - Stunning Results!
1) Scanning - Scan your photograph at 600 DPI and set the output from the scanner to
be either "true color," "millions of colors," or "16 million colors." Different scanning
software uses different terminology, but there should always be a selection for the
highest quality color possible. We recommend the high end color even if you are
scanning a black and white photo. Save the scan as a TIFF file.
2) Photoshop - Photoshop is the premier photo editing software in the world. The
standard Photoshop package costs in the $800 range, but Photoshop also produces an
Essentials version that sells for about $99. Click here for more information. If you do not
already own Photoshop, we recommend Photoshop Essentials. It has all of the
capabilities that are necessary for producing lasered photographs.
We use Photoshop to convert the scanned image from a color image to an 8-bit
grayscale image, which is required later on in our process. You can also use Photoshop
to Crop, Rotate, and Invert and for general photo manipulation. It is our recommendation
that you use Photoshop to manipulate your scanned image because it does a much
better job of manipulating photographs than any other software available.
There are two caveats with using Photoshop:
Caveat 1) A lot of people don't want to buy and learn another software package. If this is
the case, you can always use Corel Photopaint to manipulate your photograph. Corel
Photopaint comes free with CorelDraw and will perform the same functions as
Photoshop, it's just that if you are very particular you will find that Photoshop performs
these functions better than Corel. Photoshop also does a much better job of controlling
file size than Photopaint, and this comes in handy when you are dealing with 50 MB
files.
Caveat 2) You don't need to use Photoshop or Photopaint at all. If you have a good
scanner, you can scan and save the image as an 8-bit grayscale, BMP image in the
scanning software and eliminate this entire step. Lots of people do this and produce
great laser engraved photographs. It's just that Photoshop provides you with a useful
tool when you do need to manipulate a photograph - and we have found that a photo
processed through Photoshop has a little extra sparkle that is missing with lasered
photos that skip the Photoshop step.
Materials Manual: Epilog Legend EX
Updated January 2004
The Photoshop process is as follows:
Step 1 - Open your scanned image in Photoshop. Go to Image, Mode, and click on
Grayscale. This will convert your color scan into an 8-bit grayscale image. It will ask if
you want to discard color information, click OK.
Step 2 - Next, go to Image, Adjust, and click on Auto Levels. This will "brighten" your
grayscale image automatically for you.
Step 3 - Crop, Rotate, Invert or manipulate your image any way that you want to.
IMPORTANT! - You should use Photoshop to size your photograph before proceeding
further. Your next step is going to require that you process your image in PhotGrav
software. After processing the photograph in the PhotoGrav software, you cannot resize
it. Resizing after processing in PhotoGrav will distort the image.
Step 4 - Click on File, Save As, then save your image as a Windows, 8-bit BMP file. You
must save the photo as a BMP file at this point. You will not be able to proceed if it is any
other file extension.
Step 5 - PhotoGrav is a software package that was designed specifically for producing
outstanding laser engraved photographs. Basically what the software does is adjust the
scanned photograph to be laser engraved onto a specific material (i.e. plastic, wood
etc.). PhotoGrav takes an image and creates a dithered pattern that turns a flat
photograph into an almost 3D piece of art! It is truly astonishing what PhotoGrav will do
to a scanned photograph. PhotoGrav only accepts grayscale 8-bit BMP images and that
is why we needed to convert the image in Photoshop.
1) Click the Open Image button in PhotoGrav to open your 8-bit grayscale
BMP image.
2) Click the Select Material button and scroll down the list to the material you
are going to engrave.
3) Click Auto Process and your image will be optimized for the material you
chose.
4) Save the engraved image.
Step 6 - CorelDraw - Import your PhotoGrav image into CorelDraw then print at 600 DPI.
That's all there is to it!
There is one important note. Once you have imported your PhotoGrav image into
CorelDraw, you should not resize it. Resizing a PhotoGrav image will cause distortion,
which in turn produces unacceptable output. If you need to size your photograph, you
should size it in Photoshop prior to converting it in PhotoGrav. Refer to Section 2 above
in Photoshop to resize your image.
Materials Manual: Epilog Legend EX
Updated January 2004
Since we're on the subject of sizing, there is one important aspect of the resizing
process that you need to be aware of. It is best to scan an image that is the size that you
want to engrave it. Scanning a 2 x 2 inch image and then expanding it to a 10 x 10 inch
image will usually produce a very ragged, or "blocky" looking, image. Scanning a 10 x 10
inch image and shrinking it will produce the same results, but the effect is usually not as
noticeable. Photoshop provides a convenient way of resizing a photograph or other
image while retaining the image's original quality. The secret to resizing is to maintain
the same file size by adjusting the resolution of your image.
Materials Manual: Epilog Legend EX
Updated January 2004
Tips For Glass Engraving:
The composition and quality of glass varies widely, and you cannot always predict the
effect that you will achieve. It is always best to experiment with an unfamiliar glass
source.
Generally speaking, flat glass tends to have a very consistent hardness throughout, and
the engraved areas do not tend to have lighter and darker areas. Bottles on the other
hand, tend to have soft and hard spots that will cause the engraved area to appear
lightly frosted in one area and heavily frosted in another. Engraving at medium speed
and high power will somewhat compensate for this, as will two or more engraving
passes. While the laser beam itself is very hot, the heat does not build up easily and it
should not prevent you from engraving onto full bottles of wine, champagne or other
filled glass bottles. Laser engraving filled bottles is a very popular method of creating
custom presentations for special occasions. The laser will not damage the liquid inside
the bottle, and as long as you are not completely engraving away a large section of
bottle, you have very little chance of breaking the bottle.
To produce a smooth frosted finish follow this procedure: Using your finger or a paper
towel, apply a thin coat of liquid dish soap - any kind will do - over the area to be
engraved. Cut a piece of newspaper or paper towel a little larger than the area to be
engraved. Completely soak the paper with water then wring out the excess water. Apply
the paper to the glass and smooth out the paper so that there are no wrinkles. Place the
glass into the engraver and laser through the paper while it is still wet. Remove the
glass, discard the remaining paper, and clean the glass. If necessary, gently polish the
glass with a ScotchBrite pad.
NOTE* - You need to be especially careful when laser engraving leaded crystal. The
lead in the crystal expands at a different rate than the crystal does and this can cause
cracking and breakage of the crystal. Using a lower power setting can help this problem,
but we always recommend having a spare in case of breakage.
Laser Engraving and Sand Blasting
Combining the best of both processes, you can use your laser to engrave the artwork
then use sandblasting to provide a deep etch into glass. Using the laser to create the
artwork mask is an ideal process for one-of-a-kind custom pieces, as well as large
production runs. This eliminates the photo process usually associated with sandblast
mask. Apply an adhesive backed mask material to the glass that you are going to
engrave. Laser completely through the mask and into the glass. Remove the glass from
the engraver and sandblast to the desired depth. You now have a sandblasted glass
presentation with the detail of laser engraving!
10
Materials Manual: Epilog Legend EX
Updated January 2004
Tips For Engraving and Cutting Plastics:
Engraving and cutting plastics have changed greatly in the past few years. Specialty
plastics for engraving and cutting have made the finished products more refined.
Before lasers, plastic manufacturers designed plastic for rotary engraving systems. A
rotary engraving system uses a mechanical spinning bit to remove material. Plastic
manufacturers have developed a broad range of plastics that have thinner cap sheets
that are .002 to .003 inches thick and provide much better engraving and cutting
characteristics. These plastics are commonly referred to as Micro Laminates,
Micosurfaced, or simply laser engraveable plastics. Because there is such a broad range
of plastics, it is necessary to experiment to determine if a particular type of plastic is
laser compatible. Different color plastics, even if they are from the same manufacturer
will have unique speed and power settings. Use the guidelines in your manual as a
starting point when determining the correct speed and power settings. If you do not get
acceptable initial results with the recommended speed and power settings, start
experimenting by first changing only the power setting. If adjusting the power setting
does not work, start over and adjust only the speed setting. Once you have acceptable
results, record those settings for that particular plastic so that you do not have to repeat
the experimentation process.
Plastic Engraving Techniques
Always remove the clear protective cover layer before engraving. Once you have the
correct speed and power settings, you can improve your engraving results even more by
taking the focus lens out of focus (lower the table) by about 1/16 of an inch. This
technique enlarges the focus beam and provides more beam overlap on each pass of
the laser. The greater the overlap, the smoother the engraved surface on the plastic.
With some plastics it is best to engrave using two passes. The first pass cuts through the
cap layer and the second pass cleans away the residue that some plastics leave behind.
Another technique that can be useful is to mask the plastic before engraving with
transfer or masking tape. This will prevent a buildup of residue on the plastic surface.
Misting the transfer tape with water will reduce heat buildup and melting on sensitive
plastics. Remove any smoke residue with acrylic cleaning solutions or citrus based
cleaners.
Plastic Vector Cutting Techniques
Use a Vector Grid to elevate the plastic before cutting. Air Assist will greatly reduce
flaming when cutting plastic. Vectoring plastics is similar to vectoring other materials.
First, experiment to determine if the plastic can be cut with the laser. Plastics that are up
to 1/16 inch thick can usually be cut in a single pass. Thicker plastics may need two
passes. As with engraving, it is sometimes necessary to mask and dampen the plastic
before cutting. Even masking ands wetting both front and backsides of the plastic is
desirable on sensitive plastics that have very low melting points. Warning! Never leave
your Legend unattended when vector cutting plastics! Plastic can be very flammable. Do
not engrave PVC (Polyvinyl Chloride). PVC will destroy the optics and mechanics of your
Legend. Cutting or engraving PVC will void your warranty.
11
Materials Manual: Epilog Legend EX
Updated January 2004
Tips For Engraving Anodized Aluminum:
Anodized aluminum is aluminum that has a finishing coat applied to it. It provides the
most durable, corrosion resistant finish available for aluminum. When engraved, the
anodized coat is removed, leaving the bare aluminum. Anodized aluminum comes in a
variety of colors and can usually be easily engraved with a CO2 laser.
Black anodized aluminum is great to work with because it turns white when lasered.
Black anodize provides the best contrast of all of the colors of anodized aluminum.
Some colors of anodize - red for instance - will not turn completely white when laser
engraved. Red anodize will produce a light pink color. Some improvement can be seen
by performing a second pass but usually a slight shadow of color will remain. Engrave
anodized aluminum at high speeds and low powers for crisp, clean images. Too much
power applied to the anodize will distort the engraving and tends to over-burn the image,
giving it a fuzzy or out of focus look.
After engraving you can wipe the engraved area with a damp cloth. Since the process of
laser engraving the anodized aluminum removes the color coating, it leaves the
engraved area open to accepting new color. Brush on aniline dyes or felt tip markers for
color filling the engraving.
12
Materials Manual: Epilog Legend EX
Updated January 2004
Tips For Engraving Marble:
Laser engraving on marble will bleach out the color and reveal a white colored stone
underneath. A light engraving will show considerable detail and looks striking against a
solid black marble.
Start with placing the black marble on the engraving table. Focus the laser directly on
top of the marble piece. A standard or 2 lens is recommended. Set the power and
speed to the recommended settings from your manual. Examine the engraving without
moving the marble piece. If the engraving color is not white enough, run the job again.
The marble will engrave fine with a wide range of power settings. Too much power will
cause the graphic to look washed out.
The laser will engrave about .005 into the marble which can be filled with gold inks to
achieve a different look. After engraving, brush on the gold ink and wipe off the excess
with a soft cloth. For deep engraving, use the laser to make a sandblasting mask by
engraving through a Mylar mask.
13
Materials Manual: Epilog Legend EX
Updated January 2004
Tips For Engraving Spectrum Lights Laminate:
The Spectrum Lights laminate is a thin sheet of a base color with a micro surface of a
top color applied. A strong adhesive on the back side gives this product a multitude of
applications. The laser can easily remove the top coating to reveal solid colors
underneath. After engraving the laser can cut out the engraved piece giving it a smooth
finished look. Frequently this product is mistaken for etched metal!
For adding personalization to a corporate gift or similar item, it is simpler to cut off a
piece of the material and apply it to the gift item. Then laser engrave the logo or text.
After engraving, vector cut around the engraving and the job is complete.
For creating a large number of badges or plates, tape a piece of the material down to
your engraving table. First engrave the text for all of the plates. Then cut out each of the
plates. You can create scalloped edges and even cut the holes for a screw to look like a
metal plate.
NOTE*-Spectrum Lights engraves at very low power. Too much power will cause it to
warp. Engrave a test sample and lower the power until there is a slight shadow of the top
color. Then add 5% to your power setting.
14
Materials Manual: Epilog Legend EX
Updated January 2004
Tips For Using Cerdec Metal Marking Solution:
The Cerdec Metal Marking Solution will create black engraving on metal using a Co2
laser. The process works like ceramic glaze in that the laser heats the Cerdec Solution
and causes it to change color and soak into the metal surface. The solution is a thick
liquid that can be brushed or sprayed on to the surface. Solid black engraving can be
created by applying the Cerdec Solution to stainless steel, tool steel, chrome and other
uncoated metal surfaces. The solution is available in lb. and 1 lb. containers. lb. of
solution will cover approximately 1000 square inches of area.
Start with clean, uncoated metal. Remove any oil or grease with alcohol or spirits.
Thoroughly stir and mix the Cerdec Solution (the active ingredients will settle to the
bottom of the container). Brush or spray the Cerdec Solution on the metal. It is better to
apply a medium and consistent coating rather than a thick and heavy coating. A foam
brush from the hardware store works well as an applicator. Allow 15-20 minutes for air
drying of the coating on the metal. It will dry a light tan color. Engrave the coated metal
area using settings of 100% power and a speed setting equivalent to your lasers rated
power. For example, if you have a 25 watt laser system, use a speed of 25%; if you have
a 50 watt system, use a speed of 50%.
Over time, the Cerdec Solution may tend to dry out. The active ingredients are still
present and you can thin the solution by adding denatured alcohol or water. The Metal
Marking Solution will not work with metals that have a clear coat on them.
15
Anda mungkin juga menyukai
- Shoe Dog: A Memoir by the Creator of NikeDari EverandShoe Dog: A Memoir by the Creator of NikePenilaian: 4.5 dari 5 bintang4.5/5 (537)
- Grit: The Power of Passion and PerseveranceDari EverandGrit: The Power of Passion and PerseverancePenilaian: 4 dari 5 bintang4/5 (587)
- Bias Observed Average - Reference ValueDokumen1 halamanBias Observed Average - Reference Valuemikejers85Belum ada peringkat
- Spanish VocabularyDokumen6 halamanSpanish VocabularyHristiyana Yotova100% (16)
- CQE Practice ExamDokumen35 halamanCQE Practice ExamgogasinghBelum ada peringkat
- Elite Coffee Club Draft 2Dokumen2 halamanElite Coffee Club Draft 2mikejers85Belum ada peringkat
- Cqe Sample ExamDokumen16 halamanCqe Sample ExamAlireza Radfarma100% (2)
- Elite Starbucks Club GuidelinesDokumen1 halamanElite Starbucks Club Guidelinesmikejers85Belum ada peringkat
- Spanish IdiomsDokumen4 halamanSpanish IdiomsHristiyana Yotova100% (3)
- Hidden Figures: The American Dream and the Untold Story of the Black Women Mathematicians Who Helped Win the Space RaceDari EverandHidden Figures: The American Dream and the Untold Story of the Black Women Mathematicians Who Helped Win the Space RacePenilaian: 4 dari 5 bintang4/5 (894)
- The Yellow House: A Memoir (2019 National Book Award Winner)Dari EverandThe Yellow House: A Memoir (2019 National Book Award Winner)Penilaian: 4 dari 5 bintang4/5 (98)
- The Little Book of Hygge: Danish Secrets to Happy LivingDari EverandThe Little Book of Hygge: Danish Secrets to Happy LivingPenilaian: 3.5 dari 5 bintang3.5/5 (399)
- On Fire: The (Burning) Case for a Green New DealDari EverandOn Fire: The (Burning) Case for a Green New DealPenilaian: 4 dari 5 bintang4/5 (73)
- The Subtle Art of Not Giving a F*ck: A Counterintuitive Approach to Living a Good LifeDari EverandThe Subtle Art of Not Giving a F*ck: A Counterintuitive Approach to Living a Good LifePenilaian: 4 dari 5 bintang4/5 (5794)
- Never Split the Difference: Negotiating As If Your Life Depended On ItDari EverandNever Split the Difference: Negotiating As If Your Life Depended On ItPenilaian: 4.5 dari 5 bintang4.5/5 (838)
- Elon Musk: Tesla, SpaceX, and the Quest for a Fantastic FutureDari EverandElon Musk: Tesla, SpaceX, and the Quest for a Fantastic FuturePenilaian: 4.5 dari 5 bintang4.5/5 (474)
- A Heartbreaking Work Of Staggering Genius: A Memoir Based on a True StoryDari EverandA Heartbreaking Work Of Staggering Genius: A Memoir Based on a True StoryPenilaian: 3.5 dari 5 bintang3.5/5 (231)
- The Emperor of All Maladies: A Biography of CancerDari EverandThe Emperor of All Maladies: A Biography of CancerPenilaian: 4.5 dari 5 bintang4.5/5 (271)
- The Gifts of Imperfection: Let Go of Who You Think You're Supposed to Be and Embrace Who You AreDari EverandThe Gifts of Imperfection: Let Go of Who You Think You're Supposed to Be and Embrace Who You ArePenilaian: 4 dari 5 bintang4/5 (1090)
- The World Is Flat 3.0: A Brief History of the Twenty-first CenturyDari EverandThe World Is Flat 3.0: A Brief History of the Twenty-first CenturyPenilaian: 3.5 dari 5 bintang3.5/5 (2219)
- Team of Rivals: The Political Genius of Abraham LincolnDari EverandTeam of Rivals: The Political Genius of Abraham LincolnPenilaian: 4.5 dari 5 bintang4.5/5 (234)
- The Hard Thing About Hard Things: Building a Business When There Are No Easy AnswersDari EverandThe Hard Thing About Hard Things: Building a Business When There Are No Easy AnswersPenilaian: 4.5 dari 5 bintang4.5/5 (344)
- Devil in the Grove: Thurgood Marshall, the Groveland Boys, and the Dawn of a New AmericaDari EverandDevil in the Grove: Thurgood Marshall, the Groveland Boys, and the Dawn of a New AmericaPenilaian: 4.5 dari 5 bintang4.5/5 (265)
- Rise of ISIS: A Threat We Can't IgnoreDari EverandRise of ISIS: A Threat We Can't IgnorePenilaian: 3.5 dari 5 bintang3.5/5 (137)
- The Unwinding: An Inner History of the New AmericaDari EverandThe Unwinding: An Inner History of the New AmericaPenilaian: 4 dari 5 bintang4/5 (45)
- The Sympathizer: A Novel (Pulitzer Prize for Fiction)Dari EverandThe Sympathizer: A Novel (Pulitzer Prize for Fiction)Penilaian: 4.5 dari 5 bintang4.5/5 (119)
- Her Body and Other Parties: StoriesDari EverandHer Body and Other Parties: StoriesPenilaian: 4 dari 5 bintang4/5 (821)
- Regional Style ManduDokumen7 halamanRegional Style Mandukkaur100Belum ada peringkat
- St. Dominic Savio College Curriculum Instructional Guide (CIG) for Purposive CommunicationDokumen13 halamanSt. Dominic Savio College Curriculum Instructional Guide (CIG) for Purposive Communicationsheran ballesteros100% (1)
- Protective Coating System ISO-12944-5 Pinturas TIKURILLADokumen2 halamanProtective Coating System ISO-12944-5 Pinturas TIKURILLAmiguel0581Belum ada peringkat
- Stick Man Pattern 2016Dokumen10 halamanStick Man Pattern 2016KarenBelum ada peringkat
- Balete Banwa Ko BrochureDokumen2 halamanBalete Banwa Ko BrochureAl F. Dela CruzBelum ada peringkat
- Creative ImagesDokumen28 halamanCreative ImagesFabio Nagual100% (2)
- J. Kim SessumsDokumen8 halamanJ. Kim SessumsAThaxtonBelum ada peringkat
- Adobe Illustrator Cs6 Learn by Video TocDokumen4 halamanAdobe Illustrator Cs6 Learn by Video TocMaria UzunBelum ada peringkat
- Luther Music Theory Final Draft 231011 OnlineDokumen26 halamanLuther Music Theory Final Draft 231011 Onlinetito154aBelum ada peringkat
- 6 Elevation Day Spa-Finish Floor PlanDokumen1 halaman6 Elevation Day Spa-Finish Floor Planapi-290046801Belum ada peringkat
- 601 1111 1 SMDokumen20 halaman601 1111 1 SMАлександр СеровBelum ada peringkat
- Chinese Arts: Painting and CalligraphyDokumen4 halamanChinese Arts: Painting and CalligraphySeungcheol LangBelum ada peringkat
- Quincy Selected PaintingsDokumen56 halamanQuincy Selected PaintingsManuel Miranda-parreño100% (1)
- FREQUENTLY USED ADVERBSDokumen5 halamanFREQUENTLY USED ADVERBSHugo LacerddaBelum ada peringkat
- Completing Colour Index Application Form Dyes 2013 FinalDokumen5 halamanCompleting Colour Index Application Form Dyes 2013 FinalBabaBelum ada peringkat
- Reflections of The Heian Period in Modern Day JapanDokumen8 halamanReflections of The Heian Period in Modern Day JapanPamela VarugheseBelum ada peringkat
- Painting in English Medium - (Philoid-IN) PDFDokumen207 halamanPainting in English Medium - (Philoid-IN) PDFManu SrivastavaBelum ada peringkat
- Seerveld CreativityDokumen5 halamanSeerveld CreativityAnonymous cgvO8Q00FBelum ada peringkat
- 2PM Fan ChantsDokumen11 halaman2PM Fan ChantsAdisti RyandaBelum ada peringkat
- Master-LK CompressedDokumen33 halamanMaster-LK CompressedTú HoàngBelum ada peringkat
- Vinilex 5000 - 07 Mar 2017Dokumen2 halamanVinilex 5000 - 07 Mar 2017Ajie Dwi YuniarsoBelum ada peringkat
- Mastering: Classical RealismDokumen6 halamanMastering: Classical RealismBilel Belhadj RomdhanBelum ada peringkat
- Computer Graphics Project AcknowledgementDokumen14 halamanComputer Graphics Project AcknowledgementANONBelum ada peringkat
- 1 Point Perspective GridDokumen8 halaman1 Point Perspective GridRohan BhardwajBelum ada peringkat
- Folk ArtDokumen7 halamanFolk ArtCha CanceranBelum ada peringkat
- Kalfest 2021Dokumen8 halamanKalfest 2021SOHAM AlhatBelum ada peringkat
- Introduction To 20TH Century Music 2Dokumen73 halamanIntroduction To 20TH Century Music 2John Andre MagoBelum ada peringkat
- Interiors / Art / Architecture / Travel / Style: Asia Edition / Issue 30Dokumen20 halamanInteriors / Art / Architecture / Travel / Style: Asia Edition / Issue 30POPLY ARBelum ada peringkat
- Robert Fulton - Engineer and Artist - H. Dickinson (1913) WWDokumen198 halamanRobert Fulton - Engineer and Artist - H. Dickinson (1913) WWnofestering7255Belum ada peringkat
- STOCK AVAILABILITYDokumen1 halamanSTOCK AVAILABILITYNova ImperialBelum ada peringkat