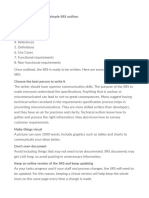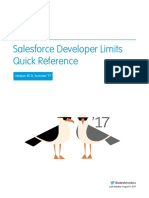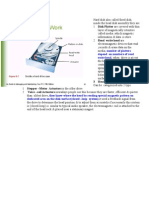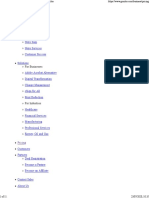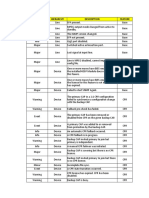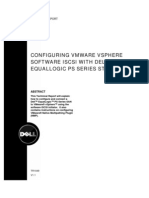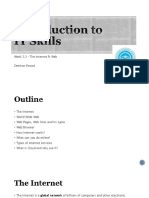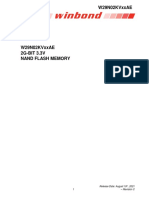Manual Xilisoft Inglés2
Diunggah oleh
Fede JdbHak Cipta
Format Tersedia
Bagikan dokumen Ini
Apakah menurut Anda dokumen ini bermanfaat?
Apakah konten ini tidak pantas?
Laporkan Dokumen IniHak Cipta:
Format Tersedia
Manual Xilisoft Inglés2
Diunggah oleh
Fede JdbHak Cipta:
Format Tersedia
Tips
16:39:13
Tips
Create Video from Pictures
The program allows you to load picture files and convert them to any supported video file.
1. Click File > Add Pictures option in the main menu, and choose the picture files you
want to convert in the dialog that opens. The loaded pictures will be merged into a file
automatically and displayed below the merged item in the file list.
Tip: You can expand the merged item and drag the picture files to change their orders.
2. Click Profile drop-down button to choose a profile from the drop-down list.
Tip: You can set the detailed parameters of the profile from the profile settings panel on
the right of the main window.
3. Click Browse... drop-down button on the settings panel, click Browse... option and
choose the output folder in the dialog that opens, then click OK button to return to the
main window.
If your computer has connected iPod, iPhone, iPod touch, PSP or other multimedia
devices, you can click Browse... drop-down button to choose corresponding option that
exports the output files to your device.
4. After all the above settings, check all the files needed to convert in the file list, click
Convert Checked Item(s) button on the toolbar to start converting. You can check the
progress of the video conversion from the progress bar at the bottom.
Tip: You can click Pause Checked Item(s) or Stop Checked Item(s) button to
suspend or stop the conversion tasks anytime during converting.
Take Snapshot
The program supports taking snapshot anytime during preview to store your favorite
video images.
Please choose a video file in the file list, and click Play button in the preview window to
play the video file. When it plays to the image you favor, click Snapshot button to store
the current image in the snapshot folder.
Tip: Click Snapshot drop-down menu and choose Change Snapshot Folder option to
choose a folder as the snapshot folder in the dialog that opens.
Add Multiple Profiles for One Source File
The program allows you to add multiple profiles to one source file, thus you can output
multiple files from one file at one time.
1. Choose a file in the file list.
2. Click Profile drop-down button, and choose a profile you want from the drop-down list.
3. Click Add Output Profile button on the toolbar, then a default profile will be added
below the file.
4. Click the added profile, and choose a new profile from the Profile drop-down list.
Repeat the steps to add as many profiles as you want to the file.
Customize Output File Size
The program provides you with a Bitrate Calculator tool to customize output file size.
mk:@MSITStore:C:\Archivos%20de%20programa\Xilisoft\HD%20Video%20Converter\vc.chm::/tips.htm
01/04/2013
Tips
16:39:13
Click Tools > Bitrate Calculator option in the main menu to open Bitrate Calculator
dialog, choose the output file size you want or directly enter a value in the File Size
textbox, and choose the audio bit rate you want, then the video bit rate will be changed
with the file size and audio bit rate you set. Click OK button to return to the main
window, then the computed bit rate will be displayed in the parameter settings, and the
output file size you set will be displayed in the Output Size column of the file list.
Choose the Columns to be Displayed in the File List
You can choose the columns to be displayed in the file list and remove the odd ones
according to your own need.
Click View > Select Column(s)... option in the main menu to open select columns
dialog, and check the columns you want to display in the file list, then click OK button to
return to the main window.
Click Up and Down buttons to adjust the display order of the columns.
Clone File
The program allows you to clone any file in the file list, to get a file with the same
properties (effect, clip, etc.) with the source file.
Choose one or more files in the file list, and click Edit > Clone option in the main menu,
then the program will clone all the selected files and list them below the source files.
Related Topics
Introduction
Getting Started
Technical Support
mk:@MSITStore:C:\Archivos%20de%20programa\Xilisoft\HD%20Video%20Converter\vc.chm::/tips.htm
01/04/2013
Anda mungkin juga menyukai
- Never Split the Difference: Negotiating As If Your Life Depended On ItDari EverandNever Split the Difference: Negotiating As If Your Life Depended On ItPenilaian: 4.5 dari 5 bintang4.5/5 (838)
- Shoe Dog: A Memoir by the Creator of NikeDari EverandShoe Dog: A Memoir by the Creator of NikePenilaian: 4.5 dari 5 bintang4.5/5 (537)
- The Subtle Art of Not Giving a F*ck: A Counterintuitive Approach to Living a Good LifeDari EverandThe Subtle Art of Not Giving a F*ck: A Counterintuitive Approach to Living a Good LifePenilaian: 4 dari 5 bintang4/5 (5794)
- The Yellow House: A Memoir (2019 National Book Award Winner)Dari EverandThe Yellow House: A Memoir (2019 National Book Award Winner)Penilaian: 4 dari 5 bintang4/5 (98)
- Hidden Figures: The American Dream and the Untold Story of the Black Women Mathematicians Who Helped Win the Space RaceDari EverandHidden Figures: The American Dream and the Untold Story of the Black Women Mathematicians Who Helped Win the Space RacePenilaian: 4 dari 5 bintang4/5 (894)
- The Little Book of Hygge: Danish Secrets to Happy LivingDari EverandThe Little Book of Hygge: Danish Secrets to Happy LivingPenilaian: 3.5 dari 5 bintang3.5/5 (399)
- Elon Musk: Tesla, SpaceX, and the Quest for a Fantastic FutureDari EverandElon Musk: Tesla, SpaceX, and the Quest for a Fantastic FuturePenilaian: 4.5 dari 5 bintang4.5/5 (474)
- A Heartbreaking Work Of Staggering Genius: A Memoir Based on a True StoryDari EverandA Heartbreaking Work Of Staggering Genius: A Memoir Based on a True StoryPenilaian: 3.5 dari 5 bintang3.5/5 (231)
- Grit: The Power of Passion and PerseveranceDari EverandGrit: The Power of Passion and PerseverancePenilaian: 4 dari 5 bintang4/5 (587)
- Devil in the Grove: Thurgood Marshall, the Groveland Boys, and the Dawn of a New AmericaDari EverandDevil in the Grove: Thurgood Marshall, the Groveland Boys, and the Dawn of a New AmericaPenilaian: 4.5 dari 5 bintang4.5/5 (265)
- On Fire: The (Burning) Case for a Green New DealDari EverandOn Fire: The (Burning) Case for a Green New DealPenilaian: 4 dari 5 bintang4/5 (73)
- The Emperor of All Maladies: A Biography of CancerDari EverandThe Emperor of All Maladies: A Biography of CancerPenilaian: 4.5 dari 5 bintang4.5/5 (271)
- The Hard Thing About Hard Things: Building a Business When There Are No Easy AnswersDari EverandThe Hard Thing About Hard Things: Building a Business When There Are No Easy AnswersPenilaian: 4.5 dari 5 bintang4.5/5 (344)
- The Unwinding: An Inner History of the New AmericaDari EverandThe Unwinding: An Inner History of the New AmericaPenilaian: 4 dari 5 bintang4/5 (45)
- Team of Rivals: The Political Genius of Abraham LincolnDari EverandTeam of Rivals: The Political Genius of Abraham LincolnPenilaian: 4.5 dari 5 bintang4.5/5 (234)
- The World Is Flat 3.0: A Brief History of the Twenty-first CenturyDari EverandThe World Is Flat 3.0: A Brief History of the Twenty-first CenturyPenilaian: 3.5 dari 5 bintang3.5/5 (2219)
- Rise of ISIS: A Threat We Can't IgnoreDari EverandRise of ISIS: A Threat We Can't IgnorePenilaian: 3.5 dari 5 bintang3.5/5 (137)
- The Gifts of Imperfection: Let Go of Who You Think You're Supposed to Be and Embrace Who You AreDari EverandThe Gifts of Imperfection: Let Go of Who You Think You're Supposed to Be and Embrace Who You ArePenilaian: 4 dari 5 bintang4/5 (1090)
- The Sympathizer: A Novel (Pulitzer Prize for Fiction)Dari EverandThe Sympathizer: A Novel (Pulitzer Prize for Fiction)Penilaian: 4.5 dari 5 bintang4.5/5 (119)
- Her Body and Other Parties: StoriesDari EverandHer Body and Other Parties: StoriesPenilaian: 4 dari 5 bintang4/5 (821)
- CSC 602 Assignment 3Dokumen5 halamanCSC 602 Assignment 3mstrofdisasterBelum ada peringkat
- Here Is An Example of A Simple SRS OutlineDokumen4 halamanHere Is An Example of A Simple SRS OutlineKv VkBelum ada peringkat
- HardwareDokumen4 halamanHardwareJulio MachadoBelum ada peringkat
- Firewall Training, Checkpoint FirewallDokumen7 halamanFirewall Training, Checkpoint Firewallgaurav775588Belum ada peringkat
- Salesforce App Limits CheatsheetDokumen50 halamanSalesforce App Limits CheatsheetSatheesh IyerBelum ada peringkat
- Alonex Special Amp Industrial Electronic Equipment PDFDokumen342 halamanAlonex Special Amp Industrial Electronic Equipment PDFthanh vanBelum ada peringkat
- Review of Speakal ICrystal Stereo Docking Station With Two Speakers For IPodDokumen2 halamanReview of Speakal ICrystal Stereo Docking Station With Two Speakers For IPodMcKenzieMidtgaard2Belum ada peringkat
- Hard Disk PerformanceDokumen5 halamanHard Disk Performanceweilong100% (1)
- User Manual E2533DB/E2533DG DIGITAL Terrestrial Series: SupportDokumen59 halamanUser Manual E2533DB/E2533DG DIGITAL Terrestrial Series: SupportGermán LászlóBelum ada peringkat
- DCN-NG Download and License ToolDokumen45 halamanDCN-NG Download and License ToolCha Lee HengBelum ada peringkat
- Nitro PDFDokumen11 halamanNitro PDFCakiel MupengBelum ada peringkat
- Brksec 3771 PDFDokumen138 halamanBrksec 3771 PDFDaniel VieceliBelum ada peringkat
- Omneon SystemManagerDokumen47 halamanOmneon SystemManagerRobertBelum ada peringkat
- Lista de Traps SNMP MUX CAP1000Dokumen22 halamanLista de Traps SNMP MUX CAP10001000TON1980Belum ada peringkat
- Brochure SpeedCastDokumen16 halamanBrochure SpeedCastAmirul Syakilla AOBelum ada peringkat
- h14963 Unity Hybrid Family DC SsDokumen9 halamanh14963 Unity Hybrid Family DC SsSABIRBelum ada peringkat
- Configuring VMware Vsphere Software iSCSI With Dell EqualLogic PS Series StorageDokumen38 halamanConfiguring VMware Vsphere Software iSCSI With Dell EqualLogic PS Series Storageatstriker2000Belum ada peringkat
- Eclipse t2810c User ManualDokumen25 halamanEclipse t2810c User ManualManuel Sanchez Noa100% (2)
- Lab WorkBook and Activity HTML CSS JavaS PDFDokumen64 halamanLab WorkBook and Activity HTML CSS JavaS PDFShehab MohamedBelum ada peringkat
- Week 2.3 - The Internet & Web Zeeshan RasoolDokumen41 halamanWeek 2.3 - The Internet & Web Zeeshan RasoolTati carryBelum ada peringkat
- Issue With Native USB Tethering in Windows 7 - Post #18 - XDA ForumsDokumen2 halamanIssue With Native USB Tethering in Windows 7 - Post #18 - XDA Forumse0nealiffBelum ada peringkat
- Game Resource Generator Guide-1Dokumen6 halamanGame Resource Generator Guide-1Reev B Ulla0% (2)
- Winbond DatasheetDokumen71 halamanWinbond DatasheetRémi GilliotBelum ada peringkat
- "As-Built" Documentation TemplateDokumen41 halaman"As-Built" Documentation TemplatemauricioBelum ada peringkat
- Clickatell SMTPDokumen29 halamanClickatell SMTPmnsy2005Belum ada peringkat
- OTIS Portal - How It Works - Rev.3.0Dokumen31 halamanOTIS Portal - How It Works - Rev.3.0Zacharias LeoutsakosBelum ada peringkat
- Embedded System: Shibu K VDokumen40 halamanEmbedded System: Shibu K Vvishal_16278Belum ada peringkat
- CiscoIOU HowtoDokumen17 halamanCiscoIOU HowtoAhmed SharifBelum ada peringkat
- Manual de Interface LIS-V350-VECIDokumen186 halamanManual de Interface LIS-V350-VECIJose VarelaBelum ada peringkat
- DVB-T2 Digital Terrestrial Receiver User's ManualDokumen21 halamanDVB-T2 Digital Terrestrial Receiver User's Manualreza sajatBelum ada peringkat