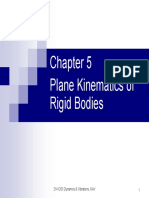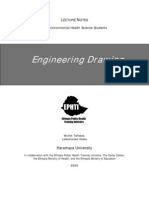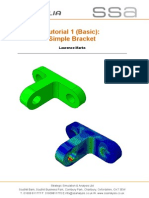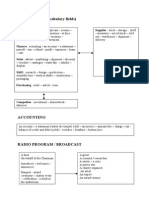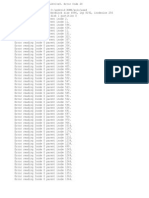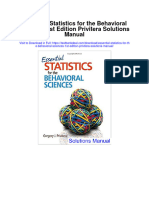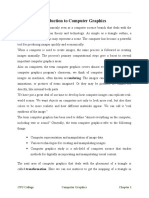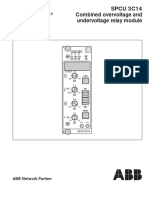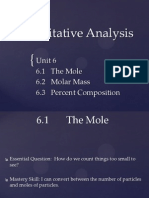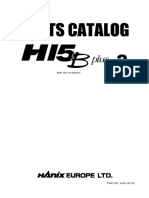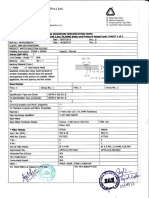4 Organizing A Model
Diunggah oleh
Abdel DaaJudul Asli
Hak Cipta
Format Tersedia
Bagikan dokumen Ini
Apakah menurut Anda dokumen ini bermanfaat?
Apakah konten ini tidak pantas?
Laporkan Dokumen IniHak Cipta:
Format Tersedia
4 Organizing A Model
Diunggah oleh
Abdel DaaHak Cipta:
Format Tersedia
HM-1030:Organizing a Model
1 of 7
http://www.altairhyperworks.com/hwhelp/Altair/hw11.0/help/hwtut/hm1...
HyperWorks Tutorials
HM-1030:Organizing a Model
A large portion of HyperMesh functionality is organized into panels. Many panels have common attributes and controls, so
once you become familiar with the features of one panel, it is much easier to understand other panels.
In this tutorial, you will learn how to:
Create geometry and organize it into components
Organize elements into the components
Rename components
Identify and delete empty components
Delete all the geometry lines
Reorder the components in a specific order
Renumber all the components, starting with ID 1 and incrementing by 1
Create an assembly
Organize the constraint
Overview
It is recommend to review the general overview before completing this tutorial.
Step 1: Retrieve the model file, bumper.hm.
5/2/2013 3:16 PM
HM-1030:Organizing a Model
2 of 7
http://www.altairhyperworks.com/hwhelp/Altair/hw11.0/help/hwtut/hm1...
Step 2: Create a component named geometry to hold the models geometry.
1. Access the Component Collector panel in one of the following ways:
From the menu bar, choose Collectors > Create > Components.
Right click in the Model Browser and click Create > Component.
2. Click the Name: field and enter geometry.
3. Click color and choose yellow.
4. Leave the material and property unassigned and click Create to create the component collector, geometry.
The message: "Component created" appears in the status bar.
Left-click once anywhere in the HyperMesh window (except on a button) to dismiss the message in the status bar.
The component called geometry is the current component and is bold in the Model Browser.
Step 3: Create two geometry lines and organize them into different components.
1. Access the Lines panel by clicking Geometry > Create > Lines > Standard Nodes.
2. With the node list selector active, select two nodes, opposite and diagonal to each other, on the same element as
indicated in the following image.
3. Click create to create the line.
4. Notice the line is yellow, the same color assigned to the component, geometry. This is because the line is organized into
the current component, geometry.
5. In the Model Browser click the rigid component.
6. Right click and click Make Current in the menu.
The rigid component is now the active component.
7. With the node list selector active, select two nodes, opposite and diagonal to each other on another element.
8. Click create to create the line.
Notice the line is the same color assigned to the component, rigid. This is because the line is organized into the current
component, rigid.
9. Click return to exit the panel.
5/2/2013 3:16 PM
HM-1030:Organizing a Model
3 of 7
http://www.altairhyperworks.com/hwhelp/Altair/hw11.0/help/hwtut/hm1...
Step 4: Move all the models geometry surfaces into the component, geometry.
1. Click Geometry > Organize > Surfaces to access the Organize panel.
2. Go to the collectors subpanel if not already there.
3. Switch the entity selector to surfs if not already set.
4. Click surfs >> all.
Displayed surfaces are highlighted in white indicating they are selected. All other surfaces that are not displayed are still
selected because you selected surfs >> all.
5. Click dest component= and select geometry from the list of components in the model.
6. Click move to move the selected surfaces into the geometry component.
Step 5: Move all the models shell elements (quads and trias) into the component, center.
You should still be in the Organize panel.
1. Switch the entity selector to elems.
2. Click elems >> by collector.
A list of the models components appears.
3. Select the components, mid1, mid2, and end.
Select a component by left-clicking its name, color, or check box. A component is selected when it has a check in its
check box. To unselect a component, right-click it.
4. Click select to complete the selection of components.
5. Set dest component = to the component, center.
6. Click move to move the elements in the selected components to the component, center.
All of the shell elements should now be a cyan blue, the same color assigned to the component, center.
7. Click return to exit the panel.
Step 6: Rename the component, center, to shells.
1. In the Model Browser select the center component.
2. Right click and click Rename in the menu.
3. Type shells for the component name and press Enter.
Step 7: Identify and delete all of the empty components.
1. Press F2 to open the Delete panel.
2. Switch the selector to comps.
3. Click preview empty.
The status bar displays the message: "3 entities are empty."
These are the mid1, mid2, and end components that no longer have elements in them.
4. Click the entity selector, comps, once to see a list of the identified empty components.
A complete list of the models components appears. The empty components are indicated with an activated check box.
5. Click return to return to the Delete panel.
6. Click delete entity.
The status bar displays the message, "Deleted 3 comps."
5/2/2013 3:16 PM
HM-1030:Organizing a Model
4 of 7
http://www.altairhyperworks.com/hwhelp/Altair/hw11.0/help/hwtut/hm1...
Step 8: Delete all the geometry lines in the model.
You should still be in the Delete panel.
1. Switch the entity selector to lines.
2. Click lines >> all.
3. Click delete entity.
The two lines you created earlier are deleted.
4. Click return to exit the menu.
Step 9: Move the component, geometry, to the front in the components list.
1. From the menu bar click Collectors > Reorder > Components.
2. Click the comps selector to see a list of the models components.
3. On the right side of the panel, click the switch and select name(id). (Switch from name to name(id).)
Notice the IDs of the components. The ID for shells is one, the ID for rigid is five, and the ID for geometry is six.
4. Select the component, geometry.
5. Click select to complete the selection.
6. Activate the option move to: front.
7. Click reorder to apply the reorder function to the component, geometry.
The status bar displays the message, "The selected collectors have been moved."
9. Click the comps selector once to review the reordered list of components.
Notice the component, geometry, is at the top of the list. However, it still has the same ID, six.
10. Click return to exit the panel.
Step 10: Renumber the components to be the same as their position in the list.
1. From the menu bar click Collectors > Renumber > Components.
2. Go to the single subpanel.
3. Switch the entity selector to comps if not already set.
4. Click the comps selector to see a list of the models components.
5. On the panels right side, click comps >> all.
6. Click select to complete the selection of components.
7. Verify start with = is set to 1.
8. Verify increment by = is set to 1.
9. Verify offset = is set to 0.
10. Click renumber to renumber the components.
11. Click the comps selector to review the models component list.
Notice the components are numbered according to their position in the list. Set the view to name(id) if not already done
to see the numbers.
12. Click return to exit the panel.
Having components with IDs that do not reflect their position in the models list of components will not result in errors.
However, having components with IDs that do reflect their position in the models list of components can be helpful for
organizational purposes.
5/2/2013 3:16 PM
HM-1030:Organizing a Model
5 of 7
http://www.altairhyperworks.com/hwhelp/Altair/hw11.0/help/hwtut/hm1...
Step 11: Create an assembly containing the components, shells and rigid.
1. From the menu bar click Collectors > Create > Assemblies .
2. For Name:, enter elements.
3. Select a Color for the assembly.
4. Click Create to create the assembly.
5. Select the rigid and shells components in the model tree.
6. Drag the components with the left mouse button over the elements assembly until it highlights. The components are now
added to the assembly.
Step 12: Create a load collector named constraints.
1. Access the Load Collector dialog box in one of the following ways:
From the menu bar click Collectors > Create > Load Collectors
Right click in the Model Browser and click Create > Load Collector
2. For Name: enter constraints.
3. Click Color and choose red.
4. Click Create to create the load collector.
The status bar displays the message: "Load collector created."
5. Left-click anywhere in the HyperMesh window (except on a button) to dismiss the message in the status bar.
The constraints load collector is bold in the Model Browser showing it is the active load collector. Any loads that are
created will be organized into this load collector.
Step 13: Move the models one constraint into the load collector, constraints.
The existing load collector, loads, contains several forces and one constraint. The Organize panel is used to move the one
constraint in the load collector, constraints.
1. From the menu bar click Collectors > Organize > Load Collectors.
2. Go to the collectors subpanel.
3. Switch the entity selector to loads.
4. Select loads >> by config.
5. Click config = and select const.
6. In the center of the panel, toggle from displayed to all.
7. Click select entities.
8. Verify that dest = is set to the load collector, constraints.
9. Click move to move the selected (constraints) into the load collector, constraints.
Step 14: Create a component from the Model Browser.
1. Right-click in the white blank area below the list of components, materials, load collectors, and system collectors in the
Model Browser.
2. From the pop-up menu, click Create > Component.
5/2/2013 3:16 PM
HM-1030:Organizing a Model
6 of 7
http://www.altairhyperworks.com/hwhelp/Altair/hw11.0/help/hwtut/hm1...
3. Enter the name component1 in the Name: field.
4. Click the Color icon and chose the components color as pink.
5. Click Create to create the component.
The component named component1 is appended to the list.
5/2/2013 3:16 PM
HM-1030:Organizing a Model
7 of 7
http://www.altairhyperworks.com/hwhelp/Altair/hw11.0/help/hwtut/hm1...
6. In the Model Browser, click the + button beside the Components entity to see that Component1 is bolded in the list to
indicate it is the current component.
Step 15: Review the existing assembly elements from the Model Browser.
1. Left-click the + button next to Assembly Hierarchy then click the + button next to elements to expand its tree. Notice
that it contains two components, rigid and shells.
Note that the Assemblies panel allows you to add components which are in one assembly to another assembly. The
Model Browser does not allow you to do this, but you can create assemblies from it.
Step 16: Add the components, geometry and component1, to the assembly, assem_mid, using
the Model Browser.
1. Left-click the component name, geometry, to select it.
2. Press the CTRL key and left-click the component name, component1.
if you accidentally select the wrong item, hold the CTRL key and left-click it again deselect it.
3. Left-click any one of the selected components and drag the mouse pointer over the assembly, assem_mid. When
assem_mid is highlighted, release the mouse button.
The selected components are added to the assembly, assem_mid.
Use the SHIFT key and left mouse button to select multiple items in the Model Browser list at one time. Left-click the
first item in the list. Then press the SHIFT key and left-click the last item in the list.
Step 17: Rename assem_mid to assem_geom in the Model Browser.
1. Right-click assem_mid and click Rename.
Assem_mid is highlighted and ready for editing.
2. Type assem_geom and press ENTER.
Step 18: Delete component1 from the Model Browser.
1. Right-click component1 and select Delete.
2. Confirm that you wish to delete the component by clicking Yes in the delete confirm dialog.
Component1 is deleted.
Notice that in the list, there is no bolded component name. This indicates there is no current component specified.
Step 19: Set the current component from the Model Browser.
1. Right-click shells and select Make Current.
The component name is bolded.
Go to HyperMesh Tutorials
5/2/2013 3:16 PM
Anda mungkin juga menyukai
- The Subtle Art of Not Giving a F*ck: A Counterintuitive Approach to Living a Good LifeDari EverandThe Subtle Art of Not Giving a F*ck: A Counterintuitive Approach to Living a Good LifePenilaian: 4 dari 5 bintang4/5 (5794)
- Chapter 5Dokumen4 halamanChapter 5Amer Ben KhalifaBelum ada peringkat
- The Little Book of Hygge: Danish Secrets to Happy LivingDari EverandThe Little Book of Hygge: Danish Secrets to Happy LivingPenilaian: 3.5 dari 5 bintang3.5/5 (399)
- Fem MeshingDokumen80 halamanFem MeshingBolarinwa100% (1)
- A Heartbreaking Work Of Staggering Genius: A Memoir Based on a True StoryDari EverandA Heartbreaking Work Of Staggering Genius: A Memoir Based on a True StoryPenilaian: 3.5 dari 5 bintang3.5/5 (231)
- A Tutorial: Using Additional Techniques To Create and Analyze A ModelDokumen55 halamanA Tutorial: Using Additional Techniques To Create and Analyze A ModelMohammed Abu SufianBelum ada peringkat
- Hidden Figures: The American Dream and the Untold Story of the Black Women Mathematicians Who Helped Win the Space RaceDari EverandHidden Figures: The American Dream and the Untold Story of the Black Women Mathematicians Who Helped Win the Space RacePenilaian: 4 dari 5 bintang4/5 (894)
- Save Views in The Model Browser: Topic DetailsDokumen2 halamanSave Views in The Model Browser: Topic DetailsAbdel DaaBelum ada peringkat
- The Yellow House: A Memoir (2019 National Book Award Winner)Dari EverandThe Yellow House: A Memoir (2019 National Book Award Winner)Penilaian: 4 dari 5 bintang4/5 (98)
- Plane Kinematics of Rigid Bodies: 2141263 Dynamics & Vibrations, NAVDokumen15 halamanPlane Kinematics of Rigid Bodies: 2141263 Dynamics & Vibrations, NAVAbdel DaaBelum ada peringkat
- Shoe Dog: A Memoir by the Creator of NikeDari EverandShoe Dog: A Memoir by the Creator of NikePenilaian: 4.5 dari 5 bintang4.5/5 (537)
- NuCast SlidesDokumen35 halamanNuCast SlidesAbdel DaaBelum ada peringkat
- Elon Musk: Tesla, SpaceX, and the Quest for a Fantastic FutureDari EverandElon Musk: Tesla, SpaceX, and the Quest for a Fantastic FuturePenilaian: 4.5 dari 5 bintang4.5/5 (474)
- ME101 Lecture01 KDDokumen33 halamanME101 Lecture01 KDbmhshBelum ada peringkat
- Never Split the Difference: Negotiating As If Your Life Depended On ItDari EverandNever Split the Difference: Negotiating As If Your Life Depended On ItPenilaian: 4.5 dari 5 bintang4.5/5 (838)
- Att 2699Dokumen189 halamanAtt 2699LukasPodolskiBelum ada peringkat
- Grit: The Power of Passion and PerseveranceDari EverandGrit: The Power of Passion and PerseverancePenilaian: 4 dari 5 bintang4/5 (587)
- Radioss Theory Manual: 10.0 Version - January 2009 Large Displacement Finite Element AnalysisDokumen179 halamanRadioss Theory Manual: 10.0 Version - January 2009 Large Displacement Finite Element AnalysisAbdel DaaBelum ada peringkat
- Devil in the Grove: Thurgood Marshall, the Groveland Boys, and the Dawn of a New AmericaDari EverandDevil in the Grove: Thurgood Marshall, the Groveland Boys, and the Dawn of a New AmericaPenilaian: 4.5 dari 5 bintang4.5/5 (265)
- HW3,4 Due 02 18 09Dokumen1 halamanHW3,4 Due 02 18 09Abdel DaaBelum ada peringkat
- FEA in Practice - 2011 (Instructor Manual)Dokumen266 halamanFEA in Practice - 2011 (Instructor Manual)vnishawala100% (1)
- Vex Unit 02Dokumen44 halamanVex Unit 02Dhanaraj RamachandranBelum ada peringkat
- The Emperor of All Maladies: A Biography of CancerDari EverandThe Emperor of All Maladies: A Biography of CancerPenilaian: 4.5 dari 5 bintang4.5/5 (271)
- Finite Element AnalysisDokumen25 halamanFinite Element AnalysisAnonymous lV8E5mEOBelum ada peringkat
- On Fire: The (Burning) Case for a Green New DealDari EverandOn Fire: The (Burning) Case for a Green New DealPenilaian: 4 dari 5 bintang4/5 (73)
- Engineering DrawingDokumen240 halamanEngineering DrawingKhelly Shan C. Sta. RitaBelum ada peringkat
- The Hard Thing About Hard Things: Building a Business When There Are No Easy AnswersDari EverandThe Hard Thing About Hard Things: Building a Business When There Are No Easy AnswersPenilaian: 4.5 dari 5 bintang4.5/5 (344)
- Adv Surface Design R20 EVALDokumen60 halamanAdv Surface Design R20 EVALa7254223Belum ada peringkat
- Team of Rivals: The Political Genius of Abraham LincolnDari EverandTeam of Rivals: The Political Genius of Abraham LincolnPenilaian: 4.5 dari 5 bintang4.5/5 (234)
- Advanced: CATIA V5 WorkbookDokumen44 halamanAdvanced: CATIA V5 Workbookemiliyonk100% (1)
- Abaqus Tutorial 1 Basic BracketDokumen17 halamanAbaqus Tutorial 1 Basic BracketAbdel DaaBelum ada peringkat
- Iast Lect01Dokumen12 halamanIast Lect01Abdel DaaBelum ada peringkat
- Rise of ISIS: A Threat We Can't IgnoreDari EverandRise of ISIS: A Threat We Can't IgnorePenilaian: 3.5 dari 5 bintang3.5/5 (137)
- # 1070: To Generate HTML Mesh Quality Report: Topic ObjectiveDokumen3 halaman# 1070: To Generate HTML Mesh Quality Report: Topic ObjectiveAbdel DaaBelum ada peringkat
- Prepositions exercise: fill in the blanksDokumen2 halamanPrepositions exercise: fill in the blanksAbdel DaaBelum ada peringkat
- The Unwinding: An Inner History of the New AmericaDari EverandThe Unwinding: An Inner History of the New AmericaPenilaian: 4 dari 5 bintang4/5 (45)
- # 1070: To Generate HTML Mesh Quality Report: Topic ObjectiveDokumen3 halaman# 1070: To Generate HTML Mesh Quality Report: Topic ObjectiveAbdel DaaBelum ada peringkat
- The World Is Flat 3.0: A Brief History of the Twenty-first CenturyDari EverandThe World Is Flat 3.0: A Brief History of the Twenty-first CenturyPenilaian: 3.5 dari 5 bintang3.5/5 (2219)
- 2009-04 ToiecDokumen23 halaman2009-04 ToiecTran Thi Kim Anh100% (1)
- Solid TrimDokumen2 halamanSolid TrimAbdel DaaBelum ada peringkat
- Toeic G 122309Dokumen10 halamanToeic G 122309Abdel DaaBelum ada peringkat
- The Gifts of Imperfection: Let Go of Who You Think You're Supposed to Be and Embrace Who You AreDari EverandThe Gifts of Imperfection: Let Go of Who You Think You're Supposed to Be and Embrace Who You ArePenilaian: 4 dari 5 bintang4/5 (1090)
- Reading Texts (Time-Consuming: Be Quick !)Dokumen1 halamanReading Texts (Time-Consuming: Be Quick !)Abdel DaaBelum ada peringkat
- Lexical FieldsDokumen1 halamanLexical FieldsAbdel DaaBelum ada peringkat
- PT Test 1 Part 7-12072012021713Dokumen19 halamanPT Test 1 Part 7-12072012021713Abdel DaaBelum ada peringkat
- Prepositions exercise: fill in the blanksDokumen2 halamanPrepositions exercise: fill in the blanksAbdel DaaBelum ada peringkat
- The Sympathizer: A Novel (Pulitzer Prize for Fiction)Dari EverandThe Sympathizer: A Novel (Pulitzer Prize for Fiction)Penilaian: 4.5 dari 5 bintang4.5/5 (119)
- Vocabulary 5Dokumen8 halamanVocabulary 5Guez YoBelum ada peringkat
- Mammography View ChapterDokumen60 halamanMammography View ChapterSehar GulBelum ada peringkat
- Westminster Academy, Islamabad: Physics (0625) Topic Test:Sound WavesDokumen5 halamanWestminster Academy, Islamabad: Physics (0625) Topic Test:Sound Wavessaimee77Belum ada peringkat
- Lighting SchemesDokumen7 halamanLighting SchemesSharath CherryBelum ada peringkat
- Thermocouple Wire Reference Guide: WWW - Omega.co - Uk +44 (0) 161 777 6611 WWW - Omega.co - Uk +44 (0) 161 777 6611Dokumen1 halamanThermocouple Wire Reference Guide: WWW - Omega.co - Uk +44 (0) 161 777 6611 WWW - Omega.co - Uk +44 (0) 161 777 6611Mohamed MaltiBelum ada peringkat
- Design of Three Span Steel Composite FlyoverDokumen85 halamanDesign of Three Span Steel Composite FlyoverStructural SpreadsheetsBelum ada peringkat
- Fix Disk & Partition ErrorsDokumen2 halamanFix Disk & Partition Errorsdownload181Belum ada peringkat
- Design and Optimization of Solar Parabolic Trough Collector With Evacuated Absorber by Grey Relational AnalysisDokumen9 halamanDesign and Optimization of Solar Parabolic Trough Collector With Evacuated Absorber by Grey Relational AnalysissatishBelum ada peringkat
- Energy Criteria in GRIHA PDFDokumen71 halamanEnergy Criteria in GRIHA PDFAnisha Prakash100% (1)
- Mathematics Class 10 CBSE (NCERT)Dokumen369 halamanMathematics Class 10 CBSE (NCERT)LinoBelum ada peringkat
- Viscosity Vs ConsistencyDokumen6 halamanViscosity Vs Consistencysontakke manmathBelum ada peringkat
- Essential Statistics For The Behavioral Sciences 1st Edition Privitera Solutions ManualDokumen7 halamanEssential Statistics For The Behavioral Sciences 1st Edition Privitera Solutions Manualspinifexcandock8zf100% (26)
- Her Body and Other Parties: StoriesDari EverandHer Body and Other Parties: StoriesPenilaian: 4 dari 5 bintang4/5 (821)
- Acids and Bases NotesDokumen17 halamanAcids and Bases NotesNap DoBelum ada peringkat
- FT 539G Eng 01Dokumen4 halamanFT 539G Eng 01lmw_arunBelum ada peringkat
- Chapter 1Dokumen11 halamanChapter 1bekemaBelum ada peringkat
- 2021 Book AppliedAdvancedAnalyticsDokumen236 halaman2021 Book AppliedAdvancedAnalyticsKitykatmely LoveBelum ada peringkat
- Sybsc Physics Practical Usphp3Dokumen3 halamanSybsc Physics Practical Usphp3Ujjwala GokheBelum ada peringkat
- The World of Chemistry Video Guide SetDokumen10 halamanThe World of Chemistry Video Guide SetrkvBelum ada peringkat
- 16 RMM Spring Edition 2020 Solutions CompressedDokumen83 halaman16 RMM Spring Edition 2020 Solutions CompressedKhokon GayenBelum ada peringkat
- BHEL Turbine ManualDokumen58 halamanBHEL Turbine Manualnivasssv75% (4)
- SPCU3C14Dokumen20 halamanSPCU3C14ming tsaoBelum ada peringkat
- Unit 6 - Quantitative Analysis NotesDokumen53 halamanUnit 6 - Quantitative Analysis Notesapi-182809945Belum ada peringkat
- Nov. AbwDokumen50 halamanNov. Abwjbyarkpawolo70Belum ada peringkat
- Loan PredictionDokumen3 halamanLoan PredictionShreyansh JainBelum ada peringkat
- A Conjunction Is The Glue That Holds WordsDokumen2 halamanA Conjunction Is The Glue That Holds WordsYamson MillerJrBelum ada peringkat
- H15B PLUS-2 Parts ManualDokumen158 halamanH15B PLUS-2 Parts ManualАлексей50% (2)
- RBS 2106 V3 Cabinet UpgradeDokumen7 halamanRBS 2106 V3 Cabinet Upgradeamos JosephBelum ada peringkat
- WPS PQR CompressedDokumen5 halamanWPS PQR CompressedBalaje MantravadiBelum ada peringkat
- DBMS Lab QuestionsDokumen4 halamanDBMS Lab Questionsvignesh dhayalanBelum ada peringkat
- Mic 2282Dokumen10 halamanMic 2282mariusz sBelum ada peringkat
- From Vision to Version - Step by step guide for crafting and aligning your product vision, strategy and roadmap: Strategy Framework for Digital Product Management RockstarsDari EverandFrom Vision to Version - Step by step guide for crafting and aligning your product vision, strategy and roadmap: Strategy Framework for Digital Product Management RockstarsBelum ada peringkat