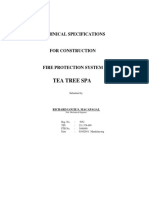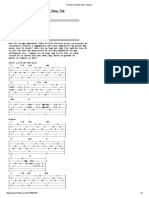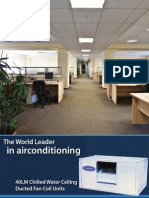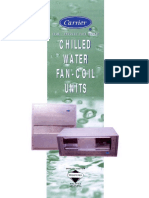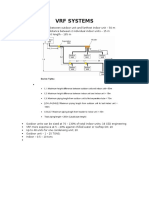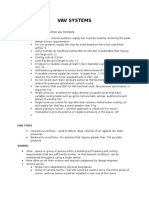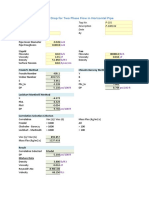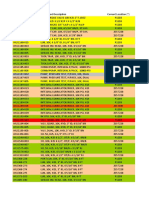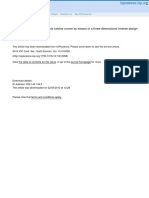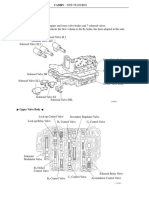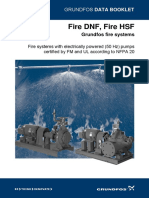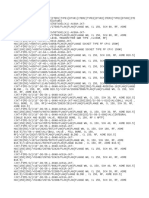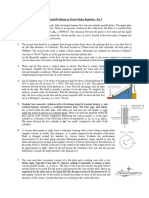Ahmed
Diunggah oleh
coolth2Hak Cipta
Format Tersedia
Bagikan dokumen Ini
Apakah menurut Anda dokumen ini bermanfaat?
Apakah konten ini tidak pantas?
Laporkan Dokumen IniHak Cipta:
Format Tersedia
Ahmed
Diunggah oleh
coolth2Hak Cipta:
Format Tersedia
1
Simulation of Turbulent Flow over the Ahmed Body
58:160 Intermediate Mechanics of Fluids
CFD LAB 4
By Timur Dogan, Michael Conger, Maysam Mousaviraad, Tao Xing and Fred Stern
IIHR-Hydroscience & Engineering
The University of Iowa
C. Maxwell Stanley Hydraulics Laboratory
Iowa City, IA 52242-1585
1. Purpose
The Purpose of CFD Lab 4 is to simulate unsteady turbulent flows over the Ahmed body
following the CFD process by an interactive step-by-step approach and conduct verifications
using CFD Educational Interface ANSYS. Students will have hands-on experiences using
ANSYS to predict drag coefficients and axial velocity for slant angle 25 degrees and
compare them with EFD data. Students will use post-processing tools (streamlines, velocity
vectors, contours, animations) to visualize the mean and instantaneous flow fields and
compute the non-dimensional shedding frequency (Strouhal number). Students will analyze
the differences between CFD and EFD and present results in a CFD Lab report.
Geometry
Physics
Mesh
Solution
Results
Ahmed body
(ANSYS Design
Modeler)
General (ANSYS
Fluent - Setup)
Unstructured
(ANSYS Mesh)
Solution
Methods
(ANSYS Fluent
- Solution)
Plots (ANSYS
Fluent- Results)
Turbulent
Model (ANSYS
Fluent - Setup)
Boundary
Conditions
(ANSYS Fluent Setup)
Reference Values
(ANSYS Fluent Setup)
Monitors
(ANSYS Fluent Solution)
Solution
Initialization
(ANSYS Fluent Solution)
Flow Chart for CFD Process for ahmed body
Graphics and
Animations
(ANSYS FluentResults)
2. Simulation Design
The problem to be solved is unsteady turbulent flows over the Ahmed body (2D). Reynolds
number is around 768,000 based on inlet velocity and vehicle height (h). The following figure
shows the sketch window you will see in ANSYS with definitions for all geometry parameters.
The origin of the simulation is located at the rear of the body. is the slant angle. L is the length
of the body and h is the height of the body. Uniform velocity specified at inlet and constant
pressure specified at outlet. The top boundary of the simulation domain is regarded as
Symmetry and there is a distance between the car body and road, GL.
In CFD Lab4, all EFD data for turbulent airfoil flow in this Lab can be found on the class
website http://www.engineering.uiowa.edu/~me_160/.
3. Open ANSYS Workbench Software
3.1. Start > All Programs > ANSYS 15.0 > Workbench 15.0
3.2. Drag and drop three component onto the Project Schematic, name the components and
create connections between components as per below.
4. Geometry Creation
4.1. From the Project Schematic right click Geometry and select New Geometry.
4.2. Make sure that Unit is set to Meter (default value).
4.3. Select the XYPlane then click the New Sketch button.
4.4. Enable the auto constraints option to pick the exact point as below
4.5. Use the Rectangle tool under Draw to make a rectangle starting from the origin and
ending in the first quadrant. Dimension it using General dimension as per below.
4.6. Use the Rectangle tool again to draw a rectangle as per below.
4.7. Use the Fillet tool in Modify to put a radius on the front corners of the Ahmed Car as
per below. Use the Radius size of 0.1m.
4.8. Use the Chamfer tool to put a chamfer on the back of the Ahmed Car as per below. Use
the Length of 0.25m.
4.9. Put a constraint on the two radii using the Equal Radius tool in Constraints. (Note: in
the bottom left corner next to the checkmark in a green circle is the notes on how to use
a tool. This works for all tools.)
4.10.
Dimension the sketch as per below using General, Horizontal, Vertical, Radius,
and Angle under Dimensions.
4.11.
Concept > Surface From Sketches. Select the sketch you just created and click
Apply. Click Generate.
4.12.
Select XYPlane and click the New Sketch button. Use the Line tool under Draw
to make the lines as per below (Three lines total). Make sure that the C appears when
you are on the line and the V/H appears next to the line being created indicating you are
both on the existing edge and the line is vertical/horizontal.
4.13.
Use the Horizontal and Vertical dimension tool to dimension the lines as per
below.
10
4.14.
Tools > Face Split.
4.15.
Select the surface for Target Face and click Apply. For Tool Geometry select
two endpoints of a single line while holding Ctrl then click Apply. Select Tool
Geometry again and select two more endpoints and click Apply, repeat this process for
the last line and click Apply. Click Generate. This splits the surface into six pieces.
11
4.16.
Tools > Merge.
4.17.
Change the Merge Type to Faces and select the top three faces. Click Apply then
Generate.
12
4.18.
All the dimensions needed are shown as per below.
H1
H10
H11
V2
H4
H3
R8
H5
A9
V7
4.19.
V12
V6
File > Save Project. Close the Design Modeler window.
5. Mesh
5.1. Right click Mesh and from the dropdown menu select Edit
13
5.2. Right click Mesh > Insert > Inflation.
5.3. For Geometry, select the surface of the domain which borders the Ahmed Car and click
Apply. For the Boundary, select the edges of the Ahmed Car by holding Ctrl and
selecting the edges and then click Apply. There should be seven edges selected for the
Boundary. Change the parameters in Details of Inflation Inflation as per below.
14
5.4. Right click Mesh > Insert > Method. Select the domain for Geometry and click
Apply. Change the Method to Triangles.
5.5. Right click Mesh > Insert > Sizing. Select the line as per below and click Apply.
Change the parameters of sizing as per below. Repeat this for the following figures
below. There should be 22 edge sizings.
15
16
17
18
19
20
21
22
23
24
25
5.6. Click on Mesh under the Outline and change the Physics Preference to CFD.
5.7. Click Generate Mesh.
26
5.8. Select the top edges of the domain by holding Ctrl while selecting, right click, from the
dropdown menu select Create Named Selection. Name the top edge symmetry.
5.9. Repeat step 5.8 for the bottom edges and name them road.
27
5.10.
Repeat step 5.8 for the left edges and name them inlet.
28
5.11.
5.12.
Repeat step 5.8 for the right edges and name them outlet.
Repeat step 5.8 for the filleted corners and the straight segment that connects them and
name them nose.
29
5.13.
Repeat step 5.8 for the sloped edge of the Ahmed Car and name it slope.
5.14.
Repeat step 5.8 for the top edge of the Ahmed Car and name it ahmed top.
5.15.
Repeat step 5.8 for the bottom edge of the Ahmed Car and name it ahmed bottom.
30
5.16.
Repeat step 5.8 for the right vertical edge of the Ahmed Car and name it back.
31
5.17.
File > Save Project. Close Meshing window.
5.18.
Update the mesh by right clicking Mesh and from the dropdown menu select
Update.
6. Setup
6.1. Right click Setup and select Edit
6.2. Select Double Precision and click OK.
6.3. Solution Setup > General. Change solver to Transient as per below.
32
6.4. Solution Setup > Models > Viscous > Edit Change the turbulent model and nearwall treatment as per below.
33
6.5. Solution Setup > Materials > Fluid > air > Create/Edit Change the air Density
and Viscosity as per below and click Change/Edit then close the window.
6.6. Solution Setup > Boundary Conditions > inlet > Edit Change the inlet boundary
conditions as per below and click OK.
34
6.7. Solution Setup > Boundary Conditions > Zone > outlet > Edit Change the outlet
boundary condition as per below and click OK.
6.8. Solution Setup > Reference Values. Change the reference values as per below.
35
7. Solution
7.1. Solution > Solution Methods. Change solutions methods as per below.
36
7.2. Solution > Monitors > Residuals Print, Plot > Edit. Change the parameters a s per
below and click ok.
7.3. Solution > Monitors > Residuals, Statistics and Force Monitors > Create > Drag.
Select parameters as per below. Click Axes and make changes to the x-axis as per
below and click apply. Finally click ok and close windows.
Note: Do not forget to change window.
37
7.4. Solution > Solution Initialization. Change X-Velocity and turbulent parameters as per
below.
7.5. Solution > Calculation Activities > Solution Animations > Create/Edit. Change the
parameters as per below.
38
7.6. Click Define for the stream animation (see previous image where the button is labeled
with blue rectangle). Select PPM image for storage type, change window then select
contour to plot stream function. Change parameter for the stream as per below. Click
Close for contours window and then click set and ok.
Note: In order to see animation without any problem, keep the following instruction.
1. Do not forget to change window and click set button.
2. Click display button before pressing close button and make sure the new window #3
followed by contours of stream function show up.
39
7.7. Click Define for the viscosity ratio (see previous image where the button is labeled with
blue rectangle). Select PPM image for storage type, change window then select contour
to plot turbulent viscosity ratio. Change parameter for turbulent viscosity ratio as per
below. Click Close for contours window and then click set and ok.
Note: In order to see animation without any problem, keep the following instruction.
3. Do not forget to change window and click set button.
4. Click display button before pressing close button and make sure the new window #3
followed by contours of stream function show up.
40
7.8. Solution > Run Calculation. Change parameters as per below and click Calculate. If
you have the correct setup you should see four windows on the upper left corner as per
below (2nd image). You can change what the window shows by changing the option on
the upper left corner as shown on the second image below. Window 1-4 shows the
residuals, coefficient of drag history, streamlines and turbulent viscosity ratio. After
running for about 0.05 flow time you should see vortices at the back of the ahmed car
for windows 3 and 4.
NOTE: This simulation will take several hours. Please make
sure your setup is correct before running the simulation. If
you close Fluent window after running the simulation, you will
lose your time history. As a result, the videos will not work
and the drag coefficient history will not show on window 2.
After the calculation you should see the images below
41
42
8. Results
8.1. Creating line to plot modified TKE and modified U.
Surface > Line/Rake. Create 10 lines at the locations given at the table below.
43
Surface Name
Position-1
Position-2
Position-3
Position-4
Position-5
Position-6
Position-7
Position-8
Position-9
Position-10
x0
1.78192
1.932
1.98208
2.03191
2.08201
2.13212
2.23206
2.332
2.482
2.6819
y0
0.05
0.05
0.05
0.05
0
0
0
0
0
0
x1
1.78192
1.932
1.98208
2.03191
2.08201
2.13212
2.23206
2.332
2.482
2.6819
y1
3
3
3
3
3
3
3
3
3
3
8.2. Create custom function
Define > Custom Field Functions. Create custom field functions and click Define. You will
need to create two custom field functions shown in the table below.
44
Function Name
y-by-h
Modified-U
Modified-TKE
Definition
y / 0.288
(mean-x-velocity / 120) + (x / 0.288)
(turb-kinetic-energy / 500) + (x / 0.288)
Operand field function including coordinate (x and y), mean-x-velocity and turb-kinetic-energy
are found as in the following table and figures
Operand field function
x, y
Mean-x-velocity
Turb-kinetic-energy
From field functions
Mesh
Unsteady statistics
Turbulence
45
8.3. Plotting values along the lines created.
Results > Plots > XY Plot > Set Up. Click Load File and load the experimental data.
Select the lines you created (position-1 through position-10) and experimental data then click
Plot. (Note: You can download the EFD data from the class website)
Note: You change the style and color of the data by clicking Curves button and
changing the parameters below then clicking Apply. Click Axes and adjust the Y axis
maximum to 2.5 and minimum to -0.5.
46
8.4. Plotting drag coefficient
Results > Report > Forces > Set Up. Select the region where you want to calculate the
drag coefficient under wall zone then click print.
8.5. Plotting contours and vectors
Results > Graphics and Animations > Contours. Change parameters as per below and
click Display.
47
Results > Graphics and Animations > Vectors > Set Up Change parameters as per
below and click Display.
48
8.6. Creating videos
Results > Graphics and Animations > Solution Animation Playback > Set Up
Change the window to streams or viscous ratio then click play button. You can click print
screen shot to save images as the video plays. Below few images are shown from the
video.
49
50
51
52
Note:
1. Dont get panic even if you cannot see the animation on the screen. The
snapshots of the animation are saved to files in ppm format in your
project directory, e.g. if your project name is lab4 then you can find the
snapshots in lab4_files\dp0\FLU\Fluent. The name of snapshots will have
stream or viscosity-ratio followed by serial numbers. Converting them
into movie file (e.g. *.avi or *.mpg) will be explained later.
2. In case you failed to see the animation on the screen, you can go to the
project directory and find ppm files. Holding left shift button and clicking
right mouse button, open command window. By using ImageMagick
program installed, type in following command into the command window.
convert -delay 6 -quality 95 streamline*.ppm streamline.mpg
convert -delay 6 -quality 95 viscosity-ratio*.ppm viscosity-ratio.mpg
53
9. Trouble shooting for the animation part
A script file is provided in case of not producing correct snapshot files although you think computational
setup is right (you can download the script file from the class website).
The script file assumes that you have followed this instruction up to at least section 8.2. What the script
does is to:
1. Redefine custom functions
2. Set calculation activities
For you.
In order to run the script, it is recommended to save your project and close and reopen Fluent
component. You should look for Journal in File-Read menu as shown below. For the files of type,
choose All files and find the script file in the folder you saved the script file.
54
When you load the script file, the following window will appear. Then press No button instead of Yes.
Note: Wait without clicking anything until all the batch commands are finished and popped-up
windows are closed. It takes a couple of minutes depending on the system.
Run the simulation and see if snapshot images are generated in the folder described in page 52.
10. Exercises
You need to complete the following assignments and present results in your lab reports following
the lab report instructions.
Simulation of Turbulent Flow over the Ahmed Body
Simulation of turbulent flows over Ahmed body (slant angle=25
degree):
10.1.
55
a. Fill in the table for the four drag coefficients and compute the relative error between
CFD and EFD (Ahmed data), EFD data for Ck , CB , and Cs can be found from the figure
below. Where Ck = Ck* , CB = CB* , and Cs = Cs* . The definitions of the drag coefficients
are: Ck is the forebody pressure drag coefficient, CB is the vertical based pressure drag
coefficient, CR is the friction drag coefficient, Cs is the slant surface pressure drag
coefficient, and Cw = CD is the total drag coefficient. So, Cw = CD = CS + CB + Ck + CR
Ck
Ahmed (EFD)
k-e
Error (%)
CB
CS
CD
0.289
b. Questions:
Do you observe separations in the wake region (use streamlines)? If yes, where is
the location of separation point?
56
What is the Strouhal number based on the shedding frequency (CD vs. time), the
height of the Ahmed body and the inlet velocity? Note: the shedding frequency
f=1/T where T is the typical period of the oscillation of CD that can be evaluated
using the peaks between 0.1<time<0.14.
Figures to be saved: 1. XY plots for residual history, modified U vs. y-by-h (with
EFD), Modified-TKE vs. y-by-h and time history of drag coefficient, 2. Contour of
pressure, contour of axial velocity and velocity vectors, 3. 3 or 4 snapshots of
animations for turbulent-viscosity-ratio and streamlines (hints: you can use
<<Alt+print Screen>> during the play of the animations).
Data to be saved: the above table with values.
Anda mungkin juga menyukai
- Installation, Operation and Maintenance Manual: Model BCSW-FRPDokumen12 halamanInstallation, Operation and Maintenance Manual: Model BCSW-FRPcoolth2Belum ada peringkat
- Air Handling Unit Noise Generation - Original AttenuatorDokumen4 halamanAir Handling Unit Noise Generation - Original Attenuatorcoolth2Belum ada peringkat
- Technical specs for fire protectionDokumen11 halamanTechnical specs for fire protectioncoolth2Belum ada peringkat
- NL Master Specification Guide For Public Funded Buildings: Re-Issued 2017/05/31Dokumen7 halamanNL Master Specification Guide For Public Funded Buildings: Re-Issued 2017/05/31coolth2Belum ada peringkat
- Acoustic CalculationDokumen14 halamanAcoustic Calculationcoolth2Belum ada peringkat
- DWG TrueView DWG Convert Conversion ReportDokumen1 halamanDWG TrueView DWG Convert Conversion ReportCosmin CinciBelum ada peringkat
- Concrete Design Excel SheetDokumen16 halamanConcrete Design Excel SheetCleth Hiren Santos25% (4)
- Motion Control Engineer - Lexmark Research - Development CorporationDokumen2 halamanMotion Control Engineer - Lexmark Research - Development Corporationcoolth2Belum ada peringkat
- Concrete Design Excel SheetDokumen4 halamanConcrete Design Excel Sheetcoolth2Belum ada peringkat
- Daily Time Record for Richard MacapagalDokumen1 halamanDaily Time Record for Richard Macapagalcoolth2Belum ada peringkat
- Project Name:: Falcon URIDokumen2 halamanProject Name:: Falcon URIcoolth2Belum ada peringkat
- Expansion Vessel Sizing GuideDokumen1 halamanExpansion Vessel Sizing Guidecoolth2Belum ada peringkat
- Kitchen VentDokumen5 halamanKitchen Ventcoolth2Belum ada peringkat
- ASHRAE Chilled Water Systems GuideDokumen4 halamanASHRAE Chilled Water Systems Guidecoolth2Belum ada peringkat
- Bs Electrical Engineering CurriculumDokumen2 halamanBs Electrical Engineering Curriculumcoolth2Belum ada peringkat
- And So It Goes: Life According To Kurt VonnegutDokumen2 halamanAnd So It Goes: Life According To Kurt Vonnegutcoolth2Belum ada peringkat
- Ref Pipe Sizing Ver 02 21 11Dokumen12 halamanRef Pipe Sizing Ver 02 21 11coolth2Belum ada peringkat
- Sims4 CheatsDokumen2 halamanSims4 Cheatscoolth2Belum ada peringkat
- Ordinary Song TabDokumen2 halamanOrdinary Song Tabcoolth2Belum ada peringkat
- Product Data 23XRV en PDFDokumen32 halamanProduct Data 23XRV en PDFMarianela MasyRubiBelum ada peringkat
- Ventilation Brochure ECPEN11-203 Ventilation Catalogue UK Tcm511-252287Dokumen39 halamanVentilation Brochure ECPEN11-203 Ventilation Catalogue UK Tcm511-252287coolth2Belum ada peringkat
- Fan Coil Units, AHUs Sequence of OperationDokumen18 halamanFan Coil Units, AHUs Sequence of OperationRa Ar100% (2)
- Essential HVAC Calculations Spreadsheet for Load Estimation, Psychrometrics, Duct DesignDokumen52 halamanEssential HVAC Calculations Spreadsheet for Load Estimation, Psychrometrics, Duct DesignSyed ShahbazBelum ada peringkat
- Reading Guitar Tablature II - Guitar Lessons at Ultimate-GuitarDokumen6 halamanReading Guitar Tablature II - Guitar Lessons at Ultimate-Guitarcoolth2Belum ada peringkat
- The World Leader in Air Conditioning - 40LM Chilled Water Ceiling Ducted Fan Coil UnitsDokumen2 halamanThe World Leader in Air Conditioning - 40LM Chilled Water Ceiling Ducted Fan Coil UnitsprokjongBelum ada peringkat
- 40LM 120-200 Model CarrierDokumen12 halaman40LM 120-200 Model CarrierEngr.Mmosaad100% (1)
- VR FDokumen1 halamanVR Fcoolth2Belum ada peringkat
- Vav SystemsDokumen4 halamanVav Systemscoolth2Belum ada peringkat
- Vav SystemsDokumen4 halamanVav Systemscoolth2Belum ada peringkat
- OAPU SizingDokumen2 halamanOAPU Sizingcoolth2Belum ada peringkat
- Shoe Dog: A Memoir by the Creator of NikeDari EverandShoe Dog: A Memoir by the Creator of NikePenilaian: 4.5 dari 5 bintang4.5/5 (537)
- Grit: The Power of Passion and PerseveranceDari EverandGrit: The Power of Passion and PerseverancePenilaian: 4 dari 5 bintang4/5 (587)
- Hidden Figures: The American Dream and the Untold Story of the Black Women Mathematicians Who Helped Win the Space RaceDari EverandHidden Figures: The American Dream and the Untold Story of the Black Women Mathematicians Who Helped Win the Space RacePenilaian: 4 dari 5 bintang4/5 (894)
- The Yellow House: A Memoir (2019 National Book Award Winner)Dari EverandThe Yellow House: A Memoir (2019 National Book Award Winner)Penilaian: 4 dari 5 bintang4/5 (98)
- The Little Book of Hygge: Danish Secrets to Happy LivingDari EverandThe Little Book of Hygge: Danish Secrets to Happy LivingPenilaian: 3.5 dari 5 bintang3.5/5 (399)
- On Fire: The (Burning) Case for a Green New DealDari EverandOn Fire: The (Burning) Case for a Green New DealPenilaian: 4 dari 5 bintang4/5 (73)
- The Subtle Art of Not Giving a F*ck: A Counterintuitive Approach to Living a Good LifeDari EverandThe Subtle Art of Not Giving a F*ck: A Counterintuitive Approach to Living a Good LifePenilaian: 4 dari 5 bintang4/5 (5794)
- Never Split the Difference: Negotiating As If Your Life Depended On ItDari EverandNever Split the Difference: Negotiating As If Your Life Depended On ItPenilaian: 4.5 dari 5 bintang4.5/5 (838)
- Elon Musk: Tesla, SpaceX, and the Quest for a Fantastic FutureDari EverandElon Musk: Tesla, SpaceX, and the Quest for a Fantastic FuturePenilaian: 4.5 dari 5 bintang4.5/5 (474)
- A Heartbreaking Work Of Staggering Genius: A Memoir Based on a True StoryDari EverandA Heartbreaking Work Of Staggering Genius: A Memoir Based on a True StoryPenilaian: 3.5 dari 5 bintang3.5/5 (231)
- The Emperor of All Maladies: A Biography of CancerDari EverandThe Emperor of All Maladies: A Biography of CancerPenilaian: 4.5 dari 5 bintang4.5/5 (271)
- The Gifts of Imperfection: Let Go of Who You Think You're Supposed to Be and Embrace Who You AreDari EverandThe Gifts of Imperfection: Let Go of Who You Think You're Supposed to Be and Embrace Who You ArePenilaian: 4 dari 5 bintang4/5 (1090)
- The World Is Flat 3.0: A Brief History of the Twenty-first CenturyDari EverandThe World Is Flat 3.0: A Brief History of the Twenty-first CenturyPenilaian: 3.5 dari 5 bintang3.5/5 (2219)
- Team of Rivals: The Political Genius of Abraham LincolnDari EverandTeam of Rivals: The Political Genius of Abraham LincolnPenilaian: 4.5 dari 5 bintang4.5/5 (234)
- The Hard Thing About Hard Things: Building a Business When There Are No Easy AnswersDari EverandThe Hard Thing About Hard Things: Building a Business When There Are No Easy AnswersPenilaian: 4.5 dari 5 bintang4.5/5 (344)
- Devil in the Grove: Thurgood Marshall, the Groveland Boys, and the Dawn of a New AmericaDari EverandDevil in the Grove: Thurgood Marshall, the Groveland Boys, and the Dawn of a New AmericaPenilaian: 4.5 dari 5 bintang4.5/5 (265)
- Rise of ISIS: A Threat We Can't IgnoreDari EverandRise of ISIS: A Threat We Can't IgnorePenilaian: 3.5 dari 5 bintang3.5/5 (137)
- The Unwinding: An Inner History of the New AmericaDari EverandThe Unwinding: An Inner History of the New AmericaPenilaian: 4 dari 5 bintang4/5 (45)
- The Sympathizer: A Novel (Pulitzer Prize for Fiction)Dari EverandThe Sympathizer: A Novel (Pulitzer Prize for Fiction)Penilaian: 4.5 dari 5 bintang4.5/5 (119)
- Her Body and Other Parties: StoriesDari EverandHer Body and Other Parties: StoriesPenilaian: 4 dari 5 bintang4/5 (821)
- Fire Water Pumps Pre Commissioning Checklist.Dokumen4 halamanFire Water Pumps Pre Commissioning Checklist.Midha NeerBelum ada peringkat
- Operation Slew A.R.V. and Anti-Cavitation Operation: Section E - HydraulicsDokumen20 halamanOperation Slew A.R.V. and Anti-Cavitation Operation: Section E - HydraulicsMarcelo Elói De Amorim SilvaBelum ada peringkat
- Model FM 03: Bernoulli's Theorem Demonstration ApparatusDokumen5 halamanModel FM 03: Bernoulli's Theorem Demonstration ApparatusMayuresh ChavanBelum ada peringkat
- Direct and Large Eddy Simulation SalvettiDokumen562 halamanDirect and Large Eddy Simulation SalvettiAiden PearceBelum ada peringkat
- TE - Series Transmission CatalogDokumen30 halamanTE - Series Transmission CatalogGustavo CardenasBelum ada peringkat
- PDM-P-CS-002 - HP Prod SeparatorDokumen6 halamanPDM-P-CS-002 - HP Prod Separatorfirman adiyantoBelum ada peringkat
- Hydraulic Calculation of Box Culvert: Bekri Primary Canal ##+### BBK1a 3-Barrel BoxDokumen1 halamanHydraulic Calculation of Box Culvert: Bekri Primary Canal ##+### BBK1a 3-Barrel BoxelfitaBelum ada peringkat
- Persatuan Insinyur Indonesia (PII) Badan Koordinasi Mesin (BKM)Dokumen19 halamanPersatuan Insinyur Indonesia (PII) Badan Koordinasi Mesin (BKM)HaryadiBelum ada peringkat
- Two Phase Flow HorizontalDokumen7 halamanTwo Phase Flow HorizontalAkshay bhuranBelum ada peringkat
- UntitledDokumen6 halamanUntitledmankour wahidBelum ada peringkat
- Flow in Pipes: Calculating Discharge, Velocity, Pressure DropDokumen4 halamanFlow in Pipes: Calculating Discharge, Velocity, Pressure DropAjay MalikBelum ada peringkat
- Instrument Side 1/2"NPT (F) : Drain DrainDokumen1 halamanInstrument Side 1/2"NPT (F) : Drain DrainSantiago PeñuelaBelum ada peringkat
- RBI Vibration AssesmentDokumen29 halamanRBI Vibration AssesmentRockny2011100% (1)
- 26C Brake Valve 1 PDFDokumen34 halaman26C Brake Valve 1 PDFAlexander Mugabe100% (1)
- DB ModifiedDokumen30 halamanDB ModifiedOmar Mostafa Hussien ヅBelum ada peringkat
- DK ValvetecDokumen30 halamanDK ValvetecSandi AslanBelum ada peringkat
- Daneshkah (2010) - Parametric Design of A Francis Turbine (Método Inverso)Dokumen11 halamanDaneshkah (2010) - Parametric Design of A Francis Turbine (Método Inverso)HorácioBelum ada peringkat
- New Toyota Camry Valve Body FeaturesDokumen6 halamanNew Toyota Camry Valve Body FeaturesgabotoyoBelum ada peringkat
- GRUNDFOS FIRE PUMP DATADokumen68 halamanGRUNDFOS FIRE PUMP DATAstroiebogdanBelum ada peringkat
- Pipeline FrictionDokumen17 halamanPipeline FrictionAbelardo ContrerasBelum ada peringkat
- Effective Bulk Modulus Entrained Bubbles PDFDokumen9 halamanEffective Bulk Modulus Entrained Bubbles PDFDizzixxBelum ada peringkat
- Mothballing Guidelines For Plant EquipmentDokumen11 halamanMothballing Guidelines For Plant EquipmentthawatchaiBelum ada peringkat
- GF 6320 Thermostatic Balancing Valves - CSI Format SpecificationDokumen4 halamanGF 6320 Thermostatic Balancing Valves - CSI Format Specificationjia wangBelum ada peringkat
- Stress Analysis Report AB118Dokumen9 halamanStress Analysis Report AB118Pinak Projects100% (2)
- Experiment No. 9 Hydraulic Jump I. Objectives: To Observe The Hydraulic Jump in Open Channel Flow by The Use of Control Gates and WeirsDokumen5 halamanExperiment No. 9 Hydraulic Jump I. Objectives: To Observe The Hydraulic Jump in Open Channel Flow by The Use of Control Gates and WeirsJohn Emerald GoloBelum ada peringkat
- Return of Ppftz-03 (Carbon Copy)Dokumen4 halamanReturn of Ppftz-03 (Carbon Copy)7ndik4Belum ada peringkat
- Bolt Mto - 2Dokumen330 halamanBolt Mto - 2Đinh Thiện SỹBelum ada peringkat
- ProblemDokumen2 halamanProblemJishnuBelum ada peringkat
- Mentzos M Etal - 2004 - A Numerical Simulation of The Impeller-Volute Interaction in A Centrifugal PumpDokumen7 halamanMentzos M Etal - 2004 - A Numerical Simulation of The Impeller-Volute Interaction in A Centrifugal PumpAndronikos Filios100% (2)
- Indications For The Spare Parts List: 1) Meaning: I II IIIDokumen17 halamanIndications For The Spare Parts List: 1) Meaning: I II IIIgytomanBelum ada peringkat