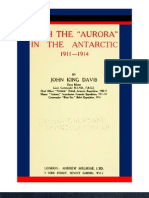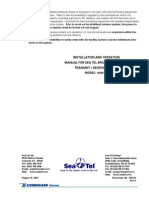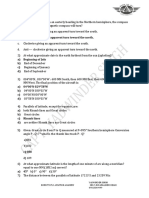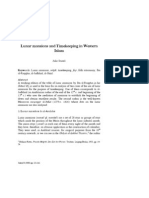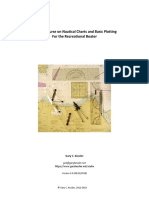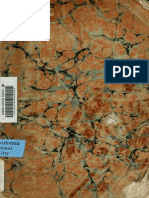PocketEarthManual PDF
Diunggah oleh
Jose AlDeskripsi Asli:
Judul Asli
Hak Cipta
Format Tersedia
Bagikan dokumen Ini
Apakah menurut Anda dokumen ini bermanfaat?
Apakah konten ini tidak pantas?
Laporkan Dokumen IniHak Cipta:
Format Tersedia
PocketEarthManual PDF
Diunggah oleh
Jose AlHak Cipta:
Format Tersedia
Pocket Earth Help
Page 1 of 16
Pocket Earth
Version 3.0
Contents
z
z
z
z
z
z
z
Introducing Pocket Earth
What's new in version 3.0
Existing Features
System Requirements
Description
Usage
Disclaimer
Introducing Pocket Earth
Pocket Earth is a powerful PocketPC application that displays an interactive 3D Earth in your palm. We have
introduced several new features in this major release (3.0) of Pocket Earth, the prominent ones being GPS
support and real-time weather.
To learn about all the new and enhanced features of Pocket Earth, click here.
What's new in version 3.0
z
z
z
z
z
z
z
z
Updated 36,000+ city database
GPS support (NMEA 0183 standard)
Real-time weather for select cities with auto-update
Moon phase, rise/set, elevation and azimuth
Search by city population
Support for multiple skins and fonts
Improved graphics
Several other user defined options
Existing Features
z
z
z
z
z
z
z
z
z
z
z
z
z
z
z
z
z
Display city time and date
Display Sunrise/Sunset times for any city
Display city's next DST transition
Distinct twilight modes: civil, nautical and astronomical
Locate any city by name
Animated rotation to located city
Automatic update of Earth's shadow
Automatic pseudo rotation of Earth
Suspend mode
Interactive 3D Earth rotation
Colorful Physical, Political and other maps
Dual mapping channels with several overlay modes
Dynamic multi-point visual distance measurement tool
Distances in kilometers, miles and nautical miles
Coarse and fine zoom controls
Zoom to selection
10, 15 or 30 degree lat/lon grid lines
file://C:\Projects\Pocket%20Earth%203.0\docs\pearth.htm
4/19/2004
Pocket Earth Help
z
z
z
z
z
z
z
z
z
z
z
Page 2 of 16
Spherical and planar views
Sun spot and Earth shadow in real time
Special Day/Night overlay mode
Sun's azimuth and elevation at any point on earth in real time
Snap any point on earth to nearest known city
User defined snap radius
Lat/lon and antipode information at any point on earth
Tropical and Polar circles
Texture brightness control
Texture smoothing
User defined Route files (for ex. Historical Routes etc.)
System Requirements
This program is designed to be run under PocketPC version of Windows CE 3.0 and has also been successfully
tested with PocketPC 2002 and 2003. Minimum system requirements include:
z
z
PocketPC, PocketPC 2002 or 2003
About 2.0 MB of storage space and 4 MB of available runtime memory
Description
Pocket Earth features two major interactive screens, the Main screen and the Options screen.
Main Screen
When the program is launched, the user is normally taken to the main display screen where the user can directly
interact with the globe. The main screen has a collapsible toolbar panel at the bottom of the screen that consists
of the following buttons:
z
z
z
z
z
z
z
z
z
z
z
z
z
Lat/Lon Grid toggles the latitude/longitude grid
Show Day and Night toggles earth shadow
Options brings up the Options screen
Distance allows distance calculations
Pan/Rotate enables view to be panned or rotated
Spherical/Planar View toggles between 3D and planar modes
Point Information enables user selected cities to be displayed
Zoom Selection zooms view to users selection rectangle
Zoom Out zooms out of current view
Find City dialog allows locating a city by name
Help brings up this help
Close closes or suspends the application
Panel Rollout rolls out or collapses the toolbar panel
Options Screen
file://C:\Projects\Pocket%20Earth%203.0\docs\pearth.htm
4/19/2004
Pocket Earth Help
Page 3 of 16
The Options screen presents the user a 'tabbed' view of several options and settings. The following links describe
various options available under each tab:
z
z
z
z
z
z
z
z
z
z
z
z
General Tab
Display Tab
Sun/Moon Tab
Maps Tab
Cities Tab
GPS Tab
Weather Tab
Routes Tab
Advanced Tab
Colors Tab
Appearance Tab
About Tab
General Tab
z
z
z
z
z
z
z
z
z
z
z
Animated rotation to city brings the located city into view
Animation Speed controls the speed of the animated rotation
Auto update of Earth's shadow automatically updates Earth's shadow after a specified interval
Interval (mins) specifies a time interval in minutes for the automatic update of shadow
Rotate Globe enables a psuedo rotation of Earth in 3D view
Rotation Speed controls the speed of the pseudo rotation
Snap to nearest populous place snaps current stylus point to the nearest most populous place or city
Snap to nearest known point snaps current stylus point to the nearest known city
Snap to nearest displayed point snaps current stylus point to the nearest displayed city
Show Country Name at Snap Point displays country names for all displayed cities
Snap Radius allows user to adjust snap distance (in nautical miles)
Display Tab
z
z
z
z
z
z
z
z
z
z
z
z
Lat/Lon displays latitude and longitude for the current stylus point
Antipodes displays antipodes (diametrically opposite points) for the current stylus point
Lat/Lon Format displays latitude and longitude as either decimal degrees or as degrees-minutes
City Time shows current time at snapped city
City Date shows current date at snapped city (disabled if City Time is unchecked)
City's next DST Transition shows when the next Daylight Begin/End transition will occur for the snapped
city
City Population shows population info for the snapped city
Tropic and Polar circles displays tropic circles (cancer and capricorn) and polar circles
Show all countries displays the names of all countries
Time Format allows time to be displayed in 12hr, 24hr or HHMM formats
Grid Step displays latitude-longitude grid in steps of either 10, 15 or 30 degrees
Distance allows distance measurement in kilometers(km), statute miles(mi) or nautical miles (nm)
Sun/Moon Tab
z
z
z
Sun Spot displays point on earths surface where the sun is directly overhead
Sunrise and Sunset Times shows sun's rise/set times for snapped city
Sun's Azimuth and Elevation shows sun's azimuth and elevation in degrees at current stylus point
file://C:\Projects\Pocket%20Earth%203.0\docs\pearth.htm
4/19/2004
Pocket Earth Help
z
z
z
z
z
z
z
Page 4 of 16
Moon Spot displays point on earths surface where the moon is directly overhead
Moonrise and Moonset Times shows moon's rise/set times for snapped city
Moon's Azimuth and Elevation shows moon's azimuth and elevation in degrees at current stylus point
Show Distinct Twilight shows distinct twilight zone in Earth's shadow
Civil, Nautical, Astronomical are the supported twilight modes
Specularity allows user to adjust specular level of the bright part
Darkness allows user to adjust darkness of Earth's shadow
Maps Tab
z
z
z
z
Main Map specifies file name for main map (default is "Day.gif")
Overlay Map specifies file name for overlay map(default is "Night.gif")
Use Overlay Map enables operations with overlay map
Overlay Operation performs one of the following operations between main and overlay maps:
{ Union: binary OR
{ Intersection: binary AND
{ Exclusion: binary XOR
{ Merge: color averaging
{ Overlay: alpha channel
{ Day/Night: main map is used as day map and the overlay is shown as night map
Cities Tab
z
z
z
z
z
z
z
z
z
Cityname allows user to select a city by entering the first few characters of its name
Country allows user to select a country name to narrow down the list of cities to select from
Population allows user to specify a population bracket to narrow down the list of cities to select from
Available Cities shows a list of cities that the user can choose from
Displayed Cities shows a list of user's selected cities that will be displayed on the globe
Add button adds selected cities to the Display box
AddAll button adds all cities in the Select box to the Display box
Remove button removes selected cities from the Display box
RemoveAll button removes all cities from the Display box
GPS Tab
z
z
z
z
z
z
z
z
z
z
z
z
z
GPS Port allows user to select the COM port where the GPS unit is connected
GPS Baud allows user to select a specific baud rate for communication with the GPS unit
Detect is used to automatically detect a GPS (if any) connected to the user's PocketPC
Open GPS opens communication with a GPS device that has been connected to the specified COM port
Close GPS closes any previously opened GPS communication
Show Course displays current location and course as reported by the GPS
Show Compass displays a compass image depicting the current bearing and ground speed
Show Time To Destination displays how long it will take to reach a destination based on current ground
speed
Show History displays a trail of consecutive locations reported by the GPS
As Route shows the GPS trail as a route as opposed to just points
Auto Update allows automatic update of the trail at specific intervals (specified in minutes)
Add Current adds the current GPS position to the trail
Clear History deletes the current trail
Weather Tab
file://C:\Projects\Pocket%20Earth%203.0\docs\pearth.htm
4/19/2004
Pocket Earth Help
z
z
z
z
z
z
z
z
z
z
Page 5 of 16
Countries allows user to select a country to obtain its cities
Available Cities shows a list of cities for the selected country for which weather data is available
Displayed Cities shows a list of cities the user would like weather information obtained for
>, < and << buttons allow the user to add or remove cities from the Displayed Cities list
Show Place Name instructs the program to include place name in the weather data obatined from the
server
Auto Update allow automatic refresh of weather information for the selected cities
Update Interval specifies the interval (in minutes) between consecutive auto-updates
Temperature instructs program to fetch temperature information in either Celsius or Farenheit units from
the server
Show Weather enables or disables display of weather information
Update Now refreshes weather information immediately, bypassing any auto-update cycle
Routes Tab
z
z
Select Routes/Places to Show displays selected route or points of interest XML files
Clear Selection clears current selection in the list
The program comes with a set of Route/Places files encoded as plain XML text. Users can create their own XML
files in the supported route format.
Advanced Tab
z
z
z
z
z
Distance Arc Smoothing specifies number of intermediate points used during distance measurement in 3D
and planar modes
Advanced Texture Parameters controls texture brightness and 3D smoothing for better foreground contrast
Anti-aliased Lines smoothens out lines drawn on the screen such as distance arc and grid lines
Direction Pointers for Distance Arc displays an arrow at the center of the arc to indicate direction
Semi-transparent Text Background dims out background under any text for better readability
Colors Tab
Allows user to specify colors for the following:
z
z
z
z
z
z
z
z
z
z
z
z
main screen background
Distance Arc
Lat/Lon Grid lines
Equator and Greenwich meridian lines
Arctic/Antarctic Circles
Tropic Circles
Displayed City names
City at snap point
Displayed Countries
GPS Course line
GPS History line
Weather Information
Appearance Tab
z
z
z
Select Skin specifies color scheme to use for options screen, dialog boxes and command panel
Select Font specifies font used in text drawing
Apply updates current scheme using the selected skin and font settings
file://C:\Projects\Pocket%20Earth%203.0\docs\pearth.htm
4/19/2004
Pocket Earth Help
Page 6 of 16
About Tab
z
Displays product information and other credits
Usage
z
z
z
z
z
z
z
z
z
z
z
z
z
z
z
z
z
z
z
z
z
z
Interactive 3D earth rotation
Earth Texture Maps
Dual mapping channels with overlay
Dynamic multi-point distance tool
Zoom Control
Find City Dialog
Using Find City Dialog to measure distances
Latitude/Longitude Grid Lines and Polar/Tropic circles
Spherical and Planar Views
Automatic pseudo rotation of the Earth
Displaying City Information
Using the "Cities" tab
Advanced Texture Options
Sun/Moon Spots and Earth Shadow
Automatic Update of Earth Shadow
Distinct Twilight Modes
Using GPS with Pocket Earth
Using a different compass image
Displaying Weather Information
Suspend Mode
Routes and Points of Interest
Appearance - Skins and Fonts
Interactive 3D earth rotation
To rotate the globe in 3D, ensure that the "Pan/Rotate" button on the toolbar panel is turned ON. Using the
stylus, tap and hold at any point on the globe and move the stylus in the desired direction.
The globe may be rotated 360 degrees in the east-west direction and 90 degrees each in the north and south
directions. In planar mode, using the above steps will allow the user to pan the 2D image to any desired location.
When the image is panned horizontally, it is allowed a smooth rollover from -180 to +180 logitude.
Earth Texture Maps
Pocket Earth comes with a set of seven 1224x612 texture files in GIF format rendered in equidistant rectangular
projection. Additional texture files (in 1800x900 and also in 2448x1224 sizes) are available for free download at
our website at www.bluepointstudio.com.
Users may also create their own texture map files for use in Pocket Earth. All maps must be in GIF format and in
equidistant rectangular projection - with a width/height ratio of 2:1. Note: The overlay map selected must be of
the same size as the main map selected.
Following is a brief description of the standard supplied maps:
z
z
Day.gif shows the daytime physical earth (see credits below)
Night.gif shows the night time physical earth (see credits below)
file://C:\Projects\Pocket%20Earth%203.0\docs\pearth.htm
4/19/2004
Pocket Earth Help
z
z
z
z
z
Page 7 of 16
Political.gif depicts a colored map of the earth with political boundaries
Continents.gif depicts the various continents
Continents Mask.gif may be used as a texture mask to filter out the continental land mass
Oceans Mask.gif may be used as a mask to filter out the oceans
Clouds.gif adds realism to the final image when combined with the physical maps (see credits below)
Texture map credits:
Day.gif, Night.gif and Clouds.gif have been adapted from the original images available at
http://earthobservatory.nasa.gov (Courtesy of NASA Goddard Space Flight Center)
Dual mapping channels with overlay modes
Pocket Earth allows two channels of texture mapping - main and overlay. To select the main channel specify a
main map file from the drop down box under maps tab in the Options screen. To use dual channels, check the
"Use Overlay Map" check box and specify an overlay map file.
The user will need to select from among the several overlay operation radio buttons to produce a specific desired
effect. For example, choosing "Day.gif" as main channel and "Clouds.gif" as overlay channel and selecting
"overlay" radio button will produce a near photo-realistic image of the earth as viewed from space.
Pocket Earth supports a special Day-Night overlay mode. If this mode is selected, the main map becomes the day
(bright) portion of earth's surface and the overlay map becomes the night (dark) portion. In all other modes, the
night portion of the earth is computed as a darker overtone of the day portion.
Dynamic multi-point visual distance measurement tool
To measure distance across two or more points on the globe, first ensure that the "Distance" button on the
toolbar panel is enabled and the "Pan/Rotate" button is disabled. Then select a starting point by tapping and
moving the stylus on the globe. Release the stylus to fix the starting point. Tap again and move to desired end
point on the globe. The current running distance will be displayed in the selected measurement units in the upper
left portion of the screen. You will also notice the time zone difference (as hrs:mins) between the first and the
last cities displayed beneath the distance.
To continue with additional points repeat the last step. To change measurement units, open the General tab on
Options screen. Tapping the "distance" button twice will drop the current distance measurement.
Pocket Earth allows you to reposition or delete distance arc points without having to recreate an entirely new
distance path. To reposition a point, simply tap and hold the stylus on the point and drag it. To delete a point
double tap the point with the stylus. When a point is deleted, the distance arc completes itself between the
previous and the next points (if any).
Distances may be measured in kilometers, statute miles or nautical miles. One nautical mile is the distance
covered by 1 minute (or 1/60 degree) of latitude on the surface of the earth. It approximately equals 1.15 statute
miles or 1.852 kilometers.
The smoothness of the distance arc depends on the "Distance Arc Smoothing" parameters under the Advanced
tab. These parameters specify the number of intermediate points used during distance measurement in 3D and
planar modes. Larger values result in smoother arcs. This smoothness indicates the number of straight-line
segments that the distance arc is made out of. However, for smoothing out the arc at the pixel level, turn on
Antialiased Lines option under the "Advanced" tab.
To get a visual indication of each arc's start and end points, turn on the option called Direct Pointers for Distance
Arc located under the "Advanced" tab. This will display an arrow that points in the direction the arc has traveled.
file://C:\Projects\Pocket%20Earth%203.0\docs\pearth.htm
4/19/2004
Pocket Earth Help
Page 8 of 16
In order to measure distances between specific cities, you may use the Find City dialog. For more information
click here.
Zoom Control
Pocket Earth allows the globe displayed in both Spherical and Planar modes to be zoomed in and out. Use the
"up" and "right" navigational buttons on your PDA to perform coarse and fine zoom-in operations respectively.
Use the "bottom" and "left" navigational buttons to perform coarse and fine zoom-out operations respectively.
Pressing the "enter" PDA button will restore the current view to fit-to-screen mode.
There are two buttons on the toolbar panel that allow you to zoom in to a selected area or zoom out of the
current view. To zoom in to a selected area, enable the "Zoom Selection" button, select a rectangular area on the
globe by tapping and moving and then release the stylus. To zoom out, simply tap the "Zoom Out" button. Each
tap zooms out of the current view one step further.
Find City Dialog
Pocket Earth allows you to locate a specific city on the globe. To use this feature, tap the "Find City" button on
the toolbar panel. Make sure the "Distance" button is disabled. A "Find City" dialog pops up on the screen. This
dialog is created to occupy just the optimum screen real estate such as not to overly hinder viewability of the
globe/map. For this reason this dialog is not resizable.
To obtain a specific city, you could use one of three options:
z
z
z
Search a city by its name
Select from a list of cities for a specific country
select from a list of cities falling under a specific population bracket
To locate a city by its name, select the "Cty" radio button. Now, tap the edit box just below it to enable the
keyboard panel. Use the keyboard to enter the first few letters of the desired city name. As soon as you enter the
first letter, you will notice that the list box of the "Find City" dialog fills up with a list of cities beginning with that
letter. As you continue typing more letters, the city list starts to narrow down. You may scroll the list box to find
your city or continue typing the entire name of the desired city.
To locate a city belonging to a specific country, select the "Ctry" radio button. The edit box changes to a drop
down box which when opened will display a list of countries. As soon as you select a country, the bottom list box
fills up with cities belonging to that country.
To locate a city falling under a specific population bracket, select the "Pop" radio button. The edit box changes to
a drop down box which when opened will display a list of different population brackets. As soon as you select a
population bracket, the bottom list box fills up with cities falling under that bracket.
When you click on the desired city in the list box, the city information shows up and the globe rotates to position
the city at the center of the screen. In planar mode, the map pans to center the located city. If the "Animated
rotation to city" checkbox under General tab in the options screen is unchecked, the rotation is unanimated and
instantaneous. If this checkbox is checked, the rotation is animated and the "Animation Speed" slider control
determines the speed of animation.
Using Find City Dialog to measure distances
You may use the Find City dialog to measure distances across multiple cities. To use this feature, ensure that the
"Distance" button on the toolbar panel is enabled. Tap the "Find City" button to bring up the dialog. Use the
procedure outlined in the Find City Dialog section to locate and fix the starting city. Use the same procedure to
locate and fix the next city.
file://C:\Projects\Pocket%20Earth%203.0\docs\pearth.htm
4/19/2004
Pocket Earth Help
Page 9 of 16
As you keep locating and fixing the cities on the globe, you will see distance arcs joining each city with the next.
The total distance across all fixed cities will be displayed in the upper left portion of the screen. The time zone
difference between the first and the last cities as well as the initial bearing from the first to the second city will
also be displayed.
Latitude/Longitude Grid Lines and Polar/Tropic circles
To show or hide the Lat/Lon grid lines tap the "Lat/Lon" button on the toolbar panel. Grid lines may be displayed
in steps of 10, 15 or 30 degrees. To change the grid step, use the "Grid Step" radio buttons under General tab in
the Options screen. Equator and Greenwich Meridian lines are displayed in different colors. To display polar
circles and the Tropics of Cancer and Capricorn, enable "Tropical and Polar Circles" check box under the General
tab in the Options screen.
To customize colors, use the Colors tab in the Options screen. For smoother lines, turn on Antialiased Lines
option under the "Advanced" tab.
Spherical and Planar Views
Pocket Earth supports two viewing modes - Spherical (3D) and Planar (2D). To see the globe as a 3D sphere,
enable the "Spherical/Planar View" button on the toolbar panel. Disabling this button switches to planar mode
where the globe is displayed in equidistant rectangular projection. It is recommended to use the planar mode if
display speed becomes a factor.
Automatic pseudo rotation of the Earth
Pocket Earth 2.0 supports a pseudo rotation of the globe in the west-to-east direction about its polar axis. This is
supported only in Spherical mode. The rotational speed is user selectable. This pseudo rotation is not real-time
and is provided here only as a visual effect.
To enable this feature, check the "Rotate Globe" checkbox under the General tab in Options screen. Use the
"Rotation Speed" slider control to adjust the speed of rotation
Displaying City Information
To see lat/lon and other information at current stylus point on the globe, disable "Distance Mode" and
"Pan/Rotate" buttons on the toolbar panel. Tap and hold at any point on the globe to see information related to
the point. Various options listed under the Display tab in the Options screen decide what information will be
displayed for the current stylus point.
z
z
z
z
z
z
z
z
z
z
z
z
Lat/Lon displays latitude and longitude for the snapped city or current stylus point
Antipodes displays antipodes (diametrically opposite point) for the snapped city or current stylus point
City Time shows current time at snapped city in the time format selected
City Date shows current date at snapped city
City's next DST Transition shows when the next Daylight Begin/End transition will occur for the snapped
city
City Population shows population info for the snapped city
Sunrise and Sunset Times shows sun's rise/set times for snapped city
Sun's Azimuth and Elevation shows sun's azimuth and elevation in degrees at the snapped city or current
stylus point
Show Country Name at Snap Point displays country names for all displayed cities
Sunrise and Sunset Times shows sun's rise/set times for snapped city
Sun's Azimuth and Elevation shows sun's azimuth and elevation in degrees at current stylus point
Moonrise and Moonset Times shows moon's rise/set times for snapped city
file://C:\Projects\Pocket%20Earth%203.0\docs\pearth.htm
4/19/2004
Pocket Earth Help
Page 10 of 16
Moon's Azimuth and Elevation shows moon's azimuth and elevation in degrees at current stylus point
When the stylus is moved over the globe, if one of the "Snap To..." options under General tab is selected, the
snap distance specified by the "Snap Radius" slider control is used. Snap distance is specified in nautical miles.
The Daylight Saving Time (DST) information that is displayed for a snapped city refers to the next DST transition
slated to occur for that city. If the city does not observe DST the information reads "No DST observed". When a
DST transition occurs, the city's time is automatically adjusted.
Population data for a snapped city is based on 2003 figures. If a city does not contain associated population data,
an "NA" is displayed meaning "Not Available". The following figure describes the icons representing various types
of points:
Using the "Cities" tab
The program allows the user to select and display any number of cities from a database containing over 36,000
cities. To use this feature, enable "Show Selected Cities" button on the toolbar panel and switch to " Cities" tab in
the Options screen.
To obtain a specific city, you could use one of three options:
z
z
z
Search a city by its name
Select from a list of cities for a specific country
select from a list of cities falling under a specific population bracket
To list cities by name, select the "City Name" radio button. Now, tap the edit box just below it to enable the
keyboard panel. Use the keyboard to enter the first few letters of the desired city name. As soon as you enter the
first letter, you will notice that the "Available Cities" list box fills up with an alphabetical list of cities beginning
with that letter. As you continue typing more letters, the city list starts to narrow down.
To obtain cities belonging to a specific country, select the "Country" radio button. The edit box changes to a drop
down box which when opened will display a list of countries. As soon as you select a country, the "Available
Cities" list box fills up with cities belonging to that country.
To obtain cities falling under a specific population bracket, select the "Population" radio button. The edit box
changes to a drop down box which when opened will display a list of different population brackets. As soon as
you select a population bracket, the "Available Cities" list box fills up with cities falling under that bracket.
Select and add cities from the "Available Cities" list box to the "Displayed Cities" list box by using the "Add"
button. The "Add All" button adds all cities displayed in the "Available Cities" list box. To remove specific cities
from the "Displayed Cities" list box, select those cities and click the "Remove" button. Use "Remove All" button to
clear the "Displayed Cities" list box.
Advanced Texture Options
To adjust brightness of the background globe texture, use the "Brightness" slider under Advanced tab in the
Options screen. The slider value is specified as percentage of original brightness. In the 3D Spherical mode, to
file://C:\Projects\Pocket%20Earth%203.0\docs\pearth.htm
4/19/2004
Pocket Earth Help
Page 11 of 16
reduce "jagged" land boundaries, check the "3D Texture Smoothing" check box under "Advanced" tab in the
Options screen.
Note: Enabling the "3D Texture Smoothing" affects performance beacuse of the extra computing involved.
Sun/Moon Spots and Earth Shadow
Pocket Earth uses the PDAs system time and regional settings to display the Sun spot, the Moon spot and earth
shadow. To see earth shadow, enable the "Show Day and Night" button on the toolbar panel. To show sun spot,
check the "Sun Spot" check box under Sun/Moon tab in the Options screen.
Likewise, to display moon spot, check the "Moon Spot" check box. Each time the moon spot is drawn, calculations
are performed and the moon spot image is updated to show the correct moon phase.
To adjust the darkness of earth shadow and the specular level of the bright part on earths surface, use the
"Earth Shadow Parameters" under Sun/Moon tab. Specular level controls the area on the surface of the earth that
receives the maximum brightness. Larger the specular level, larger the area. Specular level selection will be used
only if the "Show Distinct Twilight" checkbox is unchecked. For more information on twilight modes supported,
see Distinct Twilight Modes.
Automatic Update of Earth Shadow
Pocket Earth can automatically update earth's shadow with respect to the most current position of the sun. To
enable this feature, check the "Auto update of Earth's shadow" checkbox under General tab in the Options
screen. You may specify an update interval (in minutes) by using the "Interval" slider control. For example, an
interval of 5 indicates that the shadow will be updated every 5 minutes.
When the shadow is being updated, a progress bar will be displayed and all other activity will be suspended until
the update is done. Larger maps will usually take several seconds to update.
Distinct Twilight Modes
Pocket Earth allows the user to view the day-night transition portion of the earth's shadow as a distinct twilight
zone. Three twilight modes are supported and are listed below (along with the sun's angle below horizon):
z
z
z
Civil (<= 6)
Nautical (<= 12)
Astronomical (<= 18)
To use this feature, navigate to the Sun/Moon tab in the Options screen and check the "Show Distinct Twilight"
checkbox. Select the desired twilight mode by clicking on the appropriate radio button. Ensure that the "Show
Day and Night" button on the toolbar panel is enabled.
Using GPS with Pocket Earth
Pocket Earth may be configured to communicate with an installed GPS device to display exciting information such
as the user's current location on the Earth, the user's current ground speed and course (bearing). This
information comes in handy and may aid in navigation.
Note: It is not recommended to rely solely on information presented by Pocket Earth for navigation purposes.
Pocket Earth is designed to operate with an NMEA-0183 standard version 2.0 or higher GPS device only and
currently only supports the "RMC" sentence output from the GPS device. Please check with your GPS user's
file://C:\Projects\Pocket%20Earth%203.0\docs\pearth.htm
4/19/2004
Pocket Earth Help
Page 12 of 16
manual if your GPS outputs RMC sentences and follows the NMEA-0183 version 2.0 or higher standard.
Once you have your GPS connected to your PocketPC, open the GPS tab on the "Options" screen.
If you know the communications port (COM) where your GPS is connected, select the port from the "GPS Port"
drop down list box. Also, select a communication speed (baud) from the "GPS Baud" drop down list box. The
baud rate usually refers to the number of bits/sec at which the communication succeeds. Most GPS devices
support at least 4800 baud so this would be the first baud rate to try. Now, click the "Open GPS" button to start a
communication with the GPS device.
If you are not aware of your GPS connectivity, click the "Auto Detect" button. The information list box on the
"GPS" tab will start to display activity progress. Pocket Earth loops through each of the available COM ports and
baud rate settings to check the availability of a GPS device on your PocketPC. If a device is found, the auto-detect
stops and the "GPS Port" and "GPS Baud" list boxes are updated to show the correct port name and baud rate. If
you have a GPS connected and auto-detect fails to detect it, try detecting it manually by walking through each of
the port and baud settings and clicking the "Open GPS" button. You may also want to switch your PocketPC OFF
and then back ON so as to reset your GPS device.
As soon as a communication with a GPS device is established, the infomation list box begins to show GPS
sentences (like $GPRMC, $GPGGA etc) depending upon your GPS device. You may now start using the GPS
information through various other options available on the GPS tab.
Note: In order for the GPS to work, it should have an unobstructed view of the sky. Using a GPS device from
inside a vehicle is fine as long as a good view of the sky is available to the GPS. In any case, it could take a few
minutes for the GPS device to detect satellite signals and provide meaningful data. If necessary, please consult
your GPS manual for information regarding Cold, Warm and Hot starts, WAAS support and 2D/3D fixes.
To display your current geographic location and course as a dotted line, turn on the "Show Course" check box.
Turn on the "Show Compass" checkbox to display a compass that shows your bearing (clockwise with respect to
north) as well as your current ground speed in either kmph, mph or knots (depending upon the distance units
selected from the Display) tab.
If you check the "Show Time To Destination" checkbox, Pocket Earth will display the time it will take to traverse
the currently shown distance path (if any) at the current ground speed.
When you return to the main screen, Pocket Earth will display the current location and course as soon as it starts
getting valid information from the GPS device. Initially, only the current location may be displayed or the course
shown may be pointing at 0.0 N. This may indicate lack of enough information to show the actual course and
speed. This will improve when your GPS device starts seeing more satellites.
What is more powerful is that you can create a distance path with its starting point (or any point for that matter)
snapped to your current GPS location. Let's say you would like to know your position with respect to some
specific city or point. The procedure to do this is similar to that outlined for computing distances. All you need to
do is start a distance arc with its first point snapped to your current GPS location point. The current GPS position
is normally displayed as an amber cicle with a blinking dot. When a distance point is snapped to it, the GPS point
shows with an outer green circle. Now, create a second point for the distance arc by tapping on your desired city
or any point on the globe.
A distance arc is displayed with the current distance, bearing and time taken to destination. When your GPS
position updates, the starting point of your distance path updates automatically with it. So you will always be
shown the updated distance and bearing to destination. You could use this approach, for example, when you are
sailing in the ocean and would like to stay on course to your destination as you sail. The bearing displayed is
always with respect to the true north and not the magnetic north.
file://C:\Projects\Pocket%20Earth%203.0\docs\pearth.htm
4/19/2004
Pocket Earth Help
Page 13 of 16
You can also see a history or trail of all the GPS points you traversed. To do this, enable the "Show History" check
box under the "GPS" tab. Also, check the "As Route" check box if you would see the history as a route (with
dotted lines). Enabling the "Auto-update" check box automatically updates the history with the most current
position at regular intervals (specified in minutes). At any time, you could manually add the latest position to the
history by clicking on the "Add Current" button. The "Clear History" button clears all history points.
Using a Different Compass Image
Although not explicitly provided in the user interface, you may change the default compass image to a different
one by following this small procedure:
z
z
z
z
Using a file explorer, browse to the installation folder of Pocket Earth. Typically, this would be \Program
Files\Blue Point Studio\Pocket Earth on your device, but could be different if you chose a different folder at
the time of install.
Pocket Earth comes bundled with three compass face images - compass.gif (default), compass1.gif and
compass2.gif
All you need to do now is rename compass.gif to say compass_orig.gif.
Then rename your desired compass image to compass.gif.
Restart Pocket Earth and you will start seeing the new image when your GPS is active.
Displaying Weather Information
Pocket Earth can display information on current weather for specific cities selected by the user. This feature
requires internet connectivity on your PocketPC. If your PocketPC has a wireless modem, is capable of wirelessly
connecting to a LAN or is connected to an internet enabled desktop PC through ActiveSync, you can configure
Pocket Earth to access weather information over the internet.
Once you have established that your PocketPC is able to connect to the internet, open the Weather tab on the
"Options" screen. Now, select a country from the "Country" drop down box. Pocket Earth tries to connect to the
internet to fetch a list of cities for the selected country. If it is unable to connect, a message box will be
displayed.
When the list of cities is received, the "Available Cities" list box will be populated with these cities. You may select
one or more cities from this list box and click the '>' button to add them to the "Displayed Cities" list box. The
displayed cities list box currently accepts a maximum of 40 cities to display weather information for.
If you would like the name of the place to be returned along with the weather information, check the "Show
Place Name" check box. You can also instruct Pocket Earth to automatically update weather information for the
selected cities at regular intervals (specified in minutes). For this, enable the "Auto-update" check box and select
a desired update interval.
Select temperature units (Celsius or Farenheit) using the "Temperature" radio buttons. Then click the "Update
Now" button. This will cause the program to send a request to the server to access weather information for the
selected cities. While this information is being requested, a status message appears to the left of the "Update
Now" button indicating that the "Fetch" is in progress.
As soon as the weather information is received, the status message reads "Weather data is current". Exit out to
the main application screen and see the weather information displayed for the selected cities. This would include
the place name (if selected), the temperature and the sky condition (e.g. partly cloudy, clear, etc.)
The list of selected cities will be saved between sessions. So the next time Pocket Earth is started and if the auto
update is enabled, the program will try to fetch the current weather data for the selected cities. This process
takes place in the background and you will be able to interact with the program as usual. When the weather
information is more than a day old, the status message on the "Weather" tab reads "Weather data is outdated".
file://C:\Projects\Pocket%20Earth%203.0\docs\pearth.htm
4/19/2004
Pocket Earth Help
Page 14 of 16
Please note that obtaining weather information could potentially take a long time depending upon how busy the
server is. If the server is down or very busy, there could be a significant delay in fetching weather data. You will
still be able to continue working normally with the application since the weather fetch is a background process.
Suspend Mode
Pocket Earth allows itself to be temporarily suspended without actually exiting. This allows you to switch to other
programs (like checking your inbox etc) or run new applications. Once you are ready to switch back, simply re
run Pocket Earth from the Start Menu. Pocket Earth will resume operating at the point you left off. While in this
mode, however, the program continues to perform various auto-updates that have been enabled such as Earth's
shadow, date/time, GPS position (if any) etc.
Routes and Points of Interest
Pocket Earth can display specific points of interests like historical routes and oceans stored as XML files. Some
sample route files come bundled with the product. Additional files will be made available for download at
www.bluepointstudio.com . Users may also create their own route files. To display specific route/places files,
select one or more items from a list of files in the "Select Routes/Places to Show" list box under Routes tab in the
Options screen.
These files are stored in the "routes" folder under the current installation path (\Program Files\Blue Point
Studio\Pocket Earth). These files are in a specific format and stored as XML text files. The following describes the
format used:
The <data> tag specifies type and color of line. Supported line types are: "solid", "dot", "dash" and "none".
Colors may be specified as one of the following: "white", "black", "blue", "brown", "cyan", "green", "red",
"yellow", "silver" and "gold". Alternatively, a color may be specified as its individual RGB components preceded by
the '#' symbol, such as "#FFFF00" (for yellow). When the line type is not "none", it indicates that a route is being
described. Adjacent points are joined by an appropriate line (dashed, dotted, etc). In this case, the total distance
between the first and the last points in the route is shown in the upper left portion of the screen.
The <point> tag specifies the latitude, longitude and point description and optionally an image to display at the
point. Latitude values may range from 90.00 degrees (at south pole) to +90.00 degrees (at north pole).
Longitude values may range from 180.00 degrees (West) to +180.00 degrees (East) with 0.00 longitude located
on the Greenwich meridian.
An image may be specified in a <point> tag as shown below:
<point lat="35.4" lon="138.7"
img = "volcano.gif"
imgx="-5" imgy="-5">
Fuji, Honshu, Japan
</point>
The 'img' attribute specifies the image file that contains the image to be shown at the point. Currently the only
supported image file format is GIF. Some standard image files will be made available at
www.bluepointstudio.com.
Users may create their own tiny images for use in their route files. Image sizes should be kept small, typically less
than 32 x 32 pixels. To show non-rectangular images, color the images so that the transparent portions are
painted in Magenta (R= 255, G=0, B= 255).For example, in the sample image shown below, the magenta portion
of the image will not be displayed:
file://C:\Projects\Pocket%20Earth%203.0\docs\pearth.htm
4/19/2004
Pocket Earth Help
Page 15 of 16
The image files must reside along with the route files in the 'routes' folder of the program's installation path on
your PDA. This will usually be /Program Files/Blue Point Studio/Pocket Earth/Routes.
The 'imgx' and 'imgy' attributes specify the x and y offsets of the image on the screen with respect to the actual
point being displayed. In the above example, x and y offsets of -5 indicate that the image's top-left corner will be
positioned 5 pixels above and 5 pixels to the left of the actual point. If the image were to be 10x10 pixels, the
image would be centered at the actual point in the above example. This feature is also useful when you want to
show a point and also an image adjacent to it. The following example illustrates this:
<point lat="35.4" lon="138.7">
Fuji, Honshu, Japan
</point>
<point lat="35.4" lon="138.7"
img="volcano.gif"< BR> imgx="2" imgy="2">
</point>
Here, the first point tag displays as a point along with the textual information. The second point tag displays a
volcano image 2 pixels below and to the right of the actual point.
Please note: If the 'img' attribute is used, the point description (that appears before the ending </point> tag) is
optional. When the 'img' attribute is omitted, the point description text is required for the point to show up.
Here is an example of a valid route file:
<data line="none" color="red">
<point lat="35.4" lon="138.7">
Fuji, Honshu, Japan
</point>
<point lat="35.4" lon="138.7"
img="volcano.gif"
imgx="2" imgy="2">
</point>
<point lat="0.15" lon="37.15">
Mt. Kenya, Kenya
</point>
<point lat="0.15" lon="37.15">
img="volcano.gif"
imgx="2" imgy="2">
</point>
</data>
Any number of <point> tags may be enclosed inside the <data> tag. Note the end tags </point> and </data>.
These will be required for the correct parsing of the XML file.
Appearance - Skins and Fonts
Pocket Earth comes with several different skins that are used to draw controls and background on the options
page, dialog boxes and the toolbar panel. To choose a different skin, navigate to the Appearance and select a
skin from the "Select Skins" drop down box.
Pocket Earth supports three different fonts to draw textual information. To change the font, select a font from the
"Select Font" drop down box. There is an "Apply" button provided to update the scheme using the selected skin
and font. Pressing the "OK" button will also update the scheme but will also close the options screen.
file://C:\Projects\Pocket%20Earth%203.0\docs\pearth.htm
4/19/2004
Pocket Earth Help
Page 16 of 16
Disclaimer
Data and information in this program is provided for general informational purposes only. BluePointStudio shall
not be held liable for any errors or discrepancies in the content, or for any actions taken in reliance thereon. This
program and all information and data contained therein should be used for personal use only and may not be
distributed without prior permission from BluePointStudio. BluePointStudio shall not be liable for any damages or
costs of any type arising out of or in any way connected with your use of this program.
Copyright 2002-2004 BluePointStudio
All rights reserved.
Please send your valuable feedback and suggestions to bpstudio@optonline.net
file://C:\Projects\Pocket%20Earth%203.0\docs\pearth.htm
4/19/2004
Anda mungkin juga menyukai
- SODAR ProfilersDokumen57 halamanSODAR ProfilersJose AlBelum ada peringkat
- Polar ResearchDokumen44 halamanPolar ResearchJose AlBelum ada peringkat
- Polar ResearchDokumen44 halamanPolar ResearchJose AlBelum ada peringkat
- Polar ResearchDokumen44 halamanPolar ResearchJose AlBelum ada peringkat
- With The Aurora in ArcticDokumen311 halamanWith The Aurora in ArcticJose AlBelum ada peringkat
- Polar ResearchDokumen44 halamanPolar ResearchJose AlBelum ada peringkat
- Shoe Dog: A Memoir by the Creator of NikeDari EverandShoe Dog: A Memoir by the Creator of NikePenilaian: 4.5 dari 5 bintang4.5/5 (537)
- Grit: The Power of Passion and PerseveranceDari EverandGrit: The Power of Passion and PerseverancePenilaian: 4 dari 5 bintang4/5 (587)
- Hidden Figures: The American Dream and the Untold Story of the Black Women Mathematicians Who Helped Win the Space RaceDari EverandHidden Figures: The American Dream and the Untold Story of the Black Women Mathematicians Who Helped Win the Space RacePenilaian: 4 dari 5 bintang4/5 (890)
- The Yellow House: A Memoir (2019 National Book Award Winner)Dari EverandThe Yellow House: A Memoir (2019 National Book Award Winner)Penilaian: 4 dari 5 bintang4/5 (98)
- The Little Book of Hygge: Danish Secrets to Happy LivingDari EverandThe Little Book of Hygge: Danish Secrets to Happy LivingPenilaian: 3.5 dari 5 bintang3.5/5 (399)
- On Fire: The (Burning) Case for a Green New DealDari EverandOn Fire: The (Burning) Case for a Green New DealPenilaian: 4 dari 5 bintang4/5 (73)
- The Subtle Art of Not Giving a F*ck: A Counterintuitive Approach to Living a Good LifeDari EverandThe Subtle Art of Not Giving a F*ck: A Counterintuitive Approach to Living a Good LifePenilaian: 4 dari 5 bintang4/5 (5794)
- Never Split the Difference: Negotiating As If Your Life Depended On ItDari EverandNever Split the Difference: Negotiating As If Your Life Depended On ItPenilaian: 4.5 dari 5 bintang4.5/5 (838)
- Elon Musk: Tesla, SpaceX, and the Quest for a Fantastic FutureDari EverandElon Musk: Tesla, SpaceX, and the Quest for a Fantastic FuturePenilaian: 4.5 dari 5 bintang4.5/5 (474)
- A Heartbreaking Work Of Staggering Genius: A Memoir Based on a True StoryDari EverandA Heartbreaking Work Of Staggering Genius: A Memoir Based on a True StoryPenilaian: 3.5 dari 5 bintang3.5/5 (231)
- The Emperor of All Maladies: A Biography of CancerDari EverandThe Emperor of All Maladies: A Biography of CancerPenilaian: 4.5 dari 5 bintang4.5/5 (271)
- The Gifts of Imperfection: Let Go of Who You Think You're Supposed to Be and Embrace Who You AreDari EverandThe Gifts of Imperfection: Let Go of Who You Think You're Supposed to Be and Embrace Who You ArePenilaian: 4 dari 5 bintang4/5 (1090)
- The World Is Flat 3.0: A Brief History of the Twenty-first CenturyDari EverandThe World Is Flat 3.0: A Brief History of the Twenty-first CenturyPenilaian: 3.5 dari 5 bintang3.5/5 (2219)
- Team of Rivals: The Political Genius of Abraham LincolnDari EverandTeam of Rivals: The Political Genius of Abraham LincolnPenilaian: 4.5 dari 5 bintang4.5/5 (234)
- The Hard Thing About Hard Things: Building a Business When There Are No Easy AnswersDari EverandThe Hard Thing About Hard Things: Building a Business When There Are No Easy AnswersPenilaian: 4.5 dari 5 bintang4.5/5 (344)
- Devil in the Grove: Thurgood Marshall, the Groveland Boys, and the Dawn of a New AmericaDari EverandDevil in the Grove: Thurgood Marshall, the Groveland Boys, and the Dawn of a New AmericaPenilaian: 4.5 dari 5 bintang4.5/5 (265)
- Rise of ISIS: A Threat We Can't IgnoreDari EverandRise of ISIS: A Threat We Can't IgnorePenilaian: 3.5 dari 5 bintang3.5/5 (137)
- The Unwinding: An Inner History of the New AmericaDari EverandThe Unwinding: An Inner History of the New AmericaPenilaian: 4 dari 5 bintang4/5 (45)
- The Sympathizer: A Novel (Pulitzer Prize for Fiction)Dari EverandThe Sympathizer: A Novel (Pulitzer Prize for Fiction)Penilaian: 4.5 dari 5 bintang4.5/5 (119)
- Her Body and Other Parties: StoriesDari EverandHer Body and Other Parties: StoriesPenilaian: 4 dari 5 bintang4/5 (821)
- 4006 Operation ManualDokumen87 halaman4006 Operation ManualHorstS123100% (1)
- Chap02 Mapping Our WorldDokumen24 halamanChap02 Mapping Our WorldopulitheBelum ada peringkat
- Time Conversion and Gha-Declination-Lha Calculation: Assoc - Prof.Dr. Ali Cemal TOZDokumen15 halamanTime Conversion and Gha-Declination-Lha Calculation: Assoc - Prof.Dr. Ali Cemal TOZsami kayakıranBelum ada peringkat
- Practice Questions for EnP Licensure ExaminationsDokumen13 halamanPractice Questions for EnP Licensure ExaminationsMyla Maglambayan100% (5)
- Geo GS Part-1provedDokumen139 halamanGeo GS Part-1provedAbhishek TiwariBelum ada peringkat
- User Manual: ConsoleDokumen60 halamanUser Manual: ConsoleFirman Al AhyarBelum ada peringkat
- 5th Grade Social Studies Unit PlanDokumen69 halaman5th Grade Social Studies Unit Planapi-237206603100% (1)
- DGCA Question For January Attempt 2019Dokumen19 halamanDGCA Question For January Attempt 2019YADWINDER SINGH100% (4)
- Geography Intermediate RevisionDokumen3 halamanGeography Intermediate RevisionHuyền Đỗ Như NgọcBelum ada peringkat
- Longitude of The Ascending NodeDokumen31 halamanLongitude of The Ascending NodeDharmasiri LokuliyanaBelum ada peringkat
- CRS MYP Mid January Exam Paper Individuals and Society 6Dokumen6 halamanCRS MYP Mid January Exam Paper Individuals and Society 6jakeBelum ada peringkat
- URS OverviewDokumen280 halamanURS Overviewrobin69hBelum ada peringkat
- Service Support & Error CodeDokumen52 halamanService Support & Error CodeEti RitnawatiBelum ada peringkat
- Projected Coordinate SystemsDokumen207 halamanProjected Coordinate SystemsLUIS LAGOSBelum ada peringkat
- PPL General Navigation - ATPL - JAADokumen426 halamanPPL General Navigation - ATPL - JAAFederico Romoli Cosenza100% (3)
- Moon MansionsDokumen41 halamanMoon Mansionsfoqi007100% (1)
- Introduction To Land SurveyingDokumen33 halamanIntroduction To Land Surveyingscottrows87% (15)
- Ship Handling and Maneuvering Is Defined As The Art of Proper Control of A Ship While UnderwayDokumen7 halamanShip Handling and Maneuvering Is Defined As The Art of Proper Control of A Ship While UnderwaymisterfanguyBelum ada peringkat
- Presidential Decree No. 1596Dokumen2 halamanPresidential Decree No. 1596Rommel Mancenido LagumenBelum ada peringkat
- Charts NavigationDokumen72 halamanCharts NavigationHarikrishnaBelum ada peringkat
- Maths Form 5 Guide to Latitude and LongitudeDokumen19 halamanMaths Form 5 Guide to Latitude and LongitudeVickneswary BathumalaiBelum ada peringkat
- Lecture Notes Land EvaluationDokumen35 halamanLecture Notes Land Evaluationpramod702487Belum ada peringkat
- Aerospace Avionics System - NavigationDokumen475 halamanAerospace Avionics System - NavigationMadheshvaran Loganathan100% (2)
- 1813 - An Improved System of Mnemonics - Coglan PDFDokumen170 halaman1813 - An Improved System of Mnemonics - Coglan PDFMADDAMBelum ada peringkat
- F.Gualla - NGEM01 (Elevation Angle) PDFDokumen84 halamanF.Gualla - NGEM01 (Elevation Angle) PDFhakimBelum ada peringkat
- GIS and Remote Sensing Lesson on GeoreferencingDokumen27 halamanGIS and Remote Sensing Lesson on Georeferencingsheil.cogayBelum ada peringkat
- EC8094 Satellite Communication Course OverviewDokumen35 halamanEC8094 Satellite Communication Course OverviewMuhammad HamidBelum ada peringkat
- AstrologyDokumen9 halamanAstrologysrinijcBelum ada peringkat
- Candidate's Name:: Exam Cycle: Subject: Celestial Navigation Date: Rank: Second Officer Time Allowed: 2.5 HoursDokumen4 halamanCandidate's Name:: Exam Cycle: Subject: Celestial Navigation Date: Rank: Second Officer Time Allowed: 2.5 HoursJim JimiBelum ada peringkat
- Lec 2 - GIS DataDokumen83 halamanLec 2 - GIS DataAlind mmBelum ada peringkat