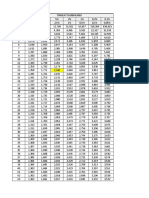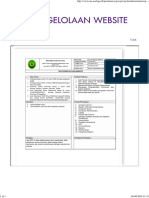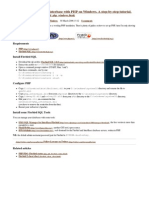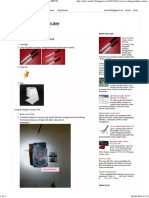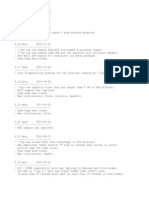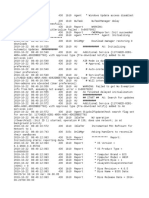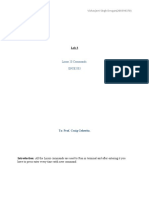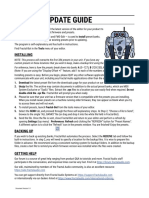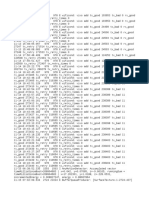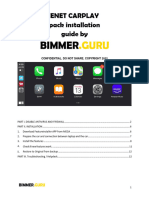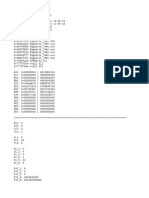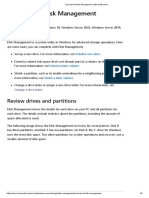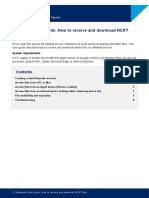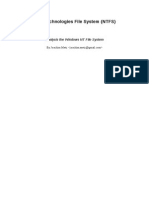Membuat Boot Efi WIn7
Diunggah oleh
masirul2009Hak Cipta
Format Tersedia
Bagikan dokumen Ini
Apakah menurut Anda dokumen ini bermanfaat?
Apakah konten ini tidak pantas?
Laporkan Dokumen IniHak Cipta:
Format Tersedia
Membuat Boot Efi WIn7
Diunggah oleh
masirul2009Hak Cipta:
Format Tersedia
Purpose of this post:
Prepare a usb thumb drive, to boot windows 7 in UEFI mode and install the system in pure UEFI mode.
Step by step tutorial:
1. In a windows computer, download a legal copy (although trial) of the windows 7 os. You can do this from here:
http://www.mydigitallife.info/official-windows-7-sp1-iso-from-digital-river/
Be sure to download the same version that came preinstalled in your computer. For example, if you have a Lenovo
x120e, with a Windows 7 professional, 64bit, download an iso image of the Windows 7 professional 64bit.
2.
Once downloaded burn the iso to a USB thumb (at least 4GB) using Windows 7 USB/DVD Download Tool.
3. After preparing this, create a folder on your computer, name it whatever (i.e. W7pro64bit). Go to the root of
your USB and select all the files and folders there (9 in total) copy, and paste to your folder you created,
W7pro64bit.
4. Using windows format the usb again in FAT32. Windows 7 USB/DVD Download tool, formats it in NTFS. We
need a FAT32 formatted disk to achieve our goal. Formating again the USB in FAT32 will not touch the MBR of the
USB thumbdrive. And after copying back the files (see step 6) the USB will still be bootable. (nice, and simple, isn't
it?)
5.
Now go to the folder W7pro64bit and do the following:
a. Browse to W7pro64bit\sources\ and open install.wim file. Its a big file, and can be opened as an archive
with 7zip (free software). Do not extract it, do not modify it, just browse the file with 7zip. Just to be sure you do
not mess with that file, you can copy it somewhere else in your computer, and than procede.
b. Browse this file (install.wim) to \1\Windows\Boot\EFI\ and locate the file bootmgfw.efi. Do not move, delete
it, but just drag that file to the desktop. (if you have copied the file install.wim to another place in your computer,
than you are safely do whatever you want with that file ) Close the 7zip program to release the install.wim file.
c.
Rename the file you just copied to the desktop from bootmgfw.efi to bootx64.efi.
d. Now go back to w7pro64bit folder and browse \efi\Microsoft. Form there copy the folder boot and paste it
one level up, on the folder: \efi. It will look like this: \efi\boot.
e. Now copy the file you saved on your desktop and renamed (bootx64.efi) to \efi\boot (inside the boot folder
you copied on step 5d
6. Now go to the root of the folder W7pro64bit and select all folders and files (9 in total) copy, and paste all those
files back to your USB thumb drive. (see step 4 for more info)
7. Go to the computer that you are going to reinstall, and before restarting it, use the program ABR (activation
backup and restore) to backup the license of your windows os. (use google to find ABR). Advanced Tokens Manager
(ATM ) is great too. This link may be of help: Backup and restore W7 activation. After the program finishes its
magic, it will create a few files inside the folder where the program itself reside. Copy these files to a new folder in
your usb. Rename it to ABR so you will quickly find it later. (if you decide to use ATM, the procedure may be a
little different. But you are smart enough to figure out how to use it)
8. Backup to an external storage all your data before continuing.(reminder: are you sure you saved the license as
explained in step 7, to a safe place? To a external drive, to another computer? If you are sure, than go on with step
9)
9. Now restart your laptop, and enter your bios settings. Go to the boot settings, and set the computer to boot in
UEFI only. Not both, not UEFI first, or legacy, BUT UEFI only. Save and restart.
10. Press f12 (or the corresponding key for your machine) to choose the boot device and chose to start from the
USB thumb drive with your windows 7 pro 64 bit.
11.
If everything is done correctly, your computer will boot from the USB.
12. Follow the wizard and choose a custom install, not upgrade. At the disk partition window delete all the
partition you see there until you have only one unallocated space.
13. Select it, and click next to install windows, without making partition in this point. The installer will create a
GPT partition table not a MBR since the USB booted in UEFI mode.
14. Immediately after the first restart remove your USB thumb, and the installation will continue from the HDD.
Wait until installation finishes.
15. When you will be finally on your desktop, on the installed OS plug your USB go to the ABR folder and click
on restore.exe. It will restore your license and your copy of windows will be activated.
16. Now you can go in computer management/disk management and shrink the HDD to create your partitioning
scheme. Make sure to leave enough space to your windows os. (30gb or more for extra programs you will install at
your choice)
17.
Download from lenovo.com thinkvantage system update and update your system.
Windows update too can install all the necessary drivers, if you need only basic drivers support.
Note: if tvsu will fail to work, see this:
http://forums.lenovo.com/t5/ThinkVantage-Technologies/ThinkVantage-System-Update-Serversdown-the-wh...
From now on, you can install windows 7 in UEFI mode with your special USB without changing your partition
scheme anymore. If you have a data partition beside your os partition (see the example above), when you reinstall
the system using your USB thumb drive, at the disk partition window chose the partition where windows is installed,
delete it, and reinstall windows to the unformatted area. Your partition with your data will be intact and the
installation will automatically mount your data partition to the system. And, all the scope of this procedure, you will
always have a pure UEFI installation of the system, with all its benefits.
Anda mungkin juga menyukai
- The Best Codeigniter OracleDokumen1 halamanThe Best Codeigniter Oraclemasirul2009Belum ada peringkat
- T TabelaDokumen3 halamanT Tabelamasirul2009Belum ada peringkat
- 07using Likert Scale PDFDokumen22 halaman07using Likert Scale PDFmasirul2009Belum ada peringkat
- Sop Website ManagementDokumen1 halamanSop Website Managementmasirul2009Belum ada peringkat
- Interbase With PHP On Windows. A Step-By-step TutorialDokumen3 halamanInterbase With PHP On Windows. A Step-By-step Tutorialmasirul2009Belum ada peringkat
- Guidelines For Writing A Masters ThesisDokumen10 halamanGuidelines For Writing A Masters ThesisDaniela-LuminitaIvanoviciBelum ada peringkat
- Cara Isi Ulang Printer Canon MP258Dokumen3 halamanCara Isi Ulang Printer Canon MP258masirul2009Belum ada peringkat
- 07using Likert Scale PDFDokumen22 halaman07using Likert Scale PDFmasirul2009Belum ada peringkat
- Protect Apache From Brute Force & DDoS With Mod_Security & Mod_EvasiveDokumen8 halamanProtect Apache From Brute Force & DDoS With Mod_Security & Mod_Evasivemasirul2009Belum ada peringkat
- Creating A Simple Joomla 3 ModuleDokumen12 halamanCreating A Simple Joomla 3 Modulemasirul2009Belum ada peringkat
- CSS Cheat Sheet Guide for Layout, Styling & EffectsDokumen1 halamanCSS Cheat Sheet Guide for Layout, Styling & Effectsgambo_dcBelum ada peringkat
- Testing PrintDokumen2 halamanTesting Printmasirul2009Belum ada peringkat
- Android ApplicationDokumen1 halamanAndroid Applicationmasirul2009Belum ada peringkat
- Macro Membuat Kotak Laba-LabaDokumen9 halamanMacro Membuat Kotak Laba-Labamasirul2009Belum ada peringkat
- DxDiag Pake HisDokumen18 halamanDxDiag Pake Hismasirul2009Belum ada peringkat
- HistoryDokumen18 halamanHistoryBắp NgọtBelum ada peringkat
- Dok KAK Master Plan ITDokumen1 halamanDok KAK Master Plan ITmasirul2009Belum ada peringkat
- Dok KAK Master Plan ITDokumen1 halamanDok KAK Master Plan ITmasirul2009Belum ada peringkat
- Shoe Dog: A Memoir by the Creator of NikeDari EverandShoe Dog: A Memoir by the Creator of NikePenilaian: 4.5 dari 5 bintang4.5/5 (537)
- Never Split the Difference: Negotiating As If Your Life Depended On ItDari EverandNever Split the Difference: Negotiating As If Your Life Depended On ItPenilaian: 4.5 dari 5 bintang4.5/5 (838)
- Elon Musk: Tesla, SpaceX, and the Quest for a Fantastic FutureDari EverandElon Musk: Tesla, SpaceX, and the Quest for a Fantastic FuturePenilaian: 4.5 dari 5 bintang4.5/5 (474)
- The Subtle Art of Not Giving a F*ck: A Counterintuitive Approach to Living a Good LifeDari EverandThe Subtle Art of Not Giving a F*ck: A Counterintuitive Approach to Living a Good LifePenilaian: 4 dari 5 bintang4/5 (5783)
- Grit: The Power of Passion and PerseveranceDari EverandGrit: The Power of Passion and PerseverancePenilaian: 4 dari 5 bintang4/5 (587)
- Hidden Figures: The American Dream and the Untold Story of the Black Women Mathematicians Who Helped Win the Space RaceDari EverandHidden Figures: The American Dream and the Untold Story of the Black Women Mathematicians Who Helped Win the Space RacePenilaian: 4 dari 5 bintang4/5 (890)
- The Yellow House: A Memoir (2019 National Book Award Winner)Dari EverandThe Yellow House: A Memoir (2019 National Book Award Winner)Penilaian: 4 dari 5 bintang4/5 (98)
- On Fire: The (Burning) Case for a Green New DealDari EverandOn Fire: The (Burning) Case for a Green New DealPenilaian: 4 dari 5 bintang4/5 (72)
- The Little Book of Hygge: Danish Secrets to Happy LivingDari EverandThe Little Book of Hygge: Danish Secrets to Happy LivingPenilaian: 3.5 dari 5 bintang3.5/5 (399)
- A Heartbreaking Work Of Staggering Genius: A Memoir Based on a True StoryDari EverandA Heartbreaking Work Of Staggering Genius: A Memoir Based on a True StoryPenilaian: 3.5 dari 5 bintang3.5/5 (231)
- Team of Rivals: The Political Genius of Abraham LincolnDari EverandTeam of Rivals: The Political Genius of Abraham LincolnPenilaian: 4.5 dari 5 bintang4.5/5 (234)
- Devil in the Grove: Thurgood Marshall, the Groveland Boys, and the Dawn of a New AmericaDari EverandDevil in the Grove: Thurgood Marshall, the Groveland Boys, and the Dawn of a New AmericaPenilaian: 4.5 dari 5 bintang4.5/5 (265)
- The Hard Thing About Hard Things: Building a Business When There Are No Easy AnswersDari EverandThe Hard Thing About Hard Things: Building a Business When There Are No Easy AnswersPenilaian: 4.5 dari 5 bintang4.5/5 (344)
- The Emperor of All Maladies: A Biography of CancerDari EverandThe Emperor of All Maladies: A Biography of CancerPenilaian: 4.5 dari 5 bintang4.5/5 (271)
- The World Is Flat 3.0: A Brief History of the Twenty-first CenturyDari EverandThe World Is Flat 3.0: A Brief History of the Twenty-first CenturyPenilaian: 3.5 dari 5 bintang3.5/5 (2219)
- The Unwinding: An Inner History of the New AmericaDari EverandThe Unwinding: An Inner History of the New AmericaPenilaian: 4 dari 5 bintang4/5 (45)
- The Gifts of Imperfection: Let Go of Who You Think You're Supposed to Be and Embrace Who You AreDari EverandThe Gifts of Imperfection: Let Go of Who You Think You're Supposed to Be and Embrace Who You ArePenilaian: 4 dari 5 bintang4/5 (1090)
- Rise of ISIS: A Threat We Can't IgnoreDari EverandRise of ISIS: A Threat We Can't IgnorePenilaian: 3.5 dari 5 bintang3.5/5 (137)
- The Sympathizer: A Novel (Pulitzer Prize for Fiction)Dari EverandThe Sympathizer: A Novel (Pulitzer Prize for Fiction)Penilaian: 4.5 dari 5 bintang4.5/5 (119)
- Her Body and Other Parties: StoriesDari EverandHer Body and Other Parties: StoriesPenilaian: 4 dari 5 bintang4/5 (821)
- Customising Ringo Firmware PDFDokumen12 halamanCustomising Ringo Firmware PDFNicolae ChirilaBelum ada peringkat
- Adobe Acrobat ARM Update LogsDokumen4 halamanAdobe Acrobat ARM Update LogsadrukiBelum ada peringkat
- ML Deployment For HerokuDokumen22 halamanML Deployment For HerokuSujithreddy KethireddyBelum ada peringkat
- Check If The VirtualMachineManagement Service Is Running or You Are Not Authorized To Connect To This ServerDokumen1 halamanCheck If The VirtualMachineManagement Service Is Running or You Are Not Authorized To Connect To This ServerCjay ITBelum ada peringkat
- 15EC44 - Signals and Systems - Module 4Dokumen32 halaman15EC44 - Signals and Systems - Module 44MT19EC073Samskruthi PKBelum ada peringkat
- PM Debug InfoDokumen208 halamanPM Debug InfoJorgue ChavezBelum ada peringkat
- x86 StderrDokumen12 halamanx86 StderrihvuBelum ada peringkat
- NotesHub Android App DownloadDokumen29 halamanNotesHub Android App DownloadTanmay GautamBelum ada peringkat
- Booting Windows 7 From A GPT Disk Using BIOS (Non-UEFI) - Windows OS HubDokumen8 halamanBooting Windows 7 From A GPT Disk Using BIOS (Non-UEFI) - Windows OS HubMiguel Ángel HernándezBelum ada peringkat
- WUDokumen432 halamanWUAkaneBelum ada peringkat
- PX01827Dokumen8 halamanPX01827j_mccrackenBelum ada peringkat
- Bee WareDokumen49 halamanBee WareJayBelum ada peringkat
- Basic SMPEDokumen44 halamanBasic SMPEmsat4newsBelum ada peringkat
- 2Dokumen25 halaman2Роман НемиловичBelum ada peringkat
- Firmware For F100fd - Fujifilm Global PDFDokumen4 halamanFirmware For F100fd - Fujifilm Global PDFjesegeBelum ada peringkat
- Personal Computer Installation RubricDokumen55 halamanPersonal Computer Installation Rubricellen_ramaBelum ada peringkat
- CC 20200627 103932Dokumen19 halamanCC 20200627 103932Fika AdityaBelum ada peringkat
- Android 8+ App Install & Update InstructionsDokumen8 halamanAndroid 8+ App Install & Update Instructionsmelani indra sariBelum ada peringkat
- Assignmnet 3Dokumen8 halamanAssignmnet 3VishavjeetDevganBelum ada peringkat
- GDC Ramban OS MCQsDokumen17 halamanGDC Ramban OS MCQssivaranjani sivaranjaniBelum ada peringkat
- README Presets Update GuideDokumen1 halamanREADME Presets Update GuideEduardo Carrión C.Belum ada peringkat
- Unsur PeriodikDokumen4 halamanUnsur PeriodikKamelia PutriBelum ada peringkat
- Python CodeDokumen6 halamanPython Codeno oneBelum ada peringkat
- Carplay PACK via ENET instructionDokumen12 halamanCarplay PACK via ENET instructionalsaeedsBelum ada peringkat
- Ragnarok Server CrashedDokumen6 halamanRagnarok Server Crashedfabian andres plata rodriguezBelum ada peringkat
- Overview of Disk Management - Microsoft LearnDokumen3 halamanOverview of Disk Management - Microsoft Learnchandra_sai898Belum ada peringkat
- Network Security Midterm Quiz 1Dokumen9 halamanNetwork Security Midterm Quiz 1Nathan CalmsBelum ada peringkat
- Kiteworks User Guide: How To Receive and Download NCAT FilesDokumen9 halamanKiteworks User Guide: How To Receive and Download NCAT FilesjaimerebolledoBelum ada peringkat
- New Technologies File System (NTFS)Dokumen58 halamanNew Technologies File System (NTFS)ZmeyXBelum ada peringkat
- Group Policy Supports Two Methods of Deploying A MSI PackageDokumen3 halamanGroup Policy Supports Two Methods of Deploying A MSI Packageinplants4817Belum ada peringkat