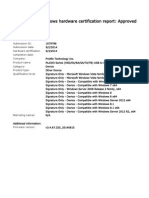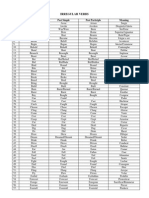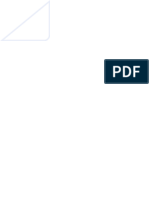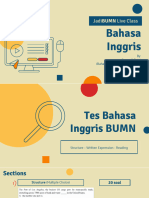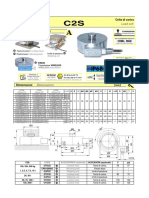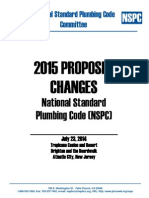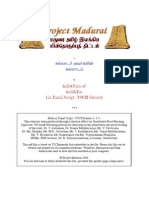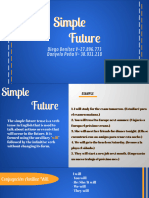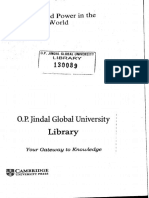TI IDirect TS Guide
Diunggah oleh
Gyo SalazarHak Cipta
Format Tersedia
Bagikan dokumen Ini
Apakah menurut Anda dokumen ini bermanfaat?
Apakah konten ini tidak pantas?
Laporkan Dokumen IniHak Cipta:
Format Tersedia
TI IDirect TS Guide
Diunggah oleh
Gyo SalazarHak Cipta:
Format Tersedia
Talia: iDirect iNFINITI series Troubleshooting Guide
1 of 12
iDirect iNFINITI series Troubleshooting Guide
rev.2007-10-03 - download the latest version of this guide at www.talia.net
System information
Please have the following system information ready, and record it here. It will help you during troubleshooting, and will be
needed if you contact tech support. This information is available from your service provider.
Site ID (ex: XXXXXX00000):
__________________________
IDU/Modem Serial (ex: 00000): __________________________
Gateway IP (ex: 85.31.67.1):
__________________________
Before you begin
Before you begin troubleshooting, please check the support section of the Talia web site for updated information,
frequently-asked questions, and service announcements.
http://www.talia.net
https://www.talia.net/support
What you will need
You will need a PC running MS Windows, a copy of the iDirect iSite software, and either a network switch and network cable,
or a cross-over network cable. This guide assumes you are using MS Windows XP and MS Internet Explorer 6 or higher.
Other browsers and versions of Windows will also work, but may have different commands, methods, and appearance.
The latest copy of the iDirect iSite software is available in the Downloads section of the Talia Support site. Please make sure
you are always using the most up-to-date version of the software.
Familiarity with Windows PCs and an understanding of basic concepts of IP networking is strongly advised.
Troubleshooting your iNFINITI series VSAT
Follow the following steps in order. When you contact technical support, include the results of each question, and provide as
much information as possible.
1. Preparing to use iSite
iDirect develops the iSite software for monitoring the iNFINITI series IDU. From iSite, you can identify most problems with
the unit.
1.1. Connect a PC directly to the VSAT LAN
iSite can only monitor your iNFINITI series IDU when it is connected on the same LAN, with no router between the PC and
IDU. To do this, connect both your PC and the the iNFINITI series IDU to an Ethernet switch with normal Ethernet network
cables. Make sure to use the "LAN" port on the IDU. Alternatively, you may use a crossover network cable directly between
the IDU and your PC.
You should see GREEN and AMBER link lights on the LAN port, and message in Windows that "Local Area Connection is
now connected".
Does the link light come on?
yes / no
If no, check your network cable and your PC for hardware problems. If you cannot make a connection, go on to section 3.
1.2. Configure your PC to obtain an IP address automatically
Open the "Start" menu, then "Control Panel", and select "Network Connections". Right-click on "Local Area Connection" and
choose "Properties". From the list, select "Internet Protocol (TCP/IP)" and click the "Properties" button. Select "Obtain an IP
address automatically" and "Obtain DNS server address automatically".
Click "OK" to close all Network Properties and Control Panel windows.
1.3. Start iSite
Talia: iDirect iNFINITI series Troubleshooting Guide
2 of 12
Start the iSite application. You should see information about your IDU in the left pane, entitled "iSite Tree View". This
includes the model number, serial number, and IP address (Gateway IP):
Figure 1.1: iSite detecting an iNFINITI series IDU
If iSite does not detect an iDirect IDU, there will be little or no information in the left pane:
Figure 1.2: iSite not detecting an IDU
Does iSite display an IDU complete with status lights?
yes / no
If yes, you are ready to use iSite. Proceed to section 2.
If no, you may need to open Windows Firewall. Go on to the next section.
1.4. Open UDP port 9001 in Windows Firewall
The iNFINITI series IDU communicates with iSite by sending network traffic over UDP port 9001. By default, the Windows
Firewall blocks this port. You must create an exception for this port.
Open Windows Firewall settings. Open the "Start" menu, then select "Control Panel". Select "Network and Internet
Connections", then "Windows Firewall". The Windows Firewall settings dialog will open.
Talia: iDirect iNFINITI series Troubleshooting Guide
Figure 1.3: Windows Firewall settings, General tab.
Click on the "Exceptions" tab.
Figure 1.4: Windows Firewall settings, Exceptions tab.
Click on the "Add Port" button. The "Add a Port" dialog opens:
Figure 1.5: Windows Firewall settings, Add a Port dialog.
In the "Name" field, enter "iSite" or a similarly description. In the "Port number" field, enter "9001", and choose "UDP". Press
"OK" until this window and the main "Windows Firewall" settings dialogs are closed.
You should now be able to use iSite. Repeat from section 1.3.
3 of 12
Talia: iDirect iNFINITI series Troubleshooting Guide
4 of 12
Does iSite now display an IDU complete with status lights?
yes / no
If yes, you are ready to use iSite. Proceed to section 2.
If no, check your network setup in section 1.1. If you are certain your network setup is correct, go on to the next section.
1.5. Reboot the iNFINITI series IDU
Reboot the iNFINITI series and repeat from section 1.1. Some local network problems can cause the unit to lock up until
next reboot.
Did the reboot resolve the problem?
yes / no
If no, go to section 3.
2. Using iSite
Once you see information about your IDU in the left pane, entitled "iSite Tree View", you are ready to proceed.
2.1. Basic IDU Status
The basic IDU status indicators show the IDU details, how long it has been online, and replicate the four LEDs found on the
face of the unit.
Figure 2.1: Basic IDU Status indicators.
Are all four status lights GREEN?
yes / no
If no, proceed to section 3.1 to learn what these lights mean.
If yes, proceed to the next section.
2.2. Login
Additional troubleshooting information is available by logging in to the IDU. Right-click on the IDU to display the main
context menu. Click "Login". The Login dialog is displayed:
Figure 2.2: Right-click context menu and Login dialog.
Verify that the IP address matches the Gateway IP. Then click "User" and enter the password, which was given to your
network administrator. The default password is "iDirect".
2.3. The Information Tab
After logging in, the information tab appears in the pane on the right. This tab shows a lot of useful technical information
which technical support may require.
Talia: iDirect iNFINITI series Troubleshooting Guide
Figure 2.3: The Information tab.
If you report a problem, please include the information from this pane, especially including the Transmit and Receive
frequencies, BUC and LNB translation frequencies, as well as the serial number, and Gateway IP.
Other tabs show the IP Configuration, QoS (Bandwidth / Service Plan), and Geo Location of your IDU. Check to ensure the
information in these tabs is correct, and be prepared to give it to technical support if asked.
2.4. The IP Stats Window
The IP Stats window allows you to view the current download and upload rates of your IDU. This is an exact measure of the
current data rate of your service, and is far more reliable than any other test. VSAT Internet service is different from other
broadband services, meaning other tests such as the HTTP download test in section 4.1 or "Internet speedometer" sites are
not a reliable measure of your network connection.
To view IP Stats, right-click on the IDU in the "iSite Tree View" pane on the left. This displays the main context menu. Select
"IP Stats", then "View":
Figure 2.4: Viewing the IP Stats window.
The IP Stats window is displayed:
5 of 12
Talia: iDirect iNFINITI series Troubleshooting Guide
6 of 12
Figure 2.5: Viewing the IP Stats window.
To enable the additional options and color-coded legend, click on the "View" menu at the top of the iSite window, then
select both "Legend" and "Parameters". These options allow you to view data by protocol and by type of units (Bit vs.
Bytes).
Note: Service is sold in kilobits/sec (kb/sec or kbit). Internet Explorer reports speeds in kilobytes/sec (kB/sec or kbyte). 1
kbyte = 8 kbits. Therefore 2048 kbit service will show download speeds no higher than 256 kbytes/sec.
Talia iDirect service is a shared bandwidth system. Expected download rates vary with the grade of service (GOS), the time
of day, and average network load. To test your current performance, observe the IP Stats window during a file upload or
download, or during a time of busy usage at your site. A good download test is to use the HTTP download test in section 4.1
while observing IP Stats.
If your site is performing poorly, you may:
Have a problem with your PC, such as a virus infection or hidden software that is consuming bandwidth. See section 5
for more information.
Have been throttled for a violation of the Terms of Service. See section 6 for more information.
If you suspect a problem with your service, contact technical support and include your identifying information and the
observed download and upload rates as reported in the IP Stats window.
2.5. Try to browse the web
If all tests have passed so far, try to browse the web. Using Internet Explorer, open any common site such as
www.google.com or www.yahoo.com.
Does the page display?
yes / no
If no, what error does Internet Explorer display?
______________________
Have you found any errors with any of the tests so far?
yes / no
If no, your iNFINITI series unit is functioning correctly.
If you are still having a problem, try the performance tests in section 4 or the local network and PC tips in section 5.
3. Is the VSAT hardware functioning correctly?
The iNFINITI series IDU consists of a single component, integrating a satellite modem with a basic network router.
3.1. Check the status lights
Talia: iDirect iNFINITI series Troubleshooting Guide
7 of 12
The iNFINITI series IDU has five multi-color LEDs on its face. From left to right, these are marked "RX", "TX", "NET",
"STATUS", and "PWR".
Figure 3.1: iNFINITI series IDU status lights in normal operation
In normal operation, all five lights are solid GREEN. The lights may flash during bootup and when reconnecting to the
network, and change color according to the state of the IDU. The following is a table of the possible status of these lights.
LED
Color
Indicated Status
PWR
OFF
The IDU is powered off or there is a power supply problem.
PWR
GREEN
The IDU is powered on.
NET
GREEN
The IDU has acquired into the network.
NET
FLASHING
GREEN
The IDU is attempting to acquire into the network.
NET
YELLOW
The downstream SCPC channel is locked.
NET
FLASHING
YELLOW
The downstream SCPC channel is not locked.
STATUS GREEN
The IDU is functioning properly. The DRAM test is successful.
STATUS FLASHING
GREEN
The unit is booting. The DRAM test is in progress.
STATUS RED
There is a serious fault or failure in the software, hardware, or configuration. May indicate
that the DRAM test has failed.
TX
GREEN
The IDU's transmitter is enabled.
TX
YELLOW
The IDU's transmitter is disabled.
RX
GREEN
The IDU's receiver is successfully locked to the downstream SCPC channel.
RX
YELLOW
The IDU's receiver is not locked to the downstream SCPC channel.
Figure 3.2: iNFINITI series LED status.
Are all lights normal?
yes / no
If no, which lights are not? __________________________
If no lights are on, there is no power to the IDU. Check the power supply to make sure it is plugged in and undamaged.
If all lights are normal, go back to section 2 or section 1.
3.2. Check the cables
Several cables connect to the IDU in back.
Power cable - connects to a DC power supply from AC mains power
Receive co-axial cable - connects to LNB, the receive part of the ODU, at the antenna/dish
Transmit co-axial cable - connects to BUC, the transmit part of the ODU, at the antenna/dish
Ethernet cable - connects to PC, switch, router, or other network equipment
IMPORTANT: Always disconnect the power to the iNFINITI series IDU before connecting or disconnecting the receive or
transmit co-axial cables. Failure to do so may damage the unit and void your warranty.
Are any cables or connectors damaged?
Which ones? __________________________
yes / no
If any cables or connectors are damaged, contact technical support to order replacements.
Are all cables securely connected?
yes / no
If any cables are disconnected, turn the unit off, connect them, and turn the unit back on. Then go back to section 3.1.
3.3. Check the dish
Check the dish for any signs of damage or misalignment. Once pointed by a professional engineer, even the slightest
change to the alignment will cause the VSAT unit to stop working. Damage to the dish, support arms, ODU, or other
components can prevent the VSAT from functioning. Even the slightest bending of frame parts can render the dish useless,
by permanently moving the ODU out of the focal point of the dish.
Talia: iDirect iNFINITI series Troubleshooting Guide
If the dish has been damaged, contact technical support.
3.4. Check the weather
Snow, hail, heavy rain, and dust and sand storms can all cause enough interference to prevent the VSAT unit from working.
If the system functions in normal weather, but is interrupted in heavy weather, it may be necessary to repoint the dish, buy
a larger diameter of dish, or to simply wait for the storm to end.
Twice each year, the regular movement of the sun can cause it to disrupt communications from the satellite in orbit. These
interruptions last only a few minutes and are predictable in advance. When possible, Talia will announce these interruptions
via email or our web page.
4. Performance tests
This section is for testing the performance of your iNFINITI series system. Before performing these tests, complete all
previous troubleshooting steps.
4.1. HTTP download test
This test measures the HTTP (web) download speed of your connection in kbytes/sec. This is only a simple indicator of
download speed, and is not reliable as an exact measure of network performance. The most accurate measure is to use the
iSite "IP Stats" Window in section 2.4 above.
Connect only one PC to the iNFINITI series as in section 1.1 above. Using Internet Explorer, run the following test.
1. Open a download test site:
http://test.talia.net
Figure 4.1: Download test site
2. Click on the file 50mb.pak and choose to save it anywhere.
3. The download window will be displayed:
Figure 4.2: Download window for 50mb.pak
4. Let the download proceed for 60 seconds or more, then note the download rate. In the above example, the file is
downloading at 153 Kbytes/sec.
8 of 12
Talia: iDirect iNFINITI series Troubleshooting Guide
Record the download rate:
9 of 12
__________
Compare this rate to the table of expected rates in section 2.4.
4.2. Ping the iNFINITI series Gateway IP
Open a command prompt. Open the "Start" menu, then select "Run". Type "cmd" in the field, and hit "OK". A black
command prompt window will open.
Type "ping 85.31.67.1" and hit Enter. Replace the example IP with your Gateway IP. A successful ping response looks like
this:
Pinging 85.31.67.1 with 32 bytes of data:
Reply
Reply
Reply
Reply
from
from
from
from
85.31.67.1:
85.31.67.1:
85.31.67.1:
85.31.67.1:
bytes=32
bytes=32
bytes=32
bytes=32
time=11ms TTL=64
time=3ms TTL=64
time=3ms TTL=64
time=3ms TTL=64
Ping statistics for 85.31.67.1:
Packets: Sent = 4, Received = 4, Lost = 0 (0% loss),
Approximate round trip times in milli-seconds:
Minimum = 3ms, Maximum = 11ms, Average = 5ms
While a failure looks like this:
Pinging 85.31.67.1 with 32 bytes of data:
Request
Request
Request
Request
timed
timed
timed
timed
out.
out.
out.
out.
Ping statistics for 85.31.67.1:
Packets: Sent = 4, Received = 0, Lost = 4 (100% loss)
Did the ping succeed?
yes / no
If no, what error message was displayed?
__________________________
If the error message displayed is "Request timed out", your IP address is not configured correctly, or there is a major
configuration error with the iNFINITI series IDU. Please repeat section 1.2 and make sure you are being assigned an IP
address.
If the error message displayed is "Hardware error", you did not follow all the steps in section 1.1. Go back and try again.
If the error message displayed is "Destination host unreachable", your IP settings may not be correct in section 1.2. Go back
and try again.
4.3. NOC ping test
Problems in the Network Operations Center (NOC) or their DNS servers can cause your VSAT Internet service to be
interrupted. Run these ping tests to verify basic connectivity to the NOC.
1. Open a command prompt as in section 4.2
2. Type "ping -w 5000 test.talia.net" and hit Enter.
3. You should get responses between 500 and 1500 ms.
Pinging 85.31.66.3 with 32 bytes of data:
Reply
Reply
Reply
Reply
from
from
from
from
85.31.66.3:
85.31.66.3:
85.31.66.3:
85.31.66.3:
bytes=32
bytes=32
bytes=32
bytes=32
time=539ms
time=531ms
time=661ms
time=531ms
TTL=62
TTL=62
TTL=62
TTL=62
Ping statistics for 85.31.66.3:
Packets: Sent = 4, Received = 4, Lost = 0 (0% loss),
Approximate round trip times in milli-seconds:
Minimum = 531ms, Maximum = 661ms, Average = 565ms
Did the ping test succeed?
yes / no
If yes, what was your average ping time? _________________
If no, what error is displayed? __________________________
If the NOC ping test fails, but all of the previous tests have passed, there is a connectivity problem between your iNFINITI
series unit and the NOC. Contact technical support and include the results of the ping test.
Talia: iDirect iNFINITI series Troubleshooting Guide
4.4. Internet ping test
The NOC is the point where your network connects to the rest of the Internet. Once you have verified you have a connection
to the NOC, check for a connection to the Internet beyond. Run the ping test again, this time to a server outside of the Talia
NOC:
1. Open a command prompt as in section 4.2 above.
2. Type "ping -w 5000 85.31.64.11" and hit Enter.
3. As before, you should get responses between 500 and 1500 ms.
Did the ping test succeed?
yes / no
If yes, what was your average ping time? _________________
If no, what error is displayed? __________________________
If the Internet ping test fails, but all of the previous tests have passed, there is a connectivity problem between the NOC
and the rest of the Internet. Contact technical support and include the results of all ping tests. We will inform the NOC of the
problem, and assist them to resolve it as soon as possible.
4.5. DNS test
If the Internet ping test succeeds, but you still cannot browse, there may be a problem with the DNS servers. Test them
using the nslookup command. Talia's DNS servers are 85.31.66.3 and 85.31.66.4 for AM-22 services, and 85.31.80.20 and
85.31.80.21 for BADR-4 services.
1. Open a command prompt as in section 4.2 above.
2. Type "nslookup -timeout=5 www.google.com 85.31.66.3" and hit Enter.
Server: ns1-bedford.talia.net
Address: 85.31.66.3
Non-authoritative answer:
Name: www.l.google.com
Addresses: 216.239.37.104, 216.239.37.99
Aliases: www.google.com
3. Repeat this test with the DNS server on board your iNFINITI series IDU, replacing 85.31.66.3 with the DNS servers for
your service. Also try your Gateway IP address (example: 85.31.67.1) in the command above.
Did the nslookup test succeed on both servers?
yes / no
If no, what error is displayed? __________________________
If the DNS test fails, but all of the previous tests have passed, there may be a problem with the NOC DNS servers. Contact
technical support and include the results of this test.
4.6. Traceroute test
The Windows tool tracert shows you the path a network packet takes to reach its destination. If you cannot reach a
particular site, or to identify where your traffic is stopping, use this test.
1. Open a command prompt as in section 4.2 above.
2. Type "tracert 85.31.64.11" and hit Enter.
3. The trace will step through each "hop" in the network, showing ping times and the name of the router or server that is
passing your traffic. Here is an example trace:
Tracing route to talia.net [85.31.64.11]
over a maximum of 30 hops:
1
2
3
4
5
6
7
8
9
10
11
12
13
14
15
16
17
18
19
20
21
22
5 ms
1 ms
1 ms 1-67-31-85-customer.talia.net [85.31.67.1]
543 ms 534 ms 546 ms pp-bedford.talia.net [85.31.66.11]
548 ms 543 ms 537 ms gw-bedford.talia.net [85.31.66.9]
544 ms 547 ms 577 ms gw2-bedford.talia.net [85.31.66.2]
552 ms 555 ms 597 ms 217.10.162.181
546 ms 549 ms 545 ms ds-0-0-0.7513.lon.khighway.net [217.10.162.65]
550 ms 546 ms 548 ms 213.249.164.133
*
*
*
Request timed out.
*
*
*
Request timed out.
*
*
*
Request timed out.
558 ms 624 ms 576 ms 195.16.169.93
548 ms 559 ms 549 ms so-4-1-0.mp2.Manchesteruk1.Level3.net [4.68.113.109]
553 ms 561 ms 553 ms ae-1-0.bbr2.London1.Level3.net [212.187.128.57]
557 ms 555 ms 565 ms ge-6-0.core2.London1.Level3.net [4.68.116.36]
570 ms 559 ms 559 ms POS3-3.BR1.LND9.ALTER.NET [146.188.68.209]
559 ms 571 ms 582 ms so-0-2-0.TR2.LND9.ALTER.NET [146.188.7.245]
555 ms 561 ms 554 ms so-6-0-0.XR1.LND9.ALTER.NET [146.188.15.42]
572 ms 556 ms 562 ms POS3-0.cr1.lnd10.gbb.uk.uu.net [158.43.150.97]
696 ms 564 ms 560 ms pos0-0.hr1.lnd10.gbb.uk.uu.net [158.43.150.122]
556 ms 596 ms 609 ms ge-6-0-0.ur1.lnd10.gbb.uk.uu.net [158.43.150.106]
562 ms 573 ms 559 ms ge1-1.ds1.lnd10.gbb.uk.uu.net [62.189.150.66]
563 ms 566 ms 565 ms diba.talia.net [85.31.64.11]
Trace complete.
4. Note: some sites in the Internet do not respond to traceroute. This includes several routers within our terrestrial
10 of 12
Talia: iDirect iNFINITI series Troubleshooting Guide
11 of 12
Internet provider. Therefore the sites in steps 8-10 above always timeout. This is normal.
5. Note: The sites ending in "talia.net" are sites in the Talia Bedford NOC. The network traffic moves from the NOC to the
Internet in step 5 above.
6. To cancel a running traceroute, hit Ctrl+C.
Did the traceroute test complete?
yes / no
If no, where does the first timeout begin? __________________________
In most cases, the network problem begins where the traceroute timeouts begin. However, some networks or sites - for
example, hotmail.com - ignore traceroute for security reasons. If you see a series of timeouts after the traffic leaves the
NOC, you may have reached your destination but the site is ignoring traceroute.
5. Local network problems
Problems with your local network can affect your VSAT Internet connection. LAN problems are not the responsibility of your
provider, and you should always eliminate this as a possible cause of your problems before contacting technical support.
5.1. PC problems
All of the tests in sections 2 and 3 above are performed with a single PC connected directly to the IDU. This is done to
eliminate the customer LAN from the possible causes of problems. However, the PC itself can still be the cause. Always
make sure your PC's are kept up to date with Windows Update and are clear of any suspicious software or viruses that
affect network performance.
5.2. Viruses
A virus can slow down or halt your network and VSAT Internet connection. Further, having a virus on your network is a
violation of the Terms of Service, and your service can be suspended for it. See TaliaSupport for more information on
keeping your network clean of viruses, and removing infections if you already have them.
5.3. Failed network hardware
Routers, switches, servers, UPS systems, and other equipment can fail. If this equipment is critical to the function of your
network, such as a router, your LAN may be cut off from your VSAT Internet connection. In such a case, the VSAT is still
operating, but your users cannot tell. Always check your network equipment for problems before contacting technical
support.
5.4. Irregular network performance
If one PC has no network access when another is working normally, the problem is the PC or the local network. If one PC has
very slow download speeds, but others are normal, the problem is the PC or the local network. Always make certain that the
problems is universal within your network before contacting technical support.
6. Terms of Service
Talia iDirect shared service is restricted by the Terms of Service. For the latest copy of the Terms, see our website
http://www.talia.net
The most important restrictions of the Terms of Service are:
Spam & Viruses: customers are banned from sending spam or viruses. If we are contacted by another service
provider with evidence that you have violated this policy, we will forward the evidence to you with a warning.
Peer-to-Peer (P2P) filesharing software of any kind. This includes software that you may not be aware is running! P2P
networks work on the assumption that users have upload rate to spare, but this is not true on satellite networks.
Running P2P software can quickly cripple not just your bandwidth, but that of the entire network.
Always follow the guidelines in section 5 above, and always monitor your PCs and your customers' activity. Violation of
these policies may result in a reduction in bandwidth (throttling), or deactivation of your system until the offending activity
is terminated.
For exact details, download a copy of the latest Terms of Service from our website.
Contacting technical support
Before contacting support, please follow all steps in this troubleshooting guide. Support staff will require several pieces of
information found in the troubleshooting process in order to help you.
Have you run all of the tests in this document?
If no, run the tests before contacting technical support.
If yes, please include the following information when you contact support.
yes / no
Talia: iDirect iNFINITI series Troubleshooting Guide
Technical information:
One or more of the following forms of identification:
Site ID, example: SVSS000000
IDU Serial number
Gateway IP address
The point in the troubleshooting guide where you found a problem, and the answers to the questions there.
Personal information:
Your full name, company, or other identifying information
Where the VSAT is located
Phone numbers where we can reach you
All email addresses you'd like us to reply to
TaliaSupport
All Talia resellers and partners can log support requests via TaliaSupport. This includes direct online support via chat. Log in
to see to reach us:
https://www.talia.net/support
When requesting support, please include as much information as possible, and place your Site ID in the subject line. If you
do not include enough information, we will reply and ask for it. The more information you give us, the faster we can solve
your problem!
Phone
If you are unable to access TaliaSupport, please contact us by phone at one of our offices. See the Talia web page for
current phone numbers.
All content Copyright Talia
12 of 12
Anda mungkin juga menyukai
- Cloudflare 1.1.1.1 Public Resolver Report - 03302020 2Dokumen6 halamanCloudflare 1.1.1.1 Public Resolver Report - 03302020 2Gyo SalazarBelum ada peringkat
- Logo Verification ReportDokumen1 halamanLogo Verification ReportAdrian AmzarBelum ada peringkat
- Irregular VerbsDokumen3 halamanIrregular VerbsGyo SalazarBelum ada peringkat
- Modem Recovery DocumentDokumen1 halamanModem Recovery DocumentGyo SalazarBelum ada peringkat
- SkyVision VSAT Installation Manual (Version 1)Dokumen65 halamanSkyVision VSAT Installation Manual (Version 1)Gyo SalazarBelum ada peringkat
- Hidden Figures: The American Dream and the Untold Story of the Black Women Mathematicians Who Helped Win the Space RaceDari EverandHidden Figures: The American Dream and the Untold Story of the Black Women Mathematicians Who Helped Win the Space RacePenilaian: 4 dari 5 bintang4/5 (895)
- Never Split the Difference: Negotiating As If Your Life Depended On ItDari EverandNever Split the Difference: Negotiating As If Your Life Depended On ItPenilaian: 4.5 dari 5 bintang4.5/5 (838)
- The Yellow House: A Memoir (2019 National Book Award Winner)Dari EverandThe Yellow House: A Memoir (2019 National Book Award Winner)Penilaian: 4 dari 5 bintang4/5 (98)
- The Subtle Art of Not Giving a F*ck: A Counterintuitive Approach to Living a Good LifeDari EverandThe Subtle Art of Not Giving a F*ck: A Counterintuitive Approach to Living a Good LifePenilaian: 4 dari 5 bintang4/5 (5794)
- Shoe Dog: A Memoir by the Creator of NikeDari EverandShoe Dog: A Memoir by the Creator of NikePenilaian: 4.5 dari 5 bintang4.5/5 (537)
- Devil in the Grove: Thurgood Marshall, the Groveland Boys, and the Dawn of a New AmericaDari EverandDevil in the Grove: Thurgood Marshall, the Groveland Boys, and the Dawn of a New AmericaPenilaian: 4.5 dari 5 bintang4.5/5 (266)
- The Little Book of Hygge: Danish Secrets to Happy LivingDari EverandThe Little Book of Hygge: Danish Secrets to Happy LivingPenilaian: 3.5 dari 5 bintang3.5/5 (400)
- Elon Musk: Tesla, SpaceX, and the Quest for a Fantastic FutureDari EverandElon Musk: Tesla, SpaceX, and the Quest for a Fantastic FuturePenilaian: 4.5 dari 5 bintang4.5/5 (474)
- A Heartbreaking Work Of Staggering Genius: A Memoir Based on a True StoryDari EverandA Heartbreaking Work Of Staggering Genius: A Memoir Based on a True StoryPenilaian: 3.5 dari 5 bintang3.5/5 (231)
- Grit: The Power of Passion and PerseveranceDari EverandGrit: The Power of Passion and PerseverancePenilaian: 4 dari 5 bintang4/5 (588)
- The Emperor of All Maladies: A Biography of CancerDari EverandThe Emperor of All Maladies: A Biography of CancerPenilaian: 4.5 dari 5 bintang4.5/5 (271)
- The Unwinding: An Inner History of the New AmericaDari EverandThe Unwinding: An Inner History of the New AmericaPenilaian: 4 dari 5 bintang4/5 (45)
- On Fire: The (Burning) Case for a Green New DealDari EverandOn Fire: The (Burning) Case for a Green New DealPenilaian: 4 dari 5 bintang4/5 (74)
- The Hard Thing About Hard Things: Building a Business When There Are No Easy AnswersDari EverandThe Hard Thing About Hard Things: Building a Business When There Are No Easy AnswersPenilaian: 4.5 dari 5 bintang4.5/5 (344)
- Team of Rivals: The Political Genius of Abraham LincolnDari EverandTeam of Rivals: The Political Genius of Abraham LincolnPenilaian: 4.5 dari 5 bintang4.5/5 (234)
- The Gifts of Imperfection: Let Go of Who You Think You're Supposed to Be and Embrace Who You AreDari EverandThe Gifts of Imperfection: Let Go of Who You Think You're Supposed to Be and Embrace Who You ArePenilaian: 4 dari 5 bintang4/5 (1090)
- The World Is Flat 3.0: A Brief History of the Twenty-first CenturyDari EverandThe World Is Flat 3.0: A Brief History of the Twenty-first CenturyPenilaian: 3.5 dari 5 bintang3.5/5 (2259)
- Rise of ISIS: A Threat We Can't IgnoreDari EverandRise of ISIS: A Threat We Can't IgnorePenilaian: 3.5 dari 5 bintang3.5/5 (137)
- The Sympathizer: A Novel (Pulitzer Prize for Fiction)Dari EverandThe Sympathizer: A Novel (Pulitzer Prize for Fiction)Penilaian: 4.5 dari 5 bintang4.5/5 (121)
- Her Body and Other Parties: StoriesDari EverandHer Body and Other Parties: StoriesPenilaian: 4 dari 5 bintang4/5 (821)
- NCP - Impaired Urinary EliminationDokumen3 halamanNCP - Impaired Urinary EliminationFretzgine Lou ManuelBelum ada peringkat
- Case ColorscopeDokumen7 halamanCase ColorscopeRatin MathurBelum ada peringkat
- Dependent ClauseDokumen28 halamanDependent ClauseAndi Febryan RamadhaniBelum ada peringkat
- Ty Baf TaxationDokumen4 halamanTy Baf TaxationAkki GalaBelum ada peringkat
- Citibank CaseDokumen6 halamanCitibank CaseLalatendu Das0% (1)
- Written Report SampleDokumen16 halamanWritten Report Sampleallanposo3Belum ada peringkat
- Celula de CargaDokumen2 halamanCelula de CargaDavid PaezBelum ada peringkat
- 2015 NSPC Proposed Changes Book PDFDokumen268 halaman2015 NSPC Proposed Changes Book PDFMichelle Pinohermoso JabatBelum ada peringkat
- Current Harmonics: Electric Power System Power QualityDokumen3 halamanCurrent Harmonics: Electric Power System Power QualityAlliver SapitulaBelum ada peringkat
- Caroline Coady: EducationDokumen3 halamanCaroline Coady: Educationapi-491896852Belum ada peringkat
- Aharonov-Bohm Effect WebDokumen5 halamanAharonov-Bohm Effect Webatactoulis1308Belum ada peringkat
- The DIRKS Methodology: A User GuideDokumen285 halamanThe DIRKS Methodology: A User GuideJesus Frontera100% (2)
- Canon I-SENSYS MF411dw Parts CatalogDokumen79 halamanCanon I-SENSYS MF411dw Parts Catalogmarian100% (1)
- Libya AIP Part1Dokumen145 halamanLibya AIP Part1Hitham Ghwiel100% (1)
- SHS G11 Reading and Writing Q3 Week 1 2 V1Dokumen15 halamanSHS G11 Reading and Writing Q3 Week 1 2 V1Romeo Espinosa Carmona JrBelum ada peringkat
- Music Production EngineeringDokumen1 halamanMusic Production EngineeringSteffano RebolledoBelum ada peringkat
- MegaMacho Drums BT READ MEDokumen14 halamanMegaMacho Drums BT READ MEMirkoSashaGoggoBelum ada peringkat
- Transactions List: Marilena Constantin RO75BRDE445SV93146784450 RON Marilena ConstantinDokumen12 halamanTransactions List: Marilena Constantin RO75BRDE445SV93146784450 RON Marilena ConstantinConstantin MarilenaBelum ada peringkat
- 02 CT311 Site WorksDokumen26 halaman02 CT311 Site Worksshaweeeng 101Belum ada peringkat
- Kallatam of Kallatar (In Tamil Script Tscii Format)Dokumen78 halamanKallatam of Kallatar (In Tamil Script Tscii Format)rprabhuBelum ada peringkat
- PRESENTACIÒN EN POWER POINT Futuro SimpleDokumen5 halamanPRESENTACIÒN EN POWER POINT Futuro SimpleDiego BenítezBelum ada peringkat
- Overlay Control PlansDokumen1 halamanOverlay Control PlansSTS-SPARK GAMINGBelum ada peringkat
- EPMS System Guide For Subcontractor - V1 2Dokumen13 halamanEPMS System Guide For Subcontractor - V1 2AdouaneNassim100% (2)
- Domesticity and Power in The Early Mughal WorldDokumen17 halamanDomesticity and Power in The Early Mughal WorldUjjwal Gupta100% (1)
- PathologyDokumen31 halamanPathologyStudy Usmle100% (1)
- The Original Lists of Persons of Quality Emigrants Religious Exiles Political Rebels Serving Men Sold For A Term of Years Apprentices Children Stolen Maidens Pressed and OthersDokumen609 halamanThe Original Lists of Persons of Quality Emigrants Religious Exiles Political Rebels Serving Men Sold For A Term of Years Apprentices Children Stolen Maidens Pressed and OthersShakir Daddy-Phatstacks Cannon100% (1)
- National Insurance Mediclaim Claim FormDokumen4 halamanNational Insurance Mediclaim Claim FormIhjaz VarikkodanBelum ada peringkat
- Lesson Plan For DemoDokumen9 halamanLesson Plan For DemoJulius LabadisosBelum ada peringkat
- 6int 2008 Dec ADokumen6 halaman6int 2008 Dec ACharles_Leong_3417Belum ada peringkat
- Chapter 13 Current Liabilities Test Bank Versi 2Dokumen72 halamanChapter 13 Current Liabilities Test Bank Versi 2Slamet Tri PrastyoBelum ada peringkat