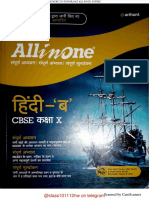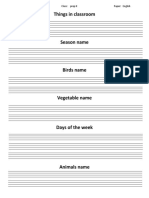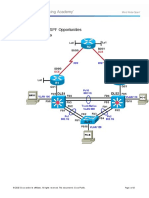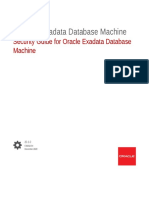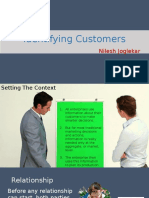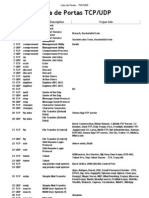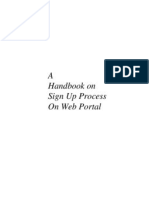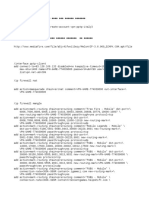Quick Guide, - How To Remote Access HIKVISION Devices
Diunggah oleh
Mubashar SulemanJudul Asli
Hak Cipta
Format Tersedia
Bagikan dokumen Ini
Apakah menurut Anda dokumen ini bermanfaat?
Apakah konten ini tidak pantas?
Laporkan Dokumen IniHak Cipta:
Format Tersedia
Quick Guide, - How To Remote Access HIKVISION Devices
Diunggah oleh
Mubashar SulemanHak Cipta:
Format Tersedia
HIKVISION EUROPE B.V.
How to Remotely Access
Hikvision Devices User Manual
(Use to remotely access Hikvision DVRs, NVRs and IP Cameras)
Name:
Publisher:
Type:
Version:
File:
Hikvision Europe B.V.
www.hikvisioneurope.com
Remote Access
HIKVISION EUROPE B.V.
Information Only
1.2
N/A
Port Fowarding
Introduction
The following guide will guide you through the necessary steps to remotely access your Hikvision device with
another PC, Laptop, Tablet, Smartphone or iPhone. Before proceed please connect your device to your router and
obtain a computer that is already connected to the same router or LAN. Also make sure that your computer can
access the internet. After properly port-forwarding (also called port-mapping) your router you will be able to
access your device by using an internet browser, such us IE, Chrome, Firefox or Safari and/or our client software
iVMS4200.
Step n1: Obtaining your Local Network Settings from your computer.
1.1 Open the command prompt window on your computer.
a) For Windows Vista and 7 users:
Locate the Windows icon in the bottom left corner of the task bar.
In the Search box, type cmd or command to locate the command prompt and press Enter.
Following the available prompt, type ipconfig and press Enter.
b) Windows NT, 2000, and XP users:
Locate the Windows icon in the bottom left corner of the task bar.
Click Run.
Type cmd or command and press enter.
Following the available prompt, type ipconfig and press Enter.
1.2 This will bring up the command prompt window which will display your network settings (Fig. 1). Make sure
to write down the Local IP Address, Subnet Mask and Default Gateway. This will display the address of your
router.
Fig. 1
*** Write down the Local IP Address, Subnet Mask and Default Gateway.
Hikvision Digital Technology Co., Ltd. All Rights Reserved.
Port Fowarding
Step n2: Static or Dynamic IP address.
Now check for an open or free IP address on the network. Make sure to use an IP address that is in the same
subnet range. (Example: if your gateway is 192.168.1.1 you want to check for an IP address available like
192.168.1.4 or 192.168.1.5 and so forth)
2.1 Option 1 (static local IP address)
a) You can check the IP address availability by performing the Ping command (Fig. 2). In order to do that
you need to type ping 192.168.1.4 at the command prompt window.
If there is a reply it means that the IP address is already in use:
Fig. 2
*** Type ping 192.168.1.4 at the command prompt window.
If there is no reply (request timed out) it means that the IP address is available for use (Fig.3)
Fig. 3
*** The IP address is available for use.
b) If you have found an available IP address in the same subnet then you can assign this IP address (Static IP
Address) to the device by using the GUI, or using iVMS4200 client software or by login into the device via
an internet browser IE, Chrome, Firefox or Safari.
Hikvision Digital Technology Co., Ltd. All Rights Reserved.
Port Fowarding
Using the GUI
In Live View mode right click with a mouse to access the Main Menu.
Click on Configuration and then Network (Fig. 4)
Enter the available static IP address (192.168.1.10)
Subnet Mask (255.255.255.0)
Enter Default Gateway IP address you made a note of earlier (192.168.1.1)
Fig. 4
*** Enter the available static IP address.
Hikvision Digital Technology Co., Ltd. All Rights Reserved.
Port Fowarding
Using iVMS4200
In Control Panel click on Device Management and then select the device from the list.
Now click on Remote Configuration and then Network (Fig. 5)
Enter the available static local IP address (192.168.1.10)
Subnet Mask (255.255.255.0)
Enter Default Gateway IP address you made a note of earlier (192.168.1.1)
Fig. 5
*** Click on Remote Configuration and then Network.
Hikvision Digital Technology Co., Ltd. All Rights Reserved.
Port Fowarding
Using Internet browser (LAN)
Login to the device by entering its Local IP address:port number (192.168.1.10:80) in the address
bar of the Internet browser.
Click in Configuration and then on Network Settings (Fig. 6)
Enter the available static IP address (192.168.1.10)
Subnet Mask (255.255.255.0)
Enter Default Gateway IP address you made a note of earlier (192.168.1.1)
Fig. 6
*** Click on Configuration and then Network settings.
Hikvision Digital Technology Co., Ltd. All Rights Reserved.
Port Fowarding
2.2 Option 2 (Dynamic IP address)
a) You can enable the DHCP checkbox in the DVR Network Configuration interface:
Using the GUI
In Live View mode right click with a mouse to access the Main Menu.
Click on Configuration and then Network (Fig. 7)
Check the DHCP radio box, and click Apply.
Reboot the system.
Return to the Network Configuration to check what the current IP address is.
Fig. 7
*** Check the DHCP radio box, and click Apply.
Hikvision Digital Technology Co., Ltd. All Rights Reserved.
Port Fowarding
Using iVMS4200
In Live View mode right click with a mouse to access the Main Menu.
Click on Configuration and then Network (Fig. 8)
Check the DHCP radio box, and click Save.
Reboot the system.
Return to the Network Configuration to check what the current IP address is. It will be listed under
Current Configuration >> IP Address.
Fig. 8
*** Check the DHCP radio box, and click Apply.
Hikvision Digital Technology Co., Ltd. All Rights Reserved.
Port Fowarding
Using Internet browser (LAN)
Login to the device by entering its Local IP address:port number (http://192.168.1.10:80) in the
address bar of the Internet browser.
Check the DHCP radio box, and click Save (Fig. 9)
Reboot the system.
Return to the Network Configuration to check what the current IP address is.
Fig. 9
*** Check the DHCP radio box, and click Apply.
Hikvision Digital Technology Co., Ltd. All Rights Reserved.
Port Fowarding
Step n3: Confirm your DVR Connection
Now you can check if the settings you did before are done correctly. Open the Internet Explorer browser.
Type the IP address of the DVR in the Internet Explorer address bar (http://192.168.1.10:80)
Internet Explorer will prompt you to install the Active-X control.
Click Allow and install the Active-X control (Fig. 10)
NOTE: When using Internet Explorer (64-bit) youll need to download Active-X from our server:
www.hikvisioneurope.com/portal
Under <Technical Materials> look for <Software & Development Tools> and then check the following
path: /Web Componets/Multi-brower web video componet for win64 v3.0.3.3 build120419_en.
Fig. 10
*** Click Allow and install the Active-X control.
Hikvision Digital Technology Co., Ltd. All Rights Reserved.
Port Fowarding
The user login interface will be displayed (Fig. 11). Now you can enter the correct user name, password
and port. The default login information is:
user name: admin
password: 12345
port: 8000
Fig. 11
*** Enter the correct user name, password and port.
After successfully log in the next interface will appears and you can choose your display layout
configuration (Fig. 12)
Fig. 12
*** Enter the correct user name, password and port.
Hikvision Digital Technology Co., Ltd. All Rights Reserved.
Port Fowarding
Select a square where you want to preview 1st camera. Then click on the camera you want to preview in
Live View (Fig. 13). In order to populate the Live View do the same thing for the rest of the cameras.
Fig. 13
*** Select a square then click on the camera.
Hikvision Digital Technology Co., Ltd. All Rights Reserved.
Port Fowarding
Step n4: Port forwarding your router:
By enabling bellow ports to be forwarded to a devices IP address on your local network router it will provide
users with remote access to the device from the internet. For more information about Port Forwarding please
refer to http://portforward.com/
By default Hikvision devices uses the following 4 ports:
Device: 8000
HTTP: 80
SDK: 8200
RTSP: 554
Fig. 13
*** Hikvision devices use the following 4 ports: 8000, 80, 554, 8200.
Once you have accessed the routers web-interface successfully follow the next steps to guide yourself to the port
forwarding option (normally NAT). Once in this option forward the ports mentioned above. Note that every
router is different and the configuration can vary from model to model. A very helpful site is:
http://www.pcwintech.com/port-forwarding-guides but also you can refer to your ISP provider and router
manual.
Helpful Tip:
- If you are unable to access the default router IP address use the Default Gateway IP address (normally
192.168.1.1)
- A reboot and reset of the default router settings may be necessary.
Hikvision Digital Technology Co., Ltd. All Rights Reserved.
Port Fowarding
Step n5: Confirm your device Remote Connection:
Open an Internet browser and visit the website (Fig. 14): http://www.yougetsignal.com/tools/open-ports/
The open port checker is a tool you can use to check your external IP address and detect open ports on your
connection. This tool is useful for finding out if your port forwarding is setup correctly or if your server
applications are being blocked by a firewall.
Fig. 14
*** Visit the website http://www.yougetsignal.com/tools/open-ports/.
1. Enter port number 80 (or your http port) in the Port Number field.
2. Click the Check button. If the port is forwarded correctly then status will be show as open.
3. Repeat step 1 and 2 for the other ports 8000, 554, 8200 (or your own ports).
4. If all ports are forwarded properly you can use the external IP address to connect remotely to your device
from outside the local network (LAN).
5. In order to test it you can ask someone remotely to connect to the external IP address via Internet browser,
the login information will be the same as the DVR.
For further information or if you need help with the above steps please feel free to contact Hikvision Technical
Support.
Hikvision Digital Technology Co., Ltd. All Rights Reserved.
Anda mungkin juga menyukai
- A Heartbreaking Work Of Staggering Genius: A Memoir Based on a True StoryDari EverandA Heartbreaking Work Of Staggering Genius: A Memoir Based on a True StoryPenilaian: 3.5 dari 5 bintang3.5/5 (231)
- The Sympathizer: A Novel (Pulitzer Prize for Fiction)Dari EverandThe Sympathizer: A Novel (Pulitzer Prize for Fiction)Penilaian: 4.5 dari 5 bintang4.5/5 (119)
- Never Split the Difference: Negotiating As If Your Life Depended On ItDari EverandNever Split the Difference: Negotiating As If Your Life Depended On ItPenilaian: 4.5 dari 5 bintang4.5/5 (838)
- Devil in the Grove: Thurgood Marshall, the Groveland Boys, and the Dawn of a New AmericaDari EverandDevil in the Grove: Thurgood Marshall, the Groveland Boys, and the Dawn of a New AmericaPenilaian: 4.5 dari 5 bintang4.5/5 (265)
- The Little Book of Hygge: Danish Secrets to Happy LivingDari EverandThe Little Book of Hygge: Danish Secrets to Happy LivingPenilaian: 3.5 dari 5 bintang3.5/5 (399)
- Grit: The Power of Passion and PerseveranceDari EverandGrit: The Power of Passion and PerseverancePenilaian: 4 dari 5 bintang4/5 (587)
- The World Is Flat 3.0: A Brief History of the Twenty-first CenturyDari EverandThe World Is Flat 3.0: A Brief History of the Twenty-first CenturyPenilaian: 3.5 dari 5 bintang3.5/5 (2219)
- The Subtle Art of Not Giving a F*ck: A Counterintuitive Approach to Living a Good LifeDari EverandThe Subtle Art of Not Giving a F*ck: A Counterintuitive Approach to Living a Good LifePenilaian: 4 dari 5 bintang4/5 (5794)
- Team of Rivals: The Political Genius of Abraham LincolnDari EverandTeam of Rivals: The Political Genius of Abraham LincolnPenilaian: 4.5 dari 5 bintang4.5/5 (234)
- Rise of ISIS: A Threat We Can't IgnoreDari EverandRise of ISIS: A Threat We Can't IgnorePenilaian: 3.5 dari 5 bintang3.5/5 (137)
- Shoe Dog: A Memoir by the Creator of NikeDari EverandShoe Dog: A Memoir by the Creator of NikePenilaian: 4.5 dari 5 bintang4.5/5 (537)
- The Emperor of All Maladies: A Biography of CancerDari EverandThe Emperor of All Maladies: A Biography of CancerPenilaian: 4.5 dari 5 bintang4.5/5 (271)
- The Gifts of Imperfection: Let Go of Who You Think You're Supposed to Be and Embrace Who You AreDari EverandThe Gifts of Imperfection: Let Go of Who You Think You're Supposed to Be and Embrace Who You ArePenilaian: 4 dari 5 bintang4/5 (1090)
- Her Body and Other Parties: StoriesDari EverandHer Body and Other Parties: StoriesPenilaian: 4 dari 5 bintang4/5 (821)
- The Hard Thing About Hard Things: Building a Business When There Are No Easy AnswersDari EverandThe Hard Thing About Hard Things: Building a Business When There Are No Easy AnswersPenilaian: 4.5 dari 5 bintang4.5/5 (344)
- Hidden Figures: The American Dream and the Untold Story of the Black Women Mathematicians Who Helped Win the Space RaceDari EverandHidden Figures: The American Dream and the Untold Story of the Black Women Mathematicians Who Helped Win the Space RacePenilaian: 4 dari 5 bintang4/5 (890)
- Elon Musk: Tesla, SpaceX, and the Quest for a Fantastic FutureDari EverandElon Musk: Tesla, SpaceX, and the Quest for a Fantastic FuturePenilaian: 4.5 dari 5 bintang4.5/5 (474)
- NSA Bahrain Welcome Aboard 2019Dokumen36 halamanNSA Bahrain Welcome Aboard 2019A McCormickBelum ada peringkat
- The Unwinding: An Inner History of the New AmericaDari EverandThe Unwinding: An Inner History of the New AmericaPenilaian: 4 dari 5 bintang4/5 (45)
- The Yellow House: A Memoir (2019 National Book Award Winner)Dari EverandThe Yellow House: A Memoir (2019 National Book Award Winner)Penilaian: 4 dari 5 bintang4/5 (98)
- On Fire: The (Burning) Case for a Green New DealDari EverandOn Fire: The (Burning) Case for a Green New DealPenilaian: 4 dari 5 bintang4/5 (73)
- HeartsofIronIII TheirFinestHour Onlinemanual PDFDokumen24 halamanHeartsofIronIII TheirFinestHour Onlinemanual PDFpdelval1Belum ada peringkat
- Boarding Pass TitleDokumen2 halamanBoarding Pass Titlemasagus muhammad ramadhaniBelum ada peringkat
- MWPA Working at Heights ProcedureDokumen7 halamanMWPA Working at Heights ProcedureRoni EnjelaniBelum ada peringkat
- Chemistry Salt Analysis CheatsheetDokumen4 halamanChemistry Salt Analysis CheatsheetSumit Dhall74% (50)
- Hindi B All in One ArihantDokumen152 halamanHindi B All in One ArihantAmbitious Student58% (50)
- Things in Classroom: Name: Maheer Sohail Class: Prep II Paper: EnglishDokumen2 halamanThings in Classroom: Name: Maheer Sohail Class: Prep II Paper: EnglishMubashar SulemanBelum ada peringkat
- Things in Classroom: Name: Maheer Sohail Class: Prep II Paper: EnglishDokumen2 halamanThings in Classroom: Name: Maheer Sohail Class: Prep II Paper: EnglishMubashar SulemanBelum ada peringkat
- Calvin Cycle WsDokumen3 halamanCalvin Cycle WsMubashar SulemanBelum ada peringkat
- BMC Pointer ChecketDokumen4 halamanBMC Pointer ChecketKaushik GuptaBelum ada peringkat
- Exam - Form - and - Regs IMISDokumen6 halamanExam - Form - and - Regs IMISDCSUMAILI9427Belum ada peringkat
- UPS SRT8 - 10K 1027822864 - HardwireDokumen1 halamanUPS SRT8 - 10K 1027822864 - HardwirebagastcBelum ada peringkat
- Chapter 7 Lab 7-1, OSPF Opportunities: Physical TopologyDokumen15 halamanChapter 7 Lab 7-1, OSPF Opportunities: Physical TopologySatya Killekar0% (4)
- Top 6 Log Reports v3 Final DraftDokumen12 halamanTop 6 Log Reports v3 Final DraftAnton Chuvakin100% (1)
- IFA Admission Test 6th 13th Feb 2022 ROIDokumen2 halamanIFA Admission Test 6th 13th Feb 2022 ROIPulkit DwivediBelum ada peringkat
- COBIT 2019 Design Toolkit With Description - Group X.XLSX - DF5Dokumen6 halamanCOBIT 2019 Design Toolkit With Description - Group X.XLSX - DF5Aulia NisaBelum ada peringkat
- Internet Privacy Enhanced Mail: Essay 17Dokumen19 halamanInternet Privacy Enhanced Mail: Essay 17Đức ThắngBelum ada peringkat
- Multiple Choice Questions Concerning EncryptionDokumen3 halamanMultiple Choice Questions Concerning EncryptionAmit Jindal100% (1)
- Skanska EmailDokumen6 halamanSkanska EmailWEAR ABC 3Belum ada peringkat
- Security Guide Engineered Systems DBMSQ PDFDokumen133 halamanSecurity Guide Engineered Systems DBMSQ PDFfeliugarciaBelum ada peringkat
- My Husband Is A Mafia Boss Season 3 Yana WattpadtxtDokumen59 halamanMy Husband Is A Mafia Boss Season 3 Yana WattpadtxtCamille ParedesBelum ada peringkat
- Jewellery Management System Project inDokumen36 halamanJewellery Management System Project inRoy AmitBelum ada peringkat
- 312 49Dokumen70 halaman312 49Richard Allen0% (1)
- ReportDokumen6 halamanReportNIKHIL PUJARIBelum ada peringkat
- Identifying Customers: Nilesh JoglekarDokumen24 halamanIdentifying Customers: Nilesh Joglekarut123Belum ada peringkat
- BDC - OKCODE BATCH INPUT Meaning (Significado, Ejemplo)Dokumen3 halamanBDC - OKCODE BATCH INPUT Meaning (Significado, Ejemplo)Javier MartinezBelum ada peringkat
- F 0662840Dokumen3 halamanF 0662840Pablo Andres HerediaBelum ada peringkat
- List of TCP/UDP Ports and Common TrojansDokumen84 halamanList of TCP/UDP Ports and Common Trojanscaio_maidenBelum ada peringkat
- A Handbook On Sign Up Process On Web PortalDokumen7 halamanA Handbook On Sign Up Process On Web Portalnj12340Belum ada peringkat
- Introduction To SAP BASIS AdministrationDokumen6 halamanIntroduction To SAP BASIS AdministrationBruno PereiraBelum ada peringkat
- Hitachi ID Access CertifierDokumen7 halamanHitachi ID Access CertifierHitachiIDBelum ada peringkat
- Vpnpubg MikrotikDokumen2 halamanVpnpubg MikrotikLara ZainBelum ada peringkat
- Error Detection and Correction Techniques PDFDokumen2 halamanError Detection and Correction Techniques PDFShawnBelum ada peringkat
- Siemonster v4 High Level Design v10 PublicDokumen22 halamanSiemonster v4 High Level Design v10 PublicMadhu Neal100% (1)