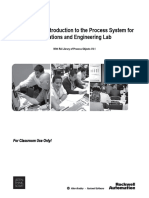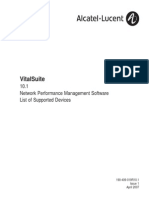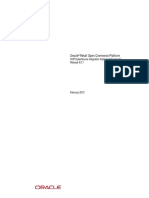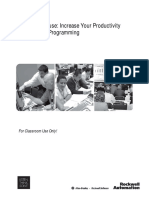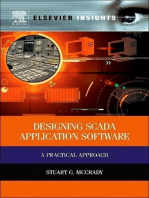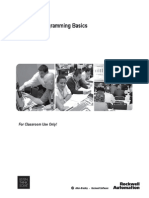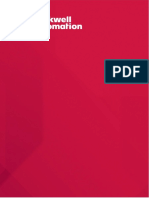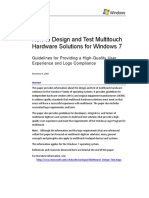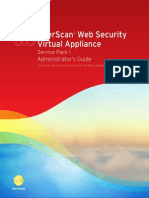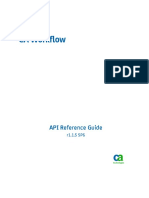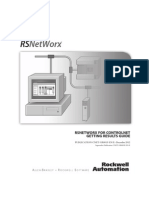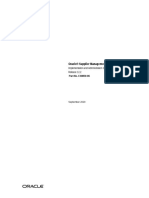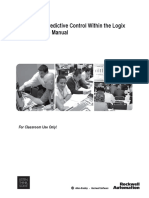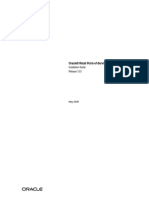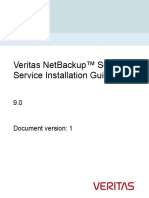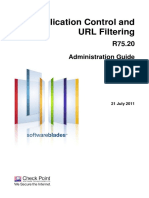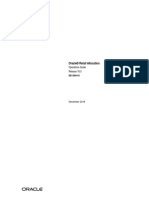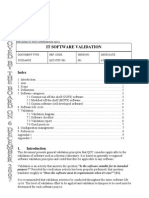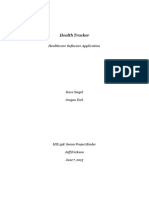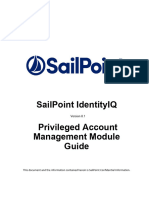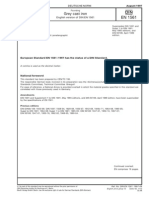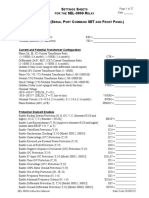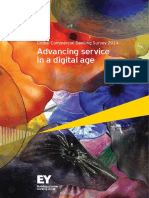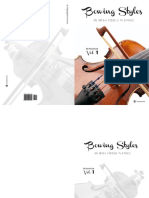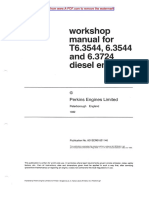UserGuide4 0
Diunggah oleh
Mike Avalos GonzalezJudul Asli
Hak Cipta
Format Tersedia
Bagikan dokumen Ini
Apakah menurut Anda dokumen ini bermanfaat?
Apakah konten ini tidak pantas?
Laporkan Dokumen IniHak Cipta:
Format Tersedia
UserGuide4 0
Diunggah oleh
Mike Avalos GonzalezHak Cipta:
Format Tersedia
Qualtrax 4.
0
4.0 Getting Started Guide
4.0 Getting Started Guide
All rights reserved. No parts of this work may be reproduced in any form or by any means - graphic,
electronic, or mechanical, including photocopying, recording, taping, or information storage and retrieval
systems - without the written permission of CCS-Inc. and Qualtrax, Inc.
Products that are referred to in this document are trademarks and/or registered trademarks of the respective
owners.
While every precaution has been taken in the preparation of this document, the publisher and the author
assume no responsibility for errors or omissions, or for damages resulting from the use of information
contained in this document or from the use of programs and source code that may accompany it. In no event
shall the publisher and the author be liable for any loss of profit or any other commercial damage caused or
alleged to have been caused directly or indirectly by this document.
Contents
Table of Contents
Part I Qualtrax 4.0 User Manual
1
About Qualtrax
2 Features of Qualtrax
3 Benefits of Qualtrax
Part II Getting Started
1
Navigating in Qualtrax
Search
8
.............................................................. 8
.............................................................. 9
.............................................................. 9
12
.............................................................. 12
.............................................................. 14
.............................................................. 15
.............................................................. 17
Logged In vs. Logged Out
Quick Info
4 Tasks List
Part III My Qualtrax
1
Task Due Dates/Legends
2 Documents
Documents in Edit
Documents to Approve
Documents to Review
My Edits Awaiting Approval
My Edits Awaiting Review
3
Tests
Taking Tests
Workflows
5 Task Calendar
6 Menu Options
Change Layout
Reset Changes
User Preferences
Language
Out of Officer Manager
Change Password
Part IV Browse Menu (View
Folders/Documents)
1
Folders
Folder Options/Menus
Folder Properties
Folder Security
Documents
Document Options/Menus
Document Properties
.............................................................. 17
20
.............................................................. 21
.............................................................. 22
.............................................................. 23
.............................................................. 24
.............................................................. 24
.............................................................. 25
.............................................................. 25
.............................................................. 26
.............................................................. 26
.............................................................. 27
.............................................................. 29
.............................................................. 30
.............................................................. 31
.............................................................. 32
.............................................................. 33
.............................................................. 34
.............................................................. 35
.............................................................. 36
38
.............................................................. 39
.............................................................. 39
.............................................................. 39
.............................................................. 40
.............................................................. 41
.............................................................. 42
.............................................................. 42
2/8/2008
4.0 Getting Started Guide
General Tab
.............................................................. 44
History Tab
.............................................................. 47
Additional Info Tab
.............................................................. 48
Document Lists Tab/Select Approvers
.............................................................. 50
Locations Tab
.............................................................. 51
References Tab
.............................................................. 52
Document Security
.............................................................. 53
Document Statuses
.............................................................. 53
Document Process Menu
.............................................................. 54
Creating a New Document
.............................................................. 55
Auto-Generate PDFs in Qualtrax
.............................................................. 64
Uncontrolled Documents
.............................................................. 66
Editing a Document
.............................................................. 66
Checking Documents In/Out
.............................................................. 68
Releasing a Document
.............................................................. 71
Viewing Newly Edited Revisions
.............................................................. 71
Releasing a Document for Review
.............................................................. 71
Releasing a Document for Approval .............................................................. 73
Approving a Document
.............................................................. 75
Rejecting A Document
.............................................................. 75
Part V Favorites
1
Favorites Administration
Part VI View Personnel
Part VII Reports
1
Creating Reports
Document Report Filters/Fields
Running an Existing Report
Part VIII Workflows
1
Workflow Introduction
Index
2008 CCS- Inc.
78
.............................................................. 78
82
86
.............................................................. 86
.............................................................. 89
.............................................................. 91
94
.............................................................. 94
99
Qualtrax 4.0 User Manual
Part
4.0 Getting Started Guide
Qualtrax 4.0 User Manual
This manual is designed to provide a complete overview of the functions a typical user
would access in Qualtrax. Step by step instructions and screen shots help to get users
started. By purchasing Qualtrax, the first steps have been taken toward improving your
organizations quality system and easing compliance management challenges. Welcome
to Qualtrax!
This document covers all the normal functions a typical user can access. From
navigating the system, to creating documents and releasing them for approval and
filling out new instances of workflows.
All sections and topics are appropriate for any users who are authorized to create, edit
or approve documents.
All of the functions mentioned throughout this documentation can be practiced by
using the Qualtrax 4.0 Demo website.
1.1
About Qualtrax
Qualtrax compliance software reduces the burden associated with operating a business
in regulated industries. Our products are designed to enable an organization to achieve
and maintain compliance with standards that drive their business. From document
management and automated workflow to critical process control, Qualtrax helps
organizations improve.
The Qualtrax team is experienced in helping companies with challenging issues, such as
audit preparation, customer inspection, complaint handling, ISO certification, compliance
with environmental regulations and general management of business activities.
Qualtrax has developed a set of solutions for organizations to achieve and maintain
compliance with given standards. These standards may be federal or state driven, such
as FDA 21 CFR Part 11 or HACCP, or driven internally within the organization.
Qualtrax provides:
Document Control: Qualtrax has an extensive document management engine
which includes a customizable document life-cycle for edits, reviews, and approvals
of documents to suit the organizations needs.
Automated Workflows: Eliminate bottlenecks and wasted time by automating
processes with Qualtrax workflows.
Audit Management: Ensure audit success with Qualtrax process management
and reporting tools.
Training Management: Qualtrax Training and Testing features help keep
employees educated on the latest policies and procedures and allows employee
training to be managed online.
Reporting: From audit reports to outstanding tasks, Qualtrax offers highly
customizable reporting functionality to allow organizations to get a quick snapshot
2008 CCS- Inc.
Qualtrax 4.0 User Manual
of their quality system.
Interoperability: Integrate key data from other business applications in the
organization seamlessly with Qualtrax.
Process Monitoring: Qualtrax offers specialized software for Statistical Process
Control (SPC) and HACCP process monitoring.
1.2
Features of Qualtrax
Fully web-based document management solution
Anyone in the company - at any company location worldwide can access the most
current version of a document, form or procedure from their location. Audit trails and
revision history are attached to each document.
Unlimited view-only users
Viewing documents and even starting instances of workflows do not require a license.
This allows organizations to cost-effectively implement Qualtrax for all departments
and locations.
Universal compatibility
Qualtrax handles any file format Word, Excel, PowerPoint, Visio, AutoCAD, etc.
Qualtrax also provides hassle-free integration with third-party applications, such as
SPC, ERP, etc.
Customizable workflows for process management
Any process that a flow chart can be created for, can be automated within Qualtrax.
Processes are electronically routed to the appropriate responsible parties for action.
Email alerts are sent to the appropriate responsible person, at the appropriate step in
the process, to let them know they have a workflow to process.
Revision control and document archival
Keep track of changes that occur in a document, and store the information with the
document throughout its life-cycle. A document in Qualtrax is never deleted only
retired, in case the information ever needs to be reviewed or restored.
Provides automated testing and training solutions
Tests can be stand-alone or associated with any document in the system, this allows
testing of employees on corporate policy, job specific information for new hires or
refresher training for existing employees. Tests can be as simple as a yes or no
answer, or multiple choice.
1.3
Benefits of Qualtrax
Controls access to documents
2/8/2008
10
4.0 Getting Started Guide
The Qualtrax Administrator can set up defaults for who has access to documents. In
addition, any assigned Editor (with Security permissions) of a document can add
additional security settings allowing access to everyone or only specific users - if they
have Edit Security permission. Group and user permissions can be set at document
and folder level.
Keeps track of revisions and only allows current revisions to be published
Qualtrax tracks all revisions of a document and only allows a document to become
published after it has been reviewed and approved by the designated group(s).
Keeps track of who has edited or made suggestions to document revisions
Qualtrax keeps track of who the Editor of a document was/is along with any reviewer
comments and requires the Editor to document what actual changes were made for
each document revision cycle. This history information is stored with the document
and travels with it throughout its life-cycle.
Requires that documents be approved by members of a group or team
The Editor of a document must assign users to approve and/or review their
document. They can assign multiple groups and designate which group should
approve the document before it moves on to the next group, etc.
Ensures consistency in document format, style and security throughout the
organization
Administrators can create templates within Qualtrax to ensure that new documents
follow a particular format. They can also assign particular security settings to the
template so any new documents based on that template inherit the same settings.
Everyone will be on the same page at every location throughout the company
When a document, form or procedure is updated, everyone throughout the company,
no matter their actual physical location, will have quick and easy access to the latest
information. If information is specifically pertinent to their work group, they will
receive an email notification of the newly published document and its changes.
Will reduce the number of face-to-face meetings as a result of electronic
document control and automated workflows.
With no actual paper shuffling from one persons desk to another, employees can be
more productive, and not wonder who is holding up a particular document or process.
For documents, users will be able to easily see who still has to review and/or approve
their document. For workflows, they can see who is next in the process.
Eases audit preparation and improves audit ratings
Since Qualtrax provides robust document and revision control, audit preparation is
greatly minimized. Information is easily linked to quality standards and can be
searched by internal and external auditors. Reports provide management with
greater visibility of the effectiveness of the quality management system.
2008 CCS- Inc.
Getting Started
Part
II
12
4.0 Getting Started Guide
Getting Started
When the Qualtrax system is launched for the first time you will see the main page.
The Quality System Administrator may choose to customize the main page with the
company logo, a favorite quote, or other information. Since this page is completely
customizable, we suggest using the Qualtrax interface as the main page for the
company Intranet. Customizing the main page, adding company favorites to the
Qualtrax Favorites menu, as well as adding Custom Menus to the default Qualtrax
menus makes this a versatile way to set up your organization's Intranet.
For additional details and instructions on how to customize the main page or add
custom menus, please see the Customizing the Title/Main View Page topic in the
Qualtrax 4.0 Administration Manual or the Administration Help menu.
2.1
Navigating in Qualtrax
There are some key navigation basics that will help users maneuver around the
Qualtrax system.
buttons: Most pop-out screens in the Qualtrax system provide a
button. It is highly recommended that users use Qualtrax's cancel buttons to go
back to a previous screen in lieu of using the browser's back button. Qualtrax is a
software application that runs within the browser, so users may get unexpected
results when utilizing the browser's back button.
Breadcrumbs: Qualtrax provides a breadcrumb trail as users navigate through
the system. It appears at the top of the page that is currently being viewed and
looks much like a directory path. However, these breadcrumbs provide hyperlinks
that when clicked on easily return the user to a particular screen, folder or
document. See an example of a document breadcrumb below:
Qualtrax, Inc.\ Operations Manual \ Marketing-Sales\ Marketing Brochure
To quickly go from viewing the Marketing Brochure document back to the Operations
Manual folder, a user can just click on the Operations Manual breadcrumb. Breadcrumbs
are seen most frequently when viewing a document. However, they also appear in other
sections of Qualtrax, such as the Administration menu and sub-menus.
2008 CCS- Inc.
Getting Started
13
Menus: The menus on the Qualtrax Main Menu work differently. Some are direct
links to another screen, while others are pop-out menus with additional options or
menus to choose from. Pop-out menus are the ones with the small, blue arrows
beside them.
Below is a list of what users can expect for each menu item, providing they have
permission to access that menu:
1. When a user clicks on their My Qualtrax menu, they are taken to another screen
that loads all their active tasks. To leave this screen, click on any task in My
Qualtrax or another menu. Additional menu options are available on the top
menu bar here as well: Change Layout, Reset Changes and User Preferences.
2. If a user clicks on the Browse menu a pop-out window appears displaying the
Qualtrax tree structure. To leave the Browse window, select a document to view
or click the close button
in the top left corner of the window.
3. Clicking on the Favorites menu displays a pop-out list of personal favorites, as
well as additional pop-out options for company and/or group favorites. Favorites
that have been identified, such as shortcuts to a particular document or folder,
takes the user directly to that favorite item when clicked on. Clicking on the
Favorites Administration option will allow users to add external favorites such as
links to other websites.
4. The View Personnel menu takes the user to the Personnel screen where all
company employees and their contact information is quickly and easily viewable.
For additional information on this menu refer to the View Personnel topic.
5. The Reports menu takes the user to the Reports screen, where they can run any of
the standard reports provided, or create their own custom on-demand reports.
6. The Workflows menu activates a pop-out menu that lists all the available
workflows a user has permission to initiate. For additional information on how to
run a workflow, please refer to the Workflows topic.
7. The Administration menu activates additional pop-out menus. The additional
pop-out menus that appear here are based on the logged in users permissions. A
complete list of all the available administrative pop-out menus are covered in the
Qualtrax 4.0 Administration Manual or the Administration Help menu.
8. The Help menu takes the user to an interactive help screen within Qualtrax that
contains information on Qualtrax User functions that are searchable by entering
keywords.
2/8/2008
14
4.0 Getting Started Guide
2.1.1 Search
The Search function in Qualtrax is located in the upper right-hand corner of the screen
so it can be easily accessed.
This search feature allows users to search documents and workflows that match the
search text. It works much like an internet search engine, such as Google Search or
Yahoo Search, and displays the results in similar format.
Search examples:
Type in the ID number of a document or a workflow and it is displayed.
Search a particular word or phrase within Qualtrax documents or workflow
instances. The Search tool will find matches within the content of workflows and
documents as well as any of the Document Properties fields associated with
documents.
Misspell a word and Qualtrax displays a "Did you mean....." prompt with a
suggested correct spelling. If the correction is what was actually meant to be
typed, just click on the it to quickly display the new search results.
2008 CCS- Inc.
Getting Started
15
Boolean type search syntaxes can also be used to narrow your search results. Some
examples are shown below:
"this license" OR java will return results with either of those terms
"this license" -java will return results with "this license" AND NOT 'java'
"this license" java will return results with "this license" AND 'java'
2.2
Logged In vs. Logged Out
To perform common actions on a document or to process a workflow, the user must
be logged in to Qualtrax. However, there are several functions a logged out user can
access. Logged out users still have view-only privileges to most documents and
processes. They can view documents or folders and their properties unless view
access has been restricted to specific users and/or groups.
To access document and folders without being logged in, click on the Qualtrax
Browse menu. Documents and folders will be displayed in a pop-out window in a
tree structure. Click on the folder name to expand it to view the documents it
contains. You will only see those folders and documents visitors (logged out users)
have permission to view.
2/8/2008
16
4.0 Getting Started Guide
Additionally, logged out users can utilize the Search option at the top right-hand
corner of Qualtrax. Please refer to the Search topic for details on how to use it.
To perform functions such as creating and editing documents, approving and/or
reviewing documents, taking or creating tests and creating/processing workflows, the
user must be logged in. To log in, enter a username and password in the log in box
shown below:
A users name and default password upon logging into Qualtrax for the first time will be
determined by the Qualtrax Administrator at time of installation. When a user logs in
2008 CCS- Inc.
Getting Started
17
for the first time with the default password, Qualtrax will automatically prompt them to
change it.
2.3
Quick Info
The Quick Info box appears underneath the Qualtrax main menu when a document
is selected. It contains brief, but important, information about the selected document.
It is also a quick way to bring up the Document Properties of a document by
clicking on the
double-arrow button at the top right-hand corner of the Quick Info
box.
Title: The document title
Type: The type of document that is
being viewed
Status: The current status of the
document:
Edit/Released/Review/Published
Doc Id: The document ID number
Revision: The current revision of the
document
Editor: The current editor or the last user to
edit the document.
2.4
Tasks List
Once a user is logged in, their Tasks list box loads. This box displays the logged in user's
name, and a summary of their active tasks in My Qualtrax.
Tasks that are
summarized in the Quick
Tasks box:
Documents in Edit
Documents to Approve
Documents to Review
Workflows to be
processed
Tests
2/8/2008
My Qualtrax
Part
III
20
4.0 Getting Started Guide
My Qualtrax
As soon as a user logs in, they have access to their My Qualtrax with their individual
tasks. All active tasks assigned to that user will be displayed in the appropriate section
under Documents, Tests or named Workflows. Under the Documents heading a user
will manage all document control functions - editing, reviewing, approving documents as required. If the user has a test to take it will appear under their Tests heading. Any
workflow the user has access to will be listed here under the workflow heading and the
applicable state/step of the workflow that is assigned to that user. Please note the
workflow examples shown in the My Qualtrax graphic - the Training Record and Internal
Audits workflows.
Documents that are in edit, approve or review status, will be located in My Qualtrax
under the applicable sub-header of the Documents header. The sub-heading the
document appears under is also dependent on whether the user is the Editor, a
Reviewer or an Approver.
For each section, Qualtrax puts a summary of the total items in parenthesis beside each
category. A summary of this information is also available at a glance in the users Tasks
list on the left-hand side of the Qualtrax screen.
Additionally, a color-coded icon is placed beside each item to indicate what it's current
status and due date is. This is directly related to how long it's been sitting in one of the
sub-heading categories requiring the users attention. The details of these icons are
discussed in the Legends topic.
My Qualtrax also has an active Calendar where all tasks due within the current month
are displayed on their due dates.
2008 CCS- Inc.
My Qualtrax
21
To conserve screen space, click on the
button in upper right-hand corner of the the
inbox and select Minimize. Minimizing an inbox will leave just the title bar visible, and it
can be easily restored by clicking on the same
button and selecting Restore.
3.1
Task Due Dates/Legends
In a user's My Qualtrax screen, all tasks that appear in each section have a
corresponding color-coded icon legend that relates to a due date that is set up via email
reminders. Managers determine these dates on a global basis for each type of task.
Color coding allows the user to quickly determine if a task is approaching or past a due
date. This allows users to focus on those tasks that need immediate attention. To see
details on how Email Reminders work and how to set due dates, refer to that topic in
the Qualtrax 4.0 Administration Manual or the Administration Help menu.
When a task due date is approaching, late or expedited, emails are sent to the
appropriate users. When a task reaches the expedited state the users manager is also
sent an email notifying him/her of the status of the expedited task. Qualtrax
2/8/2008
22
4.0 Getting Started Guide
determines what manager is sent a copy of the expedited task by identifying who the
"Group Manager" is for the group associated with the task.
Newly Added: Displays when the item is first displayed in a user's inbox and
lasts until the specified amount of time has passed for any Proactive reminders.
Approaching Due Date: When the item has reached the time period for the
Proactive email reminder but has not yet reached the time period designated for the
Late email reminder it is considered Approaching Due Date.
Late: When the item has reached the time period designated for the Late email
reminder but has not yet reached the time period designated for the Expedited email
reminder it is considered Late.
Expedited: When the item has reached the time period designated for the
Expedited email reminder it is then considered Expedited.
3.2
Documents
Any document that is currently being edited or requires the user to review and/or
approve it will be listed in the users My Qualtrax under the Documents heading.
The following sub-headings will be displayed if a user has any to documents to
process in those categories: Documents to Review, Documents to Approve,
Documents to Edit, My Edits awaiting Approval or My Edits awaiting Review.
NOTE: These are the sub-headings used for the default Document Control
workflow. Sub-headings may be different if your Quality Administrator alters the
states for the Document Control workflow.
2008 CCS- Inc.
My Qualtrax
23
3.2.1 Documents in Edit
In Qualtrax, when an edit is requested on a document, or it is placed in edit due to
expiration, it is automatically placed in the editor's My Qualtrax under the
DocumentsDocuments in Edit heading. This is where the user will go to manage
the document once it is in edit status. From here it can be checked out for editing,
edited and saved, and then checked back in. Once final edits have been made, saved
and checked back into Qualtrax, the document can then be released for review
and/or approval.
When a document is placed into edit by a user, an edit request or due to expiration, it is
displayed in the user's My Qualtrax under the Documents header and the Documents
in Edit sub-header.
Expand the sub-header to see the document title link. Use this link to access the
Process menu for the document. The Process menu will allow you to check the
document out for editing, check it back in when edits are complete and release the
document for review or approval. A user can also assign the document to another user
for additional editing if needed.
2/8/2008
24
4.0 Getting Started Guide
For additional details on editing or releasing a document, refer to the Editing a
Document or Releasing a Document topics.
3.2.2 Documents to Approve
The core of the Qualtrax Document Control system is the required approval process.
The approval step is mandatory for all documents and every listed approver must
approve the document before it becomes published. A document must have at least
one designated approver or group of approvers listed. Follow the instructions under
the Document Properties/Document Lists tab for details on adding an approval
group.
Qualtrax will place a document that has been released for approval in each
approvers My Qualtrax under the DocumentsDocuments to Approve headers.
Additionally, each approver will receive an email alerting them that their approval is
required.
For additional details refer to Releasing A Document and Approving a Document
topics.
3.2.3 Documents to Review
An optional step in the document approval process is to release a document to a review
group to get input from other users before releasing the edited document for approval.
To do this, the user must first select the group or groups they wish to get review
comments from. Follow the instructions under the Document Properties/Document
Lists tab for details on adding a review group.
Qualtrax will place a document that has been released for review in each reviewers My
Qualtrax under the DocumentsDocuments to Review headings. Additionally, each
reviewer will receive an email alerting them that their review comments are being
requested.
2008 CCS- Inc.
My Qualtrax
25
For additional details on releasing and reviewing documents refer to the Reviewing a
Document topic.
3.2.4 My Edits Awaiting Approval
Any documents that that a user has released for approval are automatically moved
from the Documents in Edit inbox folder to the My Edits Awaiting Approval subheading. Users are able to monitor the documents they have released for approval
and quickly see if approvals are still needed. The current approval count is displayed
in parenthesis next to the document title. When a document is clicked on under this
sub-heading, the Document Properties is displayed by default instead of the actual
document so the user can easily check who still needs to approve the document.
NOTE: If after releasing a document for approval, a user realizes they need to make
additional changes, the release for approval can be canceled. Please refer to the
Canceling a Release topic in the Qualtrax 4.0 User Manual for more information.
3.2.5 My Edits Awaiting Review
Any documents that a user has released for review are automatically moved from
their Documents in Edit inbox folder to their My Edits Awaiting Review subheading. Users are able to monitor the documents they have released for review and
quickly see if reviews are still needed. The current review count is displayed in
parenthesis next to the document title. When a document is clicked on under this
sub-heading, the Document Properties is displayed by default instead of the actual
document so the user can easily check who still needs to review the document.
2/8/2008
26
4.0 Getting Started Guide
NOTE: Releasing a document to an approval group or groups is mandatory in
Qualtrax's document control cycle. However, releasing a document to a review
group is a completely optional step. In addition, if a user does release a document
for review, they can decide to cancel that review at any time. See the Canceling a
Release topic in the Qualtrax 4.0 User Manual for directions on how to do this.
3.3
Tests
Qualtrax allows you to create tests to enhance the organizations tracking and training
capabilities. If a test is released to a group of users, that test will appear in their My
Qualtrax under the Tests heading. Users will get an email notification that they have a
test to take. A summary of how many tests are currently in their Tests heading is also
reflected in their Tasks List box.
For additional information please refer to the Taking Tests topic.
3.3.1 Taking Tests
To take a test, the user clicks on the test title from their Tests heading in My
Qualtrax. The test then displays. If the test is associated with a document, a View
Document link is available to easily view the document in a new window to assist in
answering the questions. Qualtrax keeps track of who has passed/failed the test. If
retakes are allowed on a particular test, it tracks how many times a user has taken
the test before passing.
2008 CCS- Inc.
My Qualtrax
27
If the test is based on a document, click on the View Document link provided to
open that document in a new window, prior to taking the test, so that it can be
reviewed for the correct answers if need be.
After answering questions, click on the
button to record the answers. If the
answer(s) are incorrect and the passing percentage is not met and the test settings
allow users to re-take the test, then users may retake and re-submit the answers until
they pass the test. Previous answers are displayed read-only, and the user has to
click on the
button. The questions re-load along with the user's previous
answers and an indication as to whether each question was answered correctly or
incorrectly. This assists users in remembering what selections they made the first
time around, and lets them concentrate only on the missed questions.
When a test is released, Qualtrax also sends each user required to take the test an
email alerting them that they have a test to take.
3.4
Workflows
If a user is a responsible party for any state (or step) in a workflow process, then any
applicable workflow processes will be displayed in their My Qualtrax under the
appropriate workflow heading and applicable state sub-heading. Additionally,
Qualtrax sends an email notification that the user has a workflow to process. To
process a workflow, simply click on the title under the appropriate workflow/process
state and follow the instructions on the electronic workflow form that loads.
2/8/2008
28
4.0 Getting Started Guide
NOTE: If there are no active workflow instances to be processed in a particular state
(step), that state is not listed under the main workflow heading.
An example of a Training Record workflow form is shown below. When the workflow
instance Id(601): Safety Training Refresher shown above was clicked on from that
workflow heading. The electronic workflow form loaded for Jill to process:
2008 CCS- Inc.
My Qualtrax
29
For additional information and details on entering a new workflow instance and
processing workflows, see the Workflow Introduction topic. For information on
creating workflows based on your organizations actual processes, please refer to that
topic in the Qualtrax 4.0 Administration Manual or the Administration Help
menu.
3.5
Task Calendar
In the My Qualtrax inbox, there is a Calendar that gives the user a heads up on the
due dates for their active tasks for the current month. This calendar lets them know
when all documents, tests and active workflow processes are due, which will help in
prioritizing which tasks need attention first. The Calendar displays by default in My
Qualtrax as shown:
2/8/2008
30
4.0 Getting Started Guide
If, for some reason, the user wants to minimize the calendar, simply click on the
button in upper right-hand corner of the calendar. Minimizing the calendar will leave
the title bar visible, and it can easily be restored by clicking on the same
button
and selecting Restore.
NOTE: Due dates are determined by the Qualtrax Administrator within Email
Reminders. For more information on task due dates for documents, tests and
workflows refer to the to the Task Due Dates/Legends topic in this documentation,
as well as the Email Reminders topic in the Qualtrax 4.0 Administration Manual
or the Administration Help menu.
3.6
Menu Options
In addition to the various headings in My Qualtrax, there are also menus that will
assist the user in customizing the layout of the screen, as well as some user
preferences to choose from.
Each menu is covered in more detail in the following topics.
2008 CCS- Inc.
My Qualtrax
31
3.6.1 Change Layout
The Change Layout menu allows users to arrange their My Qualtrax tasks headings
(documents, tests, workflows and calendar) to best suit their needs and preferences.
When a user clicks on the Change Layout menu, the My Qualtrax screen becomes
editable and allows them to drag and drop their different task headings into different
zones.
So, if a users inbox looks like this:
They can re-arrange it by clicking on the Change Layout menu item and then drag
and drop task headings into different zones as shown below. There is a Top, Left,
Center, Right and Bottom Zone. Qualtrax adjusts the formatting according to the
number of items are in a particular zone for everything to fit comfortably on the
screen.
2/8/2008
32
4.0 Getting Started Guide
When satisfied with the changes, click on the Save Changes menu option. To go
back to the Qualtrax default settings, select the Reset Changes menu option.
NOTE: This does not change the settings back to a users previous settings, it goes
back to Qualtrax default settings.
The newly re-arranged My Qualtrax screen now displays as re-arranged:
3.6.2 Reset Changes
If at any time a user wants to go back to Qualtrax's default display for the My
Qualtrax screen, they can select the Reset Changes menu option to restore default
screen settings. Whether in the middle of changing the layout or having just loaded
2008 CCS- Inc.
My Qualtrax
33
the My Qualtrax screen, the user can reset any previously made changes back to the
default Qualtrax settings. Just select Reset Changes from the menu bar.
3.6.3 User Preferences
The User Preferences menu in My Qualtrax contains specific settings that a logged
in user can set according to their own preferences. They can set up a default
language here, mark themselves out of the office, change their password for logging
in to Qualtrax and select a default type of Email Editor for editing Qualtrax emails.
2/8/2008
34
3.6.3.1
4.0 Getting Started Guide
Language
At present, the user may choose to set the Qualtrax default Language to English or
Spanish. Just select the applicable language from the drop-down list and click on the
button.
2008 CCS- Inc.
My Qualtrax
35
NOTE: This selection only affects Qualtrax screens and options, it will NOT convert
Qualtrax documents from one language to another.
3.6.3.2
Out of Officer Manager
If a user is going to be out of the office for an extended period of time they can
delegate their Qualtrax obligations to another user. This function works much like
the Out of Office Assistant in Microsoft Outlook. However, Qualtrax takes it a step
further by allowing users to actually assign their tasks to someone else while they are
out. For a user to mark themselves out of the office, they can click on the
button.
The Out of Office Manager screen now shows the
button. If the user has
any items that are currently assigned to them, they are forwarded to the person selected,
as well as any future documents or workflows that are sent to process after the user has
marked themselves out of the office. Please note that these items are not removed from
the original users My Qualtrax, they are just added to the person's My Qualtrax who is
assigned the user's tasks while they are out. NOTE: Documents that are currently in
Edit when tasks are assigned, do not get forwarded. In order for those documents to
also be assigned, the user must Change the Editor to the assignee.
NOTE: Any action performed on another user's behalf, such as approving a document,
will be recorded on behalf of in the Document Properties and other applicable places.
For example, if Kathleen is out of the office and assigns her tasks to Betty while she's
out, and Betty approves one of Kathleen's documents, the Document Properties will
record it as Betty approved (on behalf of Kathleen).
Another important item to be aware of with this option, is that when a user marks
themselves out of office and assigns their tasks to someone else, the person they assign
their tasks to automatically inherits any additional permissions they may need to attend
to those tasks.
2/8/2008
36
4.0 Getting Started Guide
When the user returns to the office and logs into Qualtrax, they are immediately
prompted to set themselves back in the office. Clicking on the
button
returns all settings back to normal. Anything listed above, that was not completed by
the person assuming the users responsibilities while they were away, will now be
removed from the that user's My Qualtrax task headings.
3.6.3.3
Change Password
A user can change their password at any time once they are logged in. They simply
enter their Current Password, then enter the New Password and then again in the
Confirm New Password box. When finished, click on the
button.
2008 CCS- Inc.
Browse Menu (View Folders/Documents)
Part
IV
38
4.0 Getting Started Guide
Browse Menu (View Folders/Documents)
To access folders and documents in Qualtrax, go to the Browse menu. A window
pops up to display the organization's tree structure. From there users can browse to
find any folder or document. If a user has permission to re-arrange those folders and
documents (assigned by the Alter Tree permission), they can simply select the folder
or document and drag and drop it in alternate location.
A single click of the left mouse button on the title of a folder or on the + beside a
folder expands the folder. Both folders and documents become a hypertext link when
as they are hovered over. If a document is capable of being viewed within the web
browser, it will appear in view area of Qualtrax when clicked on it. If the document
needs a helper application to be viewed, Qualtrax will prompt the user with the
option to display the document using that helper application.
The icons next to a document title indicate what the status of the document is at a
glance. The icon definitions are defined in the Document Statuses topic.
There are additional functions that can be accessed from the tree structure by utilizing
the right-click menu. Just right-click on any folder or document to bring up the
2008 CCS- Inc.
Browse Menu (View Folders/Documents)
39
available options. These individual options are discussed in the Folder
Options/Menus and the Document Options/Menu topics.
4.1
Folders
All folders in the Qualtrax system can be accessed from the Browse menu. A user
must have applicable permissions to delete, rename, cut, copy or paste folders, move or
copy folders, add folders to Group or Company Favorites or access Folder Properties
and Folder Security settings. The folder menu options a user has access to will appear
when you right-click on a folder. If the user does not have permission to perform a
certain function, that option will not appear on the on the right-click menu.
4.1.1 Folder Options/Menus
Right-click on a folder to access the following options:
NOTE: Most of these options will not appear if the user does not have permission to
access them. Furthermore, most general users will also only be able to view readonly information in the Folder Properties.
Changing these permissions/settings requires administrator level permissions, so most
topics in this category are discussed in detail in the Qualtrax 4.0 Administration
Manual or the Administration Help menu under the applicable topic.
4.1.1.1
Folder Properties
Folder specific information and settings can be viewed by right-clicking on a folder and
selecting the Folder Properties option.
2/8/2008
40
4.0 Getting Started Guide
For the general user, these options will be in read-only format. An example of these
folder settings is shown below:
These settings and the permissions associated with them are discussed in detail in the
Qualtrax 4.0 Administration Manual or the Administration Help menu, under
the appropriate topics. Changing these settings requires administrator level
permissions.
4.1.1.2
Folder Security
In Qualtrax, users have the ability to set security settings on folders and/or
documents that allow certain groups or individuals the ability to view and/or edit
them. If a user has permission to view and/or edit a particular folder, they will have
access to view the security settings. Since this is a Qualtrax permission that very
few users actually have, these settings are usually read-only. This information is
2008 CCS- Inc.
Browse Menu (View Folders/Documents)
41
accessible as a separate tab on the Folder Properties, but can also be quickly
accessed from a folder's right-click menu.
The Folder Security settings are handled much like selecting approvers from the
Document Lists tab of the Document Properties, except here is where a user can
designate that only certain groups/users can view and/or edit documents in a
particular folder. Here is an example of Folder Security settings in read-only format:
NOTE: This is also a setting that's available on individual documents as well, by
right-clicking on a document and selecting Document Security.
For additional information and details on Security settings or Qualtrax permissions,
refer to the appropriate topics in the Qualtrax 4.0 Administration Manual or the
Administration Help menu.
4.2
Documents
All documents in the Qualtrax system can be accessed from the Browse menu. The
applicable permissions must be assigned to a user in order for them to retire, edit,
cut, copy or paste documents, move or copy documents from one folder to another,
add document locations, add documents to group or company favorites or access
document properties and security settings for editing. Once a user clicks on a
document and it is displayed, they then have access to all the applicable functions
from the document right-click menu. However, there are additional options available
on the View and Process menus that appear above the document. If the user does
not have permission to perform a certain function, that option will not appear on the
View, Process or the right-click menus. The View and Process menus shown
below reflect the options that are available to perform on a document in Published
status when the user is logged in and has permission to perform these functions:
2/8/2008
42
4.0 Getting Started Guide
Additionally, any documents that actually require a users attention for anything other
than viewing will also be located under their My Qualtrax in the Documents section,
under Documents In Edit, Documents to Review, or Documents to Approve, etc.
4.2.1 Document Options/Menus
Most document specific options are available on the document right-click menu as
listed below:
Please note some of these options will not appear if the user does not have permission
to access them. In addition, options that users do have permission to perform, may
be grayed out at times due to the current status of the document. For instance, if the
right-click menu is accessed on a document that is already in edit, the Edit/Request
Edit option will be grayed out even if the user has permission to edit it.
All these document right-click menu options are explained in detail in the following
topics. For additional information and details on permissions, refer to that topic in
the Qualtrax 4.0 Administration Manual or the Administration Help menu.
4.2.1.1
Document Properties
Qualtrax tracks every revision of a document, who its approvers and/or reviewers
are, what documents are referenced within it, or what documents are dependent on it,
and so on. Most of this additional information is viewable in the Document
Properties of each document, and travels with the document throughout its lifecycle.
Document Properties are accessible for each and every document in the Qualtrax
system. There is a large amount of information that Qualtrax stores for each document,
and this information is viewable in the Document Properties of a document. These
properties can be accessed from a few different places.
2008 CCS- Inc.
Browse Menu (View Folders/Documents)
43
From the
Browse menu,
right-click on
any document
(without
actually loading
the document)
and select
Document
Properties
from the menu
options.
Once a document is loaded in the view pane, the user has two additional options for
opening the Document Properties. Either click on the arrow in the upper right-hand
corner of the Quick Info box that displays OR go to the View menu and select the
Document Properties option from that menu.
Once a user has
actually selected a
document, the Quick
Info box loads. From
there they can click on
the arrow
in the
upper right-hand corner
of the Quick Info box
to load the Document
Properties.
Also, once the
document is loaded
the user can go to the
View menu on the top
menu bar and select
Document
Properties from the
menu options.
The Document Properties screen is a pop-out screen and displays on top of
whatever is currently displayed in the view pane of Qualtrax. This makes it easy to
close the Document Properties and go back to what was previously being viewed
without having to re-load it just by clicking on the close
button in the upper righthand corner of the screen. The Document Properties of each document consists of
2/8/2008
44
4.0 Getting Started Guide
several tabs and each tab contains different information about the document. In the
top left-hand corner the user can quickly view the actual document, instead of its
properties, by clicking on the View Document link.
For detailed information about the information contained on each tab, please refer to
the applicable topics for the General, History, Additional Info, Doc Lists,
Locations, References and Security tabs.
4.2.1.1.1 General Tab
The General tab in Document Properties contains a wealth of information specific
to that document. General users, and even logged out users, can view this
information in view only format, while logged in users may have permission to edit
certain items. If the logged in user is the Editor of a document, then they
automatically have permission to edit the properties. Here is a read-only view of the
General tab:
2008 CCS- Inc.
Browse Menu (View Folders/Documents)
45
To quickly view the document from the Document Properties tab, simply click on
the View Document link above the General tab.
The following information is available on the General tab of a document's properties:
1. Title: Titles can be easily changed at any time without the document being
required to go through the approval process. Qualtrax does not tightly control
the titles of documents, because it assigns each document a unique ID number
as soon as a document is created. From that point on, Qualtrax tracks the
document by that ID number, not the title.
2. ID: The Document ID number is automatically assigned at document creation.
This ID number allows documents to be located in multiple folders but Qualtrax
still considers it one document regardless of how many folders it is in.
2/8/2008
46
4.0 Getting Started Guide
3. Revision: This field displays the current revision number of the document.
4. Status: This field displays what the current status of the document is. There
are four possible statuses for a document:
Published: The document has been edited and all necessary approvals were
obtained.
Edit: The document is currently being edited. However, anyone needing to
view the document still has access to the previously published version.
Review: The document has been edited and released for review and the
Editor is waiting for review comments to consider additional changes if
necessary.
Approve: The document edits have been completed and the document has
been released for approval.
5. Date Expires: This field displays the date the document will next expire. This
date is determined by the document's expiration settings. For additional details
on expiration settings please refer to the Expired Documents topic in the
Qualtrax 4.0 User Manual.
6. View Type: This field displays the document's View Type, such as HTML, MS
Word, PDF, Excel, etc.
7. Edit Type: This field displays what application loads when the document is put
into edit and the edit now button is selected.
8. Standards: This option allows the user to associate standards such as ISO
(International Standards Organization) with their documents to easily categorize
them for audits, or for easy searching and/or reporting.
9. Convert HTML Links: Select Yes or No here to convert links in HTML
documents.
10.Allow HTML Automation: Select Yes or No here to allow HTML Automation this option also applies to automatic headers and footers in MS Word & Excel
documents.
Current Revision History Information:
Editor: Displays the current Editor's name.
Started: Displays the date when the current revision was Started (date it was
placed in edit)
Released: Displays the date when the current revision was Released (date it
was sent out to the approvers)
Published: Displays the date the current revision was published (all edits
complete and approved)
Approvals: The approvers are listed here along with the date and time they
approved the document, as well as any comments they may have made.
Changes Made: When the Editor releases the document for review and/or
approval they are required to type text in this field describing a summary of the
changes they made in the document. This information is displayed here. For
additional details on how to use this field when a document is in edit status, see
the Changes Made Text Field topic in the Qualtrax 4.0 User Manual.
Edit Reason: When an edit is requested on a document, the Editor may be
prompted to fill in this text field with a reason they are editing the document. If a
document is placed in edit due to it reaching its expiration date, this field is
2008 CCS- Inc.
Browse Menu (View Folders/Documents)
47
automatically populated with that reason.
Reviewer Information: If a document is released for review, the each
reviewer's comments are recorded here along with their name and the date and
time they responded. As soon as the first reviewer enters their review comments,
Qualtrax starts tracking all reviewer comments, keeps them and notes who has
not yet reviewed the document.
4.2.1.1.2 History Tab
The History tab gives summary information on the current revision and all previous
revisions of a document. At a glance the user can see who the Editor was, when each
revision was started, released and published. In addition, a list of the approvers is
provided along with both the Changes Made summary and the Edit Reason text
fields where applicable. If the document was released for review, each reviewer's
comments, along with their name and the date reviewed are also listed.
The current revision information is listed first, which is actually a repeat of the same
information found on the General tab. All previous revisions are listed next, and if
the user has View Archived Revisions permission, they will also see a View link
next to the revision number which allows them to actually view that revision of the
document.
2/8/2008
48
4.0 Getting Started Guide
For more information on Qualtrax permissions, please refer to that topic in the
Qualtrax 4.0 Administration Manual or the Administration Help menu.
4.2.1.1.3 Additional Info Tab
The Additional Info tab in the Document Properties contains custom fields that a
user creates and associates with documents in Custom Fields tab of the Folder
Properties. Adding custom fields to this tab allows the user to further categorize
their documents. For example, they can create a custom list field called Department
2008 CCS- Inc.
Browse Menu (View Folders/Documents)
49
as shown below, so that users can select which department the document is
associated with. This makes it possible for a user to perform a Search on Training
and get a list of all documents that are associated with the Training department. Take
that a step further and create a report containing that same information.
If the field is required, the user has to fill it in before Qualtrax allows the document
to be released for review or approval.
The other custom field example shown above is a text field that collects summary
information about the content of the document.
Any custom field created can be added to the Custom Fields list in any folder's
Folder Properties and is automatically added to the Create Document screen when
a new document is created in that folder so the information can be filled out at the
document creation point.
For more information about creating and using Custom Fields, please refer to that
topic in the Qualtrax 4.0 Administration Manual or the Administration Help
menu.
2/8/2008
50
4.0 Getting Started Guide
4.2.1.1.4 Document Lists Tab/Select Approvers
The Document Lists tab in the Document Properties is where the approval, review
and notify groups are selected for the document. Select the applicable group(s) and
designate whether they will review and/or approve the document first, second, etc.
Default groups for documents can be set up in the Folder Properties, but the Editor
of the document has the ability to change or re-arrange approvers, reviewers and the
order if need be.
To add a new group, the user selects it from the group list, then clicks on the
button. The group is added to the list. Then they can select whether the
group is going to be an approver and/or reviewer. Next, they can also indicate the
order in which they would like the groups to approve or review the document by
clicking the down arrow in the appropriate column and selecting Yes (1), Yes (2), etc.
If the user simply wishes to have an email sent to a particular group when a new
version of the document is published, they would select Yes from the drop-down list
under the Notify column.
For a list of who the actual individuals are that are approving or reviewing the
document, or who email notifications will be sent to when the document is published,
click on the applicable View Generated Lists link. The individuals are displayed in
the order they have been designated to review or approve and all recipients of the
email notification will be listed.
NOTE: Managers of groups may not be actual group members. In those cases, they
2008 CCS- Inc.
Browse Menu (View Folders/Documents)
51
will not be shown as approvers when you view the generated list. At a glance you can
tell if a person listed under a particular group is only the group manager, not a group
member, as their name will be bold. If they are a group manager and a group
member, their name will be both bold and underlined.
4.2.1.1.5 Locations Tab
Qualtrax allows users to have multiple locations for individual documents. An
example of how this may be a helpful option is when there are multiple departments
or locations that utilize the same policy or procedure, but need easy access to it in
both folders. See example shown below:
To add or remove a location, see the Cut/Copy/Paste Document topic in the
Qualtrax 4.0 User Manual. Clicking on the GoTo Location link, takes you to that
2/8/2008
52
4.0 Getting Started Guide
folder in the Browse tree. Clicking on the Location Security link for a particular
document location takes you to the Security tab of the applicable Folder Properties.
4.2.1.1.6 References Tab
The Reference tab in Document Properties shows how the current document is
referenced to and from other documents. It also shows any dependency revisions.
Manual references are useful to show users related documents without being physically
linked to them.
Dependency relationships link documents together with a parent document and one or
more child documents.
To add either type, click the Add Reference or Add Dependency link. Qualtrax
loads the tree structure for easy selection of the appropriate document.
2008 CCS- Inc.
Browse Menu (View Folders/Documents)
53
4.2.1.1.7 Document Security
The Security tab in Document Properties displays the groups and/or individuals
that are allowed to view and/or edit the document. General users will see this
information in read-only format as shown below:
In the above scenario, a user would only be able to edit this particular document if
they are a member of the Engineers group who has both view and edit permission
for this document. That does not give the Engineers group permission to change
these settings unless they also have been assigned the Alter Security permission in
Qualtrax.
For more information and details on permissions, please refer to that topic in the
Qualtrax 4.0 Administration Manual or the Administration Help menu.
4.2.2 Document Statuses
In Qualtrax, there are four different statuses a document can be in: Published,
Edit, Review or Approve.
Published: This icon indicates that a document is currently published. No one
2/8/2008
54
4.0 Getting Started Guide
is editing it at this time and it is not in anyone's Documents header in My
Qualtrax.
Edit: This icon indicates that someone is currently editing or updating this
document. In addition to being able to view it from the tree structure, it is also
accessible from the Editor's Documents in Edit sub-header in My Qualtrax.
Review: This icon indicates that the Editor has made changes to the
document and has released it for review, but is awaiting the reviewer's comments.
In addition to being able to view it from the tree structure, it is also accessible
from the Editor's My Edits Awaiting Review sub-header and in each reviewers
Documents to Review sub-header in My Qualtrax.
Approve: This icon indicates that a document has been edited or updated and
is awaiting approval. In addition to being able to view it from the tree structure, it
is also accessible from the Editor's My Edits Awaiting Released sub-header and
in each approver's Documents to Approve sub-header in My Qualtrax.
4.2.3 Document Process Menu
When a user views/loads a Qualtrax document they have access to whatever functions
are applicable based on the document's current status and their user permissions. These
functions are available on the Process menu at the top of the Qualtrax working pane.
Several scenarios are presented below:
The screen shot below is based on a document that is currently in Edit status:
Since this document is currently in edit status and the user is the Editor of the
document, they have permissions to Check the Document out for editing, Change
the Editor, Cancel the Revision or Release the document for Approval.
Once the user releases the document for approval, the options on the Process
menu will change again as shown:
NOTE: For more information about Canceling a Release, please refer to that
topic in this documentation.
Another example of the Process menu options when a document is in Published
status and the user is the previous Editor and/or has permission to edit the
2008 CCS- Inc.
Browse Menu (View Folders/Documents)
55
document, is shown below:
NOTE: In addition, this user also has Retire Documents & Templates
permission. If the user did not have this permission, the Retireoption would not
show on the menu. For more information on permissions, please refer to that topic
in the Qualtrax 4.0 Administration Manual or the Administration Help menu.
If the user is not the Editor of the document, but is listed as an approver, they will
have both a Reject and Approve option on their Process menu for the document:
NOTE: For additional information on Approving or Rejecting a Document, please
refer to those topics in this documentation.
Also note that not all scenarios for Process menu options were covered in this topic.
This was a just one example to explain why different options will show up at different
times. Process menu options change depending on the current state of a document, as
well as the permissions of the logged in user. Both these things directly effect what the
available options are. Other options are covered in individual topics throughout this
documentation.
4.2.4 Creating a New Document
To create a document, the user must first determine what folder in the tree structure
they want to create the new document in. Then, simply right-click on the folder and
select Create Document Here from the menu options. The following Create
Document form loads and must be filled out with details about the new document
that is being created in Qualtrax:
2/8/2008
56
4.0 Getting Started Guide
There is certain information that is needed in order to create a document in Qualtrax.
Some of this information is required, while other fields are optional, but available at
the document creation state. These settings are determined in the Folder Properties
of the folder the user is creating the document in. The typical fields on the Create
Document screen are explained below:
Title: Enter the title of the new document. This is always a required field.
Even if the document being imported is an existing document that already has a
title, it is required that a new title is entered here for the new document.
Uncontrolled Document: Checking this box will tell Qualtrax that this is just a
2008 CCS- Inc.
Browse Menu (View Folders/Documents)
57
document to be stored in Qualtrax, but it does not need to follow the rules of a
controlled document that is required to be routed for approvals. The options on
the Create Document screen change when this box is checked as shown below:
The option is given to either show the document in the Browse tree, or not,
just by checking or un-checking the box beside the Show In Tree option.
Other options, that are not applicable to uncontrolled documents, such as
defining a dependent document or associating a standard with the uncontrolled
document so those options are removed from the Create Document screen.
Also removed is the option for the user to select any approvers, reviewers or
notify lists or set any document expiration settings.
Parent(s): The folder that is right-clicked on to create the document in will
automatically appear here under the Parent(s) list. However, users can add
additional parent folders to populate the new document in several locations by
clicking on the Add link if needed. Clicking on the Add link brings up the tree
structure for ease in selecting an additional Parent folder. A check is simply placed
beside the new parent folder(s) the user wishes to add, and then the
2/8/2008
58
4.0 Getting Started Guide
button must be clicked on to add them to the Parent folder list as shown below.
The current parent can also be removed, if necessary, by clicking on the Remove
link next to the folder name if necessary.
Dependent of: Users can also create dependency revisions to other documents
from the Create Document screen. This may be a required field if the Qualtrax
Administrator sets it up to be. To add a dependent document, click on the Add
link which brings up the tree structure for ease in selecting documents the user
may want to make a dependency reference to. The user simply places a check
beside the document(s) they wish to associate as dependencies, and then clicks on
the
button to add them to the Dependent list as shown below. For
additional information on referencing dependency revisions refer to the
References tab topic under Document Properties.
2008 CCS- Inc.
Browse Menu (View Folders/Documents)
59
Standards: The user can associate standards with a new document from the
Create Document screen. This may be a required field if the Qualtrax
Administrator sets it up to be. To associate standard(s) with the new document,
click on the Add link which brings up the standards list for ease in selecting the
standard(s) that apply. The user just simply places a check beside the standard(s)
they wish to add, and then clicks on the
button to add them to the
Dependent list as shown below. For additional information on associating
standards with documents, refer to Standards sub-topic under the General tab of
the Document Properties.
Extensions: This option requires the user to identify whether the document uses
one extension for both viewing and editing. For details on the difference between
these two options, please refer to the Edit/View Extensions topic in the
Qualtrax 4.0 User Manual. Choose the appropriate option by clicking on the
drop-down arrow as shown:
View Origin: For this option, Qualtrax wants the user to identify where they are
getting the document from. The choices are as shown below:
2/8/2008
60
4.0 Getting Started Guide
Create the document from a template: This selection loads a list of
available system templates to base the new document on.
Create the document from a retired document: This selection loads a
list of previously retired documents for the user to base their new document
on. A list of all previously retired documents loads for the user to select
from:
Create the document from another document in the system: This
selection loads the tree structure so the user can select an existing Qualtrax
document to base the new document on.
2008 CCS- Inc.
Browse Menu (View Folders/Documents)
61
Import (upload) the file from your computer: This selection allows the
user to browse to an existing document anywhere on their computer or
network and copy it to the Qualtrax server. First, select the applicable
extension type for the document, then click on the
button to find
the path to it. Once selected, the directory path shows up in the Browse
box. Then the user must click on the
button to import the document
into Qualtrax. Once imported, Qualtrax lists it as imported as shown
below:
Review, Approval and Notify Lists: At least one approval group must be selected
in order to create a new document. Please refer to the Document Lists topic in
Document Properties for additional details in selecting approval groups.
2/8/2008
62
4.0 Getting Started Guide
Expiration Settings: The defaults for this setting are determined in the Folder
Properties of the folder the new document is being created in. However, as the
Editor of the new document, the user can change the defaults at their discretion. For
additional details on expiration settings please refer to the Expired Documents topic
in this documentation.
2008 CCS- Inc.
Browse Menu (View Folders/Documents)
63
All the pieces of the Create Document screen are shown below:
Once all the required and necessary fields on the Create Document form are filled in,
click on the
button. Qualtrax creates the new document in the folder
(s) specified and also places it in the user's Documents in Edit sub-header in My
Qualtrax.
2/8/2008
64
4.0 Getting Started Guide
From here the user can make changes to the document or release it for review or
approval.
4.2.4.1
Auto-Generate PDFs in Qualtrax
Within Qualtrax there is an option available that allows a Portable Document Format
(PDF) document to be automatically generated as the View Origin of new documents.
To take advantage of this feature, just select Qualtrax will generate PDF in the View
Origin box on the Create Document form.
The PDF View file is generated at the same time as the new Word document. Until the
document is approved and published, a DRAFT watermark appears across the document
so anyone viewing it is immediately aware they are looking at a new revision (draft copy)
of the document.
2008 CCS- Inc.
Browse Menu (View Folders/Documents)
65
Most files types can have a PDF View Type automatically generated in Qualtrax. This
includes all Microsoft applications such as MS Excel, MS Visio, MS PowerPoint, etc. as well
as HTML files and Auto Cad drawings.
Qualtrax also allows the users with permission to change the View Type of existing
documents to Qualtrax PDF on the General tab of Document Properties and will go
ahead and create the PDF when the
button is clicked on.
2/8/2008
66
4.0 Getting Started Guide
4.2.5 Uncontrolled Documents
Qualtrax allows users to create uncontrolled documents and store them in Qualtrax.
These documents are not subject to the rules of controlled Qualtrax documents so are
not required to be routed for approval. Uncontrolled documents also have limited
Document Properties tabs/options:
General tab: Lists the title, ID and Revision number of the uncontrolled document.
Locations tab: Lists all locations of the uncontrolled document.
Security tab: The editor can control who can view and/or edit the uncontrolled
document.
Additionally, the only function you can access from the Process menu of an uncontrolled
document is the Replace Document option in the Qualtrax 4.0 User Manual.
4.2.6 Editing a Document
A user can request an edit on a document in one of two ways:
1. Go to the Browse menu and find the document. Right-click on the document and
select Edit/Request Edit.
2008 CCS- Inc.
Browse Menu (View Folders/Documents)
67
2. Go to the Browse menu, click on the document. Once the document loads, go to
the Process menu and select Edit Document.
The user is prompted to enter an Edit Reason:
2/8/2008
68
4.0 Getting Started Guide
By default, a logged in user is selected as the editor when they request an edit on a
document. However, when a logged out user requests an edit on a document, the editor
is defaulted to the last editor of the document, although an alternate editor can be
selected if need be. If the person requesting the edit is the editor, they can then click on
the button. However, in the event that another editor is selected, the user should select
the button.
After a document is put into Edit the user will be required to manually check the
document out of the system and save a copy before editing can be done. Once the edits
are complete, the user will manually check the document back into the system. There
are no restrictions on where the document can be checked out and it can be different on
each users machine. To avoid confusion and lost documents we suggest each user
designate a working folder that will be used each time a Qualtrax document is edited.
A working directory can be anywhere, including a user's local hard drive. One effective
approach is to have a working directory created on a network drive for each user or
department. If the network drive is backed up regularly, this will allow all files that have
been checked out to be backed up also, and files will be accessible from other machines
on the network. This configuration is not required however this is the recommended
method as it gives everyone a default directory to look in if they have trouble locating
the document when it needs to be worked on or checked in. If you choose to use a
common network directory or drive, each user will need to have change permission for
that directory/drive.
To immediately start editing the document after the edit request, click on the
button from the Edit Document screen. Qualtrax then takes the user directly to the
next step which is to check the document out for editing. If the user just wants to put
the document in Edit status and plans to edit it at a later time they still have to enter an
edit reason, but should click the Edit Later button. This moves the document to My
Qualtrax under the Documents in Edit sub-header. When the user is ready to edit the
document they can access it from there.
4.2.6.1
Checking Documents In/Out
Once a document that is in Edit status is loaded the user must go to the Process
menu and select the Check Out option to download the document for editing.
NOTE: The recommended practice is for users to check their documents back into
Qualtrax each time they complete a round of edits, even if they need to make
additional edits later on.
The Check Out document for editing (download) screen loads:
2008 CCS- Inc.
Browse Menu (View Folders/Documents)
69
Click on the Download View File link. The user is prompted to either Open or
Save the document:
The user should select Save and be sure to save the document to the network
drive in whatever Qualtrax Docs folder was previously created there. The file
name defaults to the title of the document as in this example:
Qualtrax_Training_Process.htm. Once the user has successfully saved the file,
complete the Check Out process by clicking on the
button.
NOTE: If the user is working with a dual extension document they will be
prompted to download and check out both the View and Edit versions.
As a precaution, Qualtrax asks the user if they successfully saved the file. If yes,
the published version of the document displays in the Qualtrax view pane.
Next, the user will open the saved document in the appropriate program such as MS
Word or Excel and edit as necessary.
Once all edits are complete and saved, the document is ready to be checked back into
Qualtrax.
If the document is not displayed in Qualtrax, the user will need to open My Qualtrax
from the Documents in Edit sub-header. Then select the Check In option from the
Process menu.
The following screen appears and the user must click on the
button and
browse to the edited document, select it, then click on the Upload button. Qualtrax
will show that the file has been imported and display the title.
2/8/2008
70
4.0 Getting Started Guide
The document is now ready to be checked back into Qualtrax. Click on the
button and the document is checked back in
to Qualtrax.
If additional edits are needed, these steps should be repeated. If the user is done
making changes to the document and wants to release it for review or approval, they
can go to the Process menu and select the Release for Approval or Release for
Review option.
NOTE: The Release for Review option will only appear on the menu if a group of
reviewers has been selected from the Documents Lists tab in Document
Properties.
A user should always keep in mind that the document they are viewing may be the
published version, not the edited version. To see the edited version of the
document, users must go to the View menu and select Newly Edited Revision
option.
2008 CCS- Inc.
Browse Menu (View Folders/Documents)
71
4.2.7 Releasing a Document
Once edits have been completed on a document, it must be released to the reviewers
and/or approvers. If the user wishes to get additional input from others, they can set
up a review group and release the document for Review, before releasing it for
approval. See those applicable topics for more information.
4.2.7.1
Viewing Newly Edited Revisions
If a document is in published status, there is only one version of the document-the
published version. However, if the document is in edit, review or approve status,
there are two versions of the document: The published version and the newly
edited version. The exception to this is when a new document is created. In that
case, there is only the Newly Edited version until it has has been approved and
published the first time.
The document view that loads by default when a user clicks on it is always the
currently published version when loaded from the Browse tree no matter who the
user is. The Editor of a document will have an option on the View menu to view the
Newly Edited Revision version of the document, as will any user that has the View
Newly Edited Revisions (Documents) permission.
Once the Editor of a document has released it to their selected reviewers or approvers,
those users will automatically have access to select Newly Edited Revision from the
View menu for the applicable documents. If those users click on the document from
My Qualtrax from either their Documents to Review or Documents to Approve
sub-headings, the edit version of the document automatically loads so they can easily
review the changes before entering their review comments or approving the
document.
For additional information on permissions, please refer to that topic in the Qualtrax
4.0 Administration Manual or the Administration Help menu.
4.2.7.2
Releasing a Document for Review
To help make a document as complete as it can be, a user may want to gather some
review comments from additional users once they complete their edits. They must
first select a group or groups to release the document to. For additional information,
refer to the instructions under the Document Properties/Document Lists tab.
NOTE: The review step is entirely optional. A document does not have to be
2/8/2008
72
4.0 Getting Started Guide
released to a review group for comments. However, if a document is released for
review, the Editor does not have to wait for every reviewer to add their comments
before going ahead and releasing it for approval. This is different from when a
document is released for approval, as the approval process is necessary each time a
document is edited and requires every approver to approve the document before it
can become published.
To release the document for review, select the document, go to the Process menu
and select the Release for Review option. Qualtrax prompts the user to enter
Changes Made information. This is a required field. Once the user has finished
typing pertinent information regarding the changes made to the document, they click
on the
button.
As soon as a document is released for review, a couple of things happen:
1. Qualtrax sends emails to each of the users that have been selected as
reviewers letting them know that they have a document to provide review
comments for. In addition, the document is moved into each reviewers
Documents to Review sub-heading of My Qualtrax.
2. Qualtrax moves the document from the Editor's Documents in Edit
sub-heading to their My Edits Awaiting Review sub-heading so they can track
the review comments as they are made and also preview who has responded
and who has not. Additionally, if every person on the review list adds their
review comments, the document is then moved back to the editor's Documents
in Edit sub-heading for further editing if needed. Then it can be released to the
approvers.
Any designated reviewers should automatically see the edited version of the document
when they click on it from their Documents to Review sub-heading. If for some
reason the user is unsure whether they are seeing the edited version, just select
Newly Edited Revision from the View menu to load that version. To add review
comments, go to the Process menu and select Review. A text box loads to type in
review comments. When finished, click on the
button to submit review
comments to the editor of the document. To see the review comments, the user must
select the document, bring up the Document Properties and scroll down to the
bottom of the General tab to see who reviewed the document, when (the date/time)
they reviewed it and also the comments they provided. Refer to the example shown:
2008 CCS- Inc.
Browse Menu (View Folders/Documents)
73
The comments are displayed on the Document Properties as reviews are recorded:
4.2.7.3
Releasing a Document for Approval
Prior to releasing a document for approval, users must first select at least one group
to release the document to. To do this, follow the instructions under the Document
Lists tab topic in Document Properties. To release a document for approval, the
user has to select the document, go to the Process menu and select the Release for
Approval option. Qualtrax requires that a description of the changes made to the
document be entered in the Changes Made field. Once pertinent information has
been entered regarding the changes made to the document, click on the
button.
2/8/2008
74
4.0 Getting Started Guide
As soon as a document is released for approval, a couple of things happen:
1. Qualtrax sends emails to each of the users that are selected as approvers,
letting them know that they have a document to approve, and places the
document in each reviewers Documents to Approve section of My
Qualtrax.
2. Qualtrax moves the document from the Editor's Documents in Edit
sub-heading to their My Edits Awaiting Released sub-heading in My
Qualtrax, so they can track document throughout the approval process and
see who has responded and who hasn't. As soon as the final approver has
approved the document, it becomes published. Qualtrax sends an email
out to anyone on the Notify list alerting them that a new version of the
document has been published.
Any designated approvers should automatically see the edited version of the
document when they click on it from their Documents to Approve sub-heading in
My Qualtrax. If for some reason the user is unsure whether they are seeing the
edited version, they can select the Newly Edited Revision option from the View
menu to load that version. In order to see the the progress of approvals, go to the
Document Properties and scroll down to the bottom of the General tab to view who
has or has not approved the document, as well as the date/time the approvers
approved it. Any comments the approvers may have made are also provided here.
See example of how Qualtrax tracks/records approvals as they happen:
NOTE: If a user clicks on a document from their My Qualtrax/My Edits Awaiting
2008 CCS- Inc.
Browse Menu (View Folders/Documents)
75
Approval inbox, the Document Properties is automatically loaded instead of the
document itself, for ease in quickly checking the progress of the approval process.
4.2.7.3.1 Approving a Document
Qualtrax notifies approvers via email when they are on an approval list for a released
document. Within the Qualtrax email, they can click on the hyperlink provided, which
will take them directly to the document in question. Qualtrax loads the newly edited
version of the document for the approver to review. If the user needs to wait to review
and approve the document, they can access it from My Qualtrax under their
Documents to Approve sub-heading.
Once the document is selected and loaded, the user can review it and go to the Process
menu and select the Approve option. The user can add comments if needed and click
on the
button. If a problem is found in the document, the approvers also have
the option to Reject it. Please refer to the next topic for more information on rejecting a
document.
For additional information on accessing and approving documents, please see the
Documents to Approve and Viewing Newly Edited Revisions topics in this
documentation.
4.2.7.3.2 Rejecting A Document
If a user is an Approver on a document and finds something incorrect that needs to be
corrected before its approved, they can select the Reject option from the Process
menu. Qualtrax requires them to enter a rejection reason and returns the document
back to the Editors Documents in Edit sub-header in My Qualtrax, along with the
rejection comments.
2/8/2008
76
4.0 Getting Started Guide
The rejection reason, along with who rejected it and when, are placed in the rejection
email that is sent to the Editor as well as recorded on the bottom of the General tab
in the Document Properties as shown below:
NOTE: If any approver rejects a document, Qualtrax not only moves the document
back to the Editor's Documents in Edit sub-heading in My Qualtrax, but also
removes it from any approvers Documents to Approve sub-heading.
This is a good reason to release a document for review prior to releasing it for
approval. An approver's only recourse if they do not like something in the document
is to reject it, which starts the whole edit/release/approve process over again.
2008 CCS- Inc.
Favorites
Part
78
4.0 Getting Started Guide
Favorites
To give a user quick access to their frequently used folders, documents or websites,
they can add them to their Favorites. There are three categories that can contain
Favorites: Personal, Group and Company favorites. Every user will be able to add
favorites to their own Personal Favorites, however, permissions will determine
whether a user is able to add to Group or Company Favorites. Additionally, even with
permission to add group favorites, you must also be a member of the group you are
adding favorites to.
For additional information on Qualtrax permissions, refer to that topic in the
Qualtrax 4.0 Administration Manual or the Administration Help menu.
5.1
Favorites Administration
Periodically, there may be a need to remove folders or documents from the Favorites
list. There are also other options that can be applied to further customize how
individual Favorites display. These options can be accessed through the Favorites
Favorites Administration menu. This is the last item listed on the Favorites menu.
When a folder or document favorite is added from the right-click menu, the title of
that favorite is automatically the title of the object that is added. However, the title
can be changed if necessary. In addition, the default Target for a document to display
is the Qualtrax view pane (This Window), but it can be changed to open in a New
Window in the Favorites Administration screen.
To edit the title or change what window a favorite opens in, click on the Edit link
beside the applicable favorite. The Title field and the Target field become editable.
2008 CCS- Inc.
Favorites
79
The columns in the Favorites Administration screen can easily be re-arranged and
re-sized. To re-arrange the order in which the columns display, just drag and drop
them to a new location. To re-size a column, use the mouse to hover between
columns until a black, double-arrow (
) appears, then drag the column to the
desired size. In addition to those features, the favorites can be sorted by a selected
column just by clicking on the column.
2/8/2008
View Personnel
Part
VI
82
4.0 Getting Started Guide
View Personnel
The View Personnel menu is an employee database that contains a list of all
employees and information specific to each person. From here, users can select
employees and view the information associated with them, including a picture if
available. This screen is populated by custom fields set up by the Qualtrax
Administrator, and therefore, will contain variable information depending on which
fields are created and selected to be part of this database. Some fields are
automatically displayed such as Full Name, User ID, Email, Concurrent. Other fields
such as Department, Birthdate, Date of Hire, and Title may be created by the
Qualtrax Administrator and are available to view here as well.
2008 CCS- Inc.
View Personnel
83
The columns in the View Personnel screen can be re-sized. To re-size a column, use
the mouse to hover between columns until a black, double-arrow (
) appears, then
drag the column to the desired size. The personnel list can also be sorted by clicking
on the column.
For information and details about how to set up additional personnel custom fields and to
determine which ones to display in the grid and/or details, please refer to the applicable
topic in the Qualtrax 4.0 Administration Manual or the Administration Help menu.
2/8/2008
Reports
Part
VII
86
4.0 Getting Started Guide
Reports
Qualtrax allows any logged in user to create and run reports on documents, workflow
processes and tests. These are on-demand reports and work much like an advanced
search option with the added option of creating and/or saving the search results as a
report.
7.1
Creating Reports
To create a Qualtrax report, go to the Reports menu. Fill out a title for the new
report and select the type of report to run (Document/Workflow/Test), then click on
the
button.
Once the report is created, the Report Designer screen loads so the report filters can
be selected and the fields identified to be displayed as columns on the report.
2008 CCS- Inc.
Reports
87
Fields for the Report should be selected by default, as it is the first item that needs
to be addressed to create a report.
Since we have identified the documents information we want to see in our report, we
now have to tell Qualtrax what fields to display as column headings on the report.
To do this, click on Fields for the Report and click on the applicable fields in the
Document Report Fields list. Each field is added under the Fields for the Report
heading as they are clicked on as shown:
Once the fields columns are added, they can be re-arranged by using the right and left
arrows (
) to change the column order as needed. To remove a column, click on
the
to delete.
Next, select the appropriate filters to extract the information required in the report.
For example, if we want a list of documents in the entire Qualtrax system that are
currently released and waiting on approvals we must apply the appropriate filters to
get that information. They would be as follows:
Click on the applicable Document Report Field that will populate the report with a
list of documents that are currently released and waiting for approval. So, in other
words, what document state is that identified as? For this example, we would select
the Current State field as a filter and enter = Released for the search criteria for the
report. As soon as the field is clicked on, it is added under the Filters for the Report
heading. Apply as many filters as necessary to obtain the desired report results. To
remove a filter field simply click on it again and it is removed. For additional
information on types of filters see the Document Report Filters/Fields topic.
Next, click on the
button to view a Preview of the report results. The
preview is displayed in the example format below:
2/8/2008
88
4.0 Getting Started Guide
NOTE: This Preview is NOT a complete report, just a preview/sample of the results.
Full results are displayed when report is saved and the complete report or report
instance is run. A preview is just provided to be sure the user is getting the expected
results before saving the report or report instance.
If the actual results did not match the expected results, then different filter fields may
have to be added, or existing ones replaced with applicable filter fields until the
expected results are displayed. If the results are as expected, then the report can be
saved for future use by clicking on the
button. However, an individual
instance of the report can be saved to be run at a future date by entering a title in
the Report Instance Title field at the top of the screen and then clicking on the
button.
The applicable reports are saved and added to the list of available reports on the main
reports screen as shown:
NOTE: The difference between saving a full report and saving an instance of a report,
is that saving the full report allows the user to edit the report in the future if needed altering filter fields and field columns. Saving just an instance of a report allows the
user to re-run that instance, but they will be unable to edit any of the filters or fields,
and are limited to re-running that exact report. Also note, that they will not be
able to save a report instance if there isn't at least one field selected for the
report.
2008 CCS- Inc.
Reports
89
7.1.1 Document Report Filters/Fields
Use the Document Report Fields to filter and narrow document report search
results. All fields in the Document Properties, including any custom fields on the
Additional Info tab, are automatically included on the Document Report Fields
list. From here a user can add the appropriate document fields as filters to narrow the
information that appears on a report. To add a field to the filters list, click on it.
To delete a report filter, click on the
beside the applicable filter as shown:
To further narrow the search for that field filter, select a limiter (=, <, >, Contains,
Begins with, Ends with)" from the drop-down box.
NOTE: The default limiter for all filters is the Contains filter, as this is the limiter that
will yield the most results.
Each document field is defined below with applicable variables that can be used for
the accompanying text fields:
Id: Use this field to populate the report with a list of documents that meet the
specified requirements. Examples: Id Contains 12 to display a preview list of
documents that contain 12 somewhere in the ID number or Id Begins With 12 to
get a list of all documents whose ID numbers begin with 12.
2/8/2008
90
4.0 Getting Started Guide
Current State: There are only four possible states that a document can be in:
Edit, Published, Approve or Review. Example: Current State = Approve
return a list of all the documents in the system that are currently released and
waiting on approvals.
Controlled: A document is either controlled or uncontrolled, so the only options
here are True or False.
Changes Made: This refers to the text that is entered in the Changes Made text
box when a document is released for review or approval. Typing in possible terms
from that text in this field/filter might help to narrow down the report results.
Date Started: This refers to the date the current revision was started. Use the
limiter options to narrow it down to approximate dates the current revision was
started to populate the report results.
View Extension: If the View extension type is known for the document(s) being
reported on, this will help to limit the report results to only those documents that
have the indicated view extension (DOC, XLS, PDF, HTM, etc.)
Editor: Enter the name of the document Editor to limit the search/report results.
Title: Enter text from the title to limit the report results accordingly.
Revision: This option refers to how many revisions the search document(s) have.
Use this in conjunction with additional, applicable limiters to help narrow the
results accordingly. For example, if a user wants only documents to appear on the
report that have 2 or more revisions, select Revision > 2 to narrow the report
results.
Date Created: This date refers to the original date the document was created in
Qualtrax. Use the limiter options with this field/filter to narrow it down to
approximate dates the document(s) were created to populate the report results.
NOTE: To get results on 1 day use the > first date and then add another Date
Created filter and add < the following date to get the desired results. See
example below:
2008 CCS- Inc.
Reports
91
Revision Reason: This refers to the text that is entered in the Edit Reason text
box when an edit is requested on a document. Typing in possible terms from that
text in this field/filter might help narrow down the report results.
Date Ended: This date refers to the date the revision was ended and the
document was published. Use the limiter options with this field/filter to narrow it
down to "approximate" dates the document(s) were published to populate the
report results.
Edit Extension: If the Edit extension type is known for the document(s) that are
being reported on, this will help limit the report results to only those documents
that have the indicated view extension (DOC, XLS, PDF, HTM, etc.)
Additional Custom Document Fields: Any additional document report fields
that may be listed for use in creating a document report are identified in Folder
Properties on the Custom Fields tab. For example, if a Department field is used
as a Document Variable on any folder's properties, it will also be listed as a
reportable field and filter. In these cases, the applicable values associated with a
particular field would be entered as part of the filter information. An example
would be Department = Accounting.
NOTE1: Adding a document field to the Filter list and leaving it blank is the same as
not including it at all as part of the search criteria. However, if a field needs to be a
report parameter to run similar reports in the future, add it, and save the report. The
next time the report is run, Qualtrax will prompt the user for that report field/filter
information.
NOTE2: For date filters, only the following limiters can be used: greater than (>),
less than (<) or equals (=).
7.1.2 Running an Existing Report
Any Saved Reports or Saved Report Instances can be run again and again just by
clicking on the Run link beside the report title. The saved reports and instances can be
sorted by clicking on the applicable column heading.
2/8/2008
92
4.0 Getting Started Guide
For Saved Reports, the user is prompted to fill out any filters that were saved as
parameters to be filled in each time the report is ran. See example below:
Fill in the report filter information and click on the
report as shown:
button to run/view the
NOTE: Saved Report Instances simply run with the exact filters that they were saved
with. For this reason, it is important to be very descriptive when naming report
instances.
2008 CCS- Inc.
Workflows
Part
VIII
94
4.0 Getting Started Guide
Workflows
In addition to the Document Control portion of the Qualtrax software, there is also
a Workflow component that allows the user to electronically manage their processes.
In simple terms, if a process can be flow charted, an electronic workflow form can be
created in Qualtrax to gather data. This electronic form is then routed to the
appropriate responsible person at the appropriate step in the process. Each record
that is created via a workflow is then searchable and reportable, and therefore allows
that process to be tracked and managed. Examples of processes that have been
converted from manual, paper processes to electronic, paperless processes are listed
below:
1. Audit Report
2. Observation/Suggestions
3. Corrective/Preventative Actions (CAPA)
4. Customer Request
5. IT Work Order
6. Maintenance Work Order
7. Safety Corrective Actions
8. Customer Complaints
9. Training Record
10.Vacation/Time Off Request
11.Engineering Change Request (ECR)
12.Internal Audits
To reiterate, instead of passing around paper forms to the next responsible person in
a process, users can re-create the form electronically in Qualtrax. Then users can
electronically gather all applicable information for that process - from the responsible
people - at the right step in the process.
The most powerful part of managing and tracking processes electronically is that each
instance of that process becomes a database record. Since a record is created, it is
not only searchable, but also reportable. Creating reports on processes is an
invaluable tool to help users define where problem areas are occurring, and therefore
assist in improving processes.
8.1
Workflow Introduction
To run an existing workflow, go to the Workflows menu and select any available
workflow listed to create a new instance. A simple Observation/Suggestion workflow
is used in the example:
Click on the title of the workflow to start it. A blank, electronic form loads. No matter
what the workflow is, the form that loads has been designed to gather pertinent
information about that particular process. So in this example the user initiating a new
Observation/Suggestion. The electronic form is set up with some basic fields to gather
2008 CCS- Inc.
Workflows
95
pertinent information about the issue being addressed. See sample
Observation/Suggestion workflow form below:
Fill out the fields in the form appropriately. Some fields may be required and some
may be optional at this step in the process. Please note that Qualtrax will not let a
user process the instance until all the required fields are filled in. Required fields are
indicated in red.
2/8/2008
96
4.0 Getting Started Guide
For this particular workflow, the form is automatically routed to the person (or
persons) responsible for processing any new Observation/Suggestions. As soon as the
user clicks on the Report button, Qualtrax will send those responsible parties an
email alerting them that a new Observation/Suggestion has been reported. If a group
of people are responsible, the workflow can be set up so that only one person of the
group has to actually process the workflow instance. In addition to an email going
out, the workflow instance is also placed in the responsible person(s)
Observation/Suggestion workflow in My Qualtrax.
NOTE: If a workflow is taken offline for updates or maintenance, that workflow
heading will be removed from My Qualtrax and all Tasks List boxes until it is put
online. No changes can be made to any existing workflow instances in progress until
the workflow is put back online. This is to prevent any edits being made to fields
within the workflow that potentially may be in the process of being removed from the
workflow.
From here, the responsible party can click on the new workflow instance and it will
bring up that instance along with any new fields that might need to be filled out. The
new fields will appear at the top of the form first as shown below with the original
fields displayed for easy review and update if necessary.
2008 CCS- Inc.
Workflows
97
Once the Review button is clicked, the process is complete.
The most powerful part of the Qualtrax workflows is not the gathering of information
via electronic workflow forms; the real power is in the records that are created for
each individual instance that is submitted. Since a record is created for each new
instance, those records are both searchable and reportable. For instance, a user
could create a report to gather data to see how many Observation/Suggestions were
submitted in the last 30 days that were associated with the Production department.
NOTE: For information and details on creating/developing Workflows, please refer to
that topic in the Qualtrax 4.0 Administration Manual or the Administration Help
menu.
2/8/2008
Index
Index
-221 CFR Part 11
-Aactive tasks
17, 20
add favorite
78
add favorites
78
add folders
39
adding favorites
78
additional info
48
advanced search
86
Alter Security
40, 53
approval
24
approval list
50
approval process
24
approve
8, 24
approve document
73
approve documents
24
arrange inboxes
31
audit
8
automated workflow
8
automating
8
automating processes
8
-Bbenefits
9
Boolean
14
breadcrumb
12
Breadcrumbs
12
Browse
15, 38, 41
Browse menu
38
-CCalendar
20, 29
Cancel
12
Cancel buttons
12
Change Layout
31
change password
36
2008 CCS- Inc.
99
Check In
68
Check Out
68
color-coded
21
color-coded icon
21
color-coding
21
compliance
8
copy documents
41
copy folders
39
create
8
create a document
55
create a report
86
Create Document
55, 64
creating a report
86
creating documents
8
creating reports
86
customize
12
customize main page
12
customize title page
12
-Ddate filters
89
default language
33
Dependency
52
document
8, 41
Document Control
8
document favorites
78
document inbox
22
Document Lists
50
Document Lists tab
50
document locations
41
document management
8
document menu
42
document options
42
Document Properties
17, 41, 42, 44, 50
document properties tab
42
Document Report Fields
89
document report filter
89
document report filters
89
document right-click menu
42
document security
53
document status
38, 53
Documents
20, 22
Documents in Edit
23, 68
documents inbox
22
documents released for review
25
Documents to Approve
22
Documents to Edit
22
100
4.0 Getting Started Guide
Documents to Review
22, 24
documents waiting for approval
drag and drop
38
drag and drop inboxes
31
-Eedit
8, 23, 38, 53, 66
edit document
23, 66, 68
edit documents
41, 68
Edit Reason
66
edit status
23
editing
68
Editor
17
email editor
33
employee
82
employees
82
English
34
existing report
91
-FFavorites
78
Favorites Administration
78
FDA 21 CFR Part 11
8
features
9
filters
89
Find
14
folder
39
folder favorites
78
folder options
39
Folder Properties
39
folder right-click menu
39
Folder Security
39, 40
folder settings
39
folders
39
functions
8
-GGeneral
44
General tab
44
-HHACCP
history
8
47
history tab
47
25
-Iicons
38
inbox
20, 22
inbox menus
30
individual tasks
20
ISO
8
ISO certification
8
-LLanguage
34
legend
21
legends
21
logged in
15
logged out
15
-MMain Menu
12
main page
12
manage your processes
94
manual
8
Manual reference
52
Manual references
52
Mark In Office
35
Mark Out of Office
35
Menu
12
menus
12, 30
My Edits awaiting Approval
22
my edits awaiting released
25
my edits awaiting review
22, 25
My Qualtrax
20
my qualtrax menus
30
-Nnavigate
12
navigating
8, 12
navigating the system
navigation
12
new document
55
new password
36
Newly Edited Revision
notify list
50
71
2008 CCS- Inc.
Index
restore default
32
restore default screen
32
review
8, 38, 53
REVIEW COMMENTS
24
review document
71
review list
50
Revision
17
right-click
39
right-click menu
39
run report
91
run workflow
94
-Oout of office
33
Out of Office Assistant
Out of Office Manager
35
35
-Ppassword
15, 36
paste folders
39
PDF
64
personnel menu
82
preferences
33
process management
94
process menu
24, 41
process workflow
27
Properties
42
published
24, 38, 53
-S-
-QQualtrax
8, 9
Qualtrax will generate PDF
Quick Info
17
Quick Tasks
17
64
-RReference
52
references
52
reject
75
reject document
75
release
8, 71, 73
release document
71, 73
release document for approval
73
release document for review
71
released
38, 53, 71
released documents
25
releasing
8, 23
rename
39
report
86
Report Fields
89
Reporting
8
reports
86
reports menu
86
Reset Changes
32
2008 CCS- Inc.
Saved Report Instances
91
Saved Reports
91
search
14, 15, 86
search syntaxes
14
Security
40, 53
security settings
39
select approval group
50
select approval groups
50
select approvers
50
select review group
50
select review groups
50
select reviewers
50
Set Out of Office
35
Spanish
34
status
17, 38, 53
-Ttab
42
tabs
42
take test
26
take tests
26
taking a test
26
task list
17
tasks
17, 20
tasks list
17
Testing
8
tests
20, 26
tests inbox
26
title page
12
Training
8
tree
38
tree structure
38
101
102
4.0 Getting Started Guide
-Uupload edits
68
user manual
8
User Preferences
Username
15
33
-Vview
38
view document
41
view documents
38
view edits
71
view folders
38
view menu
41
view new revisions
71
View Newly Edited Revisions
View Origin
64
view personnel menu
82
view-only
15
71
-WWorkflow
94
workflow inbox
27
workflow instances
8
workflows
8, 20
2008 CCS- Inc.
Anda mungkin juga menyukai
- Operational Qualification TemplateDokumen7 halamanOperational Qualification TemplateFrilya Andarni Saragih SumbayakBelum ada peringkat
- Application Access Controls Governor Implementation Guide 8.2.0Dokumen26 halamanApplication Access Controls Governor Implementation Guide 8.2.0mogala2392Belum ada peringkat
- 01 PlantPAx 4.1 Intro To Process System For Oper and Engr LabDokumen102 halaman01 PlantPAx 4.1 Intro To Process System For Oper and Engr Labpisoy30392Belum ada peringkat
- Bo 130 OgDokumen161 halamanBo 130 OgPavan Kumar AlaganiBelum ada peringkat
- VitalNet Supported DevicesDokumen34 halamanVitalNet Supported DevicesEng NehalBelum ada peringkat
- RsnetworxDokumen58 halamanRsnetworxmarioz25Belum ada peringkat
- Appliance Management Guide - 3.1.2Dokumen51 halamanAppliance Management Guide - 3.1.2Gianluca GiacopelloBelum ada peringkat
- Oracle Retail Open Commerce Platform: Ocp/Cybersource Integration Implementation Guide Release 6.0.1Dokumen18 halamanOracle Retail Open Commerce Platform: Ocp/Cybersource Integration Implementation Guide Release 6.0.1Sriram KalidossBelum ada peringkat
- Laboratório Studio 5000Dokumen56 halamanLaboratório Studio 5000Marcelo C. Oliveira100% (1)
- Designing SCADA Application Software: A Practical ApproachDari EverandDesigning SCADA Application Software: A Practical ApproachBelum ada peringkat
- PR14 - LAB - Controller Based Batching Using The New SequenceManager Lab ROKTechED 2016Dokumen84 halamanPR14 - LAB - Controller Based Batching Using The New SequenceManager Lab ROKTechED 2016Marcio Issao WatanabeBelum ada peringkat
- L05 Basic PLC Programming With Micro800 Controller PDFDokumen91 halamanL05 Basic PLC Programming With Micro800 Controller PDFAlaa RamadanBelum ada peringkat
- Aplication Code ManagerDokumen127 halamanAplication Code ManagerMarcelo C. OliveiraBelum ada peringkat
- Studio 5000 Logix Designer Advanced Lab ManualDokumen216 halamanStudio 5000 Logix Designer Advanced Lab ManualClaudia Lara100% (4)
- PanelView Plus Machine-Level Application Topics - Lab AvanzadoDokumen144 halamanPanelView Plus Machine-Level Application Topics - Lab AvanzadoBenjhy Jordan Castillo ValeraBelum ada peringkat
- C Multitouch Design-TestDokumen17 halamanC Multitouch Design-Testratna1987Belum ada peringkat
- 08 Introduction To The PlantPAx Process System For Operational EfficienciesDokumen95 halaman08 Introduction To The PlantPAx Process System For Operational Efficienciespisoy30392Belum ada peringkat
- Iwsva 6.5 SP1 AgDokumen653 halamanIwsva 6.5 SP1 AgjmfragaBelum ada peringkat
- L01 - PlantPAx DCS Eficiencia e Rapidez em Execucao de Projetos - Lab ManualDokumen139 halamanL01 - PlantPAx DCS Eficiencia e Rapidez em Execucao de Projetos - Lab ManualLeon RochaBelum ada peringkat
- 122 HrmsigDokumen658 halaman122 HrmsigCynthia GweksBelum ada peringkat
- Introduction To The PlantPAx Distributed Control System Lab Manual REV2Dokumen90 halamanIntroduction To The PlantPAx Distributed Control System Lab Manual REV2Enrique CamposBelum ada peringkat
- Factelligence ManagerDokumen72 halamanFactelligence ManagerAlberto EstrellaBelum ada peringkat
- Certifiable Software Applications 3: Downward CycleDari EverandCertifiable Software Applications 3: Downward CycleBelum ada peringkat
- CA Workflow API Ref Guide ENUDokumen138 halamanCA Workflow API Ref Guide ENUSandra EdithBelum ada peringkat
- Cnet gr001 - en eDokumen94 halamanCnet gr001 - en ejesusortegavBelum ada peringkat
- AppV45 ServerSizingGuide FinalDokumen29 halamanAppV45 ServerSizingGuide Finaldavid4woodBelum ada peringkat
- VWTRND Gr001 en eDokumen62 halamanVWTRND Gr001 en eWilliam Oscar Jacob Fernandez PariBelum ada peringkat
- Oracle Report Manager DecumentationDokumen68 halamanOracle Report Manager Decumentationعبدالرحمن فؤادBelum ada peringkat
- Sre .SRSDokumen16 halamanSre .SRSniamh alyBelum ada peringkat
- Supplier Management Implementation and Administration Guide R12.2Dokumen198 halamanSupplier Management Implementation and Administration Guide R12.2Val0% (1)
- Flight Reservation System: Software Requirements Specification (SRS)Dokumen37 halamanFlight Reservation System: Software Requirements Specification (SRS)Ashwini WanveBelum ada peringkat
- L16 - Model Predictive Control Within The Logix Controller Lab ManualDokumen87 halamanL16 - Model Predictive Control Within The Logix Controller Lab Manualheliomartins48Belum ada peringkat
- Oracle® Supplier Management: Implementation and Administration Guide Release 12.2Dokumen198 halamanOracle® Supplier Management: Implementation and Administration Guide Release 12.2Satya Srinivas GonnabattulaBelum ada peringkat
- Netbackup™ Web Ui Backup Administrator'S Guide: Release 8.2Dokumen37 halamanNetbackup™ Web Ui Backup Administrator'S Guide: Release 8.2Dmitry BorisovBelum ada peringkat
- Rpasce 190 OatDokumen432 halamanRpasce 190 OatgaioxBelum ada peringkat
- Xstore InstallDokumen154 halamanXstore Installchandan_93Belum ada peringkat
- Alloc 16021 OgDokumen202 halamanAlloc 16021 OgArturoBelum ada peringkat
- CS92 Student FinancialsDokumen814 halamanCS92 Student FinancialsTwins LeongBelum ada peringkat
- NetBackup90 Self Service Installation GuideDokumen45 halamanNetBackup90 Self Service Installation GuidepremBelum ada peringkat
- CP R75.20 ApplicationControlURLFiltering AdminGuideDokumen58 halamanCP R75.20 ApplicationControlURLFiltering AdminGuiderahul kumarBelum ada peringkat
- Rockwell Automation TechED 2017 - SY29 - Moving Toward A Connected Enterprise by Modernizing Your Control and Information Systems Lab ManualDokumen113 halamanRockwell Automation TechED 2017 - SY29 - Moving Toward A Connected Enterprise by Modernizing Your Control and Information Systems Lab ManualIsaac MendibleBelum ada peringkat
- Study Guide Ns Suitefoundation ExamDokumen13 halamanStudy Guide Ns Suitefoundation ExamCenc CalvelloBelum ada peringkat
- Oracle® Demantra: Real-Time Sales and Operations Planning User's Guide Release 12.2Dokumen78 halamanOracle® Demantra: Real-Time Sales and Operations Planning User's Guide Release 12.2yadavdevenderBelum ada peringkat
- Alloc 160 OgDokumen202 halamanAlloc 160 OgOscar HernandezBelum ada peringkat
- QCC ITSV 001 001 IT Software ValidationDokumen17 halamanQCC ITSV 001 001 IT Software Validationmzr015Belum ada peringkat
- SRS On Online Billing and Stocking ManagementDokumen16 halamanSRS On Online Billing and Stocking Managementrashivadekar_nitish100% (1)
- R 11 UxupgDokumen392 halamanR 11 Uxupgprasanth_irsBelum ada peringkat
- AAWorkflowWithMES Dec2012Dokumen108 halamanAAWorkflowWithMES Dec2012javiertdzoBelum ada peringkat
- Oracle® Process Manufacturing: Regulatory Management User's Guide Release 12.2Dokumen128 halamanOracle® Process Manufacturing: Regulatory Management User's Guide Release 12.2yadavdevenderBelum ada peringkat
- Networx: Rsnetworx For Devicenet Getting Results GuideDokumen58 halamanNetworx: Rsnetworx For Devicenet Getting Results GuideArvind KumarBelum ada peringkat
- Possuite 141 02 Imp1 Implementation SolutionsDokumen282 halamanPossuite 141 02 Imp1 Implementation Solutionswadew4531Belum ada peringkat
- Health Tracker: Healthcare Software ApplicationDokumen96 halamanHealth Tracker: Healthcare Software ApplicationAbhishek ShrivastvaBelum ada peringkat
- 8 1 IdentityIQ Privileged Account Management GuideDokumen20 halaman8 1 IdentityIQ Privileged Account Management Guidephenhomenal ecommerceBelum ada peringkat
- Unicenter Service Desk: Web Services User GuideDokumen206 halamanUnicenter Service Desk: Web Services User GuidejacBelum ada peringkat
- Certifiable Software Applications 1: Main ProcessesDari EverandCertifiable Software Applications 1: Main ProcessesBelum ada peringkat
- Unicenter Service Desk: Release Impact GuideDokumen110 halamanUnicenter Service Desk: Release Impact GuidejacBelum ada peringkat
- Implementing Zero Trust Architecture: An Enterprise GuideDari EverandImplementing Zero Trust Architecture: An Enterprise GuidePenilaian: 5 dari 5 bintang5/5 (1)
- NetBackup Appliance AutoSupport 2.0 Reference Guide - 3.1Dokumen37 halamanNetBackup Appliance AutoSupport 2.0 Reference Guide - 3.1jarg200690Belum ada peringkat
- OHC 3M Passport Reader Installation Guide - 8.0Dokumen11 halamanOHC 3M Passport Reader Installation Guide - 8.0Mouallim78Belum ada peringkat
- Mara Vatz, "Knowing When To Stop: The Investigation of Flight 191"Dokumen30 halamanMara Vatz, "Knowing When To Stop: The Investigation of Flight 191"MIT Comparative Media Studies/WritingBelum ada peringkat
- Din en 1561 - en - 1997-08Dokumen21 halamanDin en 1561 - en - 1997-08AlissonFernandes17Belum ada peringkat
- VisQ Queue Manager System Guide Version 10.3Dokumen27 halamanVisQ Queue Manager System Guide Version 10.3MSC Nastran Beginner100% (1)
- Hitachi SetFree MiniVRF 0120LRDokumen52 halamanHitachi SetFree MiniVRF 0120LRAhmed AzadBelum ada peringkat
- 300G IM SettingsSheets 20160122Dokumen27 halaman300G IM SettingsSheets 20160122zeljkoradaBelum ada peringkat
- EY Global Commercial Banking Survey 2014Dokumen28 halamanEY Global Commercial Banking Survey 2014Share WimbyBelum ada peringkat
- HGS HSM SL 20 007 - Adjustment of Valve ClearanceDokumen66 halamanHGS HSM SL 20 007 - Adjustment of Valve Clearanceajshsu5682Belum ada peringkat
- Ticketreissue PDFDokumen61 halamanTicketreissue PDFnicoNicoletaBelum ada peringkat
- Why I Play Bass March 14 2013Dokumen293 halamanWhy I Play Bass March 14 2013Paul van Niekerk80% (5)
- Tablet ToolingDokumen51 halamanTablet ToolingDr. Muhammad Imran Khan100% (2)
- Datasheet - SP 275K INH String InvDokumen1 halamanDatasheet - SP 275K INH String Invsharib26Belum ada peringkat
- Installation - Operation - Maintenance - Instructions - 30 HXC PDFDokumen36 halamanInstallation - Operation - Maintenance - Instructions - 30 HXC PDFNurmansyah Dwi Cahyono100% (3)
- Tesla CSRDokumen15 halamanTesla CSRM.Bhaskar0% (1)
- Grade 9 ICT Network Configuration GuideDokumen15 halamanGrade 9 ICT Network Configuration GuideMark Anthony Nieva RafalloBelum ada peringkat
- Bowing Styles in Irish Fiddle Playing Vol 1 - David LythDokumen58 halamanBowing Styles in Irish Fiddle Playing Vol 1 - David LythEmma Harry100% (1)
- VTT R 01177 17Dokumen27 halamanVTT R 01177 17Joseph BookerBelum ada peringkat
- FloEFD For Creo InstallDokumen18 halamanFloEFD For Creo InstallDarko MarjanovicBelum ada peringkat
- ETH Names DivisionsDokumen10 halamanETH Names Divisionsichigo_bleach00Belum ada peringkat
- Feature Setup Description: Software Basic Data Mcs - TCBCDokumen77 halamanFeature Setup Description: Software Basic Data Mcs - TCBCAlexis MauricioBelum ada peringkat
- Instruction and Maintenance Manual: Silenced Screw Rotary Compressor UnitsDokumen34 halamanInstruction and Maintenance Manual: Silenced Screw Rotary Compressor UnitsJohnny Diaz VargasBelum ada peringkat
- Manual em Portugues DGX230Dokumen120 halamanManual em Portugues DGX230Agosthis0% (1)
- Aggregate Crushing Value Test Lab ReportDokumen2 halamanAggregate Crushing Value Test Lab ReportComr A Y ZarginaBelum ada peringkat
- Swift 2002 Annual ReportDokumen53 halamanSwift 2002 Annual ReportFlaviub23Belum ada peringkat
- (Urban and Landscape Perspectives 15) Marco Mareggi (Auth.), Dietrich Henckel, Susanne Thomaier, Benjamin Könecke, Roberto Zedda, Stefano Stabilini (Eds.)-Space–Time Design of the Public City-SpringerDokumen332 halaman(Urban and Landscape Perspectives 15) Marco Mareggi (Auth.), Dietrich Henckel, Susanne Thomaier, Benjamin Könecke, Roberto Zedda, Stefano Stabilini (Eds.)-Space–Time Design of the Public City-SpringerFuadAshadLBelum ada peringkat
- Certification Authorities Software Team (CAST) Cast 10Dokumen8 halamanCertification Authorities Software Team (CAST) Cast 10Anastasia SuckallahBelum ada peringkat
- Sparc t8 2 Ds 3864232 PDFDokumen6 halamanSparc t8 2 Ds 3864232 PDFanhtuan29Belum ada peringkat
- Julian Assange Why The World Needs Wikileaks: General InstructionsDokumen1 halamanJulian Assange Why The World Needs Wikileaks: General InstructionsChris CiervoBelum ada peringkat
- Perkins T6.354 WorkshopDokumen130 halamanPerkins T6.354 WorkshopAlexis SocarrósBelum ada peringkat
- BS Basics Boundary Scan PDFDokumen2 halamanBS Basics Boundary Scan PDFShankar ArunmozhiBelum ada peringkat
- By Himanshu Panwar Asst. Prof. Civil Engineering Department AkgecDokumen34 halamanBy Himanshu Panwar Asst. Prof. Civil Engineering Department AkgecAlok0% (1)