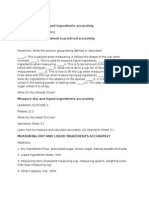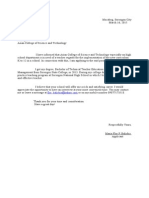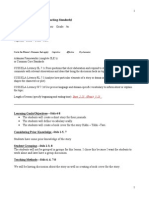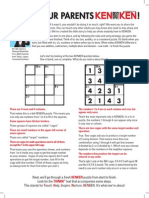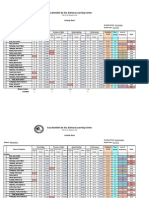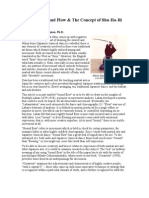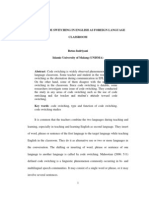Autocad 2D I: Circles and Arcs
Diunggah oleh
alvin balisbisJudul Asli
Hak Cipta
Format Tersedia
Bagikan dokumen Ini
Apakah menurut Anda dokumen ini bermanfaat?
Apakah konten ini tidak pantas?
Laporkan Dokumen IniHak Cipta:
Format Tersedia
Autocad 2D I: Circles and Arcs
Diunggah oleh
alvin balisbisHak Cipta:
Format Tersedia
`
AutoCAD 2D I
Module 9
Circles and Arcs
PREPARED BY
IAT Curriculum Unit
February 2011
Institute of Applied Technology, 2011
ATM1020- AutoCAD 2D-I
Module 9
Auto CAD Self-paced Learning Modules
AutoCAD 2D
Circles and Arcs
Learning Outcomes:
When you have completed the module, you will be able to:
1. Describe a circle and an arc and their characteristics.
2. Describe and use the CIRCLE and ARC commands to draw circles
and arcs.
AutoCAD Geometry Lesson
Circles
A circle is defined as a closed curve in which all points are the same distance
from its center point. The center point is a single XY coordinate. Study the
drawing below for a complete description of the characteristics of a circle.
2 Module 9: Circles and Arcs
ATM1020- AutoCAD 2D-I
AutoCAD Command:
CIRCLE
Command Line Syntax:
Command: CIRCLE or Command: C
2004-2006
A Circle in AutoCAD
AutoCAD Geometry Lesson
Arcs
An arc is defined as an open curve in which all points are the same distance from
center point. Study the drawing below for a complete description of the
characteristics of an arc.
Module 9: Circles and Arcs
ATM1020- AutoCAD 2D-I
AutoCAD Command:
ARC
Command Line Syntax:
Command: ARC or Command: A
2004-2006
An Arc in AutoCAD
4 Module 9: Circles and Arcs
ATM1020- AutoCAD 2D-I
Using the CIRCLE and ARC Commands
Command: LINE
Specify first point: 2.5,5
Specify next point or [Undo]: @4,0
Specify next point or [Undo]:
Command: ARC
Specify start point of arc or [Center]: C
(If possible, always try to build arcs starting
with the center point first. )
Specify center point of arc: 2.5,5
(Enter the center point.)
Specify next point or [Undo]: @4,0
(Enter the start point. Here the trick is to give
AutoCAD the start point and the redius of the
Arc at the same time.)
Specify end point of arc or [Angle/chord Length]: A
Specify included angle:90
(Enter the angle of the arc)
Command: LINE
Specify first point: 2.5,5
Specify next point or [Undo]: @4,0
Specify next point or [Undo]:
Command: CIRCLE
Specify center point for circle or[3P/2P/Ttr (tan tan radius): 3.5,6
(Since this is the first circle inserted, enter an absolute coordinate for the center point.)
Specify radius of circle or [Diameter]: D
(Circles are usually dimensioned with diameters, use the diameter rather than dividing it in
half.)
Specify diameter of circle: .65
Command: CIRCLE
Specify center point for circle or[3P/2P/Ttr (tan tan radius): @1,0
(Notice here, since AutoCAD always remembers the lastpoint, use an @. The lastpoint
was the center of the first circle placed.)
Specify radius of circle or [Diameter] <0.3250>: D
Specify diameter of circle<0.6500>: .75
Command: CIRCLE
Specify center point for circle or[3P/2P/Ttr (tan tan radius): @0,1.5
(Again use an @ which is from the center of the last circle placed.)
Specify radius of circle or [Diameter] <0.3750>: D
Specify diameter of circle<0.7500>: 1
Command: CIRCLE
Specify center point for circle or[3P/2P/Ttr (tan tan radius): @-1,0
Specify radius of circle or [Diameter] <0.5000>: D
Specify diameter of circle<1.0000>: .5
Command:
Module 9: Circles and Arcs
ATM1020- AutoCAD 2D-I
AutoCAD User Must Know No. 4-1
When you are drawing arcs, you should know that AutoCAD wants to
draw arcs counterclockwise. To AutoCAD, this is the positive arc angle.
When you use the Center-Start-End optins to draw arcs, there is no way to
draw the arc clockwise or in the negative arc angle. If you use the Angle
option, AutoCAD does allow you to enter a negative angle and it will draw
the arc for you.
AutoCAD User Tip 4-1
When you are drawing arcs, it is best to specify the
center point first then the start point. When you
give the location of the start point, you can specify
the radius and the direction at the same time, then
enter the angle or the end point whichever is easier.
For example:
Command: ARC
Specify start point of arc or [Center]: C
Specify center point of arc: 3,4
Specify next point or [Undo]: @0,2
(Specifying the radius and the direction
for the start point.)
Specify end point of arc or [Angle/chord Length]: A
Specify included angle:180
Command:
6 Module 9: Circles and Arcs
ATM1020- AutoCAD 2D-I
Using the CIRCLE and ARC Commands - Continued
Command: CIRCLE
Specify center point for circle or[3P/2P/Ttr (tan tan radius):
TTR
Specify point on object for first tangent of circle: PICK 1
(Using the graphic cursor, pick one of the lines the
circle is tangent to. Notice the symbol that automatically
appears.)
Specify point on object for second tangent of circle: PICK 2
(Picking the other line.)
Specify radius of circle <0.7000>: 1
(Enter the radius of the circle. Be careful since circles are usually dimensioned in
diameters.)
Command: CIRCLE
Specify center point for circle or[3P/2P/Ttr (tan tan radius):
TTR
Specify point on object for first tangent of circle: PICK 3
Specify point on object for second tangent of circle: PICK 4
Specify radius of circle <0.7000>: .7
Command:
Module 9: Circles and Arcs
ATM1020- AutoCAD 2D-I
AutoCAD Drafting Lesson
Reading Dimensions for Circles and Arcs
When you are reading the
dimensions for circles and arcs,
consider the following:
Circles are dimensioned as
diameter. For example:2.0 DIA.
Arcs are dimensioned as radiuses.
For example: 1.5 R
When there is more than one circle
of the same diameter, they are only
dimensioned once. For example: 0.5 DIA, 4 PLACES
Sometimes multiple arcs are dimensioned as typical (TYP.). For example: 2.0 R
TYP.
This simply means that there is at least one more arc of the same size.
AutoCAD User Tip 4-2
A useful feature in AutoCAD is the Undo/Redo feature.
You can undo all the commands in the current drawing
session. You can also reverse an undo with a redo. To
undo the last command, use the U command and to redo
an undo, use the REDO command.
There are icons on the Standard toolbar to help you undo
and redo.
Command: U
Line
Command: REDO
Line
8 Module 9: Circles and Arcs
ATM1020- AutoCAD 2D-I
Lab Exercise 4-1
Time Allotted: 30 min.
Name
AutoCAD 2D Lab 05-1
Drawing Specifications
Template
Units
Module Template A
Inches
Text Style
N/A
Font
N/A
Note: Color, Linetype and Lineweight are all ByLayer unless otherwise instructed.
Layering Scheme
Objects on Layer
Name
Color
Linetype
Lineweight
All Lines
Object
Red
Continuous
Default
Instruction:
1. Setup the layers using the Layering Scheme above.
2. Draw the object shown below.
3. Check your drawing with the key.
Hint:
Draw the large circle first, the four lines, the arcs and
then the small circles.
Module 9: Circles and Arcs
ATM1020- AutoCAD 2D-I
Lab Exercise 4-2
Time Allotted: 30 min.
Name
AutoCAD 2D Lab 05-2
Drawing Specifications
Template
Units
Module Template A4
Millimeters
Text Style
N/A
Font
N/A
Note: Color, Linetype and Lineweight are all ByLayer unless otherwise instructed.
Layering Scheme
Objects on Layer
Name
Color
Linetype
Lineweight
All Lines
Object
Red
Continuous
Default
Instruction:
1. Setup the layers using the Layering Scheme above.
2. Draw the object shown below.
3. Check your drawing with the key.
4. When drawing the 4-10 DIA, circles, study the module to see
how the @ is used to do this.
Hint:
The circles located inside the arc are
drawn with the TTR option.
10 Module 9: Circles and Arcs
Anda mungkin juga menyukai
- K To 12 AralinDokumen3 halamanK To 12 Aralinalvin balisbisBelum ada peringkat
- Application LetterDokumen1 halamanApplication Letteralvin balisbisBelum ada peringkat
- @@@@Dokumen22 halaman@@@@alvin balisbisBelum ada peringkat
- AutoCAD 2D 2 Module 24Dokumen11 halamanAutoCAD 2D 2 Module 24alvin balisbisBelum ada peringkat
- AutoCAD 2D Sample Modules - The CAD GuysDokumen61 halamanAutoCAD 2D Sample Modules - The CAD Guysalvin balisbis100% (2)
- AutoCAD 2D Sample Modules - The CAD GuysDokumen61 halamanAutoCAD 2D Sample Modules - The CAD Guysalvin balisbis100% (2)
- The Subtle Art of Not Giving a F*ck: A Counterintuitive Approach to Living a Good LifeDari EverandThe Subtle Art of Not Giving a F*ck: A Counterintuitive Approach to Living a Good LifePenilaian: 4 dari 5 bintang4/5 (5794)
- Shoe Dog: A Memoir by the Creator of NikeDari EverandShoe Dog: A Memoir by the Creator of NikePenilaian: 4.5 dari 5 bintang4.5/5 (537)
- The Yellow House: A Memoir (2019 National Book Award Winner)Dari EverandThe Yellow House: A Memoir (2019 National Book Award Winner)Penilaian: 4 dari 5 bintang4/5 (98)
- Hidden Figures: The American Dream and the Untold Story of the Black Women Mathematicians Who Helped Win the Space RaceDari EverandHidden Figures: The American Dream and the Untold Story of the Black Women Mathematicians Who Helped Win the Space RacePenilaian: 4 dari 5 bintang4/5 (895)
- The Hard Thing About Hard Things: Building a Business When There Are No Easy AnswersDari EverandThe Hard Thing About Hard Things: Building a Business When There Are No Easy AnswersPenilaian: 4.5 dari 5 bintang4.5/5 (344)
- The Little Book of Hygge: Danish Secrets to Happy LivingDari EverandThe Little Book of Hygge: Danish Secrets to Happy LivingPenilaian: 3.5 dari 5 bintang3.5/5 (399)
- Grit: The Power of Passion and PerseveranceDari EverandGrit: The Power of Passion and PerseverancePenilaian: 4 dari 5 bintang4/5 (588)
- The Emperor of All Maladies: A Biography of CancerDari EverandThe Emperor of All Maladies: A Biography of CancerPenilaian: 4.5 dari 5 bintang4.5/5 (271)
- Devil in the Grove: Thurgood Marshall, the Groveland Boys, and the Dawn of a New AmericaDari EverandDevil in the Grove: Thurgood Marshall, the Groveland Boys, and the Dawn of a New AmericaPenilaian: 4.5 dari 5 bintang4.5/5 (266)
- Never Split the Difference: Negotiating As If Your Life Depended On ItDari EverandNever Split the Difference: Negotiating As If Your Life Depended On ItPenilaian: 4.5 dari 5 bintang4.5/5 (838)
- A Heartbreaking Work Of Staggering Genius: A Memoir Based on a True StoryDari EverandA Heartbreaking Work Of Staggering Genius: A Memoir Based on a True StoryPenilaian: 3.5 dari 5 bintang3.5/5 (231)
- On Fire: The (Burning) Case for a Green New DealDari EverandOn Fire: The (Burning) Case for a Green New DealPenilaian: 4 dari 5 bintang4/5 (73)
- Elon Musk: Tesla, SpaceX, and the Quest for a Fantastic FutureDari EverandElon Musk: Tesla, SpaceX, and the Quest for a Fantastic FuturePenilaian: 4.5 dari 5 bintang4.5/5 (474)
- Team of Rivals: The Political Genius of Abraham LincolnDari EverandTeam of Rivals: The Political Genius of Abraham LincolnPenilaian: 4.5 dari 5 bintang4.5/5 (234)
- The World Is Flat 3.0: A Brief History of the Twenty-first CenturyDari EverandThe World Is Flat 3.0: A Brief History of the Twenty-first CenturyPenilaian: 3.5 dari 5 bintang3.5/5 (2259)
- Rise of ISIS: A Threat We Can't IgnoreDari EverandRise of ISIS: A Threat We Can't IgnorePenilaian: 3.5 dari 5 bintang3.5/5 (137)
- The Unwinding: An Inner History of the New AmericaDari EverandThe Unwinding: An Inner History of the New AmericaPenilaian: 4 dari 5 bintang4/5 (45)
- The Gifts of Imperfection: Let Go of Who You Think You're Supposed to Be and Embrace Who You AreDari EverandThe Gifts of Imperfection: Let Go of Who You Think You're Supposed to Be and Embrace Who You ArePenilaian: 4 dari 5 bintang4/5 (1090)
- The Sympathizer: A Novel (Pulitzer Prize for Fiction)Dari EverandThe Sympathizer: A Novel (Pulitzer Prize for Fiction)Penilaian: 4.5 dari 5 bintang4.5/5 (120)
- Her Body and Other Parties: StoriesDari EverandHer Body and Other Parties: StoriesPenilaian: 4 dari 5 bintang4/5 (821)
- Rikki Tikki Tavi Story Lesson PlanDokumen3 halamanRikki Tikki Tavi Story Lesson Planapi-248341220Belum ada peringkat
- Prof. Ed - Principles and Strategies of Teaching Part 1-3Dokumen5 halamanProf. Ed - Principles and Strategies of Teaching Part 1-3Marisol Altobar PalatinoBelum ada peringkat
- KenkenDokumen4 halamanKenkenapi-210759763Belum ada peringkat
- Tech Talks - Technology ShowcaseDokumen20 halamanTech Talks - Technology ShowcaseDominic CaguioaBelum ada peringkat
- Final ThesisDokumen103 halamanFinal ThesisLawrence G. de RoxasBelum ada peringkat
- Libro de 1° 2017Dokumen58 halamanLibro de 1° 2017Maria Agustina SabatéBelum ada peringkat
- Casa Bambini de Sta. Barbara Learning Center: Grading SheetDokumen8 halamanCasa Bambini de Sta. Barbara Learning Center: Grading SheetCarizza Nillos-SodustaBelum ada peringkat
- Lesson Plan PronunciationDokumen7 halamanLesson Plan PronunciationThuy Nga VuBelum ada peringkat
- CDI The Role of Careers Leader - Job DescriptionDokumen2 halamanCDI The Role of Careers Leader - Job DescriptionrussellgeorgeBelum ada peringkat
- Macoupin Directory: ColntyDokumen36 halamanMacoupin Directory: ColntyROE40Belum ada peringkat
- Tel311 Signature Assignment - Mcmanimon DevinDokumen14 halamanTel311 Signature Assignment - Mcmanimon Devinapi-456666189Belum ada peringkat
- Keili B Harrison ResumeDokumen1 halamanKeili B Harrison ResumeKeili HarrisonBelum ada peringkat
- LP AdjectivesDokumen6 halamanLP AdjectivesApril Dela Cruz RojoBelum ada peringkat
- Richard D. Tomko (A/K/A Richard Tomko) Et Al. ////school Ethics Commission, Part 2Dokumen13 halamanRichard D. Tomko (A/K/A Richard Tomko) Et Al. ////school Ethics Commission, Part 2tpuranBelum ada peringkat
- Module 4 (TP)Dokumen7 halamanModule 4 (TP)Mashelet Villezas ValleBelum ada peringkat
- Classroom Management Is Important in A ClassroomDokumen8 halamanClassroom Management Is Important in A ClassroomJhenalyn PerladaBelum ada peringkat
- IMEC24 Conference ProceedingsDokumen213 halamanIMEC24 Conference Proceedings71smileyBelum ada peringkat
- Ab Listening Room For Kids Brochure RecipientDokumen6 halamanAb Listening Room For Kids Brochure Recipientapi-260192872Belum ada peringkat
- Time Zones Lesson PlanDokumen5 halamanTime Zones Lesson Planapi-331974274Belum ada peringkat
- Module 15Dokumen5 halamanModule 15Beckrio87Belum ada peringkat
- Daily Warm-Ups, Prefixes, Suffixes, & Roots Level IIDokumen194 halamanDaily Warm-Ups, Prefixes, Suffixes, & Roots Level IIPROBBelum ada peringkat
- Creativity, Bound Flow & The Concept of Shu-Ha-Ri in KataDokumen6 halamanCreativity, Bound Flow & The Concept of Shu-Ha-Ri in KataRocco RossouwBelum ada peringkat
- Carlos Science Clil Unit - My BodyDokumen7 halamanCarlos Science Clil Unit - My Bodykarlos451Belum ada peringkat
- Leonise Francis Carter - Personal Statement 3Dokumen1 halamanLeonise Francis Carter - Personal Statement 3api-242017796Belum ada peringkat
- EHM Lesson 5 FT PDFDokumen14 halamanEHM Lesson 5 FT PDFMuhammed NazardeenBelum ada peringkat
- Code Switching in English As Foreign Language ClassroomDokumen13 halamanCode Switching in English As Foreign Language ClassroomIndriRB100% (1)
- Teaching English Pronunciation To ESL StudentsDokumen3 halamanTeaching English Pronunciation To ESL StudentsdinadinicBelum ada peringkat
- Chapter 4 Innovation and Creativity PDFDokumen22 halamanChapter 4 Innovation and Creativity PDFSupradip DasBelum ada peringkat
- Mathematics Graphic Organizers For Lesson ExemplarsDokumen81 halamanMathematics Graphic Organizers For Lesson ExemplarsEl Comedor BenedictBelum ada peringkat
- 1953 YearbookDokumen25 halaman1953 YearbookHarbor Springs Area Historical SocietyBelum ada peringkat