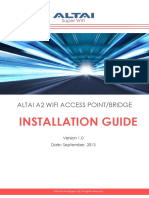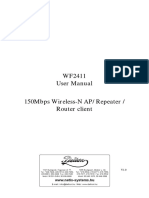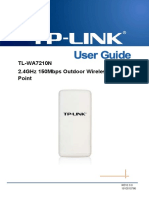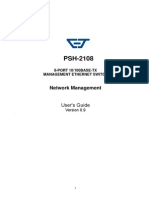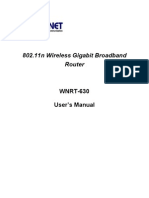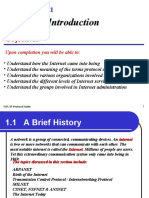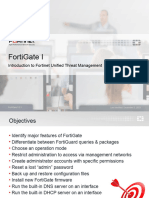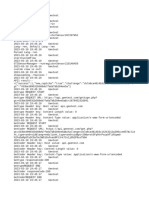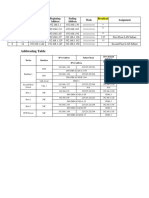Admin Configuration Manual
Diunggah oleh
Carlos PavaJudul Asli
Hak Cipta
Format Tersedia
Bagikan dokumen Ini
Apakah menurut Anda dokumen ini bermanfaat?
Apakah konten ini tidak pantas?
Laporkan Dokumen IniHak Cipta:
Format Tersedia
Admin Configuration Manual
Diunggah oleh
Carlos PavaHak Cipta:
Format Tersedia
ALTAI A2N WIFI ACCESS POINT/BRIDGE
WEB-ADMIN
CONFIGURATION
MANUAL
Version 1.0
Date: September, 2013
Altai Technologies Ltd. All rights reserved
Altai A2n WiFi Access Point/Bridge Web-Admin Configuration Manual
TPS13-001_rev1.0
Copyright 2007Altai Technologies Limited
ALL RIGHTS RESERVED.
Altai Technologies Limited
Unit 209, 2/Floor,
East Wing, Building 17
Hong Kong Science Park,
Sha Tin, New Territories,
Hong Kong
Telephone: +852 3758 6000
Fax: +852 2607 4021
Web: www.altaitechnologies.com
Customer Support Centre:
Email: support@altaitechnologies.com
Radio Frequency Interference Requirements
This device complies with Part 15 of FCC Rules.
Operation is subject to the following conditions:
1. This device may not cause harmful interference.
2. This device must accept any interference received, including interference
that may cause undesired operation.
3. This device should not be co-located or operating in conjunction with any
other antenna or transmitter.
Interference Statement
This equipment has been tested and found to comply with the limits for a Class B
digital device, pursuant to Part 15 of the FCC Rules. These limits are designed to
provide reasonable protection against harmful interference in a residential installation.
This equipment generates uses and can radiate radio frequency energy. If it is not
installed and used in accordance with the instructions, harmful interference to radio
communications may be caused.
Altai Technologies Ltd. All rights reserved
Altai A2n WiFi Access Point/Bridge Web-Admin Configuration Manual
TPS13-001_rev1.0
However, there is no guarantee that interference will not occur in a particular
installation. If this equipment does cause harmful interference to radio or television
reception, which can be determined by turning the equipment off and on, the user is
encouraged to try to correct the interference by one of the following measures:
-
Reorient or relocate the receiving antenna.
Increase the separation between the equipment and receiver.
Connect the equipment into an outlet on a circuit different from that
to which the receiver is connected.
Consult the dealer or an experienced radio/TV technician for help.
FCC Caution: To assure continued compliance, (example use only shielded
interface cables when connecting to computer or peripheral devices) any changes
or modifications not expressly approved by the party responsible for compliance
could void the users authority to operate this equipment.
Warning
The user is advised to keep away from the base-station and antenna with at least
45cm when the base-station is in operation.
Please install a lightning arrestor to protect the base station from lightning dissipation
during rainstorms. Lightning arrestors are mounted outside the structure and must be
grounded by means of a ground wire to the nearest ground rod or item that is
grounded.
Disclaimer
All specifications are subject to changes without prior notice. Altai Technologies
assumes no responsibilities for any inaccuracies in this document or for any obligation
to update information in this document. This document is provided for information
purposes only. Altai Technologies reserves the right to change, modify, transfer, or
otherwise revise this publication without notice.
Altai Technologies Ltd. All rights reserved
Altai A2n WiFi Access Point/Bridge Web-Admin Configuration Manual
TPS13-001_rev1.0
Contents
1.
2.
3.
Introduction ..................................................................................................................................... 7
A2n Model and Firmware Version .................................................................................................... 7
Getting Started ................................................................................................................................ 7
3.1.
Setup Local Area Connection on Your PC ................................................................................... 7
3.2.
Check Access .............................................................................................................................. 10
3.3.
Configuration with Web-Admin ................................................................................................ 10
3.4.
Interface Introduction ............................................................................................................... 12
3.5.
Logout from A2n Interface ........................................................................................................ 13
4.
System Status ................................................................................................................................ 13
4.1.
System ........................................................................................................................................ 13
4.2.
Interface ..................................................................................................................................... 15
4.2.1. 2.4G Interface Status ............................................................................................................ 15
4.2.1.1.
4.2.1.2.
4.2.1.3.
4.2.1.4.
4.2.1.5.
4.2.2.
5G Interface .......................................................................................................................... 22
4.2.2.1.
4.2.2.2.
4.2.2.3.
4.2.2.4.
4.2.2.5.
4.2.3.
Status .......................................................................................................................................... 15
Statistic ....................................................................................................................................... 16
Channel usage ............................................................................................................................ 17
WLAN .......................................................................................................................................... 19
Association List .......................................................................................................................... 19
Status .......................................................................................................................................... 22
Statistic ....................................................................................................................................... 23
Channel Usage ........................................................................................................................... 23
WLAN .......................................................................................................................................... 26
Association List .......................................................................................................................... 26
Ethernet Interface ................................................................................................................ 27
4.2.3.1.
4.2.3.2.
Status .......................................................................................................................................... 27
Statistic ....................................................................................................................................... 28
4.3.
Historical Statistics ..................................................................................................................... 29
4.3.1. System Historical .................................................................................................................. 29
4.3.2. Ethernet Historical ................................................................................................................ 30
4.3.3. Radio Historical ..................................................................................................................... 31
4.4.
Log .............................................................................................................................................. 36
4.4.1. System Log ............................................................................................................................ 36
4.4.2. Panic Log ............................................................................................................................... 38
4.4.3. Alarm Log .............................................................................................................................. 39
5.
System Configuration ..................................................................................................................... 39
5.1.
A2n Configuration Procedures .................................................................................................. 39
5.2.
Basic Configuration .................................................................................................................... 41
5.2.1. Basic System Setting and NTP Configuration ...................................................................... 41
5.2.2. Network Configuration ......................................................................................................... 43
5.2.2.1.
General network configuration................................................................................................. 43
5.2.2.1.1.
Network SettingSwitch Mode ......................................................................................... 45
5.2.2.1.2.
Network SettingGateway Mode...................................................................................... 45
5.2.2.1.3.
Internet Connection Type (IPv4) ......................................................................................... 47
5.2.2.1.4.
Ethernet Mode ..................................................................................................................... 49
5.2.2.2.
VLAN ........................................................................................................................................... 51
5.2.2.3.
DHCP Server ............................................................................................................................... 51
5.2.2.4.
Port Forwarding ......................................................................................................................... 53
5.2.2.5.
Safe Mode .................................................................................................................................. 55
5.3.
Wireless ...................................................................................................................................... 56
5.3.1. 2.4G Radio ............................................................................................................................. 56
5.3.1.1.
2.4G General configuration AP Mode .................................................................................. 56
5.3.1.2.
2.4G WLAN ................................................................................................................................. 58
5.3.1.2.1.
WLAN X (0-15) General Configuration ................................................................................ 59
5.3.1.2.2.
WLAN X (0-15) Security........................................................................................................ 60
5.3.1.2.3.
Rogue Station list ................................................................................................................. 68
5.3.1.2.4.
WLAN X (0-15) Bandwidth Control...................................................................................... 69
Altai Technologies Ltd. All rights reserved
Altai A2n WiFi Access Point/Bridge Web-Admin Configuration Manual
TPS13-001_rev1.0
5.3.1.3.
2.4G Advanced Configuration ................................................................................................... 70
5.3.1.4.
2.4G WEP Key ............................................................................................................................ 73
5.3.1.5.
2.4G Configuration Station Mode........................................................................................ 73
5.3.1.5.1.
Station Setting ...................................................................................................................... 74
5.3.1.5.2.
Station Security .................................................................................................................... 75
5.3.1.6.
2.4G Configuration Repeater Mode .................................................................................... 76
5.3.1.6.1.
WLAN Setting ....................................................................................................................... 77
5.3.2.
5G Radio ................................................................................................................................ 79
5.3.2.1.
5G General setting ..................................................................................................................... 79
5.3.2.2.
5G WLAN AP Mode............................................................................................................... 81
5.3.2.2.1.
WLAN X (0-15) Basic Setting ................................................................................................ 83
5.3.2.2.2.
WLAN X (0-15) Security........................................................................................................ 84
5.3.2.2.3.
WLAN X (0-15) Rogue Station List ....................................................................................... 85
5.3.2.2.4.
WLAN X (0-15) Bandwidth Control...................................................................................... 85
5.3.2.3.
5G General setting Station Mode ........................................................................................ 86
5.3.2.3.1.
Station Setting ...................................................................................................................... 86
5.3.2.3.2.
Station Security .................................................................................................................... 88
5.3.2.4.
5G General setting Repeater Mode .................................................................................... 88
5.3.2.4.1.
WLAN Setting ....................................................................................................................... 89
5.3.2.5.
5G General setting Bridge Mode ......................................................................................... 92
5.3.2.5.1.
Static Bridge Setting ............................................................................................................. 93
5.3.2.6.
5G Advanced Configuration ...................................................................................................... 95
5.3.2.7.
5G WEP Key................................................................................................................................ 97
5.3.3. Thin AP Configuration ........................................................................................................... 98
Administration Configuration ......................................................................................................... 99
6.1.
User Admin ................................................................................................................................ 99
6.2.
Web Admin ................................................................................................................................ 99
6.3.
SNMP setting............................................................................................................................100
6.4.
Certificate Management .........................................................................................................101
6.5.
Firmware Update .....................................................................................................................102
6.6.
Restore Factory Default...........................................................................................................105
6.6.1. Reset back to factory default via user interfaces ..............................................................105
6.6.2. Reset back to factory default via reset button ..................................................................106
6.7.
Backup/Restore........................................................................................................................107
7.
System Tools ................................................................................................................................ 109
7.1.
Channel Scan ............................................................................................................................109
7.1.1. 2.4G Channel Scan ..............................................................................................................109
7.1.2. 5G Channel Scan .................................................................................................................113
7.2.
Diagnosis ..................................................................................................................................118
7.2.1. Ping to Host .........................................................................................................................118
7.2.2. Traceroute to Host .............................................................................................................118
7.3.
Watchdog .................................................................................................................................119
8.
A2n Information........................................................................................................................... 121
6.
Altai Technologies Ltd. All rights reserved
Altai A2n WiFi Access Point/Bridge Web-Admin Configuration Manual
TPS13-001_rev1.0
Manual Conventions
Bold
Italic
Bold type within paragraph text indicates commands, files names,
directory names, paths, output, or returned values.
Within commands, italics indicate a variable that the user must specify.
Titles of manuals or other published documents are also set in italics.
_____
Underline means that you have to pay attention to the words.
Courier
The courier font indicates output or display.
[]
{}
Within commands, items enclosed in square brackets are optional
parameters or values that the user can choose to specify or omit.
Within commands, item enclosed in braces are options which the user
must choose from.
Within commands, the vertical bar separates options.
An ellipsis indicates a repetition of preceding parameter.
>
The right angle bracket separates successive menu selection.
NOTE: This message denotes neutral or positive information that calls out
important points to the text. A note provides information that applies only in special
cases.
Caution: Cautions call special attention to hazards that can cause system
damage or data corruption, to a lesser degree than warnings.
Warnings: Warnings call special attention to hazards that can cause
system damage, data corruption, personal injury, or death.
Altai Technologies Ltd. All rights reserved
Altai A2n WiFi Access Point/Bridge Web-Admin Configuration Manual
TPS13-001_rev1.0
1. Introduction
This manual is to summarize how to perform basic configuration for the Altai A2n
Access Point/Bridge through web-admin interface.
2. A2n Model and Firmware Version
This manual is applicable for the following models, hardware and firmware versions:
Product name
: A2n Access Point/Bridge
Hardware Platform
Firmware Version
V1.2
1.2.4.x
Table 2-1 A2n model
3. Getting Started
3.1. Setup Local Area Connection on Your PC
A2n Access Point can be connected to your PC in wired mode or in wireless mode. In
the following, wired mode will be introduced. This is because the configurations are
similar in wireless mode, except SSID has to be configured in both A2n Access
Point/Bridge and PC.
A2n Access Point/Bridge can be connected to your PC directly or by a switch or a
hub.
Start Network Configuration on your PC.
For Windows XP user,
1. Click the start menu and choose Control Panel.
2. Click Network Connections.
Altai Technologies Ltd. All rights reserved
Altai A2n WiFi Access Point/Bridge Web-Admin Configuration Manual
TPS13-001_rev1.0
Figure 3-1 Control Panel in Windows XP
3. Right-click the Local Area Connection and select Properties.
Figure 3-2 Network Connections in Windows XP
Altai Technologies Ltd. All rights reserved
Altai A2n WiFi Access Point/Bridge Web-Admin Configuration Manual
TPS13-001_rev1.0
4. After clicking Properties, you will see the diagram as below.
Figure 3-3 Local Area Connection Properties in Windows XP
5. Mark the Internet Protocol (TCP/IP) and click Properties.
6. Type in an IP address, for example, 192.168.1.2, which is under the same
subnet as the Default IP Address of A2n Access Point/Bridge (192.168.1.222).
7. Using the default Subnet mask (default: 255.255.255.0) setting in the first time.
8. Keep the Default gateway as Blank.
9. Keep the Preferred DNS server and Alternate DNS server as Blank also.
10. Click OK when you finish setting and close the Window.
Altai Technologies Ltd. All rights reserved
Altai A2n WiFi Access Point/Bridge Web-Admin Configuration Manual
TPS13-001_rev1.0
Figure 3-4 Internet Protocol (TCP/IP) Properties in Windows XP
3.2. Check Access
Ping utility of Command Prompt is a handy tool to check the access to the A2n
Access Point.
1. Go to the Command Prompt by typing cmd in Run.
2. Type command:
Ping 192.168.1.222
The A2n Access Point shall respond to your ping request if A2n Access Point and
your PC have a correct connection.
NOTE: Using the same PC to ping different A2n Access Point may cause ping failure.
This is because A2n Access Point has the same default IP address but different MAC
addresses. You need to type command arp d in Command Prompt to clear ARP
table on PC before each ping.
3.3. Configuration with Web-Admin
The A2n can be accessed through a Web Browser, for example, Internet Explorer
(IE).
1)
Open an IE session and type the IP address of the A2n Access Point. Example:
http://192.168.1.222 or https://192.168.1.222, where 192.168.1.222 is the A2ns
IP address. The default IP Address is 192.168.1.222.
Altai Technologies Ltd. All rights reserved
Altai A2n WiFi Access Point/Bridge Web-Admin Configuration Manual
TPS13-001_rev1.0
2)
A window will pop up, as shown in Figure 3-5. Enter the user name and
password in the corresponding fields, which are the same as for the CLI. The
default User Name and Password are shown in Table 3-1. They are case
sensitive.
3)
Other level account for only view is shown in Table3-1 also. With this view only
account, the user only can view the configuration of A2 but no change right.
Firmware Version
Default User Name
Default Password
1.2.4.x
admin
admin
Table 3-1 A2n default username/password
Figure 3-5 Enter User Name and Password
4)
A home page in IE appears, as shown in Figure 3-6. A Menu Bar is located on
the top of the IE window. Different functions can be accessed through the
menu bar.
Altai Technologies Ltd. All rights reserved
Altai A2n WiFi Access Point/Bridge Web-Admin Configuration Manual
TPS13-001_rev1.0
Figure 3-6 Web-admin Home Page
3.4. Interface Introduction
A2n interface is separated to 5 levels: Level 1 menu, Level 2 menu, Interface selection,
Level 3 menu and Configuration options
Altai Technologies Ltd. All rights reserved
Altai A2n WiFi Access Point/Bridge Web-Admin Configuration Manual
TPS13-001_rev1.0
Figure 3-7 A2n webpage
3.5. Logout from A2n Interface
On the right top corner of A2n Web interface, click Logout button to logout from
A2n. On the other side, you can directly close A2n webpage to logout from A2n.
Figure 3-8 Logout
4. System Status
A2n Status function gives System information, interface information, Log and Statistics
information.
4.1. System
You can select Status -> System to check A2n basic information and real-time status.
Altai Technologies Ltd. All rights reserved
Altai A2n WiFi Access Point/Bridge Web-Admin Configuration Manual
TPS13-001_rev1.0
Figure 4-1 System information
Following information can be found from System function:
System NameSystem name for A2n, it can be customized by customer.
Product NameA2n.
CPU UsageA2n CPU Usage (%).
Memory UsageA2n memory Usage (Byte).
IPv4 DHCP ClientEnable/disable IPv4 DHCP Client.
IPv4 AddressA2n current IPv4 address
IPv4 Subnet MaskA2n IPv4 subnet mask
IPv4 Default Gateway AddressA2n IPv4 gateway address
Interfaces (3) A2n Ethernet, Radio interface information.
Time of DaySystem time
UptimeOperation time from last time reboot
Thin APON/OFF Thin AP function
Altai Technologies Ltd. All rights reserved
Altai A2n WiFi Access Point/Bridge Web-Admin Configuration Manual
TPS13-001_rev1.0
4.2. Interface
You can select Status -> Interface to check interface information which includes
Radio0 (2.4G), Radio1 (5G) and Ethernet information.
Figure 4-2 Interface Status
4.2.1. 2.4G Interface Status
By selecting Status -> Interface-> Radio0 (2.4G), you can find 2.4G interface (Radio0)
information which includes following 5 parts: Status, Statistic, Channel Usage, WLAN
and Association List.
4.2.1.1.
Status
Please select Status -> Interface-> Radio0 (2.4G) -> Status to check Radio0 (2.4G)
status, the webpage provides Radio0 (2.4G) Mode, Radio Enable/Disable, MAC
Address, Superwifi Status, Country Code, Radio Channel, Transmit Power and Wireless
Mode.
Altai Technologies Ltd. All rights reserved
Altai A2n WiFi Access Point/Bridge Web-Admin Configuration Manual
TPS13-001_rev1.0
Figure 4-3 Interface Status
ModeOperation mode including AP, Station, Repeater.
Radio EnableRadio0 (2.4G) status (ON/OFF)
MAC AddressRadio0 (2.4G) MAC address.
Superwifi StatusSuperwifi Status (ON/OFF)
Country Code: HONG KONG is the default country code.
Radio ChannelRadio0 (2.4G) current channel
Transmit PowerRadio0 (2.4G) transmit power
Wireless ModeRadio0 (2.4G) wireless mode
4.2.1.2.
Statistic
Please select Status -> Interface-> Radio0 (2.4G) -> Statistic to check Radio0 (2.4G)
statistics information which includes Radio0 Packets (Tx and Rx), Packet Rate (Tx and
Rx), Total Traffic (Tx and Rx) and Throughput (Tx and Rx).
Altai Technologies Ltd. All rights reserved
Altai A2n WiFi Access Point/Bridge Web-Admin Configuration Manual
TPS13-001_rev1.0
Figure 4-4 Interface Statistic
Packets Number of Radio0 (2.4G) received and transmitted packets.
Packet Rate Radio0 (2.4G) packet rate
Total Traffic Radio0 (2.4G) received and transmitted total traffic.
Throughput Radio0 (2.4G) throughput
4.2.1.3.
Channel usage
Please select Status -> Interface-> Radio0 (2.4G) -> Channel Usage to check Radio0
channel usage information including: Tx % (Avg), Rx% (Avg), Busy% (Avg), Noise
Floor(dBm), CTL0, CTL1, EXT0, EXT1 and Interference Mitigation Offset (0~50dB).
Figure 4-5 Channel usage and
Altai Technologies Ltd. All rights reserved
Altai A2n WiFi Access Point/Bridge Web-Admin Configuration Manual
TPS13-001_rev1.0
Figure 4-6 Traffic Distribution Statistics
Tx% (Avg) Average transmit frames percentage
Rx% (Avg) Average receive frames percentage
Busy% (Avg) Average busy state percentage
Noise Floor (dBm) Noise floor
CTL0Chain 0 Noise Floor of the Control Channel (i.e the operating channel for HT20)
CTL1Chain 1 Noise Floor of the Control Channel (i.e the operating channel for HT20)
EXT0Chain 0 Noise Floor of the Extension Channel (i.e the +/- channel of the HT40)
Altai Technologies Ltd. All rights reserved
Altai A2n WiFi Access Point/Bridge Web-Admin Configuration Manual
TPS13-001_rev1.0
EXT1Chain 1 Noise Floor of the Extension Channel (i.e the +/- channel of the HT40)
Interference Mitigation Offset (0-50dB) This option will mask all noise / valid signal
below "0-50" dB.
4.2.1.4.
WLAN
Please select Status -> Interface-> Radio0 (2.4G) -> WLAN to check Radio0 (2.4G)
wireless network information including: Device ID, WLAN ID, SSID, MAC Address, Auth
Mode, Unicast Cipher, Multicast Cipher, Num of Station, ThroughputTX/RX, Traffic
(Tx/Rx) and State.
When you enable a WLAN, you can find its relevant information in State.
Figure 4-7 WLAN information
Device Id2.4G interface ID
WLANWireless network number
SSID A2n default SSID is Superwifi Network x (x is from 0 to 15)
MAC Address 2.4G wireless network MAC address (BSSID)
Auth Mode Authentication mode for each wireless network
Unicast Cipher Unicast cipher mode for each wireless network
Multicast Cipher Multicast cipher mode for each wireless network
Num of Station Associated client number
ThroughputTx/RxReal Throughput of transmitted and received packets for each
wireless network
Traffic (Tx/Rx) Download and Upload packets for each wireless network
StateWireless network state
4.2.1.5.
Association List
Please select Status -> Interface-> Radio0 (2.4G) -> Association List to get associated
Altai Technologies Ltd. All rights reserved
Altai A2n WiFi Access Point/Bridge Web-Admin Configuration Manual
TPS13-001_rev1.0
client information including: Total Client Association, Client Association Histogram, STA
ID, Mac Address, WLAN ID, Sector, SNR(dB), Throughput STA (Tx/Rx), Traffic STA (Tx/Rx)
and Data Rate STA (Tx/Rx).
Figure 4-8 Association List
Total Client AssociationTotal associated clients
Client Association HistogramAssociation client history records
STA ID Wireless client ID
Mac AddressWireless client MAC address
IP Address The IP address of associated client.
WLAN IDClient associated WLAN ID
SectorClient associated sector
SNRWireless client SNR
Throughput STA (Tx/Rx) Wireless client real throughput received and transmitted
traffic (kbps)
Traffic STA (Tx/Rx) Wireless client download and upload traffic (Bytes)
Data Rate STA (Tx/Rx) Wireless client download and upload rate (Mbps)
Click this icon
, below prompt will pop up. If choice the yes, the associated client
will be disconnected and added into rogue station list.
Altai Technologies Ltd. All rights reserved
Altai A2n WiFi Access Point/Bridge Web-Admin Configuration Manual
TPS13-001_rev1.0
Figure 4-9 Add client to rogue station list
Warnings: The interface will self-refresh with 10s interval.
Click the View Histograms to view the SNR and Tx/Rx Rate real time Histograms.
Figure 4-10 Histogram Page
Altai Technologies Ltd. All rights reserved
Altai A2n WiFi Access Point/Bridge Web-Admin Configuration Manual
TPS13-001_rev1.0
SNR Histogram: The histogram will show the numbers of the clients in different SNR
level.
Tx/Rx Rate Histogram: The histogram will show the numbers of the clients in different
Tx/Rx Rate level.
4.2.2. 5G Interface
Please select Status -> Interface-> Radio1 (5G) to check 5G Radio state including
Status, Statistic, Channel Usage, WLAN, and Association List.
4.2.2.1.
Status
Please select Status -> Interface-> Radio1 (5G) -> status to check Radio1 (5G) status.
In this page, you will find Radio Mode, Radio Enable, MAC Address, Superwifi Status,
Country Code, Radio Channel, Transmit Power, and Wireless Mode.
Figure 4-11 5G interface state
Mode Radio1 (5G) operation mode including AP mode, Station mode, Bridge
mode and Repeater mode.
Radio Enable Radio1 (5G) enabled or disabled
MAC Address Radio1 (5G) MAC address
Superwifi Status Superwifi ON/OFF Status
Country Code: HongKong is default setting.
Radio Channel Radio1 (5G) current channel
Transmit Power Radio1 (5G) transmit power
Wireless Mode Radio1 (5G) wireless mode
Altai Technologies Ltd. All rights reserved
Altai A2n WiFi Access Point/Bridge Web-Admin Configuration Manual
TPS13-001_rev1.0
4.2.2.2.
Statistic
Please select Status -> Interface-> Radio1 (5G) -> Statistic to check radio1 (5G)
statistic information which includes Packets (Tx and Rx), Packet Rate (Tx and Rx),
Octets, (Tx and Rx) and Throughput (Tx and Rx).
Figure 4-12 5G interface statistic
Packets Radio1 (5G) transmitted and received packets
Packet Rate Radio1 (5G) packet rate
Total Traffic Radio1 (5G) total transmitted and received traffic.
Throughput Radio1 (5G) throughput
4.2.2.3.
Channel Usage
Please select Status -> Interface-> Radio1(5G) -> Channel Usage to check Radio1(5G)
channel usage information including Tx%(Avg), Rx%(Avg), Busy%(Avg), Noise Floor
dBm, CTL0, CTL1, EXT0, EXT1 and Interference Mitigation Offset (0-50dB).
Altai Technologies Ltd. All rights reserved
Altai A2n WiFi Access Point/Bridge Web-Admin Configuration Manual
TPS13-001_rev1.0
Figure 4-13 5G Channel usage
Altai Technologies Ltd. All rights reserved
Altai A2n WiFi Access Point/Bridge Web-Admin Configuration Manual
TPS13-001_rev1.0
Figure 4-14 Traffic Distribution Statistics
Tx%(Avg) Average transmitted packets percentage
Rx%(Avg) Average receive packets percentage
Busy%(Avg) Average busy time percentage
Noise Floor(dBm) 5GHz noise floor in A2n surrounding environment
CTL0Chain 0 Noise Floor of the Control Channel (i.e the operating channel for HT20)
CTL1Chain 1 Noise Floor of the Control Channel (i.e the operating channel for HT20)
EXT0Chain 0 Noise Floor of the Extension Channel (i.e the +/- channel of the HT40)
Altai Technologies Ltd. All rights reserved
Altai A2n WiFi Access Point/Bridge Web-Admin Configuration Manual
TPS13-001_rev1.0
EXT1Chain 1 Noise Floor of the Extension Channel (i.e the +/- channel of the HT40)
Interference Mitigation Offset (0-50dB) This option will mask all noise / valid signal
below "0-50" dB.
4.2.2.4.
WLAN
Please select Status -> Interface-> Radio1(5G) -> WLAN to check Radio1(5G) wireless
network information which includes Device ID, WLAN ID, SSID, MAC Address, Auth
Mode, Unicast Cipher, Multicast Cipher, Num of Station, Throughput (Tx/Rx), Traffic
(Tx/Rx) and State.
When you enable a WLAN, you can find its relevant information in State.
Figure 4-15 5G interface WLAN information
Device Id5G interface ID
WLAN Wireless LAN number
SSID A2n default SSID is Superwifi Network x (x is from 0 to 15)
MAC Address 5G wireless network MAC address (BSSID)
Auth Mode Authentication mode for each wireless network
Unicast Cipher Unicast cipher mode for each wireless network
Multicast Cipher Multicast cipher mode for each wireless network
Num of Station Associated client number
ThroughputTX/RXReal Throughput of transmitted and received packets for
each wireless network
Traffic (Tx/Rx)Download and Upload packets for each wireless network
StateWireless network state
4.2.2.5.
Association List
Please select Status -> Interface-> Radio1(5G) -> Association List to get associated
Altai Technologies Ltd. All rights reserved
Altai A2n WiFi Access Point/Bridge Web-Admin Configuration Manual
TPS13-001_rev1.0
client information including: Total Client Association, Client Association Histogram, STA
ID, Mac Address, WLAN ID, IP Address, SNR (dB), Throughput STA (Tx/Rx), Traffic STA
(Tx/Rx) and Data Rate STA (Tx/Rx).
Figure 4-16 5G interface association list
Total Client AssociationTotal associated clients
Client Association HistogramAssociation client history records
STA ID Wireless client ID
Mac AddressWireless client MAC address
IP AddressClient associated IP Address
WLAN IDClient associated WLAN ID
SNRWireless client SNR
Throughput (Tx/Rx) Wireless client real throughput received and transmitted traffic
(kbps)
Traffic STA (Tx/Rx) Wireless client download and upload traffic (Bytes)
Data Rate STA (Tx/Rx) Wireless client download and upload rate (Mbps)
4.2.3. Ethernet Interface
Please select Status -> Interface-> Ethernet to check Ethernet interface information
including Status and Statistic.
4.2.3.1.
Status
Please select Status -> Interface-> Ethernet -> Status to check Ethernet interface
status which includes Ethernet MAC Address, Speed, Duplex, Auto-negotiation and
Link Detected.
Altai Technologies Ltd. All rights reserved
Altai A2n WiFi Access Point/Bridge Web-Admin Configuration Manual
TPS13-001_rev1.0
Figure 4-17 Ethernet interface state
MAC Address A2n Ethernet MAC address
Speed A2n Ethernet speed
DuplexA2n Ethernet duplex mode (Full/Half)
Auto-negotiationA2n Ethernet auto-negotiation mode ON or OFF, by default it is
ON.
Link DetectedWhether A2n Ethernet do link detection, by default it is Yes.
4.2.3.2.
Statistic
Please select Status -> Interface-> Ethernet -> Statistic to check Ethernet statistic
information including Ethernet Packets (Tx and Rx), Packet Rate (Tx and Rx), Total
Traffic (Tx and Rx) and Throughput (Tx and Rx).
Figure 4-18 Ethernet interface statistic
PacketsEthernet transmitted and received packets
Packet RateEthernet interface packet rate
Total TrafficEthernet transmitted and received total traffic.
Altai Technologies Ltd. All rights reserved
Altai A2n WiFi Access Point/Bridge Web-Admin Configuration Manual
TPS13-001_rev1.0
ThroughputEthernet interface throughput
4.3. Historical Statistics
4.3.1. System Historical
Please select Status -> Historical Statistics -> System to check system historical:
Altai Technologies Ltd. All rights reserved
Altai A2n WiFi Access Point/Bridge Web-Admin Configuration Manual
TPS13-001_rev1.0
Figure 4-19 System historical-01
4.3.2. Ethernet Historical
Please select Status -> Historical Statistics -> Ethernet to check Ethernet historical:
Altai Technologies Ltd. All rights reserved
Altai A2n WiFi Access Point/Bridge Web-Admin Configuration Manual
TPS13-001_rev1.0
Figure 4-20 Ethernet Historical statistic
4.3.3. Radio Historical
Please select Status -> Historical Statistics -> Radio-> Radio0 (2.4G) to check 2.4G
radio historical which includes Throughput, Busy%, Tx Usage, Rx Usage and
Noise Floor. Select the item from the drop-down menu and click the Search
Altai Technologies Ltd. All rights reserved
Altai A2n WiFi Access Point/Bridge Web-Admin Configuration Manual
TPS13-001_rev1.0
Figure 4-21 Radio0 (2.4G) Historical statistic
Please select Status -> Historical Statistics -> Radio-> Radio1 (5G) to check 5G radio
historical which includes Throughput, Busy%, Tx Usage, Rx Usage and Noise
Floor. Select the item from the drop-down menu and click the Search
Figure 4-22 Radio1 (5G) Historical statistic
1) Radio Historical (2.4G/5G) Throughput
Select the throughput then you can check the Tx/Rx bit Per Second histogram.
Altai Technologies Ltd. All rights reserved
Altai A2n WiFi Access Point/Bridge Web-Admin Configuration Manual
TPS13-001_rev1.0
Figure 4-23 Throughput (2.4G/5G) Historical Statistic
2) Radio Historical (2.4G/5G) Busy%
Select the Busy% then you can check the Radio system busy percentage histogram.
Altai Technologies Ltd. All rights reserved
Altai A2n WiFi Access Point/Bridge Web-Admin Configuration Manual
TPS13-001_rev1.0
Figure 4-24 Busy% (2.4G/5G) Historical Statistic
3) Radio Historical (2.4G/5G) Tx Usage / Rx Usage
Select the Tx Usage / Rx Usage then you can check the Tx/Rx usage percentage
histogram.
Altai Technologies Ltd. All rights reserved
Altai A2n WiFi Access Point/Bridge Web-Admin Configuration Manual
TPS13-001_rev1.0
Figure 4-25 Tx Usage (2.4G/5G) Historical Statistic
Figure 4-26 Rx Usage (2.4G/5G) Historical Statistic
4) Radio Historical (2.4G/5G) Noise Floor
Altai Technologies Ltd. All rights reserved
Altai A2n WiFi Access Point/Bridge Web-Admin Configuration Manual
TPS13-001_rev1.0
Figure 4-27 Noise Floor (2.4G/5G) Historical Statistic
4.4. Log
In order to realize easier monitoring and diagnosis, A2n provides log function.
Selecting Status -> Log, you will find 3 sub-items below: System Log, Panic Log and
Alarm Logs.
4.4.1. System Log
The system log gives A2n system information like: software, hardware, system
configuration, and self-checking result. Please select Status -> Log -> SysLog to check
system log:
Altai Technologies Ltd. All rights reserved
Altai A2n WiFi Access Point/Bridge Web-Admin Configuration Manual
TPS13-001_rev1.0
Figure 4-28 System log
File NameThe name of log files, you can click it to open the log file.
DownloadDownload log file. Please click the green downward arrow to download
the log file.
Click File Name-> Syslog, and you will find the log page below:
Figure 4-29 Syslog Content Example
Please click Download to download the system log file and click Back at the end of
log to come back the previous page:
Altai Technologies Ltd. All rights reserved
Altai A2n WiFi Access Point/Bridge Web-Admin Configuration Manual
TPS13-001_rev1.0
Figure 4-30 System log Download and Back button
4.4.2. Panic Log
Panic Log is a self-generated log when the system finds some internal errors and need
to reboot itself.
Please select Status -> Log -> Panic Log to go to Panic log page:
Figure 4-31 Panic Logs
File NameThe name of Panic log files, you can click it to open the log file.
DownloadDownload Panic log file. Please click the green downward arrow to
download the log file.
Altai Technologies Ltd. All rights reserved
Altai A2n WiFi Access Point/Bridge Web-Admin Configuration Manual
TPS13-001_rev1.0
DeleteDelete Panic log file.
4.4.3. Alarm Log
Please select Status -> Log -> Alarm Log to go to alarm log page.
Figure 4-32 Alarm Logs
File NameThe name of log files, you can click it to open the log file.
DownloadDownload log file. Please click the green downward arrow to download
the log file.
5. System Configuration
5.1. A2n Configuration Procedures
Users need to click Submit button to store the changed settings.
Altai Technologies Ltd. All rights reserved
Altai A2n WiFi Access Point/Bridge Web-Admin Configuration Manual
TPS13-001_rev1.0
Figure 5-1 Submit changes
1. On the right top corner, there is an Unsaved Changes button; you can click it to
check submitted items.
Figure 5-2 Unsaved changes
2. Please click Unsaved Changes button to check changed setting detail
information.
3.
Figure 5-3 Unsaved changes detail
4. Click Save&Apply button to perform all submitted changes:
Altai Technologies Ltd. All rights reserved
Altai A2n WiFi Access Point/Bridge Web-Admin Configuration Manual
TPS13-001_rev1.0
Click
Save&Apply
Figure 5-4 Save and Apply changes
5. You will find The following changes have been committed
Figure 5-5 Changes have been committed
6. The whole committing changes progress, it is no need to reboot A2n.
5.2. Basic Configuration
5.2.1. Basic System Setting and NTP Configuration
NTP is a network time protocol for the A2n Access Point to synchronize the system time.
NTP is disabled by default. If NTP is needed, IP address of the NTP server must be
added and A2n will synchronize with the NTP server. It is useful to maintain the
network and make sure all APs are using the same system time by setting the same
NTP server.
Please select Configuration -> System to configure NTP setting.
Altai Technologies Ltd. All rights reserved
Altai A2n WiFi Access Point/Bridge Web-Admin Configuration Manual
TPS13-001_rev1.0
Figure 5-6 Basic System Setting
System NameSet system name of the device, the system name can be up to 255
characters long.
System NE IDSet system NE ID, the system NE ID can be up to 64 characters long.
System LocationSet system location, the system location can be up to 255
characters long.
Enable NTP Enable or disable NTP function, by default it is selected.
IP Address TypeIPv4 or IPv6. (Please note that IPv6 is available to be select after
enable IPv6 on Network setting web page).
NTP Server IP NTP server IP address, please click
to add new NTP server IP
address.
NTP Polling Interval By default, it is 600s
NTP Time Zone Time Zone setting, by default it is Asia/Hong Kong.
Daylight Saving Time By default, it is not selected.
Procedures:
1.
Select Configuration->System to go to system setting page.
2.
Type in the system information if it is needed.
3.
Add NTP IP address in NTP Server IP.
4.
Set NTP Polling Interval
5.
Choose local NTP Time Zone
Altai Technologies Ltd. All rights reserved
Altai A2n WiFi Access Point/Bridge Web-Admin Configuration Manual
TPS13-001_rev1.0
6.
Set Daylight Saving TimeOptional
7.
Click Submit
8.
Click Save&Apply to commit changes.
5.2.2. Network Configuration
Please select Configuration -> Network to go to Network configuration page.
5.2.2.1.
General network configuration
Please select Configuration -> Network -> General and start to configure general
settings.
Figure 5-7 Network Setting
1) Network Setting
Network SettingThere are Switch Mode and Gateway Mode being selected.
Enable IPv6IPv6 is disable by default.
2) WLAN Setting (IPv4)
Altai Technologies Ltd. All rights reserved
Altai A2n WiFi Access Point/Bridge Web-Admin Configuration Manual
TPS13-001_rev1.0
Internet Connection Type Static IP or DHCP client
IPv4 Address If A2n uses static IP, please give it a fixed IP
IPv4 Subnet MaskIf A2n uses static IP, please give it a subnet mask
IPv4 Default GatewayIf A2n uses static IP, please give it a Gateway address
IPv4 DNS ServerIf A2n uses static IP, please set DNS IP address
3) WLAN Setting (IPv6)
Internet Connection Type Static IP or DHCP client
IPv6 Address If A2n uses static IP, please give it a fixed IP
IPv6 Default GatewayIf A2n uses static IP, please give it a Gateway address
IPv6 DNS ServerIf A2n uses static IP, please set DNS IP address
4) STP Setting
Enable STP ModeEnable or disable the STP service.
5) WAN/LAN Interface Assignment
Ethernet/Radio0 (2.4G)/Radio1 (5G) LAN interface or WAN interface, only work in
gateway mode.
Enable NAT ModeIf NAT Mode is set to "Disabled" then the AP will not perform any
network address translations and all IP traffic will be passed from the wireless clients to
the DS (Ethernet) port or wireless bridge (802.11a radio) without any modification. If
NAT Mode is set to "Enabled" then the AP will perform network address translations on
all traffic being passed from the wireless clients to the DS ( Ethernet) port or wireless
bridge (802.11a radio). The NAT will translate IP traffic address's between the wireless
client subnet and the DS subnet.
6) LAN Setting (IPv4)
LAN IP AddressIP address of local area network.
LAN IP Address MaskIP address mask of local area network.
7) Ethernet Setting
Ethernet ModeAuto/manual mode.
Ethernet DuplexAP Ethernet duplex mode (Full/Half).
Altai Technologies Ltd. All rights reserved
Altai A2n WiFi Access Point/Bridge Web-Admin Configuration Manual
TPS13-001_rev1.0
5.2.2.1.1.
Network SettingSwitch Mode
Figure 5-8 Network Mode
In switch mode, A2n works as a switch to deliver data between Ethernet interface
and wireless interfaces.
Configuration procedures:
1.
Select Configuration->Network->General to go to configuration page.
2.
Network Setting: Switch Mode.
3.
Click Submit.
4.
Click Save&Apply to apply changes.
5.2.2.1.2.
Network SettingGateway Mode
Altai Technologies Ltd. All rights reserved
Altai A2n WiFi Access Point/Bridge Web-Admin Configuration Manual
TPS13-001_rev1.0
Figure 5-9 Network Gateway Mode
In Gateway mode, the A2n Access Point acts as a gateway. The Local IP Address
and Local IP Address Mask information must be provided to specify the IP address
used to communicate to the wireless client locally (i.e. IP address for 2.4GHz radio
interface). The A2n would use another IP address to communicate to the outside
network (i.e. IP address for Ethernet interface). If a wireless client sends a packet to
the outside network, the packet would send to the A2n Access Point with its local IP
address in the local network. Then, the A2n Access Point will pass this packet to the
outside network (Ethernet) using its remote IP address.
Configuration procedures:
1.
Select Configuration->Network->General to go to configuration page.
2.
Network Setting: Gateway Mode.
3.
Click Submit.
4.
Click Save&Apply to apply changes.
Warnings: When the Network mode as Gateway mode the VLAN will not be used
and it would not be used for the 5G Radio.
Altai Technologies Ltd. All rights reserved
Altai A2n WiFi Access Point/Bridge Web-Admin Configuration Manual
TPS13-001_rev1.0
5.2.2.1.3.
Internet Connection Type (IPv4)
In switch mode and Gateway mode, there are 2 types: Static IP or DHCP client
Figure 5-10 Internet Connection Type
Procedures:
1.
Select Configuration->Network->General
2.
Internet Connection Type : choose Static or DHCP
3.
Click Submit
4.
Click Save&Apply to apply.
1Static IP (IPv4)
Users need manually configure A2n IP address, subnet mask, gateway address and
DNS server IP address:
Altai Technologies Ltd. All rights reserved
Altai A2n WiFi Access Point/Bridge Web-Admin Configuration Manual
TPS13-001_rev1.0
Figure 5-11 Static IP
Procedures:
1.
Select Configuration->Network->General
2.
Internet Connection Type : choose Static
3.
IP Address : input IP address
4.
Subnet Mask : input subnet mask
5.
Default Gateway Address : input gateway address
6.
DNS Server IP Address: input DNS address.
7.
Click Submit
8.
Click Save&Apply to apply
2DHCP (IPv4)
A2n will get IP from DHCP server
Altai Technologies Ltd. All rights reserved
Altai A2n WiFi Access Point/Bridge Web-Admin Configuration Manual
TPS13-001_rev1.0
Figure 5-12 DHCP Client
Procedures:
1.
Select Configuration->Network->General
2.
Internet Connection Type : choose DHCP
3.
Click Submit
4.
Click Save&Apply to apply
5.2.2.1.4.
Ethernet Mode
In switch mode and Gateway mode, there are 2 types: Auto and Manual.
1
Auto
A2n Ethernet port duplex and speed will be auto
Altai Technologies Ltd. All rights reserved
Altai A2n WiFi Access Point/Bridge Web-Admin Configuration Manual
TPS13-001_rev1.0
Figure 5-13 Ethernet Mode
2
Manual
A2n Ethernet port will be manual, and the Ethernet Duplex and Speed will be
selected by Full/Half, 1000Mbps/100Mbps/10Mbps.
Figure 5-14 Ethernet Mode
Altai Technologies Ltd. All rights reserved
Altai A2n WiFi Access Point/Bridge Web-Admin Configuration Manual
TPS13-001_rev1.0
5.2.2.2.
VLAN
Select Configuration -> Network -> VLAN to access to VLAN configuration page.
Figure 5-15 VLAN Settings
By default, A2n VLAN setting is disabled.
Enable VLANEnable or Disable VLAN function
Native VLAN TaggingBy default, it is not selected.
Native VLAN TagIdNative VLAN ID
Management VLAN TagIdManagement VLAN ID
Procedures:
1.
Select Configuration->Network->VLAN
2.
Enable VLAN Enable or disable VLAN
3.
Native VLAN Tagging : Enable or disable native VLAN tagging
4.
Native VLAN TagId: input Native VLAN ID
5.
Management VLAN TagId: input management VLAN ID
6.
Click Submit
7.
Click Save&Apply to apply
5.2.2.3.
DHCP Server
Select Configuration -> Network -> DHCP Server to access to DHCP configuration
page. And there are two options, Disable and DHCP Server. Please note that you
have to set the network mode as gateway mode before configuring DHCP server.
Altai Technologies Ltd. All rights reserved
Altai A2n WiFi Access Point/Bridge Web-Admin Configuration Manual
TPS13-001_rev1.0
Figure 5-16 DHCP Server Setting drop-down Menu
Figure 5-17 DHCP Server Mode Setting
If the DHCP Server Mode is set to Server, then the A2n will act as a DHCP server for
allocation of IP address to the wireless client associated. The following procedures
show the allocation of the IP address, subnets mask, gateway and DNS information.
And edit the Pool ID 1.
Altai Technologies Ltd. All rights reserved
Altai A2n WiFi Access Point/Bridge Web-Admin Configuration Manual
TPS13-001_rev1.0
Figure 5-18 DHCP Server Address Pool Setting
Enable PoolEnable or Disable Pool
Pool IDID of the IP Pool
Start IP AddressStart IP address of the Pool
End IP AddressEnd IP address of the Pool
DNS1, 2, 3DNS IP address of the Pool
Default Lease TimeTime to release the IP address to the clients
5.2.2.4.
Port Forwarding
Select Configuration -> Network -> Port Forwarding to access Port forwarding
configuration page to set the mapping relation for local IP, Local Port and Global
Port.
Please note that Port forwarding service only works at gateway mode.
Altai Technologies Ltd. All rights reserved
Altai A2n WiFi Access Point/Bridge Web-Admin Configuration Manual
TPS13-001_rev1.0
Figure 5-19 Port Forwarding
Figure 5-20 Port Forwarding Setting
Enable FlagEnabled flag enables or disables the effect of the particular port
forwarding entry. All the added firewall entries are saved in system configuration file
and only the enabled port forwarding entries will be active.
Altai Technologies Ltd. All rights reserved
Altai A2n WiFi Access Point/Bridge Web-Admin Configuration Manual
TPS13-001_rev1.0
Local IP AddressThis control is used to specify the host which is connected to the
internal network and needs to be accessible from the external network.
Local PortThis control is used to specify the TCP/UDP port of the application running
on the host which is connected to the internal network. The specified port will be
accessible from the external network.
Protocol TypeThis control is used to specify the L3 protocol (IP) type which need to
be forwarded from the internal network.
Global PortThis control is used to specify the TCP/UDP port of the A2n Wi-Fi Access
Point/Bridge based device which will accept and forward the connections from the
external network to the host connected to the internal network.
DescriptionThis control is used to specify informal field for the comment of the
particular port forwarding entry. Few words about the particular port forwarding entry
purpose are saved there usually.
5.2.2.5.
Safe Mode
Select Configuration -> Network -> Safe Mode to access Safe Mode configuration
page.
Figure 5-21 Safe Mode Settings
Enable Safe ModeBy default, it is disabled.
Ping HostThree ping hosts can be entered. AP will ping these hosts periodically at
the ping interval configured through its current backhaul link.
Ping IntervalDefault setting is 10 seconds.
Procedures:
Altai Technologies Ltd. All rights reserved
Altai A2n WiFi Access Point/Bridge Web-Admin Configuration Manual
TPS13-001_rev1.0
1. Select Configuration->Network->Sate Mode
2. Enable Safe Mode: Select it to enable STP function. By default, it is disabled.
3. Ping Host: at least input one host
4. Ping Interval: input the interval of ping
5. Click Submit
6. Click Save&Apply to apply
5.3. Wireless
Select Configuration -> Wireless to access wireless network configuration page. There
are 2 interfaces, Radio0 (2.4G) and Radio1 (5G):
Figure 5-22 2.4G radio setting
5.3.1. 2.4G Radio
Select Configuration -> Wireless -> Radio0 (2.4G) to change 2.4G radio setting. You
can configure the items below: General, WLAN, Advanced and WEP.
5.3.1.1.
2.4G General configuration AP Mode
Select Configuration -> Wireless -> Radio0 (2.4G) -> General to access 2.4G general
configuration page:
Altai Technologies Ltd. All rights reserved
Altai A2n WiFi Access Point/Bridge Web-Admin Configuration Manual
TPS13-001_rev1.0
Figure 5-23 2.4G radio parameters
Enable Radio: Enable or disable 2.4G radio, by default it is enabled.
Radio Mode: AP, Station and Repeater mode.
Country Code: HongKong is default setting.
Wireless Mode: By default, it is 2.4GHz 130Mbps (802.11ng HT20).
Radio Frequency: By default, it is 2412MHz (Channel 1).
Transmit PowerBy default, it is 23.
Maximum ClientsBy default, it is 256.
Enable Inter-WLAN User IsolationBy default, it is disable.
Procedures:
1. Select Configuration->Wireless ->Radio0->General
2.
Enable Radio: Select to enable 2.4G Radio
3.
Radio Mode: Select to AP mode
4.
Country Code: Select your country code
5.
Wireless Mode Select wireless mode
6.
Radio Frequency Select the radio frequency
7.
Transmit Power Set transmit power
8.
Maximum Clients Set 2.4G maximum clients
9. Click Submit
10. Click Save&Apply to apply
Altai Technologies Ltd. All rights reserved
Altai A2n WiFi Access Point/Bridge Web-Admin Configuration Manual
TPS13-001_rev1.0
5.3.1.2.
2.4G WLAN
Select Configuration -> Wireless -> Radio0 (2.4G -> WLAN to access to 2.4G radio
WLAN setting page:
Figure 5-24 WLAN setting
A2n 2.4G radio supports maximum 16 WLANs, and they can be configured separately.
Altai Technologies Ltd. All rights reserved
Altai A2n WiFi Access Point/Bridge Web-Admin Configuration Manual
TPS13-001_rev1.0
Enable WLAN Enable or Disable WLAN from 0-15.
SSIDSupport maximum 32 characters, default SSID isSuperwifi Network X, X is
WLAN number.
Max ClientsMax. Associated clients
Isolation Enable or Disable inter-WLAN communication isolation. By default, it is
enable.
VLAN Pass-Through/ID Set VLAN pass through or VLAN TagID this WLAN (This option
appear when the VLAN enable)
Auth Mode: The authentication mode set for WLAN.
Access Traffic RightAccess traffic right controls associated stations the ability to
permit or deny AP management.
WLAN Uplink/Downlink Control This option control the uplink and downlink speed for
this WLAN.
Station Uplink/Downlink Control This option control the uplink and downlink speed
for the stations which associate to this WLAN.
5.3.1.2.1.
WLAN X (0-15) General Configuration
Select Configuration -> Wireless -> Radio0 (2.4G) -> WLAN to click More behind
the WLAN, and then select WLAN General.
Figure 5-25 WLAN general setting
Altai Technologies Ltd. All rights reserved
Altai A2n WiFi Access Point/Bridge Web-Admin Configuration Manual
TPS13-001_rev1.0
Enable WLANEnable or disable this WLAN.
VLAN Pass ThroughVLAN pass through for this WLAN.
Hide SSIDHide this SSID or not.
SSIDSet SSID name.
Enable Intra-WLAN User IsolationAllow or block intra-WLAN user communication. By
default, it is enable.
Allow DHCP Snooping Trusted PortDHCP snooping prevents illegal DHCP servers
from offering IP address on untrusted wireless port.
Access Traffic RightAccess traffic right controls associated stations the ability to
permit or deny AP management.
Max ClientsMaximum value is 256.
Minimum signal for association: Set the minimum signal value (SNR) for client can
associate to this WLAN. The range is 0~100dB, and 0 means disable.
Disconnect Signal ThresholdSet the signal threshold value (SNR) for client to
disconnect to this WLAN.
Disconnect Packet ThresholdSet the packet threshold value (SNR) for client to
disconnect to this WLAN.
Back to WLAN ListGo back to previous page
Procedures:
1.
Select Configuration -> Wireless -> Radio0 (2.4G) -> WLAN to click More
behind the WLAN, and then select WLAN General.
2.
Enable WLAN select to enable this WLAN
3.
VLAN Pass Through allow or dont allow VLAN pass through
4.
VLAN TagId Set VLAN ID
5.
SSID set SSID
6.
Allow Intra-WLAN User Isolation: Allow or block intra-WLAN User communication.
7.
Max Clients Maximum is 64
8.
Click Submit
9.
Click Save&Apply to apply
5.3.1.2.2.
WLAN X (0-15) Security
A2n 2.4GHz supports Open, Shared Key, WPA, WPA-PSK, WPA2, WPA2-PSK, WAPI,
WAPI-PSK authentication mode, and Disabled, WEP, AES, TKIP, SMS4 cipher mode.
Select Configuration -> Wireless -> Radio0 (2.4G) -> WLAN to edit More behind
the WLAN, and then select WLAN Security to access to security configuration page.
Altai Technologies Ltd. All rights reserved
Altai A2n WiFi Access Point/Bridge Web-Admin Configuration Manual
TPS13-001_rev1.0
Figure 5-26 WLAN security setting
1) Open
After selecting Open, you can select Disabled or WEP:
Figure 5-27 Open & No security
Open & No security procedures:
1. Select Configuration -> Wireless -> Radio0 (2.4G) -> WLAN to edit More
behind the WLAN, and then select WLAN Security to access to security
configuration page.
2.
Authentication Mode choose Open
3.
Cipher Mode choose Disabled
Altai Technologies Ltd. All rights reserved
Altai A2n WiFi Access Point/Bridge Web-Admin Configuration Manual
TPS13-001_rev1.0
4.
Click Submit
5.
Click Save&Apply to apply
Figure 5-28 Open & WEP Setting
Open WEP Procedures:
1.
Select Configuration -> Wireless -> Radio0 (2.4G) -> WLAN to edit More WLAN,
and then select WLAN Security to access to security configuration page.
2.
Authentication Mode choose Open
3.
Cipher Mode choose WEP
4.
Default WEP Key set the password
5.
Click Submit
6.
Click Save&Apply to apply
2) Shared Key
Altai Technologies Ltd. All rights reserved
Altai A2n WiFi Access Point/Bridge Web-Admin Configuration Manual
TPS13-001_rev1.0
Figure 5-29 Shared Key
Shared key Procedures:
1.
Select Configuration -> Wireless -> Radio0 (2.4G)-> WLAN to edit More WLAN,
and then select WLAN Security to access to security configuration page.
2.
Authentication Mode choose Shared
3.
Cipher Mode choose WEP
4.
Default WEP Key set the password
5.
Click Submit
6.
Click Save&Apply to apply
3) WPA/WPA2
WPA/WPA2 can be enabled by selecting WPA, WPA2 for Authentication Mode. The
AES and TKIP are the two available options for Ciper mode.
Altai Technologies Ltd. All rights reserved
Altai A2n WiFi Access Point/Bridge Web-Admin Configuration Manual
TPS13-001_rev1.0
Figure 5-30 WPA/WPA2
Authentication ModeWPA or WPA2
Cipher Mode AES and TKIP can be choired.
Radius ServerSet Radius server IP address
Radius Portset Radius server port
Radius SecretSet Radius secret
Secondary Radius ServerSet Secondary Radius server IP address
Secondary Radius PortSet Secondary Radius server port
Secondary Radius SecretSet Secondary Radius server secret
WPA/WPA2 Procedures:
1.
Select Configuration -> Wireless -> Radio0 (2.4G) -> WLAN to edit More WLAN,
and then select WLAN Security to access to security configuration page.
2.
Authentication Mode choose WPA or WPA2
3.
Cipher Mode choose AES+TKIP
4.
Radius Server set Radius server IP address
Altai Technologies Ltd. All rights reserved
Altai A2n WiFi Access Point/Bridge Web-Admin Configuration Manual
TPS13-001_rev1.0
5.
Radius Port set Radius server port
6.
Radius Secret set Radius secret
7.
Secondary Radius Server set Secondary Radius server IP address (optional)
8.
Secondary Radius Port set Secondary Radius server port (optimal)
9.
Secondary Radius Secret set Secondary Radius server secret (optional)
10. Click Submit
11. Click Save&Apply to apply
4) WPA-PSK/WPA2-PSK
WPA-PSK can be enabled by selecting WPA-PSK, WPA2-PSK for Authentication Mode.
The AES and TKIP are the two available options for Cipher Mode.
Figure 5-31 WPA-PSK/WPA2-PSK
Authentication ModeWPA-PSK or WPA2-PSK
Cipher Mode AES and TKIP can be choice.
Group Key Update IntervalBy default, it is 66400
Pass PhraseFrom 8-64 bits
WPA-PSK/WPA2-PSK Procedures:
1.
Select Configuration -> Wireless -> Radio0 (2.4G) -> WLAN to edit More WLAN,
and then select WLAN Security to access to security configuration page.
Altai Technologies Ltd. All rights reserved
Altai A2n WiFi Access Point/Bridge Web-Admin Configuration Manual
TPS13-001_rev1.0
2.
Authentication Mode choose WPA-PSK or WPA2-PSK
3.
Cipher Mode choose AES+TKIP
4.
Group Key Update Interval: set interval
5.
Pass Phrase set the password
6.
Click Submit
7.
Click Save&Apply to apply
5) ACL Configurations
A2n supports ACL (Access Control List), it bases on MAC address filter.
Figure 5-32 ACL Default Allow
Figure 5-33 ACL Default Deny
Altai Technologies Ltd. All rights reserved
Altai A2n WiFi Access Point/Bridge Web-Admin Configuration Manual
TPS13-001_rev1.0
Figure 5-34 ACL ACL Input Method
Access Control ListThere are 3 modes: Disabled, Enabled-Default Allow, and
Enable-Default Deny.
ACL Input Method: There are two options including manual input and file upload.
Denied MAC AddressAll MAC address in the list will be blocked.
Allowed MAC AddressOnly MAC address in the list can access.
ACL Procedures:
1.
Select Configuration -> Wireless -> Radio0 (2.4G) -> WLAN to edit More
behind the WLAN, and then select WLAN Security to access to security
configuration page
2.
Access Control List choose the control mode.
3.
Denied MAC Address input MAC address
4.
Allowed MAC Address input MAC address
5.
Click Submit
6.
Click Save&Apply to apply
Altai Technologies Ltd. All rights reserved
Altai A2n WiFi Access Point/Bridge Web-Admin Configuration Manual
TPS13-001_rev1.0
Figure 5-35 ACL Add Allowed MAC address
Figure 5-36 ACL Add Denied MAC address
5.3.1.2.3.
Rogue Station list
Select Configuration -> Wireless -> Radio0 (2.4G) -> WLAN to edit More behind
the WLAN, and then select Rogue Station List to access to Rogue Station List
configuration page.
You can add the rogue station mac address in the list.
Altai Technologies Ltd. All rights reserved
Altai A2n WiFi Access Point/Bridge Web-Admin Configuration Manual
TPS13-001_rev1.0
Figure 5-37 Rogue Station List
5.3.1.2.4.
WLAN X (0-15) Bandwidth Control
Figure 5-38 WLAN Bandwidth Control
UplinkUplink bandwidth control, from 0-1000000Kbps
DownlinkDownlink bandwidth control, from 0-1000000Kbps
WLAN X bandwidth control procedures:
1.
Select Configuration -> Wireless -> radio0-> WLAN to edit More WLAN, and
then select Bandwidth Control to access to bandwidth control configuration
page
2.
Uplink set uplink bandwidth limitation
3.
Downlink set downlink bandwidth limitation
4.
Click Submit
5.
Click Save&Apply to apply
Altai Technologies Ltd. All rights reserved
Altai A2n WiFi Access Point/Bridge Web-Admin Configuration Manual
TPS13-001_rev1.0
5.3.1.3.
2.4G Advanced Configuration
Figure 5-39 2.4G Radio Advanced setting
A2n 2.4G Radio provides advanced parameter setting, it would change A2n
performance. Default setting is recommended.
AMPDUIEEE802.11n aggregation of MAC protocol data unit.
AMPDU LimitMaximum number frames in 11n frame aggregation.
AMSDUIEEE802.11n aggregation of MAC service data unit.
Max Tx/Rx StreamsMaximum number of transmit streams/receive streams in 11n
MIMO.
Beacon IntervalDefault setting is 256 ms (equivalent to 10 beacons per second).
The amount of time between A2n Access Point beacon transmissions for each
Altai Technologies Ltd. All rights reserved
Altai A2n WiFi Access Point/Bridge Web-Admin Configuration Manual
TPS13-001_rev1.0
supported BSS, with each BSS using the same beacon interval. The beacon interval
can be configured between 40 and 3500 ms.
DTIMDefault setting is 1. DTIM Interval, always a multiple of the beacon period,
determines how often the beacon contains a traffic indicator map (TIM). The TIM
alerts clients in sleep state to stay awake long enough to receive their data frames.
The value range is from 1 to 255.
Fragmentation ThresholdDefault setting is 2346 bytes. The fragmentation threshold,
specified in bytes, determines whether data packets will be fragmented and at what
size. Frames that are smaller than the specified fragmentation threshold value will not
be fragmented. Frames that are larger than the fragmentation threshold will be
fragmented into smaller packets and transmitted a piece at a time instead of all at
once. The setting must be within the range of 256 to 2346 bytes. It is recommended
to use the default value or only minor reductions of this default value.
Protection ModeDefault setting is "None". If set to "CTS-Only" then when protection is
turned on and prior to the transmission of an 802.11g frame, the AP sends out a CTS
frame (also known as CTS-to-Self) to set the NAV in all the clients so that they will not
transmit during the time period of the subsequent data packet from the AP. If set to
"RTS-CTS" then the AP sends a RTS frame, waits for the clients CTS frame and then
sends the data packet. Setting "RTS-CTS" will allow more robust operation, but at the
expense of additional overheads.
Protection Rate: The
RTS/CTS ThresholdIf a frame is smaller than the RTS/CTS threshold, it will be sent by
the AP without modification. If a frame is larger than the RTS/CTS threshold, then two
frames will be sent by the AP. The first frame is an RTS (request to send) frame. After
the RTS frame is sent, the AP listens for the corresponding CTS from the target client.
Upon reception of the CTS, the AP then sends the data frame. There are trade-offs
when considering what value you should set for the RTS/CTS threshold. Smaller values
will cause RTS to be sent more often, increasing overheads. However, the more often
RTS packets are sent, the sooner the system can recover from collisions. It is
recommended to use the default value or only minor reductions of this default value.
The value range is from 0 to 2347.
DistanceTarget area distance.
IGMP SnoopingAP is a Layer 2 device when it is configured as Switch mode.
However, IGMP Snooping implementation on AP is a little bit different than that of
standard Layer 2 Switch.
Each Virtual AP (VAP) port is similar to a Layer 2 switch port. With IGMP Snooping
enabled in the AP, clients associated to a VAP will only receive multicast packets if
there is at least one client joined the multicast group in that VAP. Unlike ordinary IGMP
Snooping implementation, where Layer 2 switch converts multicast to unicast and
delivers them to devices registered with the multicast group, AP should simply send
Altai Technologies Ltd. All rights reserved
Altai A2n WiFi Access Point/Bridge Web-Admin Configuration Manual
TPS13-001_rev1.0
out the multicast packets from the VAP which has at least one client joined the
multicast group. This is done because the wireless media is a broadcast media. It
does not need to be sent multiple times when there are more than one registered
clients.
When IGMP Snooping is turned on, multicast packets should be dropped at the VAP
exit if there is no client from the VAP who has joined the corresponding multicast
group.
The IGMP snooping forwarding table (port and multicast MAC address mapping table)
should support aging mechanism to age out the entry which has no multicast traffic
for a period of time (120 seconds in A2n).
The default setting of the IGMP Snooping is Disabled.
Multicast TrafficDefault setting is "Enabled ". If set to "Enabled", the system allows
multicast traffic in all VAPs. If set to "Disabled", all multicast traffic in all VAPs will be
dropped.
Enable Optimization ModeSet the Optimization mode to optimize the performance
depending on different deployment environment.
Optimization ModeThere are three modes, default, optimized for throughput and
optimized for capacity.
Data RateDefault setting is best. The transmission data rate that appears on the
drop-down
A2n supports Multicast Traffic Data Rate Setting to transmit all multicast traffic of the
2.4G interface at the configured multicast data rate. The multicast data rate must be
set to any of the basic data rates. Default setting is 1 Mbps.
AirFi ModeEnable AirFi mode to get enhanced throughput experience.
AirFi LevelThere are four options for AirFi level: Level I, Level II, Level III and Custom.
AirFi level I is recommended.
Advanced configuration procedures:
1.
Select Configuration ->Wireless ->Radio0 (2.4G) -> Advanced
2.
AMPDU selected by default
3.
AMSDU selected by default
4.
Data Rate by default it is best
5.
Beacon Interval set beacon interval
6.
Distance set target area distance
7.
IGMP Snooping choose IGMP snooping mode if need
8.
Multicast Traffic allow or block multicast traffic
Altai Technologies Ltd. All rights reserved
Altai A2n WiFi Access Point/Bridge Web-Admin Configuration Manual
TPS13-001_rev1.0
9.
Multicast Data Rate set multicast data rate
10. Click Submit
11. Click Save&Apply to apply
Warnings: The default setting for advance is recommended.
5.3.1.4.
2.4G WEP Key
Figure 5-40 2.4G Radio WEP Key
Procedures:
1.
Select Configuration->Wireless->Radio0 (2.4G)->WEP
2.
Key Entry Method select the key format
3.
Input key phrase in related WEP Key
4.
Click Submit
5.
Click Save&Apply to apply
5.3.1.5.
2.4G Configuration Station Mode
Select Configuration -> Wireless -> Radio0 (2.4G), and then select Station for Radio
Mode.
Altai Technologies Ltd. All rights reserved
Altai A2n WiFi Access Point/Bridge Web-Admin Configuration Manual
TPS13-001_rev1.0
Figure 5-41 Radio (2.4G) Station Setting
Enable Radio: Enable or Disable the radio.
Radio Mode: Select the Station for it.
Country Code: HONG KONG is default setting.
Transmit PowerBy default, it is 20.
5.3.1.5.1.
Station Setting
Select Configuration -> Wireless -> Radio0 (2.4G) -> Station to click the More for
the Station setting web page.
Figure 5-42 Radio (2.4G) Station Setting
WLAN ID WLAN number.
Remote SSID: Type in the target SSID for station to associate to. Or click the More
for more detail station settings.
Altai Technologies Ltd. All rights reserved
Altai A2n WiFi Access Point/Bridge Web-Admin Configuration Manual
TPS13-001_rev1.0
Figure 5-43 Radio (2.4G): WLAN0 Setting
Enable WLAN: The default is enabled.
WLAN Mode: The default is "Station".
Remote SSID: The station shall be able to input the remote SSID with string [0...32]. The
remote SSID is the SSID originated by the AP in WDS mode.
Preferred AP0 Mac: The station shall be able to input the 3 preferred AP (WDS) MAC
Addresses, in the order of priority.
Preferred AP1 Mac: The station shall be able to input the 3 preferred AP (WDS) MAC
Addresses, in the order of priority.
Preferred AP2 Mac: The station shall be able to input the 3 preferred AP (WDS) MAC
Addresses, in the order of priority.
Enable Roaming: Enabled or disabled roaming.
Minimum signal for association: By default, it is 0dB, and if an associated station UL
SNR drops below X by Y dB, for a consecutive number of Z packets, this station shall
be disassociated by the AP.
Disconnect Signal Threshold: By default, it is 0dB.
Disconnect Packet Threshold: By default, it is 10 packets.
5.3.1.5.2.
Station Security
Altai Technologies Ltd. All rights reserved
Altai A2n WiFi Access Point/Bridge Web-Admin Configuration Manual
TPS13-001_rev1.0
A2n 2.4GHz supports Open, Shared Key, WPA, WPA-PSK, WPA2, WPA2-PSK, WAPI,
WAPI-PSK authentication mode, and Disabled, WEP, AES, TKIP, SMS4 cipher mode.
Select Configuration -> Wireless -> Radio0 (2.4G)-> Station to edit More then
select WLAN Security to access to security configuration page.
Figure 5-44 Radio (2.4G):WLAN0 Setting
Note: Please refer to 6.3.1.2.2. Section about the 2.4G AP Mode WLAN security setting
5.3.1.6.
2.4G Configuration Repeater Mode
Select Configuration -> Wireless -> Radio0 (2.4G), and then select Repeater for
Radio Mode.
Figure 5-45 Radio (2.4G) Repeater Mode Setting
Altai Technologies Ltd. All rights reserved
Altai A2n WiFi Access Point/Bridge Web-Admin Configuration Manual
TPS13-001_rev1.0
Country Code: HONG KONG is default setting.
Transmit PowerBy default, it is 20.
Maximum Clients: 256 is default setting.
Enable Inter-WLAN User IsolationBy default, it is disable.
5.3.1.6.1.
WLAN Setting
Select Configuration -> Wireless -> Radio0 (2.4G) -> WLAN to access the WLAN setting
web page.
Altai Technologies Ltd. All rights reserved
Altai A2n WiFi Access Point/Bridge Web-Admin Configuration Manual
TPS13-001_rev1.0
1) Repeater Configuration
Select Configuration -> Wireless -> Radio0 (2.4G) -> WLAN to click the More under
the Repeater Configuration.
Figure 5-46 Repeater Mode WLAN15 Setting
Altai Technologies Ltd. All rights reserved
Altai A2n WiFi Access Point/Bridge Web-Admin Configuration Manual
TPS13-001_rev1.0
Note: Please refer to 5.3.2.3.1. Station Setting
2) WLAN Configuration
Select Configuration -> Wireless -> Radio0 (2.4G) -> WLAN to click the More under
the WLAN Configuration.
Figure 5-47 Repeater Mode WLAN0 Setting
Note: Please refer to 6.3.2.2.1. WLAN (0-15) Basic Setting.
5.3.2. 5G Radio
5.3.2.1.
5G General setting
Altai Technologies Ltd. All rights reserved
Altai A2n WiFi Access Point/Bridge Web-Admin Configuration Manual
TPS13-001_rev1.0
Figure 5-48 5G General setting
Enable RadioEnable or disable 5G radio, by default it is disabled.
Radio Mode You can choose AP, station, repeater or bridge mode.
Country Code: HONG KONG is default setting.
Wireless ModeBy default, it is 5GHz 130Mbps (802.11na HT20)
Radio FrequencyBy default, it is Auto
Transmit PowerBy default, it is 17
Maximum ClientsBy default, it is 256
Enable Inter-WLAN ForwardingBy default, it is allowed.
Periodic Auto Channel SelectionRepeatedly select the best channel at regular
intervals. By default, it is disable.
Procedures:
1.
Select Configuration->Wireless->Radio1->General
2.
Enable Radio: Select to enable 5G Radio
3.
Radio Mode: Select to AP mode
4.
Country Code: Select your country code
5.
Wireless Mode Select wireless mode
6.
Radio Frequency select the radio frequency.
7.
Transmit Power Set transmit power
8.
Maximum Clients Set 5G maximum clients
9.
Click Submit
Altai Technologies Ltd. All rights reserved
Altai A2n WiFi Access Point/Bridge Web-Admin Configuration Manual
TPS13-001_rev1.0
10. Click Save&Apply to apply
5.3.2.2.
5G WLAN AP Mode
Select Configuration -> Wireless -> Radio1 (5G) -> WLAN to access to 5G radio WLAN
setting page:
Figure 5-49 5G WLAN setting
A2n 5G radio supports maximum 16 WLAN, and they can be configured separately.
Altai Technologies Ltd. All rights reserved
Altai A2n WiFi Access Point/Bridge Web-Admin Configuration Manual
TPS13-001_rev1.0
Enable WLAN Enable or Disable WLAN from 0-15.
Hide SSIDBy default, it is disabled.
SSIDSupport maximum 32 characters, default SSID isSuperwifi Network X, X is
WLAN number.
Max ClientsMax. Associated clients
Isolation Enable or Disable inter-WLAN communication isolation. By default, it is
enable.
VLAN Pass-Through/ID Set VLAN pass through or VLAN TagID this WLAN
Auth Mode: The authentication mode set for WLAN.
Access Traffic RightAccess traffic right controls associated stations the ability to
permit or deny AP management.
WLAN Uplink/Downlink Control This option control the uplink and downlink speed for
this WLAN.
Station Uplink/Downlink Control This option control the uplink and downlink speed
for the stations which associate to this WLAN.
Select Configuration -> Wireless -> Radio1 (5G) -> WLAN to click More behind the
WLAN, and then select WLAN General.
Figure 5-50 5GHz AP WLAN Detail Setting
Altai Technologies Ltd. All rights reserved
Altai A2n WiFi Access Point/Bridge Web-Admin Configuration Manual
TPS13-001_rev1.0
Note: Please refer to 6.3.1.2.1. Section about the 2.4G AP Mode WLAN detail setting.
5.3.2.2.1.
WLAN X (0-15) Basic Setting
Select Configuration -> Wireless -> Radio1 (5G) -> WLAN to click More behind the
WLAN, and then select WLAN General.
Figure 5-51 5G WLAN General setting
Enable WLANEnable or disable this WLAN
VLAN Pass ThroughVLAN pass through this WLAN. (This option is available when the
VLAN enable in the network web page.)
VLAN TagIdSet VLAN ID. (This option is available when the VLAN enable in the
network web page.)
Hide SSIDHide this SSID or not
SSIDSet SSID
Enable Intra-WLAN ForwardingAllow or block inter-WLAN communication
Allow DHCP Snooping Trusted PortDHCP snooping prevents illegal DHCP servers
from offering IP address on untrusted wireless port.
Altai Technologies Ltd. All rights reserved
Altai A2n WiFi Access Point/Bridge Web-Admin Configuration Manual
TPS13-001_rev1.0
Access Traffic RightAccess traffic right controls associated stations the ability to
permit or deny AP management.
Max ClientsMaximum value is 256
Back to OverviewGo back to previous page
Procedures:
1.
Select Configuration -> Wireless -> Radio1 (5G) -> WLAN to edit More WLAN,
and then select WLAN General.
2.
Enable WLAN select to enable this WLAN
3.
VLAN Pass Through allow or dont allow VLAN pass through
4.
VLAN TagId Set VLAN ID
5.
SSID set SSID
6.
Enable Intra-WLAN Forwarding: Allow or block
7.
Max Clients Maximum is 256
8.
Click Submit
9.
Click Save&Apply to apply
5.3.2.2.2.
WLAN X (0-15) Security
A2n 5GHz supports Open, Shared Key, WPA, WPA-PSK, WPA2, WPA2-PSK, WAPI, WAPIPSK authentication mode, and Disabled, WEP, AES, TKIP, SMS4 cipher mode.
Select Configuration -> Wireless -> Radio1 (5G) -> WLAN to select More WLAN,
and then select WLAN Security to access to security configuration page.
Figure 5-52 5G AP Mode WLAN Security setting
Note: Please refer to 6.4.1.5 WLAN security setting
Altai Technologies Ltd. All rights reserved
Altai A2n WiFi Access Point/Bridge Web-Admin Configuration Manual
TPS13-001_rev1.0
5.3.2.2.3.
WLAN X (0-15) Rogue Station List
Select Configuration -> Wireless -> Radio1 (5G) -> Rogue Station List to access to
Rogue Station List configuration page.
Figure 5-53 Radio1 (5G) Rogue Station List
Type in the mac address of rogue station then click the
to add it to the rogue
station list.
5.3.2.2.4.
WLAN X (0-15) Bandwidth Control
Figure 5-54 5G Bandwidth Control
UplinkUplink bandwidth control, from 0-1000000Kbps
DownlinkDownlink bandwidth control, from 0-1000000Kbps
Altai Technologies Ltd. All rights reserved
Altai A2n WiFi Access Point/Bridge Web-Admin Configuration Manual
TPS13-001_rev1.0
WLAN X bandwidth control procedures:
1.
Select Configuration -> Wireless -> Radio1 (5G) -> WLAN to edit More WLAN,
and then select Bandwidth Control to access to bandwidth control configuration
page
2.
Uplink set uplink bandwidth limitation
3.
Downlink set downlink bandwidth limitation
4.
Click Submit
5.
Click Save&Apply to apply
5.3.2.3.
5G General setting Station Mode
Select Configuration -> Wireless -> Radio1 (5G), and then select Station for Radio
Mode.
Figure 5-55 Station Mode
Enable Radio: Enable or Disable the radio.
Radio Mode: Select the Station for it.
Country Code: HONG KONG is default setting.
Transmit PowerBy default, it is 17.
5.3.2.3.1. Station Setting
Select Configuration -> Wireless -> Radio1 (5G) -> Station to click the More for the
Station setting web page.
Altai Technologies Ltd. All rights reserved
Altai A2n WiFi Access Point/Bridge Web-Admin Configuration Manual
TPS13-001_rev1.0
Figure 5-56 Station mode setting
WLAN ID WLAN number.
Remote SSID: Type in the target SSID for station to associate to. Or click the More
for more detail station settings.
Figure 5-57 Station detail setting
Enable WLAN: The default is enabled.
WLAN Mode: The default is "Station".
Remote SSID: The station shall be able to input the remote SSID with string [0...32]. The
remote SSID is the SSID originated by the AP in WDS mode.
Altai Technologies Ltd. All rights reserved
Altai A2n WiFi Access Point/Bridge Web-Admin Configuration Manual
TPS13-001_rev1.0
Preferred AP0 Mac: The station shall be able to input the 3 preferred AP (WDS) MAC
Addresses, in the order of priority.
Preferred AP1 Mac: The station shall be able to input the 3 preferred AP (WDS) MAC
Addresses, in the order of priority.
Preferred AP2 Mac: The station shall be able to input the 3 preferred AP (WDS) MAC
Addresses, in the order of priority.
Enable Roaming: Enabled or disabled roaming.
Minimum signal for association: By default, it is 0dB, and if an associated station UL
SNR drops below X by Y dB, for a consecutive number of Z packets, this station shall
be disassociated by the AP.
Disconnect Signal Threshold: By default, it is 10dB.
Disconnect Packet Threshold: By default, it is 10 packets.
5.3.2.3.2. Station Security
A2n 5GHz supports Open, Shared Key, WPA, WPA-PSK, WPA2, WPA2-PSK, WAPI, WAPIPSK authentication mode, and Disabled, WEP, AES, TKIP, SMS4 cipher mode.
Select Configuration -> Wireless -> Radio1 (5G)-> Station to edit More then select
WLAN Security to access to security configuration page.
Figure 5-58 5G Station security setting
Note: Please refer to 6.3.1.2.2. Section about the 2.4G AP Mode WLAN security setting
5.3.2.4.
5G General setting Repeater Mode
Select Configuration -> Wireless -> Radio1 (5G), and then select Repeater for Radio
Mode.
Altai Technologies Ltd. All rights reserved
Altai A2n WiFi Access Point/Bridge Web-Admin Configuration Manual
TPS13-001_rev1.0
Figure 5-59 5G Repeater Mode
Country Code: HONG KONG is default setting.
Transmit PowerBy default, it is 17.
Maximum Clients: 256 is default setting.
Enable Inter-WLAN User IsolationBy default, it is disable.
5.3.2.4.1. WLAN Setting
Select Configuration -> Wireless -> Radio1 (5G) -> WLAN to access the WLAN setting
web page.
Altai Technologies Ltd. All rights reserved
Altai A2n WiFi Access Point/Bridge Web-Admin Configuration Manual
TPS13-001_rev1.0
Figure 5-60 5G repeater setting
1) Repeater Configuration
Select Configuration -> Wireless -> Radio1 (5G) -> WLAN to click the More in the
Repeater Configuration.
Altai Technologies Ltd. All rights reserved
Altai A2n WiFi Access Point/Bridge Web-Admin Configuration Manual
TPS13-001_rev1.0
Figure 5-61 5G repeater WLAN15 Setting
Note: Please refer to 6.3.2.3.1. Station Setting
2) WLAN Configuration
Select Configuration -> Wireless -> Radio1 (5G) -> WLAN to click the More in the
WLAN Configuration.
Altai Technologies Ltd. All rights reserved
Altai A2n WiFi Access Point/Bridge Web-Admin Configuration Manual
TPS13-001_rev1.0
Figure 5-62 5G repeater WLAN0 setting
Note: Please refer to 6.3.2.2.1. WLAN (0-15) Basic Setting.
5.3.2.5.
5G General setting Bridge Mode
Select Configuration -> Wireless -> Radio1 (5G), and then select Bridge for Radio
Mode.
Altai Technologies Ltd. All rights reserved
Altai A2n WiFi Access Point/Bridge Web-Admin Configuration Manual
TPS13-001_rev1.0
Figure 5-63 5G Bridge Mode
Country Code: HONG KONG is default setting.
Wireless ModeBy default, it is 5GHz 130Mbps (802.11na HT20)
Radio FrequencyBy default, it is 5180MHZ (Channel 36)
Transmit PowerBy default, it is 17
5.3.2.5.1. Static Bridge Setting
Select Configuration -> Wireless -> Radio1 (5G) -> Static Bridge to access the static
bridge setting web page.
Figure 5-64 5G bridge setting
Bridge ID: Bridge number.
Remote Mac Address: Mac address of the bridge peer.
Cipher Mode: Cipher Mode can have three settings "Disabled", "WEP" or "AES. Default
Altai Technologies Ltd. All rights reserved
Altai A2n WiFi Access Point/Bridge Web-Admin Configuration Manual
TPS13-001_rev1.0
setting is "Disabled".
Detail: Click for more editing.
1) Bridge General Setting
Select Configuration -> Wireless -> Radio1 (5G) -> Static Bridge and click the
More for more detail settings.
Figure 5-65 5G bridge setting
Remote Mac Address: Mac address of the bridge peer.
2) Bridge Security Setting
A2n 5GHz bridge security supports Disabled, WEP, AES cipher mode.
Figure 5-66 5G bridge security setting-Open & No security
Altai Technologies Ltd. All rights reserved
Altai A2n WiFi Access Point/Bridge Web-Admin Configuration Manual
TPS13-001_rev1.0
Figure 5-67 5G bridge security setting-Open & WEP
Figure 5-68 5G bridge security setting-Open & AES
1.
Cipher Mode: Default setting is "Disabled". Cipher Mode can have three settings
"Disabled", "WEP" or "AES. If set to "Disabled", no encryption is used and all data is
transmitted without encryption. If set to "WEP", then WEP encryption is used and
all data is transmitted with WEP encryption. The type of WEP encryption and key
settings are determined by the entries in the WEP Key Table. If set to "AES", then
AES encryption is used for packet encryption. Under AES encryption, each bridge
entry could be specified with a 128-Bits HEX key.
2.
Pass Phrase: 128-Bits HEX key.
3.
Default WEP Key: There is no default setting. Configuration of WEP keys when the
Cipher Mode is set to WEP
5.3.2.6.
5G Advanced Configuration
Altai Technologies Ltd. All rights reserved
Altai A2n WiFi Access Point/Bridge Web-Admin Configuration Manual
TPS13-001_rev1.0
Figure 5-69 AP and Repeater Mode Advanced Setting
Altai Technologies Ltd. All rights reserved
Altai A2n WiFi Access Point/Bridge Web-Admin Configuration Manual
TPS13-001_rev1.0
Figure 5-70 5G Station and Bridge Mode Advanced Setting
Note: Please refer to 6.3.1.4 2.4G Advanced configuration
5.3.2.7.
5G WEP Key
Altai Technologies Ltd. All rights reserved
Altai A2n WiFi Access Point/Bridge Web-Admin Configuration Manual
TPS13-001_rev1.0
Figure 5-71 5G WEP Key
Procedures:
1.
Select Configuration->Wireless->Radio1 (5G) ->WEP
2.
Key Entry Method select the key format
3.
Input key phrase in related WEP Key
4.
Click Submit
5.
Click Save&Apply to apply
5.3.3. Thin AP Configuration
Figure 5-72 Thin AP configurations
Thin AP Enable or disable Thin AP mode
Altai Technologies Ltd. All rights reserved
Altai A2n WiFi Access Point/Bridge Web-Admin Configuration Manual
TPS13-001_rev1.0
AC IP Address Set static IP address or automatically get AC IP address
AP Name Thin AP name
AP LocationThin AP location information
AC debug levelAC debug level, from 0-10
Managed Radio: select the radio interface for management.
6. Administration Configuration
6.1. User Admin
Please select Administration -> User Admin to change login password.
Default username is: admin, default password is: admin
Figure 6-1 User Admin
Procedures:
1.
Select Administration -> User Admin
2.
Password set password
3.
Confirm Password input password again to confirm
4.
Click Submit
5.
Click Save&Apply to apply
6.2. Web Admin
Altai Technologies Ltd. All rights reserved
Altai A2n WiFi Access Point/Bridge Web-Admin Configuration Manual
TPS13-001_rev1.0
Figure 6-2 WEB Administration
Auto Refresh IntervalSet auto refresh interval
Enable Syslog: enable or disabled syslog function.
Server IP Address: The events which meet the severity condition will be sent to Syslog
server.
Syslog severity: Emergency, Alert, Critical, Error, Warning, Notice, Information and
Debug.
6.3. SNMP setting
Figure 6-3 SNMP Configuration
Enable SNMPSNMP state (enabled or disabled)
Read CommunitySNMP protocol read community; by default it is public
Write CommunitySNMP protocol write community, by default it is netman
Altai Technologies Ltd. All rights reserved
Altai A2n WiFi Access Point/Bridge Web-Admin Configuration Manual
TPS13-001_rev1.0
ShowShow write community phrase
Press
To edit Trap Host
Figure 6-4 SNMP Trap Host
Trap Host ID SNMP Trap host ID, it supports Max. 4 Trap Host
Trap Host Trap Host IP address
Trap Port Trap port, by default it is 162
Trap CommunityTrap community information
6.4. Certificate Management
Figure 6-5 Certificate Management
Altai Technologies Ltd. All rights reserved
Altai A2n WiFi Access Point/Bridge Web-Admin Configuration Manual
TPS13-001_rev1.0
Procedures:
1.
Press Administration -> Certificate
2.
Http Cert File click browse to choose Http Certificate file, and then click Upload.
3.
Http Key File click browse to choose Http Key file, and then click Upload.
6.5. Firmware Update
Go to Administration -> Firmware Update to update the firmware of A2n
Figure 6-6 Firmware Upgrade
Caution: Do not interrupt the process of firmware update. Please maintain
network connection and power supply. A2n will not function properly if interruption
happened during firmware update.
Procedures:
1.
Go to Administration -> Firmware Update
2.
Press Browseselect the firmware,
Altai Technologies Ltd. All rights reserved
Altai A2n WiFi Access Point/Bridge Web-Admin Configuration Manual
TPS13-001_rev1.0
Figure 6-7 Select firmware file
3.
Press Upload image to begin the updatethe keep all settings allow user to
keep the current configuration after update
Figure 6-8 Press Upload Image to start firmware update
Keep all settings All configuration will be kept after upgrading or downgrading.
Keep Network Address settings onlyThe configuration about the network settings
like IP address and VLAN will be kept after upgrading or downgrading.
Full Factory Reset All configuration will be lost and back to factory settings after
upgrading or downgrading.
Altai Technologies Ltd. All rights reserved
Altai A2n WiFi Access Point/Bridge Web-Admin Configuration Manual
TPS13-001_rev1.0
4.
A2n will run the checksum on the firmware, once it validate the firmware, press
proceed to continue.
Figure 6-9 Press Proceed
5.
You will find following notification:
Figure 6-10 Progress of firmware update
6.
A2n will reboot and load the Main page after firmware update.
7.
Login with username and passwordcheck the firmware version on the top right
corner or go to the About page.
Altai Technologies Ltd. All rights reserved
Altai A2n WiFi Access Point/Bridge Web-Admin Configuration Manual
TPS13-001_rev1.0
Figure 6-11 Information after firmware update
6.6. Restore Factory Default
There are 2 ways to reset the system back to factory default settings.
Via user interfaces (eg. SSH/Console/Web)
Via hardware reset button
6.6.1. Reset back to factory default via user interfaces
Under Administration -> Factory Default, user can reset the A2n back to Factory
Default Configuration.
Figure 6-12 Restore to Factory Default
Procedures:
1.
Reset to Factory DefaultPress this button to reset A2n to Factory Default
Configuration.
Altai Technologies Ltd. All rights reserved
Altai A2n WiFi Access Point/Bridge Web-Admin Configuration Manual
TPS13-001_rev1.0
2.
Keep Network Address Settings: Select this if user doesnt wish to reset the IP
address configuration to factory default.
3.
Once restore to factory default configuration, user can login to the A2n with the
following information:
A2n default IP address192.168.1.222
Usernameadmin
Passwordadmin
6.6.2. Reset back to factory default via reset button
Hardware reset button have 2 functions:
Soft-reboot [equivalent to UI: Reboot).
Press & Hold the reset button until you see Power LED blink once
Then release it immediately
Reset to factory default [equivalent to UI: Reset factory (NOT retain
network address)]
o
Press & Hold the reset button until you see Power LED blink once
Continue pressing the button until you see Power LED blink twice
consecutively
Then release it immediately
Factory Default Setting
Current A2n factory default settings are:
Admin Username: admin
Admin Password: admin
Radio0 setting:
Radio Enable:
Enabled
Operation Mode: AP
SSID:
Superwifi Network <0..15>
Channel:
Wireless mode:
ShortGI:
Disabled
AMPDU:
Enabled
Sector:
All enabled
Power:
25dBm
auto, default to 11NG
Radio1 setting:
Radio Enable:
Disabled
Network:
Switch mode with all interface bridged on a virtual interface called br-lan:
Altai Technologies Ltd. All rights reserved
Altai A2n WiFi Access Point/Bridge Web-Admin Configuration Manual
TPS13-001_rev1.0
Ethernet interface:
eth0
VAP interfaces:
athXXX
Bridge interface: br-lan
Permanent 2nd IP Interface:
br-lan:1
Network interface setting:
o
br-lan: Static IP = 192.168.1.222
br-lan:1:Static IP = 192.168.99.xxx (Permanent IP)
6.7. Backup/Restore
A2n supports Backup/Restore, Press Administration -> Backup/Restore to open the
configuration interface.
Figure 6-13 A2n Backup/Restore
Procedures:
1.
Select Administration->Backup/Restore
2.
Press Create backup and save it.
Altai Technologies Ltd. All rights reserved
Altai A2n WiFi Access Point/Bridge Web-Admin Configuration Manual
TPS13-001_rev1.0
Figure 6-14 A2n Backup
3.
To restore configurationUnder Backup Archive, press Browseand select the
backup filepress Restore backup to start restore.
Figure 6-15 Select the backup file
Altai Technologies Ltd. All rights reserved
Altai A2n WiFi Access Point/Bridge Web-Admin Configuration Manual
TPS13-001_rev1.0
Figure 6-16 Press Restore backup to start restore
7. System Tools
A2n provides useful tools, this enable the user to have better radio planning.
7.1. Channel Scan
Through the channel scan tool of A2nuser is able to know the status of 2.4GHz/5GHz
channels around the A2n, this provides useful information to the user on how to
configure A2n and radio planning.
Press on Tools -> Channel Scan to open the channel scan, for 2.4G select radio0 or
for 5G, select radio1.
7.1.1. 2.4G Channel Scan
Press Tools -> Channel Scan -> radio0 for 2.4G channel scan.
Altai Technologies Ltd. All rights reserved
Altai A2n WiFi Access Point/Bridge Web-Admin Configuration Manual
TPS13-001_rev1.0
Figure 7-1 2.4G Channel Scan
Details of 2.4G Channel Scan
Start Scan Press Start Scan to start 2.4G channel scan
DurationThe switching time of the channel scanning interval, setting range is 1001000msdefault is 100ms.
Scan StatusA2n Base station channel scan status, Ready means it can start scan.
Success means scan finished.
Procedures:
1.
In the main menu, select Tools -> Channel Scan -> radio1
2.
Press Start Scan
3.
Wait until the scan status change to Success. The scanning will take
approximately 20 seconds
Result will be divided into 6 parts: Channel Usage Info, Overall BSS Info, Sector 0 BSS
Info, Sector 1 BSS Info, Sector 2 BSS Info and Sector 3 BSS Info.
1) Channel Usage Info
Altai Technologies Ltd. All rights reserved
Altai A2n WiFi Access Point/Bridge Web-Admin Configuration Manual
TPS13-001_rev1.0
Figure 7-2 2.4G Channel Scan
Press Channel Usage Info for the result of Noise Floor and Business from every sector
antenna.
2) Overall BSS Info
Altai Technologies Ltd. All rights reserved
Altai A2n WiFi Access Point/Bridge Web-Admin Configuration Manual
TPS13-001_rev1.0
Figure 7-3 2.4G Overall BSS Info
Press Overall BSS Info to view 2.4G BSS Info around A2n. It includes SSID, BSSID,
Authentication Mode, Cipher, Channel, Date Rate and SNR.
3) BSS Info
Altai Technologies Ltd. All rights reserved
Altai A2n WiFi Access Point/Bridge Web-Admin Configuration Manual
TPS13-001_rev1.0
Figure 7-4 2.4G BSS Info
In Channel Scan Result, press BSS Info and it shows information of BSSID from A2n.
Base onA2n 2.4G Channel Scan Result, user can select 2.4G channel with lower noise
floor, less busy and less SSID as the channel for A2ns SSID.
Caution: During the process of channel scan, all WiFi clients associated to A2n
via 2.4G channel will be drop for approximately 15-20 seconds.
7.1.2. 5G Channel Scan
Press Tools -> Channel Scan -> radio1 to start the 5G channel scan.
Altai Technologies Ltd. All rights reserved
Altai A2n WiFi Access Point/Bridge Web-Admin Configuration Manual
TPS13-001_rev1.0
Figure 7-5 5G Channel Scan
Details of 5G channel scan
Start Scan Press Start Scan to start 5G channel scan.
DurationThe switching time of the channel scanning interval, setting range is 1001000ms, default is 100ms.
Scan StatusA2n Base station channel scan status, Ready means it can start scan.
Success means scan finished.
Procedures:
1.
In the main menu, select Tools -> Channel Scan -> radio1
2.
Press Start Scan
3.
Wait until the scan status change to Success. The scanning will take
approximately 20 seconds
1) Channel Usage Info
Altai Technologies Ltd. All rights reserved
Altai A2n WiFi Access Point/Bridge Web-Admin Configuration Manual
TPS13-001_rev1.0
Figure 7-6 5G Channel Usage
From the Channel Scan Result, press on Channel Usage Info user will see the condition
of 5G channel around A2n.
2) Overall BBS Info
Altai Technologies Ltd. All rights reserved
Altai A2n WiFi Access Point/Bridge Web-Admin Configuration Manual
TPS13-001_rev1.0
Figure 7-7 5G BSS Info
In Channel Scan Result, press Overall BSS Info for 5G BSS Info, it shows information of
BSSID around A2n.
3) BSS Info
Altai Technologies Ltd. All rights reserved
Altai A2n WiFi Access Point/Bridge Web-Admin Configuration Manual
TPS13-001_rev1.0
Figure 7-8 BSS information
In Channel Scan Result, press BSS Info and it shows information of BSSID from A2n.
Base onA2n 5G Channel Scan Result, user can select 5G channel with lower noise
floor, less busy and less SSID as the channel for A2ns SSID.
Caution: During the process of channel scan, all WiFi clients associated to A2n
via 5G channel will be drop for approximately 15-20 seconds.
Altai Technologies Ltd. All rights reserved
Altai A2n WiFi Access Point/Bridge Web-Admin Configuration Manual
TPS13-001_rev1.0
7.2. Diagnosis
Press Tools -> Diagnosis to start the diagnosis.
7.2.1. Ping to Host
Press Tools -> Diagnosis -> Ping to start the ping.
Figure 7-9 Ping
Ping IP Address/Host Name Type in the target IP address or target Host name.
Packet CountThe range for Packet count is 1-10000.
Packet SizeType in the packet size for ping.
7.2.2. Traceroute to Host
Press Tools -> Diagnosis -> Traceroute to start the trace.
Altai Technologies Ltd. All rights reserved
Altai A2n WiFi Access Point/Bridge Web-Admin Configuration Manual
TPS13-001_rev1.0
Figure 7-10 Traceroute
Destination IP Address/Host Name Type in the target IP address or target Host name.
Enable Resolve IP AddressEnable or disable IP address resolve.
TimeoutType in the timeout value.
Ping Per TTLType in the TTL value for ping.
Maximum TTLType in the maximum TTL value for ping.
7.3. Watchdog
Press Tools -> Watchdog to start the watchdog. Watchdog is for periodic reboot
setting and periodic upload log setting.
Altai Technologies Ltd. All rights reserved
Altai A2n WiFi Access Point/Bridge Web-Admin Configuration Manual
TPS13-001_rev1.0
Figure 7-11 watchdog
Periodic Reboot: Enable or Disable the periodic reboot function, by default, it is
disable.
Random Delay: If multiple APs are set the reboot schedule in same time, they will
reboot randomly instead of rebooting simultaneously by enable this option.
Schedule Mode: Plan the specified time for rebooting.
Periodic Mode: Set the periodic for rebooting, the max periodic is 30days.
Periodic Upload Log: Enable or Disable the periodic upload log function, by default, it
is disable.
Random Delay: If multiple APs are set the upload log schedule in same time, they will
upload the log to the FTP server randomly instead of uploading simultaneously by
enable this option.
FTP Server User Name: Type in the FTP account user name.
FTP Server Password: Type in the FTP account password.
FTP Server IP Address: Type in the IP address of FTP server.
FTP Server Port: Type in the port number of FTP server.
Altai Technologies Ltd. All rights reserved
Altai A2n WiFi Access Point/Bridge Web-Admin Configuration Manual
TPS13-001_rev1.0
Schedule Mode: Plan the specified time for uploading the log.
Periodic Mode: Set the periodic for uploading the log, the max periodic is 30days.
8. A2n Information
The About in the web layout shows the hardware and software version and
information of company.
Figure 8-1 A2nAbout
Details of A2n Information
Product InformationThis shows the name of product.
Software VersionDisplay the version of firmware and MIB
Company InformationDisplay the company web site.
Altai Technologies Ltd. All rights reserved
Anda mungkin juga menyukai
- C1n Installation GuideDokumen14 halamanC1n Installation GuideJesus Mendez GBelum ada peringkat
- Manuel Point D'acces ALTAIDokumen65 halamanManuel Point D'acces ALTAIMohamed HIRIBelum ada peringkat
- TPS13-009 Rev1.0 A2 Installation GuideDokumen23 halamanTPS13-009 Rev1.0 A2 Installation Guidevalery63Belum ada peringkat
- Users Manual 2975685Dokumen36 halamanUsers Manual 2975685Facundo LedesmaBelum ada peringkat
- Manual de Usuario AltaiDokumen103 halamanManual de Usuario AltaiJaime VelascoBelum ada peringkat
- Altai C1N Super Wifi Cpe/Ap Configuration Manual For Firmware Version 1.0.0.XDokumen58 halamanAltai C1N Super Wifi Cpe/Ap Configuration Manual For Firmware Version 1.0.0.XChanchal HoqueBelum ada peringkat
- TL-PA201 200Mbps Powerline Ethernet AdapterDokumen31 halamanTL-PA201 200Mbps Powerline Ethernet AdapterfrancisooipfBelum ada peringkat
- Tl-wn510g 550g 551g User GuideDokumen34 halamanTl-wn510g 550g 551g User GuideNguyễn Thanh TùngBelum ada peringkat
- Web-Admin Configuration Manual: Altai C1N Series Wifi Ap/CpeDokumen120 halamanWeb-Admin Configuration Manual: Altai C1N Series Wifi Ap/CpeosvaldoBelum ada peringkat
- 1tl-Pa7020p Kit v1 UgDokumen25 halaman1tl-Pa7020p Kit v1 UgJose Manuel CastroBelum ada peringkat
- Em WNL U552Dokumen41 halamanEm WNL U552Mané ZueiroBelum ada peringkat
- Manual Configuración Router TP-LINK WS 810NDokumen283 halamanManual Configuración Router TP-LINK WS 810NZEUS2405Belum ada peringkat
- SA-WA501G User Guide Satra PDFDokumen42 halamanSA-WA501G User Guide Satra PDFAlvaroBelum ada peringkat
- WP 8800 - 1N User Guide PDFDokumen39 halamanWP 8800 - 1N User Guide PDFrgarcía_144361Belum ada peringkat
- TD-8817 ADSL2/2+ Ethernet/USB RouterDokumen58 halamanTD-8817 ADSL2/2+ Ethernet/USB RouterfushangBelum ada peringkat
- Em-Ade4301 Adw4301Dokumen107 halamanEm-Ade4301 Adw4301Aleluiz LuizBelum ada peringkat
- TL-WN861N User GuideDokumen42 halamanTL-WN861N User GuideKerzhanBelum ada peringkat
- Altai AP Generic Web UI Configuration ManualDokumen140 halamanAltai AP Generic Web UI Configuration ManualismailambengueBelum ada peringkat
- Netis Wf-2411 Manual enDokumen60 halamanNetis Wf-2411 Manual enIonuț Iulian DobrinBelum ada peringkat
- TP Link - TL-WR543G User ManualDokumen83 halamanTP Link - TL-WR543G User ManualdjozinBelum ada peringkat
- TL-WN350G User GuideDokumen40 halamanTL-WN350G User GuideUri RmzBelum ada peringkat
- Netgear Push 2 TV ManualDokumen35 halamanNetgear Push 2 TV ManualdavezatzBelum ada peringkat
- TD-8816 ADSL2+ Modem RouterDokumen58 halamanTD-8816 ADSL2+ Modem Routermasi22Belum ada peringkat
- Siklu EH-1200 Installation User Manual - EH1200-InSTL-04 - Issue1 (October 2014)Dokumen54 halamanSiklu EH-1200 Installation User Manual - EH1200-InSTL-04 - Issue1 (October 2014)CorvuS013Belum ada peringkat
- TPS14-007 Rev1.1 A8 Web-Admin Configuration Manual - FM 2.3.0.207Dokumen91 halamanTPS14-007 Rev1.1 A8 Web-Admin Configuration Manual - FM 2.3.0.207adesedas2009Belum ada peringkat
- TL Wa7210n PDFDokumen152 halamanTL Wa7210n PDFalexivan1403Belum ada peringkat
- TL-WN821N User GuideDokumen53 halamanTL-WN821N User GuidemanuelrosemaryBelum ada peringkat
- Rb751u 2HnD QG - 2Dokumen3 halamanRb751u 2HnD QG - 2Kristanto Tri UtomoBelum ada peringkat
- Airlive A.duo ManualDokumen191 halamanAirlive A.duo ManualŽeljko BrčekBelum ada peringkat
- TANK-720: User ManualDokumen147 halamanTANK-720: User ManualjinameBelum ada peringkat
- UG - TEW-443PI (A1.1R) GJDokumen9 halamanUG - TEW-443PI (A1.1R) GJanitalukBelum ada peringkat
- User Manual: IEEE 802.11n Wireless SeriesDokumen93 halamanUser Manual: IEEE 802.11n Wireless SeriesNiten GuptaBelum ada peringkat
- Tl-wn7200nd User GuideDokumen41 halamanTl-wn7200nd User GuideReymer ReyBelum ada peringkat
- TL-WN722N User GuideDokumen38 halamanTL-WN722N User GuideBonar SianiparBelum ada peringkat
- EM IPX 2100 - v1.0 PDFDokumen102 halamanEM IPX 2100 - v1.0 PDFEmanuel FranciscoBelum ada peringkat
- CTS - PSH-2108 Manual 8 Port Ethernet SwitchDokumen132 halamanCTS - PSH-2108 Manual 8 Port Ethernet SwitchBogdan CacuciBelum ada peringkat
- Tl-Wa7210n V2 UgDokumen150 halamanTl-Wa7210n V2 UgΧάρης ΑλεξάνδρουBelum ada peringkat
- TD-8816 ADSL2/2+ Ethernet RouterDokumen54 halamanTD-8816 ADSL2/2+ Ethernet RouterBayu Rahmat PerdanaBelum ada peringkat
- PXC Modular Series Owner S Manual A6V10302089 Us enDokumen92 halamanPXC Modular Series Owner S Manual A6V10302089 Us engasti46Belum ada peringkat
- Tl-Wa854Re: 300Mbps Universal Wifi Range ExtenderDokumen42 halamanTl-Wa854Re: 300Mbps Universal Wifi Range ExtenderMiguel Angel GarciaBelum ada peringkat
- TL-WR841N V9 Ug PDFDokumen111 halamanTL-WR841N V9 Ug PDFAndika rasmancaBelum ada peringkat
- 802.11n Wireless Gigabit Broadband Router: WNRT-630 User's ManualDokumen85 halaman802.11n Wireless Gigabit Broadband Router: WNRT-630 User's ManualJorge TadeuBelum ada peringkat
- TL-WR841N - 841ND User Guide PDFDokumen111 halamanTL-WR841N - 841ND User Guide PDFFabian GuzmanBelum ada peringkat
- Uny01z1xax Onu en 2018Dokumen26 halamanUny01z1xax Onu en 2018Karl levi CaareBelum ada peringkat
- GS700TP (724TP, 748TP) Series Hardware Installation Guide: Netgear, IncDokumen36 halamanGS700TP (724TP, 748TP) Series Hardware Installation Guide: Netgear, IncMuhamad Syaipul BahriBelum ada peringkat
- TD-8816 V7 User Guide 19100105Dokumen67 halamanTD-8816 V7 User Guide 19100105Jean Carlos BritoBelum ada peringkat
- Routerboard Groove 2Hn: Quick Setup Guide and Warranty InformationDokumen3 halamanRouterboard Groove 2Hn: Quick Setup Guide and Warranty InformationIrfan KhattakBelum ada peringkat
- Tl-Wa901nd V3 Ug PDFDokumen80 halamanTl-Wa901nd V3 Ug PDFNestor Dino DominiciBelum ada peringkat
- AirLive WT-2000PCI ManualDokumen35 halamanAirLive WT-2000PCI Manualrino8Belum ada peringkat
- GXV3350 User GuideDokumen156 halamanGXV3350 User GuideAlbert DelpinhoBelum ada peringkat
- LightWave-LW-BR3004 Manual GuideDokumen61 halamanLightWave-LW-BR3004 Manual Guidebyanto88100% (1)
- TL-WA750RE V1 User Guide 19100Dokumen42 halamanTL-WA750RE V1 User Guide 19100Isabela BălașaBelum ada peringkat
- Allied Telesis IE300 - Install - Guide - RevaDokumen126 halamanAllied Telesis IE300 - Install - Guide - RevaVladimir VillalobosBelum ada peringkat
- Thomson Electrac HD Linear Actuator Motion Control per CAN BusDari EverandThomson Electrac HD Linear Actuator Motion Control per CAN BusBelum ada peringkat
- Safe Use of Smart Devices in Systems Important to Safety in Nuclear Power PlantsDari EverandSafe Use of Smart Devices in Systems Important to Safety in Nuclear Power PlantsBelum ada peringkat
- PLC Programming from Novice to Professional: Learn PLC Programming with Training VideosDari EverandPLC Programming from Novice to Professional: Learn PLC Programming with Training VideosPenilaian: 5 dari 5 bintang5/5 (1)
- Admin Configuration ManualDokumen121 halamanAdmin Configuration ManualCarlos PavaBelum ada peringkat
- ActivitiesDokumen2 halamanActivitiesCarlos PavaBelum ada peringkat
- Admin Configuration ManualDokumen121 halamanAdmin Configuration ManualCarlos PavaBelum ada peringkat
- Warranty Toshiba Canvio HDDokumen6 halamanWarranty Toshiba Canvio HDAndrew VasylukBelum ada peringkat
- Micro WindDokumen4 halamanMicro WindCarlos PavaBelum ada peringkat
- CSS v2Dokumen36 halamanCSS v2Carlos PavaBelum ada peringkat
- ActivitiesDokumen2 halamanActivitiesCarlos PavaBelum ada peringkat
- Rik Torfs, Cathy Clerinx, Voie de Messe en AX's ConsultingDokumen2 halamanRik Torfs, Cathy Clerinx, Voie de Messe en AX's ConsultingThierry DebelsBelum ada peringkat
- Cccam ServerDokumen5 halamanCccam ServerFares ZaiedBelum ada peringkat
- Security Labs in OPNET: Firewall LabDokumen16 halamanSecurity Labs in OPNET: Firewall LabThangavel MuruganBelum ada peringkat
- Zimbra InstallationDokumen3 halamanZimbra InstallationVarun AkashBelum ada peringkat
- 2 00 (Aajc 15) C0Dokumen33 halaman2 00 (Aajc 15) C0Gabriel MuñozBelum ada peringkat
- Troubleshooting Status Code 25 Errors in NetBackupDokumen6 halamanTroubleshooting Status Code 25 Errors in NetBackupHooman MohagheghBelum ada peringkat
- Access List Solution Access Lists Workbook Student Edition v1.5Dokumen73 halamanAccess List Solution Access Lists Workbook Student Edition v1.5Robert RamirezBelum ada peringkat
- Nokia VSR VSeGW Data Sheet enDokumen3 halamanNokia VSR VSeGW Data Sheet enTestgame GameonlyBelum ada peringkat
- Google SearchDokumen143 halamanGoogle SearchDarcel InghamBelum ada peringkat
- Understanding the Origins and Administration of the InternetDokumen13 halamanUnderstanding the Origins and Administration of the InternetCD SukteBelum ada peringkat
- Sim7000 at - CommandDokumen272 halamanSim7000 at - Commandle hong neeBelum ada peringkat
- Lab 8.3.3.6Dokumen10 halamanLab 8.3.3.6Justine DuranBelum ada peringkat
- Certificate: Mr. Gaurav Arora (Project Guide)Dokumen148 halamanCertificate: Mr. Gaurav Arora (Project Guide)Kritika AgarwalBelum ada peringkat
- Switch 4200G V3.02.04 Release NotesDokumen46 halamanSwitch 4200G V3.02.04 Release NotesnunorochaalvesBelum ada peringkat
- Uma Dose de Mentira (Irmãos Avelar Livro 1) Uma Dose de Mentira Irmaos Ave Nath Queiroz e Tami RangelDokumen184 halamanUma Dose de Mentira (Irmãos Avelar Livro 1) Uma Dose de Mentira Irmaos Ave Nath Queiroz e Tami Rangelpbarts599Belum ada peringkat
- Altiostar Failed TestcaseDokumen75 halamanAltiostar Failed TestcaseSureshBelum ada peringkat
- Samsung Galaxy A037F logs SDK initializationDokumen32 halamanSamsung Galaxy A037F logs SDK initializationFARID FFBelum ada peringkat
- FGT1 01 IntroductionDokumen39 halamanFGT1 01 IntroductionpbougoinBelum ada peringkat
- Unauthorized Url RedirectDokumen5 halamanUnauthorized Url Redirectdonald adamasBelum ada peringkat
- How To Configure SSL VPN in Cyber o AmDokumen13 halamanHow To Configure SSL VPN in Cyber o Amolfa0Belum ada peringkat
- Iewb-Sc v3 00 Lab1 DiagramsDokumen2 halamanIewb-Sc v3 00 Lab1 DiagramsJeff JeffsonBelum ada peringkat
- 13-CongestioninDataNetworks REALDokumen36 halaman13-CongestioninDataNetworks REALmemo1023Belum ada peringkat
- UntitledDokumen40 halamanUntitledprk krjBelum ada peringkat
- 98-366 MVA Slides Lesson 8Dokumen28 halaman98-366 MVA Slides Lesson 8cvigaBelum ada peringkat
- Chapter1 - ArchitectureDokumen24 halamanChapter1 - Architectureposter RMBelum ada peringkat
- Bsci OspfDokumen68 halamanBsci OspfEhsan YazdaniBelum ada peringkat
- DSLAM Configuration GuideDokumen82 halamanDSLAM Configuration GuideVikasSaini100% (1)
- How To Block Photoshop From Connecting To InterntDokumen6 halamanHow To Block Photoshop From Connecting To Interntda_infernoBelum ada peringkat
- Srx300 Line of Services Gateways For The Branch: Product OverviewDokumen9 halamanSrx300 Line of Services Gateways For The Branch: Product Overviewanhtuan29Belum ada peringkat
- Subnet NumberDokumen3 halamanSubnet NumberAmarfii SergiuBelum ada peringkat