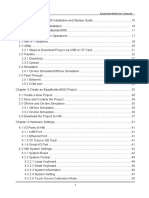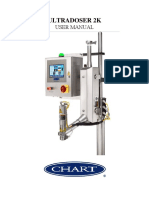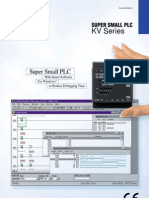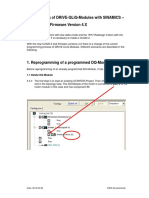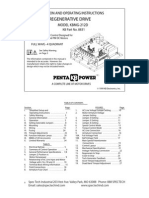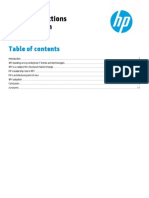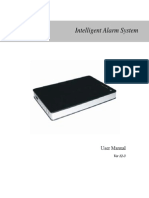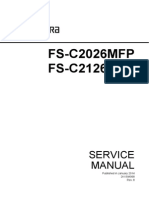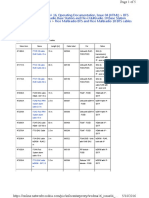EasyBuilder8000 Installation and Configuration Guide
Diunggah oleh
Carlos PuertaDeskripsi Asli:
Judul Asli
Hak Cipta
Format Tersedia
Bagikan dokumen Ini
Apakah menurut Anda dokumen ini bermanfaat?
Apakah konten ini tidak pantas?
Laporkan Dokumen IniHak Cipta:
Format Tersedia
EasyBuilder8000 Installation and Configuration Guide
Diunggah oleh
Carlos PuertaHak Cipta:
Format Tersedia
EasyBuilder 8000
EasyBuilder8000 Users Manual
Chapter 1 EasyBuilder8000 Installation and Startup Guide ................................................................ 8
1.1 EasyBuilder8000 Installation ........................................................................................................... 8
1.2 Steps to Install EasyBuilder8000.................................................................................................... 8
Chapter 2 Project Manager Operations ....................................................................................................15
2.1 HMI IP, Password ...............................................................................................................................16
2.2 Editor ......................................................................................................................................................17
2.2.1 Steps to Download Project via USB or CF Card........................................................19
2.3 Transfer ..................................................................................................................................................19
2.3.1 Download.................................................................................................................................19
2.3.2 Upload.......................................................................................................................................21
2.4 Simulation.............................................................................................................................................22
2.4.1 On-line Simulation/Off-line Simulation.......................................................................22
2.5 Pass-Through ......................................................................................................................................23
2.5.1 Ethernet ....................................................................................................................................24
2.5.2 COM port..............................................................................................................................25
Chapter 3 Create an EasyBuilder8000 Project ........................................................................................26
3.1 Create a New Project........................................................................................................................26
3.2 Save and Compile the Project ......................................................................................................29
3.3 Off-line and On-line Simulation ..................................................................................................30
3.3.1 Off-line Simulation ...............................................................................................................31
3.3.2 On-line Simulation ...............................................................................................................31
3.4 Download the Project to HMI.......................................................................................................32
Chapter 4 Hardware Settings ........................................................................................................................36
4.1 I/O Ports of HMI.................................................................................................................................36
4.1.1 USB Port....................................................................................................................................36
4.1.2 Ethernet Port...........................................................................................................................36
4.1.3 CF Card or SD Card ..............................................................................................................36
4.1.4 Serial I/O Port.........................................................................................................................36
4.2 HMI System Settings ........................................................................................................................37
4.2.1 System Reset...........................................................................................................................37
4.2.2 System Toolbar ......................................................................................................................38
4.3 HMI Download Settings..................................................................................................................49
Chapter 5 System Parameter Settings .......................................................................................................52
5.1 Device.....................................................................................................................................................53
5.1.1 How to Control a Local PLC..............................................................................................54
5.1.2 How to Control a Remote PLC ........................................................................................57
5.1.3 How to Control a Remote HMI .......................................................................................59
5.2 Model .....................................................................................................................................................61
1
EasyBuilder8000 Users Manual
5.3 General...................................................................................................................................................65
5.4 System Setting ....................................................................................................................................68
5.5 Security ..................................................................................................................................................70
5.6 Font .........................................................................................................................................................72
5.7 Extended Memory.............................................................................................................................74
5.8 Printer/Backup Server ......................................................................................................................76
Chapter 6 Window Operations.....................................................................................................................78
6.1 Window Types ....................................................................................................................................78
6.1.1 Base Window ..........................................................................................................................78
6.1.2 Common Window.................................................................................................................79
6.1.3 Fast Selection Window .......................................................................................................80
6.1.4 System Message Window .................................................................................................81
6.2 Create, Set, and Delete a Window ..............................................................................................83
6.2.1 Create a Window...................................................................................................................83
6.2.2 Window Settings...................................................................................................................87
6.2.3 Open, Close and Delete a Window................................................................................88
Chapter 7 Event Log..........................................................................................................................................89
7.1 Event Log Management..................................................................................................................89
7.1.1 Excel Editing............................................................................................................................92
7.2 Create a New Event Log..................................................................................................................94
Chapter 8 Data Sampling............................................................................................................................. 101
8.1 Data Sampling Management..................................................................................................... 101
8.2 Create a New Data Sampling..................................................................................................... 102
Chapter 9 Object General Properties ...................................................................................................... 107
9.1 Selecting PLC.................................................................................................................................... 107
9.1.1 Setting the Reading and Writing Address............................................................... 107
9.2 Using Shape Library and Picture Library ............................................................................... 109
9.2.1 Settings of Shape Library................................................................................................ 110
9.2.2 Settings of Picture Library .............................................................................................. 112
9.3 Setting Text Content ..................................................................................................................... 115
9.4 Adjusting Profile Size .................................................................................................................... 120
9.5 Variables of station number....................................................................................................... 121
9.6 Broadcast Station No. ................................................................................................................... 122
Chapter 10 Security ........................................................................................................................................ 123
10.1 Settings of Password and Classes ......................................................................................... 123
10.2 Security of Objects....................................................................................................................... 125
10.3 Examples of Security................................................................................................................... 128
Chapter 11 Index Register ........................................................................................................................... 133
2
EasyBuilder8000 Users Manual
11.1 Introduction.................................................................................................................................... 133
11.2 Examples of Index Register ...................................................................................................... 133
Chapter 12 Keypad Design and Usage................................................................................................... 138
12.1 Steps to Design a Pop-up Keypad ........................................................................................ 138
12.2 Steps to Use Keypad without Title Bar ................................................................................ 141
12.3 Steps to Use Fixed Keypad....................................................................................................... 144
12.4 Creating UNICODE Keyboard.................................................................................................. 146
Chapter 13 Objects......................................................................................................................................... 148
13.1 Bit Lamp ........................................................................................................................................... 148
13.2 Word Lamp ..................................................................................................................................... 151
13.3 Set Bit................................................................................................................................................ 156
13.4 Set Word.......................................................................................................................................... 160
13.5 Function Key................................................................................................................................... 167
13.6 Toggle Switch ................................................................................................................................ 174
13.7 Multi-State Switch........................................................................................................................ 177
13.8 Slider ................................................................................................................................................. 181
13.9 Numeric Input and Numeric Display.................................................................................... 186
13.10 ASCII Input and ASCII Display .............................................................................................. 196
13.11 Indirect Window......................................................................................................................... 201
13.12 Direct Window ............................................................................................................................ 206
13.13 Moving Shape............................................................................................................................. 210
13.14 Animation ..................................................................................................................................... 215
13.15 Bar Graph ...................................................................................................................................... 220
13.16 Meter Display .............................................................................................................................. 228
13.17 Trend Display...............................................................................................................................236
13.18 History Data Display................................................................................................................. 247
13.19 Data Block Display..................................................................................................................... 254
13.20 XY Plot............................................................................................................................................ 267
13.21 Alarm Bar and Alarm Display................................................................................................ 281
13.22 Event Display ...............................................................................................................................285
13.23 Data Transfer (Trigger-based) .............................................................................................. 293
13.24 Backup............................................................................................................................................ 296
13.25 Media Player................................................................................................................................ 300
13.26 Data Transfer (Time-based)................................................................................................... 312
13.27 PLC Control .................................................................................................................................. 315
13.28 Schedule........................................................................................................................................ 322
13.29 Option List .................................................................................................................................... 343
13.30 Timer............................................................................................................................................... 349
3
EasyBuilder8000 Users Manual
13.31 Video In ......................................................................................................................................... 352
Chapter 14 Shape Library and Picture Library..................................................................................... 356
14.1 Creating Shape Library............................................................................................................... 356
14.2 Creating Picture Library ............................................................................................................. 362
Chapter 15 Label Library and Using Multi-Language ...................................................................... 370
15.1 Introduction.................................................................................................................................... 370
15.2 Settings of Label Librarys Font .............................................................................................. 371
15.3 How to Create a Label Library................................................................................................. 372
15.4 Using Label Library ...................................................................................................................... 373
15.5 Settings of Multi-Language ..................................................................................................... 374
Chapter 16 Address Tag Library................................................................................................................ 376
16.1 Creating Address Tag Library.................................................................................................. 376
16.2 Using Address Tag Library........................................................................................................ 378
Chapter 17 Transferring Recipe Data...................................................................................................... 380
17.1 Updating Recipe Data by Using Ethernet or USB cable ............................................... 380
17.2 Updating Recipe Data by Using SD Card or USB Stick................................................. 381
17.3 Transferring Recipe Data........................................................................................................... 382
17.4 Saving Recipe Data Automatically ........................................................................................ 382
Chapter 18 Macro Reference...................................................................................................................... 384
18.1 Macro Construction .................................................................................................................... 384
18.2 Syntax................................................................................................................................................ 385
18.2.1 Constants and Variables............................................................................................... 385
18.2.2 Operators............................................................................................................................ 388
18.3 Statement........................................................................................................................................ 390
18.3.1 Definition Statement...................................................................................................... 390
18.3.2 Assignment Statement.................................................................................................. 390
18.3.3 Logical Statements ......................................................................................................... 391
18.3.4 Reiterative Statements .................................................................................................. 392
18.4 Function Blocks ............................................................................................................................. 397
18.5 Build-In Function Block.............................................................................................................. 400
18.5.1 Mathematical Functions ............................................................................................... 400
18.5.2 Data Transformation ...................................................................................................... 406
18.5.3 Data Manipulation .......................................................................................................... 411
18.5.4 Bit Transformation .......................................................................................................... 414
18.5.5 Communication................................................................................................................ 416
18.5.6 Miscellaneous ................................................................................................................... 432
18.6 How to Create and Execute a Macro.................................................................................... 433
18.6.1 How to Create a Macro................................................................................................. 433
4
EasyBuilder8000 Users Manual
18.6.2 Execute a Macro............................................................................................................... 438
18.7 Some Notes about Using the Macro ................................................................................... 438
18.8 Use the Free Protocol to Control a Device ........................................................................ 439
18.9 Compiler Error Message............................................................................................................ 445
18.10 Sample Macro Code................................................................................................................. 451
Chapter 19 How to Set HMI as a MODBUS Server............................................................................ 456
19.1 How to Set HMI as MODBUS Device ................................................................................... 456
19.1.1 Creating a MODBUS Server......................................................................................... 456
19.1.2 How to Read from / Write to MODBUS Server................................................... 458
19.2 How to Change the Station Number of a MODBUS Server in Runtime ................ 461
Chapter 20 How to Connect a Barcode Device................................................................................... 462
20.1 How to Connect a Barcode Device ....................................................................................... 462
Chapter 21 Ethernet Communication and Multi-HMIs Connection ........................................... 466
21.1 HMI to HMI Communication................................................................................................... 467
21.2 PC to HMI Communication ...................................................................................................... 469
21.3 Operate the PLC Connected with other HMIs.................................................................. 471
Chapter 22 System Reserved Words / Bits ........................................................................................... 473
22.1 The Address Ranges of Local HMI Memory...................................................................... 473
22.1.1 Bits......................................................................................................................................... 473
22.1.2 Words................................................................................................................................... 474
22.2 System Status and Control....................................................................................................... 475
22.3 States of Data Input .................................................................................................................... 476
22.4 Recipe Data..................................................................................................................................... 476
22.5 Task Button and Fast Selection Window ............................................................................ 477
22.6 Event Logging................................................................................................................................ 477
22.7 Data Logging ................................................................................................................................. 478
22.8 Password and Operation Level............................................................................................... 478
22.9 Time of HMI.................................................................................................................................... 480
22.10 Hardware of HMI ....................................................................................................................... 480
22.11 The States of Communicating with Remote HMI(s).................................................... 481
22.12 The States of Communicating with PLC ........................................................................... 482
22.13 Client Connected to Server.................................................................................................... 484
22.14 MODBUS Server Station no................................................................................................... 484
22.15 COM Communication .............................................................................................................. 485
22.16 File Manager................................................................................................................................ 487
22.17 PLC & Remote HMI IP Address Setting............................................................................ 487
22.18 Printer Server Setting ............................................................................................................... 487
22.19 Address Index Function........................................................................................................... 488
5
EasyBuilder8000 Users Manual
22.20 Touch Screen X and Y Position ............................................................................................ 488
22.21 Variable Station no. .................................................................................................................. 488
Chapter 23 MT8000 Supports Printers ................................................................................................... 489
Chapter 24 Recipe Editor ............................................................................................................................. 491
24.1 Introduction.................................................................................................................................... 491
24.2 Setting of Recipe Editor............................................................................................................. 493
Chapter 25 EasyConverter ........................................................................................................................... 495
25.1 Introduction.................................................................................................................................... 495
25.2 Setting of EasyConverter........................................................................................................... 495
25.2.1 How to Export to Excel.................................................................................................. 496
25.2.2 How to Use Scaling Function ..................................................................................... 498
25.2.3 How to Use Multi-File Conversion ........................................................................... 500
25.3 Enable Setting File ....................................................................................................................... 502
25.3.1 For Combination and Enable Setting File....................................................... 504
25.4 Command Line .............................................................................................................................. 506
Chapter 26 EasyPrinter.................................................................................................................................. 507
26.1 Using EasyPrinter as a Printer Server ................................................................................... 508
26.1.1 Setup Procedure in EasyPrinter ................................................................................. 508
26.1.2 Setup Procedure in EasyBuilder8000 ...................................................................... 509
26.2 Using EasyPrinter as a Backup Server .................................................................................. 511
26.2.1 Setup Procedure in EasyPrinter ................................................................................. 511
26.2.2 Setup Procedure in EasyBuilder8000 ...................................................................... 513
26.3 EasyPrinter Operation Guide ................................................................................................... 514
26.3.1 Appearance........................................................................................................................ 515
26.3.2 Operation Guide .............................................................................................................. 515
26.4 Convert Batch File ........................................................................................................................ 521
26.4.1 The Default Convert Batch File .................................................................................. 522
26.4.2 Specialized Criteria ......................................................................................................... 523
26.4.3 The Format of a Convert Batch File.......................................................................... 524
26.4.4 The Order of Examining Criteria................................................................................ 524
Chapter 27 EasySimulator............................................................................................................................ 526
27.1 Prepare Files................................................................................................................................... 526
27.2 Modify the Content of xob_pos.def...................................................................................... 526
Chapter 28 Multi-HMIs Intercommunication (Master-Slave Mode) .......................................... 528
28.1 How to Create a Project of Master HMI ............................................................................. 528
28.2 How to Create a Project of Slave HMI................................................................................. 529
Chapter 29 Pass-Through Function ......................................................................................................... 532
29.1 Ethernet Mode .............................................................................................................................. 532
6
EasyBuilder8000 Users Manual
29.1.1 How to Change the Virtual Serial Port.................................................................... 534
29.1.2 How to Use Ethernet Mode ........................................................................................ 536
29.2 COM Port Mode ........................................................................................................................... 538
29.2.1 Settings of COM Port Mode ....................................................................................... 539
29.2.2 HMI Work Mode.............................................................................................................. 541
29.2.3 Using System Reserved Addresses to Enable Pass-Through Function...... 543
Chapter 30 Project Protection.................................................................................................................... 545
30.1 XOB password ...............................................................................................................................545
30.2 Decompilation is prohibited.................................................................................................... 546
30.3 Disable HMI upload function [LB9033] ............................................................................... 546
30.4 Project protection [Project Key] ............................................................................................. 547
30.5 Project password [MTP file] ..................................................................................................... 548
Chapter 31 Memory Map Communication........................................................................................... 550
Chapter 32 MT8000 ASCII Protocol ......................................................................................................... 559
32.1 Command List................................................................................................................................ 559
32.2 Optional Parameters................................................................................................................... 559
32.3 Network Support.......................................................................................................................... 560
32.3.1 Wiring................................................................................................................................... 560
32.3.2 Addressing ......................................................................................................................... 560
32.3.3Broadcast Messages........................................................................................................ 560
32.4 Command Usage.......................................................................................................................... 561
32.4.1 RD (Batch Read) ............................................................................................................... 561
32.4.2 WD (Batch Write)............................................................................................................. 563
32.4.3 RR (Random Read).......................................................................................................... 565
32.4.4 RW (Random Write) ....................................................................................................... 566
32.4.5 RC (Read Coils) ................................................................................................................. 568
32.4.6 WC (Write Coils)............................................................................................................... 570
32.4.7 Error Codes ........................................................................................................................ 571
EasyBuilder8000 Users Manual
Chapter 1 EasyBuilder8000 Installation and Startup Guide
1.1 EasyBuilder8000 Installation
Software:
Download EasyBuilder8000 configuration software from EasyBuilder8000 CD or
visiting Weintek Labs, Inc.s website at http://www.weintek.com to obtain all software
versions available (including Simplified Chinese, Traditional Chinese, English, Italian,
Korean, Spanish, and French version) and latest upgraded files.
Hardware Requirements (Recommended):
CPU: INTEL Pentium II or higher
Memory: 64MB or higher
Hard Disk: 2.5GB or higher (Disc space available at least 10MB)
CD-ROM: 4X or higher
Display: 256 color SVGA with 800 x 600 resolution or greater
Keyboard and Mouse
Ethernet: for project downloading/uploading
RS-232 COM: At least one available RS-232 serial port required for on-line simulation
Printer
Operating System:
Windows 2000 / Windows NT / Windows XP / Windows Vista
1.2 Steps to Install EasyBuilder8000
1. Installing EasyBuilder8000:
Put the EasyBuilder Installation CD into the CD drive. The computer will run the program
automatically and bring up a screen showing an area to click to begin the Easybuilder
installation. If the auto-run sequence does not start, browse the CD, and find the root
directory of [Autorun.exe] manually. The installation screen is shown below.
EasyBuilder8000 Users Manual
`
2. Click [Install], users will see the window below, click [Next] following the installation
instructions.
EasyBuilder8000 Users Manual
3. Users will be asked if they would like to remove the old versions of EB8000. Please tick
those should be removed and click [Next] to continue.
4. Designate a new folder for EB8000 installation or choose the folder recommended and
then click [Next].
10
EasyBuilder8000 Users Manual
5. Users will be enquired to select a start menu folder to save the programs shortcuts.
Click [Browse] to designate a folder or use the folder recommended then click [Next].
6. Users will be enquired if there are any additional tasks to be done. For example: [Create
a desktop icon]. Tick it if needed then click [Next] to continue.
11
EasyBuilder8000 Users Manual
7. At this moment all the settings are done. Please check if they are all correct. If any
changes need to be made, click [Back] or click [Install] to start installing.
8. Installation processing.
12
EasyBuilder8000 Users Manual
9. Click [Finish] to complete the installation.
10. Start EB8000 project from menu [Start] / [Programs] / [EB8000V410].
The description of each item in EB8000 menu:
Item
Description
EB8000 editing software
Conversion tool for Data Sampling and Event Log
Communication monitoring tool via online simulation
Remote printer server
13
EasyBuilder8000 Users Manual
Tool for executing simulation without installing
EB8000
EB8000 project management
Tool for setting format of Recipe data. Users can
open Recipe data or data in External Memory here.
Notes for EB8000 version and latest information
To uninstall EB8000
Note: The USB driver of i series HMI will be installed automatically.
14
EasyBuilder8000 Users Manual
Chapter 2 Project Manager Operations
After installing EB8000 software, users will see a [Project Manager] shortcut, double click
it, users will see a window as shown below.
The Project Manager is a software shell for launching several utilities. Some functions are
duplicated in the EasyBuilder8000 screen-editing program. Project Manager can operate
as a stand-alone program.
In this chapter, each function will be introduced respectively.
15
EasyBuilder8000 Users Manual
2.1 HMI IP, Password
When operating MT8000/MT6000 HMI by Ethernet or USB cable, users need to designate
the correct IP address and password in HMI. Press [Settings], [Reset and Download]
functions share a set of password while [Upload] function uses another set.
The password provides protection against unauthorized access to the HMI. Be sure to
record any password change, otherwise, while resetting password to default, the project
and data in HMI will be completely erased.
Reboot HMI
There are certain situations that the HMI should reboot, for example, when updating the
files in it. Users dont need to cut power while rebooting. After rebooting, everything returns
to the conditions of startup.
16
EasyBuilder8000 Users Manual
Set the correct IP address when operating HMI via Ethernet.
2.2 Editor
Item
Description
EasyBuilder8000
To launch the EasyBuilder8000 screen editor
Easy Converter
Conversion tool for Data Sampling and Event
Log
Easy Printer
Remote printer server.
Recipe / Extend
Memory Editor
Provide file format conversion and data editing
function for Recipe/Extend Memory
EasyAddressViewer
Review the register range of device types for
each PLC supported
17
EasyBuilder8000 Users Manual
Build Download Data
for CF Card/USB Disk
The project and data can also be downloaded to
the HMI by CF card or USB memory stick. This
function is to build this kind of download data as
shown below.
Build Download Data for CF Card/USB Disk
Setting
Description
Insert CF card or USB stick to PC and press
Select the folder to save
download data
Project
Recipe (RW)
[Browse] to assign the file path (or
directory name) and then press [Build]. The
whole contents of the source files will be
downloaded to USB stick or CF card
Press [Browse] to assign the desired
specific files for download data.
Recipe A (RW_A)
Data log
Note: The path of download data should avoid designating root directory of PC. For
example, c:\, also, directory name such as f:\\ is illegal and should be written as f:\.
18
EasyBuilder8000 Users Manual
2.2.1 Steps to Download Project via USB or CF Card
Take downloading data to the folder named 123 (K:\123) in USB stick for example.
When USB stick (project or recipe included) is inserted to the HMI, a pop-up [Download /
Upload] dialog will appear after few seconds. Please select [Download] and input
Download Password. Check [Download project files] and [Download history files] in
[Download Settings] dialog, and then press [OK]. After that, [Pick a Directory] dialog
will appear. Please select directory: usbdisk/device-0/123 and then press [OK]. Project
will be automatically updated.
Note: Even if users only download historical files, it is still necessary to reboot HMI
manually.
2.3 Transfer
2.3.1 Download
Download source files to HMI through Ethernet or USB cable. Press [Download] and the
dialog displays as below:
19
EasyBuilder8000 Users Manual
Setting
Firmware
Project
RW
Description
Check this to update all of the kernel
programs of HMI. It is necessary when
the latest EB8000 version is
downloaded the first time.
To assign the desired specific path for
file downloading.
RW_A
Data log
Install X-series media-player
drivers
It is necessary when EB8000 is
downloaded to X series the first time.
Startup Screen
If this box is ticked, the assigned BMP
picture will be downloaded to HMI. After
downloading, HMI will reboot, this
picture will be shown after rebooting,
and then load in the project. Users are
allowed to use their logos as the start up
screen through this method.
20
EasyBuilder8000 Users Manual
Reboot HMI after download
Automatically reboot HMI after
downloading.
Reset recipe
Check the box to erase the selected
specific files in HMI before downloading
process.
Reset event log
Reset data log
2.3.2 Upload
Upload files from HMI to PC by Ethernet or USB cable and the dialog shows as below:
Users have to assign the desired path for file storage before uploading.
21
EasyBuilder8000 Users Manual
Settings
Project
RW
Description
To assign the desired specific path for
file downloading.
RW A
Data log
Event log
Extend Memory
2.4 Simulation
2.4.1 On-line Simulation/Off-line Simulation
There are two types of simulations: On -line simulation & Off-line simulation.
By virtual device, PC simulates the operations of HMI without connecting with PLC and
HMI. This shortens the time needed greatly even without the HMI in your hand.
While using Off-line simulation, users are allowed not to download the written project file to
HMI, but still see how it is shown and operated on PC. Users dont need to connect PLC
with PC under this mode. On the contrary, On-line simulation is executed by connecting
PC with PLC and accurately set the communication parameters. When simulating on PC,
if the control target is a local PLC (i.e. the PLC directly connected to PC), there is 10
minutes simulation limit.
Before executing On-line/Off-line Simulation features, please select the source of XOB file.
22
EasyBuilder8000 Users Manual
2.5 Pass-Through
The pass-through function allows the PC application to connect PLC via HMI. In this
function, the HMI acts as a converter.
Pass-through provides two types of modes: Ethernet and COM port. Click [Pass-through]
button on Project Manager to start the settings.
For more information, please refer to related chapter.
23
EasyBuilder8000 Users Manual
2.5.1 Ethernet
24
EasyBuilder8000 Users Manual
2.5.2
COM port
25
EasyBuilder8000 Users Manual
Chapter 3 Create an EasyBuilder8000 Project
In this Chapter, we will take Mitsubishi PLC as an example to illustrate how to create and
compile a new EB8000 project, to simulate it on PC and to download the project to HMI.
3.1 Create a New Project
First of all, click [New] icon on the toolbar to create a new project.
Select HMI Model, check [Use template] and click [OK].
Under [Device] Tab, click [New] button to correctly set up the [Device Properties] for
communicating with the PLC.
26
EasyBuilder8000 Users Manual
Click [OK], device MISUBISHI FX0n/FX2 is added to the [Device List].
27
EasyBuilder8000 Users Manual
Now, if users would like to add a new object, such as [Toggle Switch], click the icon on
the tool bar.
A [New Toggle Switch Object] dialog will be shown as below. Correctly set the
parameters of the object, click [OK] and place the object wherever users like in the
window.
28
EasyBuilder8000 Users Manual
A project with an object is completed as shown below.
3.2 Save and Compile the Project
In the menu, select [File] then select [Save], file will be saved as .mtp file. After file is
saved, select [Tools] then select [Compile] to compile the project and check if the project
can run correctly. A .xob file will be obtained after correctly compiling. A .xob file is needed
while downloading to HMI.
A successfully compiled file will get the dialog as below:
29
EasyBuilder8000 Users Manual
Users are allowed to select the languages needed for the project by clicking
[Language 1 to 8].
3.3 Off-line and On-line Simulation
There are two types of simulations: On -line simulation & Off-line simulation.
While using Off-line simulation, users dont need to connect PLC with PC but still see how
PLC is operated via a virtual device. On the contrary, On-line simulation is executed by
connecting PC with PLC and accurately set the communication parameters.
Note: When doing On-line simulation on PC, if the target is a local PLC (i.e. the PLC
directly connected to PC), there is a 10-minutes simulation limit.
30
EasyBuilder8000 Users Manual
3.3.1 Off-line Simulation
To execute, click [Off-line Simulation].
After clicking, users will see their project shown as below.
3.3.2 On-line Simulation
To execute, click [On-line Simulation] after correctly connecting the device.
31
EasyBuilder8000 Users Manual
3.4 Download the Project to HMI
In the menu, select [Tool] then select [download] to download the project file to HMI.
Before downloading, be sure to check if all the settings are correct.
Setting
Description
HMI IP
Assign the IP address of HMI
Password
Input the password
Firmware
Check [Firmware] to update all of the kernel
programs of HMI.
32
EasyBuilder8000 Users Manual
Note: It is necessary when downloading file to
HMI the first time.
Font Files
Download the font used in project to HMI.
Reset recipe
Checking these, the selected files will be
erased before downloading.
Reset event log
Reset data log
Reboot HMI after download
Checking this, HMI will reboot after finishing
downloading.
Automatically using current If this is checked, system will download project
settings to download after to HMI according to last settings.
compiling
Click [Download] to start downloading the project.
Another way to download project to HMI is to set a HMI name. Before using this function,
please input the HMI Name in the [System settings] window in HMI as shown below.
After setting the HMI Name, please click [Name] in the [Download] window on PC as
below,
33
EasyBuilder8000 Users Manual
Setting
Description
HMI Name
Input the HMI name for downloading project
Search
Input the HMI name to search the designated HMI
Search all
Click to search the HMI shares the same network
34
EasyBuilder8000 Users Manual
Password
Input the password
Firmware
Check [Firmware] to update all of the kernel
programs of HMI.
Note: It is necessary when downloading file to HMI
the first time.
Font Files
Download the font used in project to HMI.
Reset recipe
Checking these, the selected files will be erased
before downloading.
Reset event log
Reset data log
Reboot HMI after download
Checking this, HMI will reboot after finishing
downloading.
Automatically using current
settings to download after
compiling
If this is checked, system will download project to
HMI according to last settings.
Click [Download] to start downloading the project.
35
EasyBuilder8000 Users Manual
Chapter 4 Hardware Settings
4.1 I/O Ports of HMI
4.1.1 USB Port
Support devices with USB interface, such as mouse, keyboard, USB stick, printeretc.
4.1.2 Ethernet Port
Connect devices with Ethernet communication interface, such as PLC, laptopetc;
support exchanging data via Network.
4.1.3 CF Card or SD Card
Download/ Upload project via CF Card or SD Card, including Recipe transfer, Event Log,
Data Logetc.
4.1.4 Serial I/O Port
COM ports, RS-232, RS485-2W/4W, can be connected to PLC or other peripheral devices.
Here we view RS-422 the same as RS-485 (4 wire). Please refer to the PLC connection
guide to make sure that PLC and HMI are correctly connected. Meanwhile, please make
sure all DIP switches at the back of HMI are pulled down (means off, the default value).
In addition, Weintek provides [MT8-COM1 Multi-Connector cable] and [MT8-COM3
Multi-Connector cable] to expand one COM port to multiple independent COM ports so
that the convenience and efficiency of the operation can be improved.
36
EasyBuilder8000 Users Manual
4.2 HMI System Settings
Before operating HMI, users have to complete the HMI system settings. After this, users
can develop their own operation interface through EB8000 editing software.
The following illustrates each system setting respectively.
4.2.1 System Reset
Each HMI is equipped with a set of reset button and DIP switch. When users use DIP
switch to change modes, corresponding functions will be triggered.
If system password is lost or forgotten, users can set DIP Switch 1 to ON and the rest
remain OFF, then reboot HMI.
HMI will switch to touch screen calibration mode. After calibration, the pop-up window
appears as shown below. Users will be inquired if they would like to restore the system
password to the default.
37
EasyBuilder8000 Users Manual
When [YES] is chosen, another pop-up dialog appears as below. The system will ask
users to type [yes] to confirm to restore system password to default. Then click [OK].
(The default password is 111111. However, other passwords, including download and
upload password, have to be reset.)
Note: The project and data in the HMI will all be removed once it is reset.
4.2.2 System Toolbar
After rebooting HMI, users can set the system with System Toolbar at the bottom of the
screen. Normally, this bar is hidden automatically. Only by touching the target at the
right-bottom corner of screen will the System Toolbar pops up.
38
EasyBuilder8000 Users Manual
Large Keyboard
Use large keyboard to input text information.
39
EasyBuilder8000 Users Manual
Small Keyboard
Use small keyboard to input numerical information.
System Information
Network: Display Network information, including HMI IP address and related information.
40
EasyBuilder8000 Users Manual
Version: Display information of the HMI system version.
System Setting
Set or modify system parameters. Password has to be confirmed for security.
a. Network
A project can be downloaded to HMI via Ethernet. The IP address of target (HMI) must be
correctly set. If [Auto Get IP Address] is selected, IP address will be automatically
assigned from local DHCP network. If [IP address get from below] is selected, IP
address and other network information have to be inputted by the user.
41
EasyBuilder8000 Users Manual
b. Time/Date
System time/date will be displayed at the corner of the bottom-right after being set up.
42
EasyBuilder8000 Users Manual
c. Security
The default of the password is 111111. EB8000 provides strict security protection for the
HMI.
[Local Password]
Password for entering the system
[Upload Password]
Password for uploading the project
[Download Password]
Password for downloading the project
[Upload (History) Password]
Password for uploading the historical data
43
EasyBuilder8000 Users Manual
Password confirmation:
d. History
For clearing the history data in HMI: [Recipe], [Eventlog] and [Datalog].
e. Miscellaneous
Use the rolling bottom on the screen to adjust the brightness of the LCD.
44
EasyBuilder8000 Users Manual
f. Upgrade firmware
For users to upgrade firmware or to adjust portrait mode. (supported only by I series)
45
EasyBuilder8000 Users Manual
g. CF card Status
When new CF card device is detected, this function will be enabled.
h. VNC server
Allows users to monitor and control the remote HMI through Ethernet.
46
EasyBuilder8000 Users Manual
Step 1. Enable VNC server and set the password in HMI.
Step 2. Install Java IE or VNC viewer in PC.
After installing Java IE, enter HMI IP: (The following takes http://192.168.1.28 as an
example)
For VNC viewer, enter HMI IP address and password.
47
EasyBuilder8000 Users Manual
Note:
(1) One HMI allows only one user to log in VNC server at one time.
(2) If users leave VNC server unused for one hour, HMI system will log out automatically.
i. HMI name
Set the HMI name to download/upload a project.
48
EasyBuilder8000 Users Manual
4.3 HMI Download Settings
A project or data can be downloaded to HMI via SD card or USB disk. Insert SD card or
USB disk and designate the directory path. All contents under this directory will be
downloaded to HMI. When HMI detects new peripheral devices, the following screen
appears:
Several functions can be selected at this time and some of them need password
confirmation as illustrated below:
After the password is confirmed, directory names of the CF cardetc will be displayed in
[Pick a Directory] window as below (PC card -> CF Card (SD card); USB disk -> USB
device)
49
EasyBuilder8000 Users Manual
Select the download path for project and click [OK] for downloading.
Note: Users have to create download data from [Build Download Data for CF/USB Disk]
in Project Manager.
Generally, Project Manager divides downloaded files into two directories:
MT8000
Project storage
History
When users download the history data, this directory will be created.
An example which shows the directory of target file is shown below.
The structure of saved data is as the diagram below:
50
EasyBuilder8000 Users Manual
Users have to select the top layer of the directory of the target file when downloading.
In other words, take the structure above as an example, download must be selected
instead of choosing mt8000 or history.
Take the illustration below as another example: If USB disk only stores mt8000 directory
but dont include history data. In this case, users must choose device-0 (the top layer of
target file that contains file of mt8000) to correctly download the file.
51
EasyBuilder8000 Users Manual
Chapter 5 System Parameter Settings
Enter EB8000, select menu [Edit] / [System Parameters] and the [System Parameter
Settings] dialog appears:
System Parameter Settings are divided into eight parts: [Device], [Model], [General],
[System Setting], [Security], [Font], [Extended Memory], and [Printer/Backup
Server].
These will be introduced respectively in this chapter.
52
EasyBuilder8000 Users Manual
5.1 Device
Parameters in [Device] tab determine all of the attributes of each device controlled by the
HMI they are connected with. The device can be a PLC, a remote HMI, or a PC.
After opening a new *.mtp file in EB8000, a default device: Local HMI is shown in the
[Device List]. This Local HMI is used to identify current HMI, which means, every *.mtp
file must at least contains one Local HMI in [Device List].
Select [Settings] under the device list, A dialogue [Device Properties] will be shown as
below. From this we know that the attribute of Local HMI is a HMI and the location is
Local.
Steps to add a new device:
53
EasyBuilder8000 Users Manual
5.1.1 How to Control a Local PLC
The so-called local PLC means a PLC which is connected to the local HMI directly. To
control a local PLC, users need to add this type of device first. Click [New] under the
Device list and the [Device Properties] dialog appears. Please correctly fill in all of the
properties required.
Take a local PLC MITSUBISHI FX0n/FX2 as an example:
Setting
Description
Name
The name of the device set by user.
HMI or PLC
To confirm whether this connected device is a HMI or PLC. Its [PLC]
in this example.
Location
[Local] or [Remote]. Showing whether this device is connected to
54
EasyBuilder8000 Users Manual
Local HMI or being remote controlled. Select [Local] in this case.
PLC type
Type of PLC. Select MITSUBISHI FX0n/FX2 in this case.
PLC I/F
Five PLC interfaces are available: [RS-232], [RS-485 2W], [RS-485
4W], [Ethernet], and [USB].
If the interface is [RS-232], [RS-485 2W], or [RS-485 4W], click
[Settings] and then [Com Port Settings] dialog appears. Users
need to correctly set the COM port communication parameters.
[Timeout]
If the communication between PLC and HMI is disconnected over the
set time limit in [Timeout] parameter, a pop out window No. 5 will be
shown in HMI as an alert saying PLC No Response.
[Turn around delay]
While sending the next command to PLC, HMI will delay it obeying
the set time interval in [Turn around delay] parameter. This may
influence the efficiency of the communication between HMI and PLC.
If no specific request to be made, 0 is to be set.
If the PLC used is in SIEMENS S7-200 Series, this parameter needs
to be set to 5 and [Parameter 1] 30.
If the interface is [Ethernet], click [Settings] and then [IP Address
55
EasyBuilder8000 Users Manual
Settings] dialogue appears. Users need to correctly set IP address
and Port no. of the PLC.
If the interface is [USB], no further settings need to be done. Please
check if all the settings in [Device Properties] are correct.
PLC default
station no.
PLC should be set with a read address alone with a station no. for
HMI to locate and communicate with it. If this address does not
include a station no. EB8000 will use this [PLC default station no.]
as the station no. of PLC.
In addition, station no. can be set in the read address of PLC directly.
Take address 1#20 as an example.
1 means PLC station no, and has to be named from 0 to 255.
20 means PLC address, the # sign is used to separate station no.
and address.
Use broadcast
command
This is for setting the station no. of broadcast command. Command
for the users of this set station no. will be seen as broadcast
command. For example, if the broadcast station number is set as
255, HMI with an address such as 255#200, will send this command
to all the PLC connected to it, but will ignore the replies of PLC after
receiving this command. (This only works on Modbus).
56
EasyBuilder8000 Users Manual
Interval of
block pack
(words)
If the interval between read addresses of different commands is less
than this value, these commands can be combined to one. But
combining function is disabled if this value is 0.
For example, the interval value is set as 5 and users would like to
read out 1 word from LW3 and 2 words from LW6 respectively.
(Means to read from LW6 to LW7). Since the interval of addresses
between LW3 and LW6 is less than 5, these two commands can be
combined to one. The contents of combination therefore become 5
consecutive words from LW3 (read from LW3~LW7).
Note: Maximum command combination data size must be less than
[Max. read-command size].
Max.
read-command
size (words)
The Max. data size to be read out from device at one time. Unit: word
The Max. data size to be written to device at one time. Unit: word.
Max.
write-command
size (words)
After all settings are completed, a new device named Local PLC 1 is added to the
[Device list].
5.1.2 How to Control a Remote PLC
57
EasyBuilder8000 Users Manual
The so -called remote PLC means a PLC connected to a remote HMI. To control a
remote PLC, users need to add this type of device. Click [New] under [Device list] and
the [Device Properties] dialog appears. Users need to set all the required properties
correctly.
Here take a remote PLC, SIEMENS S7/200, as an example:
Setting
Description
HMI or PLC
This is to confirm whether this device is a HMI or PLC.
It is [PLC] in this case.
Location
Users can select [Local] or [Remote]. Select [Remote] in this case
and set the IP address of the remote HMI which is connected to
58
EasyBuilder8000 Users Manual
SIEMENS S7/200 PLC. Click [Settings] of [Location] to set this IP
address.
PLC Type
Type of PLC. Select SIEMENS S7/200 in this case.
PLC I/F
This setting defines which interface the remote PLC uses. If the
remote PLC uses a COM port, interface used should be selected from
[RS-232], [RS-485 2W], and [RS485 4W].
PLC default
station no.
This setting defines which default station no. is used by remote PLC.
COM
This setting defines which COM port the remote PLC uses to connect
with remote HMI. The settings should be correct.
After all settings are completed, a new device named Remote PLC is added to the
[Device list].
5.1.3 How to Control a Remote HMI
59
EasyBuilder8000 Users Manual
The so-called remote HMI means through network, this HMI is controlled by a local HMI
or a PC running on-line simulation. To control a remote HMI, users need to add this type of
device. Click [New] under [Device list] and the [Device Properties] dialog appears.
Users need to set all the required properties correctly.
Setting
HMI or PLC
Description
This is to confirm whether this device is a HMI or PLC.
It is [HMI] in this case.
Location
Users can select [Local] or [Remote]. Select [Remote] in this case
and set the [IP address] and [Port no.] of the remote HMI. Click
[Settings] of [Location] to set these, the dialogue is shown below.
The [Port no.] of remote HMI can be seen in [Model] in [System
parameters] once the* .mtp file of remote HMI is opened. The port
no. of remote HMI and local HMI must be the same.
60
EasyBuilder8000 Users Manual
After all settings are completed, a new device named Remote HMI is added to the
[Device list].
5.2 Model
Parameters in [Model] tab determine the HMI model, [Timer] and [Printer] settings.
61
EasyBuilder8000 Users Manual
Setting
HMI model
Description
Select current HMI model as shown below.
When changing HMI model and press [OK], users will be inquired if
they would like to [Resize pop-up windows or objects].
62
EasyBuilder8000 Users Manual
HMI station
no.
Set the [HMI station no.] used by current HMI. If no specific request is
to be made, just use the default number.
Port no.
Set the [Port no.] used by current HMI. It is used as port no. of
MODBUS server. If no specific request is to be made, just use the
default number.
Timer
[Clock source]
To set up the signal for timer object. The time information of timer is
used by [Data Sampling], [Event Log] .etc. which are objects that
need the time records.
a. [HMI RTC] means the time signal comes from internal clock of the
HMI.
b. [External device] means the time signal comes from external
device. To correctly set source address of time signal is necessary.
Take the illustration below as an example: It indicates the source of
time signal is from TV of the Local PLC. The source address TV
starts from address 0 contains 6 consecutive words and each of
them contains the following information:
TV
TV
TV
TV
TV
TV
0
1
2
3
4
5
Second (the limited range: 0~59)
Minute (the limited range: 0~59)
Hour (the limited range: 0~23)
Day (the limited range: 1~31)
Month (the limited range: 1~12)
Year (the limit range: 1970~2037)
63
EasyBuilder8000 Users Manual
Printer
[Type]
Display printers supported. For HP PCL Series, it has to be connected
through USB interface while other printers through COM port. For more
information, please refer to Chapter 25 Printer Types supported by
MT8000.
Using [COM] port to connect printer, users should set accurate
parameters. When the type of printer is [SP-M, D, E, F], the [pixels of
width] has to be set accurately, i.e. the set pixel(s) can not exceed
printers default setting. Otherwise this printing wont succeed.
Storage
space
1. Storage space available for the project and history data is 12MB. By
adjusting the space of these two parts, users can reach their
64
EasyBuilder8000 Users Manual
management
( For T series
only)
memory requirements, for example, using smaller sized project to
get bigger memory space for historical data. It works contrariwise.
2. Minimum Project size is 6MB; Maximum Project size is 10 MB
(default is 8MB). Minimum Historical data size is 2MB; Maximum
Historical data size is 6 MB (default is 4MB).
3. For adjusting storage space, users should erase history data saved
in HMI before downloading project file.
5.3 General
Parameters in [General] tab determine all properties related to screen display.
65
EasyBuilder8000 Users Manual
Setting
Fast
selection
button
Description
Setting all the attributes for fast selection button that is designated as
window number 3.
a. [Attribute]
Enable or disable fast selection window. Select [Enable] and click
[Settings] to set the attributes, including color and text.
66
EasyBuilder8000 Users Manual
b. [Position]
Select the position on the screen of HMI where this button appears. If
[Left] is chosen, the button will show up on screen bottom-left; if [Right]
is chosen, the button will show up on screen bottom-right.
Screen
saver
a. [Back light saver]
If the screen is left untouched and reaches the time limit set here, back
light will be off. The setting unit is minute. Back light will be on again once
the screen is touched. If [none] is set, the back light will always be on
while using.
b. [Screen saver]
If the screen is left untouched and reaches the time limit set here. The
current screen will automatically switch to a window assigned in [Saver
window no.].The setting unit is minute. If [none] is set, this function is
disabled.
c. [Saver window no.]
To assign a window for screen saver.
Option
a. [Startup window no.]
Designate the window shown when start up HMI.
b. [Common window]
The objects in the common window (window 4) will be shown in each
base window. This selection determines the layers these objects are
placed above or below the objects in the base window.
c. [Keyboard caret color]
Set the color of caret that appears when inputting in [Numeric Input] and
[Word Input] objects.
d. [Object layout]
67
EasyBuilder8000 Users Manual
If [Control] mode is selected, when operating HMI, [Animation] and
[Moving Shape] objects will be displayed above other kinds of objects
neglecting the sequence that the objects are created. If [Nature] mode is
selected, the display will follow the sequence that the objects are
created, first created be displayed first.
e. [RW_A enabled]
Enable or disable recipe data RW_A. Enable this, the objects can then
control the content of RW_A .The size of RW_A is 64K.
Event
[Extra no. of events]
The default number of the event in the system is 1000. If users would like
to add more records, the setting value can be modified up to 10000.
Keyboard
Users can select to use different types of keyboards for [Numeric Input]
and [Word Input]. Up to 32 keyboards can be added. If users want to
design their own keyboard, a window should be designated for creating
it. Press [add] after creating, and add the window to the list. For more
information, please see Chapter 12 Key Pad Design and Usage where
also shows how to fix this keyboard in screen instead of adding it to the
list.
Users project can be restrained and executed on specific HMI (only for i
Project
protection (i series HMI). Please refer to Chapter 30 Project protection for more
series only) information.
5.4 System Setting
Parameters in [System Setting] tab are for setting up some miscellaneous functions of
EasyBuilder.
68
EasyBuilder8000 Users Manual
Some functions are duplicated from system tag, such as [Disable buzzer (LB-9019)], [Hide
system setting bar (LB-9020)], [Hide mouse cursor (LB-9018)], [Disable upload function
(LB-9033)], and [Prohibit remote HMI connecting this machine (LB-9044)]. It means that
user can also operate these functions via system tag. To select a system tag, users can
tick [system tag] of the [address] while adding new object. To check all the system tags,
users can visit [Library] in EB8000, select [Tag] then [System].
[Startup language after redownloading the project]
Set the language to use when start up HMI after redownloading the project.
69
EasyBuilder8000 Users Manual
[Execute init. Macro when power on]
Designate the macro to be executed when HMI power on.
[Auto logout]
If HMI is left unused for longer than the time set here, HMI will logout automatically.
[VNC Server]
Set the login password for VNC server.
[LW protection], [RW protection]
If users check [Disable LW/RW remote-write] and set the protect range in [LW/RW
range], values of this protected range cant be adjusted via remote HMI.
[Easy Access server]
Through this technology, users can easily access to any MT8000i/X connected to the
internet and operate them on PC just like holding touch screen in hand.
Unlike most server used in HMI, Easy Access dont need to transmit updated graphic
image but real time data only. This makes transmission really quick and efficient.
For further information, please refer to EasyAccess.
5.5 Security
Parameters in [Security] tab determine the classes accessible for each user to adjust the
objects, and users password. The security classes of objects are classified from [A~F],
and [none] for not ticking any class. Up to twelve passwords can be set. Only numeral
setting is acceptable for password and the range is 0~999999999.
70
EasyBuilder8000 Users Manual
According to the security setting, EB8000 will control the classes accessible for each user
to adjust the objects once they input their passwords.
In EB8000, while constructing a project, the security classes of objects are classified from
[A~F], and [None] and can be set as shown below.
If [None] is set, every user can access to adjust this object.
For example, when the security class of User1 is set as below, only objects with class A, C,
E and none can the user adjust. For more information, please see Chapter 10 Security
of Objects.
71
EasyBuilder8000 Users Manual
[Project password (MTP file)]
Users can set password to protect the MTP file in [System parameter] / [Security tab].
Users have to input the password set here when they want to edit the MTP file.
(MTP password range: 1~4294967295)
Tick [Enable] then click [Setting], and the window is as shown below.
Before editing project, a pop-up window will ask password for access the project.
5.6 Font
Parameters in [Font] tab determine the font of non-ASCII which is used in EB8000.
72
EasyBuilder8000 Users Manual
[Fonts for non- strings]
Fonts for non-ASCII strings are listed above. When users use non-ASCII character set or
double byte character set ( including simplified or traditional Chinese character, Japanese,
or Korean) which is not listed in [Fonts for non-ASCII strings] table, EB8000 will select a
font from the list to substitute for it automatically.
Users can also test which non-ASCII strings of Windows can be used in EB8000 and add
them to [Fonts for non-ASCII strings] table.
[Line spacing]
Decide the interval between lines in the text.
73
EasyBuilder8000 Users Manual
5.7 Extended Memory
Parameters in [Extended Memory] tab determine the path of the extended memory.
74
EasyBuilder8000 Users Manual
Extended Memory is numbered from EM1 to EM9. Method to use extended memory is
similar to that of other device type (i.e. LW or RW address). Users can simply select from
[Devise type] list while adding a new object. Size of each extended memory is up to 2G
word.
75
EasyBuilder8000 Users Manual
Data in extended memory is stored in [SD card], [USB1], or [USB2] in a form of a file. The
files in extended memory [EM0] ~ [EM9] are entitled as em0.emi~em9.emi. Users can use
RecipeEditor.exe to open the file and edit the data in the extended memory.
Data in extended memory will not be erased when power is cut, which means next time
when user start HMI again, data in extended memory remains just the same before power
off. This is similar to Recipe data (EW, RW_A). What is different is that users can select
where they want to save the data (SD card, USB1 or USB2)
To read data in extended memory from a removed device, the content of data will be
viewed as 0; if users would like to write data to a removed device, the "PLC no response"
message will appear in HMI.
EB8000 supports "hot swapping" function for SD card and USB devices. Users can insert
or remove the device for extended memory without cutting the power. With this function,
users can update or take data in extended memory.
5.8 Printer/Backup Server
Parameters in [Printer/Backup Server] tab are for setting up MT remote printer.
76
EasyBuilder8000 Users Manual
Setting
Output settings
Description
[Orientation]
Set how will words or pictures be printed out, [horizontal] or
[vertical].
[Printer size]
Set to print out in original size or to fit the set printer margins.
[Margin]
Set the top, bottom, right and left margin width.
Communication
settings
[IP address]
Assign the IP address of a remote printer via network.
[Port], [User name], [Password]
Assign the access information.
Port can be set from 1 to 65535.
Maximum length of user name or password is 12 characters.
Please refer Chapter 26 Easy Printer for more information.
77
EasyBuilder8000 Users Manual
Chapter 6 Window Operations
The basic component of a HMI screen is a Window, This shows its importance. With a
window, all kinds of information like objects, pictures, and words can be shown in HMI
screen. Generally, theres more than one window in a project, many windows will be
constructed in one project. Users are able to configure 1997 windows or screens
numbered from 3~1999 in EB8000. For how many windows can be used in one project, it
depends on the storage size for windows of HMI. For example, the storage size of MT8000
i series for windows is 16MB, then the size of windows or screens constructed cannot
exceed 16MB. Under this limit users can make most use of it to create as many windows
as possible.
6.1 Window Types
There are 4 types of windows in EB8000 each with different functions and usages.
a. Base Window
b. Common Window
c. Fast Selection Window
d. System Message Window
6.1.1 Base Window
Base window is the most frequently-used type of window.
Apart from being used as main screen, it is also used as:
a. Foundation base: used as the background for other windows
b. Keyboard window
c. Pop-up window for [function key] object
d. Pop-up window for [direct window] and [indirect window] object
e. Screen saver
78
EasyBuilder8000 Users Manual
Base window should be in the same size as the HMI screen. That is to say, the resolution
of base window and that of HMI should be identical.
The start up screen is a base window and is shown below:
6.1.2 Common Window
Window no. 4 is the default of common window. Objects in this window will be displayed in
other base windows. Therefore, objects in different windows, whether shared or same, will
be placed in common window, for example, the logo of the product, or a common button.
When system is in operation, Clicking [Function Key] and selecting [Change common
window] allow users to change the source of common window. For example, users can
change the common window from window 4 to window 20.
79
EasyBuilder8000 Users Manual
6.1.3 Fast Selection Window
Window no. 3 is defined as the Fast Selection Window. This window can coexist with base
window. Generally speaking, it is used to place the frequently-used operation buttons as
the picture below:
When using Fast Selection Window, window no. 3 should be created first, and then users
need to set each function of Fast Selection button. The [Fast Sel] button in the picture
above is the Fast Selection button, which is used to Enable/Disable Fast Selection window
80
EasyBuilder8000 Users Manual
control. Every setting of the [Fast Selection button] is in [System Parameter Settings].
Please refer to the dialog below.
Apart from Enable/Disable Fast Selection window by Fast Selection button, system
register also provides the following addresses for users to Enable/Disable certain
functions in order to control fast selection window/button. The related registers are listed
below. Please refer to Chapter 22 system reserved words and bits for more details.
[LB-9013] FS window control [Enable (open) / Disable (close)]
[LB-9014] FS button control [Enable (open) / Disable (close)]
[LB-9015] FS window / button control [Enable (open) / Disable (close)]
6.1.4 System Message Window
Window no. 5~8 are the defaults of system message windows.
Window
Description
Window no. 5 is the PLC
Response message
window
When the communication between PLC and HMI is
disconnected, this message window will pop up
automatically right on the window opened previously.
Window 6 is the HMI
connection message
window
When failing to connect with remote HMI, this message
window will pop up automatically.
Window 7 is the Password
Restriction message
window
If user wants to control an object without authorization,
this window may pop up as an alert or not depending on
how this object is set originally.
81
EasyBuilder8000 Users Manual
Window 8 is the Storage
Space Insufficient
message window
When HMI built-in memory, USB disk or SD card run out
of storage space, this message window will pop up
automatically.
Users can use system address tag to view the free
memory space in HMI, USB disk, or SD card device.
[LW-9072] HMI current free space (K bytes)
[LW-9074] SD current free space (K bytes)
[LW-9076] USB 1 current free space (K bytes)
[LW-9078] USB 2 current free space (K bytes)
For checking which device is insufficient in space while
this insufficiency occurs, the following system address
tags can be used.
[LB-9035] HMI free space insufficiency alarm (when ON)
[LB-9036] SD free space insufficiency alarm (when ON)
[LB-9037] USB 1 free space insufficiency alarm (when
ON)
[LB-9038] USB 2 free space insufficiency alarm (when
ON)
The text shown in window no. 5~8 can be adjusted by users to fit what is needed. For
example, text in window no. 5 is PLC No Response, users can change it to HMI and
PLC disconnected! This works for other windows as well, which makes it easier to read.
Note:
(1) A screen can display 16 pop-up windows simultaneously in maximum including System
Message Window, Direct window and Indirect window.
(2) A window can only be displayed once simultaneously. That is to say, users cannot use
2 Direct (Indirect) windows to open the same window in one base window at the same
time.
(3) Windows 0~9 are for system use only while windows 10~1999 are for users to define.
82
EasyBuilder8000 Users Manual
6.2 Create, Set, and Delete a Window
The picture below shows the windows information (window tree) in EB8000. This window
is always shown on left side of the editing zone. There are 2 ways to check all types of
windows in EB 8000. If users change [Object List] to [Window Preview], every window
will be shown in pictures. The following section introduces how to create and set these
windows.
6.2.1 Create a Window
There are two ways to create a window:
One is to select a window number in window tree and right click, then select [New].
Complete all the settings in the pop-up dialogue and click [OK] as shown below:
83
EasyBuilder8000 Users Manual
Settings
Description
Name
The name shown after window is numbered.
The principle is to make it easy to read and be remembered. For
example: Operate Manually etc.
Window no.
Number of window. Numbered from 3~1999.
Size
[Width] and [Height] of the window. Generally, the resolution of base
window and that of HMI is identical. For example, if the HMI used is
MT6100i, the resolution is 800 * 480. Then the newly built window width
will be 800 and height 480.
Frame
The [Width] of the frame of the window. Range from 0~16, the default is
0.
84
EasyBuilder8000 Users Manual
The [Color] of the frame of the window. Users can select a color they like
from the list, or simply click [Custom] to adjust a self-defined color. If
the Width of the frame is set 0, then this setting will be ignored.
Background [Color]
The color of the background of the window.
[Pattern]
The pattern of the background of the window. If needed, users can
choose a pattern they like from [pattern style] that pops up after clicking
button of the pattern.
[Pattern color]
The color of the pattern.
[Filled]
Tick to determine if a window is filled with the color and pattern set for the
background
Underlay
window
[Bottom], [Middle], [Top]
Up to three base windows can be specified as underlay windows for
each base window, from [Bottom] to [Top]. The objects (but not the
backgrounds) in underlay windows are displayed in this order in base
window.
Popup
window
[X], [Y]
Base window can also be used as pop-up window. Use [X] and [Y] to set
the coordinates indicate where in the screen will this base window pop
85
EasyBuilder8000 Users Manual
up. The origin of the coordinates is the left-top corner of the screen.
[Monopoly]
If the option is checked, when a base window used as a pop-up window
appears, users are not allowed to operate other windows before this
base window is closed. If a base window is used as a keyboard window,
Monopoly" is automatically enabled.
Another way to create a window is to select [Window] from menu in EB8000 and then
select [Open Window] to open the dialogue. Please refer to the illustration below.
Window No., Window Name and Size are listed in the [Open Window] dialogue.
Click [New] and choose window type from [Select Window Style] dialog. Complete all
the settings and click [OK], a new window is created.
86
EasyBuilder8000 Users Manual
Once the base window is built, its window number sticks with it and cant be changed. But
the size, color, and name of the window can still be modified.
6.2.2 Window Settings
EB8000 provides three methods to modify window attributes:
a. Right click on the designated window from window tree and select [Settings] to open
the [Window Settings] dialogue to change the window properties.
b. Right click directly in the window without selecting any object and then select [Attribute].
Or, click
in EB8000 menu without selecting any object can also open the [Window
Settings] dialogue.
87
EasyBuilder8000 Users Manual
c. Select [Window] from menu in EB8000 and select [Open Window], a dialogue appears.
Designate a window to modify then choose [Settings] to open the [Window Settings]
dialogue.
6.2.3 Open, Close and Delete a Window
To open an existing window, not only double click the window No. from the window tree,
users can also right click the assigned window from the window tree and choose [Open] to
open it.
Similarly, to close or to delete an existing window is same as the procedure above .Please
note that the window to be deleted has to be closed. That is to say, only a closed window
can be deleted.
88
EasyBuilder8000 Users Manual
Chapter 7 Event Log
Event log is used to define the content of an event and the conditions triggering it. In
EB8000, this triggered event, also called alarm, and its processing procedure can be
saved to designated places such as HMI memory storage or external memory device. The
saved file is with a name in a format as EL yyyymmdd.evt. In this name, yyyymmdd
records the time that this file is built, and will be set automatically by the system. Take file
name EL_20100524.evt as an example, this shows that this created file records the event
occurred on 24th of May, 2010.
EB8000 also provides the following system address tags to manage the event log:
[LB-9021] reset current event log (set ON)
[LB-9022] delete the earliest event log file (set ON)
[LB-9023] delete all event log files (set ON)
[LB-9024] refresh event log information (set ON)
[LW-9060] no. of event log files
[LW-9061] size of event log files
7.1 Event Log Management
With objects like [Alarm Bar], [Alarm Display] and [Event Display], users are able to clearly
understand the life cycle of the whole event from happening, waiting for processing, until
the alarm stops. Before using these objects, the content of an event has to be defined first.
Click the [Alarm (Event Log)] icon, and the dialog appears as below:
89
EasyBuilder8000 Users Manual
Setting
Description
Categor
y
EB8000 classifies events. All events are divided into categories 0~255. [Alarm
Bar], [Alarm Display], and [Event Display] can be used to restrain which
category to display.
[Category] is for selecting which category of the events to be displayed.
90
EasyBuilder8000 Users Manual
The [2] of 0[2] in this illustration demonstrates there are two defined events in
category 0.
History
files
Determine the storage device of an event log. However, when users simulate
the project in PC, the files will be saved under the same event log subdirectory
as EasyBuilder8000.exe.
[Save to HMI memory]
Save the event log data in MT8000 memory.
[Save to SD card]
Save the event log data in SD card.
[Save to USB 1]
Save the event log data in USB disk 1. Numbering rule of USB disk is: the disk
inserted to the USB interface in the first place is numbered 1, next is numbered
2 and the last is numbered 3. It is not related to the interface position.
[Save to USB 2]
Save the event log data in USB disk 2.
[Preservation limit]
After choosing the device to save the Event log, users can see the
Preservation limit selection. This setting determines how many days the data
to be preserved.
For example, the preservation time is set two days, which means HMI memory
will keep the data of yesterday and the day before yesterday. Data that is not
saved in this period will be deleted automatically to prevent the storage space
from running out.
To enable this setting, users have to finish the settings of printer in [system
parameter settings].
91
EasyBuilder8000 Users Manual
7.1.1 Excel Editing
There is an Excel icon in the top-right corner of the [Alarm (Event Log) dialog] for users
to edit an Event log through Excel. An editing procedure includes: Edit in Excel, Import
from Excel to Event Log and Export to Excel.
A. Edit in Excel
EB8000 provides a standardized sample of Excel in C:\EB8000\EventLogExample.xls for
users to edit alarm (event) log. The sample includes some dropdown lists for an easier
usage
Caution:
1. [System tag] and [User-defined tag] can not be set true simultaneously. If both of
them are set true, the system will view System tag to be true and User-defined tag to
be false. If Device type is set as User-defined tag, please set System tag to be false.
2.
The format of Color is R: G: B. the values of R, G, and B should be integer from 0 to
255.
3.
Click Excel icon to open EventLogExample.xls
92
EasyBuilder8000 Users Manual
B. Import from Excel to Event log
Click [Import excel button] to import Excel file to Event log.
Caution:
1. When user-defined tag is set true in Excel, the system will compare this device type with
the user-defined tag in system. If no suitable tag can be found, the system will set the
user defined tag in event log to be false.
2. Before importing library (label library and sound library), please make sure library
names exist in the system, otherwise the system will simply use the file name of the
imported excel file.
93
EasyBuilder8000 Users Manual
C. Export to Excel
Click [Export excel button] to export data in Event log to excel.
7.2 Create a New Event Log
Click [New]; [Event Log] dialog appears with two tabs.
[General] tab:
94
EasyBuilder8000 Users Manual
Setting
Description
Category
The category of an event.
Priority level The priority of an event: Users can define [Low], [Middle], [High], or
[Emergency] according to the importance of the event. When the
number of event log equals to the max number available in the system,
the less important events (lower priority) will be deleted and new events
will be added in. (the default is 1000, please refer to General in
Chapter 5 System Parameters to set this number)
Address
type
The type of address[Bit] or [Word] mode.
Read
address
By reading the address set here, system obtains a value and will use it to
check if an event reaches the condition to be triggered. Please refer to
Chapter 9 Object General Properties for more information.
Notification
When an event is triggered, the specific message is sent out from
Notification address. Select [Set ON] to send ON message to this
address or select [Set OFF] to send OFF message to this address.
Please refer to Chapter 9 Object General Properties .
95
EasyBuilder8000 Users Manual
Condition
The trigger condition of an event. When [Address type] of an event is
[Bit], then [ON] or [OFF] in [Trigger] can be selected. The illustration
below shows if Trigger [ON] is selected, and the status of [Read address]
changes from OFF to ON, an event will be triggered and generate an
event log record (or an alarm).
When the [Address type] of an event is [Word], several selections are
available as follows:
Under the condition, system will read values from [Read address] and
compare them with the trigger conditions to decide if an event is to be
triggered. If the trigger condition is set as [==] or [<>], [In tolerance] and
[Out tolerance] need be set while [In tolerance] is used as trigger
condition and [Out tolerance] is used as systems normal condition.
Example 1:
The illustration above indicates that if the value of [Read address] is
greater or equal to 29(=30-1), or less or equal to 31(=30+1), the event
will be triggered.
29 <= [Read address] value <=31
After the event is triggered, only when the value of [Read address] is
greater than 32(=30+2) or less than 28(=30-2) will the system return to
96
EasyBuilder8000 Users Manual
normal condition.
[Read address] value < 28 or [Read address] value >32
Example 2:
Take another example above, it indicates that the event is triggered
when the value of [Read address] is less than 29(=30-1) or greater than
31(=30+1).
[Read address] value <29 or [Read address] value >31
When the event is triggered, system returns to normal condition only
when the value of [Read address] is greater or equal to 28(=30-2), or less
or equal to 32(=30+2).
28 <= [Read address] value <= 32
[Message] tab: Please see the illustration below
97
EasyBuilder8000 Users Manual
Setting
Description
Text
[Content]
The text content of event log shown in [Alarm Bar], [Alarm Display]
and [Event Display]. Please refer to Chapter 9 Object General
Properties for more information.
The data of LW address of the triggered event can be included in
the content.
98
EasyBuilder8000 Users Manual
Format: %#d
%: initial sign
# : LWs address
d : end sign
For example, if the content is set as High Temperature = %20d,
when an event is triggered, the value of LW20 will be displayed.
If the value of LW20 is 13 when an event is triggered, the content
displayed in [Event Display] object will be High Temperature = 13.
Except for LW, data in certain device type set when an event is
triggered can also be shown in the content. This device type should
be the same as that of the read address of event log.
Format: $#d
$: initial sign
# : PLCs address
d : end sign
For example, if Device type in Read address is MW, when content
is set as High Temperature = $15d and the value in MW15 is 42
while the event is triggered, the displayed content in [Event Display]
will be High Temperature = 42.
[Font], [Color]
Users can set Font and Color for each event. The font and color of
an [alarm display] or [event display] object comes from this setting.
As illustration below, these two events use different colors and font
styles.
Write value for
Event Display
object
When an event item in an [event display] object is touched, the
value is written to the assigned address. Please refer to Chapter 13
Objects for information about [event display] object.
Sound
The warning alarm used when an event is triggered can be
selected.
99
EasyBuilder8000 Users Manual
Click [Sound Library] to choose warning sound, and click [Play] to
check the sound.
Address of Watch
User can use the [Syntax] to embed PLC data in the content of an
event log.
About the syntax usage, please refer to below dialog.
100
EasyBuilder8000 Users Manual
Chapter 8 Data Sampling
Data Sampling defines how the data is sampled, including sampling time and sampling
location. EB8000 saves the sampled data to the user assigned location.
The directory of saved data: [Storage location]\[filename]\yyyymmdd.dtl
[Storage location] can be HMI, SD card, USB1 or USB2 which is designated by users.
[Filename] is usually a name defined by user which means something to user. This name
cant be used repeatedly by other sampled data files.
yyyymmdd shows when the file is built and is set by the system automatically.
EB8000 provides the following system registers for data sampling management:
[LB-9025] delete the earliest data sampling file (set ON)
[LB-9026] delete all data sampling files (set ON)
[LB-9027] refresh data sampling information (set ON)
[LW-9063] no. of data sampling files
[LW-9064] size of data sampling files
8.1 Data Sampling Management
Before using [Trend display] or [History data display] objects to review the content of data
sampling, the method of how the data is sampled has to be defined. Click [Data Sampling]
in toolbar and then [Data Sampling Object] dialog appears as below.
101
EasyBuilder8000 Users Manual
Setting
Description
New
Add a new data sampling definition.
Delete
Delete a specific data sampling definition.
Settings
Modify a data sampling definition.
8.2 Create a New Data Sampling
Click [New] and the [Data Sampling Object] setting dialog appears as below:
102
EasyBuilder8000 Users Manual
[Sampling mode]
EB8000 provides two methods of data sampling: [Time-based] and [Trigger-based].
If [Time-based] mode is selected, EB8000 samples the data in a fixed frequency. Users
have to set the [sampling time interval].
If [Trigger-based] mode is selected, users can use the status of specific address to trigger
the data sampling.
[Mode]
Conditions to trigger the data sampling:
[OFF ON] This will trigger data sampling when the status of assigned address changes
from OFF to ON.
103
EasyBuilder8000 Users Manual
[ON OFF] This will trigger data sampling when the status of assigned address changes
from ON to OFF.
[ON OFF] Trigger data sampling when the status of assigned address is changed.
[Read address]
Select a device type to be the source of data sampling.
[Data Record]
[Max. data records]
Max. number of data records that can be saved by one data sampling definition in one day.
If [sampling time interval] is set as 0.1 second then the max number of data records is
864000.
1. If the data source in the [trend display] is in [real-time] mode, the earlier record will
be deleted and new record will be added and displayed in the [trend display] object.
2. If the data source in the [trend display] is in [historical] mode, the data will still be
sampled.
[Auto stop]
When the number of data sampling equals to [Max. data records], and the [Auto stop]
option is selected, HMI will stop sampling data automatically.
Example:
Condition
Set [Max. data records] as
10 without checking [auto.
Set [Max. data records] as 10
and check [auto. Stop]
Stop]
Trend display real
time
The data will keep the latest
10 records in the screen
Stop displaying after reaching
10 data records.
Data sampling
Keep recording and delete
the earlier data
Stop recording after reaching
10 data records.
[Data Format]
The formats of different data in one data sampling: A data sampling may include more
than one type of records. Data sampling in EB8000 is able to retrieve different types of
records at the same time. Users can click [Data Format] to open the dialog to define the
content in one data sampling.
Take the following as an example, user defines three types of data: Index (16-bit
Unsigned), Pressure 1 (16-bit Signed) and Temperature (32-bit Float) respectively,
104
EasyBuilder8000 Users Manual
which makes data length to be 4 words in total. In this way, EB8000 retrieves a
4-words-lengthed data each time from the assigned address to be the content in one data
sampling.
Caution:
After executing off-line simulation, if users need to change data format, please delete data
log file in C:\EB8000\***\datalog and then run off-line simulation again. The symbol ***
means the storage location of data files.
[Clear address]
If the status of the assigned address is set ON, the obtained data will be cleared and the
number of data sampling will go back to zero. This wont affect sampled data that is
already saved in file.
Caution: this function is used for [trend display] in [real-time] mode only.
[Hold address]
If the status of the assigned address is set ON, sampling will be paused until the status of
assigned address returns to OFF.
[History files]
Assign the storage location for data sampling. However, when users execute simulation on
PC, all data will be saved to the same subdirectory of datalog as EasyBuilder 8000.exe.
[Save to HMI memory]
Save the data sampling in MT8000 HMI.
105
EasyBuilder8000 Users Manual
Caution:
The data can only be saved when its size reaches 4kb; otherwise, users need to use
[LB-9034] to force storing this data.
[Save to SD card]
Save the data sampling in SD card.
[Save to USB 1]
Save the data sampling in USB disk no.1. Numbering rule of USB disk is: the disk inserted
to the USB interface in the first place is numbered 1, next is numbered 2 and the last is
numbered 3. It is not related to the interface position.
[Save to USB 2]
Save the data sampling to USB disk no.2.
[Folder name]
Set the file name of the data sampling.
[Preservation limit]
This setting determines how many days the data to be preserved.
For example, the preservation time is set two days, which means USB 1 will keep the data
of yesterday and the day before yesterday. Data that is not saved in this period will be
deleted automatically to prevent the storage space from running out.
If today were July 1st, the USB 1 will keep the data of June 30th and June 29th in the
memory but the data of June 28th will be deleted.
106
EasyBuilder8000 Users Manual
Chapter 9 Object General Properties
The contents of [general] properties settings of an object include:
1. Selecting the connected PLC.
2. Setting reading and writing address
3. Using shape library and picture library
4. Setting text content
5. Adjusting profile size
9.1 Selecting PLC
It is required to designate which PLC to operate while using some objects as shown below.
[PLC name] represents the controlled PLC. In this example there are 2 PLC: Local HMI
and Allen-Brandley DF1. These listed available PLC devices are sourced from [Device
List] in [System Parameters Settings].
9.1.1 Setting the Reading and Writing Address
The picture above shows a reading address or writing address contains:
107
EasyBuilder8000 Users Manual
[PLC name]
This is for selecting device type. Different PLC are with different selections of device type.
[Address]
Set the reading and writing address.
[System tag]
Address tag includes system tag and user-defined tag. Click [Setting] beside [PLC
name] and tick [system tag]. This allows users to use the preserved addresses by system
for particular purpose.
These address tags are divided into bit or word (LB or LW).
After selecting [System tag] not only will the [Device type] displays the content of the
chosen tag, [Address] will also display the register chosen as shown below.
The illustration below shows a part of system tags. For further information, please refer
Chapter 16 Address Tag Library and Chapter 22 System Reserved Words and Bits.
108
EasyBuilder8000 Users Manual
[Index register]
Deciding to use Index register or not, please refer to Chapter 11 Index Register for more
information.
Selecting Data Type
EB 8000 supports data types that are listed below. Selecting correct data type is
necessary especially while using address tag.
9.2 Using Shape Library and Picture Library
Shape Library and Picture Library are used for enhancing the visual effect of an object. For
setting these, please go to [Shape] tab in the dialog for adding new object to set up Shape
Library and Picture Library.
109
EasyBuilder8000 Users Manual
9.2.1 Settings of Shape Library
[Shape Library]
Users can tick [Use shape] to enable this setting and select the shape from the library.
[Inner]
Tick [Inner] to enable this setting and select a color for inner part of the shape. Click drop
down button to open the [Color] dialogue to choose a color there as shown below. Users
can also customize their own color and click [Add to Custom Colors] for system to
remember this color.
110
EasyBuilder8000 Users Manual
[Frame]
Tick [Frame] to enable this setting and select a [color] for the frame of the shape. The way
of setting is same as above.
[Interior Pattern]
Click to select the style of the interior pattern of the shape. The color of this pattern can
also be set.
[Pattern Style]
Click [Pattern Style] button to open the dialogue.
[Duplicate these attributes to every state]
Duplicate all attributes of the current state to other states.
111
EasyBuilder8000 Users Manual
9.2.2 Settings of Picture Library
[Picture Library]
Users can click [Use picture] to enable selecting a picture from the library.
How to set [Shape Library]
Click [Shape Library] button, the following dialog appears. The currently selected shape
is marked by a red frame.
112
EasyBuilder8000 Users Manual
The illustration above provides information of one of the Shapes in the Shape Library as
follows:
0: Untitled
The name and number of the shape in the library.
State no.: 2
The number of the states of the shape. In this case, it shows the
Shape possesses two states.
Frame
Indicate that the Shape is set with frame only.
The illustration below shows that the Shape is set with inner and frame.
Note: About all the settings in [Shape Library], please refer to the illustrations in Chapter
14 Shape Library and Picture Library for details.
Click [OK] and preview the design of the shape after the setting is completed.
How to set [Picture Library]
Click [Picture Library] button and [Picture library] dialog appears. The currently
selected picture is marked by a red frame.
113
EasyBuilder8000 Users Manual
The illustration above provides information of one of the Pictures in the Picture Library as
follows:
Picture
name
0 : PB Red The number and name of the Picture
Total states 2
The number of the states of the picture
Image size
30054
bytes
The size of the Picture
Image
format
BMP
The format and resolution of the Picture; BMP means
(100x100) bitmap Picture and its format can also be JPG, PNG, DPD,
114
EasyBuilder8000 Users Manual
or GIF. Picture Length: 100 pixels and height: 100 pixels in
this case.
Note: About all the settings in [Picture Library], please refer to the illustrations in Chapter
14 Shape Library and Picture Library for details.
Click [OK] and preview the design of the picture after the setting is completed.
9.3 Setting Text Content
Go to [Label] tab while adding new object to set the text content as shown below.
115
EasyBuilder8000 Users Manual
[Use label]
Check [Use label] and click [Label Library] button to add and edit the text. EB8000
supports Windows true-font.
[Use label library]
Check [Use label library] to choose a label tag that exists in Label Library as shown below.
116
EasyBuilder8000 Users Manual
[Label Library]
Note: About all the settings in [Label Library], please refer to the illustrations in Chapter
15 Label Library and use Multi-Language for details.
[Font]
Select font style from font list. EB8000 supports Windows true-font as shown below.
[Color]
Select the text color.
[Size]
Select the text size. The text sizes supported by EB8000 are listed below.
117
EasyBuilder8000 Users Manual
[Align]
Select how users would like to align the text in multiple lines
.
The text aligned [Left].
The text aligned [Center].
The text aligned [Right].
118
EasyBuilder8000 Users Manual
[Blink]
To decide how will the text blink:
Choose [None] to disable this feature or set blinking interval as [1 second] or [0.5
seconds].
[Italic]
Use Italic font.
[Underline]
Use Underline font.
[Movement] setting
[Direction]
Set the direction of the marquee effect.
[Continuous]
Whether this selection is tick or not influences how the marquee effect is displayed:
If not checking [Continuous], the next text appears only when the previous text disappears
completely. See the picture below.
119
EasyBuilder8000 Users Manual
If checking [Continuous], the text will be displayed continuously.
[Speed]
Adjust the speed of the text movement.
[Content]
Set the content of the text. If using [Label Library], the content will be sourced from Label
Library.
[Tracking]
When [Tracking] is selected, moving the text of one state will also move the text of other
states.
[Duplicate this label to other states]
This function is used to duplicate the current text content to the other states.
9.4 Adjusting Profile Size
When an object is created, double click it and go to the [Profile] tab to adjust the position
and size of the object.
a. Position
Set if the position and size of the object is [Pinned]. When it is checked, the position and
size of the object cannot be changed. X and Y mean the [X] and [Y] coordinate of the
left-top corner of the object.
120
EasyBuilder8000 Users Manual
b. Size
Adjust the [width] and [height] of the object.
9.5 Variables of station number
EB8000 version 4.1.0 allows users to set variables of station number in PLC address. As
shown below, var2 is one of 16 station number variables.
The syntax of variable of station number:
varN#address
The range of N is integer from 0~15; address means PLC address.
16 variables are availblevar0 ~ var15. These variables of station number read values
from address LW-10000~LW-10015. The list below shows variables and its corresponding
system reserved address LW
var0
var1
var2
var3
var4
var5
var6
var7
var8
var9
var10
var11
LW-10000
LW-10001
LW-10002
LW-10003
LW-10004
LW-10005
LW-10006
LW-10007
LW-10008
LW-10009
LW-10010
LW-10011
121
EasyBuilder8000 Users Manual
var12
var13
var14
var15
LW-10012
LW-10013
LW-10014
LW-10015
For example, var0 reads value from LW-10000, when value in LW-10000 is 32,
var0#234 = 32#234 (the station number is 32); similarly, var13 reads value from
LW-10013, when value in LW10013 is 5, var13#234 = 5#234.
9.6 Broadcast Station No.
MT6000/8000 provides two ways for users to enable using broadcast command. First is to
set it directly in [system parameter settings] [Device] tab:
Second way is to use system tag to enable or disable broadcast station number or to
change it.
Corresponding system tags are listed as below:
LB-9065
LB-9066
LB-9067
disable/enable COM 1 broadcast station no.
disable/enable COM 2 broadcast station no.
disable/enable COM 3 broadcast station no.
LW-9565
COM 1 broadcast station no.
LW-9566
LW-9567
COM 2 broadcast station no.
COM 3 broadcast station no.
122
EasyBuilder8000 Users Manual
Chapter 10 Security
Security of objects in EB8000 includes two parts:
1. User password and corresponding operable classes
2. Security settings of every single object
10.1 Settings of Password and Classes
Go to [Edit]/ [System Parameter Settings]/ [Security] to set user password and
operable classes of objects.
There are seven security levels, classified from A to F and includes none.
Password should be digits from 0 to 9 and up to 12 sets of user password are available.
Once password is entered, the objects that the user can adjust are set here. For example,
when the security class of User 1 is set as above, only objects with class A, C, E and
none can the user adjust.
123
EasyBuilder8000 Users Manual
The correct process of inputting password:
1. Input the passwords to the system reserved register [LW-9220: password] (2 Words,
32 bits).
2. Use [LW-9219: User no. (1~12)] (1 Word, 16bit) to designate current user.
Note: value in [LW-9219] must be 1~12, which represents User 1~User 12 respectively.
If the input password is wrong, state of [LB-9060: password error] will be set ON;
If the input password is correct, state of [LB-9060] returns to OFF automatically.
The passwords of user 1 to user 12 can be obtained from system reserved registers
[LW-9500: user 1s password] to [LW-9522: user 12s password], 24 words in total.
Users can change passwords even when the HMI is in operation:
When state of system reserved register [LB-9061: update password (set ON)] switches
from OFF to ON, EB8000 will use the data saved in [LW-9500] to [LW-9522] to update the
password and use the new password in future.
Note: The user operable classes of objects wont be changed due to the change of
password.
When the state of [LB-9050: user logout] switches from OFF to ON, current user will be
forced to logout the system. At this time, only the object defined as None can be
operated.
[LW-9222: classes can be operated for current user] records the operable classes
for current user:
bit0 = 1 means the operable object for current user is class A;
bit1=1 means the operable object for current user is class B and so on.
124
EasyBuilder8000 Users Manual
10.2 Security of Objects
Setting
Description
Safety control [Safety control] is mainly used to prevent operator from
miss-operating an object accidentally. There are two methods for
protection:
[Min. press time (sec)]
Only when pressing the object continuously longer than the time set
here can an object to be activated successfully.
[Display confirmation request]
After pressing the object, a confirm dialog appears. Users need to click
[Yes] to confirm executing. If response to this dialog comes later than
the set [Max. waiting time (sec)], the dialog will disappear
125
EasyBuilder8000 Users Manual
automatically and the operation will be canceled.
Message text (The one above is Please confirm the operation) in the
dialogue is defined in [System Message] object and can be changed
by user. Click [System Message] icon in tool bar and the dialog
appears. Content in [Message0] is for operation confirmation.
Interlock
When this feature is applied to an object, whether or not an object is
allowed to be operated will be decided by the state of appointed bit
address (or called Enable address). Enable address must be in the
form of Bit address. The content of the address is set in the following
126
EasyBuilder8000 Users Manual
dialog.
Fox example, suppose [Use interlock function] is checked for an
object and the Enable bit address is set to [LB0].The object can be
operated only when the state of [LB0] is ON. The [Interlock] feature
also provides the following settings.
[Use interlock function]
Enable/disable the interlock function.
[Hide when disabled]
When the state of Bit address of the object is OFF and [Use interlock
function] is ticked, hide the object.
[Grayed label when disabled]
When the state of Bit address of the object is OFF and [Use interlock
function] is ticked, the label of the object will be grayed.
grayed
User
restriction
normal
This function is used to set the security class of an object. Only when
users permitted security class meets the objects can it be operated.
When [Object class] is selected as [None], any user with any security
class can operate this object. The following settings are also provided
in the function:
[Disable protection permanently after initial activation]
Once the permitted security class of the user meets that of the object,
the system will stop checking the security class when operating this
object permanently. Which means even if the user is changed this
object can still be operated freely.
127
EasyBuilder8000 Users Manual
[Display warning message if access denied]
When the users current security level does meet that of the object, a
warning dialog appears.
Window 7 is set as an alert message for authority security. Users can
design the content of the message.
[Make invisible while protected]
When a users security level does not meet that of the object, the
object will be hidden.
Sound
Each object can be set whether to use the beeper to make a specific
sound or not. A system register [LB9019] is used as the switch of the
beeper. When state of [LB9019] is OFF, beeper is enabled. If restart
HMI, the settings of beeper stay the same.
10.3 Examples of Security
The following illustrates the steps of security feature:
Step1: First of all, create a new project. Go to [System parameter]/ [Security], add three
users and set different passwords and classes.
128
EasyBuilder8000 Users Manual
User 1 can operate objects with class A, user 2 can operate objects with class A and B,
and user 3 can operate objects with class A, B, and C.
Step2: Set objects in Window_10 as below:
[NE_0] and [NE_1] are [numeric input] objects with addresses [LW-9219] and [LW-9220]
that are for inputting user ID and password. [LW-9219] is for entering user ID (1~12), with
the length of 1 word, in a data format of 16-bit Unsigned as below.
[LW-9220] is for entering user password with a length of 2 words, in a data format of 32-bit
Unsigned as below.
129
EasyBuilder8000 Users Manual
[ND_0] is [numeric display] object with address [LW-9222] to indicate users state. The
data is in the format of 16-bit Binary.
[SB_0]~ [SB_2] are [Set Bit] objects which are set with different classes but all selected
[Make invisible while protected]. i.e. [SB_0] is class A, [SB_1] is class B, and [SB_2] is
class C. The settings of [SB_0] object:
The [Set Bit] object (SB_3, LB-9050) is for user logout and is set as below:
130
EasyBuilder8000 Users Manual
Step 3: After completing the design and settings of the objects, please save, compile
project and do the off-line simulation. The illustration below is initial screen of
off-line simulation.
Since no password is entered this time, object [ND_0] [LW9222] shows
0000000000000000 which means current user can only use objects with none
class.
Moreover, [SB_0]~[SB_2] are objects with security levels of class A~ class C and at
the same time [Make invisible while protected] is selected, therefore,
[SB_0]~[SB_2] objects are hidden by the system.
Step 4: When user enters the password of user 1, 111, the display will become:
131
EasyBuilder8000 Users Manual
Since user 1 is permitted to use objects with class A, object [SB_0] appears and allows
user to operate. Now, bit 0 in [LW-9222] becomes 1.
Step 5: Next, when user enters user 3s password (333), the display will become:
Since user 3 is permitted to use objects with class A, B, and C. Now, bit 0 ~ bit 3 in
[LW-9222] becomes 111 and allows current user to use objects with class A, B, and C.
Step 6: At this time, if [SB_3] [LB-9050] is pressed to force current user to logout, the
system will return to initial state. In other words, current user can only use objects
with none class.
132
EasyBuilder8000 Users Manual
Chapter 11 Index Register
11.1 Introduction
EB8000 provides 32 index registers for users to use addresses flexibly. Via index register,
users can update objects read / write address without changing its content while HMI is
running the project.
The addresses of the 32 index registers are as follows:
INDEX 0
INDEX 15
INDEX 16
INDEX 31
[LW-9200] (16-bit)
[LW-9215] (16-bit)
[LW-9230] (32-bit)
[LW-9260] (32-bit)
INDEX0~INDEX31 are descriptions of Index Register. [LW-9200]~ [LW9260] are the
addresses of these index registers.
INDEX 0 ~ INDEX 15 are 16-bit registers with the range up to 65536 words; INDEX 16 ~
INDEX 31 are 32-bit registers with the range up to 4G words.
While using [Index Register], the address of the [device type] will be decided by the
value of constant in set address+ value in chosen index register. Index register works in
all [device lists] built in [system parameter settings], no matter addresses in bit or word
format.
11.2 Examples of Index Register
The following examples show how to use index registers.
The Read address is set to [LW100] and [Index register] is not checked.
In this way the read address wont change while running the project.
133
EasyBuilder8000 Users Manual
Press Setting
But in another case as below, [Index register] is checked and the chosen index register is
[INDEX3]. In this way the read address will change to [LW (100+INDEX3)]. INDEX 3
represents value in address [LW9203]. In other words, if value in [LW9023] is 5, the read
address in this case will be LW (100+5) = [LW105].
134
EasyBuilder8000 Users Manual
For example as below, set Index 3 as 0, which means the value in address [LW9203] is
0. Under this situation, the contents of [LW100 + Index 3] and [LW101 + Index 3] are the
same as those of the [LW100] and [LW101].
At this time, the settings of read address of Object A:
The settings of read address of Object B:
135
EasyBuilder8000 Users Manual
The settings of read address of Object C:
Now, if users change value of Index 3 to 20, the contents of [LW100 + Index 3] and
[LW101 + Index 3] will become those of [LW120] and [LW121], i.e. the values in
[LW100+20=LW120] and [LW101+20=LW121].
Similarly, the index register can also work with bit address.
1 word = 16 bits, in other words, 1 value change of index register means the change of 16
bits.
See the example below. When INDEX 5 is set as 0, the state of [Bit Lamp] [LB0] and
[LB6] are the same as those of [Toggle Switch] ~ [LB0+Index 5] and [LB6+Index 5] and are
displayed ON.
136
EasyBuilder8000 Users Manual
If users change value of index 5 to 1, the state of [Bit Lamp] [LB16] and [LB22] are the
same as those of [Toggle Switch] ~ [LB0+Index 5] and [LB6+Index 5] and are displayed
ON.
In conclusion: From illustration above, we realize that Index register is used to change
addresses. Through changing the data in index register, we can read and write different
data from different addresses to the same object without changing its address of the
device. Therefore, we can transmit or exchange data among different addresses.
137
EasyBuilder8000 Users Manual
Chapter 12 Keypad Design and Usage
Both [Numeric Input] and [ASCII Input] objects need to use keypad as input tool. Except
for calling up a popup keyboard, users can design a keyboard without title bar or a fixed
keypad in the window. Both numeric keyboard and ASCII keyboard are created with
[Function Key] object. The process and usage are illustrated below.
12.1 Steps to Design a Pop-up Keypad
Step 1
Create and open a window for a keypad to be added. For example, set [WINDOW 200] as
the window for a keypad.
Step 2
Adjust the height and width of WINDOW 200 and create a variety of [Function Key]
objects in it. Input signals will be triggered by pressing [Function Keys].
The [Function Key] objects in [WINDOW 200] are arranged as above.
These objects should be set in [ASCII/UNICODE mode].
Here FK_11 is used as the [Escape (Esc)] key and its settings:
138
EasyBuilder8000 Users Manual
FK_14 is used as the [ENTER] key and its settings:
[Function Key] s other than FK_11 and FK_14 are mostly used to input number or text. For
example, FK_0 is used for inputting number [1] and its settings:
Select a suitable Picture for each [Function Key] object. GP_0 is a [picture] object which
is placed in the bottom layer as the background.
Step 3
Go to [General] tab in [System Parameter Settings] and click [Add] in [Keyboard].
[Add a keyboard] dialog appears. Select [WINDOW 200] and press [OK].
139
EasyBuilder8000 Users Manual
As illustrated below, a new item: 200.Keyboard will be added to [Keyboard] in [General]
tab in [System Parameter Settings.]
After a Keypad object is created, when open the [Numeric Input] or [ASCII Input] object,
200.Keyboard can be found in [Keyboard] Data Entry tab, as shown below. [Popup
Position] is used to decide the display position of the Keypad in screen.
140
EasyBuilder8000 Users Manual
EB8000 divides the screen into 9 areas.
Select [200.Keyboard]. When users press [Numeric Input] or [ASCII Input] object,
WINDOW 200 will pop up in HMI screen. Users can press keys in keyboard to input data.
12.2 Steps to Use Keypad without Title Bar
Step 1
Create a [Direct window] and set a read address to activate it (ex: LB0).
In [General] / [Attribute], select [No title bar] and [Window no].
141
EasyBuilder8000 Users Manual
Step 2
Set the [Profile] of [direct window] object to same size as [WINDOW 200].
Step 3
Create a [Numeric Input] object, and dont select [Use a popup keypad].
142
EasyBuilder8000 Users Manual
Step 4
Add a [Set Bit] object, set [LB 0] as ON and overlay it on the [Numeric Input] object.
Add [Set Bit] objects on the [Enter] and [ESC] function keys respectively. Set [LB0] as
OFF. In this way when user presses either [Enter] of [ESC] will close the keyboard.
143
EasyBuilder8000 Users Manual
12.3 Steps to Use Fixed Keypad
Users can also place a fixed keypad in the window instead of popup keyboard or direct
window. The keyboard cant be moved or canceled this way.
Step 1
Create a [Numeric Input] object, and dont select [Use a popup keypad].
144
EasyBuilder8000 Users Manual
Step 2
Design a keyboard with [function keys] and place them in the screen.
Step 3
When pressing [numeric input] object, users can input value with function keys directly.
145
EasyBuilder8000 Users Manual
12.4 Creating UNICODE Keyboard
To create UNICODE keyboard is in the same way as numeric keyboard, all with function
keys. The settings are as below:
After the settings are completed, function keys [] [] [] [] are created.
Create an [Enter] key. A simple UNICODE keyboard is built. Place a [ASCII Input] object
in window, set [No. of Words] as [8] and tick [Use UNICODE] as below.
146
EasyBuilder8000 Users Manual
In conclusion: Numeric keyboard and ASCII keyboard are all made by combining function
keys. Users can group up the self made keyboard and add to library for future use. If not
using the default keyboard, self defined keyboard can also be used. Add newly made
keyboard to [System parameter settings]/ [General]/ [Keyboard].
147
EasyBuilder8000 Users Manual
Chapter 13 Objects
This chapter is to illustrate the ways of using and setting all kinds of objects. For those
settings general for all the objects, such as index register, label, shape, and so on, please
refer to Chapter 9 Objects General Properties.
13.1 Bit Lamp
Overview
Bit Lamp object displays the ON and OFF state of a bit address. If the bit state is OFF, the
State 0 shape will be displayed. If the bit state is ON, the State 1 shape will be displayed.
Configuration
Click the [Bit Lamp] icon in the toolbar and the [Bit Lamp Objects Properties] dialogue
box will appear, fill in the content of and press [OK], a new bit lamp object will be created.
See the pictures below.
148
EasyBuilder8000 Users Manual
Setting
Description
Description
A reference name thats assigned by user for the object. The system does
not make use of this reference name since it is for users document only.
149
EasyBuilder8000 Users Manual
Read address
Click [Setting] to select the [PLC name], [Address], [Device type],
[System tag], [Index register] of the bit device that controls the bit lamp
object. Users can also set address in [General] tab while adding a new
object.
[Invert signal]
Display shape with inverse state; for example, the present state is OFF,
but it displays the shape of ON state.
Blinking
Set blinking attribute of bit lamp.
[Blinking mode]
a. None
No blinking.
b. Alternating image on state 0
Alternatively display the shape of state 0 and state 1 when the bit value is
OFF (state 0).
c. Alternating image on state 1
Alternatively display the shape of state 0 and state 1 when the bit value is
ON (state 1).
d. Blinking on state 0
Display the shape of state 0 in blinking when the bit value is OFF (state 0).
e. Blinking on state 1
Display the shape of state 1 in blinking when the bit value is ON (state 1).
150
EasyBuilder8000 Users Manual
13.2 Word Lamp
Overview
A Word Lamp object displays the corresponding shape according to the value in the
designated word address. (up to maximum of 256 states)
Configuration
Click the [Word Lamp] icon in the toolbar and the[Word Lamp Objects
Properties]dialogue box will appear, fill in each items and press [OK] button, a new word
lamp object will be created. See the pictures below.
151
EasyBuilder8000 Users Manual
Setting
[Mode] /
[Offset]
Description
Word lamp object offers the following three modes for selection:
a. Value
Calculate result of word value to subtract [Offset] and display its
corresponding shape.
152
EasyBuilder8000 Users Manual
In the above setting, if the value of [LW200] is 5, the shape of state 2 is
displayed. See the picture below.
b. LSB
Transfer the read address value to binary, the lowest 8 bits other than value 0
decides the state. Please refer to the following table.
153
EasyBuilder8000 Users Manual
Read address
value
Binary value
Displayed state
0000
All bits are 0, display the shape of
state 0
0001
The lowest bit other than 0 is bit
0, display the shape of state 1
0010
The lowest bit other than 0 is bit
1, display the shape of state 2
0011
The lowest bit other than 0 is bit
0, display the shape of state 1
0100
The lowest bit other than 0 is bit
2, display the shape of state 3
0111
The lowest bit other than 0 is bit
0, display the shape of state 1
1000
The lowest bit other than 0 is bit
3, display the shape of state 4
c. Change state by time
The states of the object have nothing to do with the word value. The system
displays different shape of states according to time frequency.
Read address
Click [Setting] to Select the [PLC name], [Device type], [Address],
[Systme tag], [Index register] of the word device that controls the word lamp
object. Users can also set address in [General] tab while adding a new object.
Attribute
[No. of states]
The number states one object possesses. State 0 is also counted as one
154
EasyBuilder8000 Users Manual
state.. Suppose the number of the states is 8, the valid states will be 0, 1~7. In
this case if the word value is 8 or higher, the system will display the shape of
last state.
Restrictions
In label dialog, Language 1 is able to change attribute settings, and for Language 2~8,
only font size can be changed and other settings follows language 1.
155
EasyBuilder8000 Users Manual
13.3 Set Bit
Overview
The [Set Bit] object provides two operation modes: the manual operation mode defines
a touch area, users can activate the touch area to set the state of the bit device to be ON
or OFF. When users select the automatic operation mode, the operation will be
automatically activated in pre-configured conditions, the touch area has no action in any
circumstance.
Configuration
Click the [Set Bit] icon in the toolbar and the [New Set Bit Object] dialogue box will
appear, fill in each items and press [OK] button, a new Set Bit object will be created. See
the pictures below.
156
EasyBuilder8000 Users Manual
Setting
Write address
Description
Click [Setting] to select the [PLC name], [Device type], [Address],
[System tag], [Index register] of the bit device that system set value to.
Users can also set address in [General] tab while adding a new object.
157
EasyBuilder8000 Users Manual
[Write after button is released]
If this function is selected, the operation is activated after button is touched
and released, otherwise, if not selected, operation will be activated once
the button is touched. If the Momentary switch is selected as the
operation mode, the [Write after button is released] function will be
ignored.
Attribute
[Set Style]
Please refer to the following description for different types of operation
mode.
Set style
Description
Set ON
When the operation is activated, the bit device
will be set to ON.
Set OFF
When the operation is activated, the bit device
will be set to OFF.
Toggle
When the operation is activated, the bit device
will be set from ON to OFF or from OFF to ON.
Momentary
When touch and hold the area, the bit device
will be set to ON, and the bit device will be set
to OFF once the finger removes from area.
Periodical toggle
The state of the bit device will be switched
between
ON
and
OFF
periodically.
Operations time interval can be selected in
the combo box showed in the picture below:
Set ON when window
opens
When the window containing the Set Bit object
is opened, the bit device will be automatically
set to ON.
158
EasyBuilder8000 Users Manual
Set OFF when window When the window containing the Set Bit object
opens
is opened, the bit device will be automatically
set to OFF.
Set ON when window
closes
When the window containing the Set Bit object
is closed, the bit device will be automatically
set to ON.
Set OFF when window When the window containing the Set Bit object
closes
is closed, the bit device will be automatically
set to OFF.
Macro
Set ON when
backlight on
When the backlight is turned on, the bit device
is automatically set ON.
Set OFF when
backlight on
When the backlight is turned on, the bit device
is automatically set OFF.
Set ON when
backlight off
When the backlight is turned off, the bit device
is automatically set ON.
Set OFF when
backlight off
When the backlight is turned off, the bit device
is automatically set OFF.
Users can use [set bit] object to activate macro commands. Macro
commands have to be built before configure this function. Please refer to
related chapter on how to edit Macros.
Set style
When [Set style] is selected as [Toggle], there are three different modes
to trigger macro command, i.e. OFF->ON, ON->OFF, or ON<->OFF.
159
EasyBuilder8000 Users Manual
13.4 Set Word
Overview
The [Set Word] object provides two operation modes: the manual operation mode and
the automatic operation mode. The manual operation mode defines a touch area, and
users can activate the area to set the value of the word device. When users select the
automatic operation mode, the operation will be automatically activated in pre-configured
conditions, the touch area has no action in any circumstance.
Configuration
Click the [Set Word] icon in the toolbar and the [New Set Word Object] dialogue box will
appear, fill in each items and press [OK] button, a new Set Word object will be created.
See the pictures below.
160
EasyBuilder8000 Users Manual
Setting
Write
address
Description
Click [Setting] to Select the [PLC name], [Device type], [Address],
[Systme tag], [Index register] of the word device that system set value to.
Users can also set address in [General] tab while adding a new object.
161
EasyBuilder8000 Users Manual
[Write after button is released]
If this function is selected, the operation is activated after button is touched
and released, otherwise, if not selected, operation will be activated once the
button is touched.
Notification
When this function is selected, in the manual operation mode, the state of
the designated bit device will be set to [ON] or [OFF] after/before the
operation is completed.
[Before writing] / [After writing]
Set the state of the designated bit device before or after writing to word
device.
Click [Setting] to Select the [PLC name], [Device type], [Address],
[Systme tag], [Index register] of the Notification bit that system set value to.
Users can also set the address in the Notification area.
162
EasyBuilder8000 Users Manual
Attribute
[Set style] Set the operation mode. The available modes for selection are
listed as follows:
a. Write constant value
Set constant function. When the operation is activated, the [Set value] will be
written into the word device. The constants format (16-bit BCD, 32-bit
BCD, ) depends on the format of [Write address].
b. Increment value (JOG+)
Increase value function. When the operation is activated, the [Inc. value] will
be added to the value of the word device, and the result wont esceed the
value [Upper limit].
c. Decrement Value (JOG-)
Decrease value function. When the operation is activated, the [Dec. value]
will be subtracted from the value of the word device, and the result wont go
less than the value [Bottom limit].
d. Press and hold increment (JOG++)
Press and hold increment function. When the touch and hold gets longer than
the time set in [JOG delay], the value of the word device will be added by the
value set in [Inc. value] at the speed set in [JOG speed], and the result wont
exceed the value in [Upper limit].
163
EasyBuilder8000 Users Manual
e. Press and hold increment (JOG--)
Press and hold decrement function. When the touch and hold gets longer
than the time set in [JOG delay], the value of the word device will be
subtracted by the value set in [Dec. value] at the speed set in [JOG speed],
and the result wont go less than the value in [Bottom limit].
f. Periodical JOG++
Periodically increment function. A set word object can use the interval set in
[Time interval] and the value set in [Inc. value] to automatically increase the
value of the word device, and the result wont exceed the value in [Upper
limit].
g. Automatic JOG-Periodically decrement function. A set word object can use the interval set in
[Time interval] and the value set in [Dec. value] to automatically decrease
the value of the word device, and the result wont go less than the value in
[Bottom limit].
164
EasyBuilder8000 Users Manual
h. Periodical bounce
Periodically bouncing function. A Set word object will add the value set in
[Inc. value] to the value of the word device with the regulated interval set in
[Time interval] until the result value reaches the value in [Upper limit], and
then subtract the value set in [Inc. value] from the value of the word device
with the regulated interval set until the result value reaches the value in the
[Bottom limit]. For example, the value in the word device will change
periodically from 0~10 then from 10~0.
i. Periodical step up
Stepping up function. A Set word object will add the value set in [Inc. value]
to the value of the word device with the regulated interval set in [Time
interval] until the result value reaches the value in the [High limit], and the
value of the word device will return to the value of the [Low limit] and then
repeat the action to keep the value in an active state. In the example shown
below, the value of the word device will change periodically in order of 0, 1,
2,, 9, 10, 0, 1, 2,
165
EasyBuilder8000 Users Manual
j. Periodical step down
Stepping down function. A Set word object will subtract the value set in [Dec.
value] from the value of the word device with the regulated interval set in
[Time interval] until the result value reaches the value of the [Low limit],
and the value of the word device will return to the value of the [High limit]
and then repeat the action to keep the value in an active state. In the
example shown below, the value of the word device will change periodically
in order of 10, 9, 8,, 1, 0, 10, 9, 8,
k. Set when window opens
When the window containing the object is opened, the value of [Set value]
will be automatically written into the word device.
l. Set when window closes
When the window containing the object is closed, the value of [Set value] will
be automatically written into the word device.
m. Set when backlight on
When the backlight is turned from off to on, the value of [Set value] will be
automatically written into the word device.
166
EasyBuilder8000 Users Manual
n. Set when backlight off
When the backlight is turned from on to off, the value of [Set value] will be
automatically written into the word device.
13.5 Function Key
Overview
Function key object is used to change base window, pop-up window and close window. It
can also be used to design the keypad buttons.
Configuration
Click the [Function Key] icon in the toolbar and the [Function Key Objects Properties]
dialogue box will appear, fill in each items and press the [OK] button, a new function key
object will be created. See the pictures below.
167
EasyBuilder8000 Users Manual
Function Key object provides the following operation modes:
Setting
Description
[Active after
button is
released]
If this function is selected, the operation is activated when touched and
released. If the function is not selected, the operation is activated once being
touched.
[Change
full-screen
window]
Change base window.
NOTE: Do not use this function to pop up the window which has been opened
by direct / indirect window object.
168
EasyBuilder8000 Users Manual
[Change
common
window]
Change common window; refer to the windows chapter for related
information.
[Display popup
window]
Pop up window. The pop up window must be on the top of the base window.
There is a [Close this popup window when parent window is closed]
option with this function, see the picture below; when the function is selected,
the pop up window will be closed when executing change base window.
Otherwise, users have to set a Close button on the pop-up window to close
the window.
[Window no.]
This is used to select the window no. when performing [change base window],
[change common window], and [pop up the window]
[Return to
previous
window]
This is used to return to the previous base window. Fox example, when
changing window 10 to window 20, users can use this function to return to
window 10. This function is only available for base window change.
[Close window]
Close the pop-up windows on the top of the base window.
[ASCII/UNICODE mode] is used as elements to configure a keypad, the
Items in
ASCII/UNICODE keypad is used where numbers or texts are needed to be input to the
[numeric input] object or [ ASCII input] object. Refer to the Designing and
mode
Using Keypad chapter for detailed information.
[Enter]
Same as the keyboards enter function.
[Backspace]
Same as the keyboards backspace function.
[Clear]
To clear the temperate input alphanumeric strings stored in the buffer.
[Esc]
Same as the [Close window] function, it is used to close the keyboard
window.
[ASCII/UNICODE]
To set the characters that are input in the numeric input object and the ASCII
169
EasyBuilder8000 Users Manual
input object. Digital characters such as 0, 1, 2 or ASCII characters like a, b,
c,etc. are available selection.
[Execute
Macro]
Macro commands are executed with this selection. Macro commands have to
be built before users choose this function. Please refer to related chapter on
how to edit Macros.
[Window title
bar]
A [function Key] which is defined as Window Title Bar can move the popup
window position on the screen. Firstly users can select the popup window that
has the title bar, and then click another position to move the window.
Note: this function is only available on indirect/direct window when [no
title bar] is selected.
[Screen hard
copy]
Hardcopy current display screen to the printer connected with MT8000. Before
Notification
When the function is selected, MT8000 will set the state of the designated bit
device to [ON] or [OFF] after the action is completed.
using this function, please choose printer model in [System Parameter] /
[Model] / [printer]. If printer does not support color print, user can select
grayscale to have a better printout effect. Black and white is for improving text
printing quality.
Click [Setting] to Select the [PLC name], [Device type], [Address],
170
EasyBuilder8000 Users Manual
[Systme tag], [Index register] of the Notification bit that system set value to.
Users can also set the address in the Notification area.
Non-ASCII character input
Below we illustrate the method to input non-ascii character such as Traditional Chinese,
Simplified Chinese, Japanese, Greece and so on.
Step1: Setting non-ascii fonts
Go to System parameter/Font and add non-ascii fonts in the Fonts for non-ascii strings
list. For example, use AR MinchoL JIS for Japanese, AR MingtiM GB for Simplified
Chinese, AR MingtiM KSC for Korean, Arial for Greek, please refer illustration below.
Step2: Design non-ascii input keypad
Create window11 for non-ascii input keypad, keypad design is shown below.
171
EasyBuilder8000 Users Manual
Those objects on the window are function keys with input code in accord with the label. For
example,
to
input
function
key,
create
a
function
key
object/General/[ASCII]/[UNICODE] mode, type in in the column as below illustration.
Go to Function key/Label and then select Use label, type in the content and in the
Attribute/Font select AR MingtiM GB, it must be the same as setp1s setting, as
illustrated below.
The label of non-ascii function key must use the same Font. For example, in Simplified
Chinese keypad, the fonts all use AR MingtiM GB.
172
EasyBuilder8000 Users Manual
After complete the keypad configuration, add window11 into System Parameters / General
/ keyboard as illustration below.
173
EasyBuilder8000 Users Manual
13.6 Toggle Switch
Overview
Toggle Switch object is a combination of bit lamp object and set bit object. The object can
be used not only to display the state of a bit device but also to define a touch area, when
activated, the state of the bit device will be set to ON or OFF.
Configuration
Click the Toggle Switch icon on the toolbar and the New Toggle Switch Object dialogue
box will appear, fill in each item and press OK button, a new toggle switch object will be
created. See the pictures below.
174
EasyBuilder8000 Users Manual
Setting
Read
address
Description
Click [Setting] to Select the [PLC name], [Device type], [Address],
[Systme tag], [Index register] of the bit device that control the display
of toggle switch state. Users can also set address in General tab while
adding a new object.
[Invert signal]
Display shape with inverse state; for example, the present state is OFF,
but it displays the shape of ON state.
Write
Click [Setting] to Select the [PLC name], [Device type], [Address],
175
EasyBuilder8000 Users Manual
address
[Systme tag], [Index register] of the bit device that system set value to.
The write address can be the same as or different from the read address.
Users can also set address in General tab while adding a new object.
[Write when button is released]
If this function is selected, the operation is activated at touch up. If the
function is not selected, the operation is activated at touch down.
Attribute
This is used to select the operation mode. The available operation
modes for selection include Set ON, Set OFF, Toggle,
and Momentary. Refer to the illustrations in the Set Bit Object section
of this chapter for related information.
Macro
Users can execute macro command by trigging toggle switch This
function is the same as that of set bit object. Please refer to the chapter
of set bit object.
176
EasyBuilder8000 Users Manual
13.7 Multi-State Switch
Overview
Multi-State Switch object is a combination of word lamp object and set word object. The
object can be used not only to display the state of a word device but also to define a touch
area, when activated, the value of the word device can be set.
Configuration
Click the Multi-State Switch icon on the toolbar and the New Multi-State Switch Object
dialogue box will appear, fill in each items, and click OK button, a new Multi-State Switch
object will be created. See the pictures below.
177
EasyBuilder8000 Users Manual
Setting
Description
[Mode]/
[Offset]
There are Value and LSB display mode. Refer to the Word Lamp
Object section of this chapter for related information.
Read
address
Click [Setting] to Select the [PLC name], [Device type], [Address],
[Systme tag], [Index register] of the word device that controls the
display of multi-state switch.
Users can also set address in General tab while adding a new object.
Write
address
Click [Setting] to Select the [PLC name], [Device type], [Address],
[Systme tag], [Index register] of the word device that system set value
178
EasyBuilder8000 Users Manual
to. The write address can be the same as or different from the read
address.
Users can also set address in General tab while adding a new object.
[Write when button is released]
If this function is selected, the operation is activated at touch up. If the
function is not selected, the operation is activated at touch down.
Attribute
Select the objects operation mode.
[Switch style]
There are JOG+ and JOG- for selection. When the read address is
the same as the write address, the minimum value of the word value is
[Offset] (state 0), and the maximum value is [no. of state] -1 + [Offset].
See the picture below.
a. JOG+
When the Multi-State Switch object is activated, the value of the write
address will be added by 1. In the Value display mode, if the resulting
value is equal to or larger than the value of [No. of States] + [Offset] and
Enable in [Cyclic] is selected, the value of the write address will return
to [Offset] and show the state 0; otherwise the value of the write address
will maintain as ([No. of states] 1) + [Offset] and shows the state ([No.
of states no.] 1).
NOTE: Like the word lamp object, the state shown by Multi-State Switch
object is the value of the word device subtracts [Offset].
179
EasyBuilder8000 Users Manual
b. JOG-
When the Multi-State Switch object is activated, the value of the write
address will be subtracted by 1. In the Value display mode, if the
resulting value is smaller than the value of [Offset] and Enable in
[Cyclic] is selected, the value of the register will change to ([No. of
states] 1) + [Offset] and shows the state ([No. of states] 1); otherwise
the value of the word device will remain in [Offset] and shows the state 0.
180
EasyBuilder8000 Users Manual
13.8 Slider
Overview
The slide object can be used to create a slot area that changes the word's value by
dragging the pointer.
Configuration
Click the Slide object icon on the toolbar and the dialogue box will appear, fill in each
items and click OK button, a new slide object will be created. See the pictures below.
181
EasyBuilder8000 Users Manual
Setting
Write
address
Description
Click [Setting] to Select the [PLC name], [Device type], [Address],
[Systme tag], [Index register] of the word device that system set value to.
Users can also set address in General tab while adding a new object.
Notification Click [Setting] to Select the [PLC name], [Device type], [Address],
[Systme tag], [Index register] of the Notification bit that system set value to.
Users can also set the address in the Notification area.
When this function is selected, the state of the designated bit device can be
set before/after the operation is completed. There are [ON] and
[OFF] selection to set the state.
[Before writing] / [After writing]
Set the state of the designated register before or after write to the word
182
EasyBuilder8000 Users Manual
device.
Setting
Description
Attribute
[Direction]
The bar on the slide direction, i.e. left, right, up and down.
183
EasyBuilder8000 Users Manual
[Resolution]
The slider will move in every [N] lines step, where [N] is the resolution.
For example,
if [N] = 10, every 10th line will be displayed
if [N] = 5, every 5th line will be displayed
if [N] = 1, every line will be displayed
[Low limit &
High limit]
a. Constant
The low limit and high limit of the word device is set as constant value.
i.e. [Input low] and [Input high].
b. Address
The low / high limit of the word device is controlled by a designated
address.
Click [Setting] to Select the [PLC name], [Device type], [Address],
[Systme tag], [Index register] of designated address or users can
also set address in Attribute.
Control address
Low Limit
High Limit
16-bit format
Address+0
Address+1
32-bit format
Address+0
Address+2
[Coarse increment:]
If this option is selected, the word value will increase/decrease one
[increment] value for every touch activation. If not, the word value will be
set the value in accord with the touch activated point.
Slider button
type
There are four slider button types for selection. You also can adjust the
width of moving piece.
Color
This is used to select slide object frame, background and slots color.
184
EasyBuilder8000 Users Manual
185
EasyBuilder8000 Users Manual
13.9 Numeric Input and Numeric Display
Overview
Both of the Numeric Input object and the Numeric Display object can be used to display
the value of the word devices. The difference is the numeric input object can be used to
input data from the keypad, the input value is written to the designated word devices.
Configuration
Click the Numeric Input or Numeric Display icon on the toolbar and the New Numeric
Input Object or New Numeric Display Object dialogue box will appear, fill in each item,
click OK button and a new Numeric Input Object or Numeric Display Object will be
created. See the pictures below.
The difference between the New Numeric Display Object and New Numeric Input
Object dialogue boxes is that the latter has the settings for Notification and keypad input
while the former doesnt have. The picture below shows the [General] tab in New Numeric
Input Object.
186
EasyBuilder8000 Users Manual
Setting
Read
address
Description
Click [Setting] to Select the [PLC name], [Device type], [Address],
[Systme tag], [Index register] of the word device that system display its
value and write new data to it.
Users can also set address in General tab while adding a new object.
Notification When this function is selected, the state of the designated bit device will be
set to [ON] or [OFF] after/before the value of the register is changed
successfully.
Click [Setting] to Select the [PLC name], [Device type], [Address],
187
EasyBuilder8000 Users Manual
[Systme tag], [Index register] of the Notification bit that system set value to.
Users can also set the address in the Notification area.
[Before writing] / [After writing]
Set the state of the designated bit device before or after update the word
device.
Setting
Description
[Mode]
[Touch]
The object enters input state when a user touches it.
[Bit control]
The object enters input state when turning ON the
designated bit register, and ends input state when turning
OFF. Notice that if there is another input object already in
input state, turning ON the designated bit register wont
make this input object enters input state until the previous
one ends inputting data.
Allow input bit
address
Click [Setting] to Select the [PLC name], [Device type],
[Address], [Systme tag], [Index register] of the bit register
that controls the object enters and ends input state.
Users can also set address in Data Entry tab.
Input order
By setting Input Order and Input Order Group, users can
continuously input data between multiple input objects. The
system will automatically transfer input state to the next input
object after users complete inputting data, i.e. press ENT.
z
Enable
188
EasyBuilder8000 Users Manual
Select [Enable] and set Input Order to enable this feature.
Furthermore, users can also select [Group] to set Input
Order Group.
a. The range of Input Order: 1 ~ 511.
b. The range of Input Order Group: 1 ~ 15.
c. The Input Order Group of an input object with [Group]
unselected is 0.
z
Criterion of searching the next input object
a. The system only searches it among the input objects
with the same Input Order Group.
b. The system picks the input object with smaller Input
Order to enter input state before another one with
bigger Input Order.
c. If two input objects have the same Input Order Group
and Input Order, the system picks the one at bottom
layer to enter input state first.
When selecting [Touch] as Mode
Refer to the following illustration, when users complete
inputting data on AE_2, the system transfers input state
to AE_0. The reason why not transferring to NE_0 is
because the Input Order Group of NE_0 is different from
that of AE2.
189
EasyBuilder8000 Users Manual
Keyboard
When selecting [Bit control] as Mode
a. Users have to specify an Input Order for the object.
b. No need to set Input Order Group because all the input
objects with [Bit control] as Mode have the same Input
Order Group that is different from any input object with
[Touch] as Mode.
Select [Use a popup keypad]
Specify the pop-up position for the keyboard window. The
system displays the keyboard window on inputting data
and closes it on end.
Unselect [Use a popup keypad]
The system does not automatically display keyboard
window. Users have to complete the input process via
following methods:
a. Design a custom keypad and place it in the same
window with the input object.
b. Use an external keyboard.
When selecting [Bit control] as Mode, the system will automatically unselect
[Use a popup keypad] in [Keyboard].
190
EasyBuilder8000 Users Manual
The picture below shows the [Numeric Format] tab, included in both of the numeric input
object and the numeric display object, which is to set the data display format.
Setting
Display
Description
[Data format]
To select the data format of the word device designated by the Read
address. The selection list is shown as follows:
Format
16-bit BCD
191
EasyBuilder8000 Users Manual
32-bit BCD
16-bit Hex
32-bit Hex
16-bit Binary
32-bit Binary
16-bit Unsigned
16-bit Signed
32-bit Unsigned
32-bit Signed
32-bit Float
[Mask]
When the data is displayed, * will be used to replace all digitals and the color
warning function will be cancelled.
Number of
digits
[Left of decimal Pt.]
The number of digits before the decimal point.
[Right of decimal Pt.]
The number of digits after the decimal point.
Scaling
option
[Do conversion]
The data displayed on the screen is the result of processing the raw data from
the word address designated by the Read address. When the function is
selected, it is required to set [Engineering low], [Engineering high], and [Input
low] and [Input high] in the Limitation. Supposed that A represents the raw
data and B represents the result data, the converting formula is as follows:
B = [Engineering low] + (A - [Input low]) ratio
where, the ratio = ([Engineering high] - [Engineering low]) / ([Input high] [Input low])
See the example in the picture below, the raw data is 15, after being
converted by the above formula as 10 + (15 0) (50 10) / (20 - 0) = 40,
and the result 40 will be displayed on the numeric input object.
192
EasyBuilder8000 Users Manual
Limits
To set the source of the range for the input data and to set the warning color
effect.
[Direct]
The low limit and high limit of the input data can be set in [Input low] and [Input
high] respectively. If the input data is out of the defined range, the input value
will be ignored.
[Dynamic limits]
Set the low limit and high limit of the input data to be derived from the
designated register. The data length of the designated register is the same as
the input object itself. In the above example, the low limit and high limit are
derived from [LW100] and the following explains the usage of the low limit and
high limit from designated address.
Click [Setting] to Select the [PLC name], [Device type], [Address],
[Systme tag], [Index register] for designated register.
Users can also set address in Numeric Format tab.
Designated address
Input Low Limit
Input High Limit
16-bit format
LW100
LW101 (Address+1)
32-bit format
LW100
LW102 (Address+2)
[Low limit]
When the value of the PLCs register is smaller than [Low limit], the value is
displayed with pre-defined color.
193
EasyBuilder8000 Users Manual
[High limit]
When the value of the PLCs register is larger than [High limit], the value is
displayed with pre-defined color..
[Blink]
When the value of the PLCs register is smaller than [Low limit] or larger than
[High limit], the object will display data with Blinking. The picture below shows
the [Font] tab, available in both of the numeric input object and the numeric
display object to set font, font size, color, and aligning mode.
Setting
Description
Attribute [Color]
When the data is within high and low limit, it will be displayed with this color.
[Align]
There are three aligning modes: Left, Leading zero, and Right. The
picture below shows the style of each mode.
194
EasyBuilder8000 Users Manual
[Size]
Set font size.
195
EasyBuilder8000 Users Manual
13.10 ASCII Input and ASCII Display
Overview
Both of the ASCII Input object and the ASCII Display object can display the value of the
designated word devices in ASCII format. The ASCII input object can also accept the data
input from the keypad and change the value of the word devices.
Configuration
Click the ASCII Input or ASCII Display icon on the toolbar and the New ASCII Input
Object or New ASCII Display Object dialogue box will appear, fill in each item, press OK
button, a new ASCII Input Object or ASCII Display Object will be created. See the
pictures below.
The difference between the New ASCII Display Object and New ASCII Input Object
dialogue boxes is that the latter has the settings for Notification and keypad input while
the former doesnt have. The picture below shows the [General] tab of the New ASCII
Input Object.
196
EasyBuilder8000 Users Manual
Setting
Description
[Mask]
When the data is displayed, * will be used to replace all texts.
[Use
UNICODE]
Click Use UNICODE to display data in UNICODE format. Otherwise the
system displays the character in ASCII format. This feature can be used with
function key [UNICODE]. Not every Unicode has corresponding font stored
in the system. The font of UNICODE is only available for those Unicode
character that registered function key.
[Reverse
high/low byte]
In normal condition, the ASCII code is displayed in low byte, high byte
order. The reverse selection makes the system display ASCII characters in
high byte, low byte order.
197
EasyBuilder8000 Users Manual
Read address
Click [Setting] to Select the [PLC name], [Device type], [Address],
[Systme tag], [Index register] of the word device that system display its
value and write new data to it.
Users can also set address in General tab while adding a new object.
[No. of words]
To set the length of ASCII data in the unit of words. Each ASCII character
take one byte, each word contains two ASCII characters.
In the example shown below, the object will display 3 * 2 = 6 characters.
Notification
When this function is selected, the state of the designated bit device will be
set to [ON] or [OFF] after/before the value of the register is changed
successfully.
Click [Setting] to Select the [PLC name], [Device type], [Address],
[Systme tag], [Index register] of the Notification bit that system set value
to.
Users can also set the address in the Notification area.
[Before writing] / [After writing]
Set the state of the designated bit device before or after update the word
device.
About the Data Entry tab, please refer to Numeric Input and Numeric Display section.
198
EasyBuilder8000 Users Manual
Setting
Attribute
Description
The picture shows the [Font] tab of the ASCII Input object and the
ASCII display object. Users can set the font, font size, font color, and
aligning mode.
199
EasyBuilder8000 Users Manual
[Align]
There are two aligning modes: Left and Right. The picture below
shows how each mode performs.
[Size]
Set font size.
200
EasyBuilder8000 Users Manual
13.11 Indirect Window
Overview
Indirect Window object is to define a popup window location (position / size) and a word
device. When the content of the word device is written a valid window number, the window
will be popup in the predefined location. The popup window will be closed when the value
of the word device is reset (0). The system will only take action when the content of word
device is changed. (0 valid window number, nonzero 0, A B valid window
number).
Configuration
Click the Indirect Window icon on the toolbar and the New Indirect Window Object
dialogue box will appear, fill in each items, click OK button, a new Indirect Window Object
will be created. See the pictures below.
201
EasyBuilder8000 Users Manual
Setting
Description
Read
address
Click [Setting] to Select the [PLC name], [Device type], [Address],
[Systme tag], [Index register] of the word device that control the
window popup.
Users can also set address in General tab while adding a new object.
Attribute
[Style]
To set the display style of the popup window. There are two styles, No
title bar and With title bar.
a. No title bar
The popup window does not have title bar, and its position is fix as
predefined in configuration.
202
EasyBuilder8000 Users Manual
b. With title bar
The popup window contains title bar, and its position can be dragged at
online operation.
Example to use indirect window
Here is a simple example to illustrate indirect window object. The pictures show how to
configure an indirect window and use the word device [LW100] to change the popup
window.
203
EasyBuilder8000 Users Manual
Use the set word object SW_0 to set the value of [LW100] as 35, and the location of
indirect window will display window 35.
Use the set word object SW_1 to set the value of [LW100] as 36, and the location of
indirect window will display window 36.
.
No matter window 35 or 36 is displayed on the indirect window location, press SW_2 to set
the value of [LW100] to 0 will close the popup window. The other way to close the popup
window from indirect window object is to configure a function key with [close window].
Once you press the function key, the popup window will be closed.
204
EasyBuilder8000 Users Manual
NOTE:
Only 16 windows maximum can be displayed simultaneously at run time, and do
not use this function to open the window when the same window has been
opened by function key or direct window.
205
EasyBuilder8000 Users Manual
13.12 Direct Window
Overview
Direct window object is to define a popup window location (position / size), a bit device
and a predefined valid window number. When the content of the bit device is set ON/OFF,
the window will be popup in the predefined location. The popup window will be closed
when the content of the bit device is reset. The system will only take action when the
content of bit device is changed (OFF ON, ON OFF).
The difference between the Direct window and the Indirect window is that the direct
window object sets the popup window in configuration. When system is in operation, users
can use the state of the designated register to control popup or close the window.
Configuration
Click the Direct Window icon on the toolbar and the New Direct Window Object
dialogue box will appear, fill in each items, press OK button, and a new Direct Window
Object will be created. See the pictures below.
206
EasyBuilder8000 Users Manual
Setting
Description
Read
address
Click [Setting] to Select the [PLC name], [Device type], [Address],
[Systme tag], [Index register] of the bit device that control the window
popup.
Users can also set address in General tab while adding a new object.
Attribute
[Style]
Refer to the Indirect Window Object for related information.
[Window no.]
Set the popup window number.
Example to use direct window
207
EasyBuilder8000 Users Manual
Here is an example to explain how to use the direct window object. The picture below
shows the settings of the direct window object. In the example, use [LB10] to call up the
window 35.
When the state of LB10 is set to ON, the window 35 will be popup; when the state of LB10
is OFF, the window 35 will be closed. See the picture below.
208
EasyBuilder8000 Users Manual
NOTE: Only 16 windows maximum can be displayed simultaneously at run time, and do
not use this function to open the window when the same window has been opened
by function key or direct window.
209
EasyBuilder8000 Users Manual
13.13 Moving Shape
Overview
Moving Shape object is used to define the objects state and moving distance. The Moving
Shape object is used to place an object in a window at a location specified by the PLC.
The state and the absolute location of the shape in the window depend on the current
values of three continuous PLC registers. Typically, the first register controls the state of
the object, the second register controls the horizontal position (X), and the third register
controls the vertical position (Y).
Configuration
Click the Moving Shape icon on the toolbar and New Moving Shape Object dialogue
box will appear, fill in each items, press OK button, and a new Moving Shape Object will
be created. See the pictures below.
210
EasyBuilder8000 Users Manual
Setting
Read
address
Description
Click [Setting] to Select the [PLC name], [Device type], [Address],
[Systme tag], [Index register] of the word devices that control the display
of objects state and moving distance.
Users can also set address in General tab while adding a new object.
The table below shows the address to control objects state and moving
distance in each different data format.
211
EasyBuilder8000 Users Manual
Data format
Address to control
object state
Address to
control Moving
Distance on the
X-axis
Address to
control Moving
distance on the
Y-axis
16-bit format
Address
Address + 1
Address + 2
32-bit format
Address
Address + 2
Address + 4
For example, if the objects read address is [LW100] and the data format is 16-bit
Unsigned, [LW100] is to control the objects state, [LW101] is to control the objects
moving distance on the X-axis, and [LW102] is to control the objects moving distance on
the Y-axis.
The picture below shows that the objects read address is [LW100] and initial position is
(100, 50). Supposed you want the object moved to the position (160, 180) and be
displayed in the shape of State 2, the value of [LW100] must be set to 2, [LW101] =
160100 = 60, [LW102] = 18050 = 130.
Attribute
To select the objects movement mode and range.
a. X axis only
The object is only allowed to move along the X-axis. The moving range is
defined by [Min. X] and [Max. X].
212
EasyBuilder8000 Users Manual
b. Y axis only
The object is only allowed to move along the Y-axis. The moving range is
defined by [Min. Y] and [Max. Y].
c. X & Y axis
The object is allowed to move along the X-axis and Y-axis. The moving
range in XY direction is defined by [Min. X], [Max. X] and [Min. Y], [Max. Y]
respectively.
d. X axis w/ scaling
The object is for X axis movement with scale. Supposed that the value of
the designated register is DATA, the system uses the following formula to
calculate the moving distance on the X-axis.
X axis move distance =
(DATA [Input low]) * ([Scaling high Scaling low]) / ([Input high] [input
low])
213
EasyBuilder8000 Users Manual
For example, the object is only allowed to move within 0~600, but the range
of the registers value is 300~1000, set [Input low] to 300 and [Input high] to
1000, and set [Scaling low] to 0 and [Scaling high] to 600, and the object will
move within the range.
e. Y axis w/ scaling
The object is for Y axis movement with scale, and the formula to calculate
the moving distance on the Y-axis is the same as the one in X axis w/
scaling.
f. X axis w/ reverse scaling
This function is the same as X axis w/ scaling, but the moving direction is
in reverse.
g. Y axis w/ reverse scaling
This function is the same as Y axis w/ scaling, but the moving direction is
in reverse.
Display
ratio
The size of shape in different states can be set individually as shown in the
picture below.
Limit
address
The objects moving range can be set not only by [Min. X], [Max. X] and
[Min. Y] [Max. Y], but also by the designated registers. Supposed that the
objects moving range is set by the value of the designated register
Address, then the address of [Min. X], [Max. X] and [Min. Y] [Max. Y] are
listed in the following table.
Data format
[Min. X]
address
[Max. X]
address
[Min. Y]
address
[Max. Y]
address
16-bit format
Address
Address + 1
Address + 2
Address + 3
32-bit format
Address
Address + 2
Address + 4
Address + 6
214
EasyBuilder8000 Users Manual
13.14 Animation
Overview
The Animation object is used to place an object on the screen at a specified location
determined by a predefined path and data in the PLC. The state and the absolute location
of the shape on the screen depend on current reading value of two continuous PLC
registers. Typically, the first register controls the state of the object and the second register
controls the position along the predefined path. As the PLC position register changes
value, the shape or picture jumps to the next position along the path.
Configuration
Click the Animation icon on the toolbar, move the mouse to each moving position and
click the left button to define all moving positions one by one. When settings of all moving
positions are completed, click the right button of the mouse, a new animation object will be
created. See the pictures below.
To change the objects attributes, you can double click the left button of the mouse on the
object, and the Animation Objects Properties dialogue box, as shown in the picture
below, will appear.
215
EasyBuilder8000 Users Manual
Setting
Description
Attribute
[Total no. of states]
To set the number of the states for this object.
a. Controlled
by register
When select Controlled by register, the designated register controls the
objects state and position.
Read address
If select Controlled by register option, it is necessary to set the read
address.
Click [Setting] to Select the [PLC name], [Device type], [Address],
[Systme tag], [Index register] for the read address.
216
EasyBuilder8000 Users Manual
Users can also set address in General tab while adding a new object.
In the table below, it describes the address that control shapes state
and position in different data format.
Data Format
Address to control
objects state
Address to control
objects position
16-bit format
Address
Address + 1
32-bit format
Address
Address + 2
For example, if the designated register is [LW100] and the data format
is 16-bit Unsigned, then [LW100] represents objects state, [LW101]
represents position. In the picture below, [LW100] = 2, [LW101] = 3, so
the objects state is 2 and position is 3.
b. Based
upon time
interval
If Based upon time interval is chosen, the object automatically changes
status and display location. Time interval attributes is to set the time
interval for states and positions.
[Position speed]
Position changes speed, the unit is 0.1 second. Supposed that [Speed]
is set to 10, the object will change its position every 1 second.
[Backward cycle]
217
EasyBuilder8000 Users Manual
If the object has four positions: position 0, position 1, position 2, and
position 3, and [Backward cycle] is not selected. In this case when the
object moves to the last position (position 3), next position will be back to
the initial position 0, and repeat the action over again. The moving path
is shown as follows:
position 0 position 1 position 2 position 3 position 0
position 1 position 2
If [Backward cycle] is selected, when the object moves to the last
position (position 3), it will move backwards to the initial position 0, and
repeat the moving mode over again. The moving path is shown as
follows.
position 0 position 1 position 2 position 3 position 2
position 1 position 0
[Image state change]
State change mode. There are Position dependant and Time-based
options. When Position dependant is selected, it means that following
the change of position, the state will change too. When Time-based is
selected, it means that the position will change based on Position
speed and shape state will change based on Image update time
The following dialog shows size setup of animation object. Call up the animation object
dialogue box by double clicking.
218
EasyBuilder8000 Users Manual
Setting
Description
Shape
rectangle size
To set the size of the shape.
Trajectory
To set the position of each point on the moving path.
219
EasyBuilder8000 Users Manual
13.15 Bar Graph
Overview
Bar graph object displays PLC register data as a bar graph in proportion to its value.
Configuration
Click the Bar Graph icon on the toolbar, the Bar Graph dialogue box will be shown up,
fill in each items of settings, click OK button, a new Bar Graph Object will be created. See
the picture below.
The following picture shows the General tab of the bar graph object.
220
EasyBuilder8000 Users Manual
Read address
Click [Setting] to Select the [PLC name], [Device type], [Address], [Systme tag],
[Index register] of the word devices that controls the bar graph display.
Users can also set address in General tab while adding a new object.
The following picture shows the Outline tab of the bar graph object.
221
EasyBuilder8000 Users Manual
Setting
Description
222
EasyBuilder8000 Users Manual
Attribute
[Type]
There are Normal and Offset for selection. When select Offset,
there must be a original value for reference. Please refer the illustration
below.
[Direction]
To select the bar graph direction, and there are Up, Down, Right,
and Left for selection.
[Zero][Span]
The filled bar percentage can be calculated with the following formula:
The filled bar percentage = (Register value Zero) / [Span] [Zero]) *
100%
When select Offset, if (Register value Zero) > 0, the bar will fill up
from origin setting; if (Register value Zero) < 0, the bar will fill up but
down side from origin setting.
For example,
Origin =5, Span=10, Zero=0 and use different value in read address, it
will display as illustration below.
When read address value is 4,
223
EasyBuilder8000 Users Manual
When read address value is 8,
[Bar width ratio(%)]
To display the ratio between bar and object width. Below illustration
displays two ratio, 50% and 100%.
224
EasyBuilder8000 Users Manual
Bar
color/style
To set the bars Frame, Background color, Bar style, and Bar color. See
the picture below.
Target
Indicator
When the register value meets the following condition, the color of filled
area will change to the Target color
Click [Setting] to Select the [PLC name], [Device type], [Address],
[Systme tag], [Index register] of dynamic address.
Users can also set address in Outline tab while adding a dynamic
address.
[Target Value] - [Tolerance]Register value[Target Value] +
[Tolerance]
See the picture below, in here [Target Value] = 5, [Tolerance] = 1, if the
register value is equal to or larger than 5-1=4 and equal to or less than
5+1=6, the filled areas color of the bar will change to the Target color
Alarm
Indicator
When registers value is larger than [High limit], the color of filled area
will change to [High color], when registers value is smaller than [Low
225
EasyBuilder8000 Users Manual
limit], the color of filled area will change to [Low color].
Target/Alarm
Dynamic
Address
When select [Enable], the [Low limit] and [High limit] of Alarm indicator
and the [Target Value] of Target indicator all come from designated
register. See the picture below.
The following table shows the read address of low limit, high limit, and
target. The Address means the device address, for example, if the
device address is [LW20] and data format is 16-bit,
The Alarm Low limit is LW 20 / The Alarm High limit is LW21
The Target indicator is LW22 / The Zero is LW23 / The Span is LW24
226
EasyBuilder8000 Users Manual
Data
Format
Alarm
Low limit
Alarm
High limit
16-bit
format
Address
Address + Address
1
+2
Address Address
+3
+4
32-bit
format
Address
Address + Address
2
+4
Address Address
+6
+8
227
Target
Zero
indicator
Span
EasyBuilder8000 Users Manual
13.16 Meter Display
Overview
The meter display object can display the value of word device with meter.
Configuration
Click the Meter Display icon on the toolbar and the Meter Display Objects Properties
dialogue box will appear, fill in each items, press OK button, and a new Meter Display
Object will be created. See the picture below.
The picture below shows the General tab in the Meter Display Objects Properties
dialogue box.
228
EasyBuilder8000 Users Manual
Read address
Click [Setting] to Select the [PLC name], [Device type], [Address], [Systme tag],
[Index register of the word devices that controls the display of meter.
Users can also set address in General tab while adding a new object.
229
EasyBuilder8000 Users Manual
In the above dialogue box, users can set the meter display objects outline. Refer to the
picture below for the names of each part of the meter.
230
EasyBuilder8000 Users Manual
Setting
Degree
Description
Set the objects start degree and end degree, the angle range is
0-360 degrees. The following pictures show several results of different
settings.
[Start degree] = 290, [End degree] = 70
[Start degree] = 120, [End degree] = 240
[Start degree] = 40, [End degree] = 140
[Start degree] = 225, [End degree] = 315
Background
Set the objects background color and profile color.
[Full circle]
When the Full circle is selected, the object will display the whole circle,
231
EasyBuilder8000 Users Manual
otherwise the object will display the defined degree range. See the
picture below.
[Transparent]
When the Transparent is selected, the object will not display the
background and profile color. See the picture below.
Tick marks
To set the tick marks number and color.
Pointer
To set Pointers style, length, width, and color.
Pin point
To set pin points style, radius, and color
The following pictures show the Limit tab and the sign of low and high limit set in the
Limit tab.
232
EasyBuilder8000 Users Manual
Setting
Value
Description
To set objects display range. Meter display object will use the value of
[Zero] and [Span] and the value of register to calculate the pointers
indication position. For example, supposed that [Zero] = 0, [Span] = 100,
when the value of register is 30 and [Start degree] = 0, [End degree] =
360, then the degree indicated by pointer is:
{(30 [Zero])/([Span] [Zero])} * ([[End degree] - [Start degree]] =
{(30 0) / (100 - 0)} * (360 0) = 108
Pointer will indicate the position of 108 degrees. See the picture below.
233
EasyBuilder8000 Users Manual
Range limit
To set the value of low and high limit, the display color, width of the sign of
low, high limit.
Below illustration use above setting to display the range mark.
[user-defined radius]
[Dynamic
Limits] /
uncheck
When Dynamic limits is not selected, the low limit and high limit are fixed
value, which directly comes from the settings. See the example below, the
low limit is 30 and high limit is 60.
234
EasyBuilder8000 Users Manual
[Dynamic
Limits] /
When Dynamic limits is selected, the low limit and high limit are decided
by the register.
check
Click [Setting] to Select the [PLC name], [Device type], [Address],
[Systme tag], [Index register] for Dynamic limits.
Users can also set address in Limits tab while adding a new object.
Please refer to the following dialog.
There following table shows the read address of low limit and high limit.
The Address means the registers address. If the register is [LW100],
the Address is 100.
Scale label
Data format
High limits read address
Low limits read
address
16-bit format
Address
Address + 1
32-bit format
Address
Address + 2
To select the attribute of scale label on meter display.
235
EasyBuilder8000 Users Manual
13.17 Trend Display
Overview
Trend display object can use the curve to represent the data recorded by data sampling
object. The sampling operation is conducted by data sampling objects. The trend display
object display the result of sampling. The following picture shows an example of trend
display object.
Configuration
Click the Trend Display icon on the toolbar and the Trend Display Objects Properties
dialogue box will appear, fill in each items, press the OK button and a new Trend Display
Object will be created. See the picture below.
The following picture shows the General tab in the Trend Display Objects Properties
dialogue box.
236
EasyBuilder8000 Users Manual
Setting
Description
[Data
Sampling
Object index]
To select data sampling object as the source of data. Refer to the data
sampling section for related information.
[Trend mode]
To select the mode of data source. There are Real-time and History
for selection.
a. Real-time
In this mode, it can display the sampling data from the beginning of the
MT8000 operation to the present time. If previous data are required, you
must select the History mode to read the data from historical record.
You can use the Hold control object to pause the update of trend
237
EasyBuilder8000 Users Manual
display, but it is only pause the update of the trend display, and it will not
stop the operation of data sampling object. The picture below shows the
Hold control setting page. Set the state of the designated register to
ON, it will pause the updating of the trend display.
b. History
In this mode, the data come from the historical record of the designated
data sampling object in [Data sampling object index]. Data sampling
object will use the sampling data which was sorted in according to dates.
The system use History control to select the historical records that are
created by the same data sampling object. The picture below shows the
History control setting page.
The system sorts the historical records of sampling data by date; the
latest file is record 0 (In normal condition it is sampling data today), the
second latest file is record 1, and so on.
If the value of designated register in History control is n, the trend
display object will display data record n.
Here is an example to explain usage of History control. In the above
picture, the designated register is [LW200], if the sampling data
available in the files are pressure_20061120.dtl,
pressure_20061123.dtl, pressure_20061127.dtl, and
pressure_20061203.dtl and it is 2006/12/3 today. Based on the value of
[LW200], the sampling data files selected by the trend display object is
shown as follows:
238
EasyBuilder8000 Users Manual
[Distance
between data
samples] /
Value of [LW200]
The files of the sampling data from the
historical record
pressure_20061203.dtl
pressure_20061127.dtl
pressure_20061123.dtl
pressure_20061120.dtl
[Pixel]
Pixel
Select [Pixel], the [Distance] can be used to set the distance between
two sampling points. See the picture below.
[X axis time
range] / Time
[Time]
Select [Time], the [Distance] is used to set the X-axis in unit of time
elapsed. See the picture below.
239
EasyBuilder8000 Users Manual
Otherwise, select Time for X axis time range and go to Trend/Grid for
enable Time scale function. Please refer Time scale on the following.
Watch line
Using the Watch line function, when user touches the trend display
object, it will display a watch line, and export the sampling data at the
position of watch line to the designated word device. You may register a
numeric display object to display the result. Please refer to the following
picture
240
EasyBuilder8000 Users Manual
Watch line function also can export sampling data of multiple channels,
The address registered in watch line is the start address and those
sampling data will be exported to the word devices starting from start
address The data format of each channel may be different, the
corresponding address of each channel is arranged from the first to the
last in sequence.
For example:
[LW300]
Ch. 0 : 16-bit Unsigned
(1 word)
[LW301]
Ch. 1 : 32-bit Unsigned
(2 words)
[LW303]
Ch. 2 : 32-bit Unsigned
(2 words)
[LW305]
Ch. 3 : 16-bit Signed
(1 word)
The picture below shows the attribute of trend display.
241
EasyBuilder8000 Users Manual
Setting
[Frame]
Description
The color of frame.
[Background] The color of background.
[Show scroll
controls]
To enable / disable scroll control on the bottom of trend display object.
Grid
Set the distance and the color of grid.
[Horiz.]
Set the number of horizontal line.
[Verti. interval]
a. Pixel
When select [pixel] to set the display interval (see note on the above
242
EasyBuilder8000 Users Manual
graph and General tab), the [Verti. interval] is used to select how many
sampling point will be included between two vertical grid line. See the
picture below.
b. Time
When select [Time] to set the time range of display data, the [Verti.
interval] is used to select the time range between two vertical grid lines.
See the picture below.
According to these settings, the system will calculate the number of
vertical grid line automatically.
Time Scale
To enable the time scale on the bottom of trend display
[Format]
To select time scale as HH:MM or HH:MM:SS
[Font]
To select font style
[Size]
To select font size. Recommend use font size: 8.
243
EasyBuilder8000 Users Manual
Time / Date
The time of latest sampling data will be marked on the top left corner of
the object. It is used to set the time display format and color.
The picture below shows the attribute of channel tab.
Setting
Description
[Channel]
Set each sampling lines format and color, and the display datas low
limit and high limit.
Limit / uncheck
Dynamic
limits
The max. channel can up to 20 channels.
[Zero][Span]
[Zero] and [Span] are used to set the low limit and high limit of
sampling data, So if the low limit is 50 and high limit is 100 for one
244
EasyBuilder8000 Users Manual
sampling line, then [Zero] and [Span] must be set as [50] and [100],
so all the sampling data can be displayed in the trend display object.
Limit / check
Dynamic
limits
When Dynamic Limits is selected, the low limit and high limit are
derived from the designated word device. The data length of the
word device for limits is related to the data format of object. In the
example below,
Data Format
Low limit
High limit
16-bit format
Address
Address + 1
32-bit format
Address
Address + 2
An extended function is zoom in and zoom out function.
Example of zoom in/out function
For zoom in / out the trend graph, user has to check the Limit/Dynamic limits as picture
below.
For example, the LW0 and LW1 are to control low limit and high limit, you may change the
value of LW1 to zoom in / out.
This following picture is in original size. The range of trend is between 0~30. The arrow on
the right side are set word (LW1, increment (JOG+) and LW1, decrement (JOG-)) for
control the zoom in and zoom out function.
245
EasyBuilder8000 Users Manual
Decrease LW1s value to exhibit zoom in function as shown below:
The value of LW1 decreased to 11.
Increase LW1s value to exhibit zoom out function as shown below:
The value of LW1 increased to 41.
246
EasyBuilder8000 Users Manual
13.18 History Data Display
Overview
History Data Display object displays data stored by data sampling object. It displays
history data in numeric format. Please note that the history data display will not refresh
automatically, it only retrieve the data from the designated record and display at the time
window popup. If the content of the designated record is updated, the history data display
will not change accordingly.
Configuration
Click the History Data Display icon on the toolbar, the History Data Display dialogue
box show up on the screen. Fill in each items and click OK button, a new object will be
created. See the pictures below.
247
EasyBuilder8000 Users Manual
Setting
Description
Select the corresponding Data sampling object where the history data comes
[Data
Sampling from.
object
index]
Grid
Set grid enable or disable.
248
EasyBuilder8000 Users Manual
[Color]
Set color of grid.
[Column interval]
Set space of column.
Profile
color
Set color of frame and background. If it is set as transparent, the frame and
background will be ignored.
Time and
Date
Enable or disable the time and date of data sampling and format.
[Time ascending]
Time ascending means to put the earlier data in the top and the latest data in
the bottom.
249
EasyBuilder8000 Users Manual
[Time descending]
Time descending means to put the latest data in the top and the earlier data
in the bottom.
History
Control
The history files are named with date code. The history control is used to
select the designated history data files for display. In case the value of history
control is 0, the latest file is selected. If it is 1, the second latest file is selected,
and so on.
Click [Setting] to Select the [PLC name], [Device type], [Address],
[Systme tag], [Index register] of History control.
Users can also set address in General tab while adding a new object.
250
EasyBuilder8000 Users Manual
Each history data display object can display up to 20 channels. You can select the
channels which you want to watch on the screen.
In the example below, there are four channels in the data sampling object, Ch.0 and Ch.3
are selected for display only. The data format of each channel is decided by the related
data sampling objects.
251
EasyBuilder8000 Users Manual
252
EasyBuilder8000 Users Manual
Setting
Description
[Use title]
To enable or disable title.
Title
background
[Transparent]
To enable or disable transparent.
[Background color]
Set the background color of title.
[Setting]
This dialogue window defines the title.
You can use label tag library for title with multi-language. Go to [setting]
and select one from label library.
Note:
If you have run the off-line simulation and the sampling data is saved in the record, then
you want to change the format of sampling data, be sure to delete previous data record in
C:\EB8000\HMI_memory\datalog to avoid the system misinterpret the old data record.
253
EasyBuilder8000 Users Manual
13.19 Data Block Display
Overview
Data Block is a combination of several word devices with continuous address, for example
LW12, LW13, LW14, LW15 and so on. Use Data Block Display object to display multiple
data blocks in trend curve, for example, it can display two data blocks LW12~LW15 and
RW12~RW15 in trend curve simultaneously. It is very useful to observe and compare the
difference of trend curves.
Snapshot of Data Block Display
254
EasyBuilder8000 Users Manual
Configuration
[New object]
Click the Data Block Display icon
, Data Block Displays properties dialogue box
appears as follows:
Setting
Description
[No. of
channel]
Set the no of channel for this object. Each channel represents one data
block. The max. no. of channel is 12.
Cursor Line
Using the Cursor line function, when user touches the Data Block
display object, it will display a cursor line on the data block display object,
and transfer the position of cursor and the data at the cursor position to
255
EasyBuilder8000 Users Manual
the designated registers.
Please refer 19.3 On line operation for further information.
[Channel]
Select each channel and set the attributes.
Control
address
[PLC name]
Select the PLC where the target data block located.
Click [Setting] to Select the [PLC name], [Device type], [Address],
[Systme tag], [Index register] of Control address.
Users can also set address in General tab while adding a new object.
[Device type]
Select the device type where the target data block located.
[Control word address]
Control word is used to control and clear trend curve display.
0 = No action (default)
1 = Plot trend curve
2 = Clear trend curve
3 = Redraw trend curve
After executing the operation above, the system will reset the control word
to zero.
[No. of data address]
No. of data address is default as Control word address +1.
No. of data is to store the number of word device in each data block, i.e.
the number of data to plot in trend curve. The maximum value is 1024.
[Data storage start address]
Click [Setting] to Select the [PLC name], [Device type], [Address],
[Systme tag], [Index register] of Data storage start address.
Users can also set address in General tab while adding a new object.
256
EasyBuilder8000 Users Manual
.[Offset value storage address]
If offset to start address is enabled, the Offset value storage address is
default as Control word address + 2.
[Format]
If you select 16-bit data format, the address of each data will be start
address, start address + 1, start address + 2 and so on.
If you select 32-bit data format, the address of each data will be start
address, start address + 2, start address + 4 and so on.
Limit
Set the minimum and maximum limit of trend curve, the trend curve is
limited by the minimum and maximum limit.
257
EasyBuilder8000 Users Manual
Setting
[Data
samples]
Description
Set the data samples, samples to scroll, frame and color of background.
258
EasyBuilder8000 Users Manual
259
EasyBuilder8000 Users Manual
Grid
Channel
Set the color and width of each trend curve.
260
EasyBuilder8000 Users Manual
On line operation
How to show a trend curve
a. Write the number of data to [No. of data address], i.e. control word address+1
b. Have the content of data block ready for display.
NOTE: data block start from control word address + 2.
c. Write 1 to [Control word address], the previous trend curve remains and the new
content in data block will be plot on the screen.
d. The system will write 0 to [Control word address] after the trend curve displayed.
____________________________________________________________________
____
NOTE : During the period between c and d, do not change the content of [Control], [No.
of Data] and [Data], it might cause error for trend curve plot.
How to clear a trend curve
a. Write 2 to [Control word address], all the trend curves will be cleared.
b. The system will write 0 to [Control word address] after the trend curve is cleared.
261
EasyBuilder8000 Users Manual
How to clear the previous trend curve and display new one
a. Write the number of data to [No. of data address], i.e. control word address+1
b. Have the content of data block ready for display.
Note: data block start from control word address + 2.
c. Write 3 to [Control word address], the previous trend curves will be cleared and
the new content in data block will be plot on the screen.
d. The system will write 0 to [Control word address] after the trend curve displayed.
262
EasyBuilder8000 Users Manual
How to use offset mode
If offset to start address is selected, the Data storage start address will be calculated
from control word address + [Offset value storage address]. Offset value storage
address is control word address +2.
In the following example, the content of Offset value storage address is m, therefore
the data block is started from the address control word address + m.
____________________________________________________________________
____
NOTE
If the control register is 32 bits device, only bit 0-15 will be used as control
purpose, bit 16-31 will be ignored. (as illustration below)
If you do not use offset to start address, the system will continuously
read [Control] and [No. of Data]. At the time [Control] is changed to
non-zero, the system will then read the data block. If you use offset to
start address, the system will continuously read [Control], [No. of Data]
and [Offset].
It is recommended to use offset to start address for data block display
263
EasyBuilder8000 Users Manual
with multiple channels and the same device type. You can register
[Control], [No. of Data] and [Offset] in continuous address for each
channel. The system will read the control words of all the channels in
one read command and it shall speed up the response time.
Please refer to the following picture. The control words of channel 1 is
located from address 0, the control words of channel 2 is located from
address 3, there are continuous address and the system will read all the
control words in one read command.
How to use watch (Cursor Line) feature
You may use the Watch function to check the value of any point in trend curve. When
operator touches the data block object, it will display a Cursor line, the system will
write the index and value of that data in cursor line to the designated address. The user
264
EasyBuilder8000 Users Manual
shall register NI objects with the designated address. The operator shall be able to
observe the numeric value in across with the cursor line.
In the following example, the data block display contains two data blocks. The data
format of channel 1 is 16 bit BCD and that of channel 2 is 32 bit unsigned. The cursor is
positioned in data index 3 which is corresponding to the fourth data in data block. The
system writes data index and the content of watched data to the watch address as
shown in the following picture.
____________________________________________________________________
____
NOTE 1. [Data Index] is a 16 bit unsigned integer; when the designated register of
cursor line is 32 bit device, it will be stored in the bit 0-15.
2. The watch function can only inspect current value in the data block. If there
are multiple trend curves of the same channel on the screen, the data of
previous trend curves is not exist, only the latest value is available for watch.
3. If the trend curve is cleared, when position the cursor line, the 0 will be
displayed as shown below.
265
EasyBuilder8000 Users Manual
4. If there are only three data in Channel 1, when position the cursor in Data 4,
the 0 will be displayed as shown below.
Limitation:
1. The maximum number of channels is 12.
2. The system can draw up to 32 trend curves.
3. The system can draw up to 1024 points for each channel.
266
EasyBuilder8000 Users Manual
13.20 XY Plot
Overview
XY Plot object displays two dimension data. Each data contains X and Y values and each
curve is composed of a stream of XY data. The maximum number of trend curves in a XY
plot is 16 channels.
Configuration
[New object]
Click the XY plot icon
, and XY Plot Object dialog box appears.
267
EasyBuilder8000 Users Manual
Setting
General
Description
a. Direction: There are four selections, right, left, up or down.
Right:
Left:
268
EasyBuilder8000 Users Manual
Up:
Down:
b. No. of channel.
Set the no. of channels of the XY plot. Each channel may conduct the
draw operation alone.
Control
address
[PLC name]
Select the PLC where the control address coming from
Click [Setting] to Select the [PLC name], [Device type], [Address],
[Systme tag], [Index register] of Control address.
Users can also set address in General tab while adding a new object.
[Device type]
Select the device type where the control address coming from.
[Control address]
Control address is used to control the display of XY curve for each
channel.
1= Plot XY curve
Write 1 to control address, the system will plot the XY curve, the
previous XY curve if exists would not be clear. The system will reset the
control address after operation complete.
2= Clear XY trend curve
Write 2 to control address, the system will clear all the previous XY
curves and reset the control address after operation complete.
3= Refresh XY trend curve
Write 3 to control address, the system will clear the previous XY curve
and plot the new XY curve and reset the control address after operation
complete.
269
EasyBuilder8000 Users Manual
[No. of data address]
This address store the number of XY data. Each channel can have up to
1023 XY data.
Channel
Setting the channels detail for graph display.
Read
Address
[PLC name]
Select the PLC where the control address coming from.
Click [Setting] to Select the [PLC name], [Device type], [Address],
[Systme tag], [Index register] of Read address.
Users can also set address in General tab while adding a new object.
[PLC address]
Click [Setting] to Select the [PLC name], [Device type], [Address], ,
[Index register], for read address.
z The usage of each address as follows, (Dynamic limits is not
enabled.)
For example:
The Read address is LW100.
X data 0 reads value from reading address LW100.
X data 1 reads value from reading address LW101.
X data 2 reads value from reading address LW102.
X data 3 reads value from reading address LW103.
X data 4 reads value from reading address LW104.
X data 5 reads value from reading address LW105 and so on
z The usage of each address as follows, (Dynamic limits is enabled.)
For example:
The Read address is LW100.
X low limit reads value from reading address LW100.
X high limit reads value from reading address LW101.
Y low limit reads value from reading address LW102.
Y high limit reads value from reading address LW103.
270
EasyBuilder8000 Users Manual
X data 0 reads value from reading address LW104.
Y data 0 reads value from reading address LW105.
X data 1 reads value from reading address LW106.
Y data 1 reads value from reading address LW107.
If you check Separated address for X and Y data, it allows you to set
different address for X and Y axis respectively.
The usage of each address as follows, (Dynamic limits is not
enabled.)
For example:
The Read address is LW100 and LW200.
X data
X low limit reads value from reading address LW100.
X high limit reads value from reading address LW101.
X data 0 reads value from reading address LW102.
X data 1 reads value from reading address LW103.
X data 2 reads value from reading address LW104.
X data 3 reads value from reading address LW105 and so on
Ydata
Y low limit reads value from reading address LW200.
Y high limit reads value from reading address LW201.
Y data 0 reads value from reading address LW202.
Y data 1 reads value from reading address LW203.
Y data 2 reads value from reading address LW204.
Y data 3 reads value from reading address LW205 and so on
z
271
EasyBuilder8000 Users Manual
Limits
The above settings are based on dynamic limits, you can also have
dynamic limits disable and set the fix high and low limits.
The high and low limits is used as scale to calculate the percentage of X
and Y axis. i.e. X or Y % = ( X or Y reading value low limit ) /
( high limit low limit )
Based on your settings, the memory allocation for limit and XY data will
be as follows.
The following setting is for 16-bit signed data format and dynamic limits.
X low limit reads value from reading address LW0.(n+0)
X high limit reads value from reading address LW1. (n+1)
Y low limit reads value from reading address LW2. (n+2)
Y high limit reads value from reading address LW3. (n+3)
X data 0 reads value from reading address LW4. (n+4)
Y data 0 reads value from reading address LW5. (n+5)
The following setting is for 32-bit float data format and dynamic limits.
272
EasyBuilder8000 Users Manual
X low limit reads value from reading address LW100.(n+0)
X high limit reads value from reading address LW102. (n+2)
Y low limit reads value from reading address LW104. (n+4)
Y high limit reads value from reading address LW106. (n+6)
X data 0 reads value from reading address LW108. (n+8)
Y data 0 reads value from reading address LW110. (n+10)
NOTE
There are four different type of selection to designate memory location for
high/low limits and XY data. Please refer to the following settings.
273
EasyBuilder8000 Users Manual
If dynamic limit is checked, you may change the high and low limits to
realize zoom in and zoom out function. (Please refer trend display
objects dynamic limit.)
In the following example, the dynamic limit is selected, where XL=X low
limit, XH=X high limit, YL=Y low limit, YH=Y high limit, and XY, XY1, XY2
are three XY data. Now we change the high limit of X and Y respectively
and you may observe the effect of zoom in and zoom out.
274
EasyBuilder8000 Users Manual
1. Change Y high limit to 25 for zoom in effect.
2. Change Y high limit to 100 for zoom out effect.
275
EasyBuilder8000 Users Manual
[Display Area tab]
Setting
Description
Profile
color
Enable Transparent: It will not display the background color.
Disable Transparent: It will display the background color
Curve
Set the attribute of XY curve (color and width) for each channel.
276
EasyBuilder8000 Users Manual
Maker
There are four different type of XY plot, i.e. Line, Point, X-axis projection and
Y-axis projection, check one of them.
For Line and Point selection, set appropriate point width (unit in pixels).
Line & Point:
X-axis projection is shown as the following:
Remarks:
Please refer to the figure below, there is a curve containing 7 points from P0
277
EasyBuilder8000 Users Manual
to P6. The system carries out X-axis projection with following steps:
a. Automatically calculate two projected points in X-axis (X0, 0) and (X6, 0).
b. Link all these points in the order of (X0, 0), P0, P1 P6, (X6, 0) and returns
to (X0, 0) at last.
c. Fill out all enclosed areas formed.
X-axis projection :
Similarly for Y-axis projection:
278
EasyBuilder8000 Users Manual
Reference In order to make the XY plot more readable, you can configure up to 4
horizontal reference lines on the graph. Fill in high, low limit and Y axis
line
coordinate for each reference line.
You may also use PLC address to define high and low limit.
279
EasyBuilder8000 Users Manual
280
EasyBuilder8000 Users Manual
13.21 Alarm Bar and Alarm Display
Overview
Alarm bar and Alarm display objects are used to display alarm messages. Alarm
messages are those events registered in the Event log and meet trigger conditions.
Alarm bar and Alarm display objects display these alarms in order of priority and triggering
time.
Alarm bar object scroll all alarm messages in one line, alarm display object displays alarm
messages in multi-line and each line represents one alarm message. The following
pictures show that the alarm message are displayed in alarm display and alarm bar
objects. Refer to the Event Log chapter for related information.
Alarm bar object
Alarm display object
Configuration
Click the Alarm bar icon on the toolbar, the Alarm bar dialogue box appears; similarly,
click the Alarm display icon on the toolbar, the Alarm display dialogue box appears, fill
in the setting in the General tab and press the OK button, a new object will be created.
See the pictures below.
281
EasyBuilder8000 Users Manual
Setting
Include
categories
Description
Select category of events that belongs to the alarm display or alarm
bar object. (category of an event is set in event log)
282
EasyBuilder8000 Users Manual
For example, if the category of an alarm bar is set to 2~4, it will
display all the alarm messages with category equal to 2, 3, or 4.
Please refer to Category statement in Event Log chapter.
Scroll Speed
Set the scroll speed of alarm bar.
Color
Set frame and background color of alarm bar.
Format
a. Sort
Set the order to display alarm message.
[Time ascending]
Put the latest trigger alarm message in the bottom.
[Time descending]
Put the latest trigger alarm message in the top.
b. Order & Characters
Users can decide the display item, and how the item display order.
c. Date (Event trigger date)
Display the date tag with alarm message. There are four formats of
date tag.
1. MM/DD/YY / 2. DD/MM/YY / 3. DD.MM.YY / 4. YY/MM/DD
d. Time (Event trigger time)
Display the time tag with alarm message. There are three formats of
time tag.
1. HH:MM:SS / 2. HH:MM / 3. DD:HH:MM
Set font and color of alarm message in the Font tab. See the picture below.
283
EasyBuilder8000 Users Manual
284
EasyBuilder8000 Users Manual
13.22 Event Display
Overview
Event display object displays active and finished events. The events are registered in
Event log object. The active events are the events which are in trigger condition, or have
been triggered and unacknowledged.
The event display object displays those active events in the order of trigger time. See the
picture below. Event display object can also display the time of the events been triggered,
acknowledged and recovered.
Configuration
Click the Event Display icon on the toolbar, the Event Display dialogue box appears, set
each items in the General tab, press OK button and a new Event Display Object will be
created. See the pictures below.
285
EasyBuilder8000 Users Manual
Setting
[Mode]
Description
Select the event source format, there are Real-time and History for
selection.
a. Real-time
Write address
When an event is acknowledged, the data in Write value will be
exported to the designated register. The write value is set in event log
object, as shown in the picture below. Refer to the Event Log chapter
286
EasyBuilder8000 Users Manual
for related information.
b. History Control
Definition: Displays a list of events triggered in multiple days.
Illustration: Take LW0 to be the [History Control] [Address] as an
example, the range of data to be displayed will be formed by LW0 and
LW1 while value in LW0 represents the first history data to start with.
Example: As illustrated below, for showing it clearer, the history data is
numbered according to the date they are established, (No.0No.1
No.2). If the value in LW0 is 3, the first data to be displayed will be
data No. 3.
As for LW1, 2 modes can be selected.
a. Number of days
The range of History Data to be displayed will start from number in LW0.
The value in LW1 represents how many days to be included from the
start to days before.
Example: As illustrated below, if value of LW0 is 1, LW1 is 3, then the
range of data will start form 20100609, and include data of 2 days before
(while 20100609 itself is counted). We can see that in this example,
287
EasyBuilder8000 Users Manual
since data of 20100607 does not exist, the data displayed will only
include 20100609 and 20100608.
b. Index of the last history
Range of data to be displayed will take value in LW0 as a start point and
value in LW1 as an end.
Example: if value in LW0 is 1, and LW1 3, the displayed data will start
from No. 1, and include 3 history data (No.1, No.2, No.3).
The maximum size of data that can be displayed by system is 4MB; the
exceeding part will be ignored.
The following shows how data will be stored while the data size is too
big.
Example:
a. 5 history data, each with a size of 0.5MB The size of data to be
displayed will be 5 x 0.5MB
b. 5 history data, each with a size of 1MB The size of data to be
displayed will be 4 x 1MB
c. 5 history data, each with a size of 1.5MB The size of data to be
displayed will be 2 x 1.5MB+1 x 1MB (partial)
Definition:
1. To select confirmed or recovered events to be displayed or
288
EasyBuilder8000 Users Manual
hidden.
2. In [Real- time] mode, select events to be deleted.
Illustration:
If the address of History control is set LW100:
1. When the value in [LW100+0] is 0 All events will be displayed.
2. When the value in [LW100+0] is 1 The confirmed events will be
hidden.
3. When the value in [LW100+0] is 2 The recovered events will be
hidden.
4. When the value in [LW100+0] is 3 The confirmed and recovered
events will be hidden.
5. When the value in [LW100+1] is 1 Users can delete the selected
events under [real-time] mode.
289
EasyBuilder8000 Users Manual
Setting
Include
categories
Description
Select category of events that belongs to the event display object.
(category of an event is set in event log)
For example, if the category of an event log display is set to 2~4, it will
display all the active event messages with category equal to 2, 3, or 4.
Please refer to Category statement in Event Log chapter.
290
EasyBuilder8000 Users Manual
Acknowledge
style
You may select Click or Double click to acknowledge a new event.
When a new event comes up, the operator can Click or Double click to
acknowledge the new event, the system will change the text color of that
event and export the write value registered with the event to the
designated register.
Take use of this feature, the user can register a popup window and put
the warning message in the window, then configure an indirect window
object, when the event is acknowledged, the write value is written into
the read address of the indirect window and call up the popup window.
Max. event
no.
The maximum number of events to be displayed in the event display
object. When the number of events is larger than the maximum, the oldest
event will be removed from the event display object.
Color
Set the color of events in different states.
a. Acknowledge
b. Return to normal
c. Select box The system draw a highlight box around the latest
acknowledged event.
291
EasyBuilder8000 Users Manual
Format
a. Sort
Set the order to display alarm message.
[Time ascending]
Put the latest trigger alarm message in the bottom.
[Time descending]
Put the latest trigger alarm message in the top.
b. Order & Characters
Users can decide the display item, and how the item display order.
c. Date [Event trigger date]
Display the date tag with alarm message. There are four formats of date
tag.
1. MM/DD/YY / 2. DD/MM/YY / 3. DD.MM.YY / 4. YY/MM/DD
d. Time [Event trigger time]
Display the time tag with alarm message. There are three formats of time
tag.
1. HH:MM:SS / 2. HH:MM / 3. DD:HH:MM
The font tab sets the font size and italic attribute. The font of event message is set with the
event log object.
292
EasyBuilder8000 Users Manual
13.23 Data Transfer (Trigger-based)
Overview
Data Transfer (Trigger-based) object can transfer values from the source registers to the
destination registers. The data transfer operation can be activated by pressing the object
or setting a trigger bit.
Configuration
Click Data Transfer (Trigger-based) object icon on the toolbar, Data Transfer
(Trigger-based) object dialogue box will show up, set each item in the General tab,
press OK button, a new Trigger Data Transfer object will be created. See the picturea
below.
293
EasyBuilder8000 Users Manual
Setting
Description
Source
address
Set source address of data transfer.
Destination
address
Set the destination address of data transfer.
Click [Setting] to Select the [PLC name], [Device type], [Address],
[Systme tag], [Index register] of Source address.
Users can also set address in General tab while adding a new object
Click [Setting] to Select the [PLC name], [Device type], [Address],
[Systme tag], [Index register] of Destination address.
Users can also set address in General tab while adding a new object
294
EasyBuilder8000 Users Manual
Attribute
[No. of words]
The number of words to be transferred from source to destination.
Set the trigger mode of data transfer.
[Mode]
a. Touch trigger
Press the object to activate data transfer operation.
b. External trigger
Register a bit device to trigger the data transfer operation.
[ON OFF]
Bit device change from ON to OFF to activate data transfer operation.
[OFF ON]
Bit device change from OFF to ON to activate data transfer operation.
[ON OFF]
Bit device change state to activate data transfer operation.
295
EasyBuilder8000 Users Manual
13.24 Backup
Overview
The backup function can store the recipe data (RW, RW_A), event log and sampling data
to USB device or Remote backup server. The [LB-9039] represents the backup status,
when backup operation is in progress, the status of [LB-9039] is ON.
Configuration
Click Backup Object icon on the toolbar, the Backup Object dialogue box will show up.
See the pictures below.
296
EasyBuilder8000 Users Manual
Setting
Source
Description
[RW], [RW_A], [Historical event log], [Historical data log]
Select one from the above for the source. There may be several data
sampling objects registered in the project. If you select [Historical
data log], use Data Sampling object index: to select the right one
as shown below.
297
EasyBuilder8000 Users Manual
Backup
Position
Select the destination where the source files will be copied to.
a. USB1 or USB2
The USB disk connected to HMI.
b. Remote printer/backup server
To select this, users have to enable MT remote printer/backup
server from:
Menu Edit System Parameters Printer/Backup Server
Save format
User can select the desired format to back up the file.
a. MT8000 Event Log File (*.evt) / MT8000 Data Log File (*.dtl)
b. Comma Separated Values (*.csv)
Range
[Start] from [Today] or [Yesterday]
[Within]
Select the range of time period, for example, Select [Yesterday] in
[Start], and select 2 day(s). It means to save the files yesterday and
the day before yesterday. Select All to save all the files available in
the system.
298
EasyBuilder8000 Users Manual
Attribute
There are two ways to activate Backup function.
a. Touch trigger
Touch the object to activate backup operation.
b. External trigger
Register a bit device to trigger the backup operation.
[ON OFF]
Bit device change from ON to OFF to activate backup operation.
[OFF ON]
Bit device change from OFF to ON to activate backup operation.
[ON OFF]
Bit device change state to activate backup operation.
Trigger address
When use External trigger, assign an appropriate bit device as
shown below.
299
EasyBuilder8000 Users Manual
13.25 Media Player
For the first time using Media Player object, its necessary to download the project to the
HMI via Ethernet. EasyBuilder8000 will install Media Player drivers during the download.
Overview
The Media Player function is not only used to play video files but also to provide uses of
additional controls such as seeking, zooming, volume adjusting and so on. With the Media
Player, users can provide operation and maintenance instructions or standard procedures
on video, which can help to create an environment that enables any on-site operators to
perform tasks efficiently from clear, comprehensible instructions. (Note: The Media Player
function is only available on the MT8000X Series models.)
Configuration
Click Media Player object icon on the toolbar, Media Player object dialogue box show
up, set each item in the General tab, press OK button, a new Media Player object will be
created. See the pictures below. (Note: The instruction of this section is an example to
play a video file located in the /example directory.)
300
EasyBuilder8000 Users Manual
General tab
Click [Setting] to Select the [PLC name], [Device type], [Address],
[Systme tag], [Index register] of Control address.
Users can also set address in General tab while adding a new object.
a. In [Control address], select [Enable] and register a word device to control the
operation of media player object (exampleLW0)
301
EasyBuilder8000 Users Manual
b. In [Control address], unselect the [Update video playing time]
c. In [Ext. device], select [USB1] and input example as [Folder name].
d. In [Attribute], unselect [Auto. repeat] and choose black as the background color.
Preview tab
Users can examine whether the MT8000 supports the video format via preview
function.
302
EasyBuilder8000 Users Manual
a. Click [Load] and select the file to be examined. (Users should put the file in the
/example directory of an USB disk)
b. If the media player starts playing the video, it means the MT8000 supports this
video format. Use [<<] and [>>] to navigate video by 1 minute each time.
c. To play another video, click [Stop] to close the video file and repeat from step a.
Prepare the video file:
a. Remove all external devices (SD/USB disk) connected to the MT8000.
b. Plug the USB disk, which has the video file in it, into the MT8000.
____________________________________________________________________
____
Note
The first step is there for ensuring the USB disk (in step b) will be recognized as USB1.
____________________________________________________________________
Start/Stop playing video
1. Start playing video
a. Set [Parameter 1] to 0.
b. Set [Command] to 1, the system will open the video file and start playing.
c. After the system start operation, it will reset the [Command] to 0.
303
EasyBuilder8000 Users Manual
____________________________________________________________________
____
Note
During the period between step b and c, dont change the content of [Command],
[Parameter 1], and [Parameter 2], it may cause unpredictable result.
____________________________________________________________________
2. Stop playing video
a. Set [Command] to 5, the system will stop playing and close the video file.
b. After the system complete step a, it will reset the [Command] to 0.
____________________________________________________________________
Note
During the period between step a and b, dont change the content of [Command],
[Parameter 1], and [Parameter 2], it may cause unpredictable result.
____________________________________________________________________
304
EasyBuilder8000 Users Manual
Media player setting guide
General tab
Setting
Description
Enable control
address
Control
address
z Enable
a. You can use Control address to control the
operation of media player
b. Register a device address for Control
address.
z Disable
There is no manual control of video play
operation. The system will start to play the first
305
EasyBuilder8000 Users Manual
video at designated folder when the window is
popup.
Command
Users set this address to control the operation of
media player.
Command (control address + 0)
Parameter 1
Parameter 1 for control operation.
Parameter 1 (control address + 1)
Parameter 2
Parameter 2 for control operation
Parameter 2 (control address + 2)
Status
The system will turn bits ON when state changes or
malfunctions.
Status (control address + 3)
File index
The system will write file index when starting to play
a video.
File index (control address + 4)
Start time
The system will write video start time when starting
to play a video. (unit = sec) (Always 0)
Start time (control address + 5)
End time
The system will write video end time when starting to
play a video. (unit = sec)
End time (control address + 6)
Update
video
playing
time
Video
playing Update
time
period
Playing
time
Video
SD
file store USB1
location USB2
z Enable
The system will write video elapsed time into
[playing time] register in every [update period]
seconds.
Update period of [playing time], range between 1 to
60 sec.
Update the video elapsed time periodically. (unit =
sec)
Playing time (control address + 7)
Play video files in SD card.
Play video files in USB1.
Play video files in USB2.
306
EasyBuilder8000 Users Manual
Folder name
The name of the folder storing video files. Users
must put video files in a folder (e.g. /example)
instead of root directory.
Note
1. [Folder name] couldnt be empty.
2. [Folder name] couldnt include /\:*?<>|.
Auto. repeat
When finish playing a video file, the system will
automatically play next video.
e.g. [video 1] [video 2] [video n] [video 1]
Background
Select the background color of the object.
Attribute
Normally the format of the above registers is 16-unsigned integer. If a 32-bit word device is
chosen as the control address, only 0-15 bits are effective. Users should zero the 16-31
bits.
Control command
a. Play index file
[Command] = 1
[Parameter 1] = file index
[Parameter 2] = ignore (set 0)
Note
1. The files are sorted with file name in ascending order, the file index=0 is for
to the first file, and son on.
2. If it is unable to scan file, it will set [status] bit 8 to ON.
3. If check [Auto. repeat], it will automatically play the next file after finish.
b. Play previous file
[Command] = 2
[Parameter 1] = ignore (set 0)
[Parameter 2] = ignore (set 0)
Note
1. If the [file index] is previously 0, it will re-play the same video from the start.
2. If it is unable to search the right file, it will set [status] bit 8 to ON.
3. If check [Auto. repeat], it will automatically play the next file after finish.
307
EasyBuilder8000 Users Manual
c. Play next file
[Command] = 3
[Parameter 1] = ignore (set 0)
[parameter 2] = ignore (set 0)
Note
1. If there is no next video file, it will play the first (index 0) file.
2. If it is unable to search the right file, it will set [status] bit 8 to ON.
3. If check [Auto. repeat], it will automatically play the next file after finish.
d. Pause / Play Switch
[Command] = 4
[Parameter 1] = ignore (set 0)
[Parameter 2] = ignore (set 0)
e. Stop playing and close file
[Command] = 5
[Parameter 1] = ignore (set 0)
[Parameter 2] = ignore (set 0)
f. Start playing at designated target location
[Command] = 6
[Parameter 1] = target location (sec)
[Parameter 2] = ignore (set 0)
Note
Parameter 1 (target location) should less than end time. If it is over end time,
the system play video from last second.
g. Forward
[Command] = 7
[Parameter 1] = target location (sec)
[Parameter 2] = ignore (set 0)
Note
1. Increase playing time by [Parameter 1] seconds. If the system is previously
playing video, it continues to play after the operation. If previously paused, it
keeps paused.
2. If the playing time is over end time, the system play video from last second.
308
EasyBuilder8000 Users Manual
h. Backward
[Command] = 8
[Parameter 1] = target location (sec)
[Parameter 2] = ignore (set 0)
Note
1. Decrease playing time by [Parameter 1] seconds. If the system is previously
playing video, it continues to play after the operation. If previously paused, it
keeps paused.
2. If the playing time is less than start time, the system play video from the
beginning.
i. Adjust volume
[Command] = 9
[Parameter 1] = volume (0 ~ 128)
[Parameter 2] = ignore (set 0)
Note
Default volume is 128.
j. Set video display size
[Command] = 10
[Parameter 1] = display size (0 ~ 16)
[Parameter 2] = ignore (set 0)
Note
1. [0]Fit video image to object size.
2. [1 ~ 16]Magnification from 25% ~ 400%. Set 1 for 25%, 2 for 50%, 3 for
75% and so on.
k. Status (control address + 3)
309
EasyBuilder8000 Users Manual
15
09 08
Reserved (all 0)
02 01 00
bit
Bit 00: open file bit (0: file closed1: file opened)
Bit 01: play file bit (0: not playing video1: playing video)
Bit 08: command error bit (0: command accepted
1: incorrect command or parameters)
Bit 09: file error bit (0: file format accepted
1: unknown file format or reading file error)
When playing a video, the system will turn ON [open file bit] and [play file bit]. If the
file is unable to be scanned or the command is incorrect, the [command error bit]
will be set ON (01).
Note
1. If file format is unsupported or disk I/O error happens during playing (e.g.
user unplugs the USB disk), the [file error bit] will be set ON (01).
2. Refer to the following figure, the value of [status] at each state would be:
Stop
[status] = 0
Pause [status] = 1 ([open file bit])
Playing
[status] = 3 ([open file bit] + [play file bit])
Playing
play command
(1, 2, 3)
stop command
switch pause command
(5)
(4)
Finish playing
Stop
stop command (5)
Pause
Users should only set values to [Command], [Parameter 1] and [Parameter 2], and regard
the other registers as read-only.
Restrictions
310
EasyBuilder8000 Users Manual
The system can only play one video file each time.
If [Auto. repeat] is unselected, the system will stop playing video and close the file
after complete a video play operation.
If [control address] is unselected, the system will find the first file in the designated
directory and start playing it.
311
EasyBuilder8000 Users Manual
13.26 Data Transfer (Time-based)
Overview
Data transfer (Time-based) object is the same as Data transfer (Trigger-based) object, it
also transfers the data from source to destination register. The difference is the way to
activate data transfer operation. The Data transfer (time-based) object conducts data
transfer operation based on time schedule, it can also transfer data in the unit of bits.
Configuration
Click Data Transfer (Time-based) Object icon on the toolbar, the summary of data
transfer objects is shown as follows:
Press the New button in the above dialogue box, the Data Transfer (Time-based)
Object dialogue box appear as shown in the picture below, set item and press OK button,
the object will be created.
312
EasyBuilder8000 Users Manual
Setting
Attribute
Description
[Address type]
Select the bit or word device.
[No. of words] or [No. of bits]
When select Word type, the unit of data transfer is word, set the number
of data to transfer. See the picture below.
When select Bit type, the unit of data transfer is bit, set the number of
data to transfer. See the picture below.
313
EasyBuilder8000 Users Manual
[Interval]
Select the wait interval for each data transfer, for example, select 3
seconds, the system will conduct data transfer operation every 3 seconds.
Note
1. Specifying a small interval or a big number of data to transfer may
cause an overall performance decrease due to the time consuming
in transferring data. Therefore, users should always try to choose a
longer interval and a smaller amount of data to transfer.
2. When a short interval is inevitable, be aware of the interval must be
longer than the data transfer operation. For example, if the data
transfer operation take 2 seconds, you must set the interval longer
than 2 seconds.
Source
address
Destination
address
Set source address.
Click [Setting] to Select the [PLC name], [Device type], [Address],
[Systme tag], [Index register] of source address.
Users can also set address in General tab while adding a new object.
Set destination address.
Click [Setting] to Select the [PLC name], [Device type], [Address],
[Systme tag], [Index register] of destination address.
Users can also set address in General tab while adding a new object.
After completing all settings and pressing the OK button, a new Data Transfer
(Time-based) Object is created. The summary displays all the registered data transfer
objects with brief information as shown below.
314
EasyBuilder8000 Users Manual
13.27 PLC Control
Overview
The PLC control object activates a specific operation when the corresponding control
device is triggered.
Configuration
Click the PLC Control icon and the PLC Control Object summary appears as shown
below.
Press the New button and the PLC Control dialogue box appears. Set all the
attributes of PLC control and press OK button, a new PLC control object will be created.
315
EasyBuilder8000 Users Manual
Setting
Attribute &
Trigger
address
Description
[Type of control]
To set the type of control. Click the select button and you can drag down a
list of all available PLC control functions
a. Change window
This is used to change base window. When the value of [Trigger address]
is written in a valid window number, the system will close the current
window and open the window designated by the [Trigger address]. The
316
EasyBuilder8000 Users Manual
new window number will be written to the [Trigger address + 1].
As an example of the above configuration. When writing a valid window
number 11 into LW0, the system will close the current window and open
window 11, then write 11 into LW1 (LW0+1)
If you use 32-bit device as trigger address, and the device type of the
trigger address is in word basis, then the system will write the window
number into [Trigger address +2].
Below is the list of write address for each different type of data format.
Data Format
Trigger address
Write address
16-bit BCD
Address
Address + 1
32-bit BCD
Address
Address + 2
16-bit Unsigned
Address
Address + 1
16-bit Signed
Address
Address + 1
32-bit Unsigned
Address
Address + 2
32-bit Signed
Address
Address + 2
Note: If [LB-9017] = ON, the write back operation will not be executed.
If Clear data after window changed is selected, the [Trigger address] will
be reset to 0 after new window is open.
b. Write data to PLC (current base window)
When the system changes the base window, the new window number will
317
EasyBuilder8000 Users Manual
be written into the [Trigger address].
c. General PLC Control
This function performs data transfer between PLC and HMI when users
set appropriate value in [Trigger address].
Control code
[Trigger address]
Operation for data transfer
PLC register HMI RW
PLC register HMI LW
HMI RW PLC register
HMI LW PLC register
With this function the system uses four continuous word devices, please
refer to the following explanation.
Address
Purpose
Description
[Trigger
address]
Control code
The valid control code is listed
in the above table. When a new
control code is written into the
register, the system will conduct
the data transfer function.
[Trigger
address+1]
Number of words to
transfer
[Trigger
address+2]
Offset to the start
address of PLC
register
[Trigger
address+3]
The start address of
LW or RW
If the value is n, the start
address of PLC register is
Trigger address + 4 + n.
As an example, to transfer PLC registers [DM100, 101 105] to HMI
[RW10, 11 15], follow the steps below:
1. Set Trigger address to DM10.
2. Set [DM11] = 6 (no. of words to transfer)
3. Set [DM12] = 86 (DM10+4+86= DM100)
4. Set [DM13] = 10 (RW10)
5. Set [DM10] = 1, The system will execute the data transfer operation.
d. Back light control (write back)
318
EasyBuilder8000 Users Manual
Set [Trigger address] to ON, the system will turn on/off the backlight and
reset the [Trigger address]. Any touch on the screen will turn the backlight
on.
e. Back light control
This operation is the same as Back light control (write back) except the
system would not reset the [Trigger address].
e. Sound control
Activate the [Trigger address], the system will play the sound.
Select a sound from sound library for the PLC Control.
You may configure three different ways to activate the [Trigger address ]:
(1) State change from OFF to ON (OFF->ON)
(2) State change from ON to OFF (ON->OFF)
(3) State change (either from ON->OFF or OFF->ON)
f. Execute macro program
Activate the [Trigger address], the system will execute the Macro.
You may configure three different ways to activate the [Trigger address ]:
319
EasyBuilder8000 Users Manual
(1) State change from OFF to ON (OFF->ON)
(2) State change from ON to OFF (ON->OFF)
(3) State change (either from ON->OFF or OFF->ON)
(4) Always active when ON
h. Screen hardcopy
Activate the [Trigger address], the system will have designated window
printed out.
You may configure three different ways to activate the [Trigger address ]:
(1) State change from OFF to ON (OFF->ON)
(2) State change from ON to OFF (ON->OFF)
(3) State change (either from ON->OFF or OFF->ON)
The designated window can be one of following three different types:
[Current base window]
Print the current base window when the operation is activated.
[Window no. from register]
Print the window designated by a PLC device when the operation is
320
EasyBuilder8000 Users Manual
activated, if [LW0] = 14, the window no.14 will be printed out.
[Designate window no.]
Select a base window to be printed out when the operation is activated.
Note
1. The system performs a background printing process when the
printed window is not the current base window.
2. For a window designed to be printed at background, users should
put neither direct window nor indirect window in it.
321
EasyBuilder8000 Users Manual
13.28 Schedule
Overview
Schedule object is used to turn on/off a bit or write a value to a word device at designated
time. The time schedule setting is very flexible, it can be on daily basis or weekly basis.
For more advance application you can use a table (a block of word devices) to set start
and terminate time, then update the table at any scheduled time.
Configuration
Click the Schedule icon on the toolbar and the Scheduler list dialogue box will appear,
press the New, the schedule object dialogue box will appear as shown below:
322
EasyBuilder8000 Users Manual
Example 1:
The motor is scheduled to be power ON at 8:00 and power off at 17:00, Monday to Friday.
Here we use LB100 to control the motor. Follow the steps to set up the schedule object.
323
EasyBuilder8000 Users Manual
Click [New], to add a new object,
[General tab]
[Power-ON start/end action]
Detail message please refer to below Scheduler settings guide.
1.
Check [Bit ON] in [Action mode],
2.
Set LB100 in [Action address]
[Time Set tab]
324
EasyBuilder8000 Users Manual
3.
Select [Time Set] tab, check [Constant]
4.
Unselect [Setting on individual day]. In [Start], adjust time as 8:00:00 and select
Monday to Friday.
5.
In [End], select [Enable termination action] and adjust time as 17:00:00.
6.
Click [OK], a new schedule object is created and display on the schedule list.
Example 2:
325
EasyBuilder8000 Users Manual
Set temperature at 90F at 8:00 and set it back to 30F (standby mode) at 17:00, Monday to
Friday.
Click [New], to add a new schedule object. Follow the steps to set up the schedule
object. The [LW100] is used to store set value of temperature.
326
EasyBuilder8000 Users Manual
[General tab]
1. [Power-ON start/end action]
2.
Check [Word write] in [Action mode],
3.
Set LW100 in [Action address]
327
EasyBuilder8000 Users Manual
4.
Check [Constant] and set [Write start value] to 90 in [Word write value settings],
[Time Set tab]
5. Select [Time Set] tab, check [Constant]
6.
Unselect [Setting on individual day]. In [Start], adjust time as 8:00:00 and select
Monday to Friday.
7.
In [End], select [Enable termination action] and adjust time as 17:00:00.
8.
Select [General] tab, set [Write start value] to 90 and [Write end value] to 30.
328
EasyBuilder8000 Users Manual
9.
Click [OK], the settings appear in the Scheduler list.
Schedule settings guide
General tab
329
EasyBuilder8000 Users Manual
Setting
Description
Action Mode
Select the type of operation performed at designated time.
[Bit ON]
At start time, turn ON the specific bit. At end time, turn OFF the bit.
Example: Start time = 09:00:00
End time = 17:00:00
Start time
End time
ON
OFF
09:00:00
[Bit OFF]
12:00:00
17:00:00
At start time, turn OFF the specific bit. At end time, turn ON the bit.
Example: Start time = 09:00:00
End time = 17:00:00
Start time
End time
ON
OFF
09:00:00
[Word write]
12:00:00
17:00:00
At start time, the specific [Write start value] is written to the action
address. At end time, [Write end value] is written to the action
address.
Example: Device address = LW100
Start time = 09:00:00
End time = 12:00:00
Write start value = 10
Write end value = 0
330
EasyBuilder8000 Users Manual
LW100
10
LW100
09:00:00
Action address
12:00:00
Specify the address where the scheduler performs actions on.
331
EasyBuilder8000 Users Manual
Setting
Description
Power-ON
start/end
action
Select the action to perform when power is turned on.
z
Enable
If the MT8000 power is turned ON within the scheduler range, the
start action is performed. If the MT8000 power is turned ON
outside of the scheduled range, the termination action is
performed.
Inside the scheduled range:
Start time
Power ON
End time
Start action
Termination action
Outside the scheduled range:
Power ON
Termination action
Word write
value Settings
Start time
Start action
End time
Termination action
Disable
If power is turned ON but the time is later than the Start Time, the
action is not automatically performed. However, the termination
action is automatically performed.
Also, if the termination action is not set, the schedule range is
unable to recognize and the action is not performed.
These settings are active only when Action Mode is set to [Word
Write].
332
EasyBuilder8000 Users Manual
When performing start action, the system will write this value into
action address.
[Write start value]
z
For [Constant]
Designates the value to be written at start time.
z
For [Address]
Designates the address used to store the start time value.
[Write end value]
When performing end action, the system will write this value into
action address.
z
For [Constant]
Designates the value to be written at end time.
z
For [Address]
Designates the address used to store the end time value.
Note
z
You can use this option if the [Enable termination action] in [Time
Set] tab is selected.
Time Set tab (when [Constant] is selected)
333
EasyBuilder8000 Users Manual
Setting
Description
Constant/Addres
s
Select the method to set the start time and end time.
z
Setting on
individual day
Constant
Specifies a fixed time and day.
Address
The start/end time is retrieved from the device address at on
line operation.
Enable
Start time and end time can be set in different day of week.
There is only one start time and one end time during the week.
You have to set both start time and end time with this mode.
334
EasyBuilder8000 Users Manual
Start action
09:00
Termination action
17:00
Monday
Tuesday
NOTE
1. You must enter settings for the Start Time and End Time.
2. You cannot set the Start Time and End Time to the exact
same day and time.
z
Disable
A schedule that is 1 day (Start and End times are within 24
hours) can be entered. Multiple Start and End days can be
selected. You can perform actions at the same time on multiple
days.
To specify an End Time, you must select [Enable termination
action]
Start action
09:00
Termination action
17:00
Monday
Tuesday
NOTE
z
You cannot set the Start Time and End Time to the exact same
day and time.
z
The time scheduler is for one day only, so if the End Time is
earlier than the Start Time, the operation of End Time will be
performed on the next day.
335
EasyBuilder8000 Users Manual
Monday
(For example)
Tuesday
Start day: Monday
Start: 22:00:00
End: 01:00:00
22:00:00
01:00:00
Start
Set the start time and day.
When [Setting on individual day] is disabled, user can designate
more than one day.
End
Set the end time and day.
When [Enable termination action] is selected, the end time can be
specified.
The day settings can only be set when [Setting on individual day] is
enabled.
336
EasyBuilder8000 Users Manual
Time Set tab (when [Address] is selected)
If address mode is selected, the system retrieves the start/end time and day from word
devices. Therefore, users can set and change scheduled time in operation.
User designates the [Time setting address] as the top address used to store time settings
data. The 11 word devices are automatically allotted.
Normally the format of the above word devices is 16-unsigned integer. If a 32-bit word
device is chosen, only 0-15 bits are effective and users should zero the 16-31 bits.
a. Control (Time setting address +0)
337
EasyBuilder8000 Users Manual
The layout of the Control word is shown below. Users set the [time acquisition
request bit] ON (01) to make the system reads the [Action mode], [Start time], and
[End time] and uses them as the new scheduled time.
15
0
Reserved (0 fixed)
Bit
Bit 00: time acquisition request bit (0: no action, 1: perform time read)
NOTE
The system would not read start and end time data unless the [time
acquisition request bit] is set ON.
b. Status (Time setting address +1)
The layout of the Status word is shown below.
When the system competes the read operation, it will turn the [time acquisition
complete bit] ON (01). Also, if the read time data is incorrect, the [error
notification bit] will be turned ON (01).
.
15
02 01 00
0
Reserved (0 fixed)
Bit
Bit 00: time acquisition complete bit (0: null, 1: read operation complete)
Bit 01: error notification bit (0: no error, 1: start or end time format is incorrect)
NOTE
After system reads the time data and turns the [time acquisition complete bit]
ON, be sure to turn [Control] [time acquisition request bit] OFF. Once this bit is
turned OFF, the system will set both the [Status] [time acquisition complete bit]
and [error notification bit] to OFF.
338
EasyBuilder8000 Users Manual
Time acquisition
request bit
{PLCI trig}
ON
(1)
(1)
(6)
OFF
(2)
(7)
HMI confirm [time
acquisition request bit] is
ON
(3)Data read
Data read
{HMI read}
(2)
HMI confirm [time
acquisition request bit] is
OFF
(3)Data read
(4)
ON
Time acquisition
completion bit
{HMI set}
HMI turn ON [time
acquisition completion bit]
(5)
(8)
OFF
ON
Error notification bit
{HMI set}
OFF
=communication time lag
(4)
When an error occurs,
HMI turn ON [error
notification bit]
(5)
=HMI turn OFF the bit
(8)
=user turn OFF the bit
c. Action mode (Time setting address +2)
Enable and disable the [Termination time action] and [Setting on individual
day].
15
02 01 00
0
Reserved (0 fixed)
Bit
Bit 00: Termination time setting (0: disable, 1: enable)
Bit 01: Setting on individual day (0: disable, 1: enable)
NOTE
1. If [setting on individual day] is OFF, the system still reads all 11 word devices
but ignores the end time data.
2. If [setting on individual day] is ON, be sure to enter all start and end time
information. If 2 or more of the start/end day bits are turned ON simultaneously,
339
EasyBuilder8000 Users Manual
an error occurs.
d. Start/End Day (Start Day: Time setting address +3, End Day: Time setting
address +7)
Designates the day used as a trigger for the start/termination action.
15
07
Reserved (0 fixed)
06
05
04
03
02
Sat
Fri
Thu Wed Tue Mon Sun
01
00
Bit
Bit 00: Sunday (0: none, 1: select)
Bit 01: Monday (0: none, 1: select)
Bit 02: Tuesday (0: none, 1: select)
Bit 03: Wednesday (0: none, 1: select)
Bit 04: Thursday (0: none, 1: select)
Bit 05: Friday (0: none, 1: select)
Bit 06: Saturday (0: none, 1: select)
e. Start/End Time (Start Time: Time setting address +4 to +6, End Time: Time
setting address +8 to +10)
Set the time values used for the start/termination actions in the following ranges.
Hour: 0 - 23
Minute: 0 - 59
Second: 0 - 59
If you specify a value outside the range, an error will occur.
NOTE
format.
The time data format shall be 16-bit unsigned, system doesnt accept BCD
340
EasyBuilder8000 Users Manual
Prohibit tab
Setting
Description
Prohibit
Enable
MT8000 reads the bit status before performing start action. If
the bit is ON, the schedule action is not performed.
Sound
Enable
When performing start and termination action, the system will
simultaneously play the specified sound.
341
EasyBuilder8000 Users Manual
Restrictions:
z
z
User can register the maximum of 32 entries in Scheduler list.
The time scheduler features are one time actions. When the start time or end time is
reached, the system writes the value to device just one time. (not repeated)
Operator turns OFF
Start time
Action: Bit Set
Start time: 08:00:00
End time: 08:20:00
ON
OFF
07:50:00
End time
08:00:00
18:10:00
18:20:00
Once the system execute start action, it will read [Write start address] and [Write end
address] altogether, after then, even you change the value of [Write end address], the
system would not use the new value.
When the operator changes RTC data, for those schedule object with both start time
and end time setting, the system will check if the time update changes the status
from out of schedule range to within schedule range, if it is, the start action will be
performed.
If there are several schedule objects registered the same start time or end time, when
time up the system will perform the operation from the first to the last in ascending
order.
When [Time Set] are specified as [Address] mode, the system will read [control] word
periodically.
When [Time Set] are specified as [Address] and start time and end time is over valid
range, the system may not execute operation properly.
When [Time Set] are specified as [Address], the action will not start up until time data
update is success.
342
EasyBuilder8000 Users Manual
13.29 Option List
Overview
An Option List displays a list of items that the user can view and select. Once the user
selects an item, the value corresponding to the item will be written to a word register.
There are two forms for this object Listbox and Drop-down list. The listbox lists all items
and highlights the selected one. However, the drop-down list normally displays only the
selected item. Once the user touches it, the system will display a listbox (which is similar to
the one with Listbox style) beneath the object.
Configuration
Click the Option List icon
, Option List object properties dialogue box appears as
follows:
343
EasyBuilder8000 Users Manual
Option list tab
Setting
Description
Attribute
[Mode]
Select the object style; one of Listbox and Drop-down list.
[No. of state]
Set the number of states for the object. Each state represents an
item displayed in the list and a value to be written to the [Control
address].
[Background]
Select background color for the object.
344
EasyBuilder8000 Users Manual
[Selection]
Select background color for the selected/highlighted item.
Control address
Select the [PLC name], [Device type], [Address] of the word
register device that controls the display of the object and the system
writes the value of the state to the word register.
[Write when button is released]
If this function is selected, the operation is activated at touch up. If
the function is not selected, the operation is activated at touch
down.
: This option is only available in listbox style.
Source (dates of
historical data)
History Index Mode
Option List object can be used with Historical Event-Display,
Trend-Display and Data-Display for displaying the History File on
the Historical Display objects as below illustration.
[Type]
Alarm (Event) log is used to display Historical Event-Display.
Data sampling is used to display Historical Trend-Display or
Data-Display.
[Date]
Set the date format.
[Data Sampling object]
Users have to select which Data sampling object is triggered when
345
EasyBuilder8000 Users Manual
selecting Data sampling as [Type].
Users should select the same data sampling object with the one
selected in Historical Trend-Display or Data-Display.
Note:
1. The system will automatically disable Mapping table when
History Index mode is selected.
2. When users select Drop-Down List in [Attribute] and enable
History Index mode, the Option List displays ? in Error State.
Mapping tab
346
EasyBuilder8000 Users Manual
Setting
Description
Mapping table
This table displays all available states/items, their labels and
values. To change the number of available states, please refer
to [Option list tab] [Attribute] [No. of state].
[State]
The system lists all available states. Each state represents an
item that will be displayed in the list. This field is read-only.
347
EasyBuilder8000 Users Manual
[Value]
Here user can assign value for each item, basing on the
following two criteria:
a.
[For reading]: If any change of the content from [Control
address] is detected, the object compares the content
with these values and selects the first matched item. If no
item is matched, the status goes to error state and
signals the notification bit register (if requested).
b. [For writing]: The system writes this value to [Control
address] when user selects an item.
[Label]
Users can assign label for each item. The option list object
displays the labels of all items in the list for users to review and
select.
[Error state]
a.
As the illustration shown above, state 8 is the error state
when specifying 8 in [No. of state]. Similarly, if you set
[No. of state] to 11 then state 11 would be the error state,
and so on.
b. On error state, the listbox-style option list removes the
highlight to represent no item is selected and the
drop-down list displays the label of error state.
a. c. The label of error state is only applied to the
drop-down list style. The listbox-style list has nothing to
do with this label.
[Set default]
Set default values for all states, i.e. set 0 for state 0, 1 for state
1 and so on.
Error
Notification
The system will set ON/OFF to the specified bit register when
error is detected. The signal of the bit register could be used to
trigger a procedure for correcting the error.
348
EasyBuilder8000 Users Manual
13.30 Timer
Overview
Use timer variables to enable timer instructions. Timer variables consist of the following six
special variables.
Timer Variable
Variables Type
Description
Input bit (IN)
Bit type
The master switch of timer.
Measurement bit
(TI)
Bit type
Turn ON when the timer begin
counting.
Output bit (Q)
Bit type
Activate when the timer finish
counting.
Preset time (PT)
Word type
Set the timer value.
Elapsed time (ET)
Word type
Display current elapsed value of
timer.
Reset bit (R)
Bit type
Reset the elapsed time (ET) to 0.
Configuration
Click the Timer icon
, Timer object properties dialogue box appears as follows:
349
EasyBuilder8000 Users Manual
Mode
Description
On delay
Point 1: When the IN turns ON, the TI be turned ON and
the elapsed time ET increases. The Q remains OFF.
Point 2: When the ET equals the PT, the Q be turned
ON and the TI be turned OFF.
350
EasyBuilder8000 Users Manual
Point 3: When the IN turns OFF, the Q be turned OFF
and the ET reset to 0.
Point 4: When the IN turns ON, the TI be turned ON and
the elapsed time ET increases.
Point 5: Turn the IN to OFF before the ET reaches the
PT, the TI be turned OFF, and the ET reset to 0. (the Q
remains OFF)
Off delay
Point 1: When the IN turns ON, the TI remains OFF and
the Q be turned ON.
Point 2: When the IN turns OFF, the TI be turned ON
and the elapsed time ET increases. (the Q remains ON)
Point 3: When the ET equals the PT, the Q and TI are
turned OFF.
Point 4: When the IN turns ON, the Q be turned ON and
the ET reset to 0.
Point 5: When the IN turns OFF, the TI be turned ON
and the elapsed time ET increases. (the Q remains ON)
Point 6: Turn the IN to ON before the ET reaches the
PT, the TI be turned OFF, and the ET reset to 0. (the Q
remains ON)
Pulse
Point 1: When the IN turns ON, the TI and Q are turned
ON, and the elapsed time ET increases.
Point 2: When the ET equals PT, the TI and Q are
turned OFF.
Point 3: When the IN turns ON, the TI and Q are turned
ON, and the elapsed time ET increases.
Point 4: When the ET equals the PT, the TI and Q are
turned OFF.
Accumulated On delay
Point 1: When the IN turns ON, the TI be turned ON and
the elapsed time ET increases. (the Q remains OFF)
351
EasyBuilder8000 Users Manual
Point 2: When the IN turns OFF, and if the ET is less
than the PT, the TI be turned OFF. The ET is in the
retentive state.
Point 3: When the IN turns ON, the TI be turned ON. The
timer measurement starts again and the ET is added to
the kept value. The Q remains OFF.
Point 4: When the ET reaches the PT, the TI be turned
OFF and the Q be turned ON.
Point 5: When the IN turns OFF, the Q be turned OFF.
(Reset the ET to 0 by using Reset bit (R).)
Accumulated Off delay
Point 1: When the IN turns ON, the Q be turned ON and
TI remains OFF.
Point 2: When the IN turns OFF, the TI be turned ON
and the elapsed time ET increases. (the Q remains ON)
Point 3: When the IN turns ON, the timer measurement
pauses.
Point 4: When the IN turns OFF, the paused timer
measurement continues.
Point 5: When the ET equals the PT, the TI and Q are
turned OFF. (Reset the ET to 0 by using Reset bit (R).)
13.31 Video In
352
EasyBuilder8000 Users Manual
Settings
Description
Use
Control
Function
Definition: For inputting external video image into HMI and play
it with HMI.
Illustration:
Suppose [Control Address] is designated as LW100:
A. Users can set [Control Address+ 0] to enable/stop Video
Input function.
[LW100] = 0 Stop Playing.
[LW100] = 1 Input video image in VIP 1 and display it in
353
EasyBuilder8000 Users Manual
screen.
[LW100] = 2 Input video image in VIP 2 and display it in
screen.
[LW100] = 3 Input video image in VIP 1 but dont display it
in screen. In this way users can still execute Capture image.
[LW100] = 4 Input video image in VIP 2 but dont display it
in screen. In this way users can still execute Capture image.
B. Users can set [Control Address +1] to control the displaying
of video image:
[LW101] = 1 Pause/Continue playing.
C. If users change value in [Control Address + 0], the system
will keep the new value.
D. If users change value in [Control Address + 1], system will
execute the corresponding command first then erase the
new value and set it back to 0.
E. If not using [Control Function], system will play the channel
set in [Input channel] automatically.
Use
Capture
Function
Definition: Capture the image of the input video.
Illustration:
A. [Capture address] the Control Address that triggers system
to capture the image of video.
B. [Storage medium] To choose where to save the video
image. Available storage: SD card, USB1 or USB2.
-
VIP 1 video image will be saved in file VIP 1 in the
354
EasyBuilder8000 Users Manual
chosen storage and VIP 2 video image in file VIP2.
C. [Record time] To set a period of time for image capturing.
- The longest period can be set starts from 10 seconds
before triggering [Capture address] to 10 seconds
after triggering. In this case there will be 21 images
captured, including the one captured at the triggering
moment.
-
The time interval for capturing is once in each second.
The captured .jpg file will be named in the following
format:
Before or after [Capture address] is triggered:
YYYYMMDDhhmmss.jpg
The moment that[Capture address] is triggered:
YYYYMMDDhhmmss@.jpg
Take the illustration above as sample, set [Record time]
Before and After to 5 seconds, when [Capture address]
changes from OFF to ON, system will be triggered to capture ,
one image each second, from 5 seconds before the triggering
time to 5 seconds after the triggering time.
Note:
1. Video In Object can only be used in MT8000X which supports VIP function.
2. Only video image in one channel can be input at any moment while running system.
3. Capture function wont be influenced by pause playing. The video image that should
be played while not paused will still be captured.
4. Recommended Format and Resolution:
1:1
50%
NTSC
720 x 480
360 x 240
PAL
720 x 576
360 x 288
This function only supports NTSC and PAL format.
355
EasyBuilder8000 Users Manual
Chapter 14 Shape Library and Picture Library
EB8000 provides Shape Library and Picture Library features to add visual effects on
objects. Each Shape and Picture includes up to 256 states. This chapter expatiates on
how to create Shape Library and Picture Library.
For usage of shape and picture library, please refer to Chapter 9 Object General
Properties.
14.1 Creating Shape Library
A shape is a graph composed of lines, rectangles, and circles. A complete Shape can
possess more than one state, and each state can include two parts: frame and inner. See
the illustration below:
The frame and inner of a shape can be used separately or together by an object. Click
[Call up Shape Library], and the [Shape Library] dialogue appears as below:
356
EasyBuilder8000 Users Manual
Setting
Description
Library
Shape Libraries which have been added into the current project.
Select the library source of a Shape from the list.
State
Select the state to be displayed by current Shape. If the selected
Shape isnt displayed, it means that the Shape does not exist or the
state of the Shape isnt defined.
Select Lib.
Click [Select Lib.], and the following dialog appears for users to
select the file path of the Shape Library to be added.
By previewing the content of the library right side of the window, users
can select suitable library.
357
EasyBuilder8000 Users Manual
New Lib.
Click the button to add a new Shape Library.
Unattach Lib.
Click the button to delete the Shape Library in [Library] from current
project.
Delete All States
Delete all states of the selected Shape.
Delete Cur. State
Delete current state of the selected Shape.
Rename
Rename the selected Shape.
Place
Export the Shape to be placed to current window.
358
EasyBuilder8000 Users Manual
The following shows how to create a new Shape Library and add a Shape with two states
to it.
Step 1
Click [New Lib.] and input the name of the new Shape Library.
A new Shape Library TEST will be added to the [Shape Library] dialogue. At this
moment, no Shape is in the library.
Step 2
Add a state to the selected Shape. First, use the drawing tools to draw a graph in the
window and select the graph to be added to the Shape Library.
359
EasyBuilder8000 Users Manual
Chick the [Save to Shape Library] button in toolbar and the following dialogue appears.
Setting
Description
Shape library
Select the Shape Library for the graph to be added to. In this
example, TEST library is selected.
Description
The name of the Shape.
Shape no.
The number in Shape Library current graph will be added in.
State
Select the state of the Shape which this graph represents. In this
case the state is set 0. EB8000 provides 256 states for each
Shape.
Frame
If [Frame] is selected, the graph will become a frame of the
Shape.
360
EasyBuilder8000 Users Manual
Inner
If [Inner] is selected, the graph will become an inner part of the
Shape.
This part shows the current status of the shape, at this moment shape [no. 0] in [state 0] in
library Test is with undefined frame and inner.
After clicking [OK], the graph will be added to Shape Library. Illustration below shows that
Shape [No.0] in library Test has only one state, [state0], and is defined as a frame.
Step 3
Likewise, create another Shape state by the same process as in Step 2, but this new
graph has to be defined as [state 1]:
A complete Shape with two states is created. See the following picture.
361
EasyBuilder8000 Users Manual
14.2 Creating Picture Library
Click the [Call up Picture Library] button in toolbar, and the [Picture Library] dialogue
appears.
362
EasyBuilder8000 Users Manual
Setting
Description
Library
Picture Libraries which have been added into the current project.
Select the library source of a Picture from the list.
State
Select the state that current graph represents. If the selected
Picture isnt displayed, it means that the Picture does not exist or
the state of the Picture isnt defined.
Select Lib.
Click [Select Lib. ...] and the following dialog appears for users to
select the file path of the Picture Library to be added.
By previewing the content of the library right side of the window,
users can select suitable library.
363
EasyBuilder8000 Users Manual
New Lib.
Click the button to add a new Picture Library.
Unattach Lib.
Click the button to delete the Picture Library in [Library] from the
current project.
Delete All States
Delete all states of the selected Picture.
Delete Cur. State
Delete current state of the selected Picture.
Rename
Rename the selected Picture.
Insert Before
Add a new state before the current state.
Insert After
Add a new state after the current state.
364
EasyBuilder8000 Users Manual
Import Picture
Add a new picture to the Picture Library.
Modify Picture
Modify the selected picture.
Export
Export the selected picture to the appointed place. As shown
below, users can get the original picture.
The example below shows how to create a new Picture Library and add a Picture with two
states into it.
Step 1
Click [New Lib.] and input the name of the new Picture Library.
365
EasyBuilder8000 Users Manual
A new Picture Library TEST will be added to the [Picture Library] dialogue. At this
moment, there is no Picture in the library.
Step 2
Prepare the pictures to be added; suppose the two graphs below are used to represent
state 0 and state 1 respectively.
Click [Import Picture] and a dialogue appears as below. Set [Picture no.] and [Picture
name] for it, and then click [Next].
366
EasyBuilder8000 Users Manual
Step 3
When the dialogue below is shown, select the source of picture for state 0, and select the
correct transparent color. In the example below, the blue color RGB (0, 0, 255) is a
transparent color. After the settings of the state 0 are completed, click [Next] button to
continue the settings of the other state.
Before choosing transparent color, check [Transparent] box first and then left click on
location-to-be of the graph. At this time, EB8000 will automatically display RGB value of
the transparent color. Take above as an example, the actual shape shown as below:
367
EasyBuilder8000 Users Manual
Step 4
Likewise, select the source of a picture for state 1 and select the correct transparent color
for it. After the settings are completed, click the [Finish] button.
Below shows the complete picture created. A new picture F Yellow can be found in the
[Picture Library] dialogue. From the information we know the picture is in the format of
bitmap and with two states.
368
EasyBuilder8000 Users Manual
369
EasyBuilder8000 Users Manual
Chapter 15 Label Library and Using Multi-Language
Label Library is used in the Multi-Language environment. Users can design the content of
Label Library to meet their demands. Select the suitable label from Label Library when text
is needed.
15.1 Introduction
The system in operation will display the corresponding text to the language in use
according to the settings. EB8000 supports 8 different languages simultaneously. Click
[Label Library Manager] and the dialogue appears as below:
Setting
Description
State no.
Indicates the current state; each Label has maximum of 256
states (state no. 0~255). The State no. is determined by
[Language no.] selected. If user use 8 languages, 256/8=32
370
EasyBuilder8000 Users Manual
(states0, if user use 4 languages, 256/4=64 (states).
New
Add a new label tag.
Settings
Modify the content of Label.
Delete
Delete the selected Label.
Delete All
Delete all current label tags
Copy
Copy the content of the label.
Paste
Paste the copied language text.
Save Label File
Save all current label tags as .lbl file
Load Label File
Load existing .lbl file to label library
Export EXCEL File
Export the current label tag library in csv or xls file format. This
function does not support UNICODE.
Import EXCEL File
Import a label tag library (csv or xls file format) to the current
project. This function does not support UNICODE.
15.2 Settings of Label Librarys Font
In [Label Tag Library] users can see the existing tag and the languages this tag contains.
Different fonts can be selected for different languages.
[Font]
Under the Multi-Language configuration, users can select font type for each language.
[Comment]
Input the comment of each language.
371
EasyBuilder8000 Users Manual
15.3 How to Create a Label Library
The following illustrations show how to create a Label Library.
First of all, open the [Label Tab Library] dialogue and click [New]. Correctly input the
settings as shown below and then click [OK].
[Label name]
The name of label. In this case it is set Pump Alarm.
[No. of states]
The number of states possessed by the Label.
When the process is complete, a new Label Pump Alarm with 2 states will be added to
the Label Library. See the picture below.
Select Pump Alarm, click [Settings ] and the [Label Tag Content] dialog appears for
users to set up the corresponding language content.
372
EasyBuilder8000 Users Manual
15.4 Using Label Library
When there are already some defined labels in Label Library, users can find those Labels
in [Label tag] by selecting [Use label library] in the objects [Label] tab.
When [Use label library] is selected, [Content] dialog shows the content of selected label
tag and the settings of Font type are also included in the Label Library.
373
EasyBuilder8000 Users Manual
15.5 Settings of Multi-Language
When users would like to have the objects text to show multi-language, except for using
Label Library, it needs to use the system reserved register [LW-9134: language mode].
The value of [LW-9134] can be set from 0 to 7. Different data of [LW-9134] corresponds to
different Languages. The example below demonstrates how to use multi-language feature.
First of all, create a Text Object and set the content of it as below:
Next, create a [Numeric Input] Object. Set its Read address as below: you will see the
Read address in use is the system reserved register [LW-9134].
The following illustrations are the results of simulation.
When the value of [LW-9134] is changed, the content of the Text Object will also be
changed automatically.
374
EasyBuilder8000 Users Manual
375
EasyBuilder8000 Users Manual
Chapter 16 Address Tag Library
16.1 Creating Address Tag Library
Users are generally recommended to define commonly-used addresses in the Address
Tag Library when start to build a project. It not only avoids inputting addresses repeatedly
but also expresses the function of an address more clearly. Click [Address Tag Library
Manager] in toolbar to call up the [Address Tag Library] dialogue as below.
Setting
Description
Customized
Display the Address Tags defined by users.
System
Display the Address Tags reserved by system.
New
Add a new Address Tag.
Delete
Delete a selected Address Tag.
Delete All
Delete all current Address Tags.
Settings
Modify the selected Tag.
Save Tag File
Save all current Address Tags as .tgl file.
376
EasyBuilder8000 Users Manual
Load Tag file
Load existing .tgl file to Address Tag Library.
Export CSV
Export current Address Tag Library to the appointed space in CSV
format.
Import CSV
Import the saved CSV file of Address Tag Library to current project.
The picture below shows system reserved registers.
Before using the Address Tag Library, users need to add the content of the library first.
Click [New], and the [Address Tag] dialogue appears as below:
377
EasyBuilder8000 Users Manual
Setting
Description
Tag name
The name of the Address Tag.
PLC name
The name of the PLC which is selected from the [device list].
Address type
The type of Address; there are [bit] and [word] types available.
Device type
The type of the device; the types available are related to [PLC
name] and [Address type].
Address
The content of the address.
Click [OK] when the settings are done, and a new tag will be found in the [Customized]
library as below.
16.2 Using Address Tag Library
After creating the Address Tag Library, select the related PLC in [General] tab while
adding a new object and click [Setting...]. Check [User-defined tag], the tags can now be
used as shown below.
378
EasyBuilder8000 Users Manual
There are some items in [Device type] for selecting.
When the settings are completed, the window tree will show the name of the Address Tag
used for the object as below.
379
EasyBuilder8000 Users Manual
Chapter 17 Transferring Recipe Data
Recipe Data are stored in flash memory. When system start-up, both the RW and RW_A
memory will be restored from the recipe data in flash memory, the way of reading and
writing Recipe Data is the same as operating the normal Word Register.
The size of Recipe Data in both RW and RW_A are 64k words. User can update Recipe
Data by using SD Card, USB cable or Ethernet. It is possible to upload Recipe Data to the
designated address of PC; furthermore, it can save the PLCs data in recipe memory. The
following explains all of the ways of operating recipe data.
17.1 Updating Recipe Data by Using Ethernet or USB cable
Click [Download] in Project Manager. Select [RW] and [RW_A] and designate the
directory of the source files. After downloading is completed, start up HMI again, and the
contents of RW and RW_A will be updated.
When [Reset recipe] is selected, before start downloading, EB8000 will set all the data of
[RW] and [RW_A] to 0 first.
380
EasyBuilder8000 Users Manual
17.2 Updating Recipe Data by Using SD Card or USB Stick
Click [Build Download Data for CF/USB Disk] in Project Manager.
This function is for building the download data and the settings shows as below.
381
EasyBuilder8000 Users Manual
[Select the folder to save download data]
Insert SD card or USB disk to PC and click [Browse] to assign the file path and then
click [Build] to set all contexts of the downloaded data.
Note: The path of download data should avoid designating root directory of PC. For
example, c:\, also, directory name such as f:\\ is illegal and should be written as f:\.
17.3 Transferring Recipe Data
Use the [Data Transfer (Trigger-based) object] to transfer Recipe Data to the appointed
address, or save the data of the designated address in [RW] and [RW_A] as well. Please
refer to the [Data Transfer (Trigger-based) object] section for more information.
17.4 Saving Recipe Data Automatically
In order to prolong the life of flash memory of HMI, EB8000 will save Recipe Data
automatically every minute to avoid losing data when HMI shuts down. EB8000 provides
user with [LB-9029: save all recipe data to machine (set ON)] system register bit function
382
EasyBuilder8000 Users Manual
to save Recipe Data manually. EB8000 will save Recipe Data when user sets ON to
[LB9029]. But when user sets ON to [LB-9028: reset all recipe data (set ON)], EB8000 will
clear all Recipe Date and return to 0.
383
EasyBuilder8000 Users Manual
Chapter 18 Macro Reference
Macros provide the additional functionality your application may need. Macros are
automated sequences of commands that are executed at run-time. Macros allow you to
perform tasks such as complex scaling operations, string handling, and user interactions
with your projects. This chapter describes syntax, usage, and programming methods of
macro commands.
18.1 Macro Construction
A Macro is made up of statements. The statements contain constants, variables and
operations. The statements are put in a specific order to create the desired output.
A Macro is constructed in the following fashion:
Global Variable Declaration
-----------------------------------Optional
Sub Function Block Declarations
Local Variable Declarations
End Sub
-----------------------------------Optional
macro_command main()
Local Variable Declarations
[Statements]
------------------------------------Required
end macro_command
------------------------------------Required
Macro must have one and only one main function which is the execution start point of
macro. The format is:
macro_command Function_Name()
end macro_command
Local variables are used within the main macro function or in a defined function block. Its
value remains valid only within the specific block.
384
EasyBuilder8000 Users Manual
Global variables are declared before any function blocks and are valid for all functions in
the macro. When local variables and global variables have the same name declaration
name, only the local variables are valid.
The example below is a simple Macro which includes a variable declaration and a function
call.
macro_command main()
short pressure = 10
SetData(pressure, "Allen-Bradley DF1", N7, 0, 1)
end macro_command
//
local variable declaration
// function calling
18.2 Syntax
18.2.1 Constants and Variables
18.2.1.1Constants
Constants are fixed values and can be entered directly into statements as:
Constant Type
Note
Example
Decimal integer
345, -234, 0, 23456
Hexadecimal
Must begin with 0x
0x3b, 0xffff, 0x237
ASCII
String must be enclosed in single
quotes
a, data, name
Boolean
true, false
Example statement using a constant:
macro_command main()
short A, B
// A and B are variables
A = 1234
B = 0x12
// 1234 and 0x12 are constants
385
EasyBuilder8000 Users Manual
end macro_command
18.2.1.2 Variables
Variables are names that represent information. The information can be changed as the
variable is modified by statements.
Naming Rules for Variables
1. A variable name must start with an alphabet.
2. Variable names longer than 32 characters are not allowed.
3. Reserved words cannot be used as Variable names.
There are 8 different Variable types, 5 for signed data types and 3 for unsigned data types:
Variable Type
Description
Range
bool
1 bit (discrete)
0, 1
Char
8 bits (byte)
127
short
16 bits (word)
32767
Int
32 bits (double word)
2147418112
float
32 bits (double word)
unsigned char
8 bits (byte)
0 to 255
unsigned short
16 bits (word)
0 to 65535
unsigned int
32 bits (double word)
0 to 4,294,967,295
Declaring Variables
Variables must be declared before being used. To declare a variable, specify the type
before the variable name.
Example:
int
a
short
b, switch
float
pressure
unsigned short c
Declaring Arrays
386
EasyBuilder8000 Users Manual
Macros support one-dimensional arrays (zero-based index). To declare an array of
variables, specify the type, the variable name then the number of variables in the array
enclosed in brackets []. Arrays are 1 to 4096 variables in length. (Macros only support up
to 4096 variables per macro).
Example:
int
short
float
a[10]
b[20], switch[30]
pressure[15]
Minimum of array index is 0 and maximum of array index is (array size 1).
Example:
char data 100]
// array size is 100
where: minimum of array index is 0 and maximum of array index is 99 ( 100 1)
Variable and Array Initialization
There are two ways variables can be initialized:
1. By statement using the assignment operator (=)
Example:
int a
float b[3]
a = 10
b[0] = 1
2. During declaration
char a = 5, b = 9
The declaration of arrays is a special case. An entire array can be initialized during
declaration by enclosing comma separated values inside curly brackets {}.
Example:
float data[4] = {11, 22, 33, 44}
//
now data[0] is 11, data[1] is 22.
387
EasyBuilder8000 Users Manual
18.2.2 Operators
Operations are used to designate how data is to be manipulated. In each statement, the
operator on the left is set to the conditions on the right.
Operator
Description
Example
Assignment operator
pressure = 10
Arithmetic Operators
Description
Example
Addition
A=B+C
Subtraction
A=BC
Multiplication
A=B*C
Division
A=B/C
Modulo division (return
remainder)
A=B%5
Comparison
Operators
Description
Example
<
Less than
if A < 10 then B = 5
>=
Less than or equal
if A >= 10 then B = 5
>
Greater than
if A < 10 then B = 5
>=
Greater than or equal
if A <= 10 then B = 5
==
Equal
if A == 10 then B = 5
<>
Not equal
if A <> 10 then B = 5
Logic Operators
Description
Example
And
Condition AND
if A < 10 and B > 5 then C = 10
Or
Condition OR
if A >= 10 or B > 5 then C = 10
Xor
Condition Exclusive
OR
if A xor 256 then B = 5
Not
Condition NOT
if not A then B = 5
388
EasyBuilder8000 Users Manual
Shift and bitwise operators are used to manipulate bits within char, short, and int variable
types with both signed and unsigned. The priority of these operators is from left to right
within the statement.
Shift Operators
Description
Example
<<
Shift left specified number of
bits
A = B << 8
>>
Shift right specified number of
bits
A = B >> 8
Bitwise Operators
Description
Example
&
ANDs two values together
A = B & 0xf
ORs two values together
A=B|C
XORs two values together
A=B^C
Compliments a value
A = ~B
Priority of All Operators
The overall priority of all operations from highest to lowest is as follows:
Operations within parenthesis are carried out first
Arithmetic operations
Shift and Bitwise operations
Comparison operations
Logic operations
Assignment
Reserved Keywords
The following keywords are reserved for Macro use. They cannot be used for variable,
array, or function names.
+, -, *, /, %, >=, >, <=, <, <>, ==, and, or, xor, not, <<, >>,=, &, |, ^, ~
exit, macro_command, for, to, down, step, next, return, bool, short, int, char, float, void, if,
then, else, break, continue, set, sub, end, while, wend, true, false
389
EasyBuilder8000 Users Manual
SQRT, CUBERT, LOG, LOG10, SIN, COS, TAN, COT, SEC, CSC, ASIN, ACOS, ATAN,
BIN2BCD, BCD2BIN, DEC2ASCII, FLOAT2ASCII, HEX2ASCII, ASCII2DEC,
ASCII2FLOAT, ASCII2HEX, FILL, RAND, DELAY, SWAPB, SWAPW, LOBYTE, HIBYTE,
LOWORD, HIWORD, GETBIT, SETBITON, SETBITOFF, INVBIT, ADDSUM, XORSUM,
CRC, INPORT, OUTPORT, POW, GetError, GetData, GetDataEx, SetData, SetDataEx,
SetRTS, GetCTS, Beep
18.3 Statement
18.3.1 Definition Statement
This covers the declaration of variables and arrays. The formal construction is as follows:
type
name
where define the type of name
Example:
int A
//define a variable A as an integer
type name[constant]
Example:
int B[10]
size 10
where define the type of array name
where define a variable B as a one-dimensional array of
18.3.2 Assignment Statement
Assignment statements use the assignment operator to move data from the expression on
the right side of the operator to the variable on the left side. An expression is the
combination of variables, constants and operators to yield a value.
390
EasyBuilder8000 Users Manual
Variable = Expression
Example
A=2
where a variable A is assigned to 2
18.3.3 Logical Statements
Logical statements perform actions depending on the condition of a Boolean expression.
The syntax is as follows:
Single-Line Format
if <Condition> then
[Statements]
else
[Statements]
end if
Example:
if a == 2 then
b=1
else
b=2
end if
Block Format
If <Condition> then
[Statements]
else if <Condition n> then
[Statements]
else
[Statements]
end if
391
EasyBuilder8000 Users Manual
Example:
if a == 2 then
b=1
else if a == 3
b=2
else
b=3
end if
Syntax description:
if
Must be used to begin the statement
<Condition>
Required. This is the controlling statement. It is FALSE when the
<Condition> evaluates to 0 and TRUE when it evaluates to non- zero.
then
Must precede the statements to execute if the <Condition> evaluates to
TRUE.
[Statements]
It is optional in block format but necessary in single-line format without
else. The statement will be executed when the <Condition> is TRUE.
else if
Optional. The else if statement will be executed when the relative
<Condition-n> is TRUE.
<Condition-n> Optional. see <Condition>
else
Optional. The else statement will be executed when <Condition> and
<Condition-n> are both FALSE.
end if
Must be used to end an if-then statement.
18.3.4 Reiterative Statements
Reiterative statements control loops and repetitive tasks depending on coditiosn. There
are tw types of reiterative statements.
392
EasyBuilder8000 Users Manual
18.3.4.1 for-next Statements
The for-next construction is for stepping through a fixed number of iterations. A variable is
used as a counter to track progress and test for ending conditions. Use this for fixed
execution counts. The syntax is as follows:
for [Counter] = <StartValue> to <EndValue> [step <StepValue>]
[Statements]
next [Counter]
or
for [Counter] = <StartValue> down <EndValue> [step <StepValue>]
[Statements]
next [Counter]
Example:
for a = 0 to 10 step 2
b=a
next a
Syntax description:
for
Must be used to begin the statement
[Counter]
Required. This is the controlling statement. The result of evaluating the
variable is used as a test of comparison.
<StartValue> Required. The initial value of [Counter]
to/down
Required. This determines if the <step> increments or decrements the
<Counter>.
to increments <Counter> by <StepValue>.
down decrements <Counter> by <StepValue>.
<EndValue>
Required. The test point. If the <Counter> is greater than this value, the
macro exists the loop.
step
Optional. Specifies that a <StepValue> other than one is to be used.
[StepValue]
Optional. The increment/decrement step of <Counter>. It can be omitted
when the value is 1 If [step <StepValue>] are omitted the step value
defaults to 1.
393
EasyBuilder8000 Users Manual
[Statements] Statements to execute when the evaluation is TRUE. for-next loops
may be nested.
next
Required.
[Counter]
Optional. This is used when nesting for-next loops.
18.3.4.2 while-wend Statements
The while-wend construction is for stepping through an unknown number of iterations. A
variable is used to test for ending conditions. When the condition is TRUE, the statements
are executed repetitively until the condition becomes FALSE. The syntax is as follows.
while <Condition>
[Statements]
wend
Example:
while a < 10
a = a + 10
wend
Syntax description:
while
Must be used to begin the statement
continue
Required. This is the controlling statement. When it is TRUE, the loop
begins execution. When it is FALSE, the loop terminates.
return [value]
Statements to execute when the evaluation is TRUE.
wend
Indicates the end of the while-end statements
18.3.4.3 select-case Statements
394
EasyBuilder8000 Users Manual
The select-case construction can be used to perform selective group of actions depending
on the value of the given variable. The actions under the matched case are performed until
a break command is read. The syntax is as follows.
Default case free Format
Select Case [variable]
Case [value]
[Statements]
break
end Select
Example:
Select Case A
Case 1
b=1
break
end Select
Default case Format
Select Case [variable]
Case [value]
[Statements]
break
Case else
[Statements]
break
end Select
Example:
Select Case A
Case 1
b=1
break
Case else
b=0
395
EasyBuilder8000 Users Manual
break
end Select
Multiple cases in the same block
Select Case [variable]
Case [value1]
[Statements]
Case [value2]
[Statements]
break
end Select
Example:
Select Case A
Case 1
Case 2
b=2
Case 3
b=3
break
end Select
Syntax description:
Select Case
Must be used to begin the statement
[variable]
Required. The value of this variable will be compared to the value of
each case.
Case else
Optional. It represents the default case. If none of the cases above are
matched, the actions under default case will be performed. A default
case can be absent.
break
Optional. The actions under the matched case will be performed until
the break command is reached. If a break command is absent, it simply
keeps on executing next instruction until the end command is reached.
end Select
Indicates the end of the select-case statements
396
EasyBuilder8000 Users Manual
18.3.4.4 Other Control Commands
break
Used in for-next and while-wend. It skips immediately to the end of the
statement.
continue
Used in for-next and while-wend. It ends the current iteration of a loop
and starts the next one.
return
The return command inside the main block can force the macro to stop
anywhere. It skips immediately to the end of the main block.
18.4 Function Blocks
Function blocks are useful for reducing repetitive codes. It must be defined before use and
supports any variable and statement type. A function block is called by putting its name
followed by parameters, in parenthesis, in the Main Macro Function. After the function
block is executed, it returns the value to the Main Function where it is used as an
assignment or condition. A return type is not necessary in definition of function, which
means that a function block is not always necessary to return a value. The parameters can
also be absent in definition of function while the function has no need to take any
parameters from the Main Function. The syntax is as follows:
Definition of function with return type:
sub type <name> [(parameters)]
Local variable declarations
[Statements]
[return [value]]
end sub
Example:
sub int Add(int x, int y)
int result
result = x +y
return result
end sub
macro_command main()
397
EasyBuilder8000 Users Manual
int a = 10, b = 20, sum
sum = Add(a, b)
end macro_command
or:
sub int Add()
int result, x=10, y=20
result = x +y
return result
end sub
macro_command main()
int
sum
sum = Add()
end macro_command
Definition of function without return type:
sub <name> [(parameters)]
Local variable declarations
[Statements]
end sub
Example:
sub Add(int x, int y)
int result
result = x +y
end sub
398
EasyBuilder8000 Users Manual
macro_command main()
int a = 10, b = 20
Add(a, b)
end macro_command
or:
sub Add()
int result, x=10, y=20
result = x +y
end sub
macro_command main()
Add()
end macro_command
Syntax description:
sub
Must be used to begin the function block
type
Optional. This is the data type of value that the function returns. A
function block is not always necessary to return a value.
(parameters)
Optional. The parameters hold values that are passed to the function
by the Main Macro. The passed parameters must have their type
declared in the parameter field and assigned a variable name.
For example: sub int MyFunction(int x, int y). x and y would be
integers passed to the function by the Main Macro. This function is
called by a statement that looks similar to this: ret = MyFunction(456,
pressure) where pressure must be integer according to the definition
of function.
Notice that the calling statement can pass hard coded values or
variables to the function. After this function is executed, an integer
values is return to ret.
Local variable
Variables that are used in the function block must be declared first.
399
EasyBuilder8000 Users Manual
declaration
This is in addition to passed parameters. In the above example x and
y are variables that the function can used. Global variables are also
available for use in function block.
[Statements]
Statements to execute
[return [value]]
Optional. Used to return a value to the calling statement. The value
can be a constant or a variable. Return also ends function block
execution. A function block is not always necessary to return a value,
but, when the return type is defined in the beginning of the definition of
function, the return command is needed.
end sub
Must be used to end a function block.
18.5 Build-In Function Block
EasyBuilder8000 has some build-in functions for retrieving and transferring data to the
PLC, data management and mathematical functions.
18.5.1 Mathematical Functions
Name
SQRT
Syntax
SQRT(source, result)
Description Calculate the square root of source into result.
source can be a constant or a variable, but result must be a variable.
source must be a nonnegative value.
Example
macro_command main()
float source, result
SQRT(15, result)
source = 9.0
SQRT(source, result)//
result is 3.0
end macro_command
400
EasyBuilder8000 Users Manual
Name
CUBERT
Syntax
CUBERT (source, result)
Description Calculate the cube root of source into result.
source can be a constant or a variable, but result must be a variable.
source must be a nonnegative value.
Example
macro_command main()
float source, result
CUBERT (27, result) // result is 3.0
source = 27.0
SQRT(source, result)//
result is 3.0
end macro_command
Name
POW
Syntax
POW (source1, source2, result)
Description Calculate source1 raised to the power of source2.
source1 and source2 can be a constant or a variable, but result must be a
variable.
source1 and source2 must be a nonnegative value.
Example
macro_command main()
float y, result
y = 0.5
POW (25, y, result) // result = 5
end macro_command
Name
SIN
Syntax
SIN(source, result)
Description Calculate the sine of source into result.
source can be a constant or a variable, but result must be a variable.
Example
macro_command main()
401
EasyBuilder8000 Users Manual
float source, result
SIN(90, result)//
result is 1
source = 30
SIN(source, result)// result is 0.5
end macro_command
Name
COS
Syntax
COS(source, result)
Description Calculate the cosine of source into result.
source can be a constant or a variable, but result must be a variable.
Example
macro_command main()
float source, result
COS(90, result)//
result is 0
source = 60
GetData(source, "Local HMI", LW, 0, 1)
COS(source, result)// result is 0.5
end macro_command
Name
TAN
Syntax
TAN(source, result)
Description Calculate the tangent of source into result.
source can be a constant or a variable, but result must be a variable.
Example
macro_command main()
float source, result
TAN(45, result)//
result is 1
source = 60
TAN(source, result)// result is 1.732
402
EasyBuilder8000 Users Manual
end macro_command
Name
COT
Syntax
COT(source, result)
Description Calculate the cotangent of source into result.
source can be a constant or a variable, but result must be a variable.
Example
macro_command main()
float source, result
COT(45, result)//
result is 1
source = 60
COT(source, result)// result is 0.5774
end macro_command
Name
SEC
Syntax
SEC(source, result)
Description Calculate the secant of source into result.
source can be a constant or a variable, but result must be a variable.
Example
macro_command main()
float source, result
SEC(45, result)//
result is 1.414
source = 60
SEC(source, result)// if source is 60, result is 2
end macro_command
Name
CSC
Syntax
CSC(source, result)
Description Calculate the cosecant of source into result.
source can be a constant or a variable, but result must be a variable.
Example
macro_command main()
403
EasyBuilder8000 Users Manual
float source, result
CSC(45, result)//
result is 1.414
source = 30
CSC(source, result)// result is 2
end macro_command
Name
ASIN
Syntax
ASIN(source, result)
Description Calculate the hyperbolic sine of source into result.
source can be a constant or a variable, but result must be a variable.
Example
macro_command main()
float source, result
ASIN(0.8660, result)//
result is 60
source = 0.5
ASIN(source, result)// result is 30
end macro_command
Name
ACOS
Syntax
ACOS(source, result)
Description Calculate the hyperbolic cosine of source into result.
source can be a constant or a variable, but result must be a variable.
Example
macro_command main()
float source, result
ACOS(0.8660, result)//
result is 30
source = 0.5
ACOS(source, result)//
result is 60
end macro_command
404
EasyBuilder8000 Users Manual
Name
ATAN
Syntax
ATAN(source, result)
Description Calculate the hyperbolic tangent of source into result.
source can be a constant or a variable, but result must be a variable.
Example
macro_command main()
float source, result
ATAN(1, result)//
result is 45
source = 1.732
ATAN(source, result)//
result is 60
end macro_command
Name
LOG
Syntax
LOG (source, result)
Description Calculates the natural logarithm of a number.
source can be either a variable or a constant.
result must be a variable.
Example
macro_command main()
float source = 100, result
LOG (source, result)//
result is approximately 4.6052
end macro_command
Name
LOG10
Syntax
LOG10 (source, result)
Description Calculates the base-10 logarithm of a number.
source can be either a variable or a constant.
result must be a variable.
Example
macro_command main()
float source = 100, result
405
EasyBuilder8000 Users Manual
LOG (source, result)//
result is 2
end macro_command
Name
RAND
Syntax
RAND(result)
Description Calculates a random integer saved into result.
result must be a variable.
Example
macro_command main()
short result
RAND (result)//
time
result is not a fixed value when executes macro every
end macro_command
18.5.2 Data Transformation
Name
BIN2BCD
Syntax
BIN2BCD(source, result)
Description Transforms a binary-type value (source) into a BCD-type value (result).
source can be a constant or a variable, but result must be a variable.
Example
macro_command main()
short source, result
BIN2BCD(1234, result)//
source = 5678
BIN2BCD(source, result)//
result is 0x1234
result is 0x5678
end macro_command
406
EasyBuilder8000 Users Manual
Name
BCD2BIN
Syntax
BIN2BCD(source, result)
Description Transforms a BCD-type value (source) into a binary-type value (result).
source can be a constant or a variable, but result must be a variable.
Example
macro_command main()
short source, result
BCD2BIN(0x1234, result)//
result is 1234
source = 0x5678
BCD2BIN(source, result)//
result is 5678
end macro_command
Name
DEC2ASCII
Syntax
DEC2ASCII(source, result[start], len)
Description Transforms a decimal value (source) into ASCII string saved to an array
(result).
len represents the length of the string and the unit of length depends on
results type., i.e. if results type is char (the size is byte), the length of the
string is (byte * len). If results type is short (the size is word), the length
of the string is (word * len), and so on.
The first character is put into result[start], the second character is put into
result[start + 1], and the last character is put into result[start + (len -1)].
source and len can be a constant or a variable, but result must be a
variable. start must be a constant.
Example
macro_command main()
short source
char result1[4]
short result2[4]
source = 5678
DEC2ASCII(source, result1[0], 4)
// result1[0] is '5', result1[1] is '6', result1[2] is '7', result1[3] is '8'
// the length of the string (result1) is 4 bytes( = 1 * 4)
407
EasyBuilder8000 Users Manual
DEC2ASCII(source, result2[0], 4)
// result2[0] is '5', result2[1] is '6', result2[2] is '7', result2[3] is '8'
// the length of the string (result2) is 8 bytes( = 2 * 4)
end macro_command
Name
HEX2ASCII
Syntax
HEX2ASCII(source, result[start], len)
Description Transforms a hexadecimal value (source) into ASCII string saved to an
array (result).
len represents the length of the string and the unit of length depends on
results type., i.e. if results type is char (the size is byte), the length of the
string is (byte * len). If results type is short (the size is word), the length
of the string is (word * len), and so on.
source and len can be a constant or a variable, but result must be a
variable. start must be a constant.
Example
macro_command main()
short source
char result[4]
source = 0x5678
DEC2ASCII(source, result[0], 4)
// result[0] is '5', result[1] is '6', result[2] is '7', result[3] is '8'
end macro_command
Name
FLOAT2ASCII
Syntax
FLOAT2ASCII (source, result[start], len)
Description Transforms a floating value (source) into ASCII string saved to an array
(result).
len represents the length of the string and the unit of length depends on
results type., i.e. if results type is char (the size is byte), the length of the
string is (byte * len). If results type is short (the size is word), the length
of the string is (word * len), and so on.
source and len can be a constant or a variable, but result must be a
408
EasyBuilder8000 Users Manual
variable. start must be a constant.
Example
macro_command main()
float source
char result[4]
source = 56.8
FLOAT2ASCII (source, result[0], 4)
// result[0] is '5', result[1] is '6', result[2] is '.', result[3] is '8'
end macro_command
Name
ASCII2DEC
Syntax
ASCII2DEC(source[start], result, len)
Description Transforms a string (source) into a decimal value saved to a variable
(result).
The length of the string is len. The first character of the string is
source[start].
source and len can be a constant or a variable, but result must be a
variable. start must be a constant.
Example
macro_command main()
char source[4]
short result
source[0] = '5'
source[1] = '6'
source[2] = '7'
source[3] = '8'
ASCII2DEC(source[0], result, 4) // result is 5678
end macro_command
Name
ASCII2HEX
Syntax
ASCII2HEX (source[start], result, len)
Description Transforms a string (source) into a hexadecimal value saved to a variable
409
EasyBuilder8000 Users Manual
(result).
The length of the string is len. The first character of the string is
source[start].
source and len can be a constant or a variable, but result must be a
variable. start must be a constant.
Example
macro_command main()
char source[4]
short result
source[0] = '5'
source[1] = '6'
source[2] = '7'
source[3] = '8'
ASCII2DEC(source[0], result, 4) //
result is 0x5678
end macro_command
Name
ASCII2FLOAT
Syntax
ASCII2FLOAT (source[start], result, len)
Description Transforms a string (source) into a float value saved to a variable (result).
The length of the string is len. The first character of the string is
source[start].
source and len can be a constant or a variable, but result must be a
variable. start must be a constant.
Example
macro_command main()
char source[4]
float result
source[0] = '5'
source[1] = '6'
source[2] = '.'
source[3] = '8'
ASCII2DEC(source[0], result, 4) //
end macro_command
410
result is 56.8
EasyBuilder8000 Users Manual
18.5.3 Data Manipulation
Name
FILL
Syntax
FILL(source[start], preset, count)
Description Sets the first count elements of an array (source) to a specified value
(preset).
source and start must be a variable, and preset can be a constant or
variable.
Example
macro_command main()
char result[4]
char preset
FILL(result[0], 0x30, 4)
// result[0] is 0x30, result[1] is 0x30, , result[2] is 0x30, , result[3] is 0x30
preset = 0x31
FILL(result[0], preset, 2) // result[0] is 0x31, result[1] is 0x31
end macro_command
Name
SWAPB
Syntax
SWAPB(source, result)
Description Exchanges the high-byte and low-byte data of a 16-bit source into result.
source can be a constant or a variable, but result must be a variable.
Example
macro_command main()
short source, result
SWAPB(0x5678, result)//
result is 0x7856
source = 0x123
SWAPB(source, result)//
result is 0x2301
411
EasyBuilder8000 Users Manual
end macro_command
Name
SWAPW
Syntax
SWAPW(source, result)
Description Exchanges the high-word and low-word data of a 32-bit source into result.
source can be a constant or a variable, but result must be a variable.
Example
macro_command main()
int source, result
SWAPB(0x12345678, result)// result is 0x78561234
source = 0x12345
SWAPB(source, result)//
result is 0x23450001
end macro_command
Name
LOBYTE
Syntax
LOBYTE(source, result)
Description Retrieves the low byte of a 16-bit source into result.
source can be a constant or a variable, but result must be a variable.
Example
macro_command main()
short source, result
LOBYTE(0x1234, result)//
result is 0x34
source = 0x123
LOBYTE(source, result)//
result is 0x23
end macro_command
Name
HIBYTE
Syntax
HIBYTE(source, result)
Description Retrieves the high byte of a 16-bit source into result.
source can be a constant or a variable, but result must be a variable.
Example
macro_command main()
412
EasyBuilder8000 Users Manual
short source, result
HIBYTE(0x1234, result)//
result is 0x12
source = 0x123
HIBYTE(source, result)//
result is 0x01
end macro_command
Name
LOWORD
Syntax
LOWORD(source, result)
Description Retrieves the low word of a 32-bit source into result.
source can be a constant or a variable, but result must be a variable.
Example
macro_command main()
int source, result
LOWORD(0x12345678, result)// result is 0x5678
source = 0x12345
LOWORD(source, result)//
result is 0x2345
end macro_command
Name
HIWORD
Syntax
HIWORD(source, result)
Description Retrieves the high word of a 32-bit source into result.
source can be a constant or a variable, but result must be a variable.
Example
macro_command main()
int source, result
HIWORD(0x12345678, result)// result is 0x1234
source = 0x12345
HIWORD(source, result)//
result is 0x0001
end macro_command
413
EasyBuilder8000 Users Manual
18.5.4 Bit Transformation
Name
GETBIT
Syntax
GETBIT(source, result, bit_pos)
Description Gets the state of designated bit position of a data (source) into result.
results value will be 0 or 1.
source and bit_pos can be a constant or a variable, but result must be a
variable.
Example
macro_command main()
int source, result
short bit_pos
GETBIT(9, result, 3)// result is 1
source = 4
bit_pos = 2
GETBIT(source, result, bit_pos)//
result is 1
end macro_command
Name
SETBITON
Syntax
SETBITON(source, result, bit_pos)
Description Changes the state of designated bit position of a data (source) to 1, and
pus in changed data into result.
source and bit_pos can be a constant or a variable, but result must be a
variable.
Example
macro_command main()
int source, result
short bit_pos
SETBITON(1, result, 3)// result is 9
414
EasyBuilder8000 Users Manual
source = 0
bit_pos = 2
SETBITON (source, result, bit_pos)// result is 4
end macro_command
Name
SETBITOFF
Syntax
SETBITOFF(source, result, bit_pos)
Description Changes the state of designated bit position of a data (source) to 0, and
put in changed data into result.
source and bit_pos can be a constant or a variable, but result must be a
variable.
Example
macro_command main()
int source, result
short bit_pos
SETBITOFF(9, result, 3)//
result is 1
source = 4
bit_pos = 2
SETBITFF(source, result, bit_pos)// result is 0
end macro_command
Name
INVBIT
Syntax
INVBIT(source, result, bit_pos)
Description Inverts the state of designated bit position of a data (source), and put in
changed data into result.
source and bit_pos can be a constant or a variable, but result must be a
variable.
Example
macro_command main()
int source, result
short bit_pos
INVBIT(4, result, 1)// result = 6
415
EasyBuilder8000 Users Manual
source = 6
bit_pos = 1
INVBIT(source, result, bit_pos)// result = 4
end macro_command
18.5.5 Communication
Name
DELAY
Syntax
DELAY(time)
Description Suspends the execution of the current macro for at least the specified
interval (time). The unit of time is millisecond).
time can be a constant or a variable.
Example
macro_command main()
int time == 500
DELAY(100)// delay 100 ms
DELAY(time)// delay 500 ms
end macro_command
Name
ADDSUM
Syntax
ADDSUM(source[start], result, data_count)
Description Adds up the elements of an array (source) from source[start] to
source[start + data_count - 1] to generate a checksum.
Puts in the checksum into result. result must be a variable.
data_count is the amount of the accumulated elements and can be a
constant or a variable.
Example
macro_command main()
char data[5]
short checksum
data[0] = 0x1
data[1] = 0x2
416
EasyBuilder8000 Users Manual
data[2] = 0x3
data[3] = 0x4
data[4] = 0x5
ADDSUM(data[0], checksum, 5)//
checksum is 0xf
end macro_command
Name
XORSUM
Syntax
XORSUM(source[start], result, data_count)
Description Uses an exclusion method to calculate the checksum from source[start] to
source[start + data_count - 1].
Puts in the checksum into result. result must be a variable.
data_count is the amount of the calculated elements of the array and can
be a constant or a variable.
Example
macro_command main()
char data[5] = {0x1, 0x2, 0x3, 0x4, 0x5}
short checksum
XORSUM(data[0], checksum, 5)//
checksum is 0x1
end macro_command
Name
CRC
Syntax
CRC(source[start], result, data_count)
Description Calculates 16-bit CRC of the variables from source[start] to source[start +
count - 1].
Puts in the 16-bit CRC into result. result must be a variable.
data_count is the amount of the calculated elements of the array and can
be a constant or a variable.
Example
macro_command main()
char data[5] = {0x1, 0x2, 0x3, 0x4, 0x5}
short 16bit_CRC
CRC(data[0], 16bit_CRC, 5)// 16bit_CRC is 0xbb2a
417
EasyBuilder8000 Users Manual
end macro_command
Name
OUTPORT
Syntax
OUTPORT(source[start], device_name, data_count)
Descriptio
n
Sends out the specified data from source[start] to source[start + count -1]
to PLC via a COM port or the ethernet.
device_name is the name of a device defined in the device table and the
device must be a Free Protocol-type device.
data_count is the amount of sent data and can be a constant or a variable.
Example
To use an OUTPORT function, a Free Protocol device must be created
first as follows:
The device is named MODBUS RTU Device. The port attribute depends
on the setting of this device. (the current setting is 19200,E, 8, 1)
Below is an example of executing an action of writing single coil (SET ON)
to a MODBUS device.
macro_command main()
418
EasyBuilder8000 Users Manual
char command[32]
short address, checksum
FILL(command[0], 0, 32)//
command initialization
command[0] = 0x1// station no
command[1] = 0x5// function code : Write Single Coil
address = 0
HIBYTE(address, command[2])
LOBYTE(address, command[3])
command[4] = 0xff// force bit on
command[5] = 0
CRC(command[0], checksum, 6)
LOBYTE(checksum, command[6])
HIBYTE(checksum, command[7])
//
send out a Write Single Coil command
OUTPORT(command[0], "MODBUS RTU Device", 8)
end macro_command
Name
INTPORT
Syntax
INPORT(read_data[start], device_name, read_count, return_value)
Description Reads data from a COM port or the ethernet. These data is stored to
read_data[start]~ read_data[start + read_count - 1].
device_name is the name of a device defined in the device table and the
device must be a Free Protocol-type device.
read_count is the required amount of reading and can be a constant or a
variable.
If the function is used successfully to get sufficient data, return_value is 1,
otherwise is 0.
Example
Below is an example of executing an action of reading holding registers of
a MODBUS device.
419
EasyBuilder8000 Users Manual
// Read Holding Registers
macro_command main()
char command[32], response[32]
short address, checksum
short read_no, return_value, read_data[2]
FILL(command[0], 0, 32)//
FILL(response[0], 0, 32)
command initialization
command[0] = 0x1// station no
command[1] = 0x3// function code : Read Holding Registers
address = 0
HIBYTE(address, command[2])
LOBYTE(address, command[3])
read_no = 2// read 2 words (4x_1 and 4x_2)
HIBYTE(read_no, command[4])
LOBYTE(read_no, command[5])
CRC(command[0], checksum, 6)
LOBYTE(checksum, command[6])
HIBYTE(checksum, command[7])
// send out a Read Holding Registers command
OUTPORT(command[0], "MODBUS RTU Device", 8)
// read responses for a Read Holding Registers command
INPORT(response[0], "MODBUS RTU Device", 9, return_value)
if return_value > 0 then
read_data[0] = response[4] + (response[3] << 8)//
read_data[1] = response[6] + (response[5] << 8)//
SetData(read_data[0], "Local HMI", LW, 100, 2)
end if
420
data in 4x_1
data in 4x_2
EasyBuilder8000 Users Manual
end macro_command
Name
GetData
Syntax
GetData(read_data[start], device_name, device_type, address_offset,
data_count)
or
GetData(read_data, device_name, device_type, address_offset, 1)
Description Receives data from the PLC. Data is stored into read_data[start]~
read_data[start + data_count - 1].
data_count is the amount of received data. In general, read_data is an array,
but if data_count is 1, read_data can be an array or an ordinary variable.
Below are two methods to read one word data.
macro_command main()
short read_data_1[2], read_data_2
GetData(read_data_1[0], FATEK KB Series, RT, 5, 1)
GetData(read_data_2,
FATEK KB Series, RT, 5, 1)
end macro_command
device_name is the PLC name enclosed in the double quotation marks ()
and this name has been defined in the device list of system parameters as
follows (see FATEK KB Series):
device_type is he device type and encoding method (binary or BCD) of the
421
EasyBuilder8000 Users Manual
PLC data. For example, if device_type is LW_BIN, it means the register is
LW and the encoding method is binary. If use BIN encoding method, _BIN
can be ignored.
If device_type is LW_BCD, it means the register is LW and the encoding
method is BCD.
address_offset is the address offset in the PLC.
For example, GetData(read_data_1[0], FATEK KB Series, RT, 5, 1)
represents that the address is 5.
If address_offset uses the format N#AAAAA, N indicates that PLCs
station number is N. For example, GetData(read_data_1[0], FATEK KB
Series, RT, 2#5, 1) represents that the PLCs station number is 2. If
GetData() uses the default station number defined in the device list as
follows, it is not necessary to define station number in address_offset.
The number of registers actually read from depends on both the type of the
read_data variable and the value of the number of data_count.
type of
data_count
read_data
actual number of 16-bit register
read
char (8-bit)
char (8-bit)
bool (8-bit)
bool (8-bit)
short (16-bit)
short (16-bit)
422
EasyBuilder8000 Users Manual
int (32-bit)
int (32-bit)
float (32-bit)
float (32-bit)
When a GetData()is executed using a 32-bit data type (int or float), the
function will automatically convert the data. For example,
macro_command main()
float f
GetData(f, "MODBUS", 6x, 2, 1)
end macro_command
Example
// f will contain a floating point value
macro_command main()
bool a
bool b[30]
short c
short d[50]
int e
int f[10]
double g[10]
// get the state of LB2 to the variable
GetData(a, Local HMI, LB, 2, 1)
// get 30 states of LB0 ~ LB29 to the variables b[0] ~ b[29]
GetData(b[0], Local HMI, LB, 0, 30)
// get one word from LW2 to the variable c
GetData(c, Local HMI, LW, 2, 1)
// get 50 words from LW0 ~ LW49 to the variables d[0] ~ d[49]
GetData(d[0], Local HMI, LW, 0, 50)
// get 2 words from LW6 ~ LW7 to the variable e
// note that he type of e is int
GetData(e, Local HMI, LW, 6, 1)
423
EasyBuilder8000 Users Manual
// get 20 words (10 integer values) from LW0 ~ LW19 to f[0] ~ f[9]
// since each integer value occupies 2 words
GetData(f[0], Local HMI, LW, 0, 10)
// get 2 words from LW2 ~ LW3 to the variable f
GetData(f, Local HMI, LW, 2, 1)
end macro_command
Name
GetDataEx
Syntax
GetDataEx (read_data[start], device_name, device_type, address_offset,
data_count)
or
GetDataEx (read_data, device_name, device_type, address_offset, 1)
Description Receives data from the PLC and continue executing next command even if
no response from this device.
Descriptions of read_data, device_name, device_type, address_offset and
data_count are the same as GetData.
Example
macro_command main()
bool a
bool b[30]
short c
short d[50]
int e
int f[10]
double g[10]
// get the state of LB2 to the variable
GetDataEx (a, Local HMI, LB, 2, 1)
// get 30 states of LB0 ~ LB29 to the variables b[0] ~ b[29]
GetDataEx (b[0], Local HMI, LB, 0, 30)
// get one word from LW2 to the variable c
GetDataEx (c, Local HMI, LW, 2, 1)
424
EasyBuilder8000 Users Manual
// get 50 words from LW0 ~ LW49 to the variables d[0] ~ d[49]
GetDataEx (d[0], Local HMI, LW, 0, 50)
// get 2 words from LW6 ~ LW7 to the variable e
// note that he type of e is int
GetDataEx (e, Local HMI, LW, 6, 1)
// get 20 words (10 integer values) from LW0 ~ LW19 to f[0] ~ f[9]
// since each integer value occupies 2 words
GetDataEx (f[0], Local HMI, LW, 0, 10)
// get 2 words from LW2 ~ LW3 to the variable f
GetDataEx (f, Local HMI, LW, 2, 1)
end macro_command
Name
SetData
Syntax
SetData(send_data[start], device_name, device_type, address_offset,
data_count)
or
SetData(send_data, device_name, device_type, address_offset, 1)
Description Send data to the PLC. Data is defined in send_data[start]~ send_data[start
+ data_count - 1].
data_count is the amount of sent data. In general, send_data is an array,
but if data_count is 1, send_data can be an array or an ordinary variable.
Below are two methods to send one word data.
macro_command main()
short send_data_1[2] = { 5, 6}, send_data_2 = 5
SetData(send_data_1[0], FATEK KB Series, RT, 5, 1)
SetData(send_data_2,
FATEK KB Series, RT, 5, 1)
end macro_command
device_name is the PLC name enclosed in the double quotation marks ()
and this name has been defined in the device list of system parameters.
device_type is he device type and encoding method (binary or BCD) of the
425
EasyBuilder8000 Users Manual
PLC data. For example, if device_type is LW_BIN, it means the register is
LW and the encoding method is binary. If use BIN encoding method, _BIN
can be ignored.
If device_type is LW_BCD, it means the register is LW and the encoding
method is BCD.
address_offset is the address offset in the PLC.
For example, SetData(read_data_1[0], FATEK KB Series, RT, 5, 1)
represents that the address is 5.
If address_offset uses the format N#AAAAA, N indicates that PLCs
station number is N. For example, SetData(read_data_1[0], FATEK KB
Series, RT, 2#5, 1) represents that the PLCs station number is 2. If
GetData() uses the default station number defined in the device list, it is not
necessary to define station number in address_offset.
The number of registers actually sends to depends on both the type of the
send_data variable and the value of the number of data_count.
type of
data_count
read_data
actual number of 16-bit register
send
char (8-bit)
char (8-bit)
bool (8-bit)
bool (8-bit)
short (16-bit)
short (16-bit)
int (32-bit)
int (32-bit)
float (32-bit)
float (32-bit)
When a SetData() is executed using a 32-bit data type (int or float), the
function will automatically send int-format or float-format data to the
426
EasyBuilder8000 Users Manual
device. For example,
macro_command main()
float f = 2.6
SetData(f, "MODBUS", 6x, 2, 1)
device
end macro_command
Example
// will send a floating point value to the
macro_command main()
int i
bool a = true
bool b[30]
short c = false
short d[50]
int e = 5
int f[10]
for i = 0 to 29
b[i] = true
next i
for i = 0 to 49
d[i] = i * 2
next i
for i = 0 to 9
f [i] = i * 3
next i
// set the state of LB2
SetData(a, Local HMI, LB, 2, 1)
// set the states of LB0 ~ LB29
SetData(b[0], Local HMI, LB, 0, 30)
// set the value of LW2
SetData(c, Local HMI, LW, 2, 1)
//
set the values of LW0 ~ LW49
427
EasyBuilder8000 Users Manual
SetData(d[0], Local HMI, LW, 0, 50)
// set the values of LW6 ~ LW7, note that the type of e is int
SetData(e, Local HMI, LW, 6, 1)
// set the values of LW0 ~ LW19
// 10 integers are equal to 20 words, since each integer value occupies 2
words.
SetData(f[0], Local HMI, LW, 0, 10)
end macro_command
Name
SetDataEx
Syntax
SetDataEx (send_data[start], device_name, device_type, address_offset,
data_count)
or
SetDataEx (send_data, device_name, device_type, address_offset, 1)
Description Send data to the PLC and continue executing next command even if no
response from this device.
Descriptions of send_data, device_name, device_type, address_offset and
data_count are the same as SetData.
Example
macro_command main()
int i
bool a = true
bool b[30]
short c = false
short d[50]
int e = 5
int f[10]
for i = 0 to 29
b[i] = true
next i
for i = 0 to 49
d[i] = i * 2
428
EasyBuilder8000 Users Manual
next i
for i = 0 to 9
f [i] = i * 3
next i
// set the state of LB2
SetDataEx (a, Local HMI, LB, 2, 1)
// set the states of LB0 ~ LB29
SetDataEx (b[0], Local HMI, LB, 0, 30)
// set the value of LW2
SetDataEx (c, Local HMI, LW, 2, 1)
// set the values of LW0 ~ LW49
SetDataEx (d[0], Local HMI, LW, 0, 50)
// set the values of LW6 ~ LW7, note that the type of e is int
SetDataEx (e, Local HMI, LW, 6, 1)
// set the values of LW0 ~ LW19
// 10 integers are equal to 20 words, since each integer value occupies 2
words.
SetDataEx (f[0], Local HMI, LW, 0, 10)
end macro_command
Name
GetError
Syntax
GetError (err)
Description Get an error code.
Example
macro_command main()
short err
char byData[10]
GetDataEx(byData[0], MODBUS RTU, 4x, 1, 10)// read 10 bytes
429
EasyBuilder8000 Users Manual
// if err is equal to 0, it is successful to execute GetDataEx()
GetErr(err)// save an error code to err
end macro_command
Name
PURGE
Syntax
PURGE (com_port)
Description com_port refers to the COM port number which ranges from 1 to 3. It can
be either a variable or a constant.
This function is used to clear the input and output buffers associated with
the COM port.
Example
macro_command main()
int com_port=3
PURGE (com_port)
PURGE (1)
end macro_command
Name
SetRTS
Syntax
SetRTS(com_port, source)
Description Set RTS state for RS232.
com_port refers to the COM port number which ranges from 1 to 3. It can
be either a variable or a constant. source, also, can be either a variable or
a constant.
This command raise RTS signal while the value of source is greater than 0
and lower it while the value of source equals to 0.
Example
macro_command main()
char com_port=1
char value=1
SetRTS(com_port, value) // raise RTS signal of COM1 while value>0
SetRTS(3, 0) // lower RTS signal of COM3
430
EasyBuilder8000 Users Manual
end macro_command
Name
GetCTS
Syntax
GetCTS(com_port, result)
Description Get CTS state for RS232.
com_port refers to the COM port number which ranges from 1 to 3. It can
be either a variable or a constant. result is used for receiving the CTS
signal. It must be a variable.
This command receives CTS signal and stores the received data in the
result variable.
Example
macro_command main()
char com_port=1
char result
GetCTS(com_port, result) // get CTS signal of COM1
GetCTS (3, result) // get CTS signal of COM3
end macro_command
Name
Beep
Syntax
Beep ()
Description Plays beep sound.
This command plays a beep sound with frequency of 800 hertz and
duration of 30 milliseconds.
Example
macro_command main()
Beep()
end macro_command
431
EasyBuilder8000 Users Manual
18.5.6 Miscellaneous
Name
SYNC_TRIG_MACRO
Syntax
SYNC_TRIG_MACRO(macro_id)
Description Trigger the execution of a macro synchronously (use macro_id to
designate this macro) in a running macro.
The current macro will pause until the end of execution of this called
macro.
macro_id can be a constant or a variable.
Example
macro_command main()
char ON = 1, OFF = 0
SetData(ON, Local HMI, LB, 0, 1)
SYNC_TRIG_MACRO(5)//
call a macro (its ID is 5)
SetData(OFF, Local HMI, LB, 0, 1)
end macro_command
Name
ASYNC_TRIG_MACRO
Syntax
SYNC_TRIG_MACRO(macro_id)
Description Trigger the execution of a macro asynchronously (use macro_id to
designate this macro) in a running macro.
The current macro will continue executing the next instructions after
triggering the designated macro; in other words, the two macros will be
active simultaneously.
macro_id can be a constant or a variable.
Example
macro_command main()
char ON = 1, OFF = 0
SetData(ON, Local HMI, LB, 0, 1)
ASYNC_TRIG_MACRO(5)//
call a macro (its ID is 5)
432
EasyBuilder8000 Users Manual
SetData(OFF, Local HMI, LB, 0, 1)
end macro_command
18.6 How to Create and Execute a Macro
18.6.1 How to Create a Macro
Macro programming can be divided into some steps as follows,
Step 1:
Click the Macro Manager icon on the tool bar of EasyBuilder 8000 to open Macro
Manager as follows.
433
EasyBuilder8000 Users Manual
On Macro Manager, all macros compiled successfully are displayed in Macro list, and all
macros in developing are display in Macro under development. The following is a
description of the various buttons.
[New]
Opens a blank WorkSpace editor for creating a new macro.
[Delete]
Deletes the selected macro.
[Edit]
Opens the WorkSpace editor, and loads the selected macro.
[Copy]
Copies the selected macro into the clipboard.
[Paste]
Pastes the macro in the clipboard into the list, and creates a new name for the macro.
434
EasyBuilder8000 Users Manual
Step 2:
Press the New button to open a blank WorkSpace editor. Every macro has a unique
number defined in Macro ID edit box, and macro name must exist, otherwise an error will
appear while compiling.
Step 3:
Design your macro. If it is necessary to use build-in functions (like SetData() or Getdata()),
press Get/Set FN button to open API dialog and select the function and set essential
parameters.
435
EasyBuilder8000 Users Manual
Step 4:
After the completion of a new macro, press Compile button to compile the macro.
436
EasyBuilder8000 Users Manual
If there is no error, press Exit button and find that a new macro macro_test exists in
Macro list.
437
EasyBuilder8000 Users Manual
18.6.2 Execute a Macro
There are several ways to execute a macro.
a. With a PLC Control object
1. Open the PLC Control object and set the attribute to Execute macro program.
2. Select the macro by name. Choose a bit and select a trigger condition to trigger
the macro. The macro will continue to be re-triggered as long as the condition is
met. In order to guarantee that the macro will run only once, consider latching the
trigger bit, and then resetting the trigger condition within the macro.
3. Use a Set Bit or Toggle Switch object to activate the bit.
b. With a Set Bit or Toggle Switch object
1. On the General tab of the Set Bit or Toggle Switch dialog, select the Execute
Macro option.
2. Select the macro to execute. The macro will execute one time when the button is
activated.
c. With a Function Key object
1. On the General tab of the Set Bit or Toggle Switch dialog, select the Execute
Macro option.
2. Select the macro to execute. The macro will execute one time when the button is
activated.
18.7 Some Notes about Using the Macro
1. The maximum storage space of local variables in a macro is 4K bytes. So the
maximum array size of different variable types are as follows:
char a[4096]
bool b[4096]
short c[2048]
int d[1024]
float e[1024]
438
EasyBuilder8000 Users Manual
2. A maximum of 256 macros are allowed in an EasyBuilder 8000 project.
3. A macro may cause the HMI to lock up. Possible causes are:
A macro contains an infinite loop with no PLC communication.
The size of an array exceeds the storage space in a macro.
4. PLC communication time may cause the macro to execute slower than expected.
18.8 Use the Free Protocol to Control a Device
When EasyBuilder 8000 does not provide an essential driver to communication with a
device, Users also can make use of OUTPORT and INPORT to control the device. The
data sent with OUTPORT and INPORT must follow the devices communication protocol.
The following example explains how to use these two functions to control a MODBUS RTU
device.
First, create a new device in the device table. The device type of the new device is set to
Free Protocol and named with MODBUS RTU device as follows:
The interface of the device (PLC I/F) uses RS-232 now. If connecting a MODBUS
TCP/IP device, the interface must select Ethernet. In addition, it is necessary to set
correct IP and port number as follows:
439
EasyBuilder8000 Users Manual
Suppose that HMI will read the data of 4x_1 and 4x_2 on the device. First, utilize
OUTPORT to send out a read request to the device. The prototype of OUTPORT is:
OUTPORT(command[start], device_name, cmd_count)
Because MODBUS RTU device is a MODBUS RTU device, the read request must follow
MODBUS RTU protocol. The request uses Reading Holding Registers (0x03) command
to read data. The following picture displays the content of the command. (The items of the
station number (byte 0) and the last two bytes (CRC) are ignored).
Depending on the protocol, the content of a read command as follows (The total bytes are
8):
command[0] : station number
command[1] : function code
command[2] : high byte of starting address
command[3] : low byte of starting address
command[4] : high byte of quantity of registers
440
(BYTE 0)
(BYTE 1)
(BYTE 2)
(BYTE 3)
(BYTE 4)
EasyBuilder8000 Users Manual
command[5] : low byte of quantity of registers
command[6] : low byte of 16-bit CRC
command[7] : high byte of 16-bit CRC
(BYTE 5)
(BYTE 6)
(BYTE 7)
So a read request is designed as follows :
char command[32]
short address, checksum
FILL(command[0], 0, 32)
//
initialize command[0]~command[31] to 0
command[0] = 0x1 // station number
command[1] = 0x3 // read holding registers (function code is 0x3)
address = 0// starting address (4x_1) is 0
HIBYTE(address, command[2])
LOBYTE(address, command[3])
read_no = 2// the total words of reading is 2 words
HIBYTE(read_no, command[4])
LOBYTE(read_no, command[5])
CRC(command[0], checksum, 6)//
calculate 16-bit CRC
LOBYTE(checksum, command[6])
HIBYTE(checksum, command[7])
Finally, use OUPORT to send out this read request to PLC
OUTPORT(command[0], "MODBUS RTU Device", 8)//
send request
After sending out the request, use INPORT to get the response from PLC. Depending on
the protocol, the content of the response is as follows (the total byte is 9):
command[0] : station number
command[1] : function code
command[2] : byte count
command[3] : high byte of 4x_1
(BYTE 0)
(BYTE 1)
(BYTE 2)
(BYTE 3)
441
EasyBuilder8000 Users Manual
command[4] : low byte of 4x_1
command[5] : high byte of 4x_2
command[6] : high byte of 4x_2
command[7] : low byte of 16-bit CRC
command[8] : high byte of 16-bit CRC
(BYTE 4)
(BYTE 5)
(BYTE 6)
(BYTE 7)
(BYTE 8)
The usage of INPORT is described below:
INPORT(response[0], "MODBUS RTU Device", 9, return_value)// read response
Where the real read count is restored to the variable return_value (unit is byte). If
return_value is 0, it means reading fails in executing INPORT.
Depending on the protocol, response[1] must be equal to 0x3, if the response is correct.
After getting correct response, calculate the data of 4x_1 and 4x_2 and put in the data into
LW100 and LW101.
if (return_value >0 and response[1] == 0x3) then
read_data[0] = response[4] + (response[3] << 8)// 4x_1
read_data[1] = response[6] + (response[5] << 8)// 4x_2
SetData(read_data[0], "Local HMI", LW, 100, 2)
end if
The complete macro is as follows:
// Read Holding Registers
macro_command main()
char command[32], response[32]
short address, checksum
short read_no, return_value, read_data[2], i
FILL(command[0], 0, 32)//
FILL(response[0], 0, 32)
initialize command[0]~command[31] to 0
command[0] = 0x1// station number
command[1] = 0x3// read holding registers (function code is 0x3)
442
EasyBuilder8000 Users Manual
address = 0
address = 0// starting address (4x_1) is 0
HIBYTE(address, command[2])
LOBYTE(address, command[3])
read_no = 2/ the total words of reading is 2 words
HIBYTE(read_no, command[4])
LOBYTE(read_no, command[5])
CRC(command[0], checksum, 6)//
calculate 16-bit CRC
LOBYTE(checksum, command[6])
HIBYTE(checksum, command[7])
OUTPORT(command[0], "MODBUS RTU Device", 8 )// send request
INPORT(response[0], "MODBUS RTU Device", 9, return_value)// read response
if (return_value > 0 and response[1] == 0x3) then
read_data[0] = response[4] + (response[3] << 8)// 4x_1
read_data[1] = response[6] + (response[5] << 8)// 4x_2
SetData(read_data[0], "Local HMI", LW, 100, 2)
end if
end macro_command
The following example explains how to design a request to set the status of 0x_1. The
request uses Write Single Coil(0x5) command.
443
EasyBuilder8000 Users Manual
The complete macro is as follows:
// Write Single Coil (ON)
macro_command main()
char command[32], response[32]
short address, checksum
short i, return_value
FILL(command[0], 0, 32)//
FILL(response[0], 0, 32)
initialize command[0]~ command[31] to 0
command[0] = 0x1// station number
command[1] = 0x5// function code : write single coil
address = 0
HIBYTE(address, command[2])
LOBYTE(address, command[3])
command[4] = 0xff// force 0x_1 on
command[5] = 0
CRC(command[0], checksum, 6)
LOBYTE(checksum, command[6])
HIBYTE(checksum, command[7])
OUTPORT(command[0], "MODBUS RTU Device", 8)// send request
INPORT(response[0], "MODBUS RTU Device", 8, return_value)// read response
444
EasyBuilder8000 Users Manual
end macro_command
18.9 Compiler Error Message
1. Error Message Format:
error c# : error description
(# is the error message number)
Example: error C37 : undeclared identifier : i
When there are compile errors, the error description can be referenced by the compiler
error message number.
2. Error Description
(C1) syntax erroridentifier
There are many possibilities to cause compiler error.
For example:
macro_command main()
char i, 123xyz // this is an unsupported variable name
end macro_command
(C2) identifier used without having been initialized
Macro must define the size of an array during declaration.
For example:
macro_command main()
char i
int g[i] // i must be a numeric constant
end macro_command
(C3) redefinition error : identifier
The name of variable and function within its scope must be unique.
445
EasyBuilder8000 Users Manual
For example:
macro_command main()
int g[10]g // error
end macro_command
(C4) function name error : identifier
Reserved keywords and constant can not be the name of a function
For example
sub int if() // error
(C5) parentheses have not come in pairs
Statement missing ( or )
For example
macro_command main
) // missing (
(C6) illegal expression without matching if
Missing expression in if statement
(C7) illegal expression (no then) without matching if
Missing then in if statement
(C8) illegal expression (no end if)
Missing end if
(C9) illegal end if without matching if
Unfinished If statement before End If
(C10) illegal else
The format of if statement is :
if [logic expression] then
[ else [if [logic expression] then ] ]
end if
Any format other than this format will cause a compile error.
446
EasyBuilder8000 Users Manual
(C17) illegal expression (no 'for') without matching next
for statement error : missing for before next
(C18) illegal variable type (not integer or char)
Should be integer of char variable
(C19) variable type error
Missing assign statement
(C20) must be keyword to or down
Missing keyword to or down
(C21) illegal expression (no 'next')
The format of for statement is:
for [variable] = [initial value] to [end value] [step]
next [variable]
Any format other than this format will cause a compile error.
(C22) wend statement contains no while
While statement error : missing while before Wwnd
(C23) illegal expression without matching wend
The format of While statement is :
while [logic expression]
wend
Any format other than this format will cause a compile error.
(C24) syntax error : break
break statement can only be used in for, while statement
(C25) syntax error : continue
447
EasyBuilder8000 Users Manual
continue statement can only be used in for statement, or while statement.
(C26) syntax error
expression is error.
(C27) syntax error
The mismatch of an operation object in expression causes a compile error.
For example :
macro_command main( )
int a, b
for a = 0 to 2
b = 4 + xyz // illegal : xyz is undefined
next a
end macro_command
(C28) must be macro_command
There must be macro_command
(C29) must be key word sub
The format of function declaration is:
sub [data type] function_name()
..
end sub
For example::
sub int pow(int exp)
.
end sub
Any format other than this format will cause a compile error.
(C30) number of parameters is incorrect
Mismatch of the number of parameters
(C31) parameter type is incorrect
Mismatch of data type of parameter
448
EasyBuilder8000 Users Manual
(C32) variable is incorrect
The parameters of a function must be equivalent to the arguments passing to a
function to avoid compile error.
(C33) function name : undeclared function
(C34) expected constant expression
(C35) invalid array declaration
(C36) array index error
(C37) undeclared identifier : i identifier
Any variable or function should be declared before use.
(C38) un-supported PLC data address
The parameter of GetData( ) , SetData( ) should be legal PLC address.
(C39) idenifier must be integer, char or constant
The format of array is:
Declaration: array_name[constant] (constant is the size of the array)
Usage: array_name[integer, character or constant]
Any format other than this format will cause a compile error.
(C40) execution syntax should not exist before variable declaration or constant
definition
For example :
macro_command main( )
int a, b
for a = 0 To 2
b=4+a
int h , k// illegal definitions must occur before any statements or expressions
next a
end macro_command
(C41) float variables cannot be contained in shift calculation
449
EasyBuilder8000 Users Manual
(C42) function must return a value
(C43) function should not return a value
(C44) float variables cannot be contained in calculation
(C45) PLC address error
(C46) array size overflow (max. 4k)
(C47) macro command entry function is not only one
(C48) macro command entry function must be only one
The only one main entrance of macro is :
macro_command function_name( )
end macro_command
(C49) an extended addressees station number must be between 0 and 255
For example :
SetData(bits[0] , PLC 1, LB , 300#123, 100)
// illegal : 300#123 means the station number is 300, but the maximum is 255
(C50) an invalid PLC name
PLC name is not defined in the device list of system parameters.
(C51) macro command do not control a remote device
A macro just can control a local machine.
For example :
SetData(bits[0] , PLC 1, LB , 300#123, 100)
PLC 1 is connected with the remote HMI ,so it is can not work.
450
EasyBuilder8000 Users Manual
18.10 Sample Macro Code
1. for statement and other expressions (arithmetic, bitwise shift, logic and
comparison)
macro_command main()
int a[10], b[10], i
b[0]= (400 + 400 << 2) / 401
b[1]= 22 *2 - 30 % 7
b[2]= 111 >> 2
b[3]= 403 > 9 + 3 >= 9 + 3 < 4 + 3 <= 8 + 8 == 8
b[4]= not 8 + 1 and 2 + 1 or 0 + 1 xor 2
b[5]= 405 and 3 and not 0
b[6]= 8 & 4 + 4 & 4 + 8 | 4 + 8 ^ 4
b[7]= 6 (~4)
b[8]= 0x11
b[9]= 409
for i = 0 to 4 step 1
if (a[0] == 400) then
GetData(a[0],Device 1, 4x, 0,9)
GetData(b[0],Device 1, 4x, 11,10)
end If
next i
end macro_command
2. while, if and break statements
macro_command main()
int b[10], i
i=5
while i == 5 - 20 % 3
GetData(b[1], Device 1, 4x, 11, 1)
if b[1] == 100 then
break
end if
451
EasyBuilder8000 Users Manual
wend
end macro_command
3. Global variables and function call
char g
sub int fun(int j, int k)
int y
SetData(j, Local HMI, LB, 14, 1)
GetData(y, Local HMI, LB, 15, 1)
g=y
return y
end Sub
macro_command main()
int a, b, i
a=2
b=3
i = fun(a, b)
SetData(i, Local HMI, LB, 16, 1)
end macro_command
4. if statement
macro_command main()
int k[10], j
for j = 0 to 10
k[j] = j
next j
if k[0] == 0 then
SetData(k[1], Device 1, 4x, 0, 1)
end if
452
EasyBuilder8000 Users Manual
if k[0] == 0 then
SetData(k[1], Device 1, 4x, 0, 1)
else
SetData(k[2], Device 1, 4x, 0, 1)
end if
if k[0] == 0 then
SetData(k[1], Device 1, 4x, 1, 1)
else if k[2] == 1 then
SetData(k[3], Device 1, 4x, 2, 1)
end If
if k[0] == 0 then
SetData(k[1], Device 1, 4x, 3, 1)
else if k[2] == 2 then
SetData(k[3], Device 1, 4x, 4, 1)
else
SetData(k[4], Device 1, 4x, 5, 1)
end If
end macro_command
5. while and wend statements
macro_command main()
char i = 0
int a[13], b[14], c = 4848
b[0] = 13
while b[0]
a[i] = 20 + i * 10
if a[i] == 120 then
c =200
break
end if
i=i+1
453
EasyBuilder8000 Users Manual
wend
SetData(c, Device 1, 4x, 2, 1)
end macro_command
6. break and continue statements
macro_command main()
char i = 0
int a[13], b[14], c = 4848
b[0] = 13
while b[0]
a[i] = 20 + i * 10
if a[i] == 120 then
c =200
i=i+1
continue
end if
i=i+1
if c == 200 then
SetData(c, Device 1, 4x, 2, 1)
break
end if
wend
end macro_command
7. Array
macro_command main()
int a[25], b[25], i
b[0] = 13
454
EasyBuilder8000 Users Manual
for i = 0 to b[0] step 1
a[i] = 20 + i * 10
next i
SetData(a[0], Device 1, 4x, 0, 13)
end macro_command
455
EasyBuilder8000 Users Manual
Chapter 19 How to Set HMI as a MODBUS Server
19.1 How to Set HMI as MODBUS Device
After setting as MODBUS Server, the data of MT8000 can be read or written via MODBUS
protocol.
Refer to the illustration above, it shows MT8000 is set as MODBUS Server. The HMI, PC
or other devices can use MODBUS protocol to read or write the data from MT8000 via
Ethernet or RS232/485 interface. Please follow the steps as below.
19.1.1 Creating a MODBUS Server
First of all, create a new device MODBUS Server in the [Device] tab of [System
Parameter Settings]. The [PLC I/F] can be set to RS232, RS485 2W, RS485 4W,
Ethernet, or USB.
456
EasyBuilder8000 Users Manual
If [PLC I/F] is set as [RS232] or [RS485], please fill in [COM Port Settings] also.
If [PLC I/F] is set as [Ethernet], the [IP address] is the same as HMI.
For communication, MODBUS Server [Port no.] should be set the same as HMI Port no.
457
EasyBuilder8000 Users Manual
Please refer to HMI Port no. to set MODBUS Server Port no. Go to [Model] tab of
[System Parameter Settings], the HMI [Port no]. is shown there.
After finishing the setting, MODBUS Server will be listed in [Device] tab.
You can send MODBUS command to read or write the data from MODBUS Server after
downloading the XOB file to HMI.
19.1.2 How to Read from / Write to MODBUS Server
458
EasyBuilder8000 Users Manual
MT8000 (the client) can read from / write to another MT8000 (the server) via MODBUS
protocol. Add a new device in the client. If clients [PLC I/F] is set as [Ethernet], please
selectMODBUS TCP/IP as [PLC type] and fill in the correct [IP] and [Port no.].
If the client use [RS232/485] interface, the [PLC type] must be set asMODBUS RTU.
Please make sure the communication parameter setting is correct.
459
EasyBuilder8000 Users Manual
Set and click [OK], a new deviceMODBUS RTU will be listed in the [Device] tab.
In the setting page of each object, there is a MODBUS RTU in the [PLC name] selection
list; you can then select appropriate device type and address.
460
EasyBuilder8000 Users Manual
The internal memory of MT8000 is mapping to the MODBUS address as below
reading / writing
reading / writing
reading / writing
0x/1x(1~9999) to reading / writing LB(0~9998)
3x/4x/5x(1~9999) to reading / writing LW(0~9998)
3x/4x/5x(10000~75533) to reading / writing RW(0~65533)
19.2 How to Change the Station Number of a MODBUS Server in
Runtime
Change the related reserved registers to modify the station number of a MODBUS/ASCII
server (HMI).
[LW-9541]
[LW-9542]
[LW-9543]
[LW-9544]
The station number of a MODBUS/ASCII server (COM 1)
The station number of a MODBUS/ASCII server (COM 2)
The station number of a MODBUS/ASCII server (COM 3)
The station number of a MODBUS/ASCII server (Ethernet)
461
EasyBuilder8000 Users Manual
Chapter 20 How to Connect a Barcode Device
20.1 How to Connect a Barcode Device
The following explains that how to create a project for connecting and controlling a
barcode device. First, please add a new Barcode device into the device list as follows.
Click the [Settings], barcode device settings display as below.
462
EasyBuilder8000 Users Manual
Setting
COM
Description
Barcode device can be connect to any of COM 1~ COM 3
Baud rate
Data bits
Parity
Set communication parameters accordingly
Stop bits
Read byte limit
This function will restrict the number of byte to read. The range is
10~512
For example:
If Read byte limit is set as 10, the barcode device generate data
0x34 0x39 0x31 0x32 0x30 0x30 0x34 0x37 0x30 0x38 0x33 0x38.
Only the first 10 bytes is read
0x34 0x39 0x31 0x32 0x30 0x30 0x34 0x37 0x30 0x38
Use a start code
With this function, the MT8000 will identify the start code in reading
the input data from bar code reader. All the data include and before
start code will be ignored. All the data after start code will be saved
in designated address.
For example: if the start code is 255(0xff), and original data are 0xff
0x34 0x39 0x31 0x32 0x30 0x30 0x34 0x37, the data saved in
designated device address are 0x34 0x39 0x31 0x32 0x30 0x30
0x34 0x37
Terminator
Terminator means the end of data, when terminator is detected, its
mean the end of data stream.
[CR/LF]
0x0a or 0x0d means end of data.
463
EasyBuilder8000 Users Manual
[STX/ETX]
[Other]
[None]
0x02 or 0x03 means end of data.
User can set the terminator manually.
MT8000 will save all data to designated address of
barcode device.
After completing all settings described above, a new barcode device will be listed in the
device tab.
The Barcode device has two device types (Flag and Barcode).
Device
type
Address
type
Description
FLAG
bit
FLAG 0 indicates the status of data reading. When
reading data is complete, the FLAG 0s status will be
changed from OFF to ON.
BARCODE
word
BARCODE 0
BARCODE 1~n
Number of bytes of reading data.
Designate bar code data save address.
The following shows the configuration of barcode reader data. The data from barcode
reader is 9421007480830.The BARCODE 0 and BARCODE 1~n represents number of
bytes read from barcode and the data.
464
EasyBuilder8000 Users Manual
At present, the data of barcode device corresponding address as below:
Barcode corresponding
address
Data
BARCODE 0
13 bytes (decimal)
The real data in the address is 14 bytes = 7 words. If the
data is odd, system will add a byte (0x00) to make it
even.
BARCODE 1
3439HEX
BARCODE 2
3132HEX
BARCODE 3
3030HEX
BARCODE 4
3437HEX
BARCODE 5
3038HEX
BARCODE 6
3338HEX
BARCODE 7
0030HEX
BARCODE 8
empty
465
EasyBuilder8000 Users Manual
Chapter 21 Ethernet Communication and Multi-HMIs
Connection
By using the Ethernet network, the EB8000 provides following methods for data
transmission:
1. HMI to HMI communication.
2. PC to HMI communication.
3. Operating the PLC connected to other HMIs
There are two ways of the Ethernet communication; one way is to use RJ45 straight
through cable with the use of a hub (hubs), and another is to use RJ45 crossover cable. In
the second way there is no need to use hub(s), and it is limited to the condition of point to
point connection (HMI to HMI, or PC to HMI). The following descriptions will show how to
set up and perform the Ethernet connection in each way.
466
EasyBuilder8000 Users Manual
21.1 HMI to HMI Communication
Different HMIs can monitor and control each others data through the Ethernet network. By
using the system reserved register (LB and LW), one HMI can master performance of
other HMI(s). One HMI can handle requests from a maximum of 32 other HMIs
simultaneously.
Here is an example of communicating two HMIs (HMI A and HMI B). When HMI A wants to
use the set bit object to control the [LB123] node of HMI B, the procedure for setting the
Project files (MTP) on HMI A is as follows:
Step 1
Set the IP address of the two HMIs (Refer to the related chapter for the details). Suppose
that the IP address of HMI A and HMI B are set for 192.168.1.1 and 192.168.1.2
respectively.
Step 2
Running the EB8000, and select the [Device Table] tab on the [System Parameter
Settings] menu, then add the IP address and Port number of HMI B. (The picture below
shows the content of HMI As MTP projects.)
467
EasyBuilder8000 Users Manual
Step 3
Select HMI B for [PLC name] on the Set Bit Objects Attributes menu, and now HMI A
can operate the content of the LB of HMI B.
468
EasyBuilder8000 Users Manual
21.2 PC to HMI Communication
By using the simulator Function of the EB8000, PC can catch HMIs data through the
Ethernet network and save the data as files on computer.
PC can master HMI by operating the system reserved register (LB and LW) of HMI. On the
contrary, HMI can also directly control PCs operation, for example, asking PC save data
from HMI or PLC.
The number of HMIs mastered by PC is unlimited.
Suppose that PC is going to communicate with two HMIs (HMI A and HMI B), the
procedure for setting PCs MTP projects is as follows:
Step 1
Set the IP address of the two HMIs (Refer to the related chapter for the details). Suppose
that the IP address of HMI A and HMI B are set for 192.168.1.1 and 192.168.1.2
respectively.
Step 2
Running the EB8000, and select the [Device Table] tab on the [System Parameter
Settings] menu, then add the IP addresses and Port numbers of HMI A and HMI B.
469
EasyBuilder8000 Users Manual
Step 3
Select correct PLC for [PLC name]. In the [General] tab on the [Set Bit Objects Attributes]
menu, if you want to control the LB of HMI A, you have to select HMI A for [PLC name].
See the picture below.
Step 4
Making use of HMIs MTP projects on PC and performing the simulator function (either
online mode or offline mode), and then all HMIs data can be controlled by PC.
470
EasyBuilder8000 Users Manual
It is also available for HMI to control PCs data. Just considering the PC another HMI to
add it as a new HMI device to the MTP projects of HMI A or HMI B and set the IP address
pointing to the PC.
21.3 Operate the PLC Connected with other HMIs.
Through the Ethernet network, PC and HMI can also operate PLC that is connected to
other HMI; for example, suppose that there is a Mitsubishi PLC connected to HMI Bs
COM 1, when PC or HMI A wants to read data of the PLC, the procedure for setting PC or
HMI As MTP projects is as follows:
Step 1
Set the IP address of HMI B; suppose the IP address of HMI B is set for 192.168.1.2.
Step 2
Running the EB8000, and select the [Device Table] tab on the [System Parameter
Settings] menu, then add a PLC device (defined as Mitsubishi FX0n_FX2 in the example
below) and set the correct communication parameters.
471
EasyBuilder8000 Users Manual
Step 3
In the case of using the set bit object to operate the Mitsubishi PLC connected to HMI B,
just need to select PLC on HMI B for [PLC name] on the [General] tab on the [Set Bit
Objects Attributes] menu, then it is able to operate the PLC connected to the remote HMI
B on PC through the simulator function.
472
EasyBuilder8000 Users Manual
Chapter 22 System Reserved Words / Bits
Some Local Words and Local Bits are reserved for system usage. Users should not use
these reserved words/bits except for the designated purposes.
22.1 The Address Ranges of Local HMI Memory
22.1.1 Bits
Memory
Device type
Address Range
Local Memory Bits
LB
0~11999
Address Format
DDDDD
DDDDDdd
DDDDD: address
dd: bit offset (00~15)
Local Word Bits
LW_BIT
0~1050015
Retentive Memory Bit
RBI
0~65535f
473
Example:
56712
address = 567
bit offset = 12
DDDDDh
EasyBuilder8000 Users Manual
Index
DDDDD: address
h: bit offset (0~f)
Example:
567a
RW_Bit address = 567 +
[LW9000]
bit offset = a
Retentive Memory
Word
Bits
Retentive Memory A
Word
Bits
DDDDDh
DDDDD: address
h: bit offset (0~f)
RW_Bit
0~65535f
Example:
567a
address = 567
bit offset = a
DDDDDh
DDDDD: address
h: bit offset (0~f)
RW_A_Bit
0~65535f
Device type
Address Range
LW
0~10500
DDDDD
DDDDD: address
RW
0~65535
DDDDD
DDDDD: address
Example:
567a
address = 567
bit offset = a
22.1.2 Words
Memory
Local Memory Words
Retentive Memory
Words
Retentive Memory
Word
Index
Format
DDDDD
DDDDD: address
RWI
0~65535
474
Example:
567
RW address
567
EasyBuilder8000 Users Manual
[LW9000]
Retentive Memory A
Word
RW_A
Extended Memory
Words
EM0~EM9
DDDDD
DDDDD: address
0~65535
DDDDDDDDDD
Limited by device, Maximum 2 GB
22.2 System Status and Control
Address
Read
&
Write
Description
Macro
Remote
HMI
Control
LB-900n
(n = 0~9)
When the HMI starts up, the initial states
R/W
of these bits will be set as ON.
R/W
R/W
LB-9017
When the state is ON, the return
function of [PLC Control]/[Change R / W
Window] will be disabled.
R/W
R/W
LB-9018
Set ON to make mouse cursor invisible
R/W
R/W
R/W
LW-9025
CPU loading (0-100%) indicator
LW-9050
Window number that is currently
R
displayed as base windows on the HMI.
LW-9100~
LW-9115
File name of the MTP project used by
R
the HMI.
LW-9116~
LW-9117
Size of MTP projects (unit: byte).
LW-9118~
LW-9119
Size of MTP projects (unit: K byte).
LW-9120~
LW-9121
Version of complier that is used for MTP
R
projects.
LW-9122
Time (year) of MTP project being
complied.
LW-9123
Time (month) of MTP project being
complied.
LW-9124
Time (day) of MTP project being
complied.
LW-9125
Gateway IP0
(The IP address format is IP0. IP1. IP2. R
IP3.)
LW-9126
Gateway IP1
LW-9127
Gateway IP2
475
EasyBuilder8000 Users Manual
LW-9128
Gateway IP3.
LW-9129
Ethernet IP0
(The IP address format is IP0. IP1. IP2. R
IP3.)
LW-9130
Ethernet IP1
LW-9131
Ethernet IP2
LW-9132
Ethernet IP3
LW-9133
Ethernet port no.
LW-9134
Language mode
R/W
R/W
R/W
LW-9135
MAC address 0
LW-9136
MAC address 1
LW-9137
MAC address 2
LW-9138
MAC address 3
LW-9139
MAC address 4
LW-9140
MAC address 5
22.3 States of Data Input
Address
Read
&
Write
Description
Macro
Remote
HMI
Control
LW-9002~
LW-9003
Maximum value that is allowed to input
to the current data input object.
R
The data format is 32-bit (float).
LW-9004~
LW-9005
Minimum value that is allowed to input to
the current data input object.
R
The data format is 32-bit (float).
LW-9150~
LW-9181
Data stream input from the keypad,
saved in the ASCII format and the length R
of data is 32 words.
LW-9540
Reserved for the use of the Caps Lock
R
key on the keypad.
22.4 Recipe Data
Address
LB-9010
Read
&
Write
Description
Set ON when recipe data is in download R
476
Macro
R
Remote
HMI
Control
R
EasyBuilder8000 Users Manual
operation.
LB-9011
Set ON when recipe data is in upload
R
operation.
LB-9012
Set ON when recipe data is in either
R
download or upload operation.
LB-9028
If it is set ON, all recipe data will be
W
cleared (set to 0).
LB-9029
The MT8000 will save recipe data (RW
and RWA) on the flash memory every 1
minute.
W
If it is set ON, recipe data will be
compulsorily saved on the flash memory.
22.5 Task Button and Fast Selection Window
Address
Read
&
Write
Description
Macro
Remote
HMI
Control
LB-9013
If it is set ON, the Fast Selection Window
R/W
is disabled.
LB-9014
If it is set ON, the Task Button is
R/W
disabled.
LB-9015
If it is set ON, both the Fast Selection
R/W
Window and Task Button is disabled.
22.6 Event Logging
Address
Read
&
Write
Description
Macro
Remote
HMI
Control
LB-9021
Clear all event logs of the day when bit is
W
set ON.
LB-9022
The earliest event log message will be
W
deleted when bit is set ON.
LB-9023
Clear all event logs in the MT8000 when
W
bit is set ON.
LB-9024
The MT8000 will recalculate the file sizes
of all the event log messages when bit is W
set ON.
LB-9042
Set ON to acknowledge all
W
477
EasyBuilder8000 Users Manual
unacknowledged events
LB-9043
Status ON indicates there are
unacknowledged events
N/A
N/A
LW-9060
Number of existing event logs.
LW-9061
The file sizes of all event logs (32-bit
R
Unsigned).
22.7 Data Logging
Address
Read
&
Write
Description
Macro
Remote
HMI
Control
LB-9025
Set ON to delete the earliest data
sampling log. (The function can only
W
work for data sampling logs on the
MT8000.)
LB-9026
Set ON to delete all the data sampling
logs. (The function can only work for W
data sampling logs on the MT8000.)
LB-9027
The MT8000 will recalculate the file sizes
of all the data sampling logs when bit is W
set ON.
LW-9063
The number of data sampling logs on the
R
MT8000.
LW-9064
The file sizes of all data sampling logs on
R
the MT8000 (32-bit Unsigned).
22.8 Password and Operation Level
Address
Read
&
Write
Description
Macro
Remote
HMI
Control
LB-9050
Set ON to logout
LB-9060
Set ON when a password error occurs.
N/A
N/A
LB-9061
When set ON, the MT8000 will copy
data stored in [LW-9500] to [LW-9523] W
and use them as valid password.
N/A
N/A
LW-9219
Show the existing user No.
R/W
LW-9220~
LW-9221
Address for password entering (32-bit).
R/W
R/W
R/W
478
EasyBuilder8000 Users Manual
LW-9222
Level (0~6) of currently entered
password.
LW-9500~
LW-9501
User 1s password
LW-9502~
LW-9503
User 2s password
LW-9504~
LW-9505
User 3s password
LW-9506~
LW-9507
User 4s password
LW-9508~
LW-9509
User 5s password
LW-9510~
LW-9511
User 6s password
LW-9512~
LW-9513
User 7s password
LW-9514~
LW-9515
User 8s password
LW-9516~
LW-9517
User 9s password
LW-9518~
LW-9519
User 10s password
LW-9520~
LW-9521
User 11s password
LW-9522~
LW-9523
User 12s password
479
R/W
R/W
R/W
R/W
R/W
R/W
R/W
R/W
R/W
R/W
R/W
R/W
R/W
R/W
R/W
R/W
R/W
R/W
R/W
R/W
R/W
R/W
R/W
R/W
R/W
R/W
R/W
R/W
R/W
R/W
R/W
R/W
R/W
R/W
R/W
R/W
EasyBuilder8000 Users Manual
22.9 Time of HMI
Read
&
Write
Macro
Remote
HMI
Control
Address
Description
LW-9010
Local time (second, BCD)
R/W
R/W
R/W
LW-9011
Local time (minute, BCD)
R/W
R/W
R/W
LW-9012
Local time (hour, BCD)
R/W
R/W
R/W
LW-9013
Local time (day, BCD)
R/W
R/W
R/W
LW-9014
Local time (month, BCD)
R/W
R/W
R/W
LW-9015
Local time (year, BCD)
R/W
R/W
R/W
LW-9016
Local time (week, BCD)
LW-9017
Local time (second, BIN)
R/W
R/W
R/W
LW-9018
Local time (minute, BIN)
R/W
R/W
R/W
LW-9019
Local time (hour, BIN)
R/W
R/W
R/W
LW-9020
Local time (day, BIN)
R/W
R/W
R/W
LW-9021
Local time (month, BIN)
R/W
R/W
R/W
LW-9022
Local time (year, BIN)
R/W
R/W
R/W
LW-9023
Local time (week, BIN)
LW-9030~
LW-9031
System time (in units of 0.1 second),
R
timing from the machine starts up.
22.10 Hardware of HMI
Address
Read
&
Write
Description
LB-9019
Set ON to disable Sound and Buzzer
Set OFF to enable Sound and Buzzer
LB-9040
R/W
R/W
Set ON increase the brightness of CCFL
W
backlight one step.
LB-9041
Set ON decrease the brightness of
W
CCFL backlight one step.
LW-9070
free space insufficiency (K bytes)
R/W
R/W
R/W
LW-9071
System reserved free space size (K
R/W
bytes)
R/W
R/W
LW-9072
MT8000 current available free space (K
R/W
bytes)
R/W
R/W
480
R/W
Macro
Remote
HMI
Control
EasyBuilder8000 Users Manual
22.11 The States of Communicating with Remote HMI(s)
Address
LB-910n
Read
&
Write
Description
n = 0~31
The registers can be used to indicate
the states of communication with remote
HMIn.
ON indicates the communication is
R/W
normal, while OFF indicates the
communication is disconnected from
remote HMIn; at this time set the state to
ON, the MT8000 will try to connect to
remote HMIn again.
481
Macro
R/W
Remote
HMI
Control
R/W
EasyBuilder8000 Users Manual
22.12 The States of Communicating with PLC
Address
LB-9150
Read
&
Write
Description
When the state is ON, the system will
automatically resume connection if the
PLC device with COM 1 is
disconnected.
Macro
Remote
HMI
Control
R/W
R/W
R/W
R/W
R/W
R/W
R/W
R/W
R/W
R/W
R/W
R/W
R/W
R/W
R/W
When the state is OFF, the
disconnection to the PLC device will not
be resumed
LB-9151
When the state is ON, the system will
automatically resume connection if the
PLC device with COM 2 is
disconnected.
When the state is OFF, the
disconnection to the PLC device will not
be resumed.
LB-9152
When the state is ON, the system will
automatically resume connection if the
PLC device with COM 3 is
disconnected.
When the state is OFF, the
disconnection to the PLC device will not
be resumed.
LB-9153~
LB-9184
When the state is ON, the system will
automatically resume connection if the
PLC device with the Ethernet port is
disconnected; n = 0~31.
When the state is OFF, the
disconnection to the PLC device will not
be resumed.
LB-9200~
LB-9455
These registers can be used to indicate
the states of communication with the
482
EasyBuilder8000 Users Manual
PLC device on COM 1.
LB-9200 is to indicate the states of
communication with the PLC on the
station no. 0, LB-9201 is to indicate the
states of communication with the PLC
on the station no. 1, and so on.
When the state is ON, it indicates the
communication is normal. When the
state is OFF, it indicates the
disconnection to the PLC device; at this
time set the state at ON, and the system
will try to connect the PLC device again.
These registers can be used to indicate
the states of communication with the
PLC device on COM 2.
LB-9500~
LB-9755
LB-9500 is to indicate the states of
communication with the PLC on the
station no. 0, LB-9501 is to indicate the
states of communication with the PLC
on the station no. 1, and so on.
R/W
R/W
R/W
R/W
R/W
R/W
When the state is ON, it indicates the
communication is normal. When the
state is OFF, it indicates the
disconnection to the PLC device; at this
time set the state at ON, and the system
will try to connect the PLC device again.
LB-9800~
LB-10055
These registers can be used to indicate
the states of communication with the
PLC device on COM 3.
LB-9800 is to indicate the states of
communication with the PLC on the
station no. 0, LB-9801 is to indicate the
483
EasyBuilder8000 Users Manual
states of communication with the PLC
on the station no. 1, and so on.
When the state is ON, it indicates the
communication is normal. When the
state is OFF, it indicates the
disconnection to the PLC device; at this
time set the state at ON, and the system
will try to connect the PLC device again.
These registers can be used to indicate
the states of communication with the
PLC device on the Ethernet port.
LB-10100~
LB-10131
When the state is OFF, it indicates the
disconnection to the PLC device; at this
time set the state at ON, and the system
will try to connect the PLC device again.
R/W
R/W
R/W
LW-930n
The number of the driver that is used by
R
local PLC device.
LW-935n
The number of unprocessed commands
R
that are gave to the local PLC device.
LW-940n
The content of the latest connection
error when connecting to the local PLC R
device.
22.13 Client Connected to Server
Read
&
Write
Address
Description
LB-9016
Set ON when client connects to server.
LW-9006
The number of clients connected to
R
server.
R/W
Macro
Remote
HMI
Control
R/W
R/W
22.14 MODBUS Server Station no.
Address
LW-9541
Read
&
Write
Description
device station no.(COM 1) if configured R / W
484
Macro
R/W
Remote
HMI
Control
R/W
EasyBuilder8000 Users Manual
as Modbus/ASCII server
LW-9542
device station no.(COM 2) if configured
R/W
as Modbus/ASCII server
R/W
R/W
LW-9543
device station no. (COM 3) if configured
R/W
as Modbus/ASCII server
R/W
R/W
LW-9544
device station no. (Ethernet) if
configured as Modbus/ASCII server
R/W
R/W
R/W
22.15 COM Communication
Address
Read
&
Description
Macro
Write
Remote
HMI
Control
LB-9030
Set LB-9030 from OFF to ON force the
system to use LW9550~LW9554 as new R / W
communication parameter of COM1
R/W
R/W
LW-9550
COM 1 mode
0: RS232
1: RS485 2W
2: RS485 4W
R/W
R/W
R/W
LW-9551
COM 1 baud rate
0: 4800
1: 9600
2: 19200
3: 38400
4: 57600
5: 115200
R/W
R/W
R/W
LW-9552
COM 1 data bits
7 : 7 bits
8: 8 bits
R/W
R/W
R/W
LW-9553
COM 1 parity
0: none
1: even
2: odd
R/W
R/W
R/W
LW-9554
COM 1 stop bits
1: 1 bit
2: 2 bits
R/W
R/W
R/W
LB-9031
Set LB9031 from OFF to ON force the
R/W
system to use LW9556~LW9559 as new
R/W
R/W
485
EasyBuilder8000 Users Manual
communication parameter of COM2
LW-9556
COM 2 baud rate
0: 4800
1: 9600
2: 19200
3: 38400
4: 57600
5: 115200
R/W
R/W
R/W
LW-9557
COM 2 data bits
7 : 7 bits
8: 8 bits
R/W
R/W
R/W
LW-9558
COM 2 parity
0: none
1: even
2: odd
R/W
R/W
R/W
LW-9559
COM 2 stop bits
1: 1 bit
2: 2 bits
R/W
R/W
R/W
LB-9032
Set LB-9032 from OFF to ON force the
system to use LW9560~LW9564 as new R / W
communication parameter of COM3
R/W
R/W
LW-9560
COM 3 mode
0: RS232
1: RS485 2W
R/W
R/W
R/W
LW-9561
COM 3 baud rate
0: 4800
1: 9600
2: 19200
3: 38400
4: 57600
5: 115200
R/W
R/W
R/W
LW-9562
COM 3 data bits
7 : 7 bits
8: 8 bits
R/W
R/W
R/W
LW-9563
COM 3 parity
0: none
1: even
2: odd
R/W
R/W
R/W
486
EasyBuilder8000 Users Manual
LW-9564
COM 3 stop bits
1: 1 bit
2: 2 bits
R/W
R/W
R/W
22.16 File Manager
Address
Read
&
Write
Description
Macro
Remote
HMI
Control
LB-9034
Save event/data log to HMI or USB disk
LB-9035
HMI free space insufficiency alarm
N/A
N/A
LB-9036
CF free space insufficiency alarm
N/A
N/A
LB-9037
USB1 free space insufficiency alarm
N/A
N/A
LB-9038
USB2 free space insufficiency alarm
N/A
N/A
LB-9039
Status of file backup activity
LW-9074
SD current free space (K bytes)
N/A
N/A
LW-9076
USB1 current free space (K bytes)
N/A
N/A
LW-9078
USB2 current free space (K bytes)
N/A
N/A
22.17 PLC & Remote HMI IP Address Setting
Read
&
Write
Macro
Remote
HMI
Control
Address
Description
LW-9600
~
LW-9629
PLCs IP address setting
(IP0:IP1:IP2:IP3) / port no.
R/W
R/W
R/W
LW-9800
~
LW-9839
Remote HMIs IP address setting
(IP0:IP1:IP2:IP3) / port no.
R/W
R/W
R/W
22.18 Printer Server Setting
Address
Read
&
Write
Description
LW-9770~
LW-9773
Remote printer server setting
(IP0:IP1:IP2:IP3)
LW-9774~
LW-9779
Remote printer server user name
LW-9780~
Remote printer server password
487
Macro
Remote
HMI
Control
R/W
R/W
R/W
R/W
R/W
R/W
R/W
R/W
R/W
EasyBuilder8000 Users Manual
LW-9785
22.19 Address Index Function
Address
Read
&
Write
Description
LW-9200~
LW-9215
Address index 0~15
LW-9230~
LW-9260
Address index 16~31
Macro
Remote
HMI
Control
R/W
R/W
R/W
R/W
R/W
R/W
22.20 Touch Screen X and Y Position
Address
Read
&
Description
Macro
Write
Remote
HMI
Control
LW-9041
Touch status word (bit 0 ON = user is
touching the screen)
LW-9042
Touch X position
LW-9043
Touch Y position
LW-9044
Leave X position
LW-9045
Leave Y position
22.21 Variable Station no.
Address
LW-10000~
LW-10015
Read
&
Write
Description
Var0~Var15 station no. variable
(Usage: Var0#address)
488
R/W
Macro
R/W
Remote
HMI
Control
R/W
EasyBuilder8000 Users Manual
Chapter 23 MT8000 Supports Printers
1. EPSON ESC/P2
Impact Printer:
LQ-300, LQ-300+, LQ-300K+ (RS232)
LQ-300+II (RS232)
Inkjet Printer:
Stylus Photo 750 (USB)
Laser Printer:
EPL-5800 (USB)
2. HP PCL Series
USB port, conform to HP PCL level 3 protocol.
Laser Printer:
HP LaserJet P1505n: HP PCL 5e
PCL 5 was released on the HP LaserJet III in March 1990, adding Intellifont font
scaling (developed by Compugraphic, now part of Agfa), outline fonts and HP-GL/2
(vector) graphics.
PCL 5e (PCL 5 enhanced) was released on the HP LaserJet 4 in October 1992 and
added bi-directional communication between the printer and the PC and Windows
fonts.
Caution: For HP printer, we do not support
1. HP LaserJet P1005, which is not PCL 5.
2. HP LaserJet P1006
3. HP LaserJet 1000, which is support HostBase Printing language
4. HP LaserJet 1010, which is support HostBase Printing language
5. HP Color LaserJet 1500, which is support HostBase Printing language
6. HP Color LaserJet 3500, which is support HostBase Printing language
489
EasyBuilder8000 Users Manual
Please ensure that the HP printer has support PCL5 before connecting with MT8000
series.
Inkjet Printer:
HP DeskJet 920C, 930C, D2360, D2560, D2568
3. SP-M, D, E, F
EPSON ESC protocol 9-pin printer.
RS232 port
SIUPO
http://www.siupo.com
SP-M, D, E, F series
SP-E1610SK (paper width: 45mm)
SP-E400-4S (paper width: 57.5mm)
SP-MDEF
Recommended SP printer type for customers outside China
4. Axiohm A630
5. SPRT (SP-DIII, DIV, D5, D6, A, DN, T)
490
EasyBuilder8000 Users Manual
Chapter 24 Recipe Editor
RecipeEditor is a Win32 application and only can run on MS Windows 2000, XP and Vista.
It allows users to create, view and modify recipe (*.rcp) and EMI (*.emi) files. Additionally,
it can convert recipe and EMI files to CSV format and vice versa.
24.1 Introduction
In [Menu] [File], select [Open] and choose a recipe or EMI file, you will see the
following dialogue appears:
Setting
Description
Address range
To fill the range of the address users want to examine.
Add
Add a column to the current data format template.
Delete
Delete the selected column.
Clear All
Delete all columns.
491
EasyBuilder8000 Users Manual
Modify
Modify the description and data type for the selected column.
Save Format
Save the settings of the current data format template so that users
can load it every time when needed without recreating it repeatedly.
The template data will be stored in data.fmt file in the
EasyBuilder8000 installation directory.
Delete Format
Delete an existed data format template.
Select your
data format
Select an existed data format template for examining the recipe or
EMI data.
After clicking [Add], [Data Type] dialogue will appear as follow:
First, you can assign a readable name as [Description] for the column. And select the
correct data type for the column. If [String] is selected as data type, you must specify the
length of the string in addition.
492
EasyBuilder8000 Users Manual
24.2 Setting of Recipe Editor
How to Add a Recipe / EMI File
(1) In [Menu] [File], select [New] and the following dialogue will appear:
(2) Click [Add] and select [16-bit Unsigned] as data format type.
493
EasyBuilder8000 Users Manual
(3) After all the settings is finished, a new document appears as follow
(4) Users can view and modify the data in the sheet.
(5) In [Menu] [File] [Save As], select the correct format and file name to create a
recipe or EMI file.
Export to CSV File
After opening a recipe or EMI file, select [Menu] [File] [Save As] and choose file
format as CSV.
Import CSV File
In [Menu] [File], select [Import CSV File] and choose a CSV file to open. After
editing, users can save it as a recipe or EMI file so that it can be downloaded to
MT8000/6000 series.
494
EasyBuilder8000 Users Manual
Chapter 25 EasyConverter
This application program is utilized when the history record of data sampling (dtl) or event
log (evt) is uploaded to PC, which can be transferred to Excel (csv).
25.1 Introduction
In Project Manager, clicking the EasyConverter will pop up the application program.
There are four functions as follows:
1. Export to Excel
2. Scaling function
3. Multi-File Conversion
4. Command line
25.2 Setting of EasyConverter
495
EasyBuilder8000 Users Manual
25.2.1 How to Export to Excel
When open the file, it will pop up setting dialog as follow:
There are four options of time format can be selected.
Setting
Description
No millisecond information
Separated by a COMMA sign
Separated by a DOT sign
Parenthesized
If checking "Don't ask me again", the pop-up window will not appear next time.
If you need to modify the time format, please go to Options / Time Format to call up the
setting dialog.
After setting, click OK. And next setting dialog pops up, as follow:
496
EasyBuilder8000 Users Manual
Click OK,
Export to Microsoft Excel.
497
EasyBuilder8000 Users Manual
25.2.2 How to Use Scaling Function
The Scaling is utilized to offset data.
new value = {{value+A}xB}+C, users can set a value on A, B, and C.
Why do we need the Scaling function?
For example, here is a data of voltage and data format is 16-bit unsigned (range: 0~4096).
498
EasyBuilder8000 Users Manual
Users want to map those data to volt which range is form -5 to +5.
new value = {{value+0}x0.0024}+(-5), as follow:
Above sampling data of setting can be saved and loaded next time.
499
EasyBuilder8000 Users Manual
After the scaling,
Original file
After utilizing scaling function file
25.2.3 How to Use Multi-File Conversion
Step1: Click the File / Multi-File will pop up the setting dialog.
Step2: Click "Add File..." to add files into List.
500
EasyBuilder8000 Users Manual
Step3: After adding files, check the "Combine to a file" to export those files to a single
Excel file (xls).
501
EasyBuilder8000 Users Manual
Note: If you don't check the box, the files will be exported to Excel individually.
25.3 Enable Setting File
User can load an existent Setting file to apply to a data log file(s).
Step1: Save the setting to test.lgs after filling out scaling & offset.
502
EasyBuilder8000 Users Manual
Step2: In a new data sampling, click "Load Setting" to load test.lgs.
Step3: Press "Export to Microsoft Excel" button to examine the data.
503
EasyBuilder8000 Users Manual
25.3.1 For Combination and Enable Setting File
Step1: Click Multi-File
Step2: Select "Add File"
504
EasyBuilder8000 Users Manual
Step3: Select the files that you would like to combine and check both of "Enable Setting
file" and "Combine to a file" boxes. With "Combine to a file" edit, please indicate a file
name for the new outcome.
Step4: After pressing OK, the data will display on the dialog.
Step5: Open the new combined file to examine the data in Microsoft Excel.
505
EasyBuilder8000 Users Manual
25.4 Command Line
For EasyConverter, users can run in a command mode.
EasyConverter [/c] [/s] [/t[num]] setting source destination
Setting
Description
setting
Indicate the setting file.(*.lgs)
source
Indicate the source file.(*.dtl or *.evt)
destination
Indicate the destination file.(*.csv or *.xls)
/c
Output file type. If set the flag, output a CSV file, or the output
file will be an Excel file.
/s
Whether involving a setting file or not. If set the flag, it
indicates that users utilize a setting file.
/t[num]
Time format. For example: t2 indicates Separated by a DOT
sign.
For example: EasyConverter.exe /c /s /t3 E:\Work\20080625.lgs "E:\Work\ 20080625.dtl"
"E:\Work\"
506
EasyBuilder8000 Users Manual
Chapter 26 EasyPrinter
EasyPrinter is a Win32 application and only can run on MS Windows 2000, XP and Vista. It
enables MT8000 Series to output screen hardcopies on a remote PC via Ethernet. Please
see the following illustration:
Here are some advantages of using EasyPrinter:
EasyPrinter provides two modes of hardcopy output: Print-Out and Save-to-File.
Users can use either way or both ways.
Since EasyPrinter is running on the MS Windows system, it supports most of the
available printers on the market.
Multiple MT8000 HMIs can share one physical printer via EasyPrinter. Users do
not have to prepare printers for each MT8000 HMI.
Additionally, EasyPrinter can also be a backup server. Users can use backup objects on
MT8000 HMIs to copy history files such as Data-Samplings and Event-Logs histories onto
a remote PC via Ethernet. Please see the following illustration:
507
EasyBuilder8000 Users Manual
26.1 Using EasyPrinter as a Printer Server
Users can make screen hardcopies with a Function-Key object. The hardcopies will be
transferred to the MT Remote Printer Server via Ethernet and then printed out.
26.1.1 Setup Procedure in EasyPrinter
In [Menu] [Options], select [Settings] and the following dialogue box will appear:
508
EasyBuilder8000 Users Manual
1.
2.
3.
In [Server], assign [Port number of the server socket] to 8005, [User name]
to admin and [Password] to 111111. (Note: These are default values.)
In [Naming Convention for HMI Folder], select [Use IP address] and assign
IP_ as the [Prefix].
In [Properties], select [Minimize to system tray].
Click [Hardcopy] tab at the left side in the dialogue box as follows:
4.
5.
6.
In [Output], select [Print out to] and choose a printer as the output device for
screen hardcopies. (Note: You can only choose from the printers available in
your system, so it is normal if you do not see hp LaserJet 3380 PCL 5 on
your list as the example.)
Click [OK] to apply the settings.
In [Menu] [File], select [Enable Output] to allow EasyPrinter to output any
incoming print request, i.e. screen hardcopy.
26.1.2 Setup Procedure in EasyBuilder8000
In [Menu] [Edit] [System Parameters], click [Printer Server] tab and select [Use MT
Remote Printer Server], the following dialogue box will appear:
509
EasyBuilder8000 Users Manual
7.
8.
In [Output settings], assign appropriate values for left/top/right/bottom
margins. (Note: The margins are all assigned to 15mm in the example.)
In [Communication settings], fill in the IP address of the printer server and
same as step 1, assign the port number to 8005, [User name] to admin
and [Password] to 111111.
In [Menu] [Objects] [Buttons], select [Function Key] and assign [Screen hardcopy] to
[MT Remote Printer Server].
9.
Place the Function-Key object in the common window (window no. 4), and
you will be able to make screen hardcopies anytime when needed.
510
EasyBuilder8000 Users Manual
10. Compile and download your project to the MT8000 HMI. Press the
Function-Key object set in step 9 to make a screen hardcopy.
You can also use a PLC-Control object to make screen hardcopies.
You cannot print alarm information via EasyPrinter.
EasyPrinter can only communicate with HMI via Ethernet, so this feature is
unavailable in MT6000 Series.
26.2 Using EasyPrinter as a Backup Server
Users can upload historical data such as Data-Sampling and Event-Log history files onto
the MT remote backup server with Backup objects.
26.2.1 Setup Procedure in EasyPrinter
In [Menu] [Options], select [Settings] and the following dialogue box will appear:
511
EasyBuilder8000 Users Manual
In [Server], assign [Port number of the server socket] to 8005, [User name]
to admin and [Password] to 111111. (Note: These are default values.)
2. In [Naming Convention for HMI Folder], select [Use IP address] and assign
IP_ as the [Prefix].
3. In [Properties], select [Minimize to system tray].
Click [Backup] tab at the left side in the dialogue box as follows:
1.
4.
5.
In [Output], click the
button to browse and select a path for storage of
the incoming history files.
Click [OK] to apply the settings.
512
EasyBuilder8000 Users Manual
6.
In [Menu] [File], select [Enable Output] to allow EasyPrinter to store any
incoming backup request in the location specified in step 4.
26.2.2 Setup Procedure in EasyBuilder8000
In [Menu] [Edit] [System Parameters], click [Printer Server] tab and select [Use MT
Remote Printer Server], the following dialogue box will appear:
7.
In [Communication settings], fill the IP address of the printer server and same
as step 1, assign port number to 8005, [User name] to admin and
[Password] to 111111.
In [Menu] [Objects], select [Backup] and the following dialogue box will appear:
513
EasyBuilder8000 Users Manual
In [Source], select [Event log].
In [Backup position], select [Remote printer server].
In [Range], select [Today] and [All].
In [Attribute], select [Touch trigger].
Place the Backup object in the common window (window no. 4), and you will
be able to make backups anytime when needed.
13. Compile and download your project to the MT8000 HMI. Press the Backup
object set in step 12 to make a backup of the Event-Log history data.
8.
9.
10.
11.
12.
The Backup object can be triggered via a bit signal.
Users can arrange a Scheduler object, which turns a bit ON at the end of
week, to trigger a Backup object to automatically back up all history data.
26.3 EasyPrinter Operation Guide
514
EasyBuilder8000 Users Manual
26.3.1 Appearance
Area
Name
Description
Job List
This window lists all incoming tasks, i.e. screen
hardcopy and backup requests.
Property Window
This window shows the information about the
task selected from Job List.
Preview Window
This window shows the preview image of the
screen hardcopy task selected from Job List.
Download Progress
Window
This window shows the download progress of
incoming requests.
Message Window
This window shows the time and message of
events such as incoming request, incorrect
password, etc.
26.3.2 Operation Guide
The following tables describe the meaning and explain how to use all EasyPrinter menu
items.
515
EasyBuilder8000 Users Manual
Menu File
Enable Output
Description
Select
EasyPrinter processes the tasks one by one.
z Unselect
EasyPrinter arranges the incoming tasks in memory.
z
EasyPrinter can only reserve up to 128 MB of task data in memory. If the
memory is full, any request coming in afterwards will be rejected and users
must either operate [Enable Output] or delete some tasks to make room for
new tasks.
Menu Edit
Description
Edit
To edit a screen hardcopy task.
Users can freely change the properties of [Orientation],
[Scaling] and [Margins] here.
Delete
To delete the selected tasks permanently.
Select All
To select all tasks from Job List.
The backup task is not editable.
z
z
[Edit] is available only when a task is selected.
[Delete] is available when at least one task is selected.
516
EasyBuilder8000 Users Manual
Menu View
Description
Properties Bar
To show or hide the Property Window.
Preview Bar
To show or hide the Preview Window.
Download Bar
To show or hide the Download Progress Window.
Logger Bar
To show or hide the Message Window.
In Download Progress Window, users can select the mode to show
download progress by clicking the header of the progress column. Please
see the following illustration:
EasyPrinter can reserve up to 10,000 messages in Message Window. If a
new message comes in, the oldest message will be deleted.
MenuOptions
Description
Toolbars
To show or hide toolbars.
Status Bar
To show or hide the status bar.
Settings
Configuration for EasyPrinter. Please refer to the following
illustrations:
[General]
517
EasyBuilder8000 Users Manual
[Server] [Port number of the server socket]
Set the Ethernet socket number for HMIs to connect to.
The range goes from 1 to 65535 and 8005 is the default
value.
[Server] [User name] & [Password]
Set the user name and password to restrict that only the
authorized HMIs can send requests to EasyPrinter.
[Naming Convention for HMI Folder]
EasyPrinter creates different folders to store files (e.g.
hardcopy bitmap files, backup files) from different HMIs.
There are two ways to name the folders:
a. Use IP address
EasyPrinter names the folder after the IP address of the
HMI sending the request. (i.e. [Prefix] + [IP address])
Please see the following illustration:
518
EasyBuilder8000 Users Manual
b. Use HMI name
EasyPrinter names the folder after the name of the HMI
sending the request. (i.e. [Prefix] + [HMI name])
z
[Properties] [Minimize to system tray]
Select this option to minimize EasyPrinter to system tray
instead of task bar. Users can double-click the icon in
system tray to restore the EasyPrinter window.
[Properties] [Detailed message]
Select this option to display more detailed messages about
events in the message window.
[Hardcopy]
[Output]
EasyPrinter provides two modes to output hardcopy
results: Print-Out and Save-to-File.
a. Print-Out
Select this option to inform EasyPrinter to print out the
hardcopy result on specified printers.
b. Save-to-File
519
EasyBuilder8000 Users Manual
Select this option to inform EasyPrinter to convert the
hardcopy result into a bitmap file and save it in the
specified directory. Users can find the bitmap files at:
[Specified Path]
[HMI Folder]
yymmdd_hhmm.bmp
For example, when a hardcopy request is given at
17:35:00 12/Jan/2009, the bitmap file will be named
090112_1735.bmp. And if there is another bitmap file
generated in the same minute, it will be named
090112_1735_01.bmp and so on.
[Backup]
[Output]
EasyPrinter stores the backup files to the specified path.
For Event-Log historical data files:
[Specified Path]
[HMI Folder]
[eventlog]
EL_yyyymmdd.evt
For Data-Sampling historical data file:
[Specified Path]
[HMI Folder]
520
EasyBuilder8000 Users Manual
[datalog]
[Folder name of the Data-Sampling object]
yyyymmdd.dtl
For Recipe:
[Specified Path]
[HMI Folder]
[recipe]
recipe.rcp or recipe_a.rcp
z
[Convert Batch File]
Select [Enable] and assign a Convert Batch File for
automatically converting uploaded history files to CSV or
MS Excel format. Please refer to the next section for the
details of Convert Batch File.
Users can assign HMI names from LW9032 to LW9039.
EasyPrinter names the folder after IP address if HMI name is not set.
26.4 Convert Batch File
EasyPrinter provides a mechanism for converting the uploaded Data-Sampling and
Event-Log history files stored in binary mode to CSV files automatically. Users requesting
this function have to prepare a Convert Batch File to provide EasyPrinter with the
information of how to convert the history files.
As shown in the above illustration, the conversion is actually carried out by EasyConverter.
EasyPrinter simply follows the criteria in Convert Batch File and activates EasyConverter
with proper arguments to achieve the conversion.
521
EasyBuilder8000 Users Manual
EasyConverter is another Win32 application converting history data into CSV
or MS Excel (*.xls) files. Users can find it in the EasyBuilder 8000 installation
directory.
Users requesting this function must ensure EasyPrinter and EasyConverter
are placed in the same directory.
26.4.1 The Default Convert Batch File
The following is the default Convert Batch File included in the EasyBuilder 8000 software
package:
The default Convert Batch File (convert2csv.def)
1:
2:
"dtl", "EasyConverter /c $(PathName)"
"evt", "EasyConverter /c $(PathName)"
There are two lines of text in the file. Each line has two arguments separated by a comma
and forms a criterion of how to deal with a specific type of files, e.g. Data-Sampling and
Event-Log history files. The first argument specifies the extension name for the type of the
files to be processed and the second one specifies the exact command to execute in
console mode. Please note $(PathName) is a key word to tell EasyPrinter to replace it
with the real name of the backup file in conversion. For example, if a Data-Sampling
history file named 20090112.dtl is uploaded and stored, EasyPrinter will send out the
following command to a console window:
EasyConverter /c 20090112.dtl
And then the CSV file named 20090112.csv is created.
Therefore, the criteria of the default Convert Batch File are:
1. Convert all Data-Sampling history files (*.dtl) into CSV files.
2. Convert all Event-Log history files (*.evt) into CSV files.
522
EasyBuilder8000 Users Manual
z
z
z
z
z
Actually, the $(PathName) in the second argument stands for the full path
name of the file. In the previous case, EasyPrinter replaces it with:
[Specified Path] \ [HMI Folder] \ [datalog] \
[Folder name of the Data-Sampling object] \ 20090112.dtl
EasyPrinter interprets the Convert Batch File on a line basis, i.e. each line
forms a criterion.
Any two arguments should be separated by a comma.
Every argument should be put in double quotes.
Do not put any comma inside an argument.
For further information about how to use EasyConverter, please refer to the
manual -- Appendix EasyConverter.
26.4.2 Specialized Criteria
Sometimes users may need a special handling for the files uploaded from a specific HMI.
Here is an example:
Specialized Criterion for the HMI with IP = 192.168.1.26
3:
"dtl", "EasyConverter /c $(PathName)", "192.168.1.26"
Or users can also specify the HMI with its name.
Specialized Criterion for the HMI with name = Weintek_01
4:
"dtl", "EasyConverter /c $(PathName)", "Weintek_01"
Or in the case of needing special handling for different Data-Sampling history files.
Specialized Criterion for the Data-Sampling objects folder name = Voltage
5:
"dtl", "EasyConverter /s Voltage.lgs $(PathName)", "*", "Voltage"
The 5th criterion can be only performed on the history files uploaded from the
Data-Sampling objects with the folder name of Voltage. The 3rd argument (*) indicates
this criterion accepts the qualified Data-Sampling files from any HMI. Users can also
change the 3rd argument to 192.168.1.26, 192.168.1.*, HMI name, etc. for narrowing the
target HMIs.
523
EasyBuilder8000 Users Manual
26.4.3 The Format of a Convert Batch File
The following table explains all arguments in a criterion.
No
Argument
Description
File Type
This argument specifies the extension name of the
uploaded files this criterion targets. (e.g. dtl for
Data-Sampling history files, evt for Event-Log
history files)
Command Line
The exact command EasyPrinter sends to a
console window if the uploaded file is qualified.
a. HMI IP address
b. HMI name
This argument specifies the HMI this criterion
targets.
Condition 1
Condition 2
If the file type is dtl
This argument specifies the folder name of the
Data-Sampling objects this criterion targets.
Others
No use.
No use. (reserved for further use)
26.4.4 The Order of Examining Criteria
EasyPrinter examines criteria in ascending order every time a file is uploaded. Once the file
is qualified for a criterion, it stops the examination and starts over for next file. Therefore,
users should place the criteria with more specification upward in the Convert Batch File
and place the less-specific criteria downward. Take the 5 criteria mentioned in the previous
sections for example, the correct order is:
Correct order for the previous criteria
"dtl", "EasyConverter /s Voltage.lgs $(PathName)", "*", Voltage"
"dtl", "EasyConverter /c $(PathName)", "EasyView"
524
EasyBuilder8000 Users Manual
"dtl", "EasyConverter /c $(PathName)", "192.168.1.26"
"dtl", "EasyConverter /c $(PathName)"
"evt", "EasyConverter /c $(PathName)"
525
EasyBuilder8000 Users Manual
Chapter 27 EasySimulator
EasySimulator enables users to perform Online/Offline simulation without installing
EayBuilder8000 software. To achieve that, users have to prepare the following files in one
folder.
27.1 Prepare Files
1. [driver] [win32]
2. 320x234.bmp
3. 480x234.bmp
4. 640x480.bmp
5. 800x480.bmp
6. 800x600.bmp
7. 1024x768.bmp
8. com.exe
9. EasySimulator.exe
10. gui.exe
11. xob_pos.def
Users can find all the above files in EasyBuilder8000 installation directory, which means
users have to install EasyBuilder8000 software package on a PC and copy the files to the
target PC.
27.2 Modify the Content of xob_pos.def
Step1. Open xob_pos.def using a text editing tool (e.g. Notepad).
526
EasyBuilder8000 Users Manual
Line No.
1
Description
[0]
Perform Offline simulation
[1]
Perform Online simulation
Specify the full path where the files (e.g. com.exe, gui.exe,
EasySimulator.exe, etc.) locate.
Specify the full path of the project file (*.xob)
Step2. Double click EasySimulator.exe to start the simulation.
Step3. ON-Line/OFF-Line simulation is display on the screen.
527
EasyBuilder8000 Users Manual
Chapter 28 Multi-HMIs Intercommunication (Master-Slave
Mode)
Multi-HMIs intercommunication means that HMI uses COM port to connect a remote HMI,
and read/write data from/to a remote PLC as below:
Above shows the PLC connects HMI 1, and HMI 1 connects HMI 2 via COM port, so that
the HMI 2 can control the PLC by way of HMI 1.
An example describes how to use EB8000 to create projects used on HMI 1 and HMI 2.
28.1 How to Create a Project of Master HMI
Below show the content of HMI 1s [System Parameter Settings] / [Device list]
1. Due to HMI 1s COM 1 connects PLC, the device list must include [Local PLC 1]. This
examples [Local PLC 1] is FATEK FB Series and PLCs communication parameter is
9600, E, 7, 1.
528
EasyBuilder8000 Users Manual
2. Users must add a new device - Master-Slaver Server for setting COM 2s
communication properties. Because HMI 1s COM 2 is used to receive commands from
HMI 2. Above picture shows the COM 2s parameters are 115200, E, 8, 1, and uses
RS232. These parameters have not been restricted to be the same as COM 1, but the
data bits must set to 8. In general, COM 2 is set to use a higher baud rate for more
efficient communication.
28.2 How to Create a Project of Slave HMI
Above picture shows HMI 2s content of [Device list]. HMI 2 wants to control PLC via HMI 1,
thus HMI 2 recognizes this PLC as a remote PLC. So it is necessary that add a [*Remote
PLC 1] into the device list. This example shows the remote PLC is FATEK FB Series.
How to create [*Remote PLC 1] is described below:
Step 1
Create a new device and select FATEK FB Series for [PLC type]. [PLC default station no.]
must be set correctly.
Step 2
Correctly set the parameters. HMI 2s COM 1 connects HMI 1s COM 2, so they both must
have the same communication parameters and interfaces, ignoring the PLC parameters.
As below, HMI 1s COM 2 and HMI 2s COM 1 use RS232 and the parameters are
[115200, E, 8, 1].
529
EasyBuilder8000 Users Manual
Step 3
Change [Location] to [Remote], and select [COM port] to connect remote HMI 1.
After completing all settings described above, users can find a new device named
[*Remote PLC 1] on the device table. This device has the * symbol to mean that HMI
uses a COM port (not Ethernet) to control a remote PLC via other HMI.
Users can check HMIs local registers to view the communication status.
530
EasyBuilder8000 Users Manual
Tag
Description
LB-9150
When ON, auto. connection for PLC1 (COM 1)
LB-9151
When ON, auto. connection for PLC2 (COM 2)
LB-9152
When ON, auto. connection for PLC3 (COM 3)
Tag
LB-9200~
LB-9455
Description
This local registers indicate the connection states between COM 1
and PLC
LB9200 indicates the state between COM 1 and PLC SN0 (station
no. 0), and LB9201 indicates the state between COM 1 and PLC
SN1
When ON, it means that connection is normal.
LB-9500~
LB-9755
LB-9800~
LB-10055
When OFF, it means that disconnect with PLC, and set on to retry
connecting activity once.
This local registers indicate the connection states between COM 2
and PLC
LB9500 indicates the state between COM 2 and PLC SN0 (station
no. 0), and LB9501 indicates the state between COM 2 and PLC
SN1
When ON, it means that connection is normal.
When OFF, it means that disconnect with PLC, and set on to retry
connecting activity once.
This local registers indicate the connection states between COM 3
and PLC
LB9800 indicates the state between COM 3 and PLC SN0 (station
no. 0), and LB9801 indicates the state between COM 3 and PLC
SN1
When ON, it means that connection is normal.
When OFF, it means that disconnect with PLC, and set on to retry
connecting activity once.
531
EasyBuilder8000 Users Manual
Chapter 29 Pass-Through Function
The pass-through function allows the PC application to connect PLC via HMI, and the HMI
acts as a converter at this moment.
The pass-through function provides two modes: Ethernet and COM port. To click
[Pass-through] on Project Manager will display the application.
29.1 Ethernet Mode
[How to install virtual serial port driver]
Before using Ethernet mode, please check whether virtual serial port driver is installed as
described below:
If [Virtual COM port (PC<->PLC)] displays [Please install weintek virtual serial port
driver], please click [Install].
532
EasyBuilder8000 Users Manual
If install processing pops up a dialog as follow, please click [Continue Anyway].
After processing is completed, the virtual COM port is displayed as follow.
533
EasyBuilder8000 Users Manual
29.1.1 How to Change the Virtual Serial Port
Open [System Properties] -> [Device Manager] to check if the virtual serial port is installed
successfully.
If users want to change the number of virtual serial port, please click [Weintek Virtual
Serial Port] to open [Port Settings] / [Advanced], as follows:
For example, users change virtual serial port from COM 3 to COM 9.
534
EasyBuilder8000 Users Manual
Select COM 9 and click [OK], the virtual serial port will be changed to COM 9.
535
EasyBuilder8000 Users Manual
It can be found that the virtual COM port be changed to COM 9 on Project Manager.
29.1.2 How to Use Ethernet Mode
After installing virtual serial port driver, users should follow four steps to use Ethernet
mode of pass-through.
Step 1
Set HMI IP connecting PLC. For example, HMI IP is 192.168.1.206
Step 2
Assign HMIs serial port properties and this port is used to connect PLC. For example,
COM2 RS232 is used to connect PLC.
536
EasyBuilder8000 Users Manual
Step 3
Click [Apply], and these settings will be updated.
Step 4
On the PC application, the serial ports number must be same as virtual serial port. For
example, using a Mitsubishi application, if the virtual serial port is COM 7, please open [PC
side I/F Serial setting] / [COM port] to select COM 7, as follows:
537
EasyBuilder8000 Users Manual
After completing all settings, when users execute PCs PLC application, the HMI will be
switched automatically to pass-through mode (the communication between HMI and PLC
will be suspended just now and it will be resumed if the application closes), as follows:
29.2 COM Port Mode
538
EasyBuilder8000 Users Manual
Source COM Port
The port is used between HMI and PC.
Destination COM Port
The port is used between HMI and PLC.
When using COM port mode of pass-through, users should select the source and
destination com port first.
29.2.1 Settings of COM Port Mode
There are two ways to enable COM port mode of pass-through function.
(1) Use Project Manager
(2) Use LW-9901 and LW-9902
LW-9901: pass-through source COM port (1~3: COM1~COM3)
LW-9902: pass-through destination COM port (1~3: COM1~COM3)
Start pass-through on project manager.
Click [Pass-through] button on the Project Manager to set the communication parameters.
539
EasyBuilder8000 Users Manual
[HMI IP]
Assign HMIs IP address.
[Get HMI Communication Parameters]
To get the settings of source and destination COM port, that parameters come from
reserved addresses, the details of addresses as follows.
Source COM port and Destination COM port
LW-9901 (Source COM port)
LW-9902
port)
(Destination
1 : COM 1
2 : COM 2
3 : COM 3
COM 1 : COM 1
2 : COM 2
3 : COM 3
COM 1 mode settings
LW-9550 (PLC I/F)
0 : RS232
1 : RS485/2W
2 : RS485/4W
LW-9551 (baud rate)
0 : 4800
4 : 57600
1 : 9600
2 : 19200
5 : 115200
LW-9552 (data bits)
7 : 7 bits
8 : 8 bits
LW-9553 (parity)
0 : none
1 : even
LW-9554 (stop bits)
1 : 1 bit
2 : 2 bits
LW-9556 (baud rate)
0 : 4800
4 : 57600
1 : 9600
2 : 19200
5 : 115200
LW-9557 (data bits)
7 : 7 bits
8 : 8 bits
LW-9558 (parity)
0 : none
1 : even
LW-9559 (stop bits)
1 : 1 bit
2 : 2 bits
LW-9560 (PLC I/F)
0 : RS232
1 : RS485/2W
LW-9561 (baud rate)
0 : 4800
4 : 57600
1 : 9600
2 : 19200
5 : 115200
LW-9562 (data bits)
7 : 7 bits
8 : 8 bits
LW-9563 (parity)
0 : none
1 : even
LW-9564 (stop bits)
1 : 1 bit
2 : 2 bits
3 : 38400
2 : odd
COM 2 mode settings
3 : 38400
2 : odd
COM 3 mode setting
3 : 38400
2 : odd
Click [Get HMI Communication Parameters] to update HMI current states and
communication parameters.
540
EasyBuilder8000 Users Manual
29.2.2 HMI Work Mode
There are three work modes in the pass-through function,
Mode
Description
Unknown
Before getting the settings of HMI, the work mode is displayed
Unknown.
Normal
The work mode Normal means that PC cant control PLC via HMI.
Pass-through HMI is working on pass-through state; at this time, the PC
application can control PLC via source com port.
[Source COM Port][Destination COM Port]
The communication parameters of source and destination COM port are displayed on
these two areas. The settings will be used when pass-through is enabled. The Baud
rate, Data bits, Parity, and Stop bits of [Source COM Port] and [Destination
COM Port] have to be the same.
[Source COM Port] connects PC, so select RS232 mode; [Destination COM Port]
connects PLC, so settings of the COM port depend on the PLCs requirement.
For example, the illustration below shows the setting when HMI connects SIEMENS
S7/200.
The HMI COM 1 (RS232) connects PC, COM 3 (RS485 2W) connects PLC. The
communication parameter of PLC is 9600, E, 8, 1. Before starting pass-through, users
must set the parameters in MTP project and download the project to HMI.
541
EasyBuilder8000 Users Manual
After the project is downloaded to HMI, open the same project and change the PLC I/F and
COM port to COM 1 RS232 (PC uses COM 1 to connect HMI) as follows:
After that, press [Pass-through] to assign HMI IP address; for example, 192.168.1.37.
Finally, press [Get HMI Communication Parameters], as follows:
542
EasyBuilder8000 Users Manual
Press [Start Pass-through] and HMIs work mode is switched into Pass-through. Users
can execute on-line simulation. Now PC application can control PLC via HMI, and HMI is
acting as a converter at this moment.
Note: The communication between HMI and PLC will be paused when pass-through is
active. If users want to resume communication between HMI and PLC, please press [Stop
Pass-through] to disable this function.
29.2.3 Using System Reserved Addresses to Enable Pass-Through
Function
Other way to enable pass-through is to use LW-9901/LW-9902 to set source COM port
and destination COM port directly. When the values of LW-9901 and LW-9902 match
conditions as below, HMI will start pass-through automatically:
543
EasyBuilder8000 Users Manual
a. The values of LW-9901 and LW-9902 has to be 1 or 2 or 3
(1: COM 1, 2: COM 2, 3: COM 3).
b. The values of LW-9901 and LW-9902 should be not the same.
Note: If users want to stop pass-through, just change the values of LW-9901 and LW-9902
to 0.
If users need to change the communication parameters, just change the relative reserved
addresses (Please refer to the section above or the relevant chapters to understand how
to use these addresses) and set ON to LB-9030, LB-9031 and LB-9032, the HMI will be
forced to accept new settings.
Tag
Description
LB-9030
Update COM1 communication parameters (set ON)
LB-9031
Update COM2 communication parameters (set ON)
LB-9032
Update COM3 communication parameters (set ON)
544
EasyBuilder8000 Users Manual
Chapter 30 Project Protection
It is an intelligent association to design program. EB8000 supports the protection function
of project file to ensure users' design achievement.
30.1 XOB password
Users can set password to protect the XOB file in Compile window.
It must input the password if the user wants to decompile the XOB file to MTP. (XOB
password range: 0~4294901760)
545
EasyBuilder8000 Users Manual
30.2 Decompilation is prohibited
When select this function, the system will automatically disable the XOB password.
Furthermore, the XOB file cant be decompiled to the MTP.
30.3 Disable HMI upload function [LB9033]
EB8000 supports system reserved address LB9033. Every time, when set LB9033
ON/OFF, the HMI would disable/enable the upload function of XOB file. HMI needs to be
rebooted to active LB9033.
546
EasyBuilder8000 Users Manual
30.4 Project protection [Project Key]
Users project can be restrained and executed on specific HMI (only for i series HMI).
Project key can be set at EB8000s system parameter settings. Please refer to the picture
below.
Users can use LW9046~LW9047 (32-bit) to set the [HMI key]. The value is unable to be
read or written into this two word registers even by remote HMI. While using this function,
the user can set the password (project keys password range: 0~4294901750), and the
XOB file can only be executed on specific HMI whose [HMI Key] must be the same as
[Project key]. If the [Project Key] is different from the [HMI key], the system will turn ON
LB9046. HMI needs to be rebooted while setting [HMI key] every time.
547
EasyBuilder8000 Users Manual
30.5 Project password [MTP file]
Users can set password to protect the MTP file in System parameter / Security tab.
It must input the password if the user wants to edit the MTP file. (MTP password range:
1~4294967295)
Before editing project, a pop-up window will ask password for access the project.
548
EasyBuilder8000 Users Manual
549
EasyBuilder8000 Users Manual
Chapter 31 Memory Map Communication
MemoryMap communication protocol is similar to IBM 3764R, it is used when memory
data with low variation. (High variation may cause MemoryMap overloading.) MemoryMap
is used for communication between two devices. When setting the MemoryMap with two
devices, one has to be set as Master, and another is Slave. In normal condition, Master
and Slave do not communication except when one of them has change memory data
which has assign for each other. After data is identical that the communication will stop
communicating. So this is used for keeping the consistent data between two devices
(Master and Slave) via corresponding registers.
The corresponding memory is the same property as MT8000s register MW(MB) from
Master and Slave (The 1000 words MW(MB) are reserved for MemoryMap in MT8000 for
communication.) The feature of memory: MB is correspondence with MW, according
following list, MB0~MBf and MW0, MB10~MB1f and MW1, they are all indicate the
same register.
Device name
Format
Range
MB
dddd(h)
dddd:0~9999 h:0~f(hex)
MW
dddd
dddd:0~9999
When using MemoryMap communication protocol, the master and slave have to use the
same communication setting. The wiring diagram as follow:
RS232
Master
Slave
TX(#)
RX(#)
RX(#)
TX(#)
GND(#)
GND(#)
RS485 (4W)
Master
Slaver
TX+(#)
RX+(#)
TX-(#)
RX-(#)
RX+(#)
TX+(#)
RX-(#)
TX-(#)
GND(#)
GND(#)
550
EasyBuilder8000 Users Manual
Precaution: # means decide by PLC or controller.
The flowchart of communication as following:
Flowchart 1
Start
Yes
Send data
No
Receiving
STX(02H)
No
Yes
Sending ACK(06H),
waiting time is
3sec.(default)
No
No
Received
Data
Yes
Out of 3
sec.
Yes
Sending ACK(06H)
Sending STX(02H,
waiting time is 3 sec.
Yes
Receiving
Flowchart 2
No
No
Out of 3
sec.
Yes
(b)
(a)
Delay 100ms
Yes
Checking
NAK(15H)
No
Checking
ACK(06H)
No
No
Out of 3
sec.
Yes
Yes
Sending data
No
Receiving
ACK(06H)
Stop sending
551
No
Out of 3
sec.
Yes
EasyBuilder8000 Users Manual
Flowchart 2
Checking
STX(02H)
No
Going to flowchart (a)
Yes
Sending ACK(06H
The waiting time is
3 sec. (default)
No
No
Receiving
data
Out of 3
sec.
Yes
Yes
Sending ACK(06H)
Go to flowchart (b)
Precaution:
Flowchart 2 is available for slave but master, STX is asking signal for communication, ACK
is feedback signal, NAK is busy signal.
There are two data formats, one is for MB and another is for MW:
For MB command
Off set (byte) Format
Description
0x02
The operating sign to MB
1
2
0x##
0x##
Address (Low byte)
Bit Address (High byte)
For example:MB12=>1*16+2=18, is 0x12 and 0x00
0x00( or 0x01)
The data of MB address.
(This is Bit, so only has 0 or 1)
45
0x100x03
Stop sign
0x##
checksum, xor from 0 byte to fifth byte.
For MW command
Offset(byte)
Format
Description
0x01
The operating sign to MW
1
2
0x##
0x##
Address (Low byte)
Bit Address (High byte)
If there is a 0x10 include in address, and insert a
552
EasyBuilder8000 Users Manual
0x10, the byte will move to next position. For
example: 0x10, 0x04 will become 0x10,0x10,0x04
3
0x##
Sending byte (The byte has to be even, duo to
operating for word). If byte is 0x10 to insert a 0x10,
the byte will move to next position
4~4+n-1
0x##(L)
0x##(H)
0x##(L)
The data of initial address for corresponding
address for 1,2 byte, n is byte of data, if data
include 0x10 and then insert a 0x10, the sending
byte number without change, n=n+1, and so on
4+n4+n+1
0x100x03
4+n+2
0x##
End sign
checksumXor check-up and bytes in the front
Below is an example for observation process of communication. If Master has a 0x0a in
MW3,
According to this protocol, master will communicate with slave immediately, and slave will
instead the 0x0a in MW3, the procedure as following:
Master sending STX(0x02h).
Slave receive STX(0x02h) from master, and sending a ACK(0x06h) to master.
Master received ACK(0x06h) from slave
Master sending 0x01,0x03,0x00,0x02,0x0a,0x00,0x10,0x03,0x19, as below table:
Offset(byte)
Format
Description
0x01
The operating sign for MW
1
2
0x03
0x00
Address(Low byte)
Bit Address (High byte)
0x02
45
0x0a
Sending byte (The byte has to be even, duo to
MW3 is two byte).
MW3s content is 0x0a0x00
67
0x00
0x10
End sign
0x03
8
0x19
checksum
0x01^0x03^0x00^0x02^0x0a^0x00^0x10^0x03=0x
19
Slave received data from master and then sending ACK(0x06h).
Master receive ACK(0x06h) from slave.
553
EasyBuilder8000 Users Manual
When finishing communication, master sending revised data of MW to slave, and slave
change the MW which the same as master. At this time, master and slave keep the same
data in the same address.
Another example below, the address and data include 0x10, please notice the change
from data format. Now, if we have 0x10 in MW16 in slave, according to this protocol, slave
will communicate with master immediately, and master will instead the 0x10 in data of
MW16, the procedure as following:
Slave sending STX(0x02h)
Master receive STX(0x02h) from slave, and sending ACK(0x06h) to master
Slave receive ACK(0x06h) from master
Slave sending data 0x01,0x10,0x10,0x00,0x02,0x10,0x10,0x00,0x10,0x03,0x10 as below
table:
Offset (byte)
Format
Description
0x01
The operating sign to MW
1
2
3
0x10
0x10
0x00
Address(Low byte)
Insert 0x10
Bit Address (High byte)
0x02
Sending byte (MW10 is two bytes)
5
6
7
89
0x10
0x10
0x00
0x10
0x10 is low byte in MW10
Insert 0x10
0x00 in high byte
End sign
0x03
10
0x10
checksum
0x01^0x10^0x10^0x00^0x02^0x10^0x10^0x00^0x
10^0x03=0x10
Master receive data from slave and sending ACK(0x06h) to slave.
Slave receive ACK(0x06h) from master.
When finishing communication, slave sending the address and content of MW to master,
at this time, master change data of MW for the same as slave, master and slave keep the
same data in the same address.
554
EasyBuilder8000 Users Manual
Below is a example for communicating between two HMI via MemoryMap.
First of all, create a new project in EasyBuilder
Edit/System Parameter Setting/PLC
555
EasyBuilder8000 Users Manual
Precaution:
1. Between two HMI, Time out has to set 0.5 sec. and another has to set 0.8 sec.
2. [Data bit] has to be 8 bits.
3. The other setting has to be identical between two HMI.
Adding two objects on window10, a toggle switch as illustration below:
556
EasyBuilder8000 Users Manual
A multistate switch object setting as following:
557
EasyBuilder8000 Users Manual
[Save],[Compile],[Download]
Change parameter in [System Parameter Setting]/[PLC] and download to another HMI.
The HMI display as following:
Trying to touch the screen, the other HMI will follow the action as current HMI.
The communicating way is the same as above-mentioned. The point is to keep the
same data in the same register.
558
EasyBuilder8000 Users Manual
Chapter 32 MT8000 ASCII Protocol
32.1 Command List
The following commands are used for communication between the ASCII host and the
MT8000.
Mnemonic
Command
Name
Description
RD
Batch Read
Reads specified data in a continuous block
WD
Batch Write
Writes specified data in a continuous block
RR
Random
Read
Reads data from multiple, non-consecutive
devices
RW
Random
Write
Writes data to multiple, non-consecutive devices
RC
Read Coil
Reads the specified coils in a continuous block
WC
Write Coil
Writes the specified coils in a continuous block
32.2 Optional Parameters
Parameters settings are used as follows:
559
EasyBuilder8000 Users Manual
Protocol
1 Robust
The protocol uses the non-printable characters STX (02H) and ETX (03H), ACK
(06H), and NAK (15H); and includes a 2-byte checksum.
2 Simple
Some Host devices (such as Motion Controllers) are not capable of generating
the non-printable characters, or calculating the checksum. In this mode, the
data packets are formed as defined below, but do not include the STX, ACK,
ETX, NAK, or checksum. The 0x0D is at the end of the packet, the packet sent
by MT8000 also has a 0x0D at the end.
Response to write commands: sets whether or not MT8000 responds to write
commands...
3 Responses On
4 Responses Off
Note: If set to 1, the Turn Around Delay setting (Parameter 2) has no affect.
32.3 Network Support
32.3.1 Wiring
The MT8000 ASCII protocol shall support network wiring using RS485 2-wire or 4-wire,
based on the setting of Parameter 1.
32.3.2 Addressing
The protocol shall support each MT8000 having a unique Station ID. Valid Station ID
shall be from 1 to 255.
32.3.3Broadcast Messages
A command with a Station ID of 0 shall be considered to be a Broadcast Message.
Broadcast Messages shall be processed by MT8000, regardless of the MT8000s Station
560
EasyBuilder8000 Users Manual
Address. MT8000 shall not issue a reply message when a Broadcast Message is received,
regardless of the setting of Parameter 4.
32.4 Command Usage
32.4.1 RD (Batch Read)
Request
This command reads up to 99 consecutive 16-bit items from the LW memory area of HMI.
The command is always 14 bytes long.
Byte 1
Bytes
2,3
Bytes 4,
5
Bytes 6-9 Bytes 10, 11 Byte 12
Bytes 13, 14
1 Byte
2 Bytes
2 Bytes
4 Bytes
2 Bytes
1 Byte
2 Bytes
STX
Station
RD
Addr.
No. of Items
ETX
Checksum
Byte 1: Always STX (0x02)
Bytes 2, 3: The Station Number of the HMI to read (2 Hex digits)
Bytes 4, 5: The command to execute
Bytes 6-9: This is the starting address to read from. Must be 4 bytes long,
Bytes 10, 11: This is the number of addresses to read, up to 99. Must be 2 bytes long.
Byte 12: Always ETX (0x03)
Bytes 13, 14: The checksum is the lowest 8 bits of the sum of bytes 2 through 12.
Example: Read 3 words starting from address LW100, from the HMI at station 10 (0AH).
This will read addresses LW100 LW102.
Byte 1
Bytes 2,
3
Bytes 4,
5
Bytes 6-9
Bytes 10, 11 Byte 12 Bytes 13, 14
STX
0A
RD
0100
03
ETX
2E
02
30,41
52,44
30,31,30,30
30,33
03
32,45
The checksum (bytes 13 and 14) is calculated as the lowest 8 bits of the sum of the Hex
codes for bytes 2 12.
561
EasyBuilder8000 Users Manual
30 + 41+ 52 + 44 + 30 + 31 + 30 + 30 + 30 + 33 + 03 = 22E.
The lowest 8 bits of the result returns 2E.
Reply
The reply length is
L = (N * 4) + 8
Where N = the number of requested devices
If the command is successful, the reply length will be at least 12 bytes, but could be as
long as 404 bytes. It consists of the STX, followed by four bytes for each requested
device, then the ETX and Checksum.
Byte
1
Bytes
2, 3
Bytes
4,5
Bytes
6-9
Bytes
10-13
Bytes
14-17
Bytes
18 - (L-7)
Bytes
(L-6) (L-3)
STX
Station
CMD
Data 1
Data 2
Data 3
Data 4
Data (N-1)
Data
N
Byte
L-2
Byte
L-1, L
ETX
Checksum
The above example returns the following, assuming the HMI contains the following data:
Address
Data
100
75 (4BH)
101
8047 (1F6FH)
102
16,321 (3FC1H)
The following is the packet sent from the HMI
STX 0
02H 30H 41H 52H 44H 30H 30H 34H 42H 31H 46H 36H 46H 33H 46H 43H 31H
562
EasyBuilder8000 Users Manual
ETX C
03H 43H 32H
The values in each requested device are returned in Hex. The checksum is calculated on
bytes 2 (L-2).
In the event of an error, the reply is
Byte 1
Byte 2,3
Byte 4,5
Byte 6
NAK
Station
R, D
Err Code
32.4.2 WD (Batch Write)
Request
This command writes up to 99 consecutive 16-bit items to the LW memory area of HMI.
The length of the command is
L = (N * 4) + 14
Where N = the number of requested devices
The command will be at least 18 bytes long, but can be up to 410 bytes long.
Byte
1
Bytes
2, 3
Byte
s
4, 5
Byte
s
6-9
Bytes
10,
11
Bytes
12-15
Bytes
16-19
Bytes
20 - (L-7)
Bytes
(L-6) (L-3)
Byt
e
L-2
Byte
L-1, L
STX
Statio
n
WD
Addr. No. of
Items
Data
1
Data
2
Data 3
Data (N-1)
Data
N
ETX
Chec
k-su
m
Byte 1: Always STX (0x02)
Bytes 2, 3: The Station Number of the HMI to write (2 Hex digits)
Bytes 4, 5: The command to execute
Bytes 4-7: This is the starting address to write to. Must be 4 bytes long,
Bytes 8, 9: This is the number of addresses to write. Must be 2 bytes long.
563
EasyBuilder8000 Users Manual
Bytes 10 (L-3): The data to write.
Byte (L-2): Always ETX (0x03).
Bytes L-1, L: Checksum
Up to 99 items, each with four Hex digits.
Example: Write 3 words starting from address D201, to the HMI at station 17 (11H).
will write to addresses LW201, LW202, and LW203.
This
LW201 = 101 (0x65)
LW202 = 575 (0x23F)
LW203 = 1049 (0x419)
Byte Bytes Bytes
1
2, 3
4, 5
STX
02
11
WD
Bytes 6-9
Bytes
10,11
Bytes
12-15
Bytes
16-19
Bytes
20-23
Byte Bytes
24 25,26
0201
03
0065
023F
0419
ETX
9A
03
39,41
31,31 57,44 30,32,30,31 30,33 30,30,36,35 30,32,33,46 30,34,31,39
The checksum (bytes 25 and 26) is calculated as the lowest 8 bits of the sum of the Hex
codes for bytes 2 24.
31+ 31 + 57 + 44 + 30 + 32 + 30 + 31 + 30 + 33 + 30 + 30 + 36 + 35 + 30 + 32 + 33+ 46 +
30 + 34+ 31+ 39 + 03 = 49A.
The lowest 8 bits of the result returns 9A.
Reply
If the command is successful, the reply is
Byte 1
Byte 2,3
Byte 4,5
ACK
Station
W, D
In the event of an error, the reply is
Byte 1
Byte 2,3
Byte 4,5
Byte 6
NAK
Station
W, D
Err Code
564
EasyBuilder8000 Users Manual
32.4.3 RR (Random Read)
Request
This command reads up to 99 independently-addressed 16-bit items from the LW memory
area of HMI. The length of the command is
L = (N * 4) + 8
Where N = the number of requested devices
The command will be at least 12 bytes long, but can be up to 402 bytes long.
Byte
1
Bytes
2, 3
Bytes
4, 5
Bytes
6-9
Byte
s
10-1
3
Bytes
14 - (L-7)
Bytes
(L-6) (L-3)
Byt
e
L-2
Byte
L-1, L
STX
Statio
n
RR
Addr
1
Addr
2
Addr 3
Addr (N-1)
Addr N
ETX
Check-s
um
Byte 1: Always STX (0x02)
Bytes 2, 3: The Station Number of the HMI to read (2 Hex digits)
Bytes 4, 5: The command to execute
Bytes 6-9: This is the first address from which to retrieve data. Must be 4 bytes long,
Bytes 10-13: This is the second address from which to retrieve data. Must be 4 bytes
long,
Bytes 14 (L-7): The remaining addresses from which to retrieve data. Each address
must be 4 bytes long.
Byte (L-2): Always ETX (0x03).
Bytes L-1, L: Checksum, calculated as the lower 8 bits of the sum of bytes 2 (L-2).
Reply
If successful, the reply length is
L = (N * 4) + 8
565
EasyBuilder8000 Users Manual
Where N = the number of requested devices
If successful, the reply length will be at least 12 bytes, but can be up to 406 bytes. It
consists of the STX, followed by four bytes for each requested device, then the ETX and
Checksum.
Byte
1
Bytes
2,3
Bytes
4,5
Bytes
6-9
Bytes
10-13
Bytes
14-17
Bytes
15 - (L-7)
Bytes
(L-6) (L-3)
STX
Station
Cmd
Data 1
Data 2
Data 3
Data 4
Data (N-1)
Data
N
Byte
L-2
Byte
L-1, L
ETX
Checksu
m
The values in each requested device are returned in Hex. The checksum is calculated as
the lower 8 bits of the sum of bytes 2 (L-2)...
In the event of an error, the reply is
Byte 1
Byte 2,3
Byte 4,5
Byte 6
NAK
Station
R, R
Err Code
32.4.4 RW (Random Write)
Request
This command writes up to 99 independently-addressed 16-bit items to LW memory area
of HMI. The length of the command is
L = (N * 8) + 8
Where N = the number of requested devices
The command will be at least 16 bytes long, but can be up to 800 bytes long.
566
EasyBuilder8000 Users Manual
Byte
1
Bytes
2,3
Bytes
4, 5
Bytes
6-9
Bytes
10-13
Bytes
14-17
Bytes
18-21
STX
Statio
n
RW
Addr
1
Data
1
Addr
2
Data
2
Bytes
(L-10) - (L-7)
Bytes
(L-6) - (L-3)
Byte
L-2
Byte
L-1, L
Addr N
Data N
ETX
Check-sum
Byte 1: Always STX (0x02)
Bytes 2, 3: The Station Number of the HMI to read (2 Hex digits)
Bytes 4, 5: The command to execute
Bytes 6-9: This is the first address to write data to. Must be 4 bytes long,
Bytes 10-13: This is the data to write to the address specified by the previous 4 bytes.
Must be 4 bytes long,
Bytes 14 (L-3): The remaining addresses and data to write to the HMI. Each address
and data item must be 4 bytes long.
Byte (L-2): Always ETX (0x03).
Bytes L-1, L: Checksum, calculated as the lower 8 bits of the sum of bytes 2 (L-2).
Reply
If the command is successful, the reply is
Byte 1
Byte 2,3
Byte 4,5
ACK
Station
R, W
In the event of an error, the reply is
Byte 1
Byte 2,3
Byte 4,5
Byte 6
NAK
Station
R, W
Err Code
567
EasyBuilder8000 Users Manual
32.4.5 RC (Read Coils)
Request
This command reads up to 99 consecutive coils from theLB memory area of HMI.
command is always 14 bytes long.
Byte 1
Bytes 2,
3
Bytes 4,
5
Bytes 6-9 Bytes 10, 11 Byte 12
1 Byte
2 Bytes
2 Bytes
4 Bytes
2 Bytes
1 Byte
2 Bytes
STX
Station
RC
Addr.
No. of Items
ETX
Checksum
The
Bytes 13, 14
Byte 1: Always STX (0x02)
Bytes 2, 3: The Station Number of the HMI to read (2 Hex digits)
Bytes 4, 5: The command to execute
Bytes 6-9: This is the starting address to read from. Must be 4 bytes long,
Bytes 10, 11: This is the number of coils to read, up to 99. Must be 2 bytes long.
Byte 12: Always ETX (0x03)
Bytes 13, 14: The checksum is the lowest 8 bits of the sum of bytes 2 through 12.
Example: Read 12 coils starting from address LB100, from the HMI at Station 7. This will
read coils LB100 LB111.
Byte 1
Bytes
2,3
Bytes 4,
5
Bytes 6-9
Bytes 10, 11 Byte 12 Bytes 13, 14
STX
07
RC
0100
02
ETX
22
02
30,37
52,43
30,31,30,30
30,32
03
32,32
The checksum (bytes 13 and 14) is calculated as the lowest 8 bits of the sum of the Hex
codes for bytes 2 12.
30 + 37 + 52 + 43 + 30 + 31 + 30 + 30 + 30 + 32 + 03 = 222.
The lowest 8 bits of the result returns 22.
568
EasyBuilder8000 Users Manual
Reply
The reply length is
L=N+8
Where N = the number of requested devices
If the command is successful, the reply length will be at least 9 bytes, but could be as long
as 107 bytes. It consists of the STX, followed by one byte for each requested device,
then the ETX and Checksum.
Byte
1
Bytes
2,3
Byte
s
4,5
Byte
2
Byte
3
Byte
4
Bytes
5 - (L-4)
STX
Statio
n
RC
Data
1
Data
2
Data
3
Data 4
Data (N-1)
Byte
(L-3)
Byte
L-2
Byte
L-1, L
Data N
ETX
Checksum
If the HMI contains the following data:
100
101
102
103
104
105
106
107
108
109
110
111
The following data is returned
STX 0
02H 30H 37H 52H 43H 31H 30H 31H 31H 31H 30H 31H 31H 30H 30H 30H
1 ETX 4
31H 03H 34H 36H
The values in each requested device are returned in Hex. The checksum is calculated on
bytes 2 (L-2).
569
EasyBuilder8000 Users Manual
In the event of an error, the reply is
Byte 1
Byte 2,3
Byte 4,5
Byte 6
NAK
Station
R, C
Err Code
32.4.6 WC (Write Coils)
Request
This command writes up to 99 consecutive coils to the LB memory area of HMI.
length of the command is
L = N + 14
Where N = the number of requested devices
The command will be at least 15 bytes long, but can be up to 113 bytes long.
Byt
e
1
Bytes
2,3
Bytes
4, 5
Bytes
6-9
Bytes
10-11
Byte
12
Byte
13
Bytes
14 - (L-4)
ST
X
Station
WC
Addr.
No. of
Items
Data
1
Data
2
Data 3
Data (N-1)
Byte
(L-3)
Byte
L-2
Byte
L-1, L
Data N
ETX
Check-sum
Byte 1: Always STX (0x02)
Bytes 2, 3: The Station Number of the HMI to read (2 Hex digits)
Bytes 4, 5: The command to execute
Bytes 6-9: This is the starting address to write to. Must be 4 bytes long,
Bytes 10, 11: This is the number of addresses to write. Must be 2 bytes long.
Bytes 12 (L-3): The data to write. Up to 99 items, each with one Hex digit.
Byte (L-2): Always ETX (0x03).
Bytes L-1, L: Checksum
570
The
EasyBuilder8000 Users Manual
Example: Write 5 bits starting from address LB214 to the HMI at station 12.
to addresses LB214 LB218.
This will write
Write the following data:
214
215
216
217
218
Byt
e1
Bytes
2,3
Bytes
4, 5
Bytes
6-9
Bytes
10,11
STX
0C
WC
0214
05
ETX
2F
02
30,43
57,43
30,32,31,3
4
30,35
31
31
30
30
31
03
32,46
Byte Byte Byte Byte Byte Byte Bytes
12
13
14
15
16
17 18, 19
The checksum (bytes 18 and 19) is calculated as the lowest 8 bits of the sum of the Hex
codes for bytes 2 17.
30 + 43+ 57 + 43 + 30 + 32 + 31 + 34 + 30 + 35 + 31 + 31 + 30 + 30 + 31 + 03 = 32F.
The lowest 8 bits of the result returns 2F.
Reply
If the command is successful, the reply is
Byte 1
Byte 2, 3
Byte 4,5
ACK
Station
W, C
In the event of an error, the reply is
Byte 1
Byte 2, 3
Byte 4, 5
Byte 6
NAK
Station
W, C
Err Code
32.4.7 Error Codes
The following table lists the error conditions, and the Error Codes returned for those errors.
571
EasyBuilder8000 Users Manual
Code
Description
06H
Invalid Checksum
10H
Unknown Command
11H
Data Length Error data overflowed receive
buffer
12H
Communication Data Error ETX not found
7AH
Illegal Address
7BH
More than 99 data items were requested
572
Anda mungkin juga menyukai
- Eb8000manual PDFDokumen662 halamanEb8000manual PDFaaaBelum ada peringkat
- Dokumen - Tips Simoreg K 6ra22 Analog Chassis Converters Siemens Ramp Downtimesareadjust AbleviaapotentiometertheDokumen64 halamanDokumen - Tips Simoreg K 6ra22 Analog Chassis Converters Siemens Ramp Downtimesareadjust Ableviaapotentiometertheomar tlebBelum ada peringkat
- Ultradoser 2K: User ManualDokumen66 halamanUltradoser 2K: User ManualAndres CastelfidardoBelum ada peringkat
- Universal Brushless Servo Driver User Manual enDokumen8 halamanUniversal Brushless Servo Driver User Manual enjaimeasisaBelum ada peringkat
- KingView 6.52 Introduction PDFDokumen108 halamanKingView 6.52 Introduction PDFconan lcBelum ada peringkat
- Sigma-5 Brochure EDokumen32 halamanSigma-5 Brochure EF HusaimaBelum ada peringkat
- Servo Drive ManualDokumen48 halamanServo Drive ManualsafvanshaikhBelum ada peringkat
- 16 Data Exchange With MM440 PDFDokumen16 halaman16 Data Exchange With MM440 PDFFirzaBelum ada peringkat
- PTM-6V Position Transmitter ManualDokumen14 halamanPTM-6V Position Transmitter ManualMohd SamirBelum ada peringkat
- TASK 120: Weight ControllerDokumen2 halamanTASK 120: Weight ControllerJackBelum ada peringkat
- Titan GS Series User ManualDokumen182 halamanTitan GS Series User Manualsibtainasghar1100% (1)
- Touch Screen Numerical Control: SIAX A100Dokumen2 halamanTouch Screen Numerical Control: SIAX A100Mounir BelalaBelum ada peringkat
- 05 - FK CF PTZ 3612 IQ - enDokumen2 halaman05 - FK CF PTZ 3612 IQ - entrung2iBelum ada peringkat
- Pmac Plot PDFDokumen25 halamanPmac Plot PDFAnonymous HGOomkn69Belum ada peringkat
- Catalogo Transformadores de IgnicionDokumen20 halamanCatalogo Transformadores de Ignicionfrank torresBelum ada peringkat
- Manual Jet2 Neo Release 100e PDFDokumen257 halamanManual Jet2 Neo Release 100e PDFDiego ToroBelum ada peringkat
- KV KsDokumen8 halamanKV KsMahmoud A GhoneimBelum ada peringkat
- HGM7200 enDokumen51 halamanHGM7200 enikhtiyar aliBelum ada peringkat
- ErviceDokumen103 halamanErviceHitesh PanigrahiBelum ada peringkat
- TC3001 With COMMDokumen139 halamanTC3001 With COMMmd3001abcBelum ada peringkat
- ABB - ACS850 DriveStudio PDFDokumen2 halamanABB - ACS850 DriveStudio PDFavijit dasBelum ada peringkat
- Esab Powercut 1500 in DepthDokumen120 halamanEsab Powercut 1500 in DepthAlberton ronaldoBelum ada peringkat
- Program DQ Modules with CU320-2 Firmware 4.XDokumen4 halamanProgram DQ Modules with CU320-2 Firmware 4.XmrtansBelum ada peringkat
- TwidoSuite V2.33docxDokumen5 halamanTwidoSuite V2.33docx礼やん川勝Belum ada peringkat
- SK 3363.XXX SK 3364.XXX SK 3373.XXX SK 3374.XXX SK 3375.XXXDokumen34 halamanSK 3363.XXX SK 3364.XXX SK 3373.XXX SK 3374.XXX SK 3375.XXXivicaBelum ada peringkat
- ABB - Application Manual - PROFIBUS Fieldbus AdapterDokumen40 halamanABB - Application Manual - PROFIBUS Fieldbus AdapterKaaBelum ada peringkat
- Service: LCD-TVDokumen107 halamanService: LCD-TVLeandro BarbosaBelum ada peringkat
- Liebert RDU-SIC ManualDokumen54 halamanLiebert RDU-SIC ManualKonikaHossain100% (1)
- Weg - Manual Cfw-08Dokumen167 halamanWeg - Manual Cfw-08Jardel100% (6)
- EPower 029669 5 PDFDokumen14 halamanEPower 029669 5 PDFrajabharath12Belum ada peringkat
- Inovance IS580Dokumen151 halamanInovance IS580Panca Arief100% (1)
- Santerno Dcreg2 Dcreg4 d500 ManualDokumen192 halamanSanterno Dcreg2 Dcreg4 d500 ManualPiero CaprettiBelum ada peringkat
- Aop BopDokumen8 halamanAop BopPassenger Medeam100% (1)
- D1632ENDokumen163 halamanD1632ENJason LaCognata50% (2)
- Markem Imaje CimjetDokumen158 halamanMarkem Imaje CimjetManutenção eletrônicaBelum ada peringkat
- Page Revision SheetDokumen2 halamanPage Revision Sheetnmo1122100% (1)
- R7D B Manual en 201202Dokumen327 halamanR7D B Manual en 201202CarlosAFFurtadoBelum ada peringkat
- GB Masterys BC 8 12 Operating ManualDokumen47 halamanGB Masterys BC 8 12 Operating Manualjbperfecto_csciBelum ada peringkat
- User Manual: The Team To Trust The Team To TrustDokumen211 halamanUser Manual: The Team To Trust The Team To TrustSandu RaduBelum ada peringkat
- Interbus SDokumen12 halamanInterbus Sredoctober24Belum ada peringkat
- VLT Automationdrive FC 360Dokumen78 halamanVLT Automationdrive FC 360Carlos XBelum ada peringkat
- KBMG 212D ManualDokumen17 halamanKBMG 212D Manualavillafana100% (1)
- Kinco DTools User ManualDokumen531 halamanKinco DTools User ManualhoangkhanhBelum ada peringkat
- 6050A2357502-MB-A02 T1-CT10 Toshiba Satellite C600 C640Dokumen56 halaman6050A2357502-MB-A02 T1-CT10 Toshiba Satellite C600 C640Yetawa GuaviareBelum ada peringkat
- SDS 4000 PDFDokumen76 halamanSDS 4000 PDFAdan SolanoBelum ada peringkat
- Intelilite4 Amf8 Global GuideDokumen573 halamanIntelilite4 Amf8 Global GuideJaime Igor100% (1)
- OEM750 Entire Rev B PDFDokumen100 halamanOEM750 Entire Rev B PDFIdono ManameBelum ada peringkat
- FirstPower 2012 PDFDokumen20 halamanFirstPower 2012 PDFmvitavaresBelum ada peringkat
- Teknic MCPV Manual Frame 56Dokumen209 halamanTeknic MCPV Manual Frame 56jnbxyzBelum ada peringkat
- SG 60 KTLDokumen104 halamanSG 60 KTLadjiBelum ada peringkat
- Parte 1 Gd200a-Manual - V2.8 PDFDokumen94 halamanParte 1 Gd200a-Manual - V2.8 PDFIng. Nahum Cesar Hernandez SorianoBelum ada peringkat
- Polaris Dp30Dokumen74 halamanPolaris Dp30joseBelum ada peringkat
- Sensor de Llama Honeywell C7012 Purple PeeperDokumen20 halamanSensor de Llama Honeywell C7012 Purple PeeperCarlos Tomey0% (1)
- Interface ManualDokumen22 halamanInterface ManualGowtham KuppuduraiBelum ada peringkat
- DVP PLC Manual Aplicaciones Rev Iv 19 11 2010 PDFDokumen616 halamanDVP PLC Manual Aplicaciones Rev Iv 19 11 2010 PDFLindomar PaligaBelum ada peringkat
- Mitsubishi v500 VFD IB NA 0600135E-A FR-V560 Instruction Manaul-DetailedDokumen243 halamanMitsubishi v500 VFD IB NA 0600135E-A FR-V560 Instruction Manaul-DetailedMROstop.comBelum ada peringkat
- Manual Progr. EB8000 v4.65.05Dokumen696 halamanManual Progr. EB8000 v4.65.05juanBelum ada peringkat
- EB8000 User ManualDokumen755 halamanEB8000 User Manualdwi ariantoBelum ada peringkat
- EB8000 Manual All in OneDokumen710 halamanEB8000 Manual All in OneDoanh Trần VănBelum ada peringkat
- Manual Weintek 8000Dokumen518 halamanManual Weintek 8000Eduardo De OliveiraBelum ada peringkat
- Network Functions Virtualization: Technical White PaperDokumen12 halamanNetwork Functions Virtualization: Technical White Paperpsanjeev100% (1)
- Bootable USB Pen Drive Has Many Advantages Over Other Boot DrivesDokumen3 halamanBootable USB Pen Drive Has Many Advantages Over Other Boot DrivesDebaditya ChakrabortyBelum ada peringkat
- Significant Base: Exp Onent 4Dokumen6 halamanSignificant Base: Exp Onent 4techkasambaBelum ada peringkat
- FLIR T640 Thermal Imaging CameraDokumen5 halamanFLIR T640 Thermal Imaging CameraaspenspencerwrmBelum ada peringkat
- Idronics 1 UsDokumen68 halamanIdronics 1 UsmrHELLO1234Belum ada peringkat
- Expansion of Osmani International AirportDokumen563 halamanExpansion of Osmani International AirportJayampathi AsangaBelum ada peringkat
- Ecodial4.8.x SnapsDokumen15 halamanEcodial4.8.x SnapsEngr Majid KhanBelum ada peringkat
- AD8000 Bench Meter User ManualDokumen60 halamanAD8000 Bench Meter User ManualMarcelo RoccoBelum ada peringkat
- 1101 Chapter 06 Motherboards - Slide HandoutsDokumen20 halaman1101 Chapter 06 Motherboards - Slide HandoutsManuel MamaniBelum ada peringkat
- HP CompaqDokumen4 halamanHP CompaqRahul PatelBelum ada peringkat
- Ros User Guide Rsg2100Dokumen250 halamanRos User Guide Rsg2100paskeosBelum ada peringkat
- User Manual G1Dokumen20 halamanUser Manual G1josecurrumillaBelum ada peringkat
- 7010 Computer Studies: MARK SCHEME For The May/June 2011 Question Paper For The Guidance of TeachersDokumen12 halaman7010 Computer Studies: MARK SCHEME For The May/June 2011 Question Paper For The Guidance of TeachersJazzBelum ada peringkat
- OMNI 3000 6000 Specification SheetDokumen16 halamanOMNI 3000 6000 Specification SheetLuis Guillermo De Sousa PáezBelum ada peringkat
- Interactive MirrorDokumen5 halamanInteractive MirrorShreyansh KhaleBelum ada peringkat
- Persamaan Data Chip Dan IcDokumen3 halamanPersamaan Data Chip Dan IcjemiBelum ada peringkat
- Solaris 10 - Open BootDokumen3 halamanSolaris 10 - Open Bootsagar.srivastavaBelum ada peringkat
- 6771 enDokumen12 halaman6771 enLuisSilvaBelum ada peringkat
- DX DiagDokumen31 halamanDX DiagJhon SaucedoBelum ada peringkat
- Linux UnhatchedDokumen24 halamanLinux UnhatchedGeorgiana SimaBelum ada peringkat
- CDD 000-900Dokumen745 halamanCDD 000-900Isabela LustosaBelum ada peringkat
- Lab1 DC Tmax 2012 1217 v1Dokumen43 halamanLab1 DC Tmax 2012 1217 v1jasonturfBelum ada peringkat
- Important points on UNIX cut commandDokumen6 halamanImportant points on UNIX cut commandkaluBelum ada peringkat
- Service Fs c2026mfp c2126Dokumen365 halamanService Fs c2026mfp c2126abm503181Belum ada peringkat
- EAC CablesDokumen5 halamanEAC CablesEdwin ShahverdianBelum ada peringkat
- 350 XC-F USA 2012: Spare Parts Manual: ChassisDokumen36 halaman350 XC-F USA 2012: Spare Parts Manual: ChassischarlesBelum ada peringkat
- Juice Excel Training Worksheets Document Outline Excel FundamentalsDokumen214 halamanJuice Excel Training Worksheets Document Outline Excel Fundamentalskaka100% (1)
- Automation in Manufacturing - 2nd Sem - MTech - MSE - Module 1Dokumen58 halamanAutomation in Manufacturing - 2nd Sem - MTech - MSE - Module 1Jayasmita DasBelum ada peringkat
- ProfibusResistance TestDokumen6 halamanProfibusResistance Testplazmorezka74Belum ada peringkat
- On The Gaussian Error Function (1935) : Robert J. KolkerDokumen4 halamanOn The Gaussian Error Function (1935) : Robert J. KolkerSanthosh KulandaiyanBelum ada peringkat
- The Bahamas a Taste of the Islands ExcerptDari EverandThe Bahamas a Taste of the Islands ExcerptPenilaian: 4 dari 5 bintang4/5 (1)
- Arizona, Utah & New Mexico: A Guide to the State & National ParksDari EverandArizona, Utah & New Mexico: A Guide to the State & National ParksPenilaian: 4 dari 5 bintang4/5 (1)
- Japanese Gardens Revealed and Explained: Things To Know About The Worlds Most Beautiful GardensDari EverandJapanese Gardens Revealed and Explained: Things To Know About The Worlds Most Beautiful GardensBelum ada peringkat
- Naples, Sorrento & the Amalfi Coast Adventure Guide: Capri, Ischia, Pompeii & PositanoDari EverandNaples, Sorrento & the Amalfi Coast Adventure Guide: Capri, Ischia, Pompeii & PositanoPenilaian: 5 dari 5 bintang5/5 (1)
- Best Dives West Hemisphere ExcerptDari EverandBest Dives West Hemisphere ExcerptPenilaian: 4.5 dari 5 bintang4.5/5 (3)
- New York & New Jersey: A Guide to the State & National ParksDari EverandNew York & New Jersey: A Guide to the State & National ParksBelum ada peringkat
- South Central Alaska a Guide to the Hiking & Canoeing Trails ExcerptDari EverandSouth Central Alaska a Guide to the Hiking & Canoeing Trails ExcerptPenilaian: 5 dari 5 bintang5/5 (1)