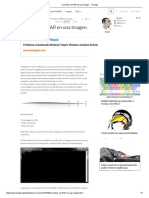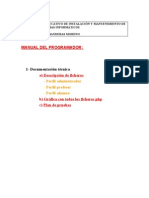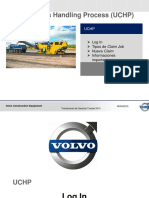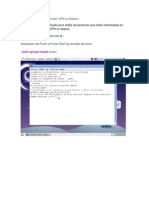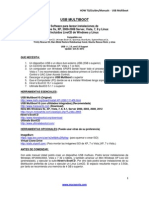Capitulo 2
Diunggah oleh
Gonzalo SacerdoteJudul Asli
Hak Cipta
Format Tersedia
Bagikan dokumen Ini
Apakah menurut Anda dokumen ini bermanfaat?
Apakah konten ini tidak pantas?
Laporkan Dokumen IniHak Cipta:
Format Tersedia
Capitulo 2
Diunggah oleh
Gonzalo SacerdoteHak Cipta:
Format Tersedia
CAPTULO
MENS
DE LA
PANTALLA PRINCIPAL
Este captulo es quiz el ms importante de todo el manual.
En l desarrollaremos una descripcin detallada de cada
una de las funciones que proporciona el Editor.
2.1- BARRA PRINCIPAL DE MENS
La barra de men se encuentra en la parte superior de la
pantalla de trabajo y tiene el siguiente aspecto.
Figura 2.1. Barra del Men principal dividida segn su utilidad.
11
MENS DE LA PANTALLA PRINCIPAL
Empezando la exploracin de izquierda a derecha, lo
primero que puede ver son los Mens Desplegables, tpicos
de cualquier aplicacin Windows. Tras ellos est la Zona de
Mensajes, formada por cajetines, donde irn apareciendo,
segn el contexto de trabajo, distintos mensajes de la
aplicacin e incluso botones. Y, por ltimo, en el extremo
derecho,
la
Informacin
Genrica
que
nos
da
constantemente el programa junto con el Botn estndar
para cerrar el editor.
A continuacin, hecha esta pequea presentacin de la
barra principal de mens, vamos a detallar el
funcionamiento de cada una de las opciones que
encontramos en la zona de mens desplegables.
2.1.1- MEN FICHERO
Las opciones que se despliegan al hacer clic sobre el men
Fichero son:
Figura 2.2. Men que se despliega al hacer clic sobre la opcin Fichero.
12
MENS DE LA PANTALLA PRINCIPAL
NUEVO
Este comando crea una escena nueva.
Se debe tener cuidado porque la consecuencia inmediata de
esta accin es el borrado de la escena actual. Para evitar
desastres, deber confirmar la accin en una ventana como
la que aparece a continuacin.
Figura 2.3. Antes de crear una escena nueva, si tiene elementos en la
escena anterior, deber confirmar que realmente desea
borrarlos.
Si su respuesta es afirmativa, la escena volver a aparecer
lista para un nuevo diseo. En caso contrario, todo
continuar tal y como lo haba dejado.
ABRIR
Esta opcin del men le da la oportunidad de recuperar un
diseo previamente guardado. Al pulsar sobre ella ver que
le aparece la tpica ventana de Windows.
13
MENS DE LA PANTALLA PRINCIPAL
Figura 2.4. Ventana donde seleccionar la escena que desea abrir.
Si desea abrir alguna escena, localcela en esta ventana,
seleccinela con el ratn y luego haga clic sobre el botn
Abrir.
GUARDAR
ste comando es el complementario al anterior.
Lgicamente para poder abrir un diseo previamente debe
haberse almacenado en memoria.
Para guardar el diseo, bien porque lo ha terminado, bien
porque quiere terminarlo en otro momento sin perder el
trabajo realizado, pulse con el ratn en esta opcin y ver
como aparece la siguiente pantalla.
Figura 2.5. Ventana mediante la cual podr grabar los diseos que est
realizando.
Escriba en el espacio destinado a Nombre de archivo el
nombre del diseo y luego pulse en Guardar.
NOTA: Todos los ficheros que guardan escenas tienen por
defecto la extensin .3d.
14
MENS DE LA PANTALLA PRINCIPAL
SALVAR PLANTILLA
Se entiende como plantilla una escena ya diseada, total o
parcialmente, que pueda ayudar para la realizacin de
nuevos diseos. En otras palabras, una plantilla le ayudar
a realizar nuevos proyectos, pues en lugar de empezar
desde un diseo de cero, podr empezar por algo ya
trabajado.
Con esta operacin podr guardar diferentes escenas para
despus recuperarlas con la opcin de Cargar Plantilla. La
forma de utilizarla es la siguiente: haga clic sobre Salvar
Plantilla y ver aparecer la siguiente ventana.
Figura 2.6. Ventana destinada a guardar las plantillas que se generen
mediante el Editor de Escenas.
A continuacin, en Nombre de archivo escriba el nombre
con el que quiere identificar la plantilla generada y luego
pulse el botn de Guardar.
15
MENS DE LA PANTALLA PRINCIPAL
CARGAR PLANTILLA
Mediante esta opcin podr
anteriormente guardadas.
recuperar
las
plantillas
Si selecciona esta operacin le aparecer la pantalla que se
muestra a continuacin.
Figura 2.7. Ventana destinada a abrir plantillas ya existentes.
Observe que, a diferencia de la opcin Abrir, en sta el
programa muestra una vista preliminar de las plantillas a
seleccionar. Sitese con el ratn sobre el nombre de la
plantilla que quiera cargar y pulse el botn de Aceptar.
16
MENS DE LA PANTALLA PRINCIPAL
IMPRIMIR
Usando este comando podr imprimir todos los tipos de
vista: las vistas en 3D, los planos y los alzados. Lo primero
y ms importante que tiene que saber es que el sistema
imprime aquello que est en pantalla. Por lo tanto,
atendiendo a esto, si lo que quiere imprimir es una vista en
3D, tiene que tenerla en la pantalla antes de ejecutar el
comando Fichero-Imprimir. Lo mismo pasar cuando lo que
quiera imprimir sea un plano o un alzado.
Una vez tenga en pantalla el tipo de vista que quiere
imprimir, vaya al men Fichero y seleccione la opcin de
Imprimir. Lo que ver en esta nueva pantalla es una
presentacin preliminar, es decir, le muestra por pantalla lo
que posteriormente saldr por la impresora.
17
MENS DE LA PANTALLA PRINCIPAL
Figura 2.8. Presentacin preliminar de la impresin.
Como puede observar en la figura 2.8, la imagen
seleccionada se coloca a pantalla completa, desapareciendo
de la parte superior la barra azul de Men y de la parte
izquierda la barra gris destinada a las pestaas y
herramientas del Generador de Escenas.
Tambin puede observar que en esta presentacin
preliminar, hay un cajetn blanco en la parte inferior de la
pantalla: ste contiene la informacin referente al diseo y
al presupuesto.
Acompaa tambin a esta vista preliminar el cajetn azul
que puede ver en la figura 2.9.
Figura 2.9. Personalizacin la impresin.
A travs de este cajetn podr personalizar los datos del
cajetn inferior, ocultando o dejando visibles los campos que
desee.
18
MENS DE LA PANTALLA PRINCIPAL
Figura 2.10. Cajetn que contiene la informacin del diseo y del
presupuesto.
Por defecto, el
Pulsando encima
mostrar (Figura
Vamos a explicar
programa muestra todos los campos.
de las opciones que estn bajo el ttulo de
2.9), podr ocultar los campos que desee.
cada uno de ellos:
BORDE: recuadro de color negro que enmarca todo el
diseo.
SEPARADOR: lnea negra que separa el rea de la imagen del
cajetn inferior.
LOGOTIPO: logotipo de la empresa que aparece en la parte
izquierda del cajetn inferior.
DATOS EMPRESA: justo a la derecha del logotipo, son los
datos que tiene la empresa en la que est trabajando. Estos
datos estn en el mantenimiento de empresas que se
encuentra fuera del Editor 3D, en el bloque de
Mantenimiento, Men Empresa.
DATOS CLIENTE Y MODELO: datos del cliente al que le est
haciendo el presupuesto, as como del modelo de puertas
que tiene asignado el diseo. En el caso de que haya
entrado al diseo a travs de la opcin 3D, este apartado
slo le informar del modelo utilizado.
ESCALA: escala que se est usando en la impresin. Slo
tendr importancia cuando lo que se est imprimiendo es un
plano o un alzado.
PRESUPUESTO: nmero de presupuesto al que pertenece
este diseo. En el caso de que haya entrado al diseo a
travs de la opcin 3D, este apartado estar vaco, ya que
no estar vinculado a ningn presupuesto.
19
MENS DE LA PANTALLA PRINCIPAL
FECHA: fecha de alta del presupuesto. En el caso de que
haya entrado al diseo a travs de la opcin 3D, este
apartado estar vaco.
REFERENCIA: texto que haya rellenado en el campo de
referencia que hay en la pantalla del presupuesto. En el
caso de que haya entrado al diseo a travs de la opcin
3D, este apartado estar vaco. Tambin aparecer vaco si,
entrando por la opcin de presupuestos, no ha rellenado el
campo correspondiente.
SU REFERENCIA: texto que haya rellenado en el campo de
Su referencia que hay en la pantalla del presupuesto. En el
caso de que haya entrado al diseo a travs de la opcin
3D, este apartado estar vaco. Tambin aparecer vaco si,
entrando por la opcin de presupuestos, no ha rellenado el
campo correspondiente.
Una vez personalizado el cajetn, ya est listo para imprimir.
Puede hacer dos cosas: guardar la imagen para imprimirla
posteriormente
(botn
de
Captura)
o
imprimirla
inmediatamente (botn de Imprimir).
1. CAPTURA: mediante esta pantalla podr guardar la
imagen en el disco duro de su ordenador para
imprimirlo posteriormente. Si escoge esta opcin, el
cajetn que aparece es el siguiente:
Figura 2.11. Parmetros de la captura.
20
MENS DE LA PANTALLA PRINCIPAL
Vamos a explicar cada uno de los parmetros que
intervienen:
CALIDAD (JPG): los formatos con los que el Editor guarda
las imgenes son BMP o JPG. Este botn slo lo tiene
que manipular cuando vaya a guardar la imagen como
JPG. Es un factor de compresin que influye en la
calidad que sta tendr.
El valor 60 es el que pone el sistema por defecto
(calidad normal). Podr cambiarla pulsando con el botn
izquierdo sobre los smbolos y + que estn a cada lado
del botn. Ver que al pulsar sobre el -, el nmero
disminuye hasta un mnimo de 10 y al pulsar al +
aumenta hasta un mximo de 100. Hay que tener en
cuenta que contra mayor nmero, menos comprime la
imagen y por tanto mejor saldr. Contrariamente a lo
que pasa con la Resolucin, el tiempo de clculo que
necesita el sistema para guardar la imagen es el mismo
en baja calidad (por ejemplo 40) que en alta calidad
(por ejemplo 100).
RESOLUCIN: tambin se refiere a la calidad de la imagen,
pero no en cuanto a la compresin que pueda tener, sino
a su tamao: la misma superficie se va representar con
ms o menos puntos, de manera que el detalle ser
mayor o menor.
Este botn se puede manipular tanto con imgenes BMP
como JPG. El sistema pone por defecto una resolucin
de 800 x 600: podr cambiarla pulsando con el botn
izquierdo sobre los smbolos y + que estn a cada lado
del botn. Ver que al pulsar sobre el - los nmeros
disminuyen, lo que har que la imagen sea ms pequea
y por lo tanto tendr menos detalle. Por el contrario, si
pulsa sobre el +, los nmeros aumentan, lo que
generar una imagen ms grande y por lo tanto con ms
21
MENS DE LA PANTALLA PRINCIPAL
detalle. Tenga en cuenta que contra ms resolucin
ponga, ms tiempo necesitar el sistema para calcular la
imagen.
GUARDAR: una vez haya configurado los Parmetros de la
Imagen, pulse sobre el botn de Guardar. La ventana
que se abre es la siguiente:
Figura 2.12. Guardar imagen con formato BMP.
En esta ventana tiene establecer los parmetros
necesarios para guardar la imagen. Por defecto, el
programa guarda el nuevo archivo en la carpeta 3D que
se encuentra en TeoWin \ ejecutables y con formato
BMP. Si quiere guardarlo en otra carpeta, utilice la flecha
que est en el espacio de Guardar en para buscarla.
Cuando la tenga, simplemente tiene que escribir en el
espacio reservado para el Nombre de archivo el nombre
que le quiere dar a la imagen. Si en lugar de guardar la
imagen en formato BMP la quiere guardar en JPG, pulse
sobre el combo que est a la derecha de la casilla de
Guardar como archivo tipo y seleccione el nuevo
formato. A continuacin pulse sobre el botn de
Guardar.
22
MENS DE LA PANTALLA PRINCIPAL
CANCELAR: en el caso de que no quisiera realizar la
captura de la imagen, pulse el botn de Cancelar y
quedarn anulados todos los pasos realizados. La
pantalla volver a mostrar el cajetn azul que ha visto en
la figura 2.9 para poder personalizar de nuevo los
parmetros de impresin.
La manera de imprimir posteriormente estos archivos
depender de las herramientas que tenga instaladas en
su ordenador. Una opcin sera abrir cualquier programa
de retoque fotogrfico que admita formatos BMP o JPG
(que son prcticamente todos) e imprimirlos por ah.
NOTA: La diferencia entre los dos formatos es la siguiente:
- JPG: se puede comprimir, de manera que ocupa menos
espacio en disco. Esto tiene como consecuencia que la
calidad es inferior.
- BMP: no se puede comprimir, por lo que ocupa ms
espacio en disco pero a su vez tiene mejor calidad.
2. IMPRIMIR: a travs de este comando, podr imprimir
la imagen directamente por la impresora en ese
mismo momento. La pantalla que aparece al pulsar
sobre este botn es la siguiente:
Figura 2.13. Parmetros de la impresin.
Vamos a explicar cada uno de los parmetros que
intervienen:
23
MENS DE LA PANTALLA PRINCIPAL
PGINA: es el tamao de la hoja donde se va a imprimir.
Slo tiene sentido parametrizar este campo cuando lo
que vaya a imprimir sea un plano o un alzado, ya que lo
que hace es ajustar la escala al tamao del papel
(lgicamente una vista en 3D no tiene escala). Se puede
imprimir en dos tamaos: DIN-A4 o DIN-A3. Conseguir
cambiar de uno a otro pulsando con el botn izquierdo
del ratn sobre los smbolos y + que tiene el botn a
cada lado.
RESOLUCIN: se refiere a la calidad de la imagen, pero no
en cuanto a la compresin que pueda tener, sino a su
tamao: la misma superficie se va representar con ms
o menos puntos, de manera que el detalle ser mayor o
menor.
2400 x 1800 es la resolucin que da el sistema por
defecto. Ver que al pulsar sobre el - los nmeros
disminuyen, lo que har que la imagen sea ms pequea
y por lo tanto tendr menos detalle. Por el contrario, si
pulsa sobre el +, los nmeros aumentan, lo que
generar una imagen ms grande y por lo tanto con ms
detalle. Tenga en cuenta que contra ms resolucin
ponga, ms tiempo necesitar el ordenador para calcular
la imagen.
ALMBRICO / TEXTURAS: este botn slo aparecer cuando
lo que vaya a imprimir sea una vista en 3D y a travs de
l podr imprimir el diseo en modo almbrico, es decir,
con fondo blanco y lneas blancas o lo que es lo mismo,
en blanco y negro (B&W).
Si pulsa este botn, ver que las texturas de la imagen
desaparecen para ponerse en blanco y negro. Tambin
ver que en el botn ya no pone Almbrico, sino
Texturas: si vuelve al pulsar en l, volver a ver la
24
MENS DE LA PANTALLA PRINCIPAL
imagen con texturas y en el botn volver a poner
Almbrico.
IMPRIMIR: finalmente, para imprimir la imagen, pulse
sobre el botn de Imprimir. Aparecer la pantalla de la
impresora que tenga predeterminada por defecto. A
partir de aqu depende de su impresora: aplquele los
parmetros correctos y ya est.
CANCELAR: en el caso de que no quisiera realizar la
impresin, pulse el botn de Cancelar y quedarn
anulados los pasos de imprimir. La pantalla volver a
mostrar el cajetn azul que ha visto en la figura 2.9 para
poder personalizar de nuevo los parmetros de
impresin.
Una vez impresa la imagen, para salir del modo
Impresin, pulse la x que tiene el cajetn azul en la
parte superior derecha.
UTILIDADES
PARA LA
IMPRESIN
Como ya hemos indicado anteriormente, cuando se pasa al
modo de impresin, la imagen se hace tan grande como la
pantalla, desapareciendo de la parte superior la barra azul
de men y de la parte izquierda la barra gris destinada a las
pestaas y herramientas del Generador de Escenas.
De este modo, todo lo que quedaba oculto bajo estos
espacios en el Generador de Escenas, en el modo de
impresin queda visible. Lo que se pretende con estas
explicaciones es dar pequeos trucos para no tener que
entrar y salir del modo de impresin para colocar la vista. Ya
en el modo de impresin:
25
MENS DE LA PANTALLA PRINCIPAL
1. Utilice las flechas del teclado (arriba, abajo,
izquierda,
derecha):
estas
flechas
actan
exactamente igual que las flechas de Movimiento
Simple (Apartado 2.3.1. de este mismo Captulo). Si
pulsa cualquiera de las flechas, la imagen empezar
a moverse hacia el sentido que haya pulsado y no
dejar de hacerlo hasta que vuelva a pulsar la misma
flecha.
2. Use las teclas de + y -: pulsando estas teclas, podr
aumentar o disminuir la escala. Esta opcin es muy
interesante a la hora de imprimir un plano o un
alzado: cuando se va a imprimir un plano o un
alzado, el sistema busca automticamente la escala
que tiene que tener para que la impresin quepa en
el tamao de papel que previamente ha definido. De
esta manera, si quiere imprimir un plano a escala
1:20 pero el sistema detecta que no entrar
completo en el papel, buscar la escala correcta.
Pulsando las teclas de + y podr sacar el plano o el
alzado a la escala que necesite y, jugando con las
flechas, podr centrarlo en el papel. Para la vista en
3D, lo nico que hacen estas dos teclas es acercar o
alejar la imagen.
PREFERENCIAS
Este apartado es uno de los ms importantes de la
aplicacin, ya que desde aqu podr configurar, para todos
los diseos, ciertos parmetros que habitualmente son
iguales y con los que se trabaja constantemente.
Hay que sealar que hay parmetros que se deben fijar
antes de empezar el diseo, por ejemplo, la altura y el
grosor de las paredes, y otros que se pueden modificar
mientras se est realizando el proyecto, como las
dimensiones en el plano. Iremos indicando, a medida
26
MENS DE LA PANTALLA PRINCIPAL
vayamos avanzando en la explicacin, cules de ellos se
deben fijar previamente y cuales no.
NOTA: Todos los parmetros deben indicarse en milmetros,
independientemente de cmo se trabaje en gestin.
Si ejecuta este comando, ver que aparece una pantalla con
distintas solapas. sta es una ventana mucho ms compleja
que las vistas hasta el momento, as que desglosaremos la
informacin segn las pestaas, para explicar con detalle
cada una de las opciones.
PESTAA GENERAL
Primero observe la pantalla de preferencias cuando tiene
activada la pestaa General.
Figura 2.14. Pantalla de Preferencias, pestaa General.
27
MENS DE LA PANTALLA PRINCIPAL
Desde esta pestaa podr parametrizar exclusivamente lo
que se refiere a la escena y al editor. Veamos, paso a paso,
cada uno de los campos.
ALTURA / GROSOR PAREDES:
En estas casillas debe indicar de qu altura y grosor sern
las paredes de la superficie que va a crear. Si iniciara el
proyecto con una altura y/o grosor de paredes no deseados,
tendr que borrarlas, modificar las preferencias y volverlas
a colocar.
NOTA: Este parmetro tiene que estar establecido antes de
empezar el proyecto.
Figura 2.15. Apartado de la pestaa General destinado a la configuracin
de las paredes de la escena.
NGULOS / DIAGONAL:
Mediante esta opcin podr escoger la manera de construir
las paredes.
Si utiliza la opcin ngulos, deber introducir las medidas
de las paredes en la tabla que mostramos a continuacin.
Fjese que en cada una de las filas se detallan dos
28
MENS DE LA PANTALLA PRINCIPAL
parmetros: la longitud de la pared y el ngulo que forma
dicha pared respecto a la anterior.
Figura 2.16. Parte de la pantalla principal donde se pueden teclear las
medidas de las paredes de la escena.
Hay dos formas distintas de rellenar esta tabla. La primera
es tecleando directamente los valores adecuados sobre la
tabla, y la segunda, dibujando las paredes mediante el
ratn, directamente en la escena, y luego modificar la tabla
con los valores exactos que debe tener su diseo.
Para modificar un dato de la tabla, simplemente haga clic
encima de la celda que quiera rescribir. Ver que le aparece
un cursor en ella para que pueda teclear el valor. Una vez
haya introducido la medida adecuada, seleccione una nueva
celda o bien haga clic con el ratn dentro del rea de
trabajo. Ver que la casilla modificada contiene el valor
introducido.
Si la opcin escogida es la de Diagonales, primero deber
crear las paredes del proyecto, tal y como hemos explicado
en la opcin anterior.
29
MENS DE LA PANTALLA PRINCIPAL
Figura 2.17. Ejemplo de cmo se construiran las paredes de la escena
mediante la opcin de paredes encadenadas (dibujando
directamente con el ratn).
Una vez creadas, si clica con el ratn sobre la casilla de
alguno de los ngulos, le aparecer una nueva pantalla para
rellenar.
Figura 2.18. Pantalla mediante la cual el Editor calcula los ngulos de las
paredes si la opcin marcada en preferencias es la de
Diagonales.
30
MENS DE LA PANTALLA PRINCIPAL
En ella deber introducir las medidas que haya tomado en
casa del cliente para que la aplicacin calcule los ngulos
exactos.
POSICIN/ ALTURA CENEFA:
El campo designado con el nombre de Posicin debe
contener la altura respecto al suelo a la que se quiere
colocar la cenefa. Mientras que por otro lado, la Altura se
refiere al tamao que tiene sta de alto.
Figura 2.19. Parte de la pestaa General destinada a la configuracin de
los parmetros que intervienen al colocar una cenefa en una
pared.
Vale la pena puntualizar que cuando ponga por primera vez
una cenefa en la escena, sta se situar a la altura que
haya indicado en esta ventana, rompiendo los azulejos de
manera que siempre queden enteros alrededor de la cenefa,
y partidos en los extremos de la pared (uniones paredtecho, pared-suelo).
Sin embargo estos parmetros tan solo sern vlidos para la
primera cenefa. En el caso que quiera introducir ms, el
programa le mostrar la siguiente ventana, donde deber
escribir la posicin de la nueva cenefa y su altura (campo a
la derecha de la palabra cenefa).
31
MENS DE LA PANTALLA PRINCIPAL
Figura 2.20. Pantalla que aparece al colocar una cenefa si est activada la
opcin de preguntar tipo en Preferencias / General.
Si lo que quiere es separador que divida la pared sin aadir
ninguna franja adicional, deber marcar la opcin designada
con este mismo nombre. Como un separador no tiene
altura, no tendr que especificarla: con la posicin ser
suficiente.
NOTAS:
1. En el caso de que ponga la segunda cenefa, usted deber
hacer los clculos pertinentes para que sta no rompa los
azulejos.
2. Este parmetro tiene que estar establecido antes de
empezar el proyecto. De lo contrario tendr que quitar la
cenefa, modificar las preferencias y volverla a poner.
PREGUNTAR TIPO:
Esta opcin va ligada a la anterior. Como ya hemos
comentado, adems de cenefas tambin se pueden colocar
separadores. Si desea que cada vez que haga clic en el
botn Insertar cenefa aparezca la ventana anterior y as
poder escoger el tipo que quiere, debe tener este check
activado.
32
MENS DE LA PANTALLA PRINCIPAL
NOTA: Este parmetro tiene que estar establecido antes de
empezar el proyecto.
AJUSTAR
AUTOMTICAMENTE:
Tal y como hemos explicado en el punto posicin / altura
cenefa, al insertar la segunda cenefa (o posteriores),
deber realizar el clculo para no romper los azulejos.
Si activa esta opcin, el programa ajustar la cenefa a la
posicin ms cercana a la que usted haya introducido pero
que cumpla la condicin de no romper azulejo. Esta es una
operacin que pretende evitarle el clculo exacto de la
posicin: usted introduce una altura orientativa y el
programa subir o bajar la cenefa para que sta quede
situada de tal manera que no parta ningn azulejo.
NOTA: Este parmetro tiene que estar establecido antes de
empezar el proyecto.
POSICIN / ALTURA VENTANA:
En esta seccin deber indicar la altura a la que colocar la
ventana con respecto al suelo (parmetro Posicin) y la
altura de la misma (parmetro Altura).
Figura 2.21. Parmetros de la pestaa General que hacen referencia a las
ventanas de la escena.
33
MENS DE LA PANTALLA PRINCIPAL
Estos dos parmetros se pueden modificar durante el
diseo. Una vez colocada la ventana, pulsando encima de
ella con el botn derecho y escogiendo la opcin de detalles,
pestaa medidas, ver que tiene una casilla asignada a la
posicin de la ventana Y y otra a su tamao L.
ALTURA PUERTA:
Figura 2.22. Definicin de la altura de la puerta de entrada.
En este recuadro deber especificar la altura de la puerta de
entrada. Este es otro de los parmetros modificables una
vez haya empezado el diseo: pulse con el botn derecho
del ratn encima de ella, escoja la opcin de detalles,
pestaa medidas y podr cambiar tanto su posicin (casilla
X) como su altura (casilla Y).
IMANTACIN:
Mediante este parmetro puede fijar la distancia a la que
quiere que el editor calcule la atraccin de los muebles hacia
las paredes. Esto quiere decir que si tiene indicado en esta
pantalla una imantacin de 100mm. , cuando acerque un
mueble a esta distancia de la pared, lo atraer y lo pegar
automticamente.
Este campo tambin se puede modificar en cualquier
momento sin que eso afecte al diseo global.
34
MENS DE LA PANTALLA PRINCIPAL
Figura 2.23. Seccin de la pestaa General donde se podrn configurar
parmetros generales del Editor.
ACTIVAR
VINCULACIN:
El programa permite vincular un mueble bajo con uno de
alto mediante un fichero llamado vinculos.ini que se
encuentra en TeoWin/ejecutables/3d /bin. De esta manera,
si el check est activado, al colocar un mueble bajo, el
programa automticamente colocar encima el mueble alto
correspondiente segn el fichero vnculos (configurado por
usted). Si esta opcin no le interesa, simplemente
desactvela.
NOTA: Para activar o desactivar un check, tan solo tiene que
situar el ratn encima del recuadro en blanco que hay
inmediatamente a la derecha del literal y hacer clic con el
botn izquierdo.
Para configurar la vinculacin debe abrir el fichero
vinculos.ini mediante el Block de Notas (o NotePad) o bien
35
MENS DE LA PANTALLA PRINCIPAL
con el WordPad. Este fichero debe tener un aspecto parecido
a:
[25]
B70S/B1=A70V/AV1
B70S/B2=A70V/AV2
B70S/B2C2=A70S/A2
B70S/BC2=A70S/A1
B70S/BCH1=A70S/ACH1
B70S/BF1=A70S/A1
B70S/BF2=A70S/A2
B70F/BF2=A70S/AE2
B70F/BFF1=A70S/AE1
B70H/BP1CV1C = MCAMP/SA1
[15]
B70H/BP2C=MCAMP/SCA1
B70H/BPHC=MCAMP/SA2
B70H/BPHF=MCAMP/SCA2
B70H/BRHP=CDECO/CAD2
B70R/BRC=A70R/ARC
B70R/BRH=A70R/ARH
B70R/BRL=A70R/ARL
B70T/BC1=A70T/AC1
B70T/BT1=A70T/AT1
B70T/BZ1 = A70T/AZ1
Y esto significa:
[Nmero de Empresa]
Familia
del Artculo
del Familia
del Artculo
del
/
=
/
Mueble Bajo
Mueble Bajo
Mueble Alto
Mueble Alto
Teniendo claro lo que significa cada cdigo y el formato que
tiene que seguir (el mismo del ejemplo), si quiere generar
sus propios vnculos, escriba las relaciones entre los
artculos que quiera vincular (Mueble Bajo = Mueble Alto).
SUAVIZAR TEXTURA:
Por defecto el programa muestra las texturas con muy
buena calidad, dependiendo lgicamente de la calidad del
escaneado. Esto permite ver las texturas con mucha
36
MENS DE LA PANTALLA PRINCIPAL
claridad, detalle y definicin. Si no desea ver tanto detalle,
haga clic esta en opcin y ver que las imgenes se
difuminan. Este check se puede activar o desactivar en
cualquier momento.
TAMAO
DE
MUEBLES LIMITADO:
Si se tiene este check activado, el programa tan solo le
dejar poner muebles que tengan las medidas especificadas
en su ficha de artculos (en el apartado donde se anotan los
puntos). Esta limitacin nicamente se refiere a las
medidas del ancho del mueble, "L".
PESTAA MOBILIARIO
Para empezar, observe la pantalla de preferencias cuando
tiene activada la pestaa de Mobiliario.
Figura 2.24. Ventana de Preferencias, pestaa Mobiliario.
37
MENS DE LA PANTALLA PRINCIPAL
Al igual que en la pestaa anterior, sta tambin consta de
varios conceptos, y desde ella podr parametrizar lo que se
refiere a los muebles exclusivamente. Veamos, paso a paso,
cada uno de los campos.
ALTURA ZCALO:
El parmetro Altura de zcalo indica cual es la altura por
defecto que debe tener el zcalo de los muebles bajos y
columnas. No hace falta predeterminar este parmetro
antes de empezar el proyecto. Por ejemplo, si usted tiene
un zcalo de 150mm. y lo quiere de 160mm, puede ir a
preferencias, cambiar este campo y ver como el zcalo de
todos los muebles colocados en la superficie de la escena
cambian, y los que ponga despus ya tendrn la medida
correcta.
Figura 2.25. Zona para la configuracin de los zcalos.
POSICIN PATAS:
Si en lugar de colocar zcalo en los muebles quiere colocar
patas, aqu deber indicar a qu distancia de los extremos
del mueble las quiere colocar. Estos valores podr
modificarlos en cualquier momento.
38
MENS DE LA PANTALLA PRINCIPAL
ALTURA
DENTRO DE LA
DIMENSIN TOTAL:
Figura 2.26. Check para incluir la altura del zcalo a la altura del mueble.
Con este check activado, los nuevos muebles que construya
mediante el Generador de Muebles Nuevos incluirn la
altura del zcalo dentro de la altura total del muble.
TIRADORES RESPECTO:
Figura 2.27. Configuracin de la posicin de los tiradores.
Los cuatro campos mostrados en la figura 2.27 son para
definir la distancia que debe haber entre los extremos de las
puertas y la situacin de los tiradores. Estos datos pueden
variarse posteriormente mediante el cambio de tiradores.
VOLADIZO ENCIMERA:
En este campo debe especificar cunto vuela la encimera
(mrmol o granito) del mueble. Simplemente debe indicar
los milmetros que quiera que sobresalga el mrmol del
mueble.
39
MENS DE LA PANTALLA PRINCIPAL
Figura 2.28. Parmetros que definen las Encimeras.
GROSOR ENCIMERA:
En este campo tiene que indicar la altura que tiene la
encimera de los muebles por defecto. No hace falta
predeterminar este parmetro antes de empezar el
proyecto: si la encimera por defecto es de 30 mm y la
quiere poner de 40 mm, puede modificar las preferencias en
cualquier momento. Este cambio afectar a todos los
muebles que tenga en esos momentos en la escena y a los
que coloque posteriormente.
PENETRACIN
DE ELEMENTOS LINIALES
CORNISAS / TAPALUCES:
Figura 2.29.Penetracin de Cornisas y Tapaluces.
Estos dos parmetros sirven para indicar cunto entrarn
las cornisas y los tapaluces dentro del mueble.
En este caso, si colocara alguno de estos dos elementos y
posteriormente quisiera cambiar la penetracin, debera
quitarlos de la escena, ir a preferencias, cambiar dichos
parmetros, y entonces volverlos a poner.
ALTURA CAJN / GAVETA:
40
MENS DE LA PANTALLA PRINCIPAL
En este apartado debe indicar la altura ms habitual de los
cajones y gavetas (caceroleros) que tienen sus muebles. De
esta manera, cada vez que construya un mueble nuevo, el
programa pondr por defecto las medidas indicadas para
estos elementos.
Figura 2.30. Parmetros estndares que definen los cajones de cualquier
mueble.
GROSOR ARMAZN:
Este parmetro se refiere al grosor de los elementos
(costados, bases, techos... etc) que forman el armazn del
mueble.
Este es otro de los parmetros que se pueden cambiar en
cualquier momento mientras se realiza el diseo.
GROSOR FRONTAL:
Como su nombre indica, define el grosor de los frontales de
los muebles. Este parmetros se puede modificar en
cualquier momento mientras se realiza el diseo.
41
MENS DE LA PANTALLA PRINCIPAL
NOTA: Se entiende por frontal las puertas del mueble
(vitrinas, persianas, abatibles ...), el cajn y el cacerolero o
gaveta.
PESTAA ESQUEMA
Para empezar vamos a ver la ventana de preferencias
cuando tiene activa la pestaa Esquema.
Figura 2.31. Pantalla de Preferencias, pestaa Esquema.
La funcin principal de esta pestaa es la configuracin de
las vistas planta y alzado que ofrece el Editor.
42
MENS DE LA PANTALLA PRINCIPAL
PLANTA- DESCRIPCIN
DE
PUERTA:
Mediante estos parmetros podr escoger cmo representar
los muebles en el plano. Hay varias alternativas:
Figura 2.32. Parmetros que definen la descripcin de las puertas de los
muebles en planta.
Sin Descripcin: si activa este campo, los muebles
que aparezcan en la planta no tendrn ningn tipo de
descripcin.
Descripcin Grfica: aparecer la puerta de los
muebles semiabiertas en el sentido de la mano del
mueble.
Descripcin Textual: en este caso, aparecer una D
encima de aquellos muebles que sean de mano
derecha, una I en los de mano izquierda y 2P
cuando los muebles sean de dos puertas.
Ambas descripciones: mediante esta opcin podr
tener en planta tanto la descripcin grfica como la
textual.
43
MENS DE LA PANTALLA PRINCIPAL
Figura 2.33. Ejemplos de descripciones de las Puertas en Planta.
El campo ngulo puerta nicamente lo tendr activo si ha
seleccionado la opcin de descripcin grfica, o ambas
descripciones. En este parmetro se indican los grados de
apertura que deben tener las puertas respecto a los
muebles.
PLANTA - TRAMA DE PAREDES :
A travs de este campo podr configurar la apariencia de las
paredes en la planta.
Figura 2.34. Parmetro que define el tramado de las paredes en planta.
Segn la opcin que seleccione ver las paredes tal y como
se muestran en las figuras siguientes:
44
MENS DE LA PANTALLA PRINCIPAL
-
Almbrico
Figura 2.35. Apariencia de la
pared en planta si se
selecciona almbrico
como trama de pared.
Rellenos Negro
Figura 2.36. Apariencia de la
pared en planta si se
selecciona relleno negro
como trama de pared.
Otras... : Si selecciona este campo, podr optar por
otras alternativas pinchando con el ratn en el botn
marcado con un interrogante. Si lo hace ver que le
aparece la siguiente ventana.
Figura 2.37. Ventana para seleccionar otros tramados de pared.
En ella, podr seleccionar otros tramados, segn el fichero
que escoja. A continuacin, vase una tabla que muestra
todas las opciones que se le ofrecen.
45
MENS DE LA PANTALLA PRINCIPAL
diagasc.bmp
diagdesc.bmp tparet.bmp
tparet1.bmp
rejilla.bmp
puntos.bmp
Figura 2.38. Tramados que se encuentran dentro de la opcin Otros.
Podr modificar las tramas de las paredes en cualquier
momento.
NOTA: Los ficheros que contienen los distintos tramados se
encuentran en la siguiente ruta:
TeoWin/ejecutables/3d/bin/simb
PLANTA NMERO
DE
DIMENSIONES
VISIBLES DE UN MUEBLE:
Con esta opcin podr determinar la cantidad de medidas
(0, 1, 2 3) que quiere que salgan en los muebles cuando
est la opcin de vista en planta activada. En otras
palabras, es el parmetro que le indicar al programa qu
medidas de los muebles debe especificar en la planta.
Figura 2.39. Parmetro que indica al Editor qu medidas de los muebles
debe mostrar en planta.
46
MENS DE LA PANTALLA PRINCIPAL
Para poder entender cmo rellenar este parmetro para que
el resultado sea el deseado, debe tener en cuenta dos
cosas:
1. Primero, el orden de las variables del sistema se
define en el mantenimiento de empresas. ste se
encuentra fuera del Editor 3D, en el bloque de
Mantenimiento, Men Empresa .
Figura 2.40. Mantenimiento de
Empresas dentro del bloque
de Mantenimiento.
Figura 2.41. Parmetro que define el
orden de variables que
seguir la empresa en
todos los clculos que deba
realizar.
2. Y segundo, debe tener en cuenta que si pone un 0,
no mostrar ninguna medida, si pone un 1, mostrar
la primera medida que se encuentra en el orden de
variables definido en la pantalla anterior, si teclea un
2, mostrar en la planta las dos primeras, y con un 3
podr visualizarlas todas.
47
MENS DE LA PANTALLA PRINCIPAL
Podr modificar la cantidad de medidas que quiera ver en
cualquier momento.
ALZADO - DISTANCIA MXIMA A PARED PARA...:
Figura 2.42. Parmetro que define cuando debe mostrarse un mdulo en
alzado y cuando no.
En este campo debe especificar cual es la mxima
separacin entre un mueble y una pared para que ste
aparezca en el alzado de dicha pared. O sea, si un mueble
se encuentra ms lejos de la pared que la distancia
especificada en este campo, no aparecer en el alzado de
dicha pared, mientras que si esta distancia es menor, si que
lo har.
Figura 2.43. Esquema en planta que indica qu muebles se veran en el
alzado de la pared mostrada segn el parmetro distancia
mxima a pared para que un mdulo aparezca en alzado.
48
MENS DE LA PANTALLA PRINCIPAL
ALZADO-SUBELEMENTOS ACOTADOS
EN
ALZADO :
Si desea que se vean en alzado las acotaciones de los
elementos que aparecen en este apartado, debe marcarlos
con un visto en el check que tienen, cada uno de ellos,
inmediatamente a la izquierda (puede seleccionar tantos
como quiera).
Figura 2.44. Zona de la pantalla donde puede seleccionar qu
subelementos desea ver acotados en alzado.
COTAS:
Para acceder a este apartado, debe hacer clic con el ratn
encima del botn que lleva por nombre Cotas. Ver que al
hacerlo, aparece la siguiente ventana.
Figura 2.45. Ventana destinada a configurar la apariencia de las cotas.
49
MENS DE LA PANTALLA PRINCIPAL
En ella podr configurar la apariencia de todas las cotas de
la escena. Veamos qu significa cada uno de los campos que
aparecen en esta nueva pantalla.
Figura 2.46. Definicin de las funciones que se encuentran en la pantalla
Cotas.
Cota - Seleccin de Vista:
Las cotas pueden aparecer en tres vistas: 3D, planta y
alzado. En este campo debe seleccionar la vista cuyas cotas
va a configurar.
Cota - Seleccin de Tipo de Cota:
Este es un campo variable segn la vista que se haya
escogido, pues las cotas que aparecen en planta son
distintas a las que aparecen en alzado y en 3D. Si cambia
las vistas ver cmo este men desplegable va cambiando
en funcin de ellas.
En este campo debe escoger cual es la cota que va a
configurar. Por ejemplo: en vista planta podra configurar la
cota de longitud de los muebles bajos, o bien las
50
MENS DE LA PANTALLA PRINCIPAL
dimensiones de las paredes, o de las puertas... etc, pues
aqu seleccionara el tipo de cota.
Cota - Marca de Cota visible / invisible:
Mediante el estado de este check, el programa sabe si debe
mostrar o no la cota seleccionada en la vista
correspondiente.
Si el check esta marcado la mostrar y en el caso contrario
no.
Cota - Tipo de flecha:
El tipo de flecha es la forma que adquiere la cota en sus
extremos. Mediante los botones, marcados en la figura
anterior con el nombre de Seleccin de la marca de los
extremos de la cota, podr cambiar la que hay por defecto.
Para facilitar la eleccin, a medida vaya seleccionando
distintos tipos, en el recuadro que hay a la izquierda de
dichas flechas se irn visualizando.
Cota - Tipo de lnea:
Funciona de la misma manera que el campo anterior, pero
en este caso se selecciona el estilo de la lnea que forma la
cota, o sea, su formato: continua, intermitente con trazos
cortos, largos..etc.
Cota - Color lnea:
Como su propio nombre indica, este parmetro determinar
el color de la cota en s (visualizable en el recuadro
contiguo).
Si desea cambiar el que hay por defecto deber hacer clic
encima del botn titulado Seleccin de color de la cota
(Vase figura 2.47.). Al hacerlo ver que aparece la tpica
pantalla de Windows para seleccionar colores.
51
MENS DE LA PANTALLA PRINCIPAL
Figura 2.47. Ventana para la seleccin de color.
Puede escoger el color de dos formas distintas:
-
La primera es seleccionando alguno de los colores
que se encuentran en el panel de Colores bsicos.
Haga clic con el ratn encima del recuadro que
contenga el color que desee y acepte la pantalla.
La segunda es pinchando dentro del mapa de color,
sobre la tonalidad que desee. Fjese que cada vez
que haga clic sobre un color del mapa, el recuadro
titulado Color slido cambia y adopta el color que
acaba de seleccionar. Una vez haya encontrado el
color que desea para su cota, haga clic sobre el botn
de Agregar a los colores personalizados. Ver que
este color pasa a ocupar uno de los recuadros en
blanco del panel Colores personalizados. Una vez
este all, seleccinelo haciendo clic encima de dicho
recuadro y acepte la pantalla.
52
MENS DE LA PANTALLA PRINCIPAL
Cota - Color Texto:
Este parmetro indica el color del texto que acompaa a la
cota, por ejemplo la medida de la misma. Si desea cambiar
el color que hay por defecto debe seguir los mismos pasos
que si del color de la cota se tratara, pero en este caso el
botn a accionar ser el de Seleccin de color TextoDescripcin de la cota.
Cota - Unidades:
Este check sirve para indicarle al programa si debe
especificar al lado de la medida de la cota, las unidades de
medida utilizadas. Si el check est activado se mostrarn,
sino no.
Cota - Lneas Perpendiculares:
El propsito de esta nueva opcin es indicar si se desea que
la cota vaya unida al objeto que limita mediante dos lneas
perpendiculares. Al igual que en el caso anterior, si el check
est marcado se mostrar y en el caso contrario no.
Cota - Separacin:
En este campo se debe indicar la distancia que debe haber
entre la cota y el objeto acotado. La unidad de medida
utilizada son los mm.
Figura 2.48. Parmetros para configurar las cotas que se muestran en las
vistas: Planta, Alzado y 3D.
Cota - Separacin texto:
Este parmetro especifica la separacin entre la cota y el
texto descriptivo (tambin en mm.).
53
MENS DE LA PANTALLA PRINCIPAL
Cota - Tamao Texto:
Esta ltima variable sirve para concretar el tamao de la
fuente que utiliza el texto de la cota.
PESTAA OPCIONES
AVANZADAS
Para empezar, observe la pantalla de preferencias cuando
tiene activada la pestaa de Opciones avanzadas.
Figura 2.49. Pantalla Preferencias, pestaa Opciones Avanzadas.
Las opciones que se configuran bajo esta pestaa son
funciones muy concretas, que por regla general, tan solo
necesitar modificarlas una vez para configurar el editor.
54
MENS DE LA PANTALLA PRINCIPAL
COPIAS
DE EMERGENCIA:
Figura 2.50.Configuracin de las Copias de Emergencia.
Mediante esta opcin se puede configurar el editor para que,
cada cierto tiempo, ste genere una copia temporal de la
escena con la que se est trabajando. Esta es una utilidad
pensada para prevenir la prdida de datos y/o trabajo
realizado, en el caso de que surja cualquier anomala en su
PC.
Si marca el check de Activar Copia automtica, podr
modificar el campo de Tiempo entre copias. En este
recuadro deber anotar cada cuantos minutos desea que el
programa realice dicha copia.
DIMENSIONES
EN CM MM:
Para que cuando se valore un presupuesto salgan las
medidas correctas, este campo debe coincidir con la unidad
de medida que tienen los artculos en la Gestin Comercial.
Simplemente debe seleccionar con el ratn sobre la opcin
que le convenga.
55
MENS DE LA PANTALLA PRINCIPAL
Figura 2.51. Parmetros que relacionan la Gestin Comercial con el Editor
3D.
VARIABLES
DE RINCONEROS:
Los muebles de rincn, como por ejemplo el representado
en el esquema que se muestra en la figura anterior, se rigen
por unas variables auxiliares que estn marcadas como L2 y
P2.
Estas variables tambin se utilizan en la Gestin Comercial,
ms concretamente en la ficha de los artculos
correspondientes a este tipo de muebles. En esta pantalla
deber anotar el nombre de esas variables segn se
conocen en Gestin.
Cuando vaya a colocar un rinconero de estas caractersticas
en su diseo, le aparecer la siguiente pantalla.
Figura 2.52. Ventana auxiliar que aparece al colocar un rinconero que
utiliza variables auxiliares en la escena.
56
MENS DE LA PANTALLA PRINCIPAL
En ella, como se puede ver, podr introducir el valor que
deban tener esas variables para que el rinconero que vaya a
colocar sea exactamente el que necesita.
PESTAA MDULOS
Figura 2.53. Pantalla de Preferencias, pestaa Mdulos.
Esta pestaa muestra los diversos tipos de objetos
modulares que se pueden encontrar tpicamente en una
escena.
Se entiende por objeto modular los diferentes tipos de
objeto que se pueden insertar en una escena, de manera
que los elementos construidos en el Generador de muebles
nuevos llevarn asociados una etiqueta que designa de qu
tipo de muebles se trata.
Todas las entradas de la lista salen en el combo tipo de
fabricacin (parte superior izquierda).
57
MENS DE LA PANTALLA PRINCIPAL
Figura 2.54. Combo que aparece en el
Generador de muebles
nuevos, mediante el cual se
definir el tipo de mueble que
se est fabricando.
Los campos que se encuentran en la rejilla de la pestaa de
Mdulos son:
-
Mdulo : indica el nombre por el cual se conoce a este
objeto (tipo).
Altura : en este campo se debe indicar a qu altura
por defecto se van a colocar los mdulos definidos
bajo la misma etiqueta, partiendo siempre desde el
suelo. Por ejemplo, los muebles bajos y columnas
tienen un 0 porque se colocan directamente en el
suelo. En cambio los muebles altos, como van
colgados a la pared, tienen una altura de 1410 mm:
debe introducir sus propias alturas para que todos los
muebles se siten en su sitio.
Esta opcin se tiene que fijar antes de realizar el
diseo. En el caso de que ya haya colocado algn
mueble y se de cuenta de que no estn a la altura
correcta, tiene dos opciones: la primera es quitarlos,
modificar las preferencias y volverlos a poner. La
segunda es pulsar el botn derecho encima del
mueble del que quiere modificar su posicin,
seleccionar la opcin de Detalles y en la pestaa de
58
MENS DE LA PANTALLA PRINCIPAL
medidas, en la casilla Y, teclear la nueva altura.
Esta ltima opcin la deber realizar mueble por
mueble.
-
Planta : este es un check que indica si este tipo de
objetos se representarn en modo planta.
Alzado : este check tiene el mismo significado que el
anterior pero en modo alzado.
PESTAA VARIABLES
TeoWin es un programa integrado destinado a mecanizar las
empresa en todos los sentidos: Presupuestos, Gestin
Comercial, Fabricacin, Contabilidad ... etc. Explicamos esto
porque esta pestaa est destinada exclusivamente para
aquellas empresas que tienen el Mdulo de Fabricacin
ligado al de Presupuestos y Diseo. Por lo tanto, como este
manual es el de Diseo, no explicaremos este apartado.
Podr encontrar su descripcin y uso en el manual de
Fabricacin.
2.1.2- MEN EDITAR
Las opciones que se despliegan al hacer clic sobre el men
Editar son:
Figura 2.55. Men desplegable que aparece bajo la opcin de Editar.
59
MENS DE LA PANTALLA PRINCIPAL
DESHACER
Este comando anula la ltima accin realizada. Por ejemplo,
imagnese que acaba de introducir en la escena un mueble
rinconero: si selecciona la opcin de deshacer, ver que ya
no tiene dicho mdulo en el diseo. Esto es debido a que el
editor ha borrado la ltima accin realizada, que era la
insercin del mueble de rincn. Este comando recuerda
hasta cinco acciones y tambin se puede ejecutar con las
teclas Ctrl + Z.
ELIMINAR
Como su propio nombre indica, con esta operacin podr
eliminar cualquier objeto de la escena. Obviamente, antes
de eliminar cualquier objeto del rea de trabajo, primero
deber seleccionarlo con el ratn.
MODELOS
Una de las ventajas ms importantes que ofrece TeoWin es
que no necesita tener un mueble diferente por cada modelo
de puerta, sino que con uno solo tiene suficiente.
Los muebles que se colocan en la escena tienen asignados
un modelo por defecto.
Esta opcin nos permite cambiar el modelo de puertas,
armazones y decorativos tantas veces como sea necesario,
de una forma rpida y sencilla.
Al seleccionar esta opcin aparece la siguiente pantalla:
60
MENS DE LA PANTALLA PRINCIPAL
Figura 2.56. Pantalla mediante la cual podr realizar los cambios
automticos de modelos.
Lo primero que tiene que hacer es seleccionar, de la parte
derecha de la ventana, el grupo al que pertenece el modelo
que quiere aplicar pulsando sobre el signo + que tiene cada
descripcin a su izquierda: se abrir una lista en forma de
rbol de los modelos disponibles en el grupo seleccionado.
Al hacer clic encima de uno de ellos, la lnea del modelo
seleccionado se pondr en azul y en la parte izquierda de la
ventana aparecern las fotografas que tiene ese modelo,
tanto en lo referente al armazn, como a los decorativos
como a las puertas.
NOTA: Se entiende como:
1. Armazn: las carcasas o armazones de los muebles.
2. Decorativos: las baldas, estantes, cornisas,
tapaluces... etc.
3. Puerta: todos los frontales de los muebles, es decir,
puertas, cajones, caceroleros, vitrinas ... etc.
61
MENS DE LA PANTALLA PRINCIPAL
A continuacin, debe seleccionar un color para cada uno de
los componentes del mueble. Para ello haga clic encima de
las fotos que contenga el color que desee aplicar al
armazn, al decorativo y a las puertas (o frontales).
A medida que vaya haciendo clic, al lado de cada uno de los
literales (Armazn, Decorativo, Puerta) ver aparecer el
cdigo del color aplicado y a continuacin su descripcin.
Para aplicar el modelo al diseo, pulse el botn de Aceptar.
NOTA: Esta operacin se puede realizar antes de empezar el
diseo, durante la creacin del mismo o al finalizarlo.
Si se hace antes de empezar, los muebles entrarn en la
escena con el modelo seleccionado.
Si se hace durante o despus, los muebles entrarn con el
modelo predeterminado.
VARIABLES
Tal y como se ha explicado antes, TeoWin es un programa
integrado destinado a mecanizar las empresas en todos los
sentidos: Presupuestos, Gestin Comercial, Fabricacin,
Contabilidad ... etc. Explicamos esto porque esta pestaa
est destinada exclusivamente para aquellas empresas que
tienen el Mdulo de Fabricacin ligado al de Presupuestos y
Diseo. Por lo tanto, como este manual es el de Diseo, no
explicaremos este apartado. Podr encontrar su descripcin
y uso en el manual de Fabricacin.
2.1.3- MEN VER
A continuacin vamos a comentar cada una de las funciones
que ofrece este men.
62
MENS DE LA PANTALLA PRINCIPAL
Figura 2.57. Men desplegable que aparece bajo la opcin Ver.
PLANTA
Este comando permite visualizar en pantalla el plano de la
escena creada. Observe el ejemplo que hay a continuacin,
donde mostramos un proyecto muy simple en planta.
Figura 2.58. Vista de Planta
NOTA: Esta escena la conservaremos para mostrar las
distintas vistas que ofrece TeoWin. As podr apreciar las
diferencias entre unas y otras.
63
MENS DE LA PANTALLA PRINCIPAL
SUPERIOR
Esta opcin permite tener una vista area del diseo
realizado.
Figura 2.59. Vista Superior
3D FRONT
Mediante este comando conseguir una vista frontal en 3D.
Figura 2.60. Vista 3D Frontal.
64
MENS DE LA PANTALLA PRINCIPAL
3D SUP
Con esta opcin puede visualizar la escena en 3D situando
la terica cmara que muestra el diseo en una de las
esquinas superiores de la habitacin que encierra el
proyecto que est creando.
Figura 2.61. Vista 3D Superior.
VISTAS
Mediante este comando podr grabar hasta doce vistas
distintas de una misma escena. Para poder grabarlas
simplemente debe escoger la vista y seleccionar esta
opcin. Ver que aparece la siguiente pantalla.
65
MENS DE LA PANTALLA PRINCIPAL
Figura 2.62. Ventana para guardar distintas vistas de la escena.
Si clica sobre el botn Guardar, cuando en un futuro vuelva
a entrar en esta opcin, ver que la posicin donde guard
la vista estar ocupada.
Si desea visualizar dicha vista deber hacer clic sobre el
botn de Ver.
Hay otra manera de ver la vista almacenada en memoria y
es pulsando la tecla que se indica a la izquierda de la
palabra ocupada, o sea, segn el ejemplo, si est en el
editor y pulsa F1, la escena se colocar en la posicin que
usted previamente haba guardado.
Otra manera de guardar las vistas, sin tener que entrar en
esta opcin de men es pulsando Ctrl. + F2 (F3, F4... etc,
segn le convenga). Es decir, si tiene una posicin del
diseo que le interese guardar, si teclea Ctrl. + F2, cada vez
que pulse F2 la escena se colocar en la posicin que haba
salvado previamente.
66
MENS DE LA PANTALLA PRINCIPAL
AUTODEMO
Se entiende por autodemo una pelcula que muestra un
diseo desde diferentes vistas a seleccionar. El paso de una
vista a otra se realiza mediante un movimiento de la escena
directamente en 3D.
Esta es una opcin que ofrece TeoWin y la manera de
programarla es la siguiente:
1. Guardar distintas vistas de la escena. Cuantas ms
vistas tenga ms larga ser la pelcula, pues la
escena deber moverse tantas veces como vistas
tenga almacenadas.
2. Crear un fichero de texto con el bloc de notas. Este
fichero puede llamarse como quiera pero su
extensin
debe
ser
.dmo
(Nombre_de_Autodemo.dmo).
3. Una vez lo tenga creado bralo con el Bloc de Notas
(o NotePad) y en su interior debe escribir:
NOMBRE_DE_LA_ESCENA;
N DE VECES QUE QUIERE QUE SE REPITA LA
AUTODEMO
Veamos un ejemplo. Imagnese que tiene dos diseos,
Cocina.3d y Bao.3d y quiere generar una autodemo que
conste del movimiento de estas dos escenas.
Primero deber abrir ambos diseos y mediante el Ctrl.+F1,
Ctrl.+F2, Ctrl.+F3... generar las diferentes vistas que
marcarn el movimiento de la autodemo.
Despus tiene que abrir un fichero en blanco con el bloc de
notas y escribir dentro:
Cocina;5
Bao;7
Con esto indicar al programa que la pelcula de la escena
Cocina debe repetirse 5 veces y la de Baos 7 veces.
67
MENS DE LA PANTALLA PRINCIPAL
A continuacin grabe el fichero en la carpeta escenas con el
nombre de Autodemo1.dmo.
Si ha seguido los pasos, cuando vuelva a entrar en el Editor
y vaya a la opcin Ver / Autodemo, ver que al abrirse la
ventana para seleccionar la autodemo a visualizar, tendr la
que acaba de generar. Seleccinela y observe el resultado.
NOTA: La carpeta escenas se encuentra en
TeoWin / Datos / E_25 / escenas. Si trabaja con otra
empresa que no sea la 25 piense que la carpeta E_25 puede
ser otra, E_Cdigo_de_Empresa_con_la_que_trabaja.
2.2- CAJA DE HERRAMIENTAS
En este apartado se explicar el significado de cada uno de
los elementos que componen la Caja de Herramientas del
generador de escenas.
Los elementos de esta Caja de Herramientas son los que le
permitirn generar el diseo y estn agrupados, segn su
funcionalidad, bajo distintas pestaas: Generador de
Habitaciones, Generador de Muebles y Complementos.
Figura 2.63. Caja de Herramientas.
Antes de entrar en la explicacin detallada de cada una de
las pestaas que forman la Caja de Herramientas, creemos
conveniente explicar la funcionalidad de una ventana
auxiliar que llamaremos Cajetn de Detalles.
68
MENS DE LA PANTALLA PRINCIPAL
Esta ventana es muy importante, pues aparecer
numerosas veces a lo largo de la explicacin porque que es
una herramienta complementaria a muchas de las acciones
que se activan a partir de la Caja de Herramientas.
2.2.1- CAJETN
DE
DETALLES
Esta ventana consta de tres pestaas, a travs de las cuales
podr modificar diferentes aspectos de cualquier elemento
de la escena, como pueden ser texturas, colores, medidas,
posiciones ... etc.
Tan solo hay un caso en el que este cajetn se abre
automticamente: cuando se acciona la funcin de colocar
suelo. En todos los dems casos debe abrirlo manualmente
pulsando el botn derecho encima del objeto que se quiera
modificar y seleccionando la opcin de Detalles.
NOTA: Cuando se abre el cajetn de Detalles manualmente,
los cambios que realice slo afectarn al elemento o
elementos seleccionados.
PESTAA MODELO
Figura 2.64. Cajetn de Detalles, pestaa Modelo.
69
MENS DE LA PANTALLA PRINCIPAL
NOMBRE DEL DIRECTORIO DE TEXTURAS SELECCIONADO: en este
apartado podr saber en todo momento qu directorio de
texturas tiene seleccionado. En cualquier caso, usted
siempre puede cambiar el directorio de texturas haciendo
clic encima del nombre.
Figura 2.65. Directorios de texturas
que contiene el cajetn de
Detalles.
Al pulsar encima del nombre del directorio, aparece un
men desplegable donde puede seleccionar el grupo de
texturas al que quiere acceder. Este desplegable est
montado en forma de rbol, de modo que si pulsa por
ejemplo sobre Cermicas, ver que se abre otro
desplegable que le muestra las carpetas que sta contiene.
Figura 2.66. Directorios de texturas que contiene el de Cermicas.
70
MENS DE LA PANTALLA PRINCIPAL
De este modo podr buscar el directorio correspondiente de
manera fcil e intuitiva.
Para hacer nuevas selecciones de directorios de texturas
que se encuentran en distintas ramas, lo que debe hacer es
subir niveles hasta llegar al punto en que pueda
redireccionar su camino. Si pulsa en .. (vea la figura 2.66)
se encontrar en un nivel superior al que se hallaba
anteriormente. En cambio, pulsando en la opcin * volver
a los directorios principales.
Cuando llegue a un directorio del que no cuelgan ms
directorios, sino que ya contiene las fotos de las texturas, el
desplegable desaparece mostrndole las fotos que contiene.
Cada usuario puede configurar libremente el rbol de
texturas que se despliega. Incluso puede indicar qu
directorio de texturas se tiene que abrir cuando clique
encima de paredes, suelos, puertas, cajones ... etc. Para
ello, existe un fichero llamado texturas.inc colocado en
TeoWin\ejecutables\3d\bin. El formato de este fichero es el
siguiente:
[Dirs cocinas]
PUERTA=Mcocina\pcocina
CAJON=Mcocina\Ccocina
CACEROLERO=Mcocina\Cacocina
CAJONVIT=Mcocina\Cvcocina
VITRINA=Mcocina\Vcocina
TABLERO=Mcocina\Tablero
SUELO=Ceramicas\Genericas\Baldosa
BALDOSA=Ceramicas\Genericas\Baldosa
CENEFA=Ceramicas\Genericas\Cenefa
COLOR=Varios\Color
ELECTRO=Electrodomesticos\Genericos
MARMOL=Varios\Marmol
71
MENS DE LA PANTALLA PRINCIPAL
METAL=Varios\Metal
PUERTAHAB=Varios\Puerta
VENTANA=Varios\Ventana
[cocinas]
Ceramicas=
Ceramicas\Roca=
Ceramicas\Roca\Roca Andromeda=
Ceramicas\Roca\Roca Alicante=
Ceramicas\Roca\Roca Aries=
Ceramicas\Alaplan=
Ceramicas\Alaplan\Cenefas=
Ceramicas\Alaplan\Pavimentos=
Ceramicas\Alaplan\Revestimientos=
Ceramicas\Genericas=
Ceramicas\Genericas\Baldosa=
Ceramicas\Genericas\Cenefa=
Cermicas
Roca
Andrmeda
Alicante
Aries
Alaplana
Alaplana Cenefa
Alaplana Pavime.
Alaplana Revest.
Genricas
Baldosas
Cenefas
NOTA: Este fichero es mucho ms largo. Slo mostramos
una parte de l a modo de ejemplo.
El significado es el siguiente:
[Dirs nombre del catlogo]
PUERTA= camino del directorio, partiendo de mat, donde
ir a buscar las texturas de las puertas de los muebles.
CAJON= camino del directorio, partiendo de mat, donde
ir a buscar las texturas de los cajones de los muebles.
CACEROLERO= camino del directorio, partiendo de mat,
donde ir a buscar las texturas de los caceroleros o gavetas
de los muebles.
CAJONVIT= camino del directorio, partiendo de mat,
donde ir a buscar las texturas de los cajones de vitrina de
los muebles.
72
MENS DE LA PANTALLA PRINCIPAL
VITRINA= directorio donde ir a buscar las texturas de las
vitrinas de los muebles.
TABLERO= camino del directorio, partiendo de mat, donde
ir a buscar los tableros de los armazones de los muebles.
SUELO= camino del directorio, partiendo de mat, donde
ir a buscar las texturas del suelo.
BALDOSA= camino del directorio, partiendo de mat,
donde ir a buscar las texturas de las paredes.
CENEFA= camino del directorio, partiendo de mat, donde
ir a buscar las texturas de las cenefas.
COLOR= camino del directorio, partiendo de mat, donde
ir a buscar las texturas del techo.
ELECTRO= camino del directorio, partiendo de mat,
donde ir a buscar las texturas de los electrodomsticos de
los muebles.
MARMOL= camino del directorio, partiendo de mat, donde
ir a buscar las texturas de las encimeras de los muebles
METAL= camino del directorio, partiendo de mat, donde
ir a buscar las texturas de los accesorios de los muebles
(cesto, escurreplatos...).
PUERTAHAB= camino del directorio, partiendo de mat,
donde ir a buscar las texturas de las puertas de entrada.
VENTANA= camino del directorio, partiendo de mat,
donde ir a buscar las texturas de las ventanas.
Todas las palabras que estn en NEGRITA son fijas y nunca
se pueden cambiar. Hasta aqu es donde se indica qu
directorios por defecto se tienen que ir a buscar para cada
una de las etiquetas que maneja el Editor a pulsar el botn
derecho y seleccionar Detalles.
A partir de aqu, se le indica al ordenador cmo est
montado el rbol de directorios en el ordenador y sus
agrupaciones.
[nombre del catlogo]: tiene que coincidir con el nombre
que se ha puesto anteriormente detrs de la palabra Dirs.
73
MENS DE LA PANTALLA PRINCIPAL
Nombre de carpeta= descripcin del directorio que se ve en
el Editor al deplegar las texturas.
Para que todo esto funcione correctamente, los directorios
principales de las texturas deben colgar del directorio
TeoWin\ejecutables\3d\mat, y la estructura que tenga aqu
es la que se tiene que plasmar en el fichero texturas.inc.
Tiene que tener esta estructura tantas veces como
catlogos tenga. Por ejemplo, si trabaja con cocinas, baos
y armarios, tiene que tenerlo 3 veces, una con cada nombre
de catlogo: de esta manera podr tener personalizadas
todas las texturas y ver en cada catlogo nicamente las
que necesite.
BARRA DE SCROLL: moviendo esta barra arriba y abajo podr
ver las texturas que no caben en el espacio que tiene
asignado para visualizar las texturas.
CURSOR DE SELECCIN: mediante el cursor seleccionar la
textura que desee utilizar. Puede pasear el cursor por
encima de todas las texturas, pero la seleccin no se har
efectiva hasta que haga un clic con el botn izquierdo
encima de alguna de ellas.
NOMBRE DE LA TEXTURA SELECCIONADA: a medida que mueve el
ratn por encima de las diferentes texturas, este apartado
se va refrescando y le va mostrando el nombre de la textura
sobre la que se encuentra el cursor.
CONTENIDO DEL DIRECTORIO SELECCIONADO: este apartado
muestra las texturas que forman parte del directorio que
tiene seleccionado.
74
MENS DE LA PANTALLA PRINCIPAL
PESTAA MEDIDAS
Figura 2.67. Cajetn de Detalles, pestaa Medidas.
NOTA:
1. Se define la posicin de los objetos en el espacio a
partir de un eje de coordenadas, xyz , cuyo
centro se encuentra en el centro de la pantalla
(punto x=0;y=0;z=0).
2. En el caso de ver una escena en planta, el punto z=0
y x=0 est situado en la interseccin entre las dos
lneas negras que se ven ms resaltadas.
3. El eje x corresponde a la anchura, el eje z a la
profundidad, mientras que el eje y hace referencia a
la altura (por eso en planta no lo contemplamos,
pero vale la pena tener en cuenta que y=0 implica
que estamos a la altura del suelo).
75
MENS DE LA PANTALLA PRINCIPAL
Figura 2.68.Ejemplo de cmo se define la posicin de un objeto en planta
respecto al eje de coordenadas.
SITUACIN EN EL PLANO DEL ELEMENTO SELECCIONADO: es la
posicin, respecto al eje de coordenadas, del elemento
seleccionado. Vase el ejemplo de la figura anterior: el
mueble seleccionado se encuentra a 330m del eje X, a 0
mm del eje Y (pues el mueble reposa sobre el suelo) y a
330 mm del eje Z.
MEDIDAS DEL ELEMENTO SELECCIONADO: cualquier objeto que
intervenga en una escena tiene tres medidas: L ancho, H
alto y P fondo. Modificando las casillas donde se define el
valor de estas variables podr cambiar cualquiera de las tres
medidas de un objeto, exceptuando las de las paredes y las
del techo y las del suelo.
76
MENS DE LA PANTALLA PRINCIPAL
Figura 2.69.Ejemplo de cmo se definen las medidas de un objeto segn
sus variables L, H y P.
Observe el ejemplo de la figura anterior. La L del mueble
(el ancho), es de 900mm., la P (el fondo o profundidad) es
de 600 mm, mientras que la H (altura) es de 700mm.
Lgicamente, como el ejemplo est en modo planta (dos
dimensiones), la altura no se puede apreciar. An as, s que
se puede modificar.
CALC. INTERSECCIN: esta es una propiedad que tienen
activada por defecto todos los objetos que participan en la
escena y que consiste en hacer que choquen entre s y no
se introduzcan unos dentro de otros. Si este check no
estuviera activado, podra introducir el objeto seleccionado
dentro de la pared o de cualquier otro objeto. Estando
activado se evitan muchos errores. Aun as, hay otros casos
en los que es necesario desactivarlo, por ejemplo si se
desea de introducir un plato o una olla dentro de un
mueble.
IMANTAR: al igual que en la opcin anterior, todos los objetos
que se introducen en la escena tienen activada esta
propiedad por defecto. sta hace que los objetos sean
77
MENS DE LA PANTALLA PRINCIPAL
atrados hacia las paredes, tal y como se ha explicado en el
apartado de Preferencias, pestaa General (Apartado
2.1.1. Men Fichero). Si usted decidiera desactivarlo, puede
hacerlo, pero siempre es ms fcil trabajar si esta propiedad
est activada.
AUTO-ROTAR: igual que en las opciones anteriores, tambin
sale marcada por defecto. De esta manera, cuando
introduzca un mueble en la superficie y lo vaya
aproximando a las diferentes paredes, l mismo ir rotando
para colocarse en la posicin correcta. Si desmarca este
check, cuando mueva el mueble ver que ya no se
reposiciona cuando se acerque a las diferentes paredes, sino
que se quedar con el ngulo de rotacin que tena cuando
se desmarc el check.
NO OCULTAR: el programa, por defecto, siempre oculta
aquellos objetos que quedan de espaldas a la vista
seleccionada. Si marca este check, el objeto siempre estar
visible.
PESTAA AJUSTES
Figura 2.70. Cajetn de Detalles, pestaa Ajustes.
78
MENS DE LA PANTALLA PRINCIPAL
INICIALIZAR TEXTURA O COLOR APLICADO: haciendo clic en el
botn de limpiar, la textura o color del objeto seleccionado
se elimina, dejando as dicho objeto preparado para poder
aplicarle cualquier otra textura, color o combinacin de
ambos. Combinar textura y color implica mezclar una
textura de la pestaa Modelo con cualquier color. Por
ejemplo, si a la textura de una baldosa blanca se le combina
un color rojo, esta textura pasar a ser rojiza.
COLOR SELECCIONADO: en este apartado se muestra el color
que tenga el objeto seleccionado.
SELECCIN DE COLORES BSICOS: al pulsar sobre el botn Ms,
la pantalla que aparece es la misma que hemos visto en el
apartado de Preferencias en la pestaa de Esquema en
cota-color lnea (Pg. 52). El funcionamiento es
exactamente el mismo, por lo que no repetiremos la
explicacin.
Figura 2.71. Pantalla de seleccin de color.
79
MENS DE LA PANTALLA PRINCIPAL
MEDIDAS DE LAS BALDOSAS ANCHO X ALTO : en la primera casilla
debe teclear el ancho que tiene la baldosa (acurdese de
que la unidad de medida son los mm.) y en la segunda el
alto. Para pasar de un campo al otro simplemente debe
presionar la tecla Tabulador.
SELECCIN DE COLORES PREDEFINIDOS: si clica sobre alguno de
los colores de la barra vertical, ste se convertir en el color
seleccionado.
MODIFICACIN GRADUAL DE COLORES: desplazando estas tres
barras hacia derecha e izquierda (haga clic con el botn
izquierdo y arrstrelo), jugar con los tres colores primarios
para poder conseguir el color deseado, teniendo como base
el color seleccionado por la barra de colores predefinidos o
por el botn de colores bsicos (botn Ms).Ver que
mientras va modificando el color, el espacio reservado para
color seleccionado va mostrando las diferentes gamas, as
como tambin el objeto que est siendo modificado va
cambiando de tonalidad.
APLICAR TRANSPARENCIAS: mediante esta barra podr aplicar
transparencias al objeto seleccionado. La transparencia ser
gradual: cuanto ms a la derecha se encuentre, el objeto
ser ms opaco y cuanto ms a izquierda ms transparente.
Aplicar transparencias al suelo implica que ste haga
reflejos al colocar luces y activar las sombras.
80
MENS DE LA PANTALLA PRINCIPAL
2.2.2- GENERADOR
DE
HABITACIONES
La primera solapa de la Caja de Herramientas es el
Generador de Habitaciones y tiene el aspecto que se
muestra a continuacin.
Figura 2.72.Generador de Habitaciones
Cada uno de los botones que la forman, conlleva una
funcin distinta, aunque todas tienen un punto en comn:
son comandos cuyo objetivo es la creacin del marco de la
escena que va a disear, o sea, la habitacin. Vase en la
tabla siguiente la descripcin de cada uno de ellos.
HABITACIN
PREDE
FINID
A
SUELO
PAREDES
UNID
AS
SUSTITUIR PARED
TECHO
COLUMNAS
81
TABIQUES
TEXTO
DESC
RIPTI
VO
MENS DE LA PANTALLA PRINCIPAL
PUERTAS
VENTANAS
CENEFAS/SEPARADORES
LUCES
Figura 2.73. Descripcin de las funciones agrupadas bajo la solapa
Generador de Habitaciones.
HABITACIN PREDEFINIDA
Para realizar diseos sencillos, esta opcin permite generar
la habitacin con un solo clic del ratn. En la figura siguiente
tiene los distintos tipos de habitacin disponibles.
Esta opcin es vlida para los casos en los que no le
importen demasiado las dimensiones reales del espacio en
el que se colocarn los muebles.
Para crear un habitculo de este tipo, primero haga clic
sobre el botn de Habitacin Predefinida y ver que
aparece una nueva ventana como la que mostramos a
continuacin.
Figura 2.74. Tipos de Habitaciones Predefinidas.
Simplemente seleccione con el ratn el botn que muestre
el tipo de habitacin que desee crear.
PAREDES UNIDAS
En la mayora de los casos, la opcin anterior no es vlida
para resolver el diseo. Una alternativa es el comando que
nos ocupa. Haciendo clic en este botn, podr ir dibujando
cada una de las paredes de la habitacin. Cmo?, muy
82
MENS DE LA PANTALLA PRINCIPAL
sencillo: haga clic en el origen del muro, desplace el ratn
para dibujarlo y vuelva a hacer clic al final del mismo.
Seguidamente, despus de soltar el botn por segunda vez,
repita el proceso para dibujar la segunda pared, la tercera,
la cuarta...hasta llegar a la ltima. En ese caso, para
terminar, deber unir dos paredes para que el programa de
la operacin por finalizada.
Figura 2.75.Ejemplo de generar una escena mediante la opcin de paredes
unidas.
NOTA: Siempre se deben construir las paredes en sentido
horario tal y como puede ver en la figura 2.75.
SUSTITUIR PARED
Este botn, a diferencia de los dos anteriores, no aade
paredes, sino que modifica una pared ya creada. La
existencia de este botn tiene una explicacin muy sencilla:
la eliminacin de alguna de las paredes puede provocar
serios problemas en la escena, ya que todo lo que
interviene en ella tiene su apoyo bsico en las paredes. De
83
MENS DE LA PANTALLA PRINCIPAL
todos modos, el programa no limita la accin de eliminar
paredes, pero s muestra un cajetn donde informa de una
escena inestable en caso de eliminacin.
Figura 2.76. Cajetn informativo que se abre al intentar eliminar una pared.
Como ya se ha comentado, usted es libre de continuar la
accin de eliminar, pero debe tener en cuenta lo expuesto
en este punto. Por lo tanto, recomendamos que, en lugar de
eliminar paredes, las sustituya para evitar dichos
problemas.
Su funcionamiento es muy sencillo: pulse dos veces con el
botn izquierdo del ratn encima de la pared que quiere
sustituir y a continuacin pulse sobre el botn Sustituir
Paredes. Desplace el ratn a la escena y ver cmo a la
punta del cursor tiene pegado el extremo de la pared: acte
tal y como se ha explicado en las Paredes Unidas,
marcando las esquinas necesarias hasta cerrar el circuito
con la pared siguiente. Le mostramos una secuencia de
imgenes.
1. Pulse dos veces sobre la pared
que quiere modificar.
2. Pulse sobre el botn de Sustituir
Paredes.
84
MENS DE LA PANTALLA PRINCIPAL
3. El extremo de la pared est
pegado al ratn: desplace el ratn y
4. Resultado de la sustitucin de una
marque las esquinas actuando tal y
de las paredes de la escena.
como se ha explicado en las Paredes
Unidas.
Figura 2.77. Secuencia de imgenes en la que se muestra cmo sustituir
una pared.
NOTA: Con el botn de Sustituir paredes podr modificar
cualquier pared de la escena por una o por varias. Actuando
de esta manera evitar muchos errores.
TABIQUES
En el caso anterior, al dibujar los muros, el programa
siempre busca dos puntos de anclaje en donde delimitar la
pared que est dibujando, de manera que es imposible
crear una pared en medio de ningn sitio: siempre tiene
que estar apoyada en otra.
Con esta opcin podr situar una pared en cualquier parte
del escenario, sin necesidad de vincularla a otra. Adems,
las paredes creadas mediante este comando podrn ser
modificadas tanto en ancho como en grueso como en alto.
Para hacerlo, pulse el botn derecho encima y escoja la
opcin de Detalles. Ver como se abre el cajetn: en la
pestaa de Medidas teclee las medidas del tabique en las
casillas correspondientes.
85
MENS DE LA PANTALLA PRINCIPAL
Observe la siguiente figura a modo de ejemplo.
Figura 2.78. El
permetro de la
habitacin est
diseado con
la opcin
Paredes
Unidas.
El muro situado en
medio de la
habitacin con
Tabiques.
DEFINIR EL SUELO
Para activar el comando tan solo debe hacer clic sobre el
botn de suelo. Automticamente la escena se coloca en
vista superior y aparece a la izquierda el Cajetn de
Detalles.
En la pestaa de Modelo (la que sale activada por defecto),
tiene que seleccionar la textura que quiere aplicar. Recuerde
que haciendo clic encima del nombre del directorio puede
cambiarlo y que moviendo la barra de scroll hacia abajo
podr ver el resto de texturas (vea el Apartado 2.1.1.
Cajetn de Detalles de este mismo Captulo). Haga clic
encima de la textura que quiera aplicar y ver como todo el
suelo queda vestido con las baldosas seleccionadas.
86
MENS DE LA PANTALLA PRINCIPAL
Para cambiar las medidas las baldosas, vaya a la pestaa de
ajustes, haga clic encima de la primera casilla, Tesela: y
teclee la medida de ancho. Tabule para pasar a la segunda
casilla y teclee la medida del alto.
Recuerde que si quiere combinar una textura con un color,
tras seleccionar la baldosa debe ir a la pestaa de Ajustes
y seleccionar uno de los colores.
Cabe destacar que, una vez colocado el suelo con una
textura, puede hacer diferentes combinaciones. Se
presentan dos casos para poder hacer esta combinacin:
1. En el caso de que las baldosas que quiera modificar
estn juntas (forman un camino), sitese con el
ratn encima de una de ellas y apriete la tecla Shift.
Con esta tecla apretada, arrastre el ratn (sin pulsar
ningn botn) pasando nicamente por encima de
las baldosas de las que quiera cambiar de textura. Al
hacer esto, ver que aquellas por las que pasa el
ratn se van seleccionando (se enmarcan en color
rojo). Cuando tenga
las baldosas que quiera
seleccionadas, suelte la tecla Shift. A continuacin,
encima de cualquiera de ellas (de las seleccionadas)
pulse el botn derecho del ratn y seleccione la
opcin Detalles: seleccione del cajetn la textura
que quiera. Vamos a verlo paso a paso.
87
MENS DE LA PANTALLA PRINCIPAL
1. Pulse la tecla Shift y arrastre el
ratn por encima de las baldosas
que quiere modificar.
2. Pulse el botn derecho del ratn
encima de cualquiera de ellas y
seleccione Detalles.
3. Del cajetn de Detalles seleccione
la nueva textura.
4. Puede repetir esta accin tantas
veces como quiera.
Figura 2.79.Combinacin de diferentes texturas en el suelo a travs de la
tecla Shift.
Si una vez empezada la seleccin se ha equivocado,
simplemente pulse la tecla Escape o sobre el botn
deselec de la barra principal de Mens (ver
Apartado 2.1 de este mismo Captulo) y vuelva a
empezar.
2. En el caso de que las baldosas que quiera modificar
no estn juntas, tiene que hacer primero un clic
sobre el suelo (se marcarn todas las baldosas) y
luego otro sobre la baldosa a modificar: ver que
88
MENS DE LA PANTALLA PRINCIPAL
slo queda marcada la que ha seleccionado. A
continuacin vaya haciendo un clic encima de cada
una de las baldosas que quiere cambiar de textura.
Cuando tenga seleccionadas las que quiere, pulse el
botn derecho encima de cualquiera de ellas y escoja
la opcin de Detalles: seleccione del cajetn la
textura que quiera. Vamos a verlo.
1. Haga un clic con el botn
izquierdo del ratn sobre el suelo.
2. Haga un segundo clic en una de
las baldosas que quiere modificar.
3. Vaya haciendo clic encima de
todas aquellas baldosas que quiere
modificar.
4. Pulse el botn derecho del ratn
encima de cualquiera de ellas y
seleccione Detalles.
89
MENS DE LA PANTALLA PRINCIPAL
5. Del cajetn de Detalles seleccione
la nueva textura.
6. Puede repetir esta accin tantas
veces como quiera.
Figura 2.80. Pasos para la combinacin de diferentes texturas en el suelo.
Si se ha equivocado y ha marcado una baldosa que no
quera modificar, vuelva a hacer un clic encima de ella:
quedar desmarcada y podr continuar con la seleccin.
Una vez tenga el suelo bien definido, cierre el cajetn
haciendo clic en la X que se encuentra en la parte superior
derecha del cajetn.
DEFINIR EL TECHO
Definir el techo es igual de sencillo que definir el suelo.
Haga clic en el icono correspondiente y se colocar
automticamente. En esta ocasin no se muestra el Cajetn
de Detalles ya que habitualmente el techo es blanco.
Si quisiera aplicarle un color o una textura, pulse el botn
derecho encima del techo y seleccione en el men
deplegable la opcin Detalles. Ver cmo aparece el
cajetn. La forma de vestir el techo es exactamente igual
que la explicada para el suelo.
90
MENS DE LA PANTALLA PRINCIPAL
COLOCAR COLUMNAS
Para colocar una columna, es imprescindible que est en la
vista planta o en vista superior. Haga clic en el icono
correspondiente a Columna. Luego vaya a la superficie y
haga un clic con el botn izquierdo para fijar el inicio de la
columna. A continuacin, desplace el ratn hacia abajo y
hacia la derecha (o en diagonal): ver que se forma un
rectngulo. Vuelva a hacer clic con el botn izquierdo para
indicar el fin de la columna.
Para darle la medida correcta, pulse el botn derecho
encima y escoja la opcin de Detalles. Ver como se abre el
cajetn: en la pestaa de Medidas teclee las medidas de la
columna en las casillas correspondientes.
1. Desde planta o vista superior haga
un clic para marcar el origen de la
columna.
91
2. Arrastre el ratn en diagonal para
formar la columna.
MENS DE LA PANTALLA PRINCIPAL
3. El recuadro en negro es la columna
creada.
Figura 2.81. Definicin de una columna.
INSERTAR TEXTO
Esta opcin le da la posibilidad de escribir textos en planta y
en alzado, por lo que es imprescindible estar en una de
estas dos vistas. Funciona de la siguiente manera: si clica
sobre el icono, estando en planta o en alzado E, (segn se
quiera) se abre una nueva ventana (ver figura 2.82).
En ella podr escribir el texto a insertar y seleccionar el
tamao de la letra. Si pulsa Aadir texto le permitir
escribir diferentes lneas en el mismo cajetn con diferentes
tamaos de letra.
Para aadir el texto a la planta o alzado, tan solo debe
aceptar la pantalla y arrastrar al cajetn hasta la posicin
deseada. Para fijarlo haga un clic con el botn izquierdo.
Una vez colocado, podr moverlo, eliminarlo... etc. como si
de un mueble se tratara.
92
MENS DE LA PANTALLA PRINCIPAL
Figura 2.82. Ventana de edicin de texto.
Los campos que intervienen en esta pantalla son los
siguientes:
INTRODUZCA
SU TEXTO
En esta espacio debe introducir los comentarios que desee
que aparezcan en la escena (planta o alzado).
TAMAO
DEL TEXTO
En este campo debe especificar el tamao de la fuente.
AADIR
TEXTO
Al seleccionar este botn dar como vlida la frase escrita y
automticamente pasa al Listado de Frases. Si quiere
escribir ms de una frase lo tiene que hacer de una en una.
LISTADO
DE FRASES
Todo lo que se encuentre en este campo ser lo que
posteriormente ver en la escena.
DIBUJAR
CAJETN
Si activa esta opcin, el texto aparecer enmarcado en un
recuadro. En caso contrario ste se ver sin l.
93
MENS DE LA PANTALLA PRINCIPAL
FLECHA
REFERENCIAL
Deber marcar esta opcin si desea unir con una flecha el
texto que va a insertar con algn elemento de la escena.
Si activa esta opcin, al hacer clic sobre la escena para
posicionar el texto, ver que le aparece una flecha con uno
de los extremos ya fijos, el que va unido al texto, y el otro
extremo unido al cursor de su ratn. Para fijar el otro
extremo de la flecha deber hacer un clic con el botn
derecho del ratn sobre el lugar de la escena donde quiera
que apunte la flecha. Si en lugar de pulsar el botn derecho
pulsara sobre el izquierdo, no se fijar la flecha sino que
marcar un punto a partir de cual podr redireccionarla: se
marcarn tantos puntos como veces pulse el botn
izquierdo y no se fijar hasta que pulse el derecho.
Figura 2.83. Puntos para redireccionar la flecha.
COLOCAR PUERTAS
Mediante esta opcin podr colocar las puertas de entrada a
la habitacin.
94
MENS DE LA PANTALLA PRINCIPAL
Para insertar una puerta haga clic en el botn
correspondiente de la Caja de Herramientas. Seleccione en
la ventana que aparece el tipo de puerta que quiera colocar.
Una vez elegida la puerta, vuelva a la habitacin y haga un
clic, con el botn izquierdo, sobre el muro que albergar la
entrada. Si lo ha hecho correctamente, ver que aparecen
las cotas de la pared que ha seleccionado. Cuando est a la
distancia correcta de la esquina de la pared, vuelva a pulsar
el botn izquierdo y sultelo: habr fijado la posicin inicial
de la puerta. A continuacin, desplace el ratn por la pared
y cuando vea que las cotas muestran que la puerta tiene la
anchura que desea, pulse el botn izquierdo del ratn
nuevamente y la puerta entrada ya estar colocada.
Finalmente, pulse escape para desactivar la opcin de
Insertar Puerta.
NOTA: Recuerde que la altura de la puerta por defecto est
definida en Men Principal, opcin Fichero/Preferencias,
pestaa General.
1. Seleccione de la Caja de
Herramientas el botn de Insertar
Puerta y seleccione de la ventana la
puerta que quiera.
95
2. Haga un clic con el botn
izquierdo sobre el muro donde
quiere colocarla.
MENS DE LA PANTALLA PRINCIPAL
3. Arrastre el ratn hasta tener la
distancia que quiera. Cuando la
tenga, vuelva a pulsar el botn
izquierdo.
4. Arrastre el ratn por la pared.
Cuando la puerta tenga la anchura
deseada, vuelva a pulsar el botn
izquierdo.
5. Detalle de la puerta colocada en
planta.
Figura 2.84. Pasos para colocar una puerta de entrada.
Esta misma operacin la puede realizar en 3D, es decir, que
no es una accin exclusiva de la vista en planta. Para
hacerlo, antes de colocar la puerta, pulse el botn derecho
encima de la pared donde la va a situar y seleccione la
opcin Centrar. A partir de aqu acte tal y como se ha
explicado anteriormente.
COLOCAR VENTANAS
La manera de definir una ventana es exactamente la misma
que la de definir una puerta de entrada, por lo que no
repetiremos la explicacin. Tan solo tener en cuenta que
esta vez el botn a activar en la Caja de Herramientas es la
96
MENS DE LA PANTALLA PRINCIPAL
de insertar una ventana y la pantalla que se abre es la que
muestra la siguiente figura.
Figura 2.85. Pantalla para la seleccin del tipo de ventana.
NOTA: Recuerde que para las ventanas, en la opcin
Fichero/Preferencias, pestaa General, de la barra de
mens, son modificables tanto su altura como su posicin
respecto al suelo.
INSERTAR CENEFAS / SEPARADORES
Otro de los posibles complementos de una pared son las
cenefas o los separadores.
Su insercin depender totalmente de cmo las haya fijado
en las Preferencias.
En el caso de que inserte cenefa, aparecer el Cajetn de
Detalles para seleccionar el tipo de textura que va a utilizar
y sus valores de teselacin.
97
MENS DE LA PANTALLA PRINCIPAL
Figura 2.86. Cajetn de Detalles cuando tiene activado el directorio que
guarda las texturas de cenefas.
Si quisiera insertar ms de una cenefa, al accionar por
segunda vez esta funcin le aparecera la pantalla siguiente.
Figura 2.87. Ventana donde podr definir el tipo y las caractersticas de la
cenefa o separador que quiera insertar en su pared.
En ella podr configurar las caractersticas de la nueva
cenefa o separador a insertar.
NOTA: Si desea que esta pantalla aparezca directamente al
insertar la primera cenefa, deber definirlo en las
Preferencias del Men Fichero, en la pestaa General.
98
MENS DE LA PANTALLA PRINCIPAL
INSERTAR LUCES
Hemos llegado a la ltima opcin de esta solapa. Mediante
sta podr colocar la luz en la escena que, posteriormente,
generar sombras y reflexiones. Con esta herramienta
conseguir dar a sus diseos un realismo total.
Antes de empezar a explicar su funcionamiento, vamos a
hacer una exploracin de los campos que intervienen en la
ventana de Luz. Cuando pulse el icono, aparecer esta
pantalla:
Figura 2.88. Campos que intervienen en la ventana de Luces.
El significado de cada uno de los parmetros y botones que
muestra es el siguiente:
COLORES: las 3 barras graduables corresponden a los
colores rojo-verde-azul. Con ellos lograr, en cada tipo de
luz (ambiente, difusa y especular), una variada gama de
colores para jugar con las luces y las sombras.
AMBIENTE: es aquella que est en todas las direcciones y
puntos de la escena sin ningn foco por defecto. No se
redirecciona y todo el campo que abarca la luz lo hace por
igual en todos los sitios de la escena.
99
MENS DE LA PANTALLA PRINCIPAL
DIFUSA: depende de la posicin de la luz respecto al objeto.
Cuando ms de frente est el foco, ms luz tendr ese
punto.
ESPECULAR (O EFECTO LINTERNA): es la luz que sale desde el
punto de vista del observador.
APERTURA: a travs de esta barra podr graduar el ngulo
de apertura del foco.
BRILLO: con esta barra, podr graduar la potencia de la luz.
LINTERNA (POSICIN DEL FOCO): este botn est activado
por defecto. Es el punto de vista del foco, de manera que
cuando se mueva, cambiar su posicin.
NORMAL (POSICIN DEL ESPECTADOR): al pulsar este botn,
pasa a ver la escena desde el punto de vista del espectador.
ste corresponder con la vista que tenga justo antes de
hacer clic sobre el botn Insertar Luces. Recomendamos
situarlo antes.
INICIALIZAR: establece los valores por defecto.
CERRAR: vuelve a la escena guardando los cambios.
Una vez explicados cada una de los parmetros, vamos a
ver cmo se coloca un foco de luz.
La colocacin de los focos de luz es muy sencilla. Slo tiene
que tener en cuenta que intervienen dos puntos de vista
diferentes: el punto de vista del espectador que mira la
escena y el punto de vista del foco (donde est colocado).
Para definir el punto de vista del espectador, antes de pulsar
el botn de Luces, utilice el botn de movimiento libre
(ver apartado 2.3.5 de este mismo Captulo). Otra
100
MENS DE LA PANTALLA PRINCIPAL
posibilidad es cambiarlo una vez
iluminacin a travs del botn Normal.
haya
activado
la
Una vez seleccionada la vista desde donde va a observar la
escena, pulse sobre el botn de Insertar luces. El cajetn
que se abre es el visto con anterioridad:
Figura 2.89. Ventana donde podr parametrizar la luz de la escena.
Observar que, al abrir este cajetn, el punto de vista que
haba seleccionado, el del espectador, ha cambiado. Esto es
debido a que, cuando se activa el botn de Iluminacin, el
botn que sale activado por defecto es el de la posicin del
foco.
Lo primero que tiene que hacer, es colocar el foco donde
quiera. Para ello, active el botn de movimiento libre en el
caso de que no est activado y muvase por la escena hasta
colocar el foco donde desee.
Atendiendo a lo explicado anteriormente, juegue con los
valores para dar al foco los parmetros deseados.
Si lo que quiere hacer es cambiar el punto de vista del
espectador que haba seleccionado antes de apretar el
botn de Luces, no hace falta que cierre este cajetn.
101
MENS DE LA PANTALLA PRINCIPAL
Simplemente pulse el botn de Normal y ver que cambia
la vista del foco y se activa la vista del espectador. Una vez
realizados los cambios, para volver a la vista del foco, pulse
sobre botn de Linterna.
Punto de Vista del espectador y del
foco desde planta.
Punto de vista del espectador y del
foco desde vista superior.
Figura 2.90. Ejemplos de los puntos de vista desde planta (izquierda) y
desde vista superior (derecha).
Cuando todos los valores sean correctos, pulse sobre botn
de Cerrar o la `X que est en la parte superior derecha
del cajetn para volver a la vista del espectador.
2.2.3- GENERADOR
DE
MUEBLES
El Generador de Muebles, segunda solapa de la Caja de
Herramientas, como su propio nombre indica, est
destinado al tratamiento de los elementos que colocar
posteriormente dentro de la escena, o sea, principalmente
los muebles.
Para empezar observe en la figura 2.91 el aspecto que
adquirir la Caja de Herramientas al seleccionar la pestaa
y la descripcin de cada uno de sus botones.
102
MENS DE LA PANTALLA PRINCIPAL
CREACIN DE
MUEBLES NUEVOS
INSERTAR ALTURA
INSETAR
AUTOMTICAMENTE
HACIA LA IZQUIERDA
COLISIONAR / NO
COLISIONAR
INSERTAR
AUTOMTICAMENTE
HACIA LA DERECHA
IMANTAR /
NO IMANTAR
ACTIVAR VINCULACIN
APERTURA AUTOMTICA DE
AMPLIACIN
SELECCIONAR FAMILIA
Figura 2.91. Descripcin de las funciones agrupadas bajo la pestaa
Generador de Muebles.
Veamos qu funciones ofrece cada uno de los botones.
CREACIN DE MUEBLES NUEVOS
TeoWin permite que el usuario genere sus propios muebles.
Mediante este comando se abre un nuevo entorno que
llamaremos Generador de Muebles Nuevos y al cual
dedicaremos
un
Captulo
entero
para
explicar
detalladamente todas las posibilidades que ofrece.
103
MENS DE LA PANTALLA PRINCIPAL
Podramos decir que ste es un generador dentro de otro
generador, pues cuando utilice dicho mdulo comprobar
que se trata de un editor, y que en lugar de trabajar con
escenas, trabaja con mdulos independientes que luego se
podrn insertar en la escena.
Uno de los usos principales de este comando es el diseo de
todo tipo de muebles, as como mdulos hechos a medida o
incluso objetos decorativos o tiradores.
Por el momento fjese en la figura 2.92: en ella aparece la
pantalla a la que nos referimos.
Figura 2.92. Pantalla para la Creacin de muebles nuevos.
Cmo puede comprobar, la complejidad de esta ventana es
demasiado elevada para dedicarle tan solo unas lneas. As
que aparquemos el tema y en prximos Captulos ya nos
centraremos en todas las posibilidades que esta pantalla
ofrece.
104
MENS DE LA PANTALLA PRINCIPAL
INSERTAR ALTURA
Como ya hemos visto en este mismo Captulo en el punto
2.1.1 en la seccin de Preferencias pestaa de Mdulos,
puede definir las alturas por defecto que deben tener los
muebles al colocarlos en la escena (altos, sobreencimeras,
decorativos ... etc) .
Este botn se usa en aquellos casos en los que quiere
colocar un mueble a otra altura que no sea la que tiene por
defecto.
Pulsando este botn antes de seleccionar el mueble (ver
que se ilumina), saldr el cajetn que ve en la siguiente
figura, donde podr indicar a qu altura lo quiere colocar.
Figura 2.93. Cajetn para introducir la nueva altura.
Hay que tener cuidado, ya que este comando quedar activo
hasta que lo vuelva a pulsar y seleccione la opcin de
Cancelar para desactivarlo (se le quita la iluminacin): si
no lo desactiva, ver que todos los elementos que coloque a
partir de ese momento se colocarn a la altura que usted
haya tecleado.
NOTA: Este comando tambin est en el cajetn de detalles
en la pestaa de Medidas, casilla bajo la letra Y.
COLISIONAR / NO COLISIONAR
Para evitar errores, el programa por defecto tiene activado
el control de interseccin, de manera que controla las
105
MENS DE LA PANTALLA PRINCIPAL
colisiones (choques) entre los elementos para que no se
metan unos dentro de otros.
Activando este botn lo que lograr es desactivar este
control, de manera que podr introducir un elemento dentro
de otro.
Un ejemplo sera activar este botn para insertar elementos
decorativos dentro de un mueble. Este botn quedar activo
para todos los elementos que introduzca en la escena a
partir de ese momento y no se desactivar hasta que vuelva
a pulsarlo.
IMANTAR / NO IMANTAR
Esta opcin est activada por defecto. Tambin puede
encontrarla en la pantalla de Preferencias pestaa General.
Al desactivar la opcin, el botn quedar iluminado, y
afectar a todo lo que introduzca en la escena a partir de
este momento. No se activar hasta que vuelva a pulsar el
botn.
NOTA: Recuerde que la propiedad de Imantacin es una
caracterstica que lleva intrnseca la escena mediante la
cual, si la distancia con una pared es inferior a la
especificada en las preferencias, el elemento que est
insertando ser atrado a dicha pared.
INSERTAR AUTOMTICAMENTE HACIA LA
IZQUIERDA /DERECHA
Mediante
muebles
tomando
habitual.
muebles
esta opcin podr insertar automticamente los
en la escena (hacia la derecha o la izquierda)
como punto de partida uno ya colocado del modo
De esta manera evita tener que arrastrar los
y fijarlos en la ubicacin correcta (de eso se
106
MENS DE LA PANTALLA PRINCIPAL
encarga el sistema). Adems podr indicar al sistema qu
tiene que hacer cuando se est acercando a la pared
(ventana e Opciones de Insercin que veremos un poco
ms adelante).
Con esta opcin, nicamente tiene que seleccionar el
mueble que servir de punto de partida, seleccionar la
opcin adecuada e ir insertando mdulos. Vamos a verlo en
una secuencia de imgenes.
1.Coloque un mueble en la escena.
Este servir de punto de partida para
colocar los dems.
2. Pulse sobre el botn de Insercin
automtica.
3. El mueble queda seleccionado y
aparece el cajetn de Opciones.
escoja la opcin que quiera y pulse
Aceptar.
4. Seleccione el mueble que le
interese colocar al lado del
rinconero.
107
MENS DE LA PANTALLA PRINCIPAL
6. Realice la operacin de
seleccionar muebles tantas veces
como necesite.
5. El mueble seleccionado ya est
colocado: seleccione otro.
7. Para salir de la Insercin
automtica, pulse de nuevo sobre el
botn que haba activado o bien pulse
la tecla Escape del teclado.
Figura 2.94. Pasos para la Insercin automtica.
Una vez vista la utilidad de este comando, en la figura 2.95
mostramos los campos que intervienen en la ventana de
Opciones de insercin.
108
MENS DE LA PANTALLA PRINCIPAL
Figura 2. 95. Cajetn de Opciones de insercin.
Los campos que intervienen en esta pantalla son los
siguientes:
OPCIONES
DE
INSERCIN:
Tiene que marcar uno de los cinco casos que se presentan
haciendo un clic con el botn izquierdo encima de la
descripcin de la opcin que quiera.
Estas opciones sirven para indicar de qu manera tiene que
actuar el sistema en el caso en que la distancia restante
hasta la pared (despus de insertar el mueble) sea inferior a
la distancia definida como lmite.
SELECCIN
DE
REGLETA:
Este botn slo se activa en el caso de que seleccione la
tercera opcin y su funcin es la de poder seleccionar la
regleta que tapar el hueco que pueda haber entre el
mueble y la pared.
109
MENS DE LA PANTALLA PRINCIPAL
Cuando veamos tercera opcin explicaremos, adems de
cmo funciona, cmo seleccionar la regleta. nicamente
decir que es obligatorio seleccionar la regleta codificada
como REG/R (regleta sin medidas).
DISTANCIA LMITE:
Esta casilla se activa en todas las opciones excepto en la
primera. Su funcin es la de definir la distancia que debe
quedar entre el ltimo mueble y la pared. Para modificar el
valor (que por defecto siempre es 100 mm), haga un clic en
la casilla con el botn izquierdo y teclee el nuevo valor.
Una vez vistos los campos que intervienen en la ventana de
la figura 2.xxx, vamos a ver cmo funcionan cada una de
las Opciones de Insercin:
1 OPCIN: INSERTAR EL
SALIR DE ESTE ESTADO.
MUEBLE CON EL TAMAO SELECCIONADO Y
Figura 2.96. Primera opcin de la Insercin automtica.
110
MENS DE LA PANTALLA PRINCIPAL
Como ya hemos comentado anteriormente, esta es la nica
opcin que no tiene en cuenta la distancia lmite (por eso
est desactivada). Lo que hace es colocar muebles, a
medida que los vaya escogiendo, hasta que detecta que en
el hueco que queda entre el ltimo mueble y la pared no
cabe el que ha seleccionado: no coloca el mueble y se
desactiva la accin de Insercin automtica. Vea la
siguiente figura.
Figura 2. 97. Primera opcin de la Insercin automtica.
Como puede observar en la figura 2.97, el hueco que queda
entre el mueble y la pared es de 530mm. Por lo tanto,
segn lo explicado, si quisiera colocar un mueble de 600
mm no lo colocar (no cabe) y saldr del modo de insercin.
En cambio, si colocara uno de 500 mm o ms pequeo s
que lo insertar.
111
MENS DE LA PANTALLA PRINCIPAL
2 OPCIN: NO
ESTE ESTADO:
INSERTAR EL MUEBLE SELECCIONADO Y SALIR DE
Figura 2. 98. Segunda opcin de la Insercin automtica
En esta opcin tiene en cuenta la distancia lmite y lo que
hace es colocar muebles hasta que detecta que el hueco
que quedar al colocar el ltimo mueble es igual o superior
a la distancia definida como lmite, que en este caso 100
mm. En ese momento no lo coloca y se desactiva la accin
de Insercin automtica.
112
MENS DE LA PANTALLA PRINCIPAL
Figura 2.99. Ejemplo de la segunda opcin de la Insercin automtica
Tal y como ve en la figura 2.99, queda un hueco hasta la
pared de 530 mm. Con esta segunda opcin activada, no
podr colocar un mueble mayor de 430 mm, ya que de esa
manera no cumple la condicin que se requiere: que al
colocarlo quede una distancia a la pared igual o superior a la
marcada como lmite, que en este caso es 100 mm.
3 OPCIN: TAPAR
EL HUECO RESTANTE CON UNA REGLETA:
Con esta opcin, podr tapar el hueco que queda con una
regleta. La manera de actuar es similar a las vistas hasta
ahora, pero en esta ocasin, al pulsar sobre la opcin
tambin tiene que seleccionar la regleta REG/R, que ser la
que tape el hueco entre el mueble y la pared. Los pasos
para seleccionar la regleta son los siguientes.
113
MENS DE LA PANTALLA PRINCIPAL
1. Al seleccionar la tercera opcin el
botn de regleta se activa. Pulse
sobre l.
2. Seleccione del cajetn la regleta
sin medidas (REG/R) y pulse sobre
el botn de Aceptar.
3. Pulse el botn de Aceptar.
Figura 2. 100. Pasos para seleccionar la regleta si ha escogido la tercera
opcin de la Insercin automtica
114
MENS DE LA PANTALLA PRINCIPAL
Lo que permite esta opcin es colocar muebles hasta que
detecta que el hueco que quedar al colocar el ltimo es
igual o inferior a la distancia definida como lmite, que en
este caso 100 mm. En ese momento, tapar el hueco
restante con la regleta seleccionada (que siempre tiene que
ser la codificada como REG/R). Fjese en la siguiente figura.
2. Seleccione un mueble igual o
superior a 430 mm.
1. Tiene un hueco de 530 mm.
3. Como se ha colocado un mueble de
450 mm, inserta una regleta de 80,
ya que la distancia hasta la pared es
inferior a la marcada como lmite,
ente caso 100 mm.
Figura 2. 101. Ejemplo de la tercera opcin de la Insercin automtica
115
MENS DE LA PANTALLA PRINCIPAL
4 OPCIN: AUMENTAR
EL TAMAO DEL MUEBLE HASTA LA PARED:
Figura 2. 102. Cuarta opcin de la Insercin automtica.
En esta ocasin, si al colocar el mueble el sistema detecta
que el hueco que va a quedar va a ser igual o inferior a la
distancia lmite, aumenta el tamao del mueble hasta la
pared. Valo en la siguiente secuencia de imgenes.
1. Queda un hueco de 530 mm.
116
MENS DE LA PANTALLA PRINCIPAL
2. Escoja un mueble igual o superior
a 430 mm, para que el hueco que
quede sea igual o inferior a 100 mm.
3. Como el mueble escogido es de
500 mm, lo ajusta a la pared, ya
que dejaba un hueco de 30 mm.
Figura 2. 103. Ejemplo de la cuarta opcin de la Insercin automtica
5 OPCIN: REDUCIR
EL TAMAO DEL MUEBLE HASTA DEJAR UN
HUECO DEL TAMAO INDICADO:
Figura 2. 104. Quinta opcin de la Insercin automtica.
117
MENS DE LA PANTALLA PRINCIPAL
En esta ltima opcin, el mueble que se inserta reduce su
tamao hasta dejar un hueco igual a la distancia lmite
definida. Valo en la siguiente secuencia de imgenes.
1. Hay un hueco entre mueble y
pared de 530 mm.
2. Seleccione un mueble de 500 mm.
3. El mueble se ha reducido a 430
mm, dejando as un hueco de 100
mm, que es la distancia definida
como lmite.
Figura 2. 105. Ejemplo de la quinta opcin de la Insercin automtica
ACTIVAR VINCULACIN
Esta opcin tambin puede encontrarla en la pantalla de
Preferencias en la pestaa General.
118
MENS DE LA PANTALLA PRINCIPAL
Al activar la opcin, el botn quedar iluminado y afectar a
todo lo que introduzca en la escena a partir de este
momento. No se desactivar hasta que vuelva a pulsar el
botn.
NOTA: Recuerde que la vinculacin permite que al colocar
un mueble bajo se site encima automticamente el mueble
alto correspondiente segn el fichero vinculos.ini que usted
mismo ha configurado.
RBOL DE FAMILIAS PARA LA
SELECCIN DE MUEBLES
Para acceder al catlogo de muebles, slo tiene que hacer
clic en el botn que pone Familia: se desplegar una lista
tal y como mostramos en la siguiente figura.
Figura 2.106. Ventana que muestra el desglose del catlogo: rbol de
Familias.
Esta ventana da un listado de todas las familias principales:
en TeoWin se dividen los catlogos en grandes grupos segn
las peculiaridades de los muebles ( muebles bajos, altos,
columnas...etc) y a su vez, stos se subdividen en otros
grupos de muebles que tienen caractersticas en comn
( bajos de 70, de 94... etc ) formando as una jerarqua en
forma de rbol.
Seleccionar uno de los elementos de la lista es tan fcil
como hacer un clic sobre la familia seleccionada. Esta accin
119
MENS DE LA PANTALLA PRINCIPAL
se ir repitiendo sucesivamente hasta llegar a un subgrupo
final. (Vase Figura 2.107).
Figura 2.107. Ejemplo de mdulos del subgrupo final.
Una vez se llega a este subgrupo, se visualizan todos los
mdulos que forman parte de l. Seleccione aquel elemento
que quiera introducir en la escena.
Esto debe hacerlo mediante un solo clic sobre l y
desplazndose con el ratn hasta el lugar de la habitacin
donde quiera colocarlo. En ese instante, un nuevo clic y ya
lo habr insertado en la escena. En el Captulo 4 se
desarrolla un ejemplo prctico de la creacin y diseo de
una escena. En l ver ms detalladamente todos lo pasos a
seguir.
Para hacer nuevas selecciones de muebles que estn en
distintas ramas del catlogo, lo que debe hacer es subir
niveles hasta llegar al punto en que pueda redireccionar su
120
MENS DE LA PANTALLA PRINCIPAL
camino. La forma de hacerlo es con un clic en la opcin ..
de la lista, as se encontrar en un nivel superior al que se
hallaba anteriormente. Pulsando en la opcin * volver a
las familias principales.
ACTIVAR/DESACTIVAR APERTURA AUTOMTICA
AMPLIACIN
Con este botn activado y con el ratn encima de cualquier
mueble, el sistema le mostrar una pantalla donde podr
verlo con todo detalle. La pantalla que muestra es la
siguiente:
Figura 2.108. Pantalla que muestra la Ampliacin automtica.
121
MENS DE LA PANTALLA PRINCIPAL
Como ya se ha dicho, esta pantalla se abrir cuando deje el
ratn quieto (sin pulsar ningn botn) sobre cualquier
mdulo durante un instante. A medida que vaya
desplazando el ratn de mueble en mueble, ir cambiando
el mueble del cuadro de dilogo por el que tenga el ratn
encima.
Los campos que intervienen en esta pantalla son los
siguientes:
BARRA SUPERIOR: est colocado en la parte superior de la
pantalla. Es un campo informativo, por lo tanto no se puede
manipular. Informa de la familia a la que pertenece el
mdulo seleccionado, del cdigo de artculo que le
corresponde en la base de datos y de su descripcin. En la
parte derecha est en smbolo X para poder cerrar la
ventana.
Figura 2.109. Barra informativa.
MEDIDAS DEL MUEBLE: desde esta ventana slo podr cambiar
la medida de L (achura). Para hacerlo tiene que pulsar
sobre la medida de L y saldr un desplegable donde podr
seleccionar cualquiera de ellas pulsando encima.
Figura 2.110. Medidas del mueble.
PROPIEDADES DEL MUEBLE: estos checks son los mismos que
hemos visto en el punto 2.2.1 Cajetn de Detalles, en la
pestaa de Medidas, as que no nos entretenemos ms. El
nico check nuevo que puede ver aqu es el de Simetra.
122
MENS DE LA PANTALLA PRINCIPAL
SIMETRA: este check estar activado por defecto en aquellos
muebles que sean susceptibles de cambio de mano
(izquierda o derecha).
Figura 2.111. Propiedades del mueble.
INVERTIR: pulsando este botn, podr cambiar la mano
(izquierda / derecha) de todos aquellos mdulos que tengan
el check de simetra activado.
Figura 2.112. Botn para invertir la mano de un mueble.
REPOSICIONAR: cuando aparece el cuadro de dilogo, el
dibujo del mueble se ve de frente. Si pulsa con el botn
izquierdo del ratn encima ste, ver que se mueve
siguiendo los movimientos del ratn que haga. Para fijarlo,
tiene que pulsar de nuevo con el botn izquierdo. El mdulo
quedar tal y como lo ha dejado. Si quiere volver a verlo de
frente, tiene que pulsar el botn de Reposicionar.
Figura 2.113. Botn para reposicionar el mueble.
BARRA HORIZONTAL: mediante este barra podr acercar o
alejar el mueble: pulsando el botn izquierdo del ratn y sin
123
MENS DE LA PANTALLA PRINCIPAL
soltarlo, muvase hacia la izquierda: ver el mueble ms
cerca. Si se mueve hacia la derecha lo ver ms lejos.
Figura 2.114. Barra de scroll para aumentar o disminuir la imagen del
mueble.
INSERTAR:
pulsando este botn, desaparecer esta ventana y
ya podr colocar el mdulo en la escena.
CANCELAR: al pulsar este botn, se cerrar esta pantalla sin
haber realizado ningn cambio, ni en la escena ni en el
mdulo que tena seleccionado.
Hay que sealar que esta misma pantalla se puede abrir de
otra manera: sin tener activado este botn, pulse el botn
derecho del ratn encima del mueble que quiera ver al
detalle.
2.2.4- COMPLEMENTOS
Esta es la ltima pestaa de la caja de herramientas. Con
ella podr aadir al diseo los complementos, que son
elementos que estn en la escena pero que no son muebles,
sino que forman parte de stos. Veamos para empezar el
aspecto que tiene.
Figura 2.99. Pestaa de Complementos de la Caja de Herramientas.
124
MENS DE LA PANTALLA PRINCIPAL
ZCALOS
ENCIMERAS
COPETES
CORNISAS
TAPALUCES
TAPATUBOS
TIRADORES
INSTALACIONES
Figura 2.115. Botones de la pestaa de Complementos.
Con estos botones podr cambiar o aadir de forma
automtica cada uno de estos elementos. El cambio se
aplicar a toda la escena sin necesidad de repasar mueble
por mueble.
ZCALOS
Para insertar los zcalos deber pulsar el botn
correspondiente. A continuacin, aparecer un cuadro con
los diferentes modelos de los que dispone. Seleccione uno
de ellos y automticamente el programa los colocar a
todos los muebles de la escena.
Figura 2.116. Ventana de seleccin de tipo de zcalo.
En el caso de que quisiera cambiar el zcalo de un mueble,
de dos, o de tres ... etc, pero no el de todos los muebles, la
manera de actuar es la siguiente: haga un clic con el botn
izquierdo del ratn encima de los zcalos de aquellos
125
MENS DE LA PANTALLA PRINCIPAL
muebles que quiere cambiar. Ver que se ponen de color
rojo. A continuacin, vaya a la Caja de Herramientas, pulse
el botn de insertar zcalos y escoja el nuevo zcalo para
los muebles seleccionados. Vea los pasos en la siguiente
figura.
1. Todos los zcalos son iguales.
2. Marque con un clic del botn
izquierdo sobre los zcalos que
quiera cambiar.
3. Pulse el botn de insertar zcalos
y seleccione el nuevo tipo.
4. Slo los zcalos seleccionados se
han cambiado por los nuevos.
Figura 2.117. Pasos para cambiar algunos zcalos, no todos.
126
MENS DE LA PANTALLA PRINCIPAL
ENCIMERAS
Este botn todava no est operativo, pero si desea cambiar
la encimera de los muebles, pulse el botn derecho encima
de cualquiera de ellas y escoja la opcin de Detalles: del
cajetn auxiliar seleccione la textura que quiera.
COPETES
Pulse sobre el botn copetes y en el cuadro de dilogo que
aparece seleccione el que desee.
Figura 2.118. Ventana de seleccin de copete.
CORNISAS
Al igual que en los copetes, pulse sobre el botn
correspondiente y aparecer un cajetn con todas las
cornisas disponibles. Seleccione una de ellas.
127
MENS DE LA PANTALLA PRINCIPAL
Figura 2.119. Ventana de seleccin de cornisas.
TAPALUCES
Seleccione de la ventana de seleccin un tapaluz despus de
pulsar sobre el botn de Tapaluz. El programa lo situar
automticamente.
Figura 2.120. Ventana de seleccin de tapaluz.
TAPATUBOS
Para poder aplicar esta opcin es necesario que previamente
haya insertado el techo. En caso contrario, el programa se
lo recordar por medio de un mensaje cuando quiera
ponerlo.
Figura 2.121. Ventana de seleccin de tapatubo.
128
MENS DE LA PANTALLA PRINCIPAL
Figura 2.122. Mensaje de aviso al colocar el tapatubos sin el techo.
TIRADORES
Pulse en el botn de Tiradores y se abrir la ventana de
seleccin. A continuacin se explica cada uno de los
apartados que forman esta ventana de seleccin.
Figura 2.123. Ventana de seleccin de tirador.
REA DE SELECCIN: es donde debe escoger el tipo de tirador
que quiere colocar a los frontales (puertas, cajones, vitrinas
... etc).
ORIENTACIN: los tiradores pueden colocarse en posicin
horizontal o vertical. En el caso de que quiera colocar los
tiradores horizontales no hace falta que seleccione la
orientacin, ya que es la que est marcada por defecto. En
cambio, si quiere colocarlos en vertical, antes de
seleccionar el tipo de tirador tendr que marcar
este
check.
129
MENS DE LA PANTALLA PRINCIPAL
NOTA: La orientacin siempre ser horizontal en los
tiradores de los cajones. Por eso, tan solo podr variarla en
aquellos que vayan colocados en las puertas. Adems, los
tiradores
tipo
asa,
sern
los
que
pueden
ir
horizontalmente. En el caso de los tiradores de pomo
lgicamente la orientacin es indiferente.
POSICIN: estos cuatro campos sirven para definir la
distancia que debe haber entre los extremos de las puertas
y la posicin de los tiradores.
Figura 2.124. Croquis de una puerta para ver la posicin de los tiradores.
Estos datos ya los hemos visto en el Apartado 2.1.1 Men
Fichero, pantalla de Preferencias en la pestaa de
Mobiliario. Los datos que haya puesto en esa pestaa son
los que va a ver en la pantalla de Seleccin de tiradores: si
modifica la posicin de los tiradores en la pantalla de
Preferencias, el cambio se ver reflejado en la pantalla de
Seleccin de tiradores. Es decir, el cambio afecta a todos
los diseos.
130
MENS DE LA PANTALLA PRINCIPAL
Sin embargo, si la modificacin la realiza en la pantalla de
Seleccin de tiradores, este cambio slo afectar al diseo
en el que est trabajando, de manera que cuando la vuelva
a abrir, los datos sern los de la pantalla de Preferencias.
BARRA DE SCROLL: moviendo esta barra arriba y abajo podr
ver los tiradores que no caben en el rea de seleccin. Para
moverla, pulse con el botn izquierdo encima de ella y, sin
soltarlo, arrastre el ratn hacia arriba o hacia abajo segn
convenga.
Una vez vistos cada uno de los campos que intervienen en
el cambio de tiradores, el orden a seguir para colocarlos
correctamente es: primero la orientacin que tendr el
tirador (en caso necesario), segundo la posicin (tambin en
caso necesario) y finalmente el tipo de tirador.
Hay que
tener en cuenta que esta accin afecta a todos los tiradores
del diseo.
En el caso de que quisiera cambiar los tiradores de un
frontal (puerta, cajones, vitrinas ...), o de dos, o de tres ...
etc, pero no el de todos los frontales, la manera de actuar
es la siguiente: haga un clic con el botn izquierdo del ratn
encima de los frontales de aquellos muebles que quiere
cambiar. Ver que se ponen de color rojo. A continuacin,
vaya a la Caja de Herramientas, pulse el botn de insertar
tiradores y escoja el nuevo tirador para los frontales
seleccionados,
teniendo
en
cuenta
lo
explicado
anteriormente respecto a la orientacin y la posicin de
stos. Vea los pasos en la siguiente figura.
131
MENS DE LA PANTALLA PRINCIPAL
1. El tipo de tirador es el mismo en
todos los muebles.
2. Haga un clic con el botn
izquierdo sobre los frontales de los
que quiere cambiar el tirador.
4. Slo los tiradores de los frontales
seleccionados se han cambiado por
los nuevos.
Figura 2.125. Pasos a seguir para el cambio de algunos tiradores.
3. Pulse el botn de insertar
tiradores y seleccione el nuevo tipo.
INSTALACIONES
A travs de esta opcin podr colocar en la escena todo el
tema de instalaciones elctricas, de agua, gas ... etc.
Para utilizar esta opcin primero tiene que tener la vista en
Alzado E o bien en Simbologa. De lo contrario, al pulsar
sobre el botn de Instalaciones el programa se lo recordar
a travs de esta pantalla.
132
MENS DE LA PANTALLA PRINCIPAL
Figura 2.126. Mensaje de aviso.
Para acceder al Alzado E o a la Simbologa, pulse el botn
derecho sobre la pared donde quiera colocar las
instalaciones, seleccione Ver y en el submen que aparece
a continuacin seleccione
Alzado E o Simbologa. La
diferencia entre estas dos vistas es que en el Alzado E,
adems de las instalaciones, ver todos los mdulos que
haya colocado en esa pared. En cambio, en el tipo de vista
Simbologa el sistema slo mostrar las instalaciones,
independientemente de si tiene muebles o no en esa pared.
Botn Derecho del Ratn
Figura 2.127. Men Desplegable, opcin
Alzado E
Es indiferente cual de estas dos vistas escoja, ya que el
funcionamiento es el mismo en las dos.
133
MENS DE LA PANTALLA PRINCIPAL
Una vez est viendo el alzado en la pantalla, pulse sobre el
botn de Instalaciones. La pantalla que se abre es la que
muestra la siguiente figura:
Figura 2.128. Pantalla de seleccin de acotaciones para el Alzado.
Aqu debe marcar todo aquello que quiera ver acotado, ya
sean muebles como instalaciones. Al finalizar pulse sobre el
botn de Aceptar. En el caso de haya escogido la opcin
Ver-Simbologa, la pantalla que se abre slo mostrar la
parte de las instalaciones.
Figura 2.129. Pantalla de seleccin de acotaciones al Ver-Simbologa..
134
MENS DE LA PANTALLA PRINCIPAL
Por defecto, las instalaciones se colocan a una altura
predeterminada por el programa (1200 mm). Si quiere
colocarlas a diferentes alturas, antes de pulsar el botn de
Instalacin tiene que activar la pestaa de Distribucin de
Mobiliario y pulsar sobre el botn de insertar altura fija. En
el cajetn que aparece introduzca el nuevo valor y a
continuacin pulse el botn de Aceptar.
Figura 2.130. A la izquierda, botn de la pestaa de Generador de Muebles
para activar la pantalla de alturas. En el centro, pantalla para
introducir la altura a la que colocar las instalaciones. A la derecha,
botn de instalaciones de la pestaa de Complementos.
Una vez seleccionada la altura, pulse sobre el botn de
Instalaciones y aparecer un cuadro de dilogo como
este:
Figura 2.131. Pantalla para la seleccin del tipo de instalacin.
135
MENS DE LA PANTALLA PRINCIPAL
Los campos que intervienen son los siguientes:
SELECTOR INSTALACIN: encontrar los elementos disponibles
ms comunes agrupados en agua, gas, enchufe,
interruptores. stos, a su vez, como puede ver en el
ejemplo se subdividen an ms.
Texto: puede aadir un texto adicional al elemento. ste es
un texto informativo a nivel de pantalla: lo que escriba en
este apartado lo ver cuando coloque el ratn encima de la
instalacin correspondiente.
Una vez realizada la seleccin pulse sobre el botn de
Aceptar, y el elemento aparecer en la vista.
Figura 2.132. Plano de Alzado E con Instalaciones.
Puede colocar tantos elementos como necesite.
Una vez hecho esto, centre la pared pulsando el botn
derecho del ratn y escogiendo Centrar: volver a ver la
pared en modo 3D. El resultado es el mostrado a
continuacin.
136
MENS DE LA PANTALLA PRINCIPAL
Figura 2.133. Resultado de poner un enchufe general y una toma de TV en
una escena.
2.3 CONTROLES DE DESPLAZAMIENTO Y
ZOOM
Antes de empezar, veamos qu aspecto tienen estos
controles:
Figura 2.134. Controles de Desplazamiento.
137
MENS DE LA PANTALLA PRINCIPAL
Los controles de movimiento y zoom le permitirn realizar:
2.3.1- DESPLAZAMIENTO
SIMPLE.
Abajo
Arriba
Derecha
Izquierda
Figura 2.135. Tabla descriptiva de los controles de desplazamiento simple.
Mediante
estas
flechas
usted
puede
realizar
desplazamientos simples, es decir, adelante, atrs, derecha
e izquierda y actan como si estuviera caminando por la
habitacin.
Si pulsa sobre las flechas arriba o abajo lo que realmente
estar haciendo es caminar hacia adelante o hacia atrs de
la escena: adelante, se acercar a la imagen y atrs, se
alejar de ella.
Por otro lado, cuando pulse izquierda o derecha, estar
caminando hacia la izquierda o hacia la derecha
NOTA: Caminar hacia izquierda implica que la imagen se
desplace hacia la derecha, mientras que hacia la derecha
implica un desplazamiento de la imagen hacia la izquierda.
El funcionamiento de estos botones es muy sencillo. Cuando
se pulsa sobre ellos con el botn izquierdo del ratn, la
imagen se empieza a mover, y no deja de hacerlo hasta que
se mueve el ratn o se hace un nuevo clic sobre el mismo
botn.
Hay que decir que esta misma funcin la realizan las flechas
del teclado.
138
MENS DE LA PANTALLA PRINCIPAL
2.3.2- LA ROTACIN
POR
LA ESCENA.
El Editor permite rotar tanto verticalmente
horizontalmente las vistas que est observando.
como
A qu nos referimos con rotar una vista?
Si est en planta slo tiene sentido rotar
horizontalmente. Eso significa poner como pared
superior de la planta el muro que quiera de la
habitacin.
En 3D el concepto de rotar es ms sencillo. Slo hace
falta imaginarse que est situado en medio de la
habitacin mirando una pared, por ejemplo la que
tiene delante. Si quiere ver la pared de la derecha o la
de la izquierda deber girar la cabeza horizontalmente
hacia la derecha o izquierda. De la misma manera
entenderemos la rotacin vertical: si quiere ver el
techo tendr que mover la cabeza verticalmente hacia
arriba y en el caso del suelo verticalmente hacia
abajo. La idea es que usted est quieto y lo nico que
mueve es la cabeza.
Explicado este concepto con qu
conseguir estos desplazamientos?.
elementos
puede
Si est en planta y quiere rotarla, dispone de la siguiente
herramienta.
Figura 2.136. Control de Rotacin horizontal.
Desplazando la barra hacia derecha o izquierda rotar en un
sentido o en otro.
139
MENS DE LA PANTALLA PRINCIPAL
Por otra parte si est en 3D, adems de la barra mostrada
hace un momento, tiene dos opciones ms.
La primera es anloga a la barra anterior, lo nico que su
posicin es vertical. sta se encarga de las rotaciones
verticales.
La segunda son los botones que mostramos a continuacin:
Rotar hacia la derecha
Rotar hacia la izquierda
Figura 2.137. Tabla descriptiva de los comandos de rotacin.
stos realizan una rotacin a izquierda o derecha, segn el
sentido que se escoja: esta rotacin es fija de unos 45,
mientras que en las barras usted mide cuanto quiere rotar.
Su funcionamiento
movimiento simple.
2.3.3- EL
es
el
mismo
que
las
flechas
de
ZOOM PREDEFINIDO.
El zoom predefinido, si se encuentra en una vista en 3D,
simplemente le acerca o aleja de la vista en la que se
encuentra. En cambio, si est en vista Planta o en Alzado,
lo que le permite es variar la escala. Se le llama predefinido
por que este acercamiento o alejamiento es constante y no
manipulable por el usuario. Los botones que corresponden a
esta accin son:
Aumentar
Reducir
Figura 2.138. Controles de Zoom Predefinidos.
140
MENS DE LA PANTALLA PRINCIPAL
Hay que decir que esta misma funcin la realizan las teclas
+ (aumentar) y - (reducir) del teclado.
2.3.4- EL
ZOOM MANUAL.
Figura 2.139. Botn para activar el zoom manual.
El zoom manual le permitir enmarcar cualquier zona del
diseo para acercarse al detalle a ella. Dependiendo de lo
grande o pequea que haga la seleccin ser mayor el
aumento del zoom o menor.
Funciona de la siguiente manera: pulse sobre este botn,
lleve el ratn al rea de trabajo y con el botn izquierdo
haga un clic marcando el inicio de la zona que vaya a
seleccionar. Seguidamente, mueva el ratn horizontalmente
y hacia abajo hasta que vea que el recuadro que se ha
generado engloba toda la zona que desea ver con detalle.
Cuando ya lo tenga, vuelva a pulsar el botn izquierdo del
ratn y la imagen se acercar.
1. Imagen a la que se aplica el
zoom.
2. Aplique el zoom manual.
141
MENS DE LA PANTALLA PRINCIPAL
3. Resultado de aplicar el Zoom manual.
Figura 2.140. Ejemplo de aplicar el zoom manual.
2.3.5- EL
MOVIMIENTO LIBRE.
Figura 2.141. Botn que activa
el movimiento libre.
Mediante este botn podr moverse libremente por la
escena. Con el botn izquierdo pulsado, debe mover el ratn
de izquierda a derecha, de adelante a atrs y en diagonal y
la escena le acompaar segn sus movimientos.
Pulsando el botn derecho lo har hacia arriba y hacia
abajo, nunca horizontalmente. El botn correspondiente es
el que se muestra en la figura anterior.
Este movimiento es el mismo que realizan las flechas, pero
en este botn estn juntos en una sola funcin. Cjale el
truco a esta funcin y ver que ser capaz de moverse por
la escena muy fcilmente.
142
MENS DE LA PANTALLA PRINCIPAL
2.3.6- SOMBRAS.
Colocando un punto de luz y activando posteriormente este
botn lograr un total realismo en su escena, ya que
generar sombras y reflexiones.
Para generar las sombras y reflexiones, lo primero que tiene
que hacer es colocar el foco de luz (ver apartado 2.2.2
INSERTAR LUCES de este mismo Captulo). A continuacin,
lo nico que tiene que hacer es pulsar sobre este botn y
dejar el ratn quieto unos segundos: durante este corto
espacio de tiempo, el sistema calcular las sombras y
reflexiones dependiendo de donde haya colocado el punto
de vista del espectador y el del foco de luz.
Figura 2.142. A la izquierda, botn que activa sombras y reflexiones. A la
derecha botn para configurar las luces, pestaa Generador de
Habitaciones.
Para desactivar las sombras, vuelva a pulsar sobre este
botn.
2.4 MEN DESPLEGABLE DE UN OBJETO
A diferencia de las herramientas explicadas en los puntos
anteriores, este men no es visible a simple vista, sino que
se despliega siempre que se pulsa el botn derecho del
ratn encima de cualquier elemento de la escena, ya sean
paredes, techos, suelos, puertas, ventanas, muebles ... etc.
Las funciones de este men variarn segn sea el objeto
seleccionado. Por ejemplo, la accin de abrir slo se podr
realizar sobre puertas o cajones de los muebles (no tiene
143
MENS DE LA PANTALLA PRINCIPAL
sentido que se abra una pared, ni una encimera...etc). En el
caso que activara una opcin no propia de un objeto (abrir
una pared), no pasar nada, el programa ignorar la orden.
Veamos el aspecto que presenta dicho men:
Figura 2.143. Men desplegable que aparece
cuando se hace clic sobre cualquier
elemento.
Como puede observar, este men consta de varias opciones.
A lo largo de este punto nos dedicaremos a explicar la
utilidad de cada una de ellos.
2.4.1- ACCIN CENTRAR
Esta opcin permite, con un solo paso, configurar la vista de
la escena de manera que el objeto sobre el cual se ha
aplicado la accin quede centrado en el rea de trabajo. Por
ejemplo, si aplica la accin sobre una pared, el programa
configurar el zoom y el desplazamiento de la escena de tal
manera que en el rea de trabajo se vea centrada la pared
seleccionada.
144
MENS DE LA PANTALLA PRINCIPAL
2. Ejecute la accin Centrar en la
pared de la izquierda.
1. Vista de una de las paredes.
3. Resultado de la accin Centrar.
Figura 2.144. Ejemplo de la accin Centrar.
2.4.2- ACCIN VER
Si deja el ratn quieto encima de esta opcin, ver que se
abre otro desplegable, que es el siguiente:
145
MENS DE LA PANTALLA PRINCIPAL
Figura 2.145. Desplegable de la accin Ver.
Algunas de estas acciones son las mismas que existen en el
Men Principal Ver, as que en ellas no nos extenderemos
demasiado. Empecemos por la primera.
CONTORNO
Seleccionando esta accin podr ver la escena con los
contornos marcados en negro, tal y como puede ver en la
siguiente figura. Puede realizar esta accin sobre cualquier
elemento (paredes, suelos, muebles ... etc), ya que acta
para toda la escena.
Para quitar los contornos realice la misma operacin.
146
MENS DE LA PANTALLA PRINCIPAL
Figura 2.146. Resultado de aplicar la accin Ver-Contorno.
OCULTAR FRNT
Esta opcin debe aplicarse siempre sobre un mueble, sino
no tiene sentido.
La accin que realiza es la de ocultar las puertas de los
muebles que tenga seleccionados.
Para volver a verlas tiene que realizar la misma operacin
encima de alguno de los muebles de los que haya ocultado
las puertas.
3D, PLANTA Y SUPERIOR
Estas tres acciones son las mismas que hemos visto en el
punto 2.1.3 de este mismo Captulo. De manera que no
volveremos a repetir la explicacin. Slo matizar que el 3D
de este men se corresponde al 3D sup del Men Ver.
147
MENS DE LA PANTALLA PRINCIPAL
ALZADO Y ALZADO E
Ambas opciones le permitirn ver el alzado de la pared
sobre la que pulse el botn derecho. La diferencia entre
ellas es que el Alzado le mostrar, adems de los muebles
y las instalaciones de esa pared los de las paredes
contiguas, mientras que el Alzado E (Alzado Exclusivo), slo
le mostrar los muebles y las instalaciones de la pared
seleccionada. Adems, este ltimo le permite seleccionar
qu cotas quiere ver ( la de los altos, bajos, columnas,
instalaciones ... etc).
Vamos a centrarnos en el Alzado E. Pulse el botn derecho
encima de la pared de la que quiere ver el alzado y
seleccione esta opcin. Como puede ver en la Figura 2.147,
se abre una ventana donde tiene que marcar qu cotas
quiere ver de muebles e instalaciones. Marque lo que quiera
y pulse Aceptar.
Figura 2.147. Acotaciones en el Alzado.
Veamos un ejemplo de alzado y alzado exclusivo. En el
alzado exclusivo estarn detalladas las cotas marcadas en la
figura anterior.
148
MENS DE LA PANTALLA PRINCIPAL
1. Alzado normal: se ven los
muebles de la pared de la derecha.
2. Alzado E: se ven slo los muebles
de esta pared y las cotas
seleccionadas.
Figura 2.48. Diferencias entre Alzados.
SIMBOLOGA
Esta accin slo acta sobre las paredes, y a travs de ella
podr ver en alzado nicamente las instalaciones que haya
colocado, ocultando muebles o cualquier objeto que se halle
en la pared seleccionada.
Al pulsar el botn derecho encima de la pared y seleccionar
esta opcin, el cajetn que se abre es el siguiente:
Figura 2.149. Pantalla que muestra al seleccionar Ver-Simbologa.
149
MENS DE LA PANTALLA PRINCIPAL
Marque en esta pantalla las cotas de los elementos que
desea ver y a continuacin pulse sobre el botn de Aceptar.
Veamos un ejemplo de las simbologas.
Figura 2.150. Ejemplo de Ver-Simbologa.
ORBITAR
A travs de esta accin la escena dar un giro de 360
teniendo como eje central el elemento que ha seleccionado.
2.4.3- ACCIN AUTO
Igual que la accin anterior, esta tambin tiene ms de una
accin a realizar. Si se para encima de este botn ver el
siguiente desplegable.
150
MENS DE LA PANTALLA PRINCIPAL
Figura 2.151. Desplegable de la accin Auto.
Iremos explicando las diferentes acciones de una en una.
GENERAR RINCN
Lo ms complicado que puede haber en cualquier tipo de
escena es ajustar un mueble a un rincn que tenga un
ngulo diferente de 90. Este problema est solucionado en
TeoWin. Funciona de la siguiente manera: coloque un
mueble rinconero de 90 cerca de la esquina donde vaya a
estar colocado posteriormente el rinconero especial. Una
vez colocado, pulse el botn derecho encima de l y
seleccione esta accin. Ver cmo se transforma el mueble
hasta acoplarse perfectamente al ngulo de la pared. Vamos
a verlo.
1. Coloque un rinconero de 90 en
un ngulo cualquiera diferente de
90.
2. Pulse el botn derecho encima del
rinconero y seleccione la accin
Auto-Generar rincn.
151
MENS DE LA PANTALLA PRINCIPAL
3. Este es el resultado de la accin. El
rinconero se ha ajustado
perfectamente al ngulo de la pared.
FIGURA 2.152. Pasos de la accin Auto-Generar rincn.
POSICIN RELATIVA
Mediante esta opcin podr saber a qu distancia se
encuentra el elemento seleccionado de todo lo que le rodea:
aparecer una pantalla u otra dependiendo del elemento
seleccionado. Fjese en la figura 2.153.
1. Croquis sobre un mueble: distancias
hacia los lados, atrs y adelante.
Cambie la distancia que quiera y pulse
Aceptar.
152
2. Croquis sobre una puerta:
distancias a los lados, arriba y abajo.
Cambie la distancia que quiera y pulse
Aceptar.
MENS DE LA PANTALLA PRINCIPAL
3. Croquis sobre una ventana:
distancias a los lados, arriba y abajo.
Cambie la distancia que quiera y
pulse Aceptar.
Figura 2.153. Ejemplos de las diferentes ventanas de la accin AutoPosicin Relativa.
INVERTIR
Mediante esta accin podr invertir la mano de un mueble
una vez est colocado en la escena. De esta manera se
evita tener activado el botn de Activar/Desactivar apertura
automtica o pulsar el botn derecho del ratn encima del
mueble que quiere manipular (vea el Apartado 2.3.3 de este
mismo Captulo).
REGLETAS
A travs de esta accin podr insertar automticamente las
regletas en la escena. Se usa en aquellos casos en los que,
al colocar el ltimo mueble, queda un espacio entre ste y
la pared y sirve para tapar el hueco.
Su funcionamiento es muy sencillo: pulse el botn derecho
encima del mueble que va a necesitar la regleta y escoja
153
MENS DE LA PANTALLA PRINCIPAL
esta accin. Aparecer un cajetn donde tiene que
seleccionar, pulsando sobre ella con el botn izquierdo, una
de las regletas que estn introducidas en la base de datos.
A continuacin pulse el botn de Aceptar y ya estar
colocada. Vamos a verlo paso a paso.
1. Puede ver que entre el mdulo y
la pared quedan 110 mm.
2. Pulse el botn derecho encima del
mueble y seleccione Auto-Regletas.
3. Seleccione del cajetn la regleta
4. El resultado es la insercin de la
con cdigo R (sin medidas) y pulse el regleta en el hueco entre el mueble y
botn Aceptar.
la pared.
Figura 2.154. Pasos de la accin Auto-Regletas.
En la siguiente figura vamos a ver con detalle de qu
campos consta la ventana de Seleccin de regletas.
154
MENS DE LA PANTALLA PRINCIPAL
Figura 2.155. Detalle de la pantalla de Seleccin de regletas.
CUADRO DE SELECCIN DEL ARTCULO: en este cuadro debe
seleccionar la regleta que quiere utilizar. Hay cinco artculos
que se usarn en cinco casos diferentes.
Color: es el color que va a tener la regleta. Cuando se
selecciona una de ellas, por defecto el color es el * (color
del modelo). Esto quiere decir que la regleta coger el color
que tenga asociado al modelo de puertas seleccionado. De
todos modos es posible modificarlo pulsando la flecha del
combo y seleccionando uno de los colores que tenga
disponibles.
A carcasa / A puerta: se refiere a la posicin que va a tener
la regleta respecto al mueble, si al nivel del armazn o al
nivel de la puerta.
155
MENS DE LA PANTALLA PRINCIPAL
1. Detalle de regleta A carcasa.
2. Detalle de regleta A puerta.
Figura 2.156. Detalle de la posicin de la regleta.
En qu casos hay que utilizar una regleta u otra?
REG/R: regleta para muebles rectos. La propiedad que tiene
es que no tiene medidas de ancho, con lo cual se usar en
los casos en los que la regleta se tenga que ajustar al hueco
que queda entre el mueble y la pared (ltimo mueble).
1. Le queda un hueco entre mueble
y pared de 160 mm.
2. Pulse el botn derecho encima del
mueble que va a tener a su lado la
regleta y seleccione Auto-Regletas.
156
MENS DE LA PANTALLA PRINCIPAL
4. El resultado es la insercin de una
regleta en el hueco de la medida
necesaria, en este caso de 160 mm.
Figura 2.157. Utilidad de la regleta REG/R (sin medidas).
3. Seleccione la regleta REG/R (sin
medidas) y pulse Aceptar.
La encimera y el zcalo se expanden para tapar los huecos.
Adems de colocarse en los huecos que puedan haber entre
mueble y pared, esta regleta es la nica que se puede
colocar entre dos muebles. La filosofa es la misma que la
explicada en la figura 2.157, pero tiene que tener en cuenta
tres cosas antes de realizar la accin:
-
tiene que seleccionar los dos muebles que van a
estar unidos por la regleta antes de realizar la accin.
como es la regleta sin medidas, los muebles tienen
que estar entre ellos a la distancia que corresponda a
la medida que necesite para la regleta.
cuando los muebles que va a unir con una regleta
son de diferente tipo (por ejemplo un bajo y un
columna), la regleta que colocar ser del tipo de
mueble sobre el que realice la accin. Es decir, si
realiza la accin Auto-Regletas sobre el mueble bajo
la regleta ser baja y si la realiza sobre el mueble
columna la regleta ser columna.
REG/RR: regleta para muebles rectos. La propiedad que
tiene, a diferencia de la anterior, es que tiene medidas, de
157
MENS DE LA PANTALLA PRINCIPAL
manera que se usar cuando el hueco se tenga que ajustar
a una de las medidas de la regleta (primer mueble).
1. El mueble est colocado a 280
mm de la pared.
2. Pulse el botn derecho encima de
l y seleccione Auto-Regletas. Del
cajetn escoja la regleta RR y pulse
sobre el botn de Aceptar.
4. El mueble se ha movido hasta
colocarse a 50 mm de la pared y en
el hueco se ha colocado la regleta.
Figura 2.158. Utilidad de la regleta REG/RR (con medidas).
3. Del cajetn de medidas seleccione
la de 50 mm.
La encimera y el zcalo se expanden para tapar los huecos.
REG/RA90: regleta para el caso especfico en el que en una
pared de 90 no se pone un rinconero sino un mueble recto
en su posicin normal. El procedimiento es muy sencillo.
Primero tiene que colocar el mueble cerca de esquina donde
finalmente va a estar. A continuacin, pulse el botn
158
MENS DE LA PANTALLA PRINCIPAL
derecho del ratn y escoja la opcin Auto-Regletas. En el
cajetn que se abre tiene que seleccionar la regleta de 90.
Seguidamente pulse el botn de Aceptar: ver que el
mueble se coloca a la distancia adecuada de la pared para
colocar un mueble al lado y que adems se la ha aadido
una regleta en el costado que est ms cerca de la pared. A
continuacin, coloque un mueble al lado de la regleta:
automticamente se generarn las piezas necesarias para
completar el rincn, es decir, la encimera y el zcalo. Vamos
a verlo paso a paso.
1. Coloque el mueble cerca de la
esquina donde finalmente va a estar.
2. Seleccione la opcin AutoRegletas pulsando el botn derecho
encima del mueble.
3. Seleccione del cajetn la regleta
de 90 y pulse Aceptar.
4. El mueble se coloca a la distancia
adecuada de la pared con una
regleta a un lado.
159
MENS DE LA PANTALLA PRINCIPAL
5. Coloque un mueble al lado de la
regleta.
6. La encimera se regenera hasta
tapar los huecos entre muebles y
pared.
Figura 2.159. Pasos para colocar la regleta REG/RA90.
REG/RA135: regleta para el caso especfico en el que un
mdulo recto est colocado a 45 en una pared de 90. El
procedimiento es muy similar al visto en la regleta de 90.
Primero tiene que colocar el mueble cerca de esquina donde
finalmente va a estar. A continuacin, pulse el botn
derecho del ratn y escoja la opcin Auto-Regletas. En el
cajetn que se abre seleccione la regleta de 135.
Seguidamente pulse el botn de Aceptar: ver que el
mueble se coloca a 45 con una regleta de 135 a cada
lado. Ahora coloque un mueble a uno de los lados: ver
cmo automticamente las encimeras de los dos muebles se
juntan. Coloque el mueble que falta al otro lado y al fijarlo
se acabarn de generar las piezas necesarias para
completar el rincn, es decir, la encimera y el zcalo. Vamos
a verlo paso a paso. Vamos a verlo paso a paso.
160
MENS DE LA PANTALLA PRINCIPAL
1. Coloque el mueble cerca de la
esquina donde finalmente va a estar.
2. Seleccione la opcin AutoRegletas pulsando el botn derecho
encima del mueble.
3. Seleccione del cajetn la regleta
de 135 y pulse Aceptar.
4. El mueble se coloca a 45 con una
regleta a cada lado.
5. Coloque un mueble a uno de los
lados: al fijarlo se unirn las
encimeras y los zcalos de ambos
muebles.
161
MENS DE LA PANTALLA PRINCIPAL
6. Coloque el mueble que falta al
otro lado y al fijarlo la encimera y el
zcalo se unen para acabar de tapar
los huecos.
Figura 2.160. Pasos para la colocacin de la regleta de 135.
REG/RE: regleta especial para paredes con ngulos
diferentes a 90. En esta ocasin, el ngulo de la regleta
tiene que ser igual al de la esquina que forman las paredes
donde van a estar ubicados los muebles unidos por ella. Por
lo tanto tendr que crear una nueva regleta con el ngulo
correcto cada vez que se encuentre una esquina diferente a
90 mediante el Asistente de Regletas (Captulo 3
Apartado 3.7.4- Asistente de Regletas). El cdigo siempre
ser REG/RE: si lo hace as evitar tener que dar de alta
una regleta diferente para cada ngulo que se encuentre.
Una vez creada, la manera de actuar es idntica a la que
hemos visto en las dems regletas, pero en esta ocasin
tiene que escoger la regleta REG/RE. Veamos un ejemplo.
2. Por lo tanto la regleta especial
tambin debe tener 120.
1.Tiene una esquina de 120.
162
MENS DE LA PANTALLA PRINCIPAL
3. Realice la accin Auto-Regletas
sobre el mueble.
4. Seleccione la regleta REG/RE y
pulse el botn de Aceptar.
5. Se ha colocado la regleta en el
6. Coloque un mueble pegado a la
costado del mueble que est cerca
regleta y al fijarlo, la encimera y el
de la esquina.
zcalo se ajustarn.
Figura 2.161. Pasos para la colocacin de la regleta especial.
NOTA: Dos cosas importantes sobre las regletas:
- no hace falta que coloque los muebles que van a ser
afectados por la accin Auto-Regletas justo en la esquina.
Con colocarlos cerca de la esquina de la pared donde va a
estar ubicado es suficiente (ms cerca de esa que de
ninguna otra).
- asegrese, antes de ejecutar la accin Auto-Regletas que
nicamente tiene marcado el mueble o los muebles que van
a intervenir en la accin. De lo contrario, el sistema
mostrar un mensaje de aviso indicndole que la accin no
se puede realizar.
163
MENS DE LA PANTALLA PRINCIPAL
ENCIMERA
Con esta opcin podr hacer crecer la encimera de los
muebles bajos para unirlos dejando un hueco entre ellos. El
ejemplo ms claro es el siguiente.
1. Tiene dos muebles y entre ellos
un hueco suficiente como para
colocar un lavavajillas.
2. Coloque el lavavajillas en el
hueco.
3. Seleccione los dos muebles que
van a intervenir en la accin.
4. Realice la accin Auto-Encimera
en uno de los muebles.
164
MENS DE LA PANTALLA PRINCIPAL
5. La encimera se expande hasta la
mitad del electrodomstico.
6. Vuelva a realizar la accin, pero
esta vez en el mueble del otro lado
del lavavajillas.
7. El resultado es la unin de las
encimeras de los dos muebles sobre
los que se ha realizado la accin.
Figura 2.162. Pasos para la accin Auto-Encimera.
NOTA: Asegrese de que tiene marcados nicamente los
dos muebles que intervienen en la accin. De lo contrario se
abrir un cajetn donde le informar de que No se puede
realizar la accin entre los elementos seleccionados. Este
mismo mensaje aparecer cuando tenga seleccionado un
solo mueble, ya que el sistema no sabr con qu mueble se
tiene que unir.
165
MENS DE LA PANTALLA PRINCIPAL
SUSTITUIR
Mediante esta accin podr cambiar un mueble ya colocado
en la escena por otro sin necesidad de quitarlo y escoger
uno nuevo. Para hacerlo, pulse el botn encima del mueble
y escoja esta accin: ver que automticamente aparecen
los muebles que pertenecen a la familia del artculo
seleccionado. Colquese encima de uno de ellos sin apretar
ningn botn: ver que el mueble sobre el que ha realizado
esta accin cambia por el que ahora tiene el ratn encima. A
medida que se vaya desplazando de un mueble a otro, el de
la escena ir cambiando. Si quiere colocar un mueble de
otra familia, simplemente bsquelo a travs del rbol de
familias.
Cuando decida el nuevo mueble, haga clic sobre l con el
botn izquierdo del ratn. Ahora el mueble que est en la
escena se ha sustituido por el nuevo. Vamos a verlo paso a
paso en la siguiente figura.
1. Pulse el botn derecho encima del
mueble y escoja la opcin AutoSustituir.
166
2. Se abre la familia a la que
pertenece el mueble seleccionado.
MENS DE LA PANTALLA PRINCIPAL
3. Si coloca el ratn encima de uno
de los muebles, el mueble de la
escena cambia por el que tiene el
ratn encima.
4. Puede seleccionar otra familia.
Cuando tenga el mueble deseado,
haga un clic encima de l con el
botn izquierdo. El mueble de la
escena se ha sustituido.
Figura 2.163. Pasos de la accin Auto-Sustituir.
2.4.4- ACCIN DETALLES
Lgicamente, cada elemento de la escena (puertas,
ventanas, muebles, paredes, suelo, techo ...) tiene unas
caractersticas diferentes. Mediante esta opcin, se abrir
un cajetn en el que podr ver las caractersticas o
propiedades del elemento que haya seleccionado.
El funcionamiento de este cajetn ya se ha explicado en el
apartado 2.2.1 CAJETN DE DETALLES, con lo cual lo
dejamos aqu.
2.4.5- ACCIN MEDIDAS
Como todas las dems acciones, dependiendo del elemento
seleccionado, el sistema actuar de una manera u otra. Por
ejemplo, si el elemento seleccionado es un mueble,
aparecer un desplegable con todas las medidas posibles
que pueda tener de ancho. En cambio, si el elemento
seleccionado es una pared, una puerta o algn objeto que
no tiene dimensiones (un objeto decorativo), dicho
desplegable no aparecer.
167
MENS DE LA PANTALLA PRINCIPAL
Para seleccionar una de las medidas, simplemente tiene que
hacer clic sobre la medida que quiera.
1. El mueble sobre el que se aplicar
la accin es de 600 mm de ancho.
2. Pulse el botn derecho y
seleccione la opcin de medidas.
Seleccione una de ellas haciendo un
clic encima.
3. Ahora el mueble mide 450 mm de
ancho.
Figura 2.164. Pasos de la accin Medidas.
Tambin puede observar que al final de las medidas hay un
botn que pone Auto. Haciendo un clic sobre ste, el
mueble seleccionado crecer en ancho hasta que tope con
algn elemento, ya sea mueble o pared.
168
MENS DE LA PANTALLA PRINCIPAL
1. Coloque un mueble al lado para
acotar el crecimiento. Hay un hueco
de 200 mm entre muebles.
2. Pulse el botn derecho encima del
mueble y seleccione la accin
Medidas-Auto.
3. El mueble crece hasta toparse con
algn elemento, en este caso otro
mueble.
Figura 2.165. Pasos de la accin Medidas-Auto.
2.4.6- ACCIN MOVER
Tal y como indica su nombre, mediante esta opcin puede
mover la posicin del elemento seleccionado, y como el
resto de botones, funcionar de diferente manera segn el
elemento seleccionado.
Funciona de la siguiente manera: pulse sobre el botn
derecho del ratn encima del objeto que quiera mover y
169
MENS DE LA PANTALLA PRINCIPAL
seleccione la accin Mover. Ver que el objeto se queda
pegado a la punta del ratn: muvalo hacia donde quiera
colocarlo. Cuando lo tenga colocado donde quiere, haga un
clic con el botn izquierdo para fijarlo.
Hay que tener en cuenta que el objeto se mover segn los
movimientos del ratn: por ejemplo, un mueble se puede
desplazar por toda la escena, por lo tanto, al mover el ratn
de derecha a izquierda, arriba
y abajo ( que es el
movimiento en profundidad) y en diagonal, el mueble se
mover en todas las direcciones. En cambio, si el objeto
seleccionado es una puerta o una ventana, slo se movern
cuando mueva el ratn horizontalmente, ya que slo se
puede desplazar por la pared en la que se encuentra y
nunca por toda la habitacin.
1. Pulse el botn derecho y escoja la
opcin Mover.
2. Desplace el ratn por la escena y
pulse el botn izquierdo para fijar el
mueble.
Figura 2.166. Ilustracin de la accin Mover.
Por ltimo, con esta opcin los objetos nunca se movern
en altura, ya que para este ltimo movimiento existe otro
botn.
170
MENS DE LA PANTALLA PRINCIPAL
2.4.7- ACCIN ALTURA
Este botn sirve para mover aquello que ha seleccionado en
altura. Funciona igual que el botn mover, pero slo se
mover con movimientos del ratn arriba / abajo.
Lgicamente, esta opcin no har nada si la vista en la que
se encuentra es la planta, ya que en sta se trabaja en dos
dimensiones, ancho y fondo. Por lo tanto, esta accin slo
funcionar en vistas en 3D y en Alzados.
1. Pulse el botn derecho encima del
mueble y escoja la opcin Altura.
2. Desplace el ratn hacia abajo y
pulse el botn izquierdo para fijar el
mueble.
Figura 2.167. Ilustracin de la accin Altura.
2.4.8- ACCIN ROTAR
Con esta accin lo que conseguir es que el mueble gire
sobre un eje imaginario situado en su esquina inferior
izquierda. La rotacin se puede llevar a cabo de dos
maneras:
ROTACIN MANUAL
Una vez haya seleccionado esta opcin, deber mover el
ratn de derecha a izquierda para que el objeto rote.
171
MENS DE LA PANTALLA PRINCIPAL
1. Pulse el botn derecho y escoja la
opcin Rotar.
2. Desplace el ratn hacia la
izquierda o derecha y pulse el botn
izquierdo para fijar el muble.
Figura 2.168. Ilustracin de la accin Rotar.
Si la rotacin se ha llevado a cabo en una vista en 3D, tal y
como muestra la figura 2.168, no sabr cuantos grados est
rotando el mueble. Para obtener esta informacin, en el
momento que quiera de la rotacin (antes de fijar el
mueble) pulse el botn derecho del ratn. Saldr una
pantalla en la que le informa de los grados de rotacin que
tiene el objeto en ese momento:
Figura 2.169 Pantalla para introducir los grados a rotar.
En esta pantalla pueden pasar tres cosas:
-
Si pulsa Aceptar sin teclear un nuevo valor, el
mueble quedar fijado con ese ngulo de rotacin.
172
MENS DE LA PANTALLA PRINCIPAL
-
Si pulsa Aceptar tras haber introducido un nuevo
valor, el mueble quedar fijado con los grados que
haya tecleado.
Si pulsa Cancelar, el mueble seguir rotando hasta
que usted lo fije pulsando el botn izquierdo.
Si la rotacin se hace en planta, durante todo el proceso de
rotacin sabr cuantos grados est rotando el objeto.
Figura 2.170. La rotacin en planta da la informacin del ngulo del objeto.
ROTACIN AUTOMTICA
Seleccione esta opcin, en lugar de con el botn izquierdo,
con el botn derecho del ratn: en este caso, aparece
directamente el cajetn visto en la figura 2.169, en el que
usted debe teclear los grados que quiera que rote el
elemento. Esta opcin es vlida tanto para planta como para
3D.
173
MENS DE LA PANTALLA PRINCIPAL
1. Pulse el botn derecho encima de
la accin rotar, teclee los grados y
pulse sobre el botn Aceptar.
2. Resultado de la rotacin
automtica.
Figura 2.171. Accin Rotar de forma automtica.
2.4.9- ACCIN EDITAR
A parte del Editor de Escenas, el programa tiene otra
apartado a nivel grfico que es el taller de muebles, en el
usted mismo podr crear todos aquellos muebles que
necesite para completar o generar su catlogo o en el que
podr modificar aquellos que ya existen.
Seleccionando esta opcin encima de cualquier elemento de
la escena excepto en suelo, techo, paredes, puertas y
ventanas, llevar ese elemento a la construccin de
muebles. Como dedicaremos ms adelante un Captulo
entero a este tema, lo dejamos aqu. De todas maneras
adelantamos una instantnea de la pantalla que se abre.
174
MENS DE LA PANTALLA PRINCIPAL
1. Pulse el botn derecho encima del
2. Esta es la pantalla de Edicin.
mueble y seleccione Editar.
Figura 2.172. Pantalla de la accin Editar.
2.4.10- ACCIN MODELO
Esta accin slo aparece cuando el elemento o elementos
seleccionados sean muebles. En el Apartado 2.1.2 MEN
EDITAR-MODELOS de este mismo Captulo hemos visto
cmo se puede cambiar el modelo de toda una escena.
Mediante esta accin lo que har es cambiar de modelo slo
los muebles que estn seleccionados. Al activar esta accin,
la pantalla que se abre es la mostrada en la figura 2.56 y
debe actuar tal y como se explica en ese apartado.
2.4.11- ACCIN BALDOSAS
Esta accin slo aparece cuando el elemento seleccionado
es una pared. A travs de ella podr configurar las baldosas
de las paredes desde dos puntos de vista diferentes:
posicin y rotacin.
175
MENS DE LA PANTALLA PRINCIPAL
Figura 2.173. Cajetn de Baldosas.
Los campos que intervienen es este cajetn son los
siguientes:
Posicin de ajuste: hay cuatro posiciones, una por cada
esquina de la pared. Cuando se ponen azulejos en una
pared, por defecto el programa empieza a calcular de abajo
hacia arriba y de izquierda a derecha, de manera que
siempre pone las baldosas enteras empezando por la
esquina inferior izquierda de la pared y acaban rompindose
en la parte superior y en la parte derecha. Lgicamente, la
rotura de las baldosas siempre depender del tamao de
stas y el tamao de la pared.
Mediante estas cuatro posiciones, podr indiciar al
ordenador desde qu esquina quiere que empiecen las
baldosas enteras. Simplemente tiene hacer un clic en la
posicin que le convenga.
Distancias (X e Y): estas dos casillas (X=ancho e Y=altura)
informan de a qu distancia de la esquina inferior izquierda
empiezan las baldosas enteras. Para entenderlo mejor, vea
la siguiente figura.
176
MENS DE LA PANTALLA PRINCIPAL
1. Posicin de ajuste en la esquina
inferior izquierda.
2. Detalle del cajetn de
distancias: informa de que las
baldosas empiezan enteras por la
izquierda y por abajo.
3. Posicin de ajuste en la
esquina superior izquierda.
4. Detalle del cajetn de
distancias: informa de que las
baldosas empiezan enteras por la
izquierda pero partidas con un
trozo de 150 mm desde el suelo.
177
MENS DE LA PANTALLA PRINCIPAL
5. Posicin de ajuste en la esquina
superior derecha.
6. Detalle del cajetn de
distancias: informa de que las
baldosas empiezan por la
izquierda con un trozo de 150 mm
y desde el suelo con un trozo de
150 mm.
8. Detalle del cajetn de
distancias: informa de que las
baldosas empiezan por la
izquierda con un trozo de 150 mm
y enteras desde el suelo.
Figura 2.174. Posiciones de ajuste y detalles de las distancias.
7. Posicin de ajuste en la esquina
inferior derecha.
Adems de informar, el cajetn de distancias tiene otra
funcin: en el caso de que no quiera que el azulejo empiece
entero partiendo de la esquina inferior izquierda y tampoco
quiera usar la posicin de ajuste, puede teclear el tamao
del trozo de azulejo con el que quiere empezar.
178
MENS DE LA PANTALLA PRINCIPAL
Figura 2.175. Forzar las distancias de las baldosas.
Fjese en la figura 2.175. Se est forzando la X para que
desde la parte izquierda de la pared haya un trozo de
baldosa de 123 mm. Al hacer esto, las posiciones de ajuste
quedan desmarcadas, ya que esta posicin no obedece a
ninguna de ellas.
Rotacin: sirve para dar un ngulo a los azulejos (45 si los
quiere en cartabn). Al colocar los azulejos con un ngulo
de rotacin, no coincidirn con los de las paredes de al lado.
Para solucionar esto, est el check de Referencia que se
explica a continuacin.
1. Teclee 45 en la casilla de rotacin
para colocar los azulejos en cartabn
y pulse Aceptar.
179
MENS DE LA PANTALLA PRINCIPAL
2. Los azulejos se han colocado a
45, pero no cuadran con los de la
pared de al lado.
Figura 2.176. Rotacin de las baldosas.
Referencia: marcando esta opcin cuando haya hecho una
rotacin, los azulejos coincidirn con la pared de la
izquierda.
1. Para hacer coincidir las baldosas
2. Ahora los azulejos coinciden con
de las paredes, marque el check de
los de la pared de al lado.
referencia y pulse Aceptar.
Figura 2.177. Manera de hacer coincidir los azulejos rotados entre paredes.
2.4.12- ACCIN VARIABLES
Si el objeto seleccionado es un mueble, en lugar de
aparecer la accin Baldosas, aparece la de Variables.
Como ya se ha explicado anteriormente, TeoWin es un
programa integrado destinado a mecanizar una empresa en
todos los sentidos: Presupuestos, Gestin Comercial,
180
MENS DE LA PANTALLA PRINCIPAL
Fabricacin, Contabilidad ... etc. Explicamos esto porque
esta pestaa est destinada exclusivamente para aquellas
empresas que tienen el Mdulo de Fabricacin ligado al de
Presupuestos y Diseo. Por lo tanto, como este manual est
destinado exclusivamente al Diseo, no explicaremos este
apartado. Podr encontrar su descripcin y uso en el manual
de Fabricacin.
2.4.13- ACCIN ABRIR
Esta accin slo se puede realizar sobre muebles con
frontales y es, como su nombre indica, para abrirlos o
cerrarlos. Funciona de la siguiente manera: pulse el botn
derecho del ratn sobre la puerta o cajn de cualquier
mueble y haga clic sobre la opcin abrir. Ver que el cajn
o la puerta se abre. Si vuelve a pulsar el botn derecho
sobre aquello que ha abierto, ver que en lugar de abrir
pone cerrar. Al hacer clic aqu encima, la puerta o cajn se
cierra. Vamos a verlo.
1. Pulse el botn derecho encima del
cajn y seleccione abrir.
181
2. El cajn se abre automticamente,
de manera que puede ver el interior.
MENS DE LA PANTALLA PRINCIPAL
3. Vuelva a pulsar el botn derecho
encima del cajn: ahora pone cerrar.
4. El cajn se cierra
automticamente.
Figura 2.178. Accin de Abrir-Cerrar.
2.4.14- ACCIN DUPLICAR
Esta accin se puede realizar con cualquier elemento de la
escena excepto con paredes, techos y suelos. Lo que hace,
tal y como su nombre indica, es duplicar el elemento sobre
el que se ejecuta la accin: nada ms pulsar sobre duplicar
mueva el ratn y ver que tiene una copia del objeto
seleccionado pegada al ratn: llvelo donde quiera y para
fijarlo haga un clic con el botn izquierdo.
2.4.15- ACCIN ELIMINAR
Con esta opcin eliminar de la escena todo aquello que
tenga seleccionado. Para seleccionar algn objeto,
simplemente pulse con el botn izquierdo encima de l: lo
que est seleccionado aparecer
marcado con lneas
diagonales de color rojo.
Antes de continuar con la explicacin de esta accin, es muy
importante hablar sobre la seleccin de objetos.
182
MENS DE LA PANTALLA PRINCIPAL
LA SELECCIN DE OBJETOS
Hay que saber que el editor de escenas funciona por
etiquetas: qu queremos decir con esto? Muy sencillo:
cuando se marca una pared (un clic con el botn izquierdo
encima de ella), el sistema marca automticamente todas
las paredes que encuentra en la escena. Lo mismo pasa
cuando se marca una puerta, una ventana y con todos los
objetos que pueden formar parte de una escena.
Para marcar un solo objeto, ya sea un mueble, una pared,
un cajn ... etc, basta hacer un segundo clic del botn
izquierdo encima de ste. Con un tercer clic, en todos los
objetos menos en las paredes, se deselecciona lo
seleccionado. En cambio, en las paredes, un tercer clic
significa marcar nicamente la baldosa sobre la que se
encuentra y un cuarto clic la deseleccionar.
1. Al hacer un clic sobre una de las
puertas, se seleccionan todas.
183
2. Un segundo clic marca slo la
puerta del mueble seleccionado.
MENS DE LA PANTALLA PRINCIPAL
3. Un tercer clic deselecciona el
objeto seleccionado.
Figura 2.179. Accin de Seleccionar objetos.
Para saber cuantos elementos tiene seleccionados, lo puede
mirar en la zona de mensajes, situada en la Barra Principal
de Mens. Para anular la seleccin, tiene que pulsar sobre la
palabra deselec que encontrar tambin en la Barra
Principal o a la tecla Escape del teclado. La palabra
deselec y la cantidad de objetos seleccionados aparecen
slo cuando se tiene algo seleccionado.
Figura 2.180. Detalle de la Barra Principal de Mens.
ELIMINAR OBJETOS
Una vez aclarado este punto, lo importante antes de
eliminar algn objeto es asegurarse de que slo tiene
seleccionado aquello que desea eliminar. Una vez est
seguro de ello, lleve a cabo la accin.
Hemos llegado al final del Captulo. nicamente decir que
aconsejamos que se vuelva a leer este ltimo apartado
(Men desplegable de un Objeto) cuando se haya ledo el
Captulo 4, donde veremos un ejemplo prctico de cmo
hacer una cocina.
184
Anda mungkin juga menyukai
- Sem 283Dokumen84 halamanSem 283Cesar EspinozaBelum ada peringkat
- BBP - HCM - FIORI - 001 - Business BluePrintDokumen23 halamanBBP - HCM - FIORI - 001 - Business BluePrintyusyBelum ada peringkat
- N31 CDFP4 BiogafasDokumen6 halamanN31 CDFP4 BiogafasSebastian Ramirez100% (1)
- Componentes ExternosDokumen3 halamanComponentes ExternosPedro Luis PerezBelum ada peringkat
- Atmega 328p EspañolDokumen448 halamanAtmega 328p EspañolvertiaguaBelum ada peringkat
- InformaticaDokumen8 halamanInformaticaJulio C. Velasco XoloBelum ada peringkat
- Camuflar Un RAR en Una ImagenDokumen7 halamanCamuflar Un RAR en Una ImagenTareas Y Medios AudiovisualesBelum ada peringkat
- Manual ProgramadorDokumen19 halamanManual ProgramadorLuis PerezBelum ada peringkat
- Tarea1 Investigacion Programacion 2Dokumen8 halamanTarea1 Investigacion Programacion 2DavielBelum ada peringkat
- Cronograma Del Curso Sensores 4 Semanas PDFDokumen3 halamanCronograma Del Curso Sensores 4 Semanas PDFrafael ruizBelum ada peringkat
- Historia de La Computadora PersonalDokumen3 halamanHistoria de La Computadora PersonalFeboBelum ada peringkat
- Adobe AcrobatDokumen463 halamanAdobe AcrobatJosé Manuel Hita SeguraBelum ada peringkat
- Macros en ExcelDokumen6 halamanMacros en ExcelMagaly BaronBelum ada peringkat
- UCHP GuíaDokumen22 halamanUCHP GuíaAnthony PozoBelum ada peringkat
- Impresoras 3DDokumen3 halamanImpresoras 3DCandelaria MarinoBelum ada peringkat
- Curso Microsoft WordDokumen29 halamanCurso Microsoft WordMarden Puerta ChoctalinBelum ada peringkat
- El Sistema Operativo WINDOWSDokumen8 halamanEl Sistema Operativo WINDOWSLibreria Quirio CatañoBelum ada peringkat
- Ejercicios Batch 1Dokumen9 halamanEjercicios Batch 1María del Carmen Camberos GarridoBelum ada peringkat
- Unidad 5 Modelos de ImplementacionDokumen9 halamanUnidad 5 Modelos de ImplementacionMauricioDeJesusOsozBelum ada peringkat
- Robot Millenium2008Dokumen4 halamanRobot Millenium2008Gamaliel LópezBelum ada peringkat
- T Ucsg Pre Eco Cica 216 PDFDokumen178 halamanT Ucsg Pre Eco Cica 216 PDFJuanBelum ada peringkat
- Guía de aprendizaje sobre herramientas de búsqueda web y Microsoft WordDokumen4 halamanGuía de aprendizaje sobre herramientas de búsqueda web y Microsoft WordJaviera Valdés AlegríaBelum ada peringkat
- Plan de Negocios ProyectoDokumen22 halamanPlan de Negocios ProyectoJonathan Rayon PerezBelum ada peringkat
- Configurar Un Servidor VPN en DebianDokumen17 halamanConfigurar Un Servidor VPN en DebianRosario IsidroBelum ada peringkat
- Guía L4 - Temporizadores Con Retardo - AADokumen15 halamanGuía L4 - Temporizadores Con Retardo - AAAlejandro AltamiranoBelum ada peringkat
- C# - Restar Stock de Productos Al Realizar Una Venta - Stack Overflow en EspañolDokumen6 halamanC# - Restar Stock de Productos Al Realizar Una Venta - Stack Overflow en EspañolroleyBelum ada peringkat
- Historia Interacción Humano Computadora IHCDokumen6 halamanHistoria Interacción Humano Computadora IHCLuz LugoBelum ada peringkat
- Manual Usb Multi Boot 10Dokumen26 halamanManual Usb Multi Boot 10walter1959Belum ada peringkat
- Manual Tecnico - 1809047 - 4153787 - CRMSAP Web Service V1Dokumen11 halamanManual Tecnico - 1809047 - 4153787 - CRMSAP Web Service V1Nor MoncadaBelum ada peringkat
- (PLICÓMETRO PROFESIONAL Y CINTA MÉTRICA ANATÓMICA) - Medidor de Grasa Corporal PRO y Cinta Corporal - Incluye Software GRATIS, VÍDokumen1 halaman(PLICÓMETRO PROFESIONAL Y CINTA MÉTRICA ANATÓMICA) - Medidor de Grasa Corporal PRO y Cinta Corporal - Incluye Software GRATIS, VÍJose Gonzalez perezBelum ada peringkat