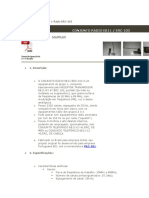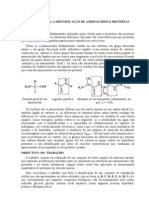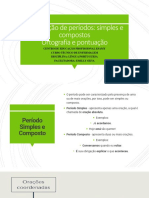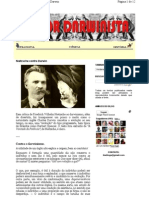Manual Do Usuario SEI 2.5.1 - Cópia
Diunggah oleh
RogerHak Cipta
Format Tersedia
Bagikan dokumen Ini
Apakah menurut Anda dokumen ini bermanfaat?
Apakah konten ini tidak pantas?
Laporkan Dokumen IniHak Cipta:
Format Tersedia
Manual Do Usuario SEI 2.5.1 - Cópia
Diunggah oleh
RogerHak Cipta:
Format Tersedia
Sistema Eletrnico de
Informaes
Manual do Usurio
Verso 2.5.1
Sistema Eletrnico de Informaes Manual do Usurio
A primeira verso deste Manual do Usurio do SEI foi elaborada
conjuntamente pelos seguintes rgos, colaboradores do projeto Processo
Eletrnico Nacional do Governo Federal:
Sistema Eletrnico de Informaes Manual do Usurio
Sumrio
1 Viso Geral .................................................................. 7
1.1
O que o SEI?.......................................................................................................................... 7
1.2
Gesto por Processo e por Desempenho ................................................................................ 8
1.3
Boas Prticas de Utilizao do Sistema ................................................................................... 9
1.4
Vdeos Tutoriais ..................................................................................................................... 10
2 Iniciando Operaes no SEI ....................................... 12
2.1
Acesso ao Sistema ................................................................................................................. 12
2.2
Barra de Ferramentas............................................................................................................ 12
2.3
Menu Principal ...................................................................................................................... 13
2.4
Tela Controle de Processos ................................................................................................ 14
2.5
Tela do Processo.................................................................................................................... 17
2.6
Base de Conhecimento.......................................................................................................... 20
2.7
Tela do Documento ............................................................................................................... 25
2.8
Restrio de Acesso............................................................................................................... 28
3 Operaes Bsicas com Processos ............................ 32
3.1
rvore de Documentos do Processo ..................................................................................... 32
3.2
Iniciar Processo ..................................................................................................................... 32
3.3
Tipos de Processo .................................................................................................................. 35
3.4
Processos com Restrio de Acesso ...................................................................................... 36
3.5
Concluir Processos................................................................................................................. 41
3.6
Reabrir Processos .................................................................................................................. 43
3.7
Excluir Processos ................................................................................................................... 43
3.8
Gerar PDF do Processo .......................................................................................................... 45
4 Trabalho Colaborativo .............................................. 47
4.1
Receber Processos na Unidade ............................................................................................. 47
4.2
Atribuir Processos a um Usurio ........................................................................................... 47
4.3
Enviar Processos para outra Unidade ................................................................................... 49
4.4
Controle de Prazos ................................................................................................................ 51
4.5
Inserir Anotaes .................................................................................................................. 53
4.6
Cincia ................................................................................................................................... 54
Sistema Eletrnico de Informaes Manual do Usurio
5 Relaes entre Informaes ..................................... 57
5.1
Sobrestar Processo ................................................................................................................ 57
5.2
Relacionar Processos ............................................................................................................. 58
5.3
Anexar Processos .................................................................................................................. 60
6 Recuperando Informaes ........................................ 65
6.1
Verificar o Histrico de Modificaes ................................................................................... 65
6.2
Acrescentar Informaes ao Histrico .................................................................................. 65
6.3
Acompanhamento Especial ................................................................................................... 67
6.4
Blocos Internos ...................................................................................................................... 69
6.5
Mtodos de Pesquisa ............................................................................................................ 73
6.6
Medies de Desempenho.................................................................................................... 77
7 Operaes Bsicas com Documentos ....................... 86
7.1
Incluir Documentos ............................................................................................................... 86
7.2
Documentos Gerados no Sistema ......................................................................................... 88
7.3
Editar Documentos................................................................................................................ 91
7.3.1
Incluir Imagens .............................................................................................................. 94
7.3.2
Referenciar Documentos ou Processos......................................................................... 96
7.4
Verses .................................................................................................................................. 98
7.5
Textos Padro ........................................................................................................................ 99
7.6
Modelos de Documentos .................................................................................................... 101
7.7
Publicar Documentos .......................................................................................................... 105
7.8
Documentos Externos ......................................................................................................... 107
7.9
Orientaes para digitalizao ............................................................................................ 111
7.10
Excluir Documentos............................................................................................................. 113
7.11
Cancelar Documento ........................................................................................................... 114
8 Assinaturas.............................................................. 117
8.1
Restrio Visualizao de Minutas ................................................................................... 117
8.2
Bloco de Reunio................................................................................................................. 117
8.3
Assinatura de Documento Interno ...................................................................................... 121
8.4
Assinatura de Documento Externo ..................................................................................... 123
8.5
Credenciais de Assinatura ................................................................................................... 125
8.6
Assinaturas por Usurios de outras Unidades .................................................................... 127
Sistema Eletrnico de Informaes Manual do Usurio
8.7
Assinar Documentos em Bloco de Assinatura..................................................................... 130
9 Copiando e Movendo Informaes ......................... 135
9.1
Duplicar Processo ................................................................................................................ 135
9.2
Mover Documentos Externos.............................................................................................. 136
9.3
Alterar a Ordem dos Documentos ...................................................................................... 140
10 Usurios Externos ................................................... 142
10.1
Interface com Usurios Externos ........................................................................................ 142
10.2
Enviar E-mails ...................................................................................................................... 143
10.3
Grupos de E-mail ................................................................................................................. 145
10.4
Acesso Externo .................................................................................................................... 147
10.5
Assinatura por Usurio Externo .......................................................................................... 149
11 Arquivamento ......................................................... 153
11.1
Arquivamento e Contagem de Temporalidade ................................................................... 153
11.2
Solicitar Desarquivamento (conferir via fsica) ................................................................... 153
Sistema Eletrnico de Informaes Manual do Usurio
Parte I
Viso Geral
Sistema Eletrnico de Informaes Manual do Usurio
1 Viso Geral
1.1 O que o SEI?
O Sistema Eletrnico de Informaes (SEI), desenvolvido pelo
Tribunal Regional Federal da 4 Regio (TRF4), um sistema de gesto de
processos e documentos arquivsticos eletrnicos, com interface amigvel e
prticas inovadoras de trabalho. Uma das suas principais caractersticas a
libertao do papel como suporte fsico para documentos institucionais e o
compartilhamento do conhecimento com atualizao e comunicao de novos
eventos em tempo real.
O
um dos produtos do projeto Processo Eletrnico Nacional
(PEN), iniciativa conjunta de rgos e entidades de diversas esferas da
Administrao Pblica, com o intuito de construir uma infraestrutura pblica
de processos e documentos administrativos eletrnicos. Coordenado pelo
Ministrio do Planejamento, Oramento e Gesto, o PEN proporciona a
integrao de diferentes esforos que j estavam em curso no mbito do
Governo Federal e possibilita melhorias no desempenho dos processos da
Administrao Pblica, com ganhos em agilidade, produtividade, transparncia
e satisfao do pblico usurio e reduo de custos. A inteno do projeto
disponibilizar uma soluo flexvel o bastante para ser adaptada realidade de
rgos e entidades da Administrao Pblica de diferentes reas de negcio. A
soluo ser disponibilizada no Portal do Software Pblico do Governo Federal.
O
uma ferramenta que permite a produo, edio,
assinatura e trmite de documentos dentro do prprio sistema,
proporcionando a virtualizao de processos e documentos, permitindo
atuao simultnea de vrias unidades ao mesmo tempo em um mesmo
processo, ainda que distantes fisicamente, reduzindo o tempo de realizao
das atividades.
Principais facilidades do
a. Portabilidade: 100% Web e pode ser acessado por meio dos
principais navegadores do mercado: Internet Explorer, Firefox
e Google Chrome;
b. Acesso Remoto: em razo da portabilidade j mencionada,
pode ser acessado remotamente por diversos tipos de
equipamentos, como microcomputadores, notebooks, tablets
e smartphones de vrios sistemas operacionais (Windows,
Sistema Eletrnico de Informaes Manual do Usurio
c.
d.
e.
f.
g.
Linux, IOS da Apple e Android do Google). Isto possibilita que
os usurios trabalhem a distncia;
Acesso de usurios externos: gerencia o acesso de usurios
externos aos expedientes administrativos que lhes digam
respeito, permitindo que tomem conhecimento do teor do
processo e, por exemplo, assinem remotamente contratos e
outros tipos de documentos;
Controle de nvel de acesso: gerencia a criao e o trmite de
processos e documentos restritos e sigilosos, conferindo o
acesso somente s unidades envolvidas ou a usurios
especficos;
Tramitao em mltiplas unidades: incorpora novo conceito
de processo eletrnico, que rompe com a tradicional
tramitao linear, inerente limitao fsica do papel. Deste
modo,
vrias
unidades
podem
ser
demandadas
simultaneamente a tomar providncias e manifestar-se no
mesmo expediente administrativo, sempre que os atos sejam
autnomos entre si;
Funcionalidades especficas: controle de prazos, ouvidoria,
estatsticas da unidade, tempo do processo, base de
conhecimento, pesquisa em todo teor, acompanhamento
especial, modelos de documentos, textos padro,
sobrestamento de processos, assinatura em bloco, organizao
de processos em bloco, acesso externo, entre outros;
Sistema intuitivo: estruturado com boa navegabilidade e
usabilidade.
1.2 Gesto por Processo e por Desempenho
Um dos principais conceitos do sistema a gesto por processo.
Assim, para se criar um documento deve-se antes iniciar o Tipo de Processo
correspondente ou inserir o documento em um processo j existente. Isso
viabiliza os relatrios de Estatsticas da Unidade e Desempenho de Processos
no , o que inclui o tempo mdio de cada Tipo de Processo no rgo e o
tempo mdio de tramitao do Tipo de Processo em cada Unidade (para saber
mais sobre estatsticas, consulte: Medies de Desempenho).
Sistema Eletrnico de Informaes Manual do Usurio
1.3 Boas Prticas de Utilizao do Sistema
Para garantir melhor aproveitamento dos recursos do sistema no
decorrer do tempo e o alcance dos resultados pretendidos de maneira eficaz,
so aconselhveis algumas prticas:
a. Padronizar procedimentos: por ser uma soluo bastante
flexvel, o
proporciona formas variadas de utilizao de
suas funcionalidades, assim como permite a adaptao a
diferentes realidades. Por isso, importante que rgos e
instituies padronizem procedimentos em diversos nveis,
tanto por meio da implementao de normas de utilizao do
sistema, quanto pela padronizao de processos de trabalho
em cada unidade. A instituio de normas e procedimentos
proporciona segurana da informao e a organizao do
trabalho. Padronizaes no mbito das unidades (tais como
tipos de documentos, tabelas de temporalidade, metodologias
e nomenclaturas comuns) facilitam a utilizao de recursos que
o sistema oferece, tais como pesquisa e medio de
desempenho dos processos (para saber mais sobre pesquisas e
medies, consulte: Mtodos de Pesquisa e Medies de
Desempenho);
b. Acesso como regra e o sigilo como exceo: a transparncia
um instrumento de controle social que proporciona meios para
garantir a correta atuao do Estado. O
adota a filosofia da
transparncia administrativa, ainda que permita atribuir
restrio de acesso a processos e documentos em casos
especficos. O sistema tem como princpio a transparncia do
fluxo de informaes e o trabalho colaborativo. O ideal que
se facilite e priorize a publicidade como forma de garantir o
funcionamento eficiente do sistema;
c. Respeitar as etapas do processo e o fluxo de informaes: O
proporciona instrumentos para medio e monitoramento
dos processos. Tambm proporciona meios de manter um
processo ou conjuntos de processos em permanente
acompanhamento, sem que isso interfira nos fluxos de
atividades e andamentos. Por isso, importante cumprir cada
Sistema Eletrnico de Informaes Manual do Usurio
10
etapa de maneira eficiente para a correta medio de
desempenho dos processos, assim como deve ser feito uso de
funcionalidades de pesquisa e acompanhamento para consulta
a informaes. Um exemplo de boa prtica a concluso do
processo ou seu envio para outra unidade to logo as
atividades pertinentes na unidade sejam finalizadas, sem
mant-lo desnecessariamente aberto na unidade atual (para
saber mais sobre pesquisa, acompanhamento e medies,
consulte: Mtodos de Pesquisa, Acompanhamento Especial,
Blocos Internos e Medies de Desempenho).
d. Dar preferncia ao editor do : Embora o sistema permita
importar alguns formatos de arquivo (Documento Externo), os
documentos formais do rgo devem ser redigidos no prprio
sistema (Documento Interno). possvel a customizao de
tipos de documentos em obedincia aos padres e formatao
estabelecidos por instrumentos legais, tais como o Manual de
Redao da Presidncia da Repblica. Os tipos de documentos
tambm podem ser configurados de acordo com a realidade
dos rgos e instituies. Outras vantagens do uso de
Documentos Internos so seus formatos padronizados e
automatizados (data, numerao, endereo da unidade,
processo de referncia e nmero SEI), alm da possibilidade
dos documentos que exigirem publicao oficial serem
publicados diretamente no
em Veculo de Publicao,
interno (p. ex. Boletim de Servio) ou externo (Portal).
1.4 Vdeos Tutoriais
A opo
est disponvel na Barra de ferramentas do
sistema
. Esta opo contm uma relao de vdeos que descrevem passo a
passo vrias funcionalidades do sistema. Ao clicar sobre a opo, ser
apresentado um ndice de vdeos com a descrio de algumas funcionalidades.
Basta clicar sobre a descrio desejada e o sistema abrir outra tela,
possibilitando dar incio ao vdeo.
Sistema Eletrnico de Informaes Manual do Usurio
11
Parte II
Iniciando
Operaes no SEI
Sistema Eletrnico de Informaes Manual do Usurio
12
2 Iniciando Operaes no SEI
2.1 Acesso ao Sistema
Para acessar o
, o usurio deve utilizar seu login e senha:
2.2 Barra de Ferramentas
O
possui uma barra de ferramentas no topo da pgina:
Segue abaixo a descrio de cada item da Barra:
Item
Descrio
Para saber +: disponibiliza lista de vdeos com
o passo a passo de vrias funcionalidades do .
Menu Permite ocultar ou mostrar o menu
principal.
Pesquisa Possibilita uma busca rpida com
diversos parmetros sobre o processo ou
documento.
Caixa de seleo de Unidade Informa ao
usurio em qual unidade ele est logado e
possibilita navegar pelas unidades para as quais
tenha permisso.
Sistema Eletrnico de Informaes Manual do Usurio
13
Controle de Processos: permite ao usurio
voltar pgina inicial.
Novidades: permite ao usurio manter-se
informado
sobre
novas
funcionalidades
adicionadas ao .
Usurio: identifica o usurio que est logado.
Configuraes do Sistema: permite ao usurio
alterar o esquema de cores.
Sair do Sistema: permite ao usurio sair com
segurana do sistema.
2.3 Menu Principal
a barra cinza localizada na lateral esquerda da tela, que
disponibiliza um conjunto de funcionalidades, podendo ser distintas a
depender do perfil do usurio ou do tipo de unidade. O perfil bsico apresenta
as seguintes opes:
Sistema Eletrnico de Informaes Manual do Usurio
14
2.4 Tela Controle de Processos
a tela principal do , onde so visualizados todos os processos
que esto abertos na unidade. Os processos esto separados em dois grupos:
processos recebidos de outra unidade
unidade do usurio logado
e processos gerados pela prpria
Esta tela ainda apresenta um grupo de cones
com
funcionalidades que possibilitam efetuar operaes para um conjunto de
processos (operaes em lote). Basta marcar a caixa de seleo ao lado do
nmero de cada processo e, ento, selecionar o cone correspondente ao
desejada:
Segue a descrio detalhada das funcionalidades destes cones:
Item
Descrio
Enviar Processo: utilizado para tramitar processos para outra
unidade. Conclui o processo na unidade remetente, a menos
que, no momento do envio, seja marcada a opo Manter
processo aberto na unidade atual.
O processo desaparecer da tela do Controle de Processos, mas
poder ser recuperado na Pesquisa ou Acompanhamento
Sistema Eletrnico de Informaes Manual do Usurio
15
Especial.
Atualizar Andamento: utilizado para incluir uma
informao/despacho de andamento ao(s) processo(s)
selecionado(s). Serve para registros meramente interlocutrios e
explicaes de situaes.
Atribuio de Processos: utilizado para distribuir os processos.
Informa que o processo est sob a responsabilidade de um
usurio da unidade.
Incluir em Bloco: utilizado para organizar os processos dentro
do sistema. Esse cone permite incluir o processo em um Bloco
Interno ou em um Bloco de Reunio.
Sobrestar Processo: utilizado quando o processo precisa
aguardar alguma providncia antes de ter prosseguimento.
Concluir Processo nesta Unidade: utilizado para fechar o
processo na unidade, quando no h mais nenhuma ao a ser
tomada pela unidade.
O processo desaparecer da tela do Controle de Processos, mas
poder ser recuperado na pesquisa.
Anotaes: utilizado para inserir informaes adicionais que
no devem constar dos autos do processo, geralmente
orientaes internas de trabalho da equipe.
Processos com Credencial de Acesso nesta Unidade: utilizado
para controlar os processos sigilosos (reservado, secreto,
ultrassecreto) em que o usurio possui credencial. Visvel apenas
para usurios que possuam credencial de acesso a processos
sigilosos.
A tela Controle de Processos tambm apresenta smbolos e
orientaes visuais para facilitar a identificao da situao de cada processo
dentro dos grupos
Item
Descrio
Apresenta apenas os processos atribudos ao
usurio logado. Para voltar tela anterior,
basta clicar em Ver todos os processos.
Sistema Eletrnico de Informaes Manual do Usurio
16
Login entre parntese: informao do usurio
a quem o processo foi atribudo na unidade.
Processos com nmero em preto: processos
com nvel de acesso pblico ou restrito j
acessados por algum usurio da unidade.
Processos com nmero em vermelho:
processos remetidos unidade ainda no
acessados.
Processos com nmero em azul: processos
acessados e/ou que sofreram alguma ao pelo
usurio por login/sesso.
Processos com fundo preto: processos com
nvel de acesso sigiloso j acessados por algum
usurio da unidade. Somente so visveis para
usurios com credencial de acesso ao processo
sigiloso.
Processos com fundo vermelho: processos
sigilosos
que
ainda
no
foram
recebidos/acessados.
Processos com fundo azul: processos sigilosos
acessados e/ou que sofreram alguma ao pelo
usurio por login/sesso.
Alerta que o processo remetido para a unidade
do usurio tem prazo de retorno programado a
vencer.
Alerta que o processo remetido para unidade
est com prazo de retorno programado
expirado (atrasado).
Um documento do processo foi publicado.
Alerta que indica a incluso de um novo
documento no processo ou indica que um
documento (externo ou interno) foi assinado.
Anotao simples.
Sistema Eletrnico de Informaes Manual do Usurio
17
Anotao com prioridade.
Alerta que existe um documento sigiloso (com
credencial) para ser assinado.
Ao passar o cursor sobre o nmero do processo (sem clicar),
mostrada a informao do Tipo de Processo e a Especificao (ambas so
registradas no momento da abertura de um processo).
Para acessar o contedo de um processo, basta clicar sobre o
respectivo nmero.
2.5 Tela do Processo
Ao clicar em um dos processos listados na tela de Controle de
Processos ser apresentada uma nova tela que possibilitar ao usurio
visualizar seu contedo, conforme figura abaixo. O lado esquerdo
mostra o
nmero do processo e a respectiva relao de documentos organizados por
ordem de autuao. A seguir mostrada a opo de Consultar Andamento.
Em seguida, so mostrados os Processos Relacionados, se houver.
direita
so mostrados todos os cones de operaes
possveis para o processo e, logo aps, so mostradas as unidades nas quais o
processo est aberto:
Sistema Eletrnico de Informaes Manual do Usurio
18
H situaes em que o processo no possui andamentos abertos,
est sobrestado ou foi anexado a outro processo. Nestes casos, apenas os
cones com operaes pertinentes, assim como o status do processo so
exibidos.
A tela do processo apresenta os mesmos cones da tela Controle
de Processos (com operaes possveis para grupos de processos), alm de
outros cones com funcionalidades que permitem atuao sobre o processo em
questo:
Sistema Eletrnico de Informaes Manual do Usurio
19
Ateno
1. Apenas nos processos sigilosos sero visualizados os cones:
Segue abaixo descrio detalhada das funcionalidades dos cones
da tela do processo (para verificar a descrio dos cones da tela do processo
que tambm esto na tela Controle de Processos, consulte Tela Controle de
Processos).
Item
Descrio
Incluir Documento: utilizado para criar um novo documento ou
inserir (arquivos definidos como: externos) no processo.
Cincia: utilizado principalmente para que as unidades
informem ao remetente que tiveram cincia do processo,
dispensando a necessidade de se criar um novo documento para
este fim.
Consultar/alterar processo: utilizado para consultar ou alterar
os dados de cadastro do processo, tais como: descrio,
interessado, destinatrio e nvel de acesso.
Duplicar processo: utilizado para duplicar os documentos
integrantes de um processo.
Relacionar processos: permite vincular virtualmente um
processo a outro.
Enviar Correspondncia Eletrnica: permite enviar e-mail
relacionado ao processo, com ou sem anexos.
Gerenciar Disponibilizao de Acesso Externo: utilizado para
liberar acesso a um usurio externo. Envia e-mail com link que
dar acesso aos documentos do processo.
Sistema Eletrnico de Informaes Manual do Usurio
20
Acompanhamento Especial: possibilita ao usurio acompanhar
o andamento do processo mesmo que ele esteja tramitando em
outra unidade.
Anexar Processo: utilizado para anexar um processo a outro.
Gerar arquivo do processo: utilizado para gerar um arquivo do
processo no formato PDF. O usurio pode escolher quais
documentos ele deseja incluir no arquivo.
Excluir: utilizada para excluir um processo criado na unidade,
desde que ele no tenha sido enviado a outras unidades.
Controle de Processos: utilizado para retornar pgina inicial
do .
Gerenciar Credencial de Acesso: permite que o usurio que
recebeu permisso de acesso a um processo sigiloso possa
conceder permisso a outro usurio.
Renunciar Credencial de Acesso: utilizado para cancelar a
credencial de acesso a um processo. Visvel apenas aos usurios
com credencial de acesso ao processo.
2.6 Base de Conhecimento
Funcionalidade que permite descrever as etapas de um processo e
anexar documentos relacionados ao Tipo de Processo vinculado quela base
de conhecimento. As bases relacionadas podem ser consultadas por todas as
unidades por meio do cone
O cone visualizado ao lado do nmero de protocolo do processo,
para todos os processos criados com o Tipo de Processo correspondente,
incluindo os processos que foram abertos antes da criao da base.
Sistema Eletrnico de Informaes Manual do Usurio
21
Uma Base de Conhecimento somente pode ser modificada pela
Unidade que a criou.
Enquanto boa prtica, de forma a garantir uniformidade e a
eficincia dentro da instituio, as bases de conhecimento devem ser criadas
pela Unidade com competncia sobre os procedimentos afetos ao Tipo de
Processo.
Para criar a base de conhecimento, o usurio deve selecionar o
menu Base de Conhecimento:
Em seguida, clicar no boto
O sistema abrir a tela Novo Procedimento, para preenchimento
do campo Descrio e seleo dos Tipos de Processo Associados com a Base
de Conhecimento em criao. Ao procedimento, possvel anexar arquivos que
contenham detalhes sobre o processo de trabalho, por exemplo, um diagrama
de fluxo:
Sistema Eletrnico de Informaes Manual do Usurio
22
Aps salvar as informaes, o
abrir automaticamente uma
tela em que dever ser informado o contedo do procedimento, conforme
padro definido pelo Administrador do Sistema:
No contedo do procedimento importante utilizar hiperlinks (da
Intranet ou Internet) sobre os termos que referenciem leis, decretos, portarias
e at mesmo sistemas informatizados relacionados com o trabalho. No campo
Quais documentos so necessrios?, devem-se referenciar os Tipos de
Documentos disponveis no .
Ao finalizar o preenchimento, dever ser selecionado o cone
.
Sistema Eletrnico de Informaes Manual do Usurio
23
Na unidade criadora da base, as informaes so acessveis para
consulta e edio por meio da opo
Conhecimento, via menu principal:
, acessvel em Base de
O sistema abrir um quadro com a relao das bases de
conhecimento da unidade:
O cone
contedo do procedimento.
utilizado para visualizar o
O cone
contedo do procedimento.
utilizado para editar o
O cone
permite que o usurio altere
os dados de cadastro do procedimento (Descrio, Tipos de Processo
Associados e Anexo).
Depois de finalizadas as edies, deve-se clicar no cone
para que a base possa ficar disponvel e finalmente ser exibida ao
lado do nmero de protocolo dos Tipos de Processo correspondentes.
Aps liberada a primeira verso do Procedimento, somente ser
possvel alterar seu cadastro e contedo por meio do cone
. Com isso, o sistema abrir uma tela para,
primeiramente, alterar o cadastro do Procedimento:
Sistema Eletrnico de Informaes Manual do Usurio
Aps as modificaes, deve-se clicar em
24
Bases de conhecimento com diversas verses apresentam o cone
:
O cone abre um quadro com a lista e detalhes das verses:
Sistema Eletrnico de Informaes Manual do Usurio
O cone
procedimento.
25
permite ao usurio excluir o
2.7 Tela do Documento
Um documento selecionado recebe uma marcao em azul. O
sistema abre uma tela que contm duas reas. esquerda mostra o nmero do
processo, a respectiva relao de documentos, enfatizando o documento
selecionado
processo
. Logo abaixo mostrada a opo de consulta ao andamento do
. direita so mostrados todos os cones de operaes possveis
para documentos
. Abaixo dos cones, mostrado o corpo do documento.
Ao clicar em um dos documentos que compem o processo ser
apresentado um novo menu com as aes que podero ser realizadas no
documento. No caso de documento externo ser apresentada uma barra de
menu com algumas aes diferentes das apresentadas para os documentos
internos.
Documento Interno:
Documento Interno assinado:
Sistema Eletrnico de Informaes Manual do Usurio
26
Ateno
1. O cone
apresentado somente no caso de documento sigiloso.
Documento Externo:
Documento Externo assinado:
Item
Descrio
Atualizar Andamento: permite ao usurio atualizar o
andamento da situao do processo sem a necessidade de se
efetuar um trmite.
Cincia: permite que o usurio informe unidade que teve
cincia do documento, sem a necessidade de se criar um novo
documento para este fim. A cincia do documento marca,
automaticamente, cincia do processo.
Consultar/Alterar Documento: permite ao usurio consultar ou
alterar os dados de cadastro do documento, tais como: descrio,
interessado, destinatrio e nvel de acesso.
Editar Contedo: permite ao usurio realizar alteraes no
contedo de documentos gerados na unidade.
Sistema Eletrnico de Informaes Manual do Usurio
27
Assinar Documento: permite ao usurio assinar
eletronicamente os documentos gerados no .
Gerenciar Credenciais de Assinatura: permite que o usurio
logado conceda credencial a outro usurio (de qualquer unidade)
para assinatura de um documento sigiloso.
Imprimir WEB: Permite que o usurio imprima um documento.
Visvel somente para documentos produzidos no editor de texto
do
.
Gerenciar Liberaes para Assinatura Externa: permite que um
usurio externo assine um documento produzido no .
Incluir em Bloco de Assinatura: permite que mais de um
usurio, de qualquer unidade, possa assinar um documento
produzido no .
Enviar Documento por Correio Eletrnico: permite ao usurio
enviar um documento por e-mail por meio do .
Cancelar Documento: permite o cancelamento de um
documento que seja desnecessrio ao processo. Essa opo deve
ser utilizada se o documento j tiver sido tramitado ou
visualizado por outra unidade, caso contrrio usar a opo
Excluir. O cancelamento do documento sempre dever ser
justificado, pois equivale a um Desentranhamento.
Adicionar aos Modelos Favoritos: permite que o usurio defina
o documento como modelo, para aproveitar seu formato e
contedo na confeco de novos documentos.
Verses do Documento: permite ao usurio saber quantas
vezes um documento gerado no
foi editado, quando e por
quem.
Excluir: permite ao usurio excluir um documento criado na
unidade que seja desnecessrio ao processo, antes do trmite ou
visualizao por outra unidade.
Mover documento para outro processo: permite mover um
documento externo de um processo para outro.
Sistema Eletrnico de Informaes Manual do Usurio
28
2.8 Restrio de Acesso
Ao abrir um processo ou criar um documento no
indicado o nvel de acesso.
, dever ser
H trs nveis de acesso possveis: sigiloso, restrito e pblico. Os
nveis de restrio de acesso permitidos so configurados durante o cadastro
do tipo de processo. Significa que s possvel abrir um processo sigiloso se
essa opo estiver configurada como permitida para o tipo de processo
escolhido. Os tipos de processos que podem ser sigilosos aparecem com o
fundo vermelho na lista Escolha o Tipo do Processo.
desejvel que a maioria dos tipos de processo no possua
restrio de acesso. No entanto, h casos em que abrir a informao em um
momento inoportuno pode causar danos. Para estes casos importante
restringir o acesso informao, informando a hiptese legal que ampara tal
situao.
O campo Hiptese Legal dever ser preenchido com uma das
opes disponveis na barra de rolagem.
Um processo sigiloso, alm do campo Hiptese legal, apresenta
a relao de categorias do sigilo, de seleo obrigatria, em conformidade
com a Lei de Acesso Informao (LAI), Lei n 12.527, de 18 de novembro de
2011.
Deve ser escolhida uma das opes: Secreto, Ultrassecreto ou
Reservado e salvar informaes.
Dicas
1. Ao inserir um documento restrito em um processo pblico, o processo
assumir, automaticamente, o comportamento do nvel de acesso deste
Sistema Eletrnico de Informaes Manual do Usurio
2.
3.
4.
5.
6.
29
documento. Tambm deve-se levar em considerao que, ao criar um
processo com nvel de restrio de acesso, todos os documentos nele
inseridos, independentemente de serem pblicos ou no, assumiro o
comportamento do maior nvel de restrio de acesso, ou seja, o conjunto
sempre assumir as caractersticas do maior nvel de restrio de acesso.
De qualquer forma, importante que o usurio sempre indique o nvel de
acesso documento a documento, dependendo da informao neles
contida, evitando restringir o acesso do processo como um todo.
Processos sigilosos no so recuperveis pela funcionalidade de pesquisa.
Tambm no so registrados nas estatsticas do sistema (para saber mais
sobre estatsticas que o sistema oferece, consulte: Medies de
Desempenho).
Processos restritos podem ser recuperados pela funcionalidade de
pesquisa. No entanto, os contedos de todos os documentos (mesmo
assinados) so inacessveis para usurios das unidades em que o processo
no tenha tramitado (para saber mais sobre a funcionalidade de pesquisa,
consulte: Mtodos de Pesquisa).
Ao realizar a pesquisa de um processo em que um documento tenha
recebido restrio de acesso, todo o processo, ou o contedo de todos os
documentos desse processo, no podero mais ser visualizados. Somente
sero visualizados o nmero do processo e a descrio de cada documento.
Para alterar o nvel de acesso de Restrito ou Pblico para Sigiloso, o
processo deve estar aberto somente para a unidade que efetua a
operao.
Processos e documentos restritos so identificados por uma chave amarela
ao lado dos respectivos nmeros.
7. Processos e documentos sigilosos so identificados por uma chave
vermelha.
Sistema Eletrnico de Informaes Manual do Usurio
30
Sistema Eletrnico de Informaes Manual do Usurio
31
Parte III
Operaes
Bsicas com
Processos
Sistema Eletrnico de Informaes Manual do Usurio
32
3 Operaes Bsicas com Processos
3.1 rvore de Documentos do Processo
Todos os documentos do processo so organizados por ordem de
incluso, na vertical, em um modo de visualizao denominado rvore de
documentos do processo:
Processos que, por sua natureza, comportem grande volume de
documentos apresentam seus contedos aglutinados em pastas, de modo que
sempre fiquem visveis os ltimos documentos inseridos. Essa aglutinao no
pode ser confundida com Volume de Processo, que tpico de processos em
suporte fsico, no existente em processo eletrnico.
3.2 Iniciar Processo
Para a abertura de um processo, deve ser selecionada a opo
"Iniciar Processo" no menu principal:
Sistema Eletrnico de Informaes Manual do Usurio
33
Na tela "Iniciar Processo" ser escolhido o tipo de processo
desejado. Os tipos mais usados ficam em destaque assim que a tela aberta.
Para outros tipos, deve ser selecionado o cone
ao lado de "Escolha o Tipo de Processo". J, para voltar tela anterior dever
ser selecionado o cone
O prximo passo o preenchimento de dados de cadastro do
processo.
Esto disponveis os campos: Protocolo, Especificao
(opcional), Classificao por Assuntos, Interessados (opcional),
Observaes desta unidade (opcional) e seleo do Nvel de Acesso.
Quando se tratar de um novo processo, deve se deixar marcada a
opo Automtico. Assim o prprio
fornecer seu nmero nico:
Caso contrrio, dever ser selecionada a opo Informado.
Neste caso, automaticamente ser disponibilizado um campo para que seja
inserido o nmero de processo e sua data de autuao original:
Sistema Eletrnico de Informaes Manual do Usurio
34
Com exceo dos campos Protocolo informado e Data de
Autuao, o sistema permite que todos os demais dados de cadastro do
processo sejam alterados posteriormente por meio do cone
(tela do processo), inclusive o Tipo de Processo.
O campo Especificao permite a incluso de 50 caracteres e
utilizado para acrescentar informaes que diferenciem processos de um
mesmo tipo. Estas informaes ficam visveis ao passar o cursor sobre o
nmero do processo na tela Controle de Processos, juntamente com o Tipo
de Processo:
O campo "Classificao por Assuntos" automaticamente
preenchido e no deve ser alterado sem que o fato seja informado aos
responsveis pela gesto documental.
O campo Interessados deve ser preenchido com a denominao
de pessoa fsica ou jurdica que tenha interesse sobre o mrito do processo. O
campo permite a incluso de vrios interessados.
Observaes desta unidade um campo de livre
preenchimento, onde devem ser inseridas informaes adicionais que facilitem
a identificao de um processo e a sua recuperao. As informaes desse
campo s podero ser recuperadas, na pesquisa, pela unidade que as inseriu.
Seleo do Nvel de Acesso obrigatria para a abertura de um
processo. Mesmo assim, possvel alterar o nvel de acesso de um processo
posteriormente por meio do cone
, disponvel na tela do
processo (para saber mais sobre o nvel de restrio de acesso adequado,
consulte:
Restrio de Acesso).
Sistema Eletrnico de Informaes Manual do Usurio
35
Dicas
1. Embora o sistema no exija o preenchimento dos campos Especificao,
Interessados e Observaes desta unidade, estes campos so
importantes para a pesquisa de documentos no sistema, sendo desejvel a
adoo de padres de preenchimento pelas unidades (para saber mais
sobre a funcionalidade de pesquisa, consulte: Mtodos de Pesquisa).
2. O ideal que a opo de insero manual do nmero de protocolo de um
processo seja utilizada somente para os casos de processos gerados fora da
entidade ou processos criados antes da implantao do .
3. O processo recm-aberto automaticamente atribudo ao usurio que o
abriu e ser mostrado no grupo de processos direita da tela Controle de
Processos (coluna Gerados).
4. S podem ser efetuadas modificaes no cadastro do processo por meio
do cone
se o processo estiver aberto na unidade.
Quando no aberto na unidade, o cone alterado automaticamente para
.
5. A incluso de um novo tipo de processo dever ser solicitada unidade
responsvel pela gesto documental.
3.3 Tipos de Processo
Um processo s pode ser aberto se estiver categorizado em um
tipo disponvel na tela Iniciar Processo.
Sistema Eletrnico de Informaes Manual do Usurio
36
Esta tela contm os tipos de processos nos quais os documentos
sero includos, tendo em vista que no
somente permitida a tramitao
de processos.
possvel alterar o tipo de um processo em trmite. Basta
selecionar o nmero na tela Controle de Processos. O sistema abrir a tela
do processo. Dever ser selecionado o cone
. Na tela
Alterar Processo, dever ser selecionada uma das opes disponveis na
barra de rolagem do campo Tipo de processo. As informaes devem ser
salvas.
Dicas
1. A troca de tipo de processo pode ser efetuada em qualquer unidade na
qual o processo esteja aberto.
2. A alterao de tipo de processo no fica disponvel ao visualizar o
andamento do processo, por isso, a alterao pode ser registrada
selecionando-se o cone
e descrevendo as alteraes no
campo Descrio. Neste caso, preciso certo cuidado porque as
informaes no podem ser editadas depois que so salvas (para saber
mais sobre histrico de operaes de um processo, consulte: Verificar o
Histrico de Modificaes).
3.4 Processos com Restrio de Acesso
Processos e documentos sigilosos so indicados por meio do cone
ao lado dos respectivos nmeros (rvore do processo).
J, processos e documentos restritos so indicados por meio do
cone
ao lado dos nmeros.
Sistema Eletrnico de Informaes Manual do Usurio
37
O
permite que processos sigilosos tenham acompanhamento
de trmites usurio a usurio, desde que, credenciados para acesso. Os
usurios podem ser da unidade geradora ou de outras unidades.
Para atribuir uma credencial de acesso, o usurio gerador do
processo sigiloso deve selecionar a opo
na tela do
processo. Deve preencher o campo Conceder Credencial de Acesso para com
nome de usurio j cadastrado no sistema.
Caso o usurio possa se logar em mais de uma unidade, o
abre
outro campo onde deve ser informada a unidade do usurio (se o sistema no
reconhecer o usurio, no abrir o campo para preenchimento da unidade e a
operao no ser completada).
Ao selecionar a unidade na barra de rolagem, o sistema abre a
opo Conceder. Ao clicar na opo, mostrado um quadro com as
credenciais de acesso concedidas. Na mesma tela possvel conceder
credenciais para outros usurios. Tambm possvel Cassar a Credencial de
Acesso (retirar a permisso do usurio) por meio da coluna Aes do quadro
com a lista de credenciais.
Um usurio que recebeu uma credencial de acesso a um processo
sigiloso o visualizar com um fundo colorido.
Ao selecionar o processo, o sistema abre a janela Credencial de
Acesso.
Sistema Eletrnico de Informaes Manual do Usurio
38
O usurio dever preencher o campo Senha e o sistema abrir a
tela do processo.
Nesta tela estaro disponveis os cones Gerenciar Credenciais de
Acesso
e Renunciar Credenciais de Acesso
. O primeiro permite que
o usurio, que recebeu a permisso, conceda credencial de acesso para outro
usurio. O segundo permite renunciar credencial com um s clique, basta
confirmar a operao.
Ao renunciar a uma credencial, o processo desaparece da tela
Controle de Processos.
No necessrio enviar o processo para a unidade do usurio com
credencial para acesso.
Dicas
1. Um processo sigiloso no pode ser includo em blocos ou em
acompanhamento especial (para saber mais sobre blocos, consulte:
Acompanhamento Especial, Blocos Internos, Bloco de Reunio e
Assinaturas por Usurios de outras Unidades).
2. Processos sigilosos no podem ser anexados a outros processos. No
entanto, permitem ser relacionados a outros processos. Neste caso, s
Sistema Eletrnico de Informaes Manual do Usurio
39
ficam visveis para os usurios que possuem acesso a eles. Outros usurios
no conseguem visualizar um processo sigiloso relacionado (para saber
mais sobre relaes entre processos, consulte: Relaes entre
Informaes).
3. Processos sigilosos permitem referncia somente a documentos do prprio
processo (para saber mais sobre a insero de links, consulte: Incluir
Imagens
4. O editor do sistema permite a incluso de imagens no corpo de
documentos, por meio do cone
da barra de ferramentas:
Dever ser posicionado o cursor no local em que se pretende
inserir a imagem e clicar no cone
Imagem.
Sistema Eletrnico de Informaes Manual do Usurio
40
Ser aberta uma janela informando os formatos de imagem
permitidos para upload. Os formatos devero ser previamente cadastrados
pelo Administrador do Sistema para que fique visvel o cone Imagem.
Ao selecionar um arquivo com formato permitido, basta clicar em
OK e ser possvel inserir a imagem no local desejado.
Sistema Eletrnico de Informaes Manual do Usurio
41
5. Referenciar Documentos ou Processos).
6. Processos sigilosos no so computados nas pesquisas disponveis por
meio do menu Estatsticas.
7. Ao acessar o cone
na tela de Controle de
Processos possvel verificar um quadro com a lista de processos sigilosos
com permisso de acesso para o usurio. Caso no exista nenhum, o cone
no fica visvel.
3.5 Concluir Processos
A concluso do processo em uma unidade no acarreta a
concluso nas demais unidades nas quais esteja aberto.
O processo pode ser concludo na unidade por dois motivos:
Sistema Eletrnico de Informaes Manual do Usurio
42
a. A unidade concluiu sua etapa no processo, ou seja, no h mais
nenhuma ao a ser tomada por parte da unidade, no
obstante poder continuar aberto em outras unidades;
b. O processo j alcanou o seu objetivo em todas as unidades e
dever ser concludo na ltima unidade em que estiver aberto.
Para efetuar a concluso, necessrio clicar no nmero do
processo e selecionar o cone
e confirmar a operao.
Tambm possvel concluir mais de um processo ao mesmo
tempo, selecionando a caixa de seleo dos processos desejados na tela
Controle de Processos e clicando no cone Concluir Processos Nesta
Unidade.
Ateno
1. Quando no houver mais nenhuma ao no processo por parte da unidade,
esta dever envi-lo para unidade de destino ou conclu-lo. fundamental
que sejam fechados os processos cuja ao j foi concluda. Caso contrrio,
para fins de estatstica, o tempo em que ele permanecer aberto
desnecessariamente na unidade ser computado como se o processo
estivesse em andamento.
Dicas
1. O envio de um processo para outra unidade sem selecionar a opo
, possui o mesmo efeito da concluso do
processo para a unidade que efetua o envio.
2. Um processo concludo em uma unidade pode ser recuperado a qualquer
tempo por meio da pesquisa, fazendo uso das funcionalidades
Acompanhamento Especial e/ou Blocos Internos ou pelo menu
Estatsticas (para saber mais sobre tais funcionalidades, consulte:
Mtodos de Pesquisa, Acompanhamento Especial, Blocos Internos e
Medies de Desempenho).
Sistema Eletrnico de Informaes Manual do Usurio
43
3. Caso um processo possua anotaes ao ser concludo, as anotaes sero
automaticamente recuperadas se houver a reabertura do processo na
unidade que efetuou a concluso (para saber mais sobre anotaes,
consulte: Inserir Anotaes).
3.6 Reabrir Processos
permitido reabrir o processo por meio do cone
(tela do processo). O sistema automaticamente atribui o processo para o
usurio que efetuou a operao. Somente possvel reabrir um processo que
j tenha passado pela unidade em que a operao efetuada. Aps envio para
outra unidade, o processo poder ser reaberto a qualquer momento nas
unidades por onde ele tramitou. No necessrio solicitar novo trmite.
3.7 Excluir Processos
Para o caso de processos abertos indevidamente, possvel a
excluso pela unidade geradora, por meio do cone
. Este cone s
fica visvel nas telas de processos e de documentos quando a operao estiver
habilitada.
Sistema Eletrnico de Informaes Manual do Usurio
44
Para o caso de processos abertos indevidamente, que j tenham
andamento em outras unidades, a funcionalidade a ser utilizada a anexao
de processos (para saber mais sobre anexao de processos, consulte: Anexar
Processos).
A excluso de processos s permitida, observadas as seguintes
regras:
a. O processo no poder ter andamento aberto em outra
unidade alm da geradora: o simples envio para outra unidade
impossibilita a excluso, mesmo que no tenha ocorrido
acesso;
b. O processo no poder ter documentos;
c. O processo possui documentos externos e/ou gerados no
sistema que podem ser excludos: permite que sejam
efetuadas as excluses de todos os documentos e, depois, a do
processo (para saber mais sobre excluso de documentos,
consulte: Excluir Documentos).
Ateno
1. Caso um processo seja enviado para outra unidade, ainda que no tenha
havido acesso na unidade de destino do processo, ainda que no possua
documentos, ainda que seja mantido aberto na unidade atual e, embora o
cone
pelo sistema:
permanea visvel, ter a excluso do processo impedida
2. Processos excludos no so recuperados pela funcionalidade de pesquisa
ou pelo menu Estatsticas da Unidade.
Sistema Eletrnico de Informaes Manual do Usurio
45
3.8 Gerar PDF do Processo
Por meio do cone
(tela do processo)
possvel converter um processo em um arquivo em formato PDF. Alm dos
documentos gerados internamente, o sistema processa e gera PDF a partir de
alguns formatos aceitos. O usurio tem a opo de gerar o PDF de todos os
documentos possveis ou de selecionar os documentos que deseja converter.
O sistema no converter formatos de imagem, som, arquivos
compactados, documentos cancelados e minutas de documentos de outras
unidades.
Sistema Eletrnico de Informaes Manual do Usurio
46
Parte IV
Trabalho
Colaborativo
Sistema Eletrnico de Informaes Manual do Usurio
47
4 Trabalho Colaborativo
4.1 Receber Processos na Unidade
A tela Controle de Processos organiza todos os processos
abertos na unidade em dois grupos. O primeiro apresenta os processos
recebidos e o segundo apresenta os processos gerados na unidade. O
recebimento de processo ocorre quando o usurio clica sobre o registro que
aparece em vermelho. O
registra automaticamente no andamento do
processo a hora, a unidade e o login do usurio que recebeu o processo.
4.2 Atribuir Processos a um Usurio
possvel a atribuio do processo para um usurio especfico
dentro da unidade, ainda que isso no impea a edio por outro usurio da
mesma unidade.
Os processos atribudos a uma pessoa aparecem com o devido
login em destaque, ao lado do nmero do processo.
Para efetuar a atribuio, deve-se, clicar na caixa de seleo ao
lado do nmero do processo ou processos a serem atribudos. Deve ser
selecionado o cone
. Na tela seguinte, deve ser selecionado
o nome do destinatrio na barra de rolagem do campo Atribuir para. As
informaes devem ser salvas.
Sistema Eletrnico de Informaes Manual do Usurio
48
Ao se clicar em Ver processos atribudos a mim a tela Controle
de Processos apresentar apenas os processos atribudos ao usurio logado:
Caso no haja nenhum processo atribudo ao usurio, a tela no
listar nenhum processo. Para voltar tela anterior, basta clicar em Ver todos
os processos:
Para saber como est a distribuio dos processos da Unidade para
um usurio especfico, basta clicar no login do usurio na tela de Controle de
Processos:
Sistema Eletrnico de Informaes Manual do Usurio
49
Ainda nesta tela, possvel redistribuir os processos atribudos ao
usurio, ao selecionar a caixa de seleo ao lado dos nmeros dos processos
que devero ser redistribudos, selecionar um dos usurios disponveis na barra
de rolagem do campo Atribuir para e clicando-se no boto salvar.
Dicas
1. Embora seja possvel atribuir vrios processos por vez, s possvel atribuir
o processo para um usurio de cada vez.
2. Processos com o nmero em vermelho no possuem atribuio porque o
sistema no permite que sejam atribudos processos durante o envio de
uma unidade para a outra, exceto, no caso de processos sigilosos.
4.3 Enviar Processos para outra Unidade
Um processo pode ser enviado para outra unidade e permanecer
aberto na atual. Tambm pode ser enviado para vrias unidades
concomitantemente. Desse modo, possvel a edio e verificao de
atualizaes em mais de uma unidade ao mesmo tempo.
Quando um processo enviado sem ser mantido aberto na
unidade atual, deixa de ser visualizado na tela Controle de Processos.
Para efetuar o envio, necessrio clicar no nmero do processo ou
na caixa de seleo ao lado do nmero. Deve ser selecionado o cone
. Na tela seguinte, devero ser informadas as unidades de
destino do processo.
Esta tela tambm disponibiliza as opes: Manter processo
aberto na unidade atual, Remover anotao (permite remover a anotao
quando o processo for devolvido), Enviar e-mail de notificao (permite
enviar um e-mail com texto no editvel a todos os usurios cadastrados na
unidade de destino do processo, avisando do envio) e a opo Retorno
programado (permite atribuir uma data em que o processo deva ser
devolvido). Para saber mais sobre retorno programado, consulte: Controle de
Prazos).
Sistema Eletrnico de Informaes Manual do Usurio
50
Aps a seleo das opes, deve-se clicar em enviar.
possvel enviar vrios processos para uma unidade clicando na
caixa de seleo ao lado do nmero dos devidos processos na tela Controle de
Processos e selecionando o cone
(na mesma tela). No
entanto, o trmite de vrios processos para vrias unidades s ser possvel
quando todos os processos se destinarem s mesmas unidades, ou seja, no
possvel o trmite em bloco quando os processos selecionados tm destinos
distintos. Nesse caso dever ser realizado o trmite individual, ou do conjunto
com mesmo destino.
DicasD
1. Outras formas que possibilitam a visualizao concomitante e continuada
de processos em outras unidades sem que seja realizado seu envio so:
Bloco de Reunio
(tela do processo), o Bloco de Assinaturas
(tela
do documento) e Acompanhamento Especial
.
2. Ao acessar a tela do processo, exibida a informao das unidades para as
quais o processo est aberto.
3. A disponibilizao de blocos de assinatura, blocos de reunio e
acompanhamento especial no implica abertura dos processos para as
Sistema Eletrnico de Informaes Manual do Usurio
51
respectivas unidades de disponibilizao (para saber mais sobre blocos,
consulte: Acompanhamento Especial, Blocos Internos, Bloco de Reunio e
Assinaturas por Usurios de outras Unidades).
4.4 Controle de Prazos
A funcionalidade Retorno Programado permite informar aos
destinatrios de um processo um prazo para resposta demanda. muito til
para controle de prazos para demandas urgentes, prazos legais ou regimentais
sobre as demandas ou prazos definidos por autoridades externas ao rgo (p.
ex. Ministrio Pblico e Poder Judicirio).
Ao enviar um processo para uma ou mais unidades, possvel
programar a data para devoluo da demanda, preenchendo o campo
Retorno Programado.
O cone Retorno Programado fica visvel para as unidades de
destino do processo. Ao passar o cursor sobre o cone, ele mostra a data de
retorno e a unidade que o definiu.
medida que o prazo vai diminuindo, o cone muda de cor,
indicando a proximidade do vencimento :
Sistema Eletrnico de Informaes Manual do Usurio
52
A funcionalidade no retira o acesso ao processo caso a demanda
no seja atendida no prazo. Ou seja, no trava o trabalho sobre o processo,
mas apenas marca e controla prazos: quem demandou processo com prazo
para unidade e quem est devendo processos com prazos definidos pela
unidade.
Como regra geral, a unidade demandada com prazo em um
processo no pode conclu-lo ou envi-lo para terceiros, exceto se o processo
for mantido aberto na unidade atual, podendo, neste caso, inclusive, definir
um outro prazo para a unidade destinatria. Ou seja, o
tambm controla
prazos em cascata.
possvel verificar a relao de controles programados da
unidade, por meio da opo Retorno Programado no menu principal.
O sistema abrir uma tela que apresenta um calendrio e os
retornos programados para o dia. No calendrio, estaro sinalizados os dias
com marcao de retorno, em amarelo as datas a vencer ou que o prazo foi
cumprido at a data estabelecida e em vermelho as datas em atraso.
Tambm possvel navegar nos meses e anos. Para tanto, o
usurio dever clicar nas setas ao lado do ano ou ms.
Abaixo do calendrio, h a opo Ver todo o ms que mostra os
retornos previstos para o ms:
organiza as informaes em dois quadros:
a. Processos para devolver: relao de processos enviados por
outras unidades com marcao de prazo para a unidade.
Aguardam uma ao especfica e devero ser devolvidos
dentro do prazo determinado;
Sistema Eletrnico de Informaes Manual do Usurio
53
b. Processos aguardando retorno de outras unidades: relao
de processos que a unidade encaminhou com prazo de retorno
para outras unidades. Neste quadro tambm possvel excluir
ou prorrogar o prazo originalmente estabelecido para a
demanda.
Dicas
1. A unidade destinatria de um processo com retorno programado somente
pode:
a. Enviar o processo para a unidade demandante do retorno; ou
b. Enviar o processo para terceiros, inclusive, podendo tambm
atribuir seu prprio retorno programado, desde que mantenha
o processo aberto na prpria unidade. Isso possibilita o
controle de prazos em cascata.
4.5 Inserir Anotaes
As anotaes (post its) so de livre preenchimento e uma
mesma anotao pode ser inserida em vrios processos ao mesmo tempo.
Tambm possvel mudar o nvel de prioridade da anotao por meio do cone
e a cor do smbolo de anotao ficar em vermelho
Sistema Eletrnico de Informaes Manual do Usurio
54
A anotao s visvel para a unidade geradora. Significa que
quando um processo enviado, de uma unidade para a outra, ela no fica
visvel at que o processo seja devolvido. Caso no seja desejvel que ela volte
a aparecer, necessrio selecionar a opo
na tela Enviar
Processo.
Para inserir a anotao, deve-se clicar na caixa de seleo ao lado
no nmero do processo ou processos que recebero anotaes. Ficar visvel
uma marca de seleo. Deve-se clicar no cone
. O sistema abrir a
tela de mesmo nome. No campo "Descrio" dever ser inserido o texto
pretendido. Para mudar a cor da anotao, basta clicar na caixa de seleo
"Prioridade" abaixo do campo Descrio e salvar informaes.
4.6 Cincia
A cincia indica que o documento ou processo foi verificado por
determinado usurio, quando no necessria a assinatura. muito til nos
casos de envio de documentos circulares ou mesmo em blocos de reunio.
a. Para dar cincia no processo: o usurio dever selecionar o
nmero do processo e clicar na opo
da barra de
menu do processo;
b. Para dar cincia no documento: o usurio dever acessar o
processo e em seguida selecionar o documento que se
pretende. Na barra de menu do documento, clicar na opo
.
Ao clicar no cone
os usurios que conferiram o documento:
, possvel verificar
Sistema Eletrnico de Informaes Manual do Usurio
55
necessrio tomar cuidado para no dar cincia em documentos
equivocadamente. O
no permite cancelar ou anular a cincia.
Dicas
1. Ao atribuir cincia a um documento, automaticamente atribuda cincia
ao respectivo processo.
2. O quadro com a lista de cincias do processo traz, alm das informaes
das cincias no processo, tambm as informaes dos quadros das listas de
cincias de cada documento com descries detalhadas.
3. A cincia pode ser atribuda s minutas da prpria unidade e s minutas
inseridas em um bloco de reunio.
Sistema Eletrnico de Informaes Manual do Usurio
56
Parte V
Relaes entre
Informaes
Sistema Eletrnico de Informaes Manual do Usurio
57
5 Relaes entre Informaes
5.1 Sobrestar Processo
Esta funcionalidade deve ser utilizada apenas quando houver
determinao formal para interrupo do trmite do processo, seja dentro do
prprio processo ou a partir de outro processo. O sobrestamento faz com que a
contagem do tempo do processo fique suspensa, at que seja retirado o
sobrestamento.
Para sobrestar necessrio clicar no nmero do processo e
selecionar o cone
a. Quando a determinao de interrupo do trmite do processo
constar formalmente no prprio processo, selecione a opo
"Somente Sobrestar", preencha o campo "Motivo" e salvar:
b. Quando a determinao de interrupo do trmite do processo
constar formalmente em outro processo tambm existente no
, selecione a opo Sobrestar vinculando a outro
processo. O sistema abre o campo Processo para
Vinculao, no qual deve ser informado o nmero do
processo que tenha determinado seu sobrestamento. Ao clicar
em
, automaticamente preencher o campo Tipo
com o respectivo tipo de processo a ser vinculado. O campo
Motivo deve ser preenchido e depois salvar:
Sistema Eletrnico de Informaes Manual do Usurio
58
Ao selecionar a opo "Processos Sobrestados" no menu principal,
o sistema relaciona os processos da unidade que se encontram sobrestados e
as informaes relativas ao sobrestamento: usurio que efetivou o
sobrestamento; data; motivo; e o nmero do processo na coluna Vinculao,
caso o processo tenha sido sobrestado vinculado a outro processo:
Para remover o sobrestamento, basta o usurio selecionar o
processo e clicar no boto
ou selecionar o cone
"Remover
Sobrestamento" no quadro que contm a relao de processos sobrestados.
Dicas
1. Somente possvel sobrestar um processo que esteja aberto apenas na
unidade que efetuar a operao.
2. No h regra para o tempo limite em que um processo deva permanecer
sobrestado.
3. Processos sobrestados saem da tela de "Controle de Processos". Para que
sejam visualizados, deve ser acessado o menu "Processos Sobrestados".
5.2 Relacionar Processos
Sistema Eletrnico de Informaes Manual do Usurio
59
A funcionalidade
utilizada para agrupar
processos que possuam alguma ligao entre si (por exemplo, informaes
complementares), porm, autnomos.
Caso existam processos relacionados, com o processo aberto, logo
abaixo da rvore de documentos aparecem os tipos de processos que possuem
relacionamentos, visveis para todas as unidades:
Ao clicar no tipo de processo, o sistema mostrar os nmeros de
processos relacionados com aquele tipo. Ao clicar em um dos nmeros, o
sistema abrir o processo correspondente e o processo anterior passa a figurar
como relacionado ao processo ora aberto. Ou seja, o relacionamento nos dois
sentidos.
Para relacionar processos necessrio estar com um dos
processos aberto e, antes, saber o nmero dos processos a serem relacionados.
Na barra de menu do processo, deve-se selecionar o cone
Sistema Eletrnico de Informaes Manual do Usurio
60
Em seguida aberta tela para informar o nmero do Processo
Destino e, ao clicar em
, o sistema confirma a existncia do processo
no
e automaticamente preenche o campo Tipo, habilitando o boto
.
Ao clicar no boto, o sistema mostra um quadro com a lista de
processos relacionados:
Para cancelar o relacionamento, basta selecionar o cone
na coluna Aes do referido quadro.
Dicas
1. No h hierarquia entre processos relacionados. Ao contrrio da anexao,
um processo no passa a fazer parte do outro e o vnculo pode ser desfeito
a qualquer tempo.
2. possvel relacionar vrios processos em sequncia, inserindo nmero
aps nmero.
5.3 Anexar Processos
A anexao de processos uma funcionalidade que permite juntar
de maneira permanente processos do mesmo tipo, com o mesmo interessado e
com o mesmo objetivo, uma vez verificado que as informaes deveriam ou
podem estar agregadas em um processo nico.
Sistema Eletrnico de Informaes Manual do Usurio
61
Como regra, o processo mais novo anexado ao processo mais
antigo, de modo que o mais novo passa a compor a rvore de documentos do
mais antigo. No processo anexado ser indicado o processo principal:
Para anexar um processo, necessrio saber o nmero a ser
anexado. Deve-se selecionar o processo que receber o anexado e, ao abrir a
tela do processo, selecionar o cone
Na tela seguinte dever ser preenchido o campo Processo com o
nmero que ser anexado (processo mais recente) e clicar em
.
Automaticamente o
preenche o campo Tipo com o respectivo tipo de
Sistema Eletrnico de Informaes Manual do Usurio
62
processo a ser anexado e habilitar o boto
. Ao clicar nesta opo,
o
informar que somente o Administrador do Sistema pode cancelar a
operao:
Aps em
a anexao efetivada. O
mostrar a tela
Anexao de Processos com um quadro listando os processos anexados. O
processo anexado aparecer na rvore de documentos do processo principal:
Dicas
1. A anexao dever ser utilizada quando houver necessidade de unificao
permanente de processos do mesmo tipo, com o mesmo interessado e
com o mesmo objetivo e, portanto, devero ser tratados de forma
conjunta. Uma vez anexado a um processo principal, o processo acessrio
deixa de ter independncia, no sendo mais possvel nenhuma ao
isolada, tal como incluso de novos documentos.
2. Para que a anexao possa ser realizada, o processo a ser anexado deve
estar aberto somente na unidade que efetuar a operao.
3. Ao ser realizada a operao de anexao, os relacionamentos do processo
anexado so mantidos. Basta clicar no cone do processo anexado
(na
rvore de documentos do processo principal) e selecionar a opo Clique
aqui para visualizar este processo em uma nova janela. Os
relacionamentos sero mostrados abaixo da rvore de documentos do
processo anexado.
4. A operao de anexao no pode envolver processos sigilosos.
5. Caso o processo a ser anexado tenha nvel de acesso "Restrito", o processo
principal ser "contaminado" por esse nvel (mesmo comportamento
Sistema Eletrnico de Informaes Manual do Usurio
63
quando um documento restrito anexado a um processo com nvel de
acesso "Pblico").
6. O processo a ser anexado no pode ter processos anexos a ele.
7. Quando um processo anexado se encontra em bloco de reunio
disponibilizado para outras unidades, deixa de ser possvel a visualizao
de minutas do processo. No entanto, a informao sobre a anexao fica
visvel na tela do processo (para saber mais sobre blocos de reunio,
consulte: Bloco de Reunio).
Sistema Eletrnico de Informaes Manual do Usurio
64
Parte VI
Recuperando
Informaes
Sistema Eletrnico de Informaes Manual do Usurio
65
6 Recuperando Informaes
6.1 Verificar o Histrico de Modificaes
possvel acessar o registro de alteraes efetuadas em um
processo e verificar o momento e a unidade em que ocorreram. A opo
est disponvel na tela do processo, logo abaixo da rvore
de documentos. Ao selecionar esta opo, abre-se a tela de Histrico do
processo. Pode ser visualizado o histrico resumido do processo, em um
quadro que mostra data, unidade, usurio e descrio das operaes
realizadas. Tambm possvel a visualizao do histrico detalhado ao
selecionar a opo Ver histrico completo nesta mesma tela.
6.2 Acrescentar Informaes ao Histrico
A opo Atualizar Andamento utilizada para acrescentar
informaes no registradas automaticamente pelo sistema nos andamentos
do processo. Desta maneira, o usurio pode acrescentar informaes a um
processo sem necessitar fazer uso de um novo documento.
a. Para atualizar o andamento do processo o usurio dever
selecionar o nmero do processo e clicar na opo
da barra de menu do processo;
b. Para atualizar o andamento do documento o usurio dever
acessar o processo e em seguida selecionar o documento que
se pretende, e na barra de menu do documento clicar na opo
.
Sistema Eletrnico de Informaes Manual do Usurio
66
A atualizao de andamento de processo tambm pode ser
realizada a partir do Controle de Processo. Para ir a esta tela, basta clicar no
cone na barra de ferramentas e, em seguida, selecionar o(s) processo(s) que
se pretende(m) atualizar o andamento e clicar no cone
A atualizao de andamento ainda poder ser realizada por meio
da funcionalidade
. Ao clicar na opo Atualizar
Andamento o sistema abre uma tela com o campo Descrio, que de livre
preenchimento.
preciso ter cuidado ao preencher este campo porque, ao salvar
as informaes, no possvel a edio do registro efetuado. Neste caso,
dever ser feito outro registro corrigindo o anterior.
As informaes das atualizaes sero visualizadas na tela do
processo,
, na opo Histrico Completo. Portanto,
quando se tratar de informaes essenciais ao entendimento processual, estas
devero ser inseridas na forma de um novo documento, de acordo com o que a
formalidade processual exigir.
Sistema Eletrnico de Informaes Manual do Usurio
67
6.3 Acompanhamento Especial
O Acompanhamento Especial permite que um processo pblico ou
restrito que j tenha tramitado pela unidade permanea sempre visvel para a
unidade, possibilitando a verificao de trmites posteriores e atualizaes
(para saber mais sobre blocos, consulte: Blocos Internos, Bloco de Reunio e
Assinaturas por Usurios de outras Unidades).
Os efeitos de um Acompanhamento Especial se estendem para os
processos relacionados. Mesmo quando o processo concludo em todas as
unidades, ainda ser visualizado ao se clicar no link do processo no quadro de
Acompanhamento Especial.
Ao clicar na opo Acompanhamento Especial no menu
principal, ser apresentado um quadro com a relao dos processos da unidade
que esto em acompanhamento e as informaes de controle, tais como:
usurio que marcou o acompanhamento, a data, o grupo, observao e ainda
as aes possveis para o acompanhamento: Alterar Acompanhamento ou
Excluir Acompanhamento.
Esta funcionalidade permite unidade concluir um processo e
mant-lo em acompanhamento permanente, sem necessidade de buscas pelo
formulrio de Pesquisa. Tambm permite a organizao por categorias de
acompanhamento estabelecidas pela prpria unidade, alm do acrscimo de
observaes aos processos em acompanhamento. O Acompanhamento
Especial categorizado somente visvel para a unidade que o criou.
Para a incluso, deve ser verificado se j existe grupo de
Acompanhamento Especial com o nome pretendido.
Caso j exista, basta adicionar o processo ao grupo de
acompanhamento. Caso contrrio, dever ser aberto um novo grupo.
Para abrir um novo grupo, dever ser selecionada a opo
"Acompanhamento Especial" no menu principal. Na tela seguinte, deve-se
clicar no boto
.
Sistema Eletrnico de Informaes Manual do Usurio
68
Na tela Grupos de Acompanhamento selecionar o boto
Ser apresentada a tela Novo Grupo de Acompanhamento
onde dever ser preenchido o campo "Nome" com a denominao desejada e,
em seguida, clicar no boto
.
Ser apresentada nova tela com o grupo recm criado. Para
adicionar um processo ao grupo de Acompanhamento Especial, necessrio
clicar no nmero do processo e selecionar o cone
Deve-se, ento, selecionar o grupo desejado na barra de rolagem,
escrever uma observao e, em seguida, clicar no boto
.
Sistema Eletrnico de Informaes Manual do Usurio
69
Um processo pode ser excludo do Acompanhamento Especial por
meio do prprio quadro "Acompanhamento Especial", selecionando o cone
e confirmando que deseja realizar a retirada. Tambm
possvel a excluso de processos em bloco, selecionando-se as devidas caixas
de seleo no quadro, ao lado dos nmeros dos processos que se deseja
excluir, e fazendo uso do boto Excluir.
6.4 Blocos Internos
Blocos internos servem para organizar conjuntos de processos que
possuam alguma ligao entre si. uma organizao interna somente visvel
pela unidade (para saber mais sobre blocos, consulte: Acompanhamento
Especial, Bloco de Reunio e Assinaturas por Usurios de outras Unidades). No
h duas maneiras de incluir processos em um bloco interno:
a. Na tela Controle de Processos, pode-se incluir um ou mais
processos, clicando-se na caixa de seleo ao lado dos nmeros
dos processos que sero includos em bloco.
b. Na tela do processo, possvel selecionar na barra de menu do
processo que ser includo em bloco.
Sistema Eletrnico de Informaes Manual do Usurio
70
Deve-se selecionar o cone
. O Sistema abrir a tela
Selecionar Bloco com um quadro que mostra todos os blocos de reunio e
blocos internos abertos na unidade.
Deve-se clicar no cone de um do(s) bloco(s) apresentado(s) no
quadro e no cone
Escolher este Bloco.
Ao clicar no boto
bloco(s) selecionado(s).
opo
, os processos sero includos no(s)
Para se criar um novo bloco interno, necessrio selecionar a
.
Na tela Selecionar Bloco. O sistema abrir uma tela onde dever
ser inserida a descrio desejada do bloco.
Sistema Eletrnico de Informaes Manual do Usurio
71
Ao salvar informaes, o sistema retorna para a tela anterior.
Basta clicar no boto
e o(s) processo(s) ser(sero) automaticamente
inserido(s) no novo bloco:
Para verificar os processos que fazem parte de determinado bloco,
deve-se clicar na opo "Blocos Internos" (menu principal), selecionar o bloco
desejado e clicar no cone
Sistema Eletrnico de Informaes Manual do Usurio
72
O
apresentar uma tela identificando o nmero do bloco e
apresentando um quadro que contm as informaes dos processos
pertencentes. Tambm habilitar os botes
,
,
e as
aes Anotaes e Retirar Processo/Documento do Bloco.
Para fazer anotaes nas linhas correspondentes a cada processo
pertencente ao bloco, basta incluir no campo
a informao
desejada.
Sistema Eletrnico de Informaes Manual do Usurio
73
Dicas
1. O Acompanhamento Especial tem por fim manter um processo sempre
disponvel para consulta por usurios de uma mesma unidade. A operao
realizada processo a processo e as alteraes no acompanhamento no
so registradas no histrico do processo. J, o bloco interno, embora
tambm fique disponvel para todos os usurios de uma unidade, permite
a incluso de vrios processos em um nico bloco.
6.5 Mtodos de Pesquisa
possvel o modo de pesquisa livre ou estruturado.
O sistema realiza busca em processos e documentos (gerados ou
importados para o sistema). A pesquisa tambm retorna o contedo de
documentos em formato PDF que tenham passado por processo de
Reconhecimento tico de Caracteres (OCR). O Sistema pode buscar palavra ou
sentena em documentos restritos. Neste caso, para as unidades em que o
processo no tenha tramitado o
retornar o processo e informar o
documento em que se encontra o objeto da pesquisa, sem, no entanto,
mostrar o contedo do documento.
Sistema Eletrnico de Informaes Manual do Usurio
74
a. Na modalidade de pesquisa livre:
Basta inserir o termo procurado no campo "Pesquisa", ao lado da
identificao da unidade, e o sistema buscar todos os documentos e processos
que possuem aquele termo:
Se houver um nico resultado possvel para a pesquisa o sistema
abrir o processo ou documento procurado (no caso de documentos gerados
no sistema e documentos em PDF) ou, no caso de documentos externos em um
dos formatos aceitos, o sistema indica o documento pesquisado e abre a opo
de download para a mquina do usurio.
Se houver mais de um resultado possvel, o sistema abrir a tela de
pesquisa com todos os resultados encontrados. Basta clicar no cone
ao lado da descrio para ter acesso ao processo ou
documento:
Sistema Eletrnico de Informaes Manual do Usurio
75
b. Na modalidade de pesquisa estruturada:
No
, deve-se acessar a opo "Pesquisa" no menu principal.
A pesquisa pode ser realizada pela barra:
Utilizando critrios de pesquisa:
Palavras, Siglas, Expresses ou Nmeros: busca ocorrncias de
uma determinada palavra, sigla, expresso (deve ser informada
entre aspas duplas) ou nmero:
Conector (E): busca por registros que contenham todas as
palavras e expresses:
Sistema Eletrnico de Informaes Manual do Usurio
76
Conector (OU): busca por registros que contenham pelo menos
uma das palavras ou expresses:
Conector (NO): busca Documentos que contenham a primeira,
mas no a segunda palavra ou expresso, isto , exclui os
documentos que contenham a palavra ou expresso seguinte
ao conector (NO):
Ainda, possvel utilizar os campos disponveis no formulrio de
pesquisa. O usurio pode optar em pesquisar processos, documentos gerados,
documentos externos e ainda determinar um perodo especfico:
Como
exemplo,
foi
preenchido
o
campo
Especificao/Descrio: com a sentena Demonstrao para treinamento
(especificao do processo n 19957.000052/2014-19):
Sistema Eletrnico de Informaes Manual do Usurio
77
O sistema recupera todos os processos no sigilosos que tenham a
expresso procurada no campo especificao, inclusive processos de outras
unidades (mesmo os processos que nunca tenham passado pela unidade que
efetua a pesquisa).
A funcionalidade de pesquisa do
pode realizar busca no
contedo de documentos gerados no sistema, nos documentos externos
digitalizados com processamento de OCR, nos documentos externos de texto
(planilhas, txt, html, doc, docx, xls, pdf, etc.), alm da pesquisa em dados
cadastrais de processos e documentos.
Dicas
1. A pesquisa no recupera dados de processos e documentos sigilosos.
2. A pesquisa recupera mesmo os processos concludos em todas as unidades.
3. As informaes no campo Observaes desta unidade (tela de cadastro
do processo) s podero ser recuperadas pela unidade que as inseriu.
6.6 Medies de Desempenho
Sistema Eletrnico de Informaes Manual do Usurio
78
A opo Estatstica, no menu principal, oferece a possibilidade
de visualizar Estatsticas da Unidade e de Desempenho de Processos. Os
resultados so gerados em tempo real, sempre atualizados, com quadros e
grficos interativos:
Ao se escolher o submenu Unidade, ser apresentada a tela
Estatsticas da Unidade, em que o usurio dever informar o Perodo do
qual deseja obter dados estatsticos sobre os processos que tramitaram na
unidade:
Uma vez estabelecido o perodo, o usurio dever clicar em
.O
apresentar os seguintes quadros e grficos:
a. Processos gerados no perodo (por tipo):
Sistema Eletrnico de Informaes Manual do Usurio
79
b. Processos com tramitao (em trmite) no perodo:
c. Processos com andamento fechado (concludo) na unidade ao
final do perodo:
Sistema Eletrnico de Informaes Manual do Usurio
80
d. Processos com andamento aberto (em trmite) na unidade ao
final do perodo:
e. Tempo mdio de tramitao no perodo:
f. Documentos gerados no perodo (por tipo):
g. Documentos gerados no perodo:
Sistema Eletrnico de Informaes Manual do Usurio
81
Ao clicar nas quantidades exibidas nas tabelas ou nas colunas dos
grficos, o sistema abre quadros com informaes detalhadas, sobre o
processo, rgo, unidade, tipo, ms e ano.
Sistema Eletrnico de Informaes Manual do Usurio
82
Dicas
1. A funcionalidade Estatsticas da unidade considera como documentos
gerados no perodo, tanto minutas como documentos assinados.
Ao escolher o submenu Desempenho de Processos, ser
apresentada a tela Estatsticas de Desempenho de Processos, em que o
usurio dever informar o rgo, o Tipos de Processos e o Perodo do
qual pretende obter os dados. Podero ser contabilizados todos os processos
ou somente os concludos (neste caso, assinalar a opo
) e clicar no boto
Como resultado, ser apresentada uma tabela com os tempos
mdios de trmite dos tipos de processo no rgo.
Ao clicar nos tempos ou nas colunas do grfico, o sistema
apresenta quadros com mais informaes.
Sistema Eletrnico de Informaes Manual do Usurio
83
Ao se clicar no valor apresentado na
coluna Tempo Mdio, ser
apresentado um novo quadro com
detalhes de todos os processos
contabilizados na mdia:
Ao se clicar no valor apresentado na
coluna Tempo de cada processo,
ser apresentado um novo quadro
com tempo de trmite do processo
em cada unidade:
Sistema Eletrnico de Informaes Manual do Usurio
84
Por fim, clicando-se em Detalhar por Unidade acima do quadro
que lista os detalhes de todos os processos contabilizados no tempo mdio,
tem-se o tempo mdio de tramitao daquele tipo de processo pelas Unidades
em que ficou aberto:
Sistema Eletrnico de Informaes Manual do Usurio
85
Parte VII
Operaes
Bsicas com
Documentos
Sistema Eletrnico de Informaes Manual do Usurio
86
7 Operaes Bsicas com Documentos
7.1 Incluir Documentos
O sistema no permite o trmite de documentos avulsos. Todo
documento dever estar contido em um processo criado previamente. H duas
modalidades possveis de documentos em um processo do
. A primeira o
documento gerado a partir do editor do prprio sistema (desejvel). A segunda
alternativa o documento externo: documentos digitalizados ou nos vrios
formatos que possam ser importados para o sistema.
Assim como ocorre ao iniciar um processo, os documentos
devero ser identificados com um tipo previamente registrado no sistema. Para
documentos gerados este enquadramento ocorrer durante a escolha do tipo
do documento. Para documentos externos o enquadramento ocorrer durante
o cadastro de dados do documento. A incluso de documentos se d por meio
do cone
na tela do processo:
Na tela Gerar Documento ser escolhido o tipo de documento
desejado, sendo que tipos mais utilizados ficam em destaque assim que a tela
aberta. Para visualizar outros tipos, selecione o cone
ao lado
de "Escolha o Tipo do Documento". Para voltar lista anterior, basta
selecionar o cone
Sistema Eletrnico de Informaes Manual do Usurio
87
Aps a operao de incluso, o documento inserido
automaticamente na rvore de documentos do processo e fica disponvel para
edio ou assinatura.
Sempre que um documento for clicado, o
ir tarj-lo em azul e
a visualizao de seu contedo ficar disponvel do lado direito da tela.
Tambm ser apresentada uma nova barra de menu com todas as aes
possveis para documentos.
A cada vez que um documento for includo ou quando um
documento (interno ou externo) for assinado, ficar visvel um alerta
para
todas as unidades em que o processo estiver aberto, exceto para a unidade
geradora do documento. O cone fica visvel at que o primeiro acesso ao
processo seja realizado. A ocorrncia do acesso em uma das unidades no
impede que o alerta continue visvel para as demais.
Sistema Eletrnico de Informaes Manual do Usurio
88
Dicas
1. O sistema permite a alterao dos dados de cadastro de documentos para
todas as unidades em que o processo esteja aberto, ainda que o
documento j tenha sido assinado digitalmente.
2. O sistema permite, inclusive, a troca do tipo do documento por qualquer
unidade em que o processo esteja aberto.
3. O sistema tambm permite que possam ser enviados e-mails que
comporo a rvore de documentos do processo. No possvel cancelar ou
excluir estes e-mails.
4. A incluso de um documento com restrio do nvel de acesso em um
processo com menor nvel de restrio faz com que todo o processo receba
o nvel de restrio do documento inserido (para saber mais sobre
processo e documentos com nveis de restrio de acesso, consulte:
Processos com Restrio de Acesso).
7.2 Documentos Gerados no Sistema
Para a incluso de um documento gerado no sistema, deve ser
selecionado o tipo do documento a partir da lista apresentada na tela "Gerar
Documento".
Sistema Eletrnico de Informaes Manual do Usurio
89
O prximo passo o preenchimento dos dados de cadastro do
documento. Esto disponveis os campos: seleo do Texto inicial,
Descrio (opcional), Interessados (opcional), Destinatrios (opcional),
Observaes desta unidade (opcional) e seleo do Nvel de Acesso. O
sistema permite que esses dados sejam alterados posteriormente por meio do
cone
(tela do documento). Deve ser selecionado o nvel
de acesso e salvar informaes.
Quando o documento criado, fica visvel na rvore de
documentos do processo:
Sistema Eletrnico de Informaes Manual do Usurio
90
Dicas
1. Embora o sistema no exija o preenchimento dos campos Descrio,
Interessados e Observaes desta unidade, estes campos so
importantes para a pesquisa de documentos no sistema, sendo desejvel a
adoo de padres de preenchimento pelas unidades.
2. Documentos gerados e no assinados so considerados minutas. Esto
abertos para edio por qualquer usurio da unidade geradora. Tambm
s podem ser visualizados por usurios da unidade geradora do
documento, ainda que o processo seja enviado para outra unidade.
3. S podem ser efetuadas modificaes no cadastro do documento, se o
processo estiver aberto para a unidade. As modificaes so feitas por
meio do cone:
.
4. Quando o processo estiver em outra unidade, o cone muda para
.
5. Cada Tipo de Documento tem uma formatao que lhe prpria,
portanto, ateno na escolha do tipo de documento que pretende
produzir.
6. Em regra, os documentos assumiro a temporalidade dos processos em
que forem inseridos. No entanto, pode haver casos em que um documento
de maior temporalidade seja inserido em um processo de menor
temporalidade. Nestes casos, o processo dever assumir a temporalidade
do documento (para saber mais sobre temporalidade, consulte:
Arquivamento e Contagem de Temporalidade).
Sistema Eletrnico de Informaes Manual do Usurio
91
7.3 Editar Documentos
Como regra geral permitida a edio somente para os usurios
da unidade geradora, mesmo que o processo esteja aberto para outras
unidades no momento da incluso do documento.
Ainda, devem ser cumpridos os seguintes requisitos:
a. Documentos gerados no editor de texto do
;
b. Caso sejam produzidos por outra unidade, estarem disponveis
no bloco de assinatura da unidade do usurio que deseja editlos;
c. No terem sido visualizado por usurio de unidades distintas
da geradora do documento. Os documentos disponibilizados
em blocos de assinatura podero ser editados desde que
visualizados apenas pelas unidades includas nos blocos.
Para a edio, deve-se clicar no cone:
barra de menu da tela do documento.
disponvel na
O sistema abrir uma tela em que podero ser editados os textos
apresentados nas sesses de cor branca. O
permite, durante a edio, a
incluso de links e a importao de textos e formatos do Word.
Sistema Eletrnico de Informaes Manual do Usurio
92
Aps realizar as alteraes o usurio dever clicar em Salvar.
Excepcionalmente, documento j assinado eletronicamente pode
ser editado. Basta que, enquanto a caneta ainda esteja na cor amarela
,
algum da mesma unidade acesse o documento, realize sua edio e o assine
novamente. Quando o documento acessado por algum de outra unidade, a
caneta muda da cor amarela
permitidas.
para preta
e as edies no so mais
Utilizado o navegador Firefox (recomendado!), possvel utilizar o
complemento Verificador Ortogrfico para portugus do Brasil.... Neste caso,
para acessar o corretor ortogrfico necessrio, dentro do editor e com o
cursor em cima da palavra, manter pressionada a tecla CTRL e clicar no boto
direito do mouse, escolhendo ento a opo Verificar Ortografia.
Sistema Eletrnico de Informaes Manual do Usurio
93
Aps o primeiro clique em Verificar ortografia, abrir novamente
o menu (CTRL + boto direito do mouse), e a opo Idioma estar disponvel.
Basta selecionar esta opo e em seguida selecionar Portugus (Brasil).
Para obter sugestes de palavras, posicionar o cursor sobre a
palavra grifada pelo editor, abrir o menu (CTRL + boto direito do mouse) e
escolher dentre as sugestes apresentadas.
Dicas
1. A Edio de contedos de documentos gerados no sistema no se
confunde com alterao dos dados de cadastro de documentos. No
primeiro caso, somente permitida a edio por usurios da unidade
geradora de um documento que ainda no recebeu assinatura eletrnica
ou que, embora assinado, no tenha sido acessado por usurios de outras
unidades. No segundo caso, a edio permitida por usurios das unidades
Sistema Eletrnico de Informaes Manual do Usurio
94
onde o processo estiver aberto, ainda que o documento esteja assinado
eletronicamente.
2. Apesar do sistema dar suporte ao Internet Explorer (8 ou superior)
recomendado o uso dos navegadores Firefox (4 ou superior) ou Chrome.
3. Pode acontecer da janela do editor de texto do
ser bloqueada por popups. Caso isso ocorra, o usurio dever desabilitar o bloqueio de pop-ups
do navegador, alm de sempre manter a verso do navegador atualizada.
7.3.1 Incluir Imagens
O editor do sistema permite a incluso de imagens no corpo de
documentos, por meio do cone
da barra de ferramentas:
Dever ser posicionado o cursor no local em que se pretende
inserir a imagem e clicar no cone
Imagem.
Sistema Eletrnico de Informaes Manual do Usurio
95
Ser aberta uma janela informando os formatos de imagem
permitidos para upload. Os formatos devero ser previamente cadastrados
pelo Administrador do Sistema para que fique visvel o cone Imagem.
Ao selecionar um arquivo com formato permitido, basta clicar em
OK e ser possvel inserir a imagem no local desejado.
Sistema Eletrnico de Informaes Manual do Usurio
96
7.3.2 Referenciar Documentos ou Processos
A operao de referncia a documentos ou a outros processos
pode ser simplificada por meio da insero de um link do documento ou do
processo (a ser referenciado) no corpo do documento em edio. Isto elimina a
necessidade de busca do documento ou do processo no sistema.
Para inserir um link, necessrio selecionar um documento
interno de um processo do
, clicar no cone
. Deve ser
identificado o espao onde ser inserido o link e, ento, deve ser selecionado o
cone
Sistema Eletrnico de Informaes Manual do Usurio
97
O sistema abrir uma janela em que o campo protocolo dever ser
preenchido com o nmero
(aparece entre parnteses ao lado da
identificao do documento a ser referenciado) na rvore do processo. Salvar
Informaes.
Sistema Eletrnico de Informaes Manual do Usurio
98
Para referenciar outros processos, basta preencher o campo
protocolo com o nmero do processo a ser referenciado e clicar em salvar. Ao
clicar novamente no documento (na rvore de documentos), o link estar ativo.
Dicas
1. O link permitir que o usurio tenha acesso ao documento referenciado,
ainda que seja um documento restrito.
2. No ser possvel criar links para documentos contidos em processos
sigilosos, com exceo de referncias para documentos do prprio
processo sigiloso (auto referncia).
7.4 Verses
O sistema permite edies sucessivas de um mesmo documento. A
cada vez que uma edio for salva, o sistema considera que foi gerada nova
verso do documento. possvel controlar as verses de um documento,
verificar os usurios responsveis pelas modificaes e retomar uma verso
anterior por meio do cone
Sistema Eletrnico de Informaes Manual do Usurio
99
O sistema abrir um quadro contendo todas as verses de um
documento:
possvel visualizar uma das verses anteriores do documento por
meio do cone
, alm de poder reverter o documento para uma
verso anterior por meio do cone
7.5 Textos Padro
Um texto padro um texto que seja recorrente e que possa ser
utilizado como um contedo padro para documentos e e-mails gerados no
sistema. Cada unidade dever produzir seus prprios textos padro.
Para a incluso de um texto padro necessrio selecionar a
opo Textos Padro no menu principal. O sistema abrir a tela Textos
Padro da Unidade. Deve ser selecionada a opo Novo:
Sistema Eletrnico de Informaes Manual do Usurio
100
Os campos a serem preenchidos so: Nome, Descrio e
Contedo:
Ao salvar as informaes, o sistema abre uma tela mostrando a
incluso do novo texto padro em um quadro com a relao de textos da
unidade:
Qualquer usurio da unidade pode Alterar, Consultar e
Excluir um texto padro da unidade. Basta selecionar o devido cone na
coluna Aes.
Uma vez criado, o texto padro passa a ficar disponvel para ser
adicionado durante a criao de um documento ou um e-mail gerado no
sistema. Ao selecionar a opo Texto Padro, dentro de Texto Inicial, o
Sistema Eletrnico de Informaes Manual do Usurio
101
sistema disponibiliza uma barra de rolagem onde pode ser selecionada a opo
com o nome dado ao texto padro:
A mesma barra de rolagem tambm mostrada como opo no
campo "Mensagem" na tela Enviar Correspondncia Eletrnica.
7.6 Modelos de Documentos
Modelos de documento so documentos inteiros que, pela
necessidade de constante repetio, o sistema permite que sejam salvos para
reuso. O
pode salvar modelos de documentos se j houver um grupo onde
categoriz-los.
Para criar um grupo necessrio selecionar a opo Modelos no
menu principal da tela Controle de Processos. O sistema abrir a tela
Modelos Favoritos. Ao clicar na opo Grupos, o sistema mostrar a tela
Grupo de Modelos, com um quadro que contm a relao de grupos da
unidade.
Na coluna Aes do quadro, possvel excluir ou editar os
grupos existentes. Ao clicar na opo Novo, possvel criar um novo grupo.
Sistema Eletrnico de Informaes Manual do Usurio
102
Basta preencher o nome desejado no campo especfico e salvar:
Para incluir um documento como modelo, basta clicar no nmero
do processo de onde se deseja salv-lo, clicar no documento desejado (na
rvore de documentos), selecionar o cone
O sistema abrir a tela Novo Modelo Favorito. Dever ser
selecionado o grupo na barra de rolagem do campo Grupo de Modelo.
Tambm dever ser preenchido o campo descrio e as informaes devero
ser salvas.
Sistema Eletrnico de Informaes Manual do Usurio
103
Ainda, caso seja necessrio alterar o grupo do modelo ou a
descrio, basta repetir o mesmo procedimento anterior (utilizando o mesmo
documento modelo). Desta vez, o sistema abrir a tela Alterar Modelo
Favorito onde ser possvel fazer as modificaes e salvar informaes.
Para criar um documento a partir de um modelo j existente,
dever ser selecionada a opo Selecionar nos Favoritos. O sistema
recuperar as informaes dos grupos de modelos criados na unidade:
Basta selecionar o modelo desejado por meio do cone
na coluna Aes do quadro da Lista de Modelos.
Sistema Eletrnico de Informaes Manual do Usurio
104
Aps o preenchimento dos campos da tela Gerar Documento e
salvar informaes, o modelo ser inserido.
Outra forma de utilizar um documento como modelo no
a
seguinte: na tela Gerar Documento, selecionar a opo Documento
Modelo.
O sistema abre um campo que dever ser preenchido com o
nmero do documento que se deseja copiar (nmero
- aparece entre
parnteses ao lado do documento na rvore).
Sistema Eletrnico de Informaes Manual do Usurio
105
Ao confirmar os dados, o documento copiado aparecer na arvore
de documentos com novo nmero e sem assinatura. Este procedimento no
salva o documento copiado em grupo de modelos favoritos.
Dicas
1. Tambm possvel usar e salvar modelos de outras unidades, mesmo que
o processo no esteja aberto para a unidade que efetua a operao. Basta
ter acesso ao nmero
do documento que se deseja utilizar como
modelo.
7.7 Publicar Documentos
A funcionalidade de publicao serve para divulgar determinado
documento em um veculo de publicao, interno ou externo. As publicaes
em veculos externos so realizadas por meio de webservices. Somente
documentos gerados no sistema
podem ser publicados, caso exista um
veculo associado ao tipo de documento.
Ao incluir em um processo um tipo de documento cadastrado com
veculo de publicao associado, o cone
ser visualizado na
barra de menus do documento logo depois que for assinado.
Ao selecionar o cone, o sistema abre uma tela que exibe alguns
campos preenchidos de forma automtica: Documento (nmero de
protocolo do documento), Tipo (tipo do documento), Assinantes
(assinaturas que constam no documento) e Disponibilizao (data de
Sistema Eletrnico de Informaes Manual do Usurio
106
disponibilizao do documento no veculo). O campo Motivo define se a ao
de Publicao original ou, no caso de Publicao Relacionada, se uma
Retificao, Republicao ou Apostilamento. O campo Veculo possui barra
de rolagem onde pode ser selecionado um dos veculos de publicao
permitidos, configurados no cadastro do tipo de documento. No campo
Resumo, que opcional, pode ser preenchido um texto informativo sobre o
documento:
Processos que tenham tido publicao de documento efetivada
recebem uma notificao na tela Controle de Processo ( ), para que as
unidades nas quais esteja aberto acessem o documento publicado:
Enquanto a publicao do documento no for confirmada,
possvel alterar ou cancelar o agendamento. Aps a confirmao da publicao,
se for necessrio efetuar uma Retificao, Republicao ou Apostilamento,
ento ser preciso acionar o boto Gerar Publicao Relacionada (
o documento.
) sobre
Ao gerar uma Publicao Relacionada, todo o documento
clonado (inclusive com a mesma numerao), sendo possvel alterar o
contedo e realizar um novo agendamento. Alm disso, no resultado da
pesquisa de publicaes disponibilizada uma ao que permite visualizar
Sistema Eletrnico de Informaes Manual do Usurio
107
todas as publicaes relacionadas de um mesmo documento. Para gerar uma
publicao relacionada necessrio utilizar o cone
sobre o documento:
Aps a confirmao da publicao, o documento estar acessvel
na tela de Publicaes Eletrnicas do
(se for veculo Interno ou veculo
Externo com configurao para tambm publicar automaticamente no veculo
Interno).
7.8 Documentos Externos
Um documento externo um documento no produzido pelo
editor do prprio sistema. possvel configurar o sistema para somente aceitar
formatos de arquivo especficos, como de vdeos, sons, imagens, apresentaes
e planilhas. Porm, o formato mais indicado o PDF com OCR, por ser
inviolvel, visualizado diretamente no sistema (no precisa fazer download) e
viabilizar a pesquisa integral no corpo do documento.
Sistema Eletrnico de Informaes Manual do Usurio
108
Para incluir um documento externo, necessrio selecionar tipo
de documento "Externo" (sempre a primeira opo da lista), a partir da lista
apresentada na tela Gerar Documento:
O sistema abre a tela Registrar Documento Externo onde esto
disponveis os campos: Tipo do Documento, Data do Documento,
Nmero/nome na rvore (opcional), Tipo de Conferncia (para documentos
digitalizados) (opcional), Remetente (opcional), Interessados (opcional),
Observaes desta unidade (opcional), seleo do Nvel de Acesso e
Anexar Arquivo:
Sistema Eletrnico de Informaes Manual do Usurio
109
O campo Data do Documento deve ser preenchido com a data
de emisso do documento.
O campo Tipo do Documento representa um combo onde deve
ser selecionada uma das opes de tipos que foram previamente cadastrados
no sistema. Um documento externo deve ser enquadrado em um dos nomes
desta lista por questes de gesto documental e temporalidade.
O campo Nmero/Nome na rvore permite a incluso de 50
caracteres. As informaes inseridas neste campo identificaro o documento
na rvore do processo. Ao gerar o documento externo, o sistema combina o
tipo do documento escolhido
com o nmero/nome preenchido
O campo Tipo de Conferncia ser preenchido em casos de
documentos em suporte papel digitalizados:
Sistema Eletrnico de Informaes Manual do Usurio
110
Dever ser selecionado o nvel de acesso do documento, fazer o
upload do arquivo e confirmar os dados:
Para cada documento externo possvel anexar somente um
arquivo.
O
permite realizar a substituio de um arquivo importado
para o sistema como documento externo enquanto no houver acesso ao
processo por usurio de unidade diferente da que efetuou a operao. Basta
acessar a tela Alterar Registro de Documento Externo por meio do cone
, clicar no cone
na Lista de
Anexos, confirmar dados, fazer o upload do arquivo substituto e clicar no
boto Confirmar Dados:
O campo Reabrir processo nas unidades estar disponvel para
as unidades de protocolo e apenas para processos de outras unidades (se o
processo j tramitou pela unidade de protocolo o campo no aparecer). Este
campo permite reabrir o processo em unidades cuja tramitao j esteja
Sistema Eletrnico de Informaes Manual do Usurio
111
concluda. Os processos sero reabertos nas unidades selecionadas, ficando no
controle de Processos com a cor vermelha, acrescidos do cone de exclamao.
7.9 Orientaes para digitalizao
Com o fim de permitir que documentos em formato PDF possam
ter o contedo pesquisvel ao serem inseridos no sistema e, tambm, para
garantir melhor desempenho do
ao longo do tempo, importante que o
processo de digitalizao siga certos parmetros, como por exemplo:
a. Cor: monocromtico;
b. Resoluo: 300 dpi;
c. Opo de reconhecimento de texto (OCR): ativada.
H algumas configuraes que podem no ser reproduzidas como
no documento original, tais como fonte e tamanho dos caracteres; espao
entre os caracteres e entre as linhas; caracteres sublinhados, em negrito ou
itlico; sobrescrito/subscrito.
A qualidade de converso em OCR depende da qualidade do
documento original e dos parmetros de digitalizao. No so recomendados
para o reconhecimento de texto os documentos com layout complexo,
constitudos por diagramas, tabelas e textos (como folhetos, revistas e jornais);
documentos contendo tabelas sem linhas de borda, tabelas com formatos de
clulas complexas; tabelas complexas com subtabelas, diagramas, grficos;
fotografias, textos na vertical; documentos de layout complexo que contm
textos misturados com diagramas ou ilustraes; documentos que contm
fotografias ou padres configurados como plano de fundo; documentos com
texto de cor clara em fundo escuro.
H alguns tipos de documentos que podem no ser reconhecidos
corretamente no processamento do OCR como, por exemplo, documentos que
possuem caracteres manuscritos; documentos com caracteres pequenos
(menores que 10 pontos); documentos desalinhados; documentos escritos em
idiomas diferentes do especificado; documentos com caracteres em fundo
colorido no uniforme, tais como caracteres sombreados; documentos com
muitos caracteres decorados, tais como caracteres com relevo ou contorno;
documentos com caracteres em fundo padronizado, tais como caracteres
sobrepostos em ilustraes e grficos; documentos com muitos caracteres em
contato com sublinhas ou bordas.
Sistema Eletrnico de Informaes Manual do Usurio
112
Os documentos impressos em fontes muito pequenas devem ser
digitalizados com resolues maiores e o brilho deve ser ajustado
adequadamente:
(Fonte: Guia do Usurio do ABBYY FineReader 11)
(Fonte: Guia do Usurio do ABBYY FineReader 11)
Dicas
1. Embora o sistema no exija o preenchimento dos campos Interessados e
Observaes desta unidade, estes campos so importantes para a
pesquisa de documentos no sistema, sendo desejvel a adoo de padres
de preenchimento pelas unidades (para saber mais sobre a funcionalidade
de pesquisa, consulte: Mtodos de Pesquisa).
2. Ao visualizar documentos externos o sistema oferece a opo de abrir
documentos em formato de imagem e PDF no prprio ambiente do
.
Para os outros formatos o sistema disponibiliza o download para a
mquina do usurio.
3. Podem ser feitas modificaes no cadastro do documento pelas unidades
em que o processo esteja aberto. Estas unidades visualizaro o cone
.
4. As unidades em que o processo no estiver aberto visualizaro o cone
.
Sistema Eletrnico de Informaes Manual do Usurio
113
7.10 Excluir Documentos
possvel excluir documentos externos e documentos gerados no
sistema que sejam desnecessrios ao processo, clicando no cone
.
Esta operao tem por fim eliminar documentos que ainda no se estabilizaram
como oficiais e, portanto, no afetam direitos e/ou obrigaes. Ainda assim, o
sistema efetua o registro de documentos excludos e o histrico da operao
fica disponvel na consulta ao andamento do processo.
Em regra, o cone
ficar visvel apenas quando o
procedimento de excluso for permitido. A excluso de documentos se
diferencia da excluso de processos porque um processo pode estar aberto
para vrias unidades no momento da criao de um documento. Por isso, a
excluso obedece algumas regras:
a. Documento gerado e no assinado pode ser excludo pela
unidade elaboradora. Documento que ainda no foi assinado
considerado minuta e pode ser excludo, ainda que tenha sido
includo em bloco de reunio e, assim, visualizado por outras
unidades;
b. Documento gerado assinado e ainda com a caneta em amarelo
pode ser excludo pela unidade elaboradora. A caneta de
indicao de assinatura fica em amarelo at que o documento
tenha seu primeiro acesso por usurio de outra unidade ou
quando o processo enviado para outra unidade.
c. Documento externo assinado e ainda com a caneta em
amarelo pode ser excludo pela unidade que o incluiu no
processo.
d. Documento externo no assinado pode ser excludo pela
unidade que o incluiu no processo, mesmo quando o processo
Sistema Eletrnico de Informaes Manual do Usurio
114
j estiver aberto para mltiplas unidades ou mesmo se o
documento j tiver sido acessado por usurios de outras
unidades, at o envio do processo para outra unidade. Aps o
envio do processo para outra unidade, mesmo exibindo o cone
no acesso ao documento, o sistema no permite sua
excluso, avisando que o Documento externo j tramitou.
Dicas
1. Um documento excludo deixa de aparecer na rvore de documentos do
processo.
2. A excluso de um documento no anula o registro do nmero sequencial
referente ao tipo de documento. Por exemplo, caso tenha sido criado e,
logo depois, excludo um memorando de nmero 1, o prximo memorando
criado no sistema possuir o nmero subsequente, 2.
7.11 Cancelar Documento
O cone
deve ser utilizado em documento j
estabilizado como oficial e que, por alguma determinao oficial, dever ser
cancelado. Por exemplo, caso tenha sido verificada sua nulidade.
Esta a funcionalidade do
que opera o tradicional instituto do
Desentranhamento e, assim, exige ato formal de autoridade competente
determinando o cancelamento do documento.
Para efetuar a operao, basta clicar no documento e depois no
cone
Sistema Eletrnico de Informaes Manual do Usurio
115
O sistema abrir uma tela onde dever ser informado o motivo do
cancelamento.
Com o cancelamento, o documento permanece indicado na rvore
de documentos do processo, porm, com cone prprio de cancelado, sem ser
mais possvel acessar seu contedo:
Dicas
1. Documento assinado, mesmo que possua assinaturas de usurios de vrias
unidades, somente pode ser cancelado pela unidade geradora, ainda que o
processo esteja aberto em vrias unidades ao mesmo tempo.
2. Assim, o cone
geradora do documento.
somente ficar visvel para a unidade
Sistema Eletrnico de Informaes Manual do Usurio
116
Parte VIII
Assinaturas
Sistema Eletrnico de Informaes Manual do Usurio
117
8 Assinaturas
8.1 Restrio Visualizao de Minutas
Enquanto no for assinado eletronicamente, um documento
produzido no sistema considerado uma minuta e s pode ser visualizado por
usurios da unidade elaboradora, ainda que o processo esteja aberto para
outras unidades. Enquanto o documento estiver como minuta, possvel sua
visualizao por usurios de outras unidades por meio de Bloco de Reunio
(apenas visualizao, no permite alterar nem assinar a minuta). O uso do
Bloco de Assinatura permite que usurio de unidade diferente da elaboradora
do documento possa visualizar, editar e assinar o documento.
8.2 Bloco de Reunio
O Bloco de Reunio possibilita que uma unidade disponibilize
processos para conhecimento de outras unidades, sem a necessidade de que
estas unidades tenham uma atuao formal sobre o processo, para serem
discutidos em reunies ou deciso colegiada. uma forma de visualizar
minutas de documentos em unidades diferentes da geradora (para saber mais
sobre blocos, consulte: Acompanhamento Especial, Blocos Internos e
Assinaturas por Usurios de outras Unidades).
Os blocos de reunio permitem a incluso de um ou mais
processos. Na tela Controle de Processos, basta clicar na caixa de seleo ao
lado do nmero dos processos a serem includo no bloco:
Deve-se clicar no cone
. O sistema abrir a tela
Selecionar Bloco com um quadro que mostra todos os blocos de reunio e
blocos internos abertos na unidade. Note-se que os blocos de reunio
Sistema Eletrnico de Informaes Manual do Usurio
118
recebidos de outras unidades e os blocos disponibilizados no aparecem nesta
tela. Ao selecionar uma ou mais opes disponveis e clicar no boto
,
os processos sero includos no(s) bloco(s) selecionado(s):
Para se criar um novo bloco de reunio, necessrio selecionar a
opo Novo Bloco de Reunio na tela acima. Ser aberta a tela a seguir, onde
dever ser inserida a descrio desejada para o bloco de reunio e as unidades
para disponibilizao:
Sistema Eletrnico de Informaes Manual do Usurio
119
Ao salvar informaes, o sistema retorna para a tela anterior.
Basta clicar em
e os processos selecionados sero automaticamente
inseridos no novo bloco:
possvel incluir anotaes nas linhas do quadro, correspondentes
a cada processo pertencente ao bloco. s clicar no cone
coluna Aes, inserir a informao desejada e salvar:
, da
Para que as minutas de um ou mais processos possam ser
visualizadas por usurios de outras unidades necessrio disponibilizar o
bloco.
No menu principal, dever ser selecionada a opo Blocos de
Reunio. O sistema abre uma tela com a relao de todos os blocos de
reunio da unidade: abertos, disponibilizados a outras reas e tambm os
recebidos.
Sistema Eletrnico de Informaes Manual do Usurio
120
Dever ser selecionado o cone
na coluna
Aes. Um bloco disponibilizado no dever ser editado ou receber outros
processos at que as unidades de destino devolvam o bloco:
No entanto, possvel cancelar a disponibilizao de um bloco de
reunies fazendo uso do cone
Sistema Eletrnico de Informaes Manual do Usurio
121
No exemplo a seguir, uma unidade disponibiliza um bloco reunio
para outra unidade. Ainda que o processo no esteja aberto para a unidade de
destino do bloco, todas as minutas produzidas pela unidade disponibilizadora
ficaro visveis para a destinatria do bloco. J, as minutas produzidas em
outras unidades, que no estejam envolvidas na operao, permanecero
indisponveis.
Dicas
1. O bloco de reunio no gera o envio do processo. Significa que no
aparecer a informao de que o processo est aberto para as unidades as
quais o bloco foi disponibilizado (na tela do processo).
2. Quando um processo de um bloco de reunio anexado a outro processo,
as minutas deixam de ser visualizadas.
8.3 Assinatura de Documento Interno
possvel a assinatura digital no sistema, fazendo uso de login e
senha ou token. Para assinar deve-se clicar no documento na rvore do
processo e selecionar o cone
assinaturas quanto forem necessrias.
. Um documento pode ter tantas
Sistema Eletrnico de Informaes Manual do Usurio
122
A assinatura ser feita selecionando-se a funo na barra de
rolagem do campo "Cargo/Funo" e preenchendo-se o campo "senha" ou via
token. A assinatura digital ser exibida na parte final do documento. Tambm
possvel obter informaes sobre as assinaturas clicando no cone da caneta:
Pode acontecer de um usurio, por fora do exerccio de uma
funo, necessitar assinar documentos em sua unidade, atribuindo ora seu
Sistema Eletrnico de Informaes Manual do Usurio
123
cargo, ora sua funo. Neste caso, bastar fazer a devida seleo na barra de
rolagem do campo Cargo/ Funo e assinar o documento.
Dicas
1. Quando se tratar de documento preparatrio, sugere-se que este seja
assinado somente quando aprovado em sua totalidade e por todas as
autoridades competentes. E seja assinado primeiro pela instncia superior,
pois, em regra, ficar visvel para qualquer usurio aps a primeira
assinatura.
2. Quando for necessrio efetuar mais de uma assinatura em um documento
produzido no sistema por usurios da mesma unidade, basta atribuir o
processo ao usurio que realizar a assinatura.
3. Um documento gerado no sistema poder receber assinatura digital de
usurios de unidade diferente da elaboradora. Esta operao realizada
por meio da incluso de documentos em bloco de assinatura (para saber
mais sobre blocos de assinatura, consulte: Assinaturas por Usurios de
outras Unidades).
8.4 Assinatura de Documento Externo
Para os documentos externos disponibilizada a opo Assinar
Documento. Como regra geral, documentos externos so assinados somente
por usurios da unidade que o incluiu no processo, podendo haver mais de
Sistema Eletrnico de Informaes Manual do Usurio
124
uma assinatura. Documentos externos no podem ser inseridos em blocos de
assinatura e tambm no podem ser liberados para assinatura por usurio
externo.
Quando o documento externo for oriundo de digitalizao de
original em suporte papel, sua assinatura eletrnica tem como principal
objetivo atender Lei n 12.682, de 9 de julho de 2012, especialmente quanto
aos dispositivos abaixo:
Art. 1 A digitalizao, o armazenamento em meio eletrnico, ptico ou
equivalente e a reproduo de documentos pblicos e privados sero
regulados pelo disposto nesta Lei.
Pargrafo nico. Entende-se por digitalizao a converso da fiel imagem
de um documento para cdigo digital.
[...]
Art. 3 O processo de digitalizao dever ser realizado de forma a manter
a integridade, a autenticidade e, se necessrio, a confidencialidade do
documento digital, com o emprego de certificado digital emitido no
mbito da Infraestrutura de Chaves Pblicas Brasileira - ICP - Brasil.
Pargrafo nico. Os meios de armazenamento dos documentos digitais
devero proteg-los de acesso, uso, alterao, reproduo e destruio no
autorizados.
Art. 4 As empresas privadas ou os rgos da Administrao Pblica direta
ou indireta que utilizarem procedimentos de armazenamento de
documentos em meio eletrnico, ptico ou equivalente devero adotar
sistema de indexao que possibilite a sua precisa localizao, permitindo a
posterior conferncia da regularidade das etapas do processo adotado.
[...]
Art. 6 Os registros pblicos originais, ainda que digitalizados, devero ser
preservados de acordo com o disposto na legislao pertinente. (grifos
nossos)
possvel visualizar as assinaturas de um documento externo
acessando a opo
na tela do documento:
Sistema Eletrnico de Informaes Manual do Usurio
125
8.5 Credenciais de Assinatura
O
permite que documentos sigilosos sejam editados e
assinados por usurios de outras unidades por meio de concesso de
credenciais de assinatura. Uma credencial de assinatura uma permisso dada
ao usurio para visualizar, modificar e assinar um documento (para saber mais
sobre nveis de restrio de acesso, consulte: Processos com Restrio de
Acesso).
Para atribuir uma credencial de assinatura, o usurio gerador de
um documento sigiloso deve selecionar a opo
tela do documento.
na
Sistema Eletrnico de Informaes Manual do Usurio
126
Deve preencher o campo Conceder Credencial de Assinatura
para com nome de usurio cadastrado no sistema. O
abrir a opo
Conceder (se o sistema no reconhecer o usurio, no mostrar a opo
conceder e a operao no ser completada). Ao clicar na opo, mostrado
um quadro com as credenciais de assinatura concedidas.
Na mesma tela, possvel conceder credenciais para outros
usurios. Por meio da coluna Aes do quadro com a lista de credenciais,
possvel Cassar a Credencial de Assinatura (retirar a permisso do usurio):
Um usurio que recebeu uma credencial de assinatura pode
visualizar o cone
ao lado do nmero do processo na
tela Controle de Processos. Ao selecionar o processo, o sistema abre a janela
Credencial de Acesso (ao credenciar a assinatura, a credencial de acesso
concedida automaticamente). O usurio dever preencher o campo Senha e
o sistema abrir a tela do processo.
Para assinar o documento, o usurio verificar ao lado do
documento a ser assinado, na rvore de documentos, o cone Documento
Sistema Eletrnico de Informaes Manual do Usurio
127
com Credencial de Assinatura. Deve-se clicar no documento com credencial e
o documento ser assinado normalmente:
Dicas
1. No necessrio enviar o processo para a unidade do usurio com
credencial para assinatura de documento sigiloso.
8.6 Assinaturas por Usurios de outras Unidades
O Bloco de Assinatura a funcionalidade utilizada para que um
documento seja assinado por um ou mais usurios de unidades diferentes da
unidade elaboradora. O bloco permite a assinatura simultnea de vrios
documentos, com ou sem visualizao de seus contedos. No entanto, no
possvel disponibilizar bloco de assinatura para a unidade geradora do
processo. Neste caso, o processo dever ser atribudo para o usurio que
realizar a assinatura. Tambm possvel assinar documentos de um bloco de
assinatura antes da disponibilizao (para saber mais sobre como assinar
documentos de um bloco por pessoas da mesma unidade, consulte: Assinar
Documentos em Bloco de Assinatura, dica 1)
Diferentemente dos blocos internos e blocos de reunio, sero
includos documentos para assinatura em blocos e no, processos, embora o
sistema permita a visualizao dos processos onde esto includos os
documentos do bloco (para saber mais sobre blocos, consulte:
Acompanhamento Especial, Blocos Internos, Bloco de Reunio e Assinaturas
por Usurios de outras Unidades).
possvel incluir em um bloco de assinatura vrios documentos de
um processo ou de vrios processos de uma unidade. Tambm possvel
disponibilizar o bloco para vrias unidades.
Para criar um bloco de assinatura, deve-se clicar no documento de
um processo e selecionar o cone
documento:
na barra de menu do
Sistema Eletrnico de Informaes Manual do Usurio
128
O sistema abre a tela Incluir em Bloco de Assinatura. Exibe um
quadro com a relao de documentos daquele processo que podem ser
includos em bloco de assinatura. Devem ser selecionados os documentos a
serem includos e selecionar um dos blocos disponveis na barra de rolagem da
opo Bloco, ou clicar em Novo para criar um bloco.
Ao selecionar a opo Novo, o sistema abre a tela Novo Bloco
de Assinatura onde dever ser preenchido o campo descrio e informadas as
unidades para disponibilizao do bloco.
Sistema Eletrnico de Informaes Manual do Usurio
129
Ao salvar informaes, o sistema retorna para a tela anterior e
disponibiliza o bloco criado na barra de rolagem do campo Bloco. Devero
ser selecionados os documentos da lista e clicar na opo incluir.
Ainda nesta tela, possvel selecionar a opo Ir para Blocos de
Assinatura. O sistema exibir um quadro contendo a relao de todos os
blocos de assinatura da unidade.
O cone
serve para possibilitar a assinatura dos documentos do
bloco para usurios da unidade geradora, antes da disponibilizao.
O cone
documentos do bloco.
permite a visualizao de
Sistema Eletrnico de Informaes Manual do Usurio
130
O cone
permite a disponibilizao do bloco para
as unidades em que determinados usurios devero assinar documentos do
bloco.
O cone
serve para concluir blocos de assinatura
que foram assinados, foram retornados e, portanto, j concluram o seu
propsito.
O cone
permite alterar dados do bloco de assinatura, tais
como nmero, descrio e unidades de disponibilizao.
O cone
serve para excluir blocos de assinatura que
no possuam documentos includos.
Aps disponibilizar o bloco, possvel acompanhar a assinatura
dos documentos por meio do cone
O sistema mostra um quadro com a relao de documentos do
bloco e as respectivas assinaturas.
8.7 Assinar Documentos em Bloco de Assinatura
Para assinar documentos em um bloco de assinaturas, os usurios
da unidade de destino do bloco devem selecionar a opo "Blocos de
Assinatura" no menu principal:
Sistema Eletrnico de Informaes Manual do Usurio
131
O prximo passo verificar os blocos de assinatura
disponibilizados para a unidade (aparecer a indicao "disponibilizado" na
linha do bloco).
Basta clicar no cone
documentos sero assinados de uma vez.
todos
os
Tambm possvel visualizar o contedo de cada documento que
dever ser assinado ao clicar no cone
Ao abrir o quadro do bloco de assinaturas, estaro organizados por
colunas os links de cada documento e de cada processo.
Sistema Eletrnico de Informaes Manual do Usurio
132
Ao clicar no link, abre-se outra pgina que disponibilizar a
visualizao do documento, mantendo aberta a pgina que contm o quadro
do bloco.
Para assinar documento a documento, basta acessar a pgina
anterior e clicar no cone
. Caso seja prefervel visualizar
documento a documento e assinar vrios de uma vez, tambm possvel clicar
em cada link (vrias pginas sero abertas, mostrando cada documento) e
retornar pgina que contm o quadro do bloco, clicar na caixa de seleo dos
documentos que se deseja assinar e clicar na opo
Abrir uma janela mostrando os dados da pessoa logada no
sistema e solicitando o preenchimento do campo senha ou uso de certificado
digital. Ao efetuar o procedimento, os documentos sero assinados.
Dicas
1. Embora no seja possvel disponibilizar um bloco de assinatura para a
unidade geradora, o sistema d a opo de assinatura antes da
disponibilizao do bloco (tambm com um s clique). Esta opo pode ser
til quando houver muitos documentos para serem assinados por um
mesmo usurio, por exemplo, no caso de duplicao de processos (para
saber mais sobre duplicar processos, consulte: Duplicar Processo). O cone
Sistema Eletrnico de Informaes Manual do Usurio
133
indica que a opo de assinatura do bloco est
disponvel tambm para usurios da unidade:
2. possvel a incluso de um nico documento em vrios blocos de
assinatura.
3. possvel adicionar documentos de processos diferentes em um bloco de
assinatura.
Sistema Eletrnico de Informaes Manual do Usurio
134
Parte IX
Copiando e
Movendo
Informaes
Sistema Eletrnico de Informaes Manual do Usurio
135
9 Copiando e Movendo Informaes
9.1 Duplicar Processo
A funcionalidade de duplicao pode ser usada quando
necessrio utilizar os documentos de um processo como modelos para um
novo processo, por meio do cone
No se confunde com uma cpia do processo porque, ao serem
duplicados, os documentos perdem as assinaturas. O sistema gera um novo
NUP para o processo duplicado assim como gera nova numerao para os
documentos. Todas as assinaturas e cincias so perdidas (para saber mais
sobre assinaturas e cincia, consulte: Assinaturas e Cincia).
O sistema duplica documentos externos, mas no duplica e-mails
que fazem parte da rvore de documentos do processo e minutas de outras
unidades (as minutas produzidas na unidade que efetua a duplicao so
duplicadas).
Para duplicar um processo, basta selecionar o processo a ser
duplicado, clicar no cone
(tela do processo). O sistema abrir a
tela Duplicar Processo. A tela contm um campo para preenchimento do
Sistema Eletrnico de Informaes Manual do Usurio
136
nome do interessado e um quadro pr-selecionando todos os documentos que
podero ser duplicados. Devem-se selecionar os documentos que sero
duplicados ou manter a pr-seleo com as duplicaes possveis. Clicar em
duplicar.
9.2 Mover Documentos Externos
O
disponibiliza um modo de mover documentos externos de
um processo para outro. Os documentos gerados no sistema no so movidos,
mas podem ser referenciados em outros documentos, de modo que seja
inserido um link que permita a visualizao do documento, no importa em
que processo estiver (para saber mais sobre a insero de links, consulte:
Incluir Imagens
O editor do sistema permite a incluso de imagens no corpo de
documentos, por meio do cone
da barra de ferramentas:
Sistema Eletrnico de Informaes Manual do Usurio
137
Dever ser posicionado o cursor no local em que se pretende
inserir a imagem e clicar no cone
Imagem.
Ser aberta uma janela informando os formatos de imagem
permitidos para upload. Os formatos devero ser previamente cadastrados
pelo Administrador do Sistema para que fique visvel o cone Imagem.
Sistema Eletrnico de Informaes Manual do Usurio
138
Ao selecionar um arquivo com formato permitido, basta clicar em
OK e ser possvel inserir a imagem no local desejado.
Referenciar Documentos ou Processos).
Para mover um documento externo, deve ser selecionado o cone
:
Sistema Eletrnico de Informaes Manual do Usurio
139
O sistema abrir uma tela em que dever ser inserido o nmero do
processo de destino. Ao clicar em
, automaticamente o
vai
preencher o campo Tipo com o respectivo tipo de processo de destino,
habilitar o campo Motivo e o boto
.
No processo de origem fica registrado o motivo da remoo e o
processo de destino do documento:
J, o processo de destino, receber o documento recebido em sua
rvore. O registro da transferncia fica disponvel na consulta ao andamento do
processo.
Sistema Eletrnico de Informaes Manual do Usurio
140
9.3 Alterar a Ordem dos Documentos
O
permite a alterao da ordem dos documentos na rvore de
documentos de um processo. Esta funcionalidade serve para corrigir inseres
de documentos que, dispostos em sequncia cronolgica, acabem dificultando
o entendimento das informaes de um processo. A alterao da ordem dos
documentos no processo no pode ser realizada por usurio com perfil bsico,
devendo ser solicitado a usurio com perfil de Administrador. A operao ficar
registrada no histrico do processo.
Sistema Eletrnico de Informaes Manual do Usurio
Parte X
Usurios
Externos
141
Sistema Eletrnico de Informaes Manual do Usurio
142
10 Usurios Externos
10.1 Interface com Usurios Externos
Um usurio externo pessoa autorizada a visualizar processos e
documentos do . Tambm pode obter autorizao para assinar documentos
disponibilizados para este fim.
Um usurio externo poder obter a visualizao integral de um
processo, incluindo todas as suas atualizaes posteriores disponibilizao do
acesso. Poder obter visualizao por um prazo determinado ou, em vez disso,
pode ser que o usurio obtenha acesso verificao de documentos
especficos dentro de um processo, podendo modificar, ou no, tais
documentos. Em regra, documentos gerados no
so disponibilizados em
formato html. J, documentos externos, importados para o sistema, sero
visualizados nos formatos em que estiverem no processo.
A autenticidade de documentos gerados no
pode ser checada
por meio de um endereo de pgina na Internet, um cdigo verificador e um
cdigo CRC, disponveis logo abaixo da identificao dos usurios signatrios:
Ao acessar o endereo indicado, abre-se uma pgina em que
poder ser checada a autenticidade do documento por meio da insero dos
cdigos fornecidos:
Sistema Eletrnico de Informaes Manual do Usurio
143
10.2 Enviar E-mails
Os e-mails enviados pelo
passam a compor automaticamente a
rvore de documentos do processo. H duas maneiras de enviar
correspondncia eletrnica pelo sistema. Uma delas clicar no nmero do
processo e selecionar o cone
A segunda clicar no documento que se deseja enviar por e-mail e
clica no cone
Sistema Eletrnico de Informaes Manual do Usurio
144
Em ambos os casos, o sistema abrir uma tela que permite enviar
e-mails anexando arquivos externos ou selecionando documentos do processo
para serem enviados. Alm disso, o sistema tambm permite inserir mensagens
de texto padronizadas e constituir grupos de e-mail.
Para o envio de mensagens, o campo De deve ser preenchido
com um endereo de e-mail previamente cadastrado no sistema e disponvel
na barra de rolagem. O campo Para de livre preenchimento e deve receber
um endereo vlido de e-mail. O campo Mensagem pode permanecer em
branco, permitindo livre digitao. Tambm poder ser feita seleo de um dos
itens da barra de rolagem do campo Mensagem, permitindo a escolha de um
texto padro. Clicar em enviar. O e-mail, ento, passar a compor a rvore do
processo.
Sistema Eletrnico de Informaes Manual do Usurio
145
O sistema tambm exibe um quadro contendo documentos do
processo que podem ser enviados juntamente com a mensagem. Basta clicar
na caixa de seleo dos documentos desejados ou selecionar todos. Ainda,
possvel realizar o upload de documentos externos para serem enviados junto
com a mensagem:
10.3 Grupos de E-mail
Sistema Eletrnico de Informaes Manual do Usurio
146
facultado s unidades criarem grupos de e-mail. Os grupos de email so disponibilizados por meio do cone
Enviar Correspondncia Eletrnica:
na tela
Para criar um grupo, secione a opo Grupos de E-mail no menu
principal e, na tela seguinte, selecione a opo Novo:
Na tela Novo Grupo de E-mail, devem ser preenchidos os
campos Nome e Descrio do Grupo. Logo abaixo h dois campos: um para
incluso do endereo de e-mail e outro para descrio. medida que forem
sendo adicionados os participantes no grupo, o sistema abre um quadro em
que vai adicionando e organizando os membros por ordem de incluso.
possvel alterar e remover os itens do quadro por meio das opes na coluna
Aes:
Sistema Eletrnico de Informaes Manual do Usurio
147
possvel consultar, editar ou remover os grupos por meio das
opes na coluna Aes.
Ao salvar informaes, o sistema abre outra tela com a relao dos
grupos de e-mails para a unidade:
10.4 Acesso Externo
possvel permitir o acesso aos interessados de um processo. O
acesso externo dado somente a processos na ntegra e por um perodo
determinado.
Para permitir o acesso externo, necessrio clicar no nmero do
processo e selecionar o cone
Sistema Eletrnico de Informaes Manual do Usurio
148
O sistema abre a tela Gerenciar Disponibilizaes de Acesso
Externo. Deve ser selecionado o e-mail da unidade na barra de rolagem do
campo especfico. Devem ser preenchidos os campos Destinatrio e e-mail
do Destinatrio. Estes campos so de livre preenchimento e o destinatrio do
acesso no precisa estar previamente cadastrado no sistema. Deve ser
informado o motivo do acesso. O sistema tambm solicita a determinao de
um perodo para disponibilidade do acesso e a senha do usurio responsvel
pela operao.
O destinatrio receber um e-mail que contm um link para o
processo e a informao da validade da disponibilizao de acesso. Este e-mail
no passa a fazer parte da rvore de documentos do processo. Mas, a operao
registrada automaticamente no histrico do processo.
Quando o destinatrio clicar no link, o sistema abrir a tela de
Acesso Externo Autorizado. O andamento do processo poder ser
acompanhado, visualizando suas autuaes, lista de documentos e lista de
andamentos. O sistema tambm disponibiliza a opo de converso da tela em
um arquivo PDF.
Sistema Eletrnico de Informaes Manual do Usurio
149
10.5 Assinatura por Usurio Externo
O
disponibiliza meios para que uma pessoa estranha ao rgo
ou uma entidade possa atuar no sistema como um usurio externo, podendo
assinar documentos produzidos no sistema e acompanhar o andamento do
processo. Esta funcionalidade exige prvio cadastro no sistema como um
Usurio Externo.
Para liberar assinatura para usurio cadastrado, necessrio
selecionar o nmero do processo a receber a assinatura, selecionar o
documento a ser assinado na rvore de documentos e selecionar o cone
na tela do documento.
O sistema abre a tela Gerenciar Assinaturas Externas. Dever ser
selecionado e-mail da unidade disponvel na barra de rolagem do campo
especfico. O campo Liberar Assinatura Externa para dever ser preenchido
com o e-mail do usurio externo previamente cadastrado. A opo com
Visualizao Integral do Processo somente deve ser marcada se o usurio
externo estiver autorizado a acompanhar as atualizaes e visualizar todos os
Sistema Eletrnico de Informaes Manual do Usurio
150
documentos do processo cujo documento deva ser assinado por ele. Clicar em
Liberar. O sistema exibe um quadro com a lista de liberaes de assinatura
externa. A nica ao possvel o cancelamento da liberao.
O usurio externo receber um e-mail contendo um link que d
acesso pgina de login do
. Ao digitar e-mail e senha, o sistema abre a tela
Controle de Acessos Externos. Esta tela contm um quadro com a relao de
processos que devam receber a assinatura e respectivos documentos.
Caso o usurio tenha acesso visualizao integral do processo ele
poder clicar no link do processo e o sistema abrir outra tela: Acesso Externo
Sistema Eletrnico de Informaes Manual do Usurio
151
Autorizado onde ele poder fazer o acompanhamento dos trmites do
processo.
Caso o usurio no receba acesso visualizao integral do
processo, constaro no quadro o nmero do processo e o nmero do
documento a ser assinado. Porm, o usurio ter acesso somente
visualizao do documento.
possvel assinar o documento com ou sem visualizao dos
contedos do processo e do documento.
Esta operao registrada automaticamente no histrico do
processo.
Dicas
1. A assinatura do documento no retira a permisso para visualizao
integral do processo. O usurio poder acompanhar o processo por meio
de quadros com a relao de autuaes, lista de documentos e lista de
andamentos de maneira permanente.
2. O sistema habilita mais de uma assinatura em documentos enviados para
assinatura por usurio externo.
Sistema Eletrnico de Informaes Manual do Usurio
152
Parte XI
Arquivamento
Sistema Eletrnico de Informaes Manual do Usurio
153
11 Arquivamento
11.1 Arquivamento e Contagem de Temporalidade
No
, o arquivamento ser realizado de forma lgica, sem a
necessidade de distinguir as fases de guarda do processo. Ao finalizar, a
instruo de um processo no mbito de sua atuao, a unidade dever realizar
a operao de concluso do processo. Outra opo no marcar a opo
Manter aberto na unidade atual quando a unidade encaminhar para outra
sem que seja necessrio continuar o processo aberto. Quando o processo
houver alcanado seu objetivo, ele dever ser concludo em todas as unidades.
A partir de ento, a contagem da temporalidade ser iniciada para fins
arquivsticos.
No mbito do
, a temporalidade corresponde ao prazo em que
um processo dever permanecer concludo em todas as unidades e a devida
destinao ao final deste prazo: eliminao ou guarda permanente. Como o
sistema no permite o trmite de documentos avulsos, em regra os
documentos assumiro a temporalidade dos processos em que estiverem
inseridos (para saber mais sobre excees a esta regra, consulte: Documentos
Gerados no Sistema).
Dicas
1. Quaisquer dvidas ou atividades relacionadas ao arquivamento fsico de
documentos devero ser reportadas unidade responsvel gesto
documental do rgo ou entidade.
11.2 Solicitar Desarquivamento (conferir via fsica)
As vias fsicas (papel) de documentos que forem digitalizadas e
importadas para o sistema devero ser encaminhadas ao Arquivo, com a
necessria anotao no canto superior direito do nmero
(protocolo de
documento).
Um usurio poder solicitar o desarquivamento de um documento
digitalizado se precisar fazer alguma conferncia com o original em papel. A
operao de desarquivamento poder ser efetuada por meio do cone
Sistema Eletrnico de Informaes Manual do Usurio
154
, que somente aparece se o Documento Externo possuir
via fsica arquivada na unidade competente (com localizador atribudo).
O
permite configurar certas unidades com perfil de
arquivamento. Somente estas unidades podero atribuir um localizador a um
documento fsico.
Ao
disponibiliza o
correspondente.
atribuir
cone
um
localizador,
sistema
na
tela
automaticamente
do
documento
Selecionando a opo de desarquivamento, o usurio poder
informar unidade de arquivamento do original fsico sobre a necessidade de
consulta. O sistema exibir a tela Solicitar Desarquivamento que contm um
quadro com a relao de todos os documentos do processo que podem ser
desarquivados. O usurio tem a opo solicitar todos os documentos possveis
ou selecionar apenas os documentos que deseja consultar.
Sistema Eletrnico de Informaes Manual do Usurio
155
Basta clicar em Solicitar e o sistema exibir a mensagem abaixo:
Anda mungkin juga menyukai
- RMN 1HDokumen6 halamanRMN 1HLoren de OliveiraBelum ada peringkat
- Aerton Dos ReisDokumen2 halamanAerton Dos ReisAerton Dos ReisBelum ada peringkat
- Mini Escolar 2020Dokumen5 halamanMini Escolar 2020Nádia SoaresBelum ada peringkat
- FISPQ - Mult DeconDokumen6 halamanFISPQ - Mult DeconAlexandre ForsettoBelum ada peringkat
- Comportamento Violento e PerturbadorDokumen6 halamanComportamento Violento e PerturbadorVandão SouzaBelum ada peringkat
- Detector de Metais Minelab Equinox 800 - Fortuna Detectores de MetaisDokumen19 halamanDetector de Metais Minelab Equinox 800 - Fortuna Detectores de MetaisMarcelo NévoaBelum ada peringkat
- Erc 103Dokumen3 halamanErc 103Alberto Matties100% (1)
- Troc Bitub Carac ProjDokumen23 halamanTroc Bitub Carac ProjGabriel VasconcelosBelum ada peringkat
- Diretrizes Do Ensino IntegralDokumen56 halamanDiretrizes Do Ensino IntegralRafaela RibeiroBelum ada peringkat
- Reuniao de Ponto de Situacao - Fecho Do Piloto - Censo 2017Dokumen35 halamanReuniao de Ponto de Situacao - Fecho Do Piloto - Censo 2017Alberto F. Traquinho SauéBelum ada peringkat
- Testes para identificar aminoácidos e proteínasDokumen9 halamanTestes para identificar aminoácidos e proteínasPriscilla VirginianeBelum ada peringkat
- CNC - Apostila de Programação PDFDokumen43 halamanCNC - Apostila de Programação PDFmarcioulguim100% (1)
- Origem e organização do Grande ZimbabweDokumen11 halamanOrigem e organização do Grande Zimbabwemineliochemane86% (7)
- Construção de Períodos: Simples e Compostos Ortografia e PontuaçãoDokumen25 halamanConstrução de Períodos: Simples e Compostos Ortografia e PontuaçãoJose BernardoBelum ada peringkat
- Ética - Princípios e ValoresDokumen2 halamanÉtica - Princípios e ValoresLaíse100% (2)
- Projeto de TCC - Autismo EscolarDokumen13 halamanProjeto de TCC - Autismo EscolarWilliam Alcântara100% (5)
- Aparição O Oblívio - Jazigos Da Europa - A ShoahDokumen164 halamanAparição O Oblívio - Jazigos Da Europa - A ShoahZero AdptBelum ada peringkat
- Manual do Aluno Village Park DogDokumen4 halamanManual do Aluno Village Park DogSadm SorocabaBelum ada peringkat
- Os deuses tornaram-se doençasDokumen121 halamanOs deuses tornaram-se doençasLucia BarbosaBelum ada peringkat
- 1 Série - Ciclo Do NitrogênioDokumen11 halaman1 Série - Ciclo Do NitrogênioRafaela PrandoBelum ada peringkat
- Fatura Setembro - 23 0112019161Dokumen2 halamanFatura Setembro - 23 0112019161alexperes1984Belum ada peringkat
- Historia MundialDokumen11 halamanHistoria MundialF. LuaraBelum ada peringkat
- Nietzsche contra Darwin: o filósofo criticou a visão progressista da evoluçãoDokumen12 halamanNietzsche contra Darwin: o filósofo criticou a visão progressista da evoluçãoCarolina PerdigãoBelum ada peringkat
- DINIZ - Carta de Uma Orientadora (Completo)Dokumen52 halamanDINIZ - Carta de Uma Orientadora (Completo)SubyBelum ada peringkat
- A evolução do registro sonoroDokumen8 halamanA evolução do registro sonoroAndré KassisBelum ada peringkat
- Mbim Catalogo Brasil PortugalDokumen21 halamanMbim Catalogo Brasil PortugaljoaoecvBelum ada peringkat
- AULA Ligacoes QuimicasDokumen38 halamanAULA Ligacoes Quimicasalberto ernesto TaelaBelum ada peringkat
- Educação indígena AtikumDokumen12 halamanEducação indígena AtikumTatiana SouzaBelum ada peringkat
- TGX 29.440 Suprema: especificações técnicas e dimensões principaisDokumen2 halamanTGX 29.440 Suprema: especificações técnicas e dimensões principaissilvaBelum ada peringkat
- Teoria dos Refúgios Florestais e evidências paleoclimáticas do Pantanal Mato-GrossenseDokumen29 halamanTeoria dos Refúgios Florestais e evidências paleoclimáticas do Pantanal Mato-GrossenseCarol RangelBelum ada peringkat