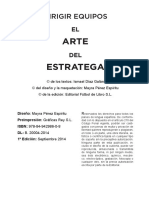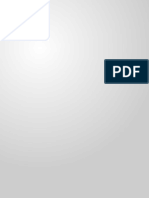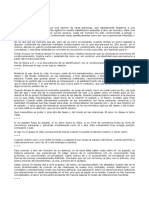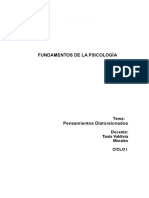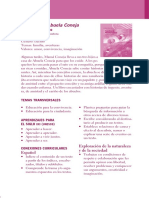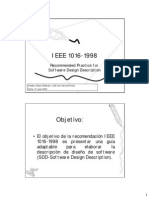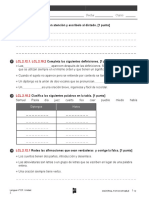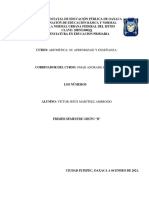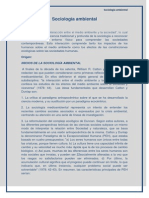VHSto DVD4 UG
Diunggah oleh
DavidCruzJudul Asli
Hak Cipta
Format Tersedia
Bagikan dokumen Ini
Apakah menurut Anda dokumen ini bermanfaat?
Apakah konten ini tidak pantas?
Laporkan Dokumen IniHak Cipta:
Format Tersedia
VHSto DVD4 UG
Diunggah oleh
DavidCruzHak Cipta:
Format Tersedia
honestech
VHS to DVD 4.0
HD
Gua del Usuario
2.
honestech
Acuerdo de la Licencia del Usuario Final
IMPORTANTE: LEA LOS SIGUIENTES TERMINOS Y CONDICIONES ANTES DE CONTINUAR CON LA
INSTALACIN.
SI USTED NO EST DE ACUERDO CON ESTOS TERMINOS Y CONDICIONES, QUITE
INMEDIATAMENTE EL SOFTWARE DE SU COMPUTADOR Y DEVUELVA EL SOFTWARE CON TODA
SU DOCUMENTACIN A SU SUMINISTRADOR. SI USTED DESCARGO ESTE SOFTWARE, QUITE POR
FAVOR EL SOFTWARE DE SU COMPUTADOR Y CONTACTA A SU SUMINISTRADOR PARA SOLICITAR
UN REEMBOLSO.
En este Acuerdo de la Licencia (EL Acuerdo de la Licencia), usted (o individuo o una entidad), el
comprador de los derechos de la Licencia otorgados por este Acuerdo de la Licencia, es referido a como
"concesionario" o Usted. Honest Tecnology se refiere a como el "Licensor (otorgador de la licencia). La
versin actual del software que acompaa ("Software") y la documentacin (la "Documentacin") son
referidos colectivamente como la "Licencia del Producto". El que otorga la Licencia puede proporcionar
hardware con el Producto Licenciado ("Hardware").
5. Licencia
De acuerdo a los trminos y las condiciones de este Acuerdo de la Licencia, el Software es de
propiedad del Licensor (el que otorga la licencia) y es protegido por la Ley del Derecho de autor.
Mientras el Licensor contina poseyendo el Software, el Licensor otorga al Concesionario, despus de
la aceptacin de Concesionario de este Acuerdo de la Licencia, la Licencia Limitada y no-exclusiva
para utilizar una copia de la versin actual del Producto Licenciado descrito a continuacin **El
Software se "utiliza" en un computador cuando se carga en la memoria temporal (i.e. RAM) o es
instalada en la memoria permanente (por ejemplo, el disco duro, CD-ROM u otro dispositivo de
almacenamiento) de ese computador, o sino una copia instalada en un servidor de la red para el
nico propsito de la distribucin a otro computador no se considera "en uso". **Excepto que puede
ser modificado por un apndice de la Licencia que acompaa este Acuerdo de la Licencia, los
derechos del Concesionario y obligaciones con respecto al uso de este Software son as:
Usted Puede,
1. Utilizar el Software para propsitos de propaganda o negocio en la manera descrita en la
Documentacin.
2. Utilizar el Software para compartir la conexin del Internet, los datos de la transferencia, los
archivos y las imgenes en el computador en la manera descrita en la Documentacin.
Usted No Puede,
I. Copiar la documentacin que acompaa el Software.
II. Sublicenciar o arrendar cualquier porcin del Software
III. Hacer una duplicacin ilegal del software.
2. El Derecho de Autor y Comercar los Secretos. Los derechos en el Producto Licenciado
incluyendo, pero no limitado a, los derechos de Derechos de Autor y secretos comerciales. Pertenece
al Licensor, y los Licensores sostienen el ttulo de cada copia del Software. El Producto licenciado
es protegido por Leyes de Derecho de Autor de Estados Unidos y el Tratado de Provisiones
Internacionales
3. Trminos. El Acuerdo de la licencia es efectivo hasta terminado. El concesionario puede terminar este
Acuerdo de la Licencia si el Concesionario viola cualquiera de los trminos y condiciones en esto.
Sobre la terminacin de este Acuerdo de la Licencia por cualquier razn, el concesionario devolver al
Licensor o de otro modo destruye el Producto Licenciado y todas copias del Producto Licenciado.
**Sobre el pedido del Licensor, el Concesionario concuerda en certificar en la escritura que todas las
copias del Software han sido destruidas o han sido devueltas al Licensor. Todas las provisiones de
este Acuerdo que relaciona a las no-reclamaciones de garantas, la limitacin de la obligacin,
remedios o daos, y los derechos propietarios de Licensor sobrevivirn la terminacin.
4. Cdigo ejecutable. El Software es entregado solamente en el cdigo ejecutable. El concesionario
no debe revocar el proceso de ingeniera, o compilar este, si esto sucede se debe desmontar el
Software.
3. VHS to DVD 4.0 HD
5. Garanta Limitada
a. Licensor no garantiza que las funciones contenidas en el Producto y el Hardware Licenciados se
ajustan a los requisitos de Concesionario o que la operacin del Software y el Hardware ser
ininterrumpida o libre de error. Licensor justifica que los medios en que el Software es
proporcionado y el hardware sern libre de defectos en materiales y habilidades bajo el uso
normal por un perodo de treinta (30) das desde la fecha de la entrega (el "Perodo de la
Garanta"). Esta Garanta Limitada es nula del daos de los medios en que el Software es
proporcionado como resultado de un accidente, del abuso, o de las malas aplicaciones.
b. EXCEPTO PROPORCIONADO COMO DICE ANTERIORMENTE, EL PRODUCTO
LICENCIADO ES PROPORCIONADO "COMO ESTA" SIN LA GARANTIA DE CUALQUIER
TIPO, O EXPRESA O IMPLICADA INCLUYENDO, PERO NO LIMITADO A, LAS GARANTIAS
IMPLICITAS DE MERCANTIBILIDAD Y LA CAPACIDAD PARA UN PROPOSITO PARTICULAR,
Y EL RIESGO COMPLETO EN CUANTO A LA CALIDAD Y EL DESEMPEO DEL
PRODUCTO Y EL HARDWARE LICENCIADOS, CUANDO TIENEN LA LICENCIA.
6. La Limitacin de la Responsabilidad
a. La nica responsabilidad u obligacin del Licensor y el remedio exclusivo de concesionario bajo
este acuerdo sern el reemplazo de los medios defectuosos en que el software es
proporcionado y/o el hardware segn la garanta limitada arriba.
b. En ningn acontecimiento el licensor es responsable de cualquier daos consecuentes,
casuales o indirectos incluyendo, sin limitacin, cualquier prdida de datos o informacin, la
prdida de ganancias, la perdida de los ahorros, la interrupcin del negocio u otra prdida
pecuniaria, surgiendo del uso de la responsabilidad para utilizar el software o la documentacin
o cualquier hardware, incluso si licensor haya sido aconsejado de la posibilidad de tales daos,
o para cualquier reclamo por cualquier tercero
7. Generalidades
a. Cualquier Software y Hardware proporcionados al Concesionario por Licensor no podrn ser
exportados ni sern re-exportados en la infraccin de cualquier provisiones de la exportacin de los
Estados Unidos ni de cualquier otra jurisdiccin aplicable. Cualquiera tentativa de sublicenciar,
asignar o transferir cualquiera de los derechos, los deberes o las obligaciones a continuacin son
nulas. Este Acuerdo ser gobernado por e interpretado bajo las leyes del Estado de Nueva Jersey,
Estados Unidos de Amrica, sin la consideracin a sus conflictos de provisiones de ley. Licensor y
Concesionario concuerdan que la Convencin de la O.N.U. sobre los Contratos para las Ventas
Internacionales de Bienes no aplicar a este Acuerdo de la Licencia.
b. Este Acuerdo de la Licencia slo puede ser modificado o puede ser enmendado por un apndice
escrito de la licencia que acompaa este Acuerdo de la Licencia o por un documento escrito que ha
sido firmado por los dos, usted y el Licensor. Licencias que pertenecen a ese sitio y otros tipos de
licencias de empresa estn disponibles sobre el pedido. Contacte por favor el Licensor o a su
suministrador para informacin adicional.
c. Cualquier controversia o reclamo que surjan o que sean relacionados con este Acuerdo, o a la
infraccin de este Acuerdo, ser asentada por el arbitraje administrado por la Asociacin Americana
del Arbitraje de acuerdo con sus Reglas Comerciales del Arbitraje y el Juicio sobre el premio
rendido por el rbitro pueden entrar en cualquier tribunal que tiene la jurisdiccin del mismo. El
arbitraje ser celebrado en Nueva Jersey, Estados Unidos de Amrica
Si usted tiene cualquier otra pregunta con respecto a este Acuerdo de la Licencia, o si usted desea
contactar Licensor por cualquier razn, contacte por favor la Honest Technology
Marca Registrada 2009~2010
Honest Technology Inc
Todos los Derechos Reservados
4.
honestech
Contenido
Acuerdo de la Licencia del Usuario Final ........................................................... 2
Contenido ................................................................................................................... 4
1. Introduccin ................................................................................................... 6
1.1. Requerimientos del Sistema ................................................................. 7
2. Resumen......................................................................................................... 8
3. Instalacin del honestech VHS to DVD 4.0 HD..................................... 9
3.1. Cmo instalar el honestech VHS to DVD 4.0 HD .......................... 9
4. Registro del Producto ................................................................................... 15
5. Cmo iniciar el honestech VHS to DVD 4.0 HD .................................... 16
6. Modo de Ayudante Fcil ................................................................................ 18
Paso 1. Seleccione Un escritor de DVD ...................................................... 18
Paso 2. Inserte un disco DVD en blanco ..................................................... 19
Paso 3. Seleccione Su Dispositivo de Video ............................................... 20
Paso 3-1. Seleccione Su Conector de Video ............................................... 21
Pase 3-2. Conecte Sus Dispositivos ............................................................ 22
Paso 4. Grabar los Ajustes .......................................................................... 23
Paso 5. Grabar y Quemar DVD ................................................................... 24
7. Modo Avanzado ............................................................................................. 25
7.1. Captura ................................................................................................. 26
Primer Paso Conexiones ................................................................. 28
Segundo Paso Ajustes de la Grabacin ........................................... 29
Tercer Paso Ajustes Opcionales ...................................................... 31
Cuarto Paso Presentacin Preliminar .............................................. 31
Quinto Paso Grabacin .................................................................... 32
7.2. Editar .................................................................................................... 33
5. VHS to DVD 4.0 HD
Primer Paso Presentacin Previa del los Videoclips ........................ 35
Segundo Paso Divisin de un Videoclip........................................... 36
Tercer Paso Acomodar los Videoclips .............................................. 36
Cuarto Paso Cmo Agregar Efectos Especiales (Opcional) ............ 38
Quinto Paso Unir y Guardar ............................................................. 40
7.3. Quema .................................................................................................. 41
Primer Paso Inserte del Disco.......................................................... 42
Segundo Paso Ajustes ..................................................................... 43
Tercer Paso Agregue Videoclips ...................................................... 44
Cuarto Paso Personalizar el Men (opcional) .................................. 45
Quinto Paso Quemar ....................................................................... 48
8. Grabadora de Audio ...................................................................................... 50
9. Cmo desinstalar el honestech VHS to DVD 4.0 HD ........................... 56
10. Apndice (Modo Avanzado) ........................................................................ 58
11. Localizacin de Fallas ................................................................................. 61
6.
honestech
1. Introduccin
Las cintas de video se deterioran con el tiempo. Los videos deteriorados mostrarn prdida de
colores, puntos blancos y otras distorsiones. No permita que esto le pase a sus recuerdos
ms queridos y conserve su coleccin de cintas de video en discos DVD. honestech VHS to
DVD 4.0 HD le ofrece una manera rpida y fcil de hacerlo.
Capture video proveniente de una Video grabadora, Cmara de video Digital,
cmara de PC, Televisin o reproductores de DVD y convirtalos en pelculas en
DVD para exhibir en su hogar.
Solucin Todo Incluido (All-in-one): provee todo lo que usted necesita para
fcilmente transferir y convertir sus videos a pelculas en DVD.
Herramientas avanzadas para la edicin de escenas: elimine escenas que no
quiera, combine varias cintas y agregue transiciones, ttulos o efectos especiales.
Efectos especiales: muchos y diferentes efectos especiales y filtros para crear
videos con apariencia profesional.
Vea sus videos en los ltimos aparatos: convierta los videos capturados a formatos
para PSP o iPod.
Video de entrada: Dispositivo de Captura (Video grabadora, Cmara de video Digital,
Televisin, Reproductor de DVD, etc.)
Video de salida: DVD, WMV, MPEG-4 (PSP y iPod)
honestech VHS to DVD 4.0 HD es un software revolucionario que provee a los usuarios
un programa completo y muchas caractersticas para la fcil y simple conversin de sus
videos a pelculas en DVD. Ahora podr guardar todos sus antiguos videos caseros y los
podr quemar (grabar en un disco) para conservar para siempre sus mas preciados recuerdos.
Tambin podr convertir su video capturado a los formatos MPEG-4 o WMV para as poder
verlos en su dispositivo PSP, iPod o cualquiera basado en Windows.
honestech VHS to DVD 4.0 HD tiene tres modos de funcionamiento: 1) El Modo de
Ayudante Fcil, 2) El Modo Avanzado y 3) Grabadora de Audio.. El Modo de Ayudante Fcil
provee instrucciones grficas paso-por-paso que asistirn al usuario a travs del proceso de
conversin. El Modo Avanzado simplifica y convierte en un proceso de tres pasos la captura,
edicin y quemado de pelculas.
1. Capturar: Capture su video proveniente de una Video grabadora, reproductor de
DVD, etc.
2. Editar: Elimine escenas no deseadas, combine videoclips y agregue transiciones
y otros efectos especiales.
3. Quemar: Queme sus pelculas en discos DVD o convierta el video a formato
MPEG-4 o WMV que puede ver en su dispositivo PSP, iPod o cualquiera basado en
Windows.
La Grabadora de Audio grava audio proveniente de sus cassettes, discos LP, y video cintas
7. VHS to DVD 4.0 HD
para crear archivos WMV de audio. Puede utilizar los archivos grabados WMV para crear CD
de audio, CD de Datos o DVD de Datos.
No importa si usted es un novato o un profesional, honestech VHS to DVD 4.0 HD es su
mejor opcin para la edicin y produccin de pelculas caseras en DVD.0 HD detecta
automticamente los dispositivos de captura que estn conectados a su PC y captura video
de una amplia gama de dispositivos: Video grabadora, Cmara de video Digital, reproductor
de DVD, Televisin, etc.
No importa su usted crea un disco DVD, todas sus pelculas caseras se reproducirn con
calidad digital superior. Simplemente cargue el disco que usted cre y reprodzcalo en su
reproductor de DVD o en su PC. Pngase cmodo, reljese y disfrute el espectculo!
1.1. Requerimientos del Sistema
Sistema Operativo:
Windows XP Service Pack 2/3 , Windows Vista, Windows 7
Puerto/Controlador Host USB 2.0
Procesador:
Intel Pentium IV 2.4 GHz, Pentium D, Pentium M 1.3 GHz, Pentium Core Duo,
o procesador AMD Athlon 64
(Intel Pentium IV 3 GHz con hyperthreading o dual core 1.3 GHz para edicin de HD
(Alta Definicin))
Memoria:
256MB de RAM (1GB si el RAM es para edicin de HD (Alta Definicin))
Espacio Libre en el Disco Duro:
70MB para la instalacin del programa y 10GB para la creacin de DVD.
Otros:
Cable compuesto (RCA)
Cable de audio (3.5 mm a compuesto)
Cable de Audio (3.5 mm a 3.5 mm)
DirectX 9.0 o mayor
Windows Media Player 6.4 (o mayor)
Grabador de DVD para DVD
8.
honestech
2. Resumen
honestech VHS to DVD 4.0 HD le permite convertir video cintas analgicas a DVD. Usted
podr crear discos DVD de programas de Televisin, pelculas, o videos provenientes de su
cmara de video o video grabadora en tiempo real. La funcin de Editar le permite
combinar videoclips con transiciones, agregar ttulos y/o efectos especiales y eliminar
escenas no deseadas. La funcin de Quemar le permite guardar sus videoclips en discos
DVD para que pueda verlos posteriormente utilizando un reproductor de discos. Ahora usted
podr hacer sus propios discos DVD utilizando el programa honestech VHS to DVD 4.0
HD.
honestech VHS to DVD 4.0 HD tiene tres modos de funcionamiento: 1) El Modo de
Ayudante Fcil, 2) El Modo Avanzado y 3) Grabadora de Audio.
- Modo de Ayudante Fcil
Este es el modo guiado que es muy fcil de utilizar. Siga la gua de paso-por-paso
para empezar a utilizarlo.
- Modo Avanzado
Este modo provee caractersticas adicionales pero mantiene la facilidad de uso del
proceso de produccin de video al dividirlo en tres simples pasos.
1.
Captura
Capture su video proveniente de una Video grabadora, cmara de video o
reproductor de DVD. Seleccione el formato apropiado incluyendo DVD,
WMV.
2.
Editar
Elimine escenas no deseadas de sus videos, combine videoclips y
agregue transiciones, ttulos o efectos especiales para crear videos de
calidad profesional.
3.
Quema
Cree discos DVD con los videos que usted captura y edita. Tambin
podr convertir su video a los formatos MPEG-4 o WMV para as poder
verlos en su dispositivo PSP, iPod o cualquiera basado en Windows.
- Grabadora de Audio
Grabe audio proveniente de cassettes, discos LP y otras fuentes de sonidos para crear
archivos digitales de audio y CD de audio.
9. VHS to DVD 4.0 HD
3. Instalacin del honestech VHS to DVD 4.0 HD
3.1. Cmo instalar el honestech VHS to DVD 4.0 HD
3.1.1. Inserte el CD de instalacin en su dispositivo para CD/DVD de su computadora.
No conecte el dispositivo MY-VIDBOX si est conectado dicho dispositivo,
desconctelo en este momento.
Deshabilite cualquier Anti-Virus o Spyware.
3.1.2. El proceso de instalacin iniciar automticamente.
Nota: Si la instalacin NO se inicia automticamente, por favor haga un clic doble
en el archivo "Setup.exe" del CD de instalacin para iniciar el proceso de
instalacin.
3.1.3. Haga clic en [Siguiente >] para continuar con la instalacin.
10.
honestech
3.1.4. Lea el Contrato de Licencia. Haga clic en [Siguiente >] despus de aceptar el
Contrato de Licencia para continuar con la instalacin.
3.1.5. Haga clic en [Cambiar] si desea instalar el software en una carpeta diferente.
clic en [Siguiente >] para continuar con la instalacin.
Haga
11. VHS to DVD 4.0 HD
3.1.6. Acepte la carpeta del programa predeterminada o cree su propia carpeta del programa y
teclee el nuevo nombre de la carpeta. Despus haga clic en [Siguiente >] para continuar con
la instalacin.
3.1.7. Haga clic en [Instalar] para iniciar la instalacin del software utilizando los ajustes
actuales. Si desea cambiar los ajustes, haga clic en [< Atrs] para regresar a la pantalla
previa.
12.
honestech
3.1.8. La pantalla del estado de la configuracin demostrar el progreso de la instalacin.
Por favor espere a que termine.
3.1.9. La ventana de configuracin de Windows Media Runtime aparecer; haga clic en [Yes]
para continuar; haga clic en [No] si ya tiene la versin 11 de Windows Media Player o mayor
ya instalada.
3.1.10. Aparecer el Contrato de Licencia para el Usuario de Windows Media; haga clic en
[Yes] para continuar.
13. VHS to DVD 4.0 HD
3.1.11. Despus de que se instale la Windows Media Format Series, la siguiente ventana
aparecer. Haga clic en [OK] para terminar la Configuracin de Windows Media Runtime.
3.1.12. Una vez que se haya instalado el software completamente, el programa controlador de
dispositivo para el dispositivo de captura MY-VIDBOX se debe de instalar. Este proceso se
iniciar automticamente despus de que usted haya terminado la instalacin de la
Configuracin de Windows Media Runtime. (consulte la seccin 3.2).
3.1.13. Por favor asegrese que su MY-VIDBOX este conectado a su computadora.
14.
honestech
3.1.14. El programa controlador del dispositivo requerido se instal completamente.
favor haga clic en [Finalizar] para continuar.
3.1.15. Haga clic en [Finalizar] para terminar la instalacin.
Por
15. VHS to DVD 4.0 HD
4. Registro del Producto
Complete la forma de registro para recibir informacin exclusiva por correo electrnico
respecto a las actualizaciones del producto y cupones de descuento.
Para desactivar temporalmente el recordatorio del registro, utilice la opcin de "No se debe
mostrar este mensaje por x das" situada en la parte baja de la ventana. Seleccione el botn
de Cancelar para ignorar el proceso de registro y proceder al programa. El recordatorio de
registro ser desactivado permanentemente al completarse el registro.
16.
honestech
5. Cmo iniciar el honestech VHS to DVD 4.0 HD
Usted puede iniciar el honestech VHS to DVD 4.o HD simplemente haciendo
clic dos veces en este icono.
O bien puede iniciar el programa a travs del botn del men Iniciar haciendo clic
en
Iniciar Programas honestech VHS to DVD 4.0 HD honestech VHS to
DVD 4.0 HD
La siguiente pantalla del men principal se desplegar cuando se inicie el programa.
Se recomienda el uso del Modo de Ayudante Fcil para todos aquellos que quieran iniciar de
inmediato pero cuyo conocimiento de la conversin de video es limitado o para quienes no
requieren del uso de herramientas de edicin o del men. Este modo har una grabacin
sencilla de una a partir de una cinta y no guarda su grabacin para uso en el futuro.
El Modo Avanzado se recomienda para los usuarios que necesitan hacer copias mltiples,
editar grabaciones, y/o crear mens. Este modo tambin se puede utilizar para grabar a
discos de doble capa y guardar sus grabaciones para su uso en el futuro.
Se recomienda el uso de la Grabadora de Audio para grabar nicamente el sonido. Se puede
17. VHS to DVD 4.0 HD
utilizar para grabar sonido proveniente de varios dispositivos de audio, incluyendo tornamesas
de discos LP, cassettes, y otros dispositivos que se pueden conectar a un enchufe de audio
RCA/Compuesto.
18.
honestech
6. Modo de Ayudante Fcil
El Modo de Ayudante Fcil le ayuda con la conversin de sus cintas de video a disco DVD.
Desde la seleccin del disco y conexiones de cable hasta la grabacin y el quemado, el
Asistente le gua a travs de todo el proceso. Los pasos son sencillos para as minimizar la
confusin; sin embargo, si suceden problemas, el Asistente le avisar.
Para abrir el Modo de Ayudante Fcil, seleccione "Modo de Ayudante Fcil" en la pantalla
del men principal.
Paso 1. Seleccione Un escritor de DVD
Por favor, seleccione la grabadora de DVD que desea utilizar de la lista de los escritores de
DVD.
19. VHS to DVD 4.0 HD
Paso 2. Inserte un disco DVD en blanco
Inserte un disco DVD en blanco en su dispositivo de discos y haga clic en la flecha que apunta
hacia la derecha para seguir adelante.
*Asegrese de que su dispositivo de discos tiene la capacidad para grabar discos DVD. La
mayora de los dispositivos DVD ROM pueden reproducir los DVD pero no pueden grabar en
ellos. Los dispositivos DVD RW, por otro lado, son capaces tanto de reproducir como de
grabar los discos DVD.
20.
honestech
Paso 3. Seleccione Su Dispositivo de Video
Seleccione su dispositivo de reproduccin de video (por ejemplo, video grabadora, cmara de
video, etc.) y haga clic en la flecha que apunta hacia la derecha para continuar.
*Este ser el dispositivo reproductor de video que estar reproduciendo su video mientras el
Asistente lo est grabando.
21. VHS to DVD 4.0 HD
Paso 3-1. Seleccione Su Conector de Video
Seleccione su conector de video: RCA (Compuesto) o S-Video y haga clic en la flecha que
apunta hacia la derecha para continuar.
*Los cables tipo S-Video transmiten los videos con mayor calidad que los cables comunes
RCA (Compuestos) pero, contra lo que se piensa comnmente, no transmiten las seales de
audio.
22.
honestech
Pase 3-2. Conecte Sus Dispositivos
Conecte sus dispositivos con los cables apropiados como se muestra a continuacin y haga
clic en la flecha que apunta hacia la derecha para continuar.
Los cables RCA (Compuestos) se muestran aqu. Las conexiones de S-Video son un poco
diferentes pero se mostrarn completamente si se selecciona S-Video como el tipo de
conexin en el paso 3-1.
23. VHS to DVD 4.0 HD
Paso 4. Grabar los Ajustes
Configure sus ajustes de Grabacin ajustando el deslizador Tiempo de Grabacin hasta que
iguale la duracin de su video. Debido al lmite en la capacidad de los discos DVD, las
grabaciones hechas en un DVD de una capa que duren ms de 2 horas (ms de 4 horas en
un DVD de doble capa) resultarn en un video de calidad ms pobre.
La Carpeta Temporal la utiliza el Asistente para guardar temporalmente su video al estar
grabndolo. Una vez que haya terminado, el Asistente grabar el video en su disco en blanco
y automticamente vaciar/eliminar el contenido de la Carpeta Temporal. Usted puede
cambiar la localizacin de la Carpeta Temporal si hace clic en el botn de carpeta y selecciona
una carpeta nueva. *No se recomienda que se cambie la Carpeta Temporal a menos que el
Espacio Requerido en el Disco Duro exceda el Espacio Disponible en el Disco Duro.
La opcin de Pantalla Ancha cambiar es aspecto de su grabacin y aparecer en formato
rectangular (letterbox) con barras negras arriba y abajo del video.
La opcin de resolucin de grabacin ms Baja se debe de habilitar si el video u audio
resultante esta entrecortado. Esta opcin reducir la cantidad de pxeles que se graben, lo que
permitir que la computadora manipule el video con mayor facilidad.
Cuando termine los ajustes de grabacin, haga clic en la flecha que apunta hacia la derecha
para continuar.
24.
honestech
Paso 5. Grabar y Quemar DVD
Posicione su cinta de video o fuente en el punto donde desea iniciar la grabacin e inicie la
reproduccin.
Una vez que el video aparezca en la pantalla de presentacin previa de Video situada a la
izquierda, haga clic en el botn de Grabar para iniciar la grabacin.
Despus de que haya transcurrido el tiempo de grabacin que usted seleccion en el paso 4,
el programa automticamente empezar el proceso de escritura en el disco. El disco
automticamente ser expulsado una vez que haya terminado la grabacin.
*Advertencia: La expulsin manual del disco antes de que termine puede causar que el
disco no funcione correctamente.
Haga clic
en el botn para abrir la puerta y para salir del programa.
25. VHS to DVD 4.0 HD
7. Modo Avanzado
Para abrir el Modo Avanzado, seleccione "Modo Avanzado" en la pantalla del men principal.
El Modo Avanzado combina la misma funcionalidad de grabacin del Modo de Ayudante Fcil
con la habilidad de administrar las conversiones de sus videos desde la grabacin, a la
edicin y finalmente al quemado del disco.
Usted puede utilizar el Modo Avanzado para efectuar muchas funciones que incluyen:
Grabar a partir de mltiples cintas y/o fuentes de video.
Convertir a DVD, MPEG, WMV, iPod, PSP
Convertir cintas forneas a su estndar local
Importar videos existentes en su computadora
Editar y/o combinar grabaciones provenientes de una o mltiples fuentes
Agregar transiciones, efectos especiales y texto a su video
Ver la grabacin antes de quemarla a disco para asegurar que funciona como uno quiere
Crear mens personalizados en el disco
Quemar en disco sus grabaciones en DVD o guardarlos como una imagen que se puede
quemar a disco posteriormente
Si usted est buscando el control completo de sus grabaciones de video, el Modo Avanzado le
proveer eso y mucho ms.
26.
honestech
7.1. Captura
El Modo Avanzado se presenta con la pantalla de Captura abierta al seleccionarlo en el men
principal. Usted puede escoger desplazarse a cualquiera de las tres secciones del Modo
Avanzado, Capturar, Editar o Quemar, en cualquier momento, seleccionndolas en la parte
superior de cada pantalla.
La pantalla de Capturar se utiliza para grabar video proveniente de cualquier fuente externa tal
como una cmara de video, VCR, etc. Provee varias funciones y reas de tarea diseadas
para hacer el proceso de grabacin lo ms fcil posible. A continuacin se encuentran
descripciones de algunas funciones y reas que se encuentran dentro de la pantalla de
Captura.
Seleccin de Pantalla seleccione la seccin de Capturar, Editar o Quemar que desee
utilizar y el Modo Avanzado se cambiar a esa pantalla.
Cuadro de Presentacin Previa se utiliza para sustituir una televisin o monitor; se utiliza
para la presentacin previa de su video antes y durante la grabacin.
Desplegado del Estado de la Grabacin muestra el formato que se seleccion para la
grabacin (DVD, MPEG, WMV), el tiempo de grabacin, el tamao del archivo de grabacin el
mega bites y el Tiempo Mximo de Grabacin.
27. VHS to DVD 4.0 HD
Grabar y Quemar automatiza el Modo Avanzado en forma similar al Asistente Fcil.
Automticamente quemar su video en disco despus de que el cronmetro de grabacin
haya terminado o se haya hecho clic en el botn de Parar.
Perspectiva del Video provee la opcin 4:3 para video estndar, que no es de Alta
Definicin (HD) y 16:9 para video HDV/DV.
Opciones administre el formato de grabado, tipo de video, calidad y duracin de la
grabacin, carpeta de salida y ajustes del dispositivo.
Panel de Videoclips todos los videoclips grabados, editados e importados aparecern aqu
como imgenes en miniatura.
Men de Ayuda a partir de este men usted puede acceder a la Gua del Usuario,
informacin del Registro del Producto, Actualizaciones del Producto, e informacin de la Llave
del Producto.
Cmo Iniciar: Captura
Hay cinco pasos que efectuar para capturar en el Modo Avanzado:
Paso 1 Conexiones
Paso 2 Ajustes de la Grabacin
Paso 3 Ajustes Opcionales
Paso 4 Presentacin Previa
Paso 5 Grabacin
Estos pasos se describen con mayor detalle a continuacin.
28.
honestech
Primer Paso Conexiones
Primero requerir conectar su reproductora de videos a su dispositivo de captura a tarjeta de
captura. Conexiones va el dispositivo de captura "MY-VIDBOX" HD de muestran a
continuacin.
Las conexiones desde su reproductor de video se pueden hacer va cables RCA
(Compuestos) (que se muestran arriba),
o con una combinacin de cables S-Video y RCA (Compuestos) para audio (como se
muestra a continuacin).
Consejo: Es muy importante que se conecte el dispositivo de captura a su
computadora antes de abrir el programa VHS to DVD 4.0 HD para asegurar
la deteccin adecuada del dispositivo.
29. VHS to DVD 4.0 HD
Segundo Paso Ajustes de la Grabacin
Antes de efectuar cualquier ajuste, se requerir que determine los requerimientos de su
producto terminado.
Como ayuda para determinar dichos requerimientos, quizs se quiera preguntar a si mismo
loas siguientes preguntas:
Qu tan largo es mi video o que tan largo quiero que sea?
Lo voy a grabar en un disco o lo voy a guardar como un archivo?
Qu tipo de disco o archivo voy a grabar?
Voy a hacer ediciones?
Una vez que har decidido los requerimientos de su grabacin, aceda el panel del control de
los ajustes de grabacin utilizando el botn de Ajustes de Grabacin
localizado en la
parte baja de la pantalla de Captura.
Dispositivo de Video/Audio estos campos deben de describir el dispositivo o tarjeta de
captura que est conectado entre su reproductor de videos y su computadora.
Ajustes del Dispositivo de Video utilice este botn para especificar su cable de
conexin (Compuesto o S-Video) y para acceder a los controles de video para ajustar
la brillantez, contraste, etc.
Ajustes del Dispositivo de Audio utilice este botn para ajustar el volumen de la
grabacin.
Formato especifique el disco o formato de video en el que quiere que se grabe su video.
Consulte del Apndice para mayor informacin respecto a cada opcin de formato.
Ajustes del Formato utilice este botn para cambiar la resolucin de su video en el
caso de que note que el video est entrecortado o inestable.
30.
honestech
Calidad especifique el ajuste de calidad en que se grabar su video.
*Esta opcin, en combinacin con la opcin de Formato, determinar cuanto video se
podr grabar en el disco.
Resultado esta lnea indica la cantidad de video que se puede quemar en el tipo de
disco o formato de video que usted haya seleccionado en la opcin de Formato. Esta lnea
cambiar en base a los ajustes que se indiquen en las opciones de Formato y Calidad.
Tpicamente, despus de decidir respecto al formato, usted podr ajustar la calidad para
as mejor determinar la longitud del video que se va a grabar.
*Si usted va a grabar varios videos, escoja el ajuste que mejor determinar la cantidad
total de video que usted piensa quemar en un solo disco.
Tipo de Grabacin de Video especifique el estndar de video en que quiere que se
grabe su video, ya sea NTSC o PAL. NTSC es el estndar comn para Norteamrica.
Tpicamente, PAL se utiliza en Europa y la Mancomunidad Britnica.
Consejo: Esta opcin tambin se puede utilizar para convertir una videocinta PAL
al estndar NTSC y viceversa. Consulte el Apndice para mayor informacin
respecto a la conversin de tipos de video.
Carpeta de Salida esta es la localidad en el disco duro de su computadora donde las
grabaciones de video se guardarn permanentemente. Haga clic en el icono que est a la
derecha para cambiar la carpeta de salida. *No se recomienda que se cambie la localidad
de la Carpeta de Salida a menos que haya poco espacio en el disco duro actual.
Haga sus ajustes basndose en los requerimientos de su grabacin y haga clic en el botn de
OK cuando haya terminado para cerrar el panel de control de Ajustes de Grabacin.
31. VHS to DVD 4.0 HD
Tercer Paso Ajustes Opcionales
Establezca el Tiempo de Grabacin El establecer un Tiempo de Grabacin habilita al
Modo Avanzado para que pueda parar la grabacin una vez que el tiempo establecido
haya transcurrido. El cronmetro no se iniciar hasta que se haga clic en el botn de
Grabar. Una vez que haya terminado, todo video capturado aparecer en el Panel de
Videoclips como una imagen miniatura. Esta opcin se localiza en la parte baja de la
Pantalla de Captura.
Grabar y Quemar Al seleccionar esta opcin se automatizar ms el proceso y
ordenar al Modo Avanzado quemar su video a disco una vez que la grabacin hay
terminado. *Asegrese de insertar un disco en blanco en su grabadora de discos antes de
iniciar la grabacin.
Perspectiva del Video Seleccione la opcin basndose en el tipo de video que va a
grabar. Para un video estndar que no sea de Alta Definicin (HD) seleccione la opcin
4:3. Para un video que sea de Alta Definicin (HDV/DV) seleccione la opcin 16:9. *A
menos que usted haya especficamente grabado su video en video HDV o DV,
tpicamente se debe de seleccionar la opcin 4:3.
Cuarto Paso Presentacin Preliminar
Conecte su reproductor de video a la computadora va el dispositivo o tarjeta de captura si
no lo ha hecho ya (consulte el Primer Paso).
Inserte su cinta si es necesario y oprima "play" en el dispositivo
Su video deber aparecer en la Ventana de Presentacin Preliminar y el audio se debe
de escuchar en las bocinas de su computadora. *Si no ve o escucha su video o si aparece
con fallas por favor consulte la seccin de Localizacin de Fallas de Video/Audio en las
pginas 54-56.
Retroceda o adelante su video hasta el punto en que desea iniciar la grabacin.
32.
honestech
Quinto Paso Grabacin
Desplegado del Estado de la Grabacin utilice este desplegado para revisar el estado de
su grabacin; verifique el formato (DVD, WMV, etc.) del video o supervise el tamao de su
archivo.
El Tiempo Mximo de Grabacin (TMG) indica cuantas horas de grabacin de video estn
disponibles en el disco duro de su computadora. Consulte el Apndice para mayor informacin
sobre el TMG.
Grabar haga clic en el botn
de grabar localizado en la parte baja de la pantalla de
Captura cuando est listo para capturar su video.
Parar haga clic en el botn de parar
cuando est listo para parar o cancelar el proceso
de captura. Todo video capturado aparecer en el Panel de Videoclips, localizado a la derecha,
como una imagen miniatura.
Si desea eliminar algn videoclip del Panel de Videoclips, primero seleccione el videoclip y
luego haga clic en el botn para eliminar que est en la parte baja del panel.
Guardar Cuando haya terminado la grabacin, es una buena idea guardar su proyecto,
especialmente si tiene planes para editar o quemar su video en otra ocasin.
Para guardar su proyecto, haga clic en el botn de Men en la esquina superior izquierda
de la pantalla de Captura y seleccione Guardar Proyecto.
Cuando se le indique, provea un nombre descriptivo del proyecto que
identifique su(s) grabacin(es) y guardela(s) en una localidad conocida de su disco duro.
*Su proyecto se guardar como un archivo de proyecto para VHS o DVD; consulte el
Apndice para mayor informacin respecto a los archivos de proyecto.
Ahora puede repetir el proceso para grabar ms cintas, se puede desplazar a la pantalla de
Edicin si requiere editar o se puede ir directamente a la pantalla de Quemar para quemar
su(s) grabacin(es).
33. VHS to DVD 4.0 HD
7.2. Editar
En la pantalla de edicin, puede dividir sus videoclips en segmentos ms pequeos, acomodar
los segmentos dentro de un guin grfico, agregar transiciones, aplicar efectos y sobreponer
texto. Cuando termine de editar, puede unir y guardar los cambios que haya hecho para crear
un videoclip nuevo.
*La edicin es un proceso opcional y no es un paso requerido en el proceso de conversin. Si
no requiere hacer ediciones, debe de seleccionar el botn de Quemar situado en la parte
superior de la pantalla.
A continuacin se encuentran descripciones de algunas funciones y reas que se encuentran
dentro de la pantalla de Edicin.
Tablero de Videoclips despliega cualquier videoclip que usted haya editado o dividido en el
Panel de Presentacin Preliminar. Los clips se despliegan en formato miniatura.
Pestaas de Efectos escoja entre una amplia gama de transiciones, efectos especiales y
pantallas de ttulos.
Panel de Guin Grfico arrastre y suelte sus clips editados desde el Tablero de Videoclips
hasta aqu. Organice, agregue transiciones y ttulos en texto, aplique efectos especiales y
agregue crditos de introduccin y finales.
34.
honestech
Panel de Videoclips todos los videoclips grabados, editados e importados aparecern aqu
como imgenes en miniatura.
Panel de Presentacin Previa se utiliza para la presentacin previa y para editar sus
videoclips. Empiece aqu para iniciar el proceso de edicin.
Una y Guarde se utiliza para unir los videoclips en el Panel del Guin Grfico y as crear un
videoclip nuevo y terminado.
Cmo Iniciar: Editar
Hay cinco pasos que efectuar para hacer una edicin en el Modo Avanzado:
Paso 1 Presentacin Previa del Videoclip
Paso 2 Dividir el Videoclip
Paso 3 Acomodar el Videoclip
Paso 4 Agregar Efectos Especiales (Opcional)
Paso 5 Unir y Guardar
Estos pasos se describen con mayor detalle a continuacin.
35. VHS to DVD 4.0 HD
Primer Paso Presentacin Previa del los Videoclips
Para iniciar la edicin, haga clic dos veces en un videoclip en el Panel de Videoclips para
reproducirlo en el Panel de Presentacin Previa. Tambin puede arrastrar y soltar el videoclip
en el Panel de Presentacin Previa para iniciar el proceso de edicin. Una vez que se haya
cargado, puede utilizar los controles de transporte que se encuentran en la parte baja del
Panel de Presentacin Previa para ver sus videoclips y localizar los puntos de edicin.
Reproducir: haga clic para iniciar la presentacin del video.
Pausa: haga clic para hacer una pausa en la presentacin del video.
Cuadro previo: haga clic para retroceder el video.
Cuadro siguiente: haga clic para avanzar el video.
Brincar cuadro: haga clic para cambiar la velocidad con la cual los botones de Cuadro
Previo y Cuadro Siguiente retroceden y avanzan el video. *Es muy til para hacer
ediciones precisas.
Cabeza de reproduccin: indica la localidad de la presentacin previa dentro de un videoclip.
La cabeza de reproduccin puede ser arrastrada hacia la derecha o izquierda para ajustar, en
el Panel de Presentacin previa, a posicin de la presentacin previa de su video.
*La Cabeza de Reproduccin tambin indica donde suceder una divisin si se hace clic en el
botn de divisin.
36.
honestech
Segundo Paso Divisin de un Videoclip
Una vez que haya localizado una seccin en su video que requiere una edicin, ya bien si es
un corte, una transicin o un efecto especial, requerir dividir su videoclip para aislar la
seccin que requiere la edicin. La divisin de un videoclip lo divide en dos, lo que produce
dos videoclips que automticamente se colocan en el Tablero de Videoclips. Si repite este
proceso, puede aislar ms las secciones de su video que requieran edicin, lo que le dejar
con videoclips ms pequeos que se pueden reacomodar o unir a otros videoclips al
seleccionar un videoclip en el Tablero de Videoclips y dividindolo de nuevo.
Divisin Utilice el botn de Divisin
para dividir su videoclip en su posicin actual
de reproduccin. El video ser dividido en dos segmentos y los segmentos automticamente
sern colocados en el Tablero de Videoclips. Para dividir un segmento nuevamente,
seleccione el videoclip en el Tablero de Videoclips, localice su punto de divisin en el Panel de
Presentacin Previa y haga clic en el botn de Divisin.
Consejo: El Panel de Presentacin Previa le permite dividir los videoclips en el
punto donde est la Cabeza de Reproduccin o en el cuadro de video que
aparecen en el Panel. El proceso de divisin funciona dividiendo un video en dos
partes, precisamente en el cuadro de video que actualmente se est desplegando
en el panel de presentacin previa. Este proceso se facilita con el uso de los
controles de Pausa, Cuadro Previo y Siguiente Cuadro.
Tercer Paso Acomodar los Videoclips
Despus de dividir su video en segmentos ms pequeos, usted podr empezar a
acomodarlos en el Panel del Guin Grfico.
Puede ser que usted ya haya notado que el Guin Grfico ya contiene tres elementos que
parecen cuadros de pelcula.
El primer y ltimo elemento se proveen para que usted pueda crear una Introduccin
personalizada y Ttulos Finales para su video. *Se pueden eliminar seleccionando el cuadro
de ttulo especfico y oprimiendo Suprimir en su teclado. El elemento suprimido se convertir
en una forma gris.
37. VHS to DVD 4.0 HD
El cuadro de en medio es donde se debe de agregar al Tablero del Guin Grfico el primer
videoclip
Para desplazar sus videoclips al Tablero del Guin Grfico, seleccione un segmento del
Tablero de Videoclips y arrstrelo hasta el Panel del Tablero del Guin Grfico situado en la
parte baja de la pantalla de edicin. Suelte el primer segmento de videoclip en la parte media
del cuadro. Se pueden agregar videoclips adicionales a los lados del videoclip de en medio
pero no antes o despus de los cuadros de Introduccin y Final.
Tambin puede desplazar videoclips dentro del Panel del Tablero del Guin Grfico
arrastrndolos y soltndolos en sus lugares. Al arrastrar un videoclip hacia la izquierda o
derecha le cambiar su secuencia. Una barra vertical aparecer para indicar donde el
videoclip quedar localizado en la lnea cronolgica.
Consejo: Para obtener una presentacin previa del arreglo de sus videoclips
dentro del Tablero del Guin Grfico, seleccione el videoclip que desea ver en
presentacin previa y haga clic en Reproducir en el Panel de Presentacin Previa.
38.
honestech
Cuarto Paso Cmo Agregar Efectos Especiales (Opcional)
La pantalla para Editar incluye una gran seleccin de efectos especiales opcionales que se
pueden utilizar para mejorar visualmente su video.
Para acceder a dichos efectos, seleccione una de las tres pestaas de efectos situadas arriba
del Tablero de Videoclips. Transiciones, Efectos Visuales o Ttulos
Transiciones: se utilizan para proveer de una presentacin especfica o ambientacin al
cambiar de un videoclip a otro.
Para agregar una transicin, seleccione una de la pestaa de Transiciones y arrstrela y
sultela en el cuadro de transicin entre dos segmentos de video en el panel del Tablero del
Guin Grfico.
Efectos Visuales: agregue efectos nicos e interesantes a su video.
Para agregar efectos visuales, seleccione uno de la pestaa de Efectos Visuales y arrstrelo y
sultelo en un segmento de video dentro del panel del Tablero del Guin Grfico.
Un pequeo icono de efectos especiales aparecer en el videoclip para indicar que ha sido
aplicado un efecto.
39. VHS to DVD 4.0 HD
Ttulos: se pueden agregar ttulos en texto al cuadro de Introduccin o Final, o a cualquier
segmento de video, dentro del panel del Tablero del Guin Grfico.
Para agregar un ttulo, seleccione uno de la pestaa de Ttulos y arrstrelo y sultelo en un
segmento de video o el cuadro de Introduccin/Final.
Un pequeo icono aparecer en el segmento de video para indicar que ha sido aplicado un
ttulo.
Para cambiar la apariencia de su ttulo, haga clic en el icono de Ttulo
Editor de Textos.
para acceder al
El Editor de Texto le permite cambiar la
localidad del Ttulo en la pantalla,
o cambiar el tamao si arrastra una
de las esquinas del recuadro diagonalmente.
Tambin usted puede personalizar su ttulo, cambiar de fuente, color, y/o tamao haciendo clic
en el botn de Teclear Texto para abrir el cuadro de herramientas para teclear Texto
que se muestra a continuacin.
40.
honestech
Quinto Paso Unir y Guardar
Cuando haya terminado de editar y personalizar su video, puede seleccionar el primer
segmento o cuadro en el panel del Guin Grfico y haga clic en 'Reproducir' en el Panel de
Presentacin Previa para revisar todo el contenido del Guin Grfico.
Si est satisfecho con su pelcula, usted puede aplicar los cambios (de edicin),
combinar todos los videoclips y transiciones en el Guin Grfico haciendo clic en el botn
de Unir y Guardar que est al fondo de Panel de Presentacin Previa, para guardarlo como un
videoclip nuevo en el Panel de Videoclips.
Despus de hacer clic en el botn de Unir y Guardar, se le pedir que escoja el tipo de
archivo de salida que corresponde al tipo de disco que va a quemar o que cumple con los
requerimientos de archivo necesarios para reproducir el video en su computadora o para
subirlo a la Internet. *Tpicamente ser mejor que utilice la misma opcin del formato de disco
que haya escogido en la pantalla de Captura antes de grabar. Para la mayora de usuarios, se
seleccionara la opcin DVD, sin embargo para necesidades ms avanzadas, usted puede
seleccionar la opcin de ajustes definidos por el Usuario para personalizar su propio archivo
de salida.
Cuando se le pida, provea un nombre de proyecto descriptivo que corresponda a su pelcula y
gurdela en una localidad conocida en su disco duro.
*Su proyecto se guardar como un archivo de video compatible con el tipo de disco o la
opcin de archivo que usted haya seleccionado.
El contenido del Guin Grfico aparecer como una grfica en miniatura del nuevo video en el
panel de Videoclips cuando el programa termine de unirse y guardarse.
41. VHS to DVD 4.0 HD
7.3. Quema
La pantalla de Quemar se utiliza para crear mens y grabar sus videoclips a disco. Usted
puede escoger de una lista de temas predeterminado o puede personalizar su propio men
para incluir captulos. imgenes de trasfondo personales y msica de fondo. Tambin podr
quemar mltiples tipos de discos incluyendo DVD. *La disponibilidad del tipo de disco
depender del formato de archivo de sus videoclips.
A continuacin se encuentran descripciones de algunas funciones y reas que se encuentran
dentro de la pantalla de Quemar.
Editores de Mens seleccione a partir de una variedad de temas y fondos ya hechos o
personalice su men con captulos, imgenes personales y msica de fondo.
El Desplegado del Estado del Quemado despliega el estado del quemado a disco, el tipo
de disco que se est quemando, el cronmetro de grabacin y el espacio en disco requerido /
disponible.
Opciones de Exportacin de un Videoclip escoja cmo exportar en formato de archivo
para PSP o iPod, los videoclips que haya grabado, editado y/o importado. O, exporte
directamente al sitio de Web de YouTube.
42.
honestech
Panel de Videoclips todos los videoclips grabados, editados e importados aparecern aqu
como imgenes en miniatura.
Pantalla del Men de Disco cree mens de disco agregando videoclips del Panel de
Videoclips.
Cmo Iniciar: Quemar
Hay cinco pasos que efectuar para quemar a disco en el Modo Avanzado:
Paso 1 Inserte del Disco
Paso 2 Ajustes
Paso 3 Agregar Videoclips
Paso 4 Personalizar el Men (opcional)
Paso 5 Quemar
Estos pasos se describen con mayor detalle a continuacin.
Primer Paso Inserte del Disco
Antes de quemar el disco, necesitar seleccionar el tipo de disco en que va a quemar sus
archivos de video e inserte ese disco en su computadora. Tpicamente, esto lo ha habr
determinado antes de grabar su video en la pantalla de Captura o cuando est uniendo y
guardando el video en la pantalla de Edicin. Si usted est importando videoclips a su
programa, consulte las opciones Respecto a su Formato de Video/Disco en el Apndice para
decidir sobre la mejor opcin de disco basndose en el tipo de archivo de video que va a
importar.
43. VHS to DVD 4.0 HD
Segundo Paso Ajustes
Haga clic en el botn
de opciones situado en la parte baja de la Pantalla de Quemar
para acceder a los ajustes de disco y mens.
Seleccione el tipo de disco especifique el tipo de formato de disco en que desea grabar
sus videoclips.
Al seleccionar un DVD, asegrese de seleccionar el tamao de DVD a partir del men
desplegable situado a la derecha.
Consejo: Utilice la misma opcin de formato que seleccion antes de hacer la
grabacin el la pantalla de Captura.
Seleccione el tipo de regin especifique el estndar de video en que desea quemar su
disco, NTSC o PAL. *Desear seleccionar el estndar basndose en su regin geogrfica.
NTSC es el estndar comn para Norteamrica. Tpicamente, PAL se utiliza en Europa y la
Mancomunidad Britnica.
Ajustes de la codificacin
Seleccione el tipo de codificacin especifique sus ajustes de codificacin. A menos que
prefiera efectuar ajustes de codificacin avanzados, se recomienda que escoja los "Ajuste al
Disco" o "Preajustados". De otra manera, seleccione "Personalizar" y ajuste las secciones de
codificacin restantes basndose en sus necesidades.
44.
honestech
Ajustes del men
Crear men seleccione esta opcin si desea crear un men principal del disco que est
hecho para su disco. El men del disco est hecho de diferentes videoclips que usted agrega
al disco y se despliegan como imgenes miniatura con una imagen de fondo de su gusto. El
men del disco aparecer cuando reproduzca su disco; le permitir seleccionar videoclips
especficos basndose en la seleccin de videos que usted haya agregado a el disco.
Men de Captulo seleccione esta opcin si desea incluir un men de captulo para
sus videoclips. El men de captulo le permitir seleccionar los captulos individuales que se
hicieron para cada videoclip.
Establecer la duracin de la msica de fondo ajuste esta opcin si tiene planes para
agregar msica de fondo al men principal del disco. La msica que seleccione se reproducir
durante la cantidad de segundos que usted determine antes de empezar a repetirse.
Formato del men de pantalla seleccione las proporciones del formato de la pantalla para
su men: la opcin 4:3 para video estndar, que no es de Alta Definicin (HD) y 16:9 para
video HDV/DV. *Tpicamente usted desear seleccionar el mismo ajuste que seleccion para
la proporcin de su video antes de capturarlo en la pantalla de Captura.
Tercer Paso Agregue Videoclips
Arrastre desde el Panel de Videoclips los videoclips que desea quemar a disco y sultelos en
la Pantalla del Men del Disco. Un ejemplo del men del disco aparecer despus de haber
agregado el videoclip, proveyendo as una presentacin preliminar del men de su disco.
*Asegrese que los videoclips que agregue no excedan el espacio disponible en disco que se
muestra en la esquina superior derecha del Desplegado del Estado del Quemado a Disco.
*Para eliminar el videoclip de la Pantalla del Men del Disco, haga clic en el videoclip para
seleccionarlo y luego haga clic en el botn derecho y seleccione "eliminar" del men
emergente.
Consejo: Para eliminar el men de disco, haga clic en el botn de Ajustes en la
parte baja de la pantalla de Quemar y elimine la marca de seleccionada de la
opcin de "Crear Men".
45. VHS to DVD 4.0 HD
Cuarto Paso Personalizar el Men (opcional)
Utilice las siguientes caractersticas para crear y personalizar los mens de sus discos. El
men del disco funciona como una tabla visible del contenido; le provee de opciones para
seleccionar lo que quiera ver.
Captulos Utilice el botn
de Captulo para agregar puntos de captulo a los
videoclips en la Pantalla del Men del Disco. Para agregar puntos de captulo, primero
seleccione un videoclip en la Pantalla del Men del Disco y despus haga clic en el botn de
Captulo. Una pantalla de captulo se abrir lo que le permitir agregar puntos de captulo a su
videoclip manualmente o automticamente agregar espacios basndose en el nmero de
captulos que usted requiera.
Consejo: Los Puntos de Captulo son marcadores invisibles dentro del video que
le permiten adelantarse o retrasarse utilizando los botones de saltar o brincar de su
reproductor de DVD. Usted podr hacer visibles los puntos de captulo para que se
puedan seleccionar (igual que los mens de captulo de un DVD tradicional)
mediante la habilitacin de la opcin de men de Captulo en la seccin de Ajustes.
Para agregar puntos de captulo manualmente, reproduzca su clip en el panel de presentacin
previa y haga clic en el botn
46.
honestech
de Agregar captulo durante la reproduccin. Los puntos de captulo se podrn agregar al
cuadro que se puede visualizar en el panel de presentacin previa y aparecer como
una imagen miniatura en el Fondo Comn de Captulos situado a la izquierda. Para eliminar
los puntos de captulo, seleccione el captulo en el Fondo Comn de Captulos y despus
haga clic en el botn para Eliminar Captulo. Cuando haya terminado de crear sus captulos,
haga clic en el botn de Guardar para guardar sus captulos y para salir de la pantalla de
Captulo.
Temas Utilice el botn
de Temas para cambiar el Tema (foto de fondo, botones y
cuadros de videoclips) del Men de su Disco.
Consejo: Algunos Temas muestra ms videoclips en una pantalla de men que
otros. Si sus videoclips exceden la cantidad que se muestra en la pantalla, otra
pantalla de men ser creada automticamente. Utilice los botones de Navegacin
del Men, que se listan en esta seccin, para revisar y personalizar cada pantalla
de men.
Imagen de trasfondo Utilice el botn
de Imagen de Trasfondo para cambiar la
foto de trasfondo nicamente de su Men del Disco. *Tambin puede utilizar una imagen
personal de su propia coleccin haciendo clic en el botn de 'Agregar foto(s)' para agregar sus
propias imgenes a la lista.
Msica de Fondo Utilice el botn
de Msica de Fondo para agregar un bucle
corto de msica al Men de su Disco. En forma predeterminada, el programa extraer los
primeros 5 segundos del archivo de msica que usted haya escogido y los reproducir en un
bucle. Para ajustar la cantidad de segundos que se extraigan y la longitud de
su bucle, aceda a la opcin 'Establezca la duracin de la msica de fondo' en el botn
de Ajustes.
Navegacin del Men Utilice los botones que se listan a continuacin
para navegar a travs de la pantallas de su Men del Disco
y as revisar los cambios que haya efectuado.
47. VHS to DVD 4.0 HD
Men del Captulo: Haga clic en este botn para revisar y hacer cambios a su Men
del Captulo. (Disponible solamente cuando un Men del Captulo se haya creado)
Pantalla del Men Previo: Haga clic en este botn para revisar la pantalla del men
previo. (nicamente disponible con pantallas mltiples de men)
Pantalla del Men Siguiente: Haga clic en este botn para revisar la pantalla del
men siguiente. (nicamente disponible con pantallas mltiples de men)
Men del Principio: Haga clic en este botn para revisar la pantalla del men
principal del disco.
48.
honestech
Quinto Paso Quemar
Antes de quemar sus videoclips a disco, es deseable verificar que el total de la cantidad de
espacio requerido por su(s) videoclip(s) no exceda el total de espacio disponible en su disco.
Para verificar que su(s) videoclip(s) no excedan el tamao de su disco, revise el Estado del
Disco en la esquina inferior izquierda de la Pantalla de Quemar.
Cuando est listo para quemar a disco su(s) videoclip(s), haga clic en el botn
de
Quemar a Disco situado en la parte baja de la Pantalla de Quemar.
Las Opciones de Quemar aparecern para ofrecerle algunas opciones adicionales antes de
iniciar el proceso real del quemado.
*A menos que haya una necesidad especfica, las opciones del quemado se pueden dejar en
sus
ajustes predeterminados y usted puede iniciar el quemado a disco haciendo clic en el botn
rojo y blanco de Quemar.
49. VHS to DVD 4.0 HD
Opciones al Quemar:
Nombre del Disco utilice esta opcin para crear un nombre para su disco. El nombre ser
visible cuando se reproduzca el disco en una computadora o en el desplegado de la interfaz
de los reproductores de DVD soportados.
Dispositivo - utilice esta opcin para seleccionar el dispositivo en que quemar su disco.
Velocidad de Quemado utilice esta opcin para especificar la velocidad que utilizar su
dispositivo para quemar su disco.
Consejo: Las velocidades de quemado ms lentas tpicamente darn mejores
resultados. Si encuentra problemas al quemar su disco, intntelo nuevamente
bajando la velocidad de quemado. Las velocidades de pueden incrementar
gradualmente con cada quemado exitoso de disco.
Crear una carpeta de Video_TS utilice esta opcin para crear una carpeta de Video_TS en
la localidad que se especific. Una carpeta de Video_TS es la estructura de archivo o
directorio que tpicamente se quema en los discos DVD y que tambin puede contener la
pelcula en DVD.
Carpeta Temporal utilice esta opcin para seleccionar la carpeta temporal que se utilizar
durante el proceso de quemado a disco. El modo Avanzado utiliza la carpeta temporal para
convertir su video a formato de disco. Una vez que se haya quemado a disco, el video
convertido se elimina de la carpeta temporal.
Proceso de Quemado:
Quemar - utilice esta opcin para iniciar el proceso de quemar, el cual consiste de cuatro
pasos automatizados que convierten su audio y video en formato de disco y despus queman
a disco la informacin convertida.
Un mensaje que anuncia que se ha terminado aparecer cuando el proceso de quemado a
disco se haya completado.
*Advertencia: La expulsin manual del disco antes de que termine puede causar que el
disco no funcione correctamente.
50.
honestech
8. Grabadora de Audio
Para abrir la Grabadora de Audio, seleccione "Grabadora de Audio" en la pantalla del men
principal.
Usted puede utilizar la Grabadora de Audio para efectuar varias funciones de grabacin de
audio, incluyendo:
Grabar de discos LP, cassettes, y otras fuentes de audio.
Convertir al formato de archivo digital WMA ((Windows Media Audio) Medio de Audio de
Windows)
Crear CD de Audio, CD WMA y DVD WMA.
A continuacin se encuentran descripciones de algunas funciones y reas que se encuentran
dentro de la pantalla de Grabadora de Audio.
Barras de la Seal de Frecuencia despliega la seal de audio que detecta el programa
tanto del canal Izquierdo como del Derecho.
Medidor de Volumen Izquierdo/Derecho despliega el volumen de la seal de audio
detectada por el programa. Los medidores se elevarn al incrementarse el volumen de la
seal. Se desplegarn barras de color amarillo si el volumen se acerca peligrosamente a la
distorsin (volumen demasiado alto) y barras Rojas cuando la distorsin de audio es eminente.
51. VHS to DVD 4.0 HD
Volumen de Grabado utilice esta barra para ajustar el volumen de grabado y para
manipular los Medidores de Volumen.
Lista de Pistas despliega cada grabacin en forma de lista con informacin respecto a su
tamao (en megabytes) y duracin.
Cmo Iniciar:
Las grabaciones en la Grabadora de Audio consisten de cinco pasos:
Paso 1 Conexiones
Paso 2 Ajustes
Paso 3 Grabacin
Paso 4 Presentacin Previa
Paso 5 Quemar
Estos pasos se describen con mayor detalle a continuacin.
Primer Paso - Conexiones
Primero requerir conectar su reproductora de audio a su dispositivo de captura o tarjeta de
audio.
Las conexiones va el dispositivo de captura "MY-VIDBOX" Plus se muestran a continuacin.
Las conexiones provenientes de su reproductor de audio se pueden hacer mediante cables
52.
honestech
RCA (Compuesto) o con un cable adaptador Audfonos-a-RCA (Compuesto).
Consejo: Es muy importante que se conecte el dispositivo de captura a su
computadora antes de abrir el programa VHS to DVD 4.0 Plus para asegurar
la deteccin adecuada del dispositivo.
Segundo Paso - Ajustes
Una vez que haya completado las conexiones;
Abra la Grabadora de Audio y revise su ajuste de dispositivo.
Dispositivo de Audio este campo debe de describir el dispositivo o tarjeta de
captura que est conectado entre su reproductor de videos y su computadora.
*Varios dispositivos y tarjetas de captura sern detectados automticamente por el
software y sern listados como su dispositivo de audio en forma predeterminada.
Si el ajuste de dispositivo es el correcto:
Oprima el botn para reproducir (Play) en su reproductor de audio para verificar que sus
conexiones y ajustes son los correctos. Si su configuracin es la correcta, deber escuchar
a su reproductor de audio a travs de su computadora y se deben de ver las Barras de la
Seal de Frecuencia que se mueven al unsono.
Mientras escucha su seal de audio en forma de presentacin previa;
Utilice el botn deslizador del Volumen de Grabado para ajustar el volumen de grabacin,
el que se visualizar en los Medidores de Volumen Izquierdo y Derecho. *Para el mejor
volumen de grabacin, ajuste el deslizador del volumen de grabacin de tal manera que los
medidores de volumen se muevan, en promedio, dentro del tercio superior del rea verde.
Consejo: Siempre es una buena idea de escuchar una presentacin previa de las
secciones ms ruidosas de su fuente de audio mientras ajusta el volumen de
grabado. Esto ayudar a evitar la distorsin cuando su seal llegue a un pico.
53. VHS to DVD 4.0 HD
Tercer Paso Grabar
Antes de hacer clic y grabar, es deseable revisar los ajustes de grabacin que se listan a
continuacin y hacer los ajustes necesarios.
Establezca el Tiempo de Grabacin El establecer un Tiempo de Grabacin habilita al
Modo Avanzado para que pueda parar la grabacin una vez que el tiempo establecido
haya transcurrido. El cronmetro no se iniciar hasta que se haga clic en el botn de
Grabar.
Carpeta de Salida esta es la localidad en el disco duro de su computadora donde las
grabaciones de audio se guardarn permanentemente. Haga clic en el icono que est a la
derecha para cambiar la carpeta de salida. *No se recomienda que se cambie la localidad
de la Carpeta de Salida a menos que haya poco espacio en el disco duro actual.
Grabar haga clic en el botn
de grabar localizado en la parte baja de la pantalla
de Captura cuando est listo para capturar su video.
Parar haga clic en el botn
de parar cuando est listo para parar o cancelar el
proceso de grabado. Todo audio que se haya grabado aparecer en la Lista de Pistas en la
parte inferior como un archivo de formato WMA.
Paso Cuatro Presentacin Preliminar
Reproducir haga clic en el botn de reproducir (play)
para reproducir el archivo de
audio que est en la Lista de Pistas. *Haga clic y seleccione un archivo de audio especfico en
la lista de pistas para reproducirlo.
Eliminar Si desea eliminar cierto archivo de audio de la Lista de Pistas, primero
seleccione el archivo en la lista
y despus haga clic en el botn
Pistas.
de eliminacin que est a la derecha de la Lista de
54.
honestech
Quinto Paso Quemar
Quemar haga clic en el botn
de quemar cuando est listo para quemar sus pistas
de audio a disco.
El botn de Quemar le presentar tres opciones de quemado.
CD de Audio crea un CD de Audio tradicional que se podr reproducir en la mayora de
los reproductores de CD. Esta opcin convierte los archivos de audio digital WMA en
formato de CD de audio.
CD WMA crea un CD de datos con sus archivos de audio WMA. Ofrece portabilidad y
almacenaje para sus archivos de audio. *Los archivos no se convierten el formato CD y no
se podrn reproducir como un CD de audio.
DVD WMA crea un DVD de datos con sus archivos de audio WMA. Ofrece portabilidad
y almacenaje para sus archivos de audio. *Los archivos no se convierten el formato DVD y
no se podrn reproducir como un DVD de audio.
Despus de seleccionar las opciones de Quemado la ventana correspondiente de Quemar
aparecer para ofrecerle algunas opciones adicionales de quemado antes de iniciar el
proceso real de quemar a disco.
55. VHS to DVD 4.0 HD
Opciones de Quemado:
Dispositivo - utilice esta opcin para seleccionar el dispositivo que quemar su disco.
Agregar/Eliminar Archivo(s) utilice esta opcin para agregar o eliminar archivos de audio
digital de la Lista para Quemar a Disco.
Lista para Quemar a Disco despliega cada archivo de audio que se quemar a disco en
forma de lista con informacin respecto a su tamao (en megabytes) y duracin. *Utilice el
Tamao Total que se muestra en la parte baja de la Lista para Quemar a Disco para evitar el
agregar ms de lo que su disco permite.
Consejo: La ventana para Quemar CD de Audio automticamente convertir el
tamao de sus archivos de audio digitales y los desplegar en el formato de CD de
Audio (aproximadamente 10MB por minuto).
Finalizar el Disco (Cerrar Sesin) utilice esta opcin para finalizar o cerrar un disco de
datos despus de haber quemado el disco. Esto evitar grabaciones adicionales en el disco
en caso que haya sobrado espacio.
*Esta opcin esta disponible solamente para las opciones CD WMA y DVD WMA.
Proceso de Quemado:
Quemar utilice esta opcin para iniciar el proceso de quemado. La barra del Estado del
Quemado desplegar el progreso del quemado a disco y aparecer un mensaje de terminado
cuando se complete el proceso de quemar a disco.
*Advertencia: La expulsin manual del disco antes de que termine puede causar que el
disco no funcione correctamente.
56.
honestech
9. Cmo desinstalar el honestech VHS to DVD 4.0 HD
1. Encuentre el grupo del programa
Iniciar Programas ( honestech VHS to DVD 4.0 HD ( honestech VHS
to DVD HD
2. Cmo desinstalar el honestech VHS to DVD 4.0 HD
Por favor haga clic en [Yes] para desinstalar el programa.
3. Progreso de la desinstalacin.
57. VHS to DVD 4.0 HD
4. Desinstalacin Concluida
Usted ver una pantalla que confirma la terminacin exitosa del proceso.
Por favor haga clic en OK para terminar el proceso.
58.
honestech
10. Apndice (Modo Avanzado)
Respecto a las Opciones de Formatos de Video/Audio
DVD (Capa Sencilla) seleccione esta opcin si tiene planes para quemar su
grabacin en un DVD de capa sencilla (4.7GB de tamao).
DVD (Capa Doble) seleccione esta opcin si tiene planes para quemar su grabacin
en un DVD de capa doble (8.5GB de tamao).
WMV (700MB) seleccione esta opcin si tiene planes para grabar en el formato de
archivo de Windows Media Video (Medio de Video de Windows (WMA)) y quemar
archivos de datos en un CD.
(el CD debe ser de por lo menos 700MB)
WMV (4GB) seleccione esta opcin si tiene planes para grabar su video en el
formato de archivo de Windows Media Video (Medio de Video de Windows (WMA)) y
quemar archivos de datos en un DVD.
(El DVD debe ser de por lo menos 4.7GB)
Respecto al Tiempo Mximo de Grabacin (TMG)
El TMG indica cuantas horas de grabacin de video estn disponibles en el disco duro de su
computadora. Si el TMG indica menos de 1 hora de tiempo de grabacin restante, puede ser
que sea hora de hacer un respaldo o eliminar algunos archivos de su disco duro.
Consejo: Dado que los archivos de video pueden consumir grandes cantidades de
espacio en el disco duro, se recomienda que usted revise la Carpeta de Salida
(consulte la pgina 28 Ajustes de Grabado) de cuando en cuando para decidir si
hay grabaciones anteriores que se pueden eliminar permanentemente.
Respecto a los Archivos del Proyecto
El programa de VHS a DVD puede guardar su progreso actual como un archivo de proyecto.
Dicho archivo se puede identificar por la extensin .ilj que se adhiere al final del nombre de
archivo. Un archivo de proyecto ".ilj" no contiene video real pero, en su lugar, sirve como un
archivo de referencia para el programa de VHS a DVD. Cuando se abre, le dice la programa
donde encontrar y cargar todos los videoclips y ediciones necesarias que estn asociados con
ese proyecto en especfico.
59. VHS to DVD 4.0 HD
Cmo convertir PAL/NTSC (y otros estndares de video)
El software de VHS a DVD puede grabar NTSC, PAL y muchos otros estndares de cintas de
video provenientes de muchas partes del mundo. Sin embargo, es posible que su sistema
computacional no reconozca correctamente la seal de video proveniente de una cinta que se
grab en otro pas. En dicho caso, tpicamente encontrara que el video est en blanco y
negro.
Hay dos ajustes estndar al video que puede ser necesario se efecten para habilitar a su
computadora y al programa para que puedan reconocer la cinta de video extranjera y
presentarla a color:
Primer Ajuste:
Cambie el Estndar de Video (VHS a DVD) seleccione el botn de Opciones en el panel
de control en la Pantalla de Captura y haga clic en el botn
de 'Ajustes' que se encuentra a un lado de la lista de
Dispositivos de Video.
Seleccione el botn de 'Control' en la Ventana de los Ajustes
de
Debe de aparecer una ventana con las Propiedades del
Video (como se muestra a continuacin).
En la pestaa de Decodificador de Video, encontrar una opcin para Estndar de Video.
Utilice el men desplegable y seleccione el ajuste de Estndar de Video para la cinta que est
intentando grabar. Haga clic en OK cuando haya terminado y cierre todas las otras ventanas
opcionales. Revise en forma preliminar su cinta de video utilizando el cuadro de presentacin
preliminar. Si el video an no aparece en color o se cambia nuevamente a blanco y negro
despus de haber hecho clic en Grabar, proceda al siguiente ajuste.
60.
honestech
Segundo Ajuste:
Cambio de Estndar de Video (independiente) Puede ser que usted ya haya tomado en
cuenta que el software de VHS a DVD incluye un programa adicional de utilera que se llama
Cambio de Estndar de Video. Antes de utilizar esa utilera, por favor asegrese de primero
cerrar el programa VHS a DVD.
Para acceder a la utilera para el Cambio de Estndar de Video, haga clic en el icono de
Iniciar que se encuentra en la esquina izquierda inferior y seleccione 'Todos los Programas' en
el Men de Iniciar.
De la lista, localice y seleccione el honestech VHS to DVD 4.0 HD; entre los cuatro
artculos que aparecern, debe de encontrarse el programa Cambio de Estndar de Video. Si
el programa VHS a DVD est cerrado, seleccione la utilera Cambio de Estndar de Video y
brala.
Del men desplegable Estndar de Video seleccione el ajuste de Estndar de Video para la
cinta que est intentando grabar. Haga clic en OK cuando haya terminado y reinicie el
software VHS to DVD 4.0 HD. Revise en forma preliminar su cinta de video utilizando el
cuadro de presentacin preliminar en la Pantalla de Captura.
61. VHS to DVD 4.0 HD
11. Localizacin de Fallas
Esta informacin se provee para ayudarle a solucionar problemas de video o audio dentro del
programa de VHS a DVD. Las soluciones que se presentan son respuestas comunes a los
problemas que se enumeran y no son exhaustivas. Algunos problemas pueden requerir la
localizacin de fallas adicional para solucionar el problema completamente.
Problemas de Instalacin
Se recomienda que se deshabilite cualquier Anti-Virus u otro software que corra en el
trasfondo al momento de instalar este software. El no hacer esto, puede ser cause de que el
software exhiba comportamiento inesperado o impredecible.
Error de Acceso Denegado:
Verifique que haya entrado en una cuenta de Administrador de la computadora.
No existe Llave del Producto:
Revise el inverso del sobre o caja del disco en que vena empacado el CD de
instalacin.
Error de Llave del Producto no vlida:
Teclee la llave manualmente, 5 caracteres por cuadro (evite copiar y pegar).
Problemas con el Disco
Error de medios equivocados:
Para Modo de Asistente Fcil: Verifique que haya insertado un DVD en blanco.
Para Modo Avanzado: Verifique que haya insertado el tlpo adecuado de medio en
blanco que sea compatible con el formato de sus videoclips (consulte la seccin
respecto a las Opciones de Formato de Video/Disco en el Apndice).
No es detect un grabador de DVD:
Verifique que su dispositivo ptico de discos pueda grabar discos DVD -/+R. Muchos
dispositivos descritos como DVD-ROM solamente pueden leer discos DVD pero no
grabar en ellos.
Verifique que su dispositivo ptico de discos pueda grabar discos DVD -/+R.
62.
honestech
Problemas de Video
No hay video:
Verifique sus conexiones de cables para asegurar que estn bien.
Verifique que haya conectado sus cables a los puertos designados como 'Output'
(Salida) de su reproductor de cintas de video.
Verifique que haya conectado solamente un tipo de cable de video, RCA (amarillo) o SVideo.
Verifique que los puertos de salida de su reproductor de video estn funcionando
efectuando una prueba con su televisor.
Verifique que el dispositivo de captura USB 2.0 MY-VIDBOX est conectado a sus
computadora directamente y no a travs de un dispositivo multipuertos USB.
Revise sus ajustes para dispositivos de video y audio segn el panel de control de
Ajustes de Grabacin (consulte el Paso Dos del Modo Avanzado seccin de Captura).
Verifique sus conexiones de cable de video haciendo clic en el botn de 'Ajustes'
localizado a un lado de la lista de Dispositivos de Video (consulte el Paso Dos del Modo
Avanzado - seccin de Captura).
Desconecte monitores adicionales
Video en Blanco y Negro:
Verifique que su cinta de video se haya grabado con el mismo formato estndar de
video para su regin. Si no es as, consulte la seccin Cmo convertir PAL/NTSC (y
otros estndares de video) en el apndice.
Video Rosa/Verde:
Verifique que haya conectado su dispositivo de captura en un puerto USB 2.0 de su
computadora (evite el uso de multipuertos USB externos).
Video entrecortado:
Verifique que su computadora cumple con los requerimientos mnimos de los programas.
Evita las siguientes acciones mientras esta grabando o quemando:
- Cerrar la computadora.
- Correr otras aplicaciones en el modo de pantalla completa.
- Correr programas que utilicen mucho CPU.
Lneas distorsionadas en la parte superior o inferior de la pantalla:
Limpies los cabezales de la cinta de video de su cmara o VCR.
Ajuste el 'tracking' de video de su cmara o VCR.
(Estas lneas normalmente no se ven en una televisin cualquiera porque una TV tpicamente
representa en modo de redimensionamiento - lo que es causa de que las orillas del video
estn fuera de la pantalla).
63. VHS to DVD 4.0 HD
Problemas con el Audio
No hay Audio:
Verifique sus conexiones de cables para asegurar que estn bien.
Verifique que haya conectado sus cables a los puertos designados como 'Output'
(Salida) de su reproductor de audio o cintas de video. *Si no hay puertos de 'Output'
(Salida) disponibles, intente utilizar la salida de los audfonos por medio de un cable
adaptador de audfonos-a-RCA (Compuesto).
Si se utiliza la salida de Audfonos, ajuste el volumen de su reproductor de audio.
Verifique que los puertos de salida de audio de su reproductor de video estn
funcionando efectuando una prueba con su televisor.
Verifique que el dispositivo de captura USB 2.0 MY-VIDBOX est conectado a sus
computadora directamente y no a travs de un dispositivo multipuertos USB.
Revise sus ajustes para dispositivos de video y audio segn el panel de control de
Ajustes de Grabacin (consulte el Paso Dos del Modo Avanzado seccin de Captura).
Audio entrecortado:
Verifique que su computadora cumple con los requerimientos mnimos de los programas.
Evita las siguientes acciones mientras esta grabando o quemando:
- Cerrar la computadora.
- Correr otras aplicaciones en el modo de pantalla completa.
- Correr programas que utilicen mucho CPU.
64.
honestech
Honestech, Inc.
North and Latin America
P.O. Box 26365 Austin, TX 78755
Toll Free Number: 1-877-484-6246
Local/International: 512-346-3700
Fax: 512-248-2215
Email: support@honestech.com
http: www.honestech.com
Honest Technology Europe
United Kingdom: support.uk@honestech.com
France: support@honestech-fr.com
Germany: support@honestech.com
Spain: support@honestech-es.com
Honest Technology Taiwan
Address: Room 6E08, No. 5, Sec. 5, Hsin-Yi Road., Taipei, Taiwan, R.O.C
< Taipei World Trade Center >
Tel: +886 2 8780 8023
Fax: +886 2 8780 4582
Email: Taiwan@honestech.com
Honest Technology Japan
Address: MS Bldg 6F, 2-25-4, Taitou, Taitou-Ku, Tokyo, 110-0016 JAPAN
Email: japan@honestech.com
Honest Technology Korea
Address: Kyung-Dong Bldg, 5F, 906-5 Jijok-Dong, Yuseong-Gu, Daejeon, Korea 305-330
Tel: +82-42-477-0717~8
Fax: +82-42-477-0719
Email: support@honestech.co.kr
Anda mungkin juga menyukai
- Acuerdo EscolarDokumen4 halamanAcuerdo EscolarJoaquín YfránBelum ada peringkat
- Traslado de Condenados. Klein VieiraDokumen41 halamanTraslado de Condenados. Klein VieiraSantiago SuardiBelum ada peringkat
- Cultura Organizacional y Responsabilidad Social de BioppapelDokumen2 halamanCultura Organizacional y Responsabilidad Social de BioppapelKary Cr RnBelum ada peringkat
- El Arte Del EstrategaDokumen81 halamanEl Arte Del EstrategaRonald Maluenda100% (1)
- Manual de Fondo 01 2017Dokumen26 halamanManual de Fondo 01 2017Will Castejón Jr.0% (1)
- Sentido Numérico y Pensamiento AlgebraicoDokumen8 halamanSentido Numérico y Pensamiento AlgebraicoMariano MatamorosBelum ada peringkat
- Manual de Cargos y FuncionesBUENODokumen68 halamanManual de Cargos y FuncionesBUENODiany AstudilloBelum ada peringkat
- TRIPTICO La FamiliaDokumen2 halamanTRIPTICO La FamiliaDaniel Villafranca75% (4)
- Articulo EducativoDokumen6 halamanArticulo EducativoAda Yris ValenzuelaBelum ada peringkat
- Filosofia. Actividad III-Origen Del ConocimientoDokumen3 halamanFilosofia. Actividad III-Origen Del ConocimientoGabriel SanchezBelum ada peringkat
- Preparación Del Aire ComprimidoDokumen2 halamanPreparación Del Aire ComprimidoRovi CruzBelum ada peringkat
- La Quietud Habla ExtractoDokumen3 halamanLa Quietud Habla Extractomech100% (1)
- Caso LeticiaDokumen3 halamanCaso LeticiaJulie Alcalde Mendo0% (1)
- Notas - Verano - B - .XLSM - Hoja 3-1Dokumen3 halamanNotas - Verano - B - .XLSM - Hoja 3-1hellentix2007Belum ada peringkat
- Manometro 0 - 5000 Psi SSI-505062Dokumen4 halamanManometro 0 - 5000 Psi SSI-505062TatianaBelum ada peringkat
- Ejercicio de Vicios de LenguajeDokumen3 halamanEjercicio de Vicios de LenguajeJOAN MAYBelum ada peringkat
- Tarea 6 de SociologiaDokumen6 halamanTarea 6 de SociologiasolanyiBelum ada peringkat
- Especial de El HocicónDokumen11 halamanEspecial de El HocicónelunicohociconlcBelum ada peringkat
- Transferencia - Contratransferencia PDFDokumen2 halamanTransferencia - Contratransferencia PDFJavieraFernandaBelum ada peringkat
- Adolescencia y PubertadDokumen19 halamanAdolescencia y PubertadJuan Jose Quiroz Leyva100% (1)
- Cuentos de Abuela Coneja: Guadalupe EspejoDokumen5 halamanCuentos de Abuela Coneja: Guadalupe EspejoAndres RestrepoBelum ada peringkat
- La Exposicion OralDokumen6 halamanLa Exposicion OralSandy YessyBelum ada peringkat
- Gestión Social y ConflictividadDokumen3 halamanGestión Social y ConflictividadArmant QGBelum ada peringkat
- Conjunto de Los Números NaturalesDokumen16 halamanConjunto de Los Números NaturalestaliacuechaBelum ada peringkat
- Descripción de Puestos de TrabajoDokumen2 halamanDescripción de Puestos de TrabajoMOISES DAVID RAMOS REALESBelum ada peringkat
- Ieee1016 1998Dokumen11 halamanIeee1016 1998Alberto PerezBelum ada peringkat
- Nacimiento de La ContabilidadDokumen8 halamanNacimiento de La ContabilidadAnonymous 8gkKnutcnBelum ada peringkat
- Lengua 4º Evaluación Tema 1Dokumen3 halamanLengua 4º Evaluación Tema 1Rocio Roman87% (38)
- Capitulo 1Dokumen16 halamanCapitulo 1Víctor JesúsBelum ada peringkat
- 1.sociología AmbientalDokumen5 halaman1.sociología AmbientalAlexhander Zuñiga TrilloBelum ada peringkat