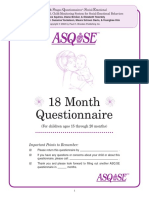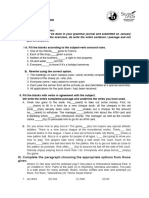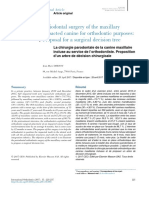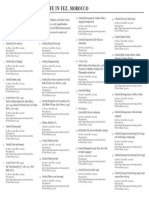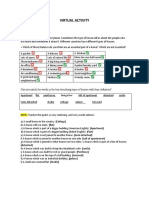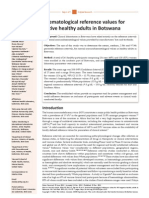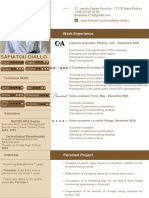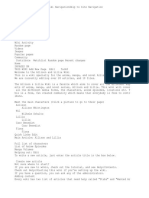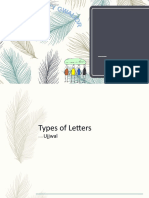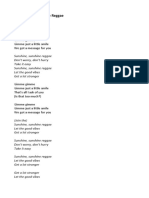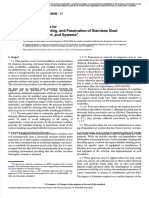SSD Firmware Update Utility Guide
Diunggah oleh
Lola LinceJudul Asli
Hak Cipta
Format Tersedia
Bagikan dokumen Ini
Apakah menurut Anda dokumen ini bermanfaat?
Apakah konten ini tidak pantas?
Laporkan Dokumen IniHak Cipta:
Format Tersedia
SSD Firmware Update Utility Guide
Diunggah oleh
Lola LinceHak Cipta:
Format Tersedia
SSD Firmware Update Utility Guide
Crucial M550 SSD Firmware Revision MU02 Firmware Update Guide
(Update from Rev MU01 to Rev MU02)
Introduction
This document describes the process of updating the firmware on
the Crucial M550 SSD using a bootable USB drive or a CD and a
bootable ISO image. The ISO image contains the MU02 firmware
update and DOS boot code.
This program is to be used for updating the firmware from Revision
MU01 to Revision MU02.
PLEASE NOTE: This firmware update is not applicable to any Micron
SSD which was purchased separately or as original equipment in a
computer system. Any firmware updates for such drives, if
necessary, will be made available by the computer manufacturer or
at www.micron.com. This firmware update is not applicable to any
other Micron or Crucial SSD.
WARNING: As with all firmware updates, it is strongly recommended
that you backup or make copies of all important files before
performing this update. This firmware update process is done
entirely at your own risk. If performed correctly, there will be no loss
of system or user data on the drive. However, if the firmware
process is interrupted for any reason, your solid state drive may not
function properly. If this update is done on a notebook computer, it
is strongly recommended that power be supplied by the AC power
adapter.
General Instructions
Complete the following steps before starting the firmware update
process:
1. Backup the Solid State Drive
It is highly recommended that full system backup be completed
before starting this firmware upgrade procedure. If the upgrade
is interrupted (by a power loss or hardware failure of some sort),
it is possible that the solid state drive may not function properly.
2. Use AC Power
Ensure your mobile PC or desktop PC is plugged in to AC power
during the update process. It is not recommended to use only
battery power during the upgrade. Do not remove power at any
time during the firmware update process as this could produce
incomplete results and may render your solid state drive
unusable.
3. Edit BIOS Settings
Per the steps below, you may need to edit your computers BIOS
settings. Please see your computers owners manual for details
on editing these settings.
a) Disable/Remove Drive Passwords
Enter the BIOS (typically by hitting the Delete, F2, or F12
key during the start-up screen) and disable any passwords that
you may have set on the SSD. Password protections could block
firmware updates.
b) Check the Boot Order
If your system does not boot from CD or USB drive, you will need
to edit your BIOS settings. While in the BIOS editor, check the
drive boot order. As a default, most systems will boot from the
CD drive before the system drive. Depending on the BIOS
vendor, find an option called Boot Device Priority, Boot Load
Order, or possibly Advanced BIOS Features. Ensure that the
system boots to the bootable CD or USB drive before the drive
that contains the OS.
Download the Firmware Update
1. Before beginning the firmware download process close all
other programs except for your Internet browser.
2. Find the M550 Rev. MU02 Firmware Update Utility associated
with your Crucial SSD at
http://www.crucial.com/usa/en/support-ssd-firmware
3. Click the hypertext link for M550 Rev. MU02 Firmware, and the
browser will prompt you to select Open, Save or Cancel. Select
Save to download the ISO Image to your system.
4. Save this file to your desktop or another folder for easy access
later and close the download window when download is
complete.
Create Bootable Media with the ISO
Option 1: Burn a Bootable CD
Note: Optical drive burning software is built-in most operating
systems.
1. Using the CD burning software of your choice, burn the
firmware ISO image to CD media.
Option 2: Create a Bootable USB Drive
6. Upon completion, the following message will display:
Note: To use this option, your system must support boot from USB.
1. Start with a newly formatted USB drive (256MB or greater).
2. Open a USB installer program. If you do not have a USB installer
program, you may download a free USB installer program such
as, for example, the Universal USB Installer (available at
www.pendrivelinux.com/universal-usb-installer-easy-as-1-2-3/).
3. You may need to click through a security dialogue and/or
license agreement.
7. Remove the bootable media and shut down your system by
pressing and holding the power button.
4. If you are using the Universal USB Installer, then:
8. Turn power back ON. You may change any BIOS settings you
made at the start of this process back to original settings.
At the Step 1 drop down box, scroll to the bottom and select
the last option: Try Unlisted Linux ISO.
Go to Step 2 and browse to the firmware ISO that you
downloaded earlier.
Go to Step 3 and select the flash drive on which you want to
install the ISO.
Click the Create button and click Format E:\Drive (Erases
Content). Answer Yes to the warning about overwriting your
USB drive.
A sequence of screens will appear and disappear; when that
finishes, the USB drive is loaded.
Run the Firmware Update
1. Insert the bootable CD or USB with the ISO Image into your
system.
2. Boot the system from the bootable media. This will
automatically start the Firmware Update.
3. After the update tool has fully loaded, you will see the following
screen appear:
9. Process is complete.
Troubleshooting Tips
Although efforts have been made to test the compatibility of
this software with various system and chipset configurations, it
is not possible to test every available system. Therefore, certain
systems (e.g., older systems) may experience compatibility
problems.
If your M550 drive is not recognized in Step 3 of the Run the
Firmware Update section above, it may be necessary to run
this update in IDE mode instead of AHCI mode, on some older
systems. To do so, perform the following steps:
In a desktop system, ensure that your drive is plugged into one
of first 4 ports on the SATA bus. These are normally labeled 0
3. Some motherboards do not support hot-plugging of SATA
devices, so it is recommended that power be shut off to the
system before changing ports.
From BIOS Setup, change the SATA mode to IDE or Legacy
mode or Compatibility mode. Look for a parameter called
SATA Configuration, or possibly Integrated Peripherals.
Save your settings and exit from the BIOS.
4. As the update process automatically continues the screens will
update to show the status of the process:
Proceed with the instructions from Step 1 of the Run the
Firmware Update section above.
Most systems prevent firmware updates when in RAID mode. In
this case, changing to AHCI or IDE mode may help to complete
the update process. Any RAID configurations should be
preserved after the update, when the system is put back into
RAID mode, but check with your systems user manual before
proceeding.
Peripheral RAID cards will not pass the necessary commands to
perform firmware updates. You may need to move the target
drive onto a SATA host bus adapter or SATA connector on the
motherboard that facilitates these commands.
5. On most systems, this process will take between 30 to 60
seconds. Some systems may require a longer time to complete.
This firmware update tool may not properly operate in PCs,
notebooks or tablets with UEFI-based BIOS. We will make an
update tool available separately, which will support firmware
updates under UEFI (Unified Extensible Firmware Interface).
Validating the Current Firmware Revision
Firmware Release Notes
Windows 7 allows the user to check the current firmware revision
of the drive by following these steps:
Firmware for the M550 (all form factors) is being updated from
version MU01 to MU02. The M550 is updateable to this new
firmware starting from previous versions using tools provided by
Micron.
1. Click the Windows Start button, and select Computer.
2. On the disk icon which represents your drive, right-click and
select Properties.
3. In the window that pops up, select the Hardware tab.
4. In the All Disk drives list, highlight your M550 drive, and click
the Properties button.
5. In the next window that opens, select the Details page.
6. Under the Property pull-down menu, select Hardware Ids,
and you will see the following display:
This update will be mandatory cut-in for new product built in
Micron factories, and is an OPTIONAL update for any drive in the
field. For end users, it is recommended if the user is experiencing
or wishes to prevent an issue related to the following items.
Version MU02 includes the following changes:
Improved stability, Efficiency, and Performance during power
state transitions
Improved handling of environments with unstable power
supplies
Improved handling of environments with SATA interface signal
integrity issues
Improved response time for SMART read commands
Corrected error handling NCQ Trim Commands
Corrected reporting of SMART Attribute 5
Revision History
Rev. A 6 January 2015
Initial release
2015 Micron Technology, Inc. All rights reserved. Information is subject to change without notice. Micron and the Micron logo are registered trademarks of Micron Technology, Inc. Crucial, the Crucial logo, and The
memory & storage experts are trademarks or registered trademarks of Micron Technology, Inc. All other trademarks and service marks are the property of their respective owners. Products and specifications are
subject to change without notice. Neither Crucial nor Micron Technology is responsible for omissions or errors in typography or photography. Revision 1/6/15 MU02
Anda mungkin juga menyukai
- The Subtle Art of Not Giving a F*ck: A Counterintuitive Approach to Living a Good LifeDari EverandThe Subtle Art of Not Giving a F*ck: A Counterintuitive Approach to Living a Good LifePenilaian: 4 dari 5 bintang4/5 (5794)
- The Yellow House: A Memoir (2019 National Book Award Winner)Dari EverandThe Yellow House: A Memoir (2019 National Book Award Winner)Penilaian: 4 dari 5 bintang4/5 (98)
- A Heartbreaking Work Of Staggering Genius: A Memoir Based on a True StoryDari EverandA Heartbreaking Work Of Staggering Genius: A Memoir Based on a True StoryPenilaian: 3.5 dari 5 bintang3.5/5 (231)
- Hidden Figures: The American Dream and the Untold Story of the Black Women Mathematicians Who Helped Win the Space RaceDari EverandHidden Figures: The American Dream and the Untold Story of the Black Women Mathematicians Who Helped Win the Space RacePenilaian: 4 dari 5 bintang4/5 (895)
- The Little Book of Hygge: Danish Secrets to Happy LivingDari EverandThe Little Book of Hygge: Danish Secrets to Happy LivingPenilaian: 3.5 dari 5 bintang3.5/5 (400)
- Shoe Dog: A Memoir by the Creator of NikeDari EverandShoe Dog: A Memoir by the Creator of NikePenilaian: 4.5 dari 5 bintang4.5/5 (537)
- Never Split the Difference: Negotiating As If Your Life Depended On ItDari EverandNever Split the Difference: Negotiating As If Your Life Depended On ItPenilaian: 4.5 dari 5 bintang4.5/5 (838)
- Elon Musk: Tesla, SpaceX, and the Quest for a Fantastic FutureDari EverandElon Musk: Tesla, SpaceX, and the Quest for a Fantastic FuturePenilaian: 4.5 dari 5 bintang4.5/5 (474)
- Grit: The Power of Passion and PerseveranceDari EverandGrit: The Power of Passion and PerseverancePenilaian: 4 dari 5 bintang4/5 (588)
- The Emperor of All Maladies: A Biography of CancerDari EverandThe Emperor of All Maladies: A Biography of CancerPenilaian: 4.5 dari 5 bintang4.5/5 (271)
- On Fire: The (Burning) Case for a Green New DealDari EverandOn Fire: The (Burning) Case for a Green New DealPenilaian: 4 dari 5 bintang4/5 (74)
- Team of Rivals: The Political Genius of Abraham LincolnDari EverandTeam of Rivals: The Political Genius of Abraham LincolnPenilaian: 4.5 dari 5 bintang4.5/5 (234)
- Devil in the Grove: Thurgood Marshall, the Groveland Boys, and the Dawn of a New AmericaDari EverandDevil in the Grove: Thurgood Marshall, the Groveland Boys, and the Dawn of a New AmericaPenilaian: 4.5 dari 5 bintang4.5/5 (266)
- The Hard Thing About Hard Things: Building a Business When There Are No Easy AnswersDari EverandThe Hard Thing About Hard Things: Building a Business When There Are No Easy AnswersPenilaian: 4.5 dari 5 bintang4.5/5 (344)
- Rise of ISIS: A Threat We Can't IgnoreDari EverandRise of ISIS: A Threat We Can't IgnorePenilaian: 3.5 dari 5 bintang3.5/5 (137)
- The World Is Flat 3.0: A Brief History of the Twenty-first CenturyDari EverandThe World Is Flat 3.0: A Brief History of the Twenty-first CenturyPenilaian: 3.5 dari 5 bintang3.5/5 (2259)
- The Gifts of Imperfection: Let Go of Who You Think You're Supposed to Be and Embrace Who You AreDari EverandThe Gifts of Imperfection: Let Go of Who You Think You're Supposed to Be and Embrace Who You ArePenilaian: 4 dari 5 bintang4/5 (1090)
- The Unwinding: An Inner History of the New AmericaDari EverandThe Unwinding: An Inner History of the New AmericaPenilaian: 4 dari 5 bintang4/5 (45)
- The Sympathizer: A Novel (Pulitzer Prize for Fiction)Dari EverandThe Sympathizer: A Novel (Pulitzer Prize for Fiction)Penilaian: 4.5 dari 5 bintang4.5/5 (121)
- Her Body and Other Parties: StoriesDari EverandHer Body and Other Parties: StoriesPenilaian: 4 dari 5 bintang4/5 (821)
- Ad&d - Poison Costs & Poison CraftDokumen4 halamanAd&d - Poison Costs & Poison Craftweb moriccaBelum ada peringkat
- Two Gentlemen of VeronaDokumen13 halamanTwo Gentlemen of Veronavipul jainBelum ada peringkat
- 18 Month QuestionnaireDokumen6 halaman18 Month QuestionnaireAnnie AbreuBelum ada peringkat
- Millwright Local Union 2158 PAC - 8048 - VSRDokumen10 halamanMillwright Local Union 2158 PAC - 8048 - VSRZach EdwardsBelum ada peringkat
- 1classic Greek SaladDokumen6 halaman1classic Greek SaladEzekiel GumayagayBelum ada peringkat
- Yds Deneme Sinavi PDFDokumen16 halamanYds Deneme Sinavi PDFodysseyyyBelum ada peringkat
- Performance Appraisal System-Jelly BellyDokumen13 halamanPerformance Appraisal System-Jelly BellyRaisul Pradhan100% (2)
- English Holiday TaskDokumen2 halamanEnglish Holiday Taskchandan2159Belum ada peringkat
- Jingle KKKKDokumen80 halamanJingle KKKKCristina Joy Valdez AndresBelum ada peringkat
- Raiders of The Lost Ark - Indiana JonesDokumen3 halamanRaiders of The Lost Ark - Indiana JonesRobert Jazzbob Wagner100% (1)
- Bruce and The Spider: Grade 5 Reading Comprehension WorksheetDokumen4 halamanBruce and The Spider: Grade 5 Reading Comprehension WorksheetLenly TasicoBelum ada peringkat
- IO RE 04 Distance Learning Module and WorksheetDokumen21 halamanIO RE 04 Distance Learning Module and WorksheetVince Bryan San PabloBelum ada peringkat
- CEO - CaninesDokumen17 halamanCEO - CaninesAlina EsanuBelum ada peringkat
- MELSEC System Q: QJ71MES96 MES Interface ModuleDokumen364 halamanMELSEC System Q: QJ71MES96 MES Interface ModuleFajri AsyukronBelum ada peringkat
- The Invisible Museum: History and Memory of Morocco, Jewish Life in FezDokumen1 halamanThe Invisible Museum: History and Memory of Morocco, Jewish Life in FezmagnesmuseumBelum ada peringkat
- 4 Thematic AnalysisDokumen32 halaman4 Thematic Analysisapi-591181595Belum ada peringkat
- Houses WorksheetDokumen3 halamanHouses WorksheetYeferzon Clavijo GilBelum ada peringkat
- Activity 1Dokumen18 halamanActivity 1Kevin T. OnaroBelum ada peringkat
- Botswana Ref Ranges PaperDokumen7 halamanBotswana Ref Ranges PaperMunyaradzi MangwendezaBelum ada peringkat
- Movie ReviewDokumen2 halamanMovie ReviewJohanna Gwenn Taganahan LomaadBelum ada peringkat
- Interpretation of Statutes 2023 Question PaperDokumen4 halamanInterpretation of Statutes 2023 Question PaperNisha BhartiBelum ada peringkat
- CV - Cover LetterDokumen2 halamanCV - Cover LetterMoutagaBelum ada peringkat
- A Letter From Sir William R. Hamilton To John T. Graves, EsqDokumen7 halamanA Letter From Sir William R. Hamilton To John T. Graves, EsqJoshuaHaimMamouBelum ada peringkat
- BCMSN30SG Vol.2 PDFDokumen394 halamanBCMSN30SG Vol.2 PDFShemariyahBelum ada peringkat
- Business Research Chapter 1Dokumen27 halamanBusiness Research Chapter 1Toto H. Ali100% (2)
- AllisonDokumen3 halamanAllisonKenneth RojoBelum ada peringkat
- BcuDokumen25 halamanBcuyadvendra dhakadBelum ada peringkat
- Omnibus Motion (Motion To Re-Open, Admit Answer and Delist: Republic of The PhilippinesDokumen6 halamanOmnibus Motion (Motion To Re-Open, Admit Answer and Delist: Republic of The PhilippinesHIBA INTL. INC.Belum ada peringkat
- LAID BACK - Sunshine ReggaeDokumen16 halamanLAID BACK - Sunshine ReggaePablo ValdezBelum ada peringkat
- Astm A380 PDFDokumen13 halamanAstm A380 PDFaromalara12Belum ada peringkat