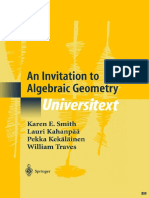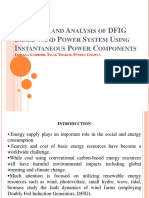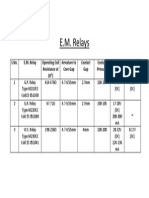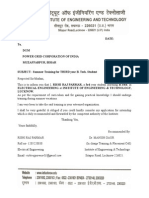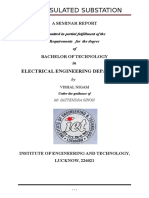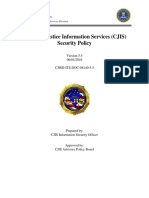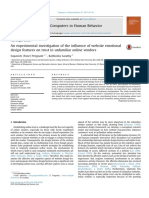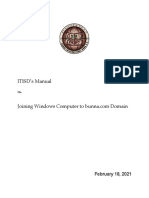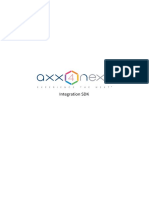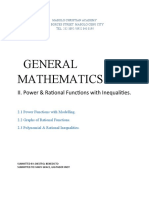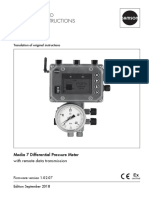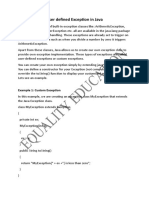Student Web Interface
Diunggah oleh
Prasun DasHak Cipta
Format Tersedia
Bagikan dokumen Ini
Apakah menurut Anda dokumen ini bermanfaat?
Apakah konten ini tidak pantas?
Laporkan Dokumen IniHak Cipta:
Format Tersedia
Student Web Interface
Diunggah oleh
Prasun DasHak Cipta:
Format Tersedia
USER MANUAL
Online Registration of Student's with Profile Updation
Facility
Fee Management System
Students Web Interface with SMS Facility
Guardian / Parents Module with Login creation
of
ENTERPRISE RESOURCE PLANNING (ERP)
for
INSTITUTE OF ENGINEERING & TECHNOLOGY
LUCKNOW
Prepared by :
OMNI-NET TECHNOLOGIES (P) LIMITED
28, Murli Nagar, Cantt. Road, Lucknow-226 001
Phone : +91-522-4150500
Mobile : 99355-36633, 99355-36635
E-mail : info@otpl.co.in
Version 1.0
User Manual for Student Web Interface Module
Table of Contents
1.0
2.0
3.0
4.0
5.0
Instructions for using Student Web Interface Module.............................................. 3
User Login ................................................................................................................................. 3
Student Login ........................................................................................................................... 4
Accounts Login ..................................................................................................................... 12
Guardian/Parents Login ................................................................................................... 13
Page 2 of 13
Version 1.0
User Manual for Student Web Interface Module
1.0 Instructions for using Student Web Interface Module
Type the URL apps.ietlucknow.edu on browser to open Student Registration, Fee
submission and Student/Guardian Web Interface. The user login screen will get
displayed as shown in Fig 2.0.
2.0 User Login
Fig 2.0
Student, Account Section and guardian can access this module by using their own
User Name and Password.
Page 3 of 13
Version 1.0
User Manual for Student Web Interface Module
3.0 Student Login
Enter User Name and Password then click on Login button. After successful login
following screen will get displayed as in Fig 3.0.
Fig 3.0
Fig 3.0 is Home of Student Interface. It includes 4 options in menu.
Student
Subject
Reports
Tools
Page 4 of 13
Version 1.0
User Manual for Student Web Interface Module
Student
Student menu has a group of options for Student information related to college or
managing information of student.
3.1
Edit Profile
Click on Edit Profile under Student Menu for editing his own detail and screen
will get displayed as shown in Fig 3.1.
Fig 3.1
Enter the following fields:
Photo
Signature
Students Email ID
Fathers Email ID
Gender
Correspondence Address
:
:
:
:
English Marks
Hostler
:
:
Browse and upload scanned Photo of
student.
Browse and upload scanned signature of
student.
Enter students current email id.
Enter Fathers email id.
Select gender of student.
Enter correspondence address for
mailing system.
Enter obtained marks in English.
Select hostel status of student.
After filling the mandatory fields click on Update Profile button to save
changes.
Page 5 of 13
Version 1.0
3.2
User Manual for Student Web Interface Module
Fee Submission
Click on Fee Submission under Student Menu for submit the fee detail and
screen will get displayed as shown in Fig 3.2.
Fig 3.2
Enter the following mandatory fields for mess fee and semester fee details:
Payment Mode
DD/Challan No.
Transaction Date
Bank Name
Amount
:
:
:
:
Select payment mode from drop down
list.
Enter DD/Challan No.
Select Transaction Date from calendar.
Enter bank name.
Enter DD/Challan amount.
After filling all the details click on Add button to create a list as shown in
Fig 3.3
Fig 3.3
Finally click on Save button to submit fee detail and generate bank challan.
Page 6 of 13
Version 1.0
3.3
User Manual for Student Web Interface Module
Apply For Registration
Click on Apply for Registration under Student Menu to apply for registration
and screen will get displayed as shown in Fig 3.4.
Fig 3.4
Enter the following mandatory fields:
Photo
Signature
Students Email ID
Fathers Email ID
Gender
Correspondence Address
:
:
:
:
English Marks
Hostler
:
:
Browse and upload scanned Photo of
student.
Browse and upload scanned signature of
student.
Enter students current email id.
Enter Fathers email id.
Select gender of student.
Enter correspondence address for
mailing system.
Enter obtained marks in English.
Select hostel status of student.
Page 7 of 13
Version 1.0
User Manual for Student Web Interface Module
After filling the mandatory fields click on Submit button to submit basic data
and Subject registration Detail will open as shown in Fig 3.5.
Fig 3.5.
After Selection of subject click on submit request button to register subject
request.
Page 8 of 13
Version 1.0
3.4
User Manual for Student Web Interface Module
Carry Over Exam Fee Submission
Click on carry over Exam Fee Submission under Student Menu to submit
back Paper Fee Detail and generate bank challan. And screen will get
displayed as shown in Fig 3.6
Fig 3.6
Enter the following fields for payment of Carryover Exam Fee.
No. of Papers
Enter number of carry over papers.
Payment Mode
Select payment mode from dropdown
list.
DD/Challan No
Enter DD/Challan number.
Bank Name
Enter bank name of challan generated
from.
Amount
Enter payment amount.
After filling all the details click on Add button to create a list and finally click
on Save button to submit Carryover exam fee. (Ref Figure: 3.6)
Page 9 of 13
Version 1.0
User Manual for Student Web Interface Module
Subject
3.5
Exam Form Submission
Click on Exam Form Submission under Subject Menu to submit Exam form
details. And screen will get displayed as shown in Fig 3.7
Page 10 of 13
Version 1.0
User Manual for Student Web Interface Module
Fig 3.7
After fill the following mandatory fields:
Photo
Upload Photo of student.
Signature
Upload signature of student.
Enrollment No
Enter enrollment number.
Fathers Name
Enter fathers name.
Mothers Name
Enter Mothers name.
Permanent Address
Enter Permanent Address.
Mailing Address
Enter mailing Address.
Students Mobile No
Enter students mobile no.
Students Email ID
Enter email ID.
Date of Birth
Select date of birth from calendar.
Gender
Select Gender.
Nationality
Select Nationality.
Religion
Select religion from dropdown list.
Category
Select category from dropdown list.
Year of Admission
Enter year of admission in 4 characters.
Rank
Enter Rank information.
Percentage
Enter percentage information.
Disability
Select disability.
Type of Disability
Enter disability type.
Status
Select status of exam.
After filling all the details click on check boxes in front of subjects for
selection. And finally click on Submit button to save exam form details.
Page 11 of 13
Version 1.0
User Manual for Student Web Interface Module
Tools
3.6
Change Password
Click on Change Password under Tools to change existing password. And
screen will get displayed as shown in Fig 3.8
Fig 3.8
Select the following mandatory field:
Old Password
New Password
Confirm Password
:
:
:
Enter Your Old Password.
Enter Your New Password.
Enter Your New Password again.
Click on Save button to save new password.
4.0 Accounts Login
4.1
Fee Verification
Click on Student Payment verification under Tools to verify the fee details
submitted by students by using the screen as shown in Fig 4.1
Fig 4.1
Select the following mandatory field:
Course
Semester
Payment Mode
:
:
:
Select course name from dropdown list.
Select Semester from dropdown list.
Select mode of payment from dropdown
list.
Page 12 of 13
Version 1.0
User Manual for Student Web Interface Module
And then select fee type i.e. College Fee, Mess Fee or All and click on
search button. List of student fee details are displayed as shown in Fig 4.2
Fig 4.2
Check the check boxes in front of Roll No. and finally click on Verify button
to verify fee details.
5.0 Guardian/Parents Login
Parents/Guardians can access the various reports related to attendance, Class test
etc. using their own login.
Page 13 of 13
Anda mungkin juga menyukai
- A Heartbreaking Work Of Staggering Genius: A Memoir Based on a True StoryDari EverandA Heartbreaking Work Of Staggering Genius: A Memoir Based on a True StoryPenilaian: 3.5 dari 5 bintang3.5/5 (231)
- The Sympathizer: A Novel (Pulitzer Prize for Fiction)Dari EverandThe Sympathizer: A Novel (Pulitzer Prize for Fiction)Penilaian: 4.5 dari 5 bintang4.5/5 (121)
- Grit: The Power of Passion and PerseveranceDari EverandGrit: The Power of Passion and PerseverancePenilaian: 4 dari 5 bintang4/5 (588)
- Never Split the Difference: Negotiating As If Your Life Depended On ItDari EverandNever Split the Difference: Negotiating As If Your Life Depended On ItPenilaian: 4.5 dari 5 bintang4.5/5 (838)
- The Little Book of Hygge: Danish Secrets to Happy LivingDari EverandThe Little Book of Hygge: Danish Secrets to Happy LivingPenilaian: 3.5 dari 5 bintang3.5/5 (400)
- Devil in the Grove: Thurgood Marshall, the Groveland Boys, and the Dawn of a New AmericaDari EverandDevil in the Grove: Thurgood Marshall, the Groveland Boys, and the Dawn of a New AmericaPenilaian: 4.5 dari 5 bintang4.5/5 (266)
- The Subtle Art of Not Giving a F*ck: A Counterintuitive Approach to Living a Good LifeDari EverandThe Subtle Art of Not Giving a F*ck: A Counterintuitive Approach to Living a Good LifePenilaian: 4 dari 5 bintang4/5 (5794)
- Rise of ISIS: A Threat We Can't IgnoreDari EverandRise of ISIS: A Threat We Can't IgnorePenilaian: 3.5 dari 5 bintang3.5/5 (137)
- Her Body and Other Parties: StoriesDari EverandHer Body and Other Parties: StoriesPenilaian: 4 dari 5 bintang4/5 (821)
- The Gifts of Imperfection: Let Go of Who You Think You're Supposed to Be and Embrace Who You AreDari EverandThe Gifts of Imperfection: Let Go of Who You Think You're Supposed to Be and Embrace Who You ArePenilaian: 4 dari 5 bintang4/5 (1090)
- The World Is Flat 3.0: A Brief History of the Twenty-first CenturyDari EverandThe World Is Flat 3.0: A Brief History of the Twenty-first CenturyPenilaian: 3.5 dari 5 bintang3.5/5 (2259)
- The Hard Thing About Hard Things: Building a Business When There Are No Easy AnswersDari EverandThe Hard Thing About Hard Things: Building a Business When There Are No Easy AnswersPenilaian: 4.5 dari 5 bintang4.5/5 (345)
- Shoe Dog: A Memoir by the Creator of NikeDari EverandShoe Dog: A Memoir by the Creator of NikePenilaian: 4.5 dari 5 bintang4.5/5 (537)
- The Emperor of All Maladies: A Biography of CancerDari EverandThe Emperor of All Maladies: A Biography of CancerPenilaian: 4.5 dari 5 bintang4.5/5 (271)
- Team of Rivals: The Political Genius of Abraham LincolnDari EverandTeam of Rivals: The Political Genius of Abraham LincolnPenilaian: 4.5 dari 5 bintang4.5/5 (234)
- Hidden Figures: The American Dream and the Untold Story of the Black Women Mathematicians Who Helped Win the Space RaceDari EverandHidden Figures: The American Dream and the Untold Story of the Black Women Mathematicians Who Helped Win the Space RacePenilaian: 4 dari 5 bintang4/5 (895)
- Elon Musk: Tesla, SpaceX, and the Quest for a Fantastic FutureDari EverandElon Musk: Tesla, SpaceX, and the Quest for a Fantastic FuturePenilaian: 4.5 dari 5 bintang4.5/5 (474)
- On Fire: The (Burning) Case for a Green New DealDari EverandOn Fire: The (Burning) Case for a Green New DealPenilaian: 4 dari 5 bintang4/5 (74)
- The Yellow House: A Memoir (2019 National Book Award Winner)Dari EverandThe Yellow House: A Memoir (2019 National Book Award Winner)Penilaian: 4 dari 5 bintang4/5 (98)
- The Unwinding: An Inner History of the New AmericaDari EverandThe Unwinding: An Inner History of the New AmericaPenilaian: 4 dari 5 bintang4/5 (45)
- Smith2000 Book AnInvitationToAlgebraicGeometrDokumen173 halamanSmith2000 Book AnInvitationToAlgebraicGeometrYuang ShiBelum ada peringkat
- SectionB Group2 Cashify CRM Project Section BDokumen17 halamanSectionB Group2 Cashify CRM Project Section BKaushik Thacker100% (1)
- Being Digital at The Core: Finacle Core Banking SolutionDokumen24 halamanBeing Digital at The Core: Finacle Core Banking SolutionAhaisibwe GeofreyBelum ada peringkat
- Rise With SapDokumen25 halamanRise With Sapr4432fr4100% (1)
- Special-Purpose Electric MachinesDokumen11 halamanSpecial-Purpose Electric MachinesPrasun DasBelum ada peringkat
- Web Descrepancy List CorpDokumen692 halamanWeb Descrepancy List CorpPrasun DasBelum ada peringkat
- Waset VancouverDokumen25 halamanWaset VancouverPrasun DasBelum ada peringkat
- MTech Poster PEDDokumen1 halamanMTech Poster PEDPrasun DasBelum ada peringkat
- Chapter 1 PDFDokumen26 halamanChapter 1 PDFPrasun DasBelum ada peringkat
- Cover PoojaDokumen1 halamanCover PoojaPrasun DasBelum ada peringkat
- Future Power Systems 01 - The Balance Principle, Frequency and The GridDokumen11 halamanFuture Power Systems 01 - The Balance Principle, Frequency and The GridPrasun Das100% (1)
- Time TableDokumen3 halamanTime TablePrasun DasBelum ada peringkat
- Vishal Nigam ResumeDokumen2 halamanVishal Nigam ResumePrasun DasBelum ada peringkat
- Certificate: Kumar (Roll. No. 1205220027) in Partial Fulfilment of The Requirements For TheDokumen8 halamanCertificate: Kumar (Roll. No. 1205220027) in Partial Fulfilment of The Requirements For ThePrasun DasBelum ada peringkat
- E M RelayDokumen1 halamanE M RelayPrasun DasBelum ada peringkat
- Certificate: Used in Diesel Locomotives, ECP, OWS, Maintainence & Testing'Dokumen28 halamanCertificate: Used in Diesel Locomotives, ECP, OWS, Maintainence & Testing'Prasun DasBelum ada peringkat
- Moves1 (2 Files Merged)Dokumen23 halamanMoves1 (2 Files Merged)Prasun DasBelum ada peringkat
- Certificate of Appreciation: Department of Allied Business CoursesDokumen3 halamanCertificate of Appreciation: Department of Allied Business CoursesPrasun DasBelum ada peringkat
- Ref: Date: To, DGM Power Grid Corporation of India Muzaffarpur, Bihar SUBJECT: Summer Training For THIRD Year B. Tech. StudentDokumen1 halamanRef: Date: To, DGM Power Grid Corporation of India Muzaffarpur, Bihar SUBJECT: Summer Training For THIRD Year B. Tech. StudentPrasun DasBelum ada peringkat
- Gas Insulated SubstationbDokumen24 halamanGas Insulated Substationb8824577330Belum ada peringkat
- 5-Comunicaciones Industriales TecsupDokumen153 halaman5-Comunicaciones Industriales TecsupEduardo SaintBelum ada peringkat
- Study Guide: Exam AZ-900: Microsoft Azure FundamentalsDokumen8 halamanStudy Guide: Exam AZ-900: Microsoft Azure FundamentalsSanduBelum ada peringkat
- Institut Pendidikan Neo (Ined) BA232/BM232/OM221: Jadual Seminar Semester Bachelor of Office Systems Management HonsDokumen4 halamanInstitut Pendidikan Neo (Ined) BA232/BM232/OM221: Jadual Seminar Semester Bachelor of Office Systems Management HonsSITIBelum ada peringkat
- IT233-Assignment 2Dokumen7 halamanIT233-Assignment 2Habib NasherBelum ada peringkat
- MAR2023 - ARVE SENSE Pro-Data-Sheet-En - v2.3Dokumen4 halamanMAR2023 - ARVE SENSE Pro-Data-Sheet-En - v2.3newcompropertyllc2Belum ada peringkat
- DAA Lab File AshutoshDokumen30 halamanDAA Lab File AshutoshAMAN SINGHBelum ada peringkat
- CJIS Security Policy v5 - 5 - 20160601 PDFDokumen217 halamanCJIS Security Policy v5 - 5 - 20160601 PDFMichael WilkinsonBelum ada peringkat
- HPE Reference Configuration For HPE Cloud Bank Storage With Microsoft Azure-A00043317enwDokumen24 halamanHPE Reference Configuration For HPE Cloud Bank Storage With Microsoft Azure-A00043317enwche ahmad hadi che mohd yaniBelum ada peringkat
- Chapter - 4 - iNTERNET PROTOCOLSDokumen22 halamanChapter - 4 - iNTERNET PROTOCOLSMichael Rey MendozaBelum ada peringkat
- Computers in Human Behavior: Supavich (Fone) Pengnate, Rathindra SarathyDokumen12 halamanComputers in Human Behavior: Supavich (Fone) Pengnate, Rathindra SarathyHung PhanBelum ada peringkat
- 3) High Level Architecture of LTEDokumen18 halaman3) High Level Architecture of LTEAnil DwivediBelum ada peringkat
- The Ultimate Beginner's Guide To Python: Aiming To Start A Career in Data ScienceDokumen47 halamanThe Ultimate Beginner's Guide To Python: Aiming To Start A Career in Data ScienceAbhinandan ChatterjeeBelum ada peringkat
- Unit 3 Cloud Virtualization TechnologyDokumen18 halamanUnit 3 Cloud Virtualization TechnologyYonesH gurUngBelum ada peringkat
- DGS-1510 Series CLI Reference Guide v1.20 (W)Dokumen747 halamanDGS-1510 Series CLI Reference Guide v1.20 (W)Rafael BustamanteBelum ada peringkat
- How To Join Windows Computer To Bunna DomainDokumen8 halamanHow To Join Windows Computer To Bunna DomainEphrem AlemuBelum ada peringkat
- Computer Vision Based Authentication and Employee Monitoring SystemDokumen49 halamanComputer Vision Based Authentication and Employee Monitoring SystemInternational Journal of Innovative Science and Research TechnologyBelum ada peringkat
- CATBOOST Paper - 11 PDFDokumen7 halamanCATBOOST Paper - 11 PDFMarcoBelum ada peringkat
- Studio One 5 - Release NotesDokumen23 halamanStudio One 5 - Release NotesPablo De la QuintanaBelum ada peringkat
- Axxon Next SDKDokumen220 halamanAxxon Next SDKMehedi Hasan HimelBelum ada peringkat
- Benedict's Output For GenmathDokumen7 halamanBenedict's Output For GenmathJoanna CortesBelum ada peringkat
- Samson 7 Configuracion 61-65Dokumen96 halamanSamson 7 Configuracion 61-65Paul Ramos CarcaustoBelum ada peringkat
- 10.4 Custom ExceptionsDokumen4 halaman10.4 Custom Exceptionsaftab alamBelum ada peringkat
- ATCDokumen1 halamanATCFCI Employees Cooperative Society TrivandrumBelum ada peringkat
- PackagingDokumen28 halamanPackagingkanwardeeps_7Belum ada peringkat
- Semester: 4: A Project On Online MCQ ExamDokumen9 halamanSemester: 4: A Project On Online MCQ Examsagar wagleBelum ada peringkat
- 03 Udf Temp PDFDokumen9 halaman03 Udf Temp PDFAdrian García MoyanoBelum ada peringkat