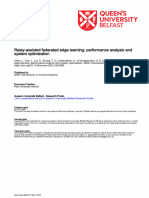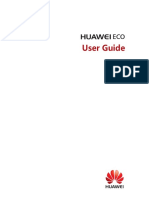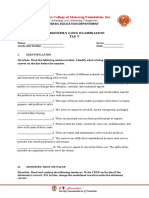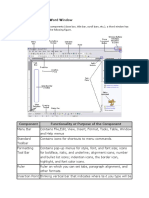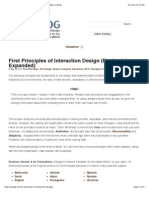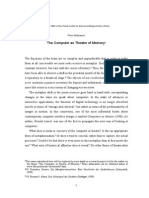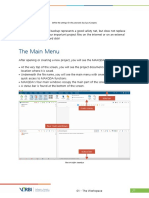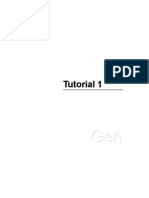DSP Lab1 Report
Diunggah oleh
Tuong Nguyen MinhHak Cipta
Format Tersedia
Bagikan dokumen Ini
Apakah menurut Anda dokumen ini bermanfaat?
Apakah konten ini tidak pantas?
Laporkan Dokumen IniHak Cipta:
Format Tersedia
DSP Lab1 Report
Diunggah oleh
Tuong Nguyen MinhHak Cipta:
Format Tersedia
Vietnam National University
Ho Chi Minh City University of Technology
Digital Signal Processing
LAB 1 REPORT
Software initialization and first LED demonstrations
Using TMS320C5515 eZDSPTM USB Stick
Instructor: Assoc. Prof. Dr.
Thuong Le -Tien
Teaching Asisstants: Chi Hieu, Quoc
Huy
Group 7:
Dat Nguyen-Si ID: ILI11006
class ID: 2
In-
Trung Le
In-
ID: 41103857
February, 27th
February, 27th 2014
1
Lab 1 report
Table of Contents
Table of Contents..........................................1
Abstract........................................................2
Introduction..................................................3
Code Composer Studio Installation steps......4
Hardware configuration steps.......................5
LEDs display demonstrations........................6
Conclusion..................................................10
References..................................................11
February, 27th 2014
2
Lab 1 report
Abstract
This report outlines steps to get started with
TMS320C5515 eZDSPTM USB Stick Development
Tool, including Code Composer Studio
installation and hardware configuration. This
report also presents three brief demonstrations
using 4 LEDs of the board.
February, 27th 2014
3
Lab 1 report
Introduction
TMS320C5515 eZDSPTM
USB Stick Development
Tool is a small form factor,
very low cost USB-powered
DSP development tool
which includes all the
hardware and software
needed to evaluate the
industrys lowest power 16bit DSP : TMS320C5515.
C5515 provides a
foundation for a range of
signal processing
applications, including
voice recorder, musical
instruments, portable
medical solutions and other consumer electronics in industrial
and security applications. [1]
TMS320C5515 eZdsp USB Stick Development Tool
In this subject, we use this tool to study various DSP applications.
First of all, we need to get familiar with related materials
including CCS and example library provided with the tool.
February, 27th 2014
4
Lab 1 report
Code Composer Studio
Installation steps
1. Insert the CCSv4 DVD provided with the tool into computers disk
drive and wait for the auto-run to start. Alternatively, we can
download CCS on www.ti.com to get the latest version, and then
double-click on the setup file. We used the second method.
2. The installation wizard window pops up. Follow the instructions to
go through the installation steps.
3. Plug the TMS320C5515 eZDSPTM USB Stick into the USB port
on laptop. Window recognizes the hardware and completes
the remaining hardware installation automatically.
4. When installation has finished, double-click the shortcut icon on
desktop created by the wizard. Precise the workspace we wish to
store all the project files.
5. Inside the program, go to Help -> Code Composer Studio
Licensing Information -> choose Free license.
February, 27th 2014
5
Lab 1 report
Hardware configuration steps
1. Inside the program, go to View -> Target configurations ->
right click on User Defined -> New Target Configuration ->
specify name and location -> Finish.
2. Double-click on the target icon we have just created. Specify
the corresponding setups for TMS320C5515 eZDSPTM USB
Stick -> Save.
Hardware configuration for TMS320C5515 eZDSPTM USB Stick in CCS
3. Go to File -> Import -> Existing CCS Eclipse Project ->
point to the library provided with the tool, or downloaded
from
http://support.spectrumdigital.com/boards/usbstk5515_v
2/reva/files/usbstk5515_BSL_RevA.zip
4. Go to View -> Project Explorer. A list of example project is
shown on the left of the screen. Click on uled project.
5. Go back to Target Configuration window -> right-click on the
target file we have just created -> Link File to Project ->
choose uled.
February, 27th 2014
6
Lab 1 report
February, 27th 2014
7
Lab 1 report
LEDs display demonstrations
1.Right-shift 4 OLEDs
Open uled project -> choose Debug icon
on the
toolbar (or press F11) -> click Resume
The 4 LEDs on
the board should blink from left to right, one after another
in 6 loops.
4 LEDs blink from left to right demonstration on TMS320C5515
eZDSPTM USB Stick [2]
February, 27th 2014
8
Lab 1 report
We can see the source code for this demonstration in uled_test.c as
follows:
#include "usbstk5515.h"
#include "usbstk5515_led.h"
#include "stdio.h"
/* ------------------------------------------------------------------------ *
*
*
* uled_test( )
*
*
User LED tests toggles each of the four user LEDs 6 times
*
*
* ------------------------------------------------------------------------ */
Int16 uled_test( )
{
Int16 i, j;
printf(" User LED tests toggles each of the four user LEDs 6 times\n");
SYS_EXBUSSEL = 0x6000; // Enable user LEDs on external bus
USBSTK5515_ULED_init( );
/* Running LED test */
for ( j = 0 ; j < 6 ; j++ )
{
for ( i = 0 ; i < 4 ; i++ )
{
if ( USBSTK5515_ULED_on( i ) ) // Turn on user LED i
return 1;
USBSTK5515_waitusec( 50000 );
}
for ( i = 0 ; i < 4 ; i++ )
{
if ( USBSTK5515_ULED_off( i ) ) // Turn off user LED i
return 2;
USBSTK5515_waitusec( 50000 );
}
}
USBSTK5515_ULED_setall( 0x00 );
return 0;
}
February, 27th 2014
9
Lab 1 report
2.Left-shift 4 OLEDs
Open uled project -> double-click on uled_test.c ->
modify the loop as follows:
/* Running LED test */
for ( j = 0 ; j < 6 ; j++ )
{
for ( i = 0 ; i < 4 ; i++ )
{
if ( USBSTK5515_ULED_on( 3-i ) ) // Turn on user LED i
return 1;
USBSTK5515_waitusec( 50000 );
}
for ( i = 0 ; i < 4 ; i++ )
{
if ( USBSTK5515_ULED_off( 3-i ) ) // Turn off user LED i
return 2;
USBSTK5515_waitusec( 50000 );
}
}
The 4 LEDs now blink from right to left, one after another in 6 loops.
February, 27th 2014
10
Lab 1 report
3.Flashing a 4-bit counter
Open uled project -> double-click on uled_test.c -> modify the
uled_test subroutine as follows:
Int16 uled_test( )
{
Int16 i, j;
printf(" User LED tests toggles each of the four user LEDs 6 times\n");
SYS_EXBUSSEL = 0x6000; // Enable user LEDs on external bus
USBSTK5515_ULED_init( );
/* Running LED test */
while (1){
for ( j = 15 ; j >= 0 ; j-- )
{
USBSTK5515_ULED_setall(j);
USBSTK5515_waitusec( 500000 );
}
}
}
return 0;
The 4 LEDs now become a 4-bit counter with each LED represents one of four
bits. The counter counts up from 0 to 15 and return to 0 to start over again.
February, 27th 2014
11
Lab 1 report
Conclusion
In this lab experiment session, we succeeded to get the Code
Composer Studio installed on our laptops as well as managed to
configure CCS to be compatible with TMS320C5515 eZDSPTM USB
Stick. We also succeeded to run our first demonstrations on the 4 LEDs
by modifying the example source codes supplied with the tool.
We can expand further by modifying the example codes to get the 4
LEDs become a 4-bit counter counting down from 15 to 0, simply by
replacing the line
for ( j = 15 ; j >= 0 ; j-- )
by
for ( j = 0 ; j >= 15 ; j++ )
in the uled_test.c file.
February, 27th 2014
12
Lab 1 report
References
[1] Texas Instruments, C5515 eZDSP USB Stick Development Tool
description and features, http://www.ti.com/tool/tmdx5515ezdsp,
retrieved on February, 27th 2014.
[2] sensorasia, TMS320C5515_eZdip_USB stick.MP4,
http://www.youtube.com/watch?v=ZFnvH1iZoY8, retrieved on
February, 27th 2014.
Illustrating images of C5515 eZDSP USB Stick Development Tool are
taken from http://www.ti.com.
All source codes in this report are taken from the usbstk5515_v1 library
associated with C5515 eZDSP USB Stick Development Tool, provided by
Spectrum Digital Inc..
Anda mungkin juga menyukai
- Intelligent Traffic Steering in Beyond 5G OpenDokumen29 halamanIntelligent Traffic Steering in Beyond 5G OpenTuong Nguyen MinhBelum ada peringkat
- Relay-Assisted Federated Edge LearningDokumen17 halamanRelay-Assisted Federated Edge LearningTuong Nguyen MinhBelum ada peringkat
- Hello Word :DDokumen1 halamanHello Word :DTuong Nguyen MinhBelum ada peringkat
- Hello World :DDokumen1 halamanHello World :DTuong Nguyen MinhBelum ada peringkat
- The Subtle Art of Not Giving a F*ck: A Counterintuitive Approach to Living a Good LifeDari EverandThe Subtle Art of Not Giving a F*ck: A Counterintuitive Approach to Living a Good LifePenilaian: 4 dari 5 bintang4/5 (5783)
- The Yellow House: A Memoir (2019 National Book Award Winner)Dari EverandThe Yellow House: A Memoir (2019 National Book Award Winner)Penilaian: 4 dari 5 bintang4/5 (98)
- Never Split the Difference: Negotiating As If Your Life Depended On ItDari EverandNever Split the Difference: Negotiating As If Your Life Depended On ItPenilaian: 4.5 dari 5 bintang4.5/5 (838)
- Shoe Dog: A Memoir by the Creator of NikeDari EverandShoe Dog: A Memoir by the Creator of NikePenilaian: 4.5 dari 5 bintang4.5/5 (537)
- The Emperor of All Maladies: A Biography of CancerDari EverandThe Emperor of All Maladies: A Biography of CancerPenilaian: 4.5 dari 5 bintang4.5/5 (271)
- Hidden Figures: The American Dream and the Untold Story of the Black Women Mathematicians Who Helped Win the Space RaceDari EverandHidden Figures: The American Dream and the Untold Story of the Black Women Mathematicians Who Helped Win the Space RacePenilaian: 4 dari 5 bintang4/5 (890)
- The Little Book of Hygge: Danish Secrets to Happy LivingDari EverandThe Little Book of Hygge: Danish Secrets to Happy LivingPenilaian: 3.5 dari 5 bintang3.5/5 (399)
- Team of Rivals: The Political Genius of Abraham LincolnDari EverandTeam of Rivals: The Political Genius of Abraham LincolnPenilaian: 4.5 dari 5 bintang4.5/5 (234)
- Grit: The Power of Passion and PerseveranceDari EverandGrit: The Power of Passion and PerseverancePenilaian: 4 dari 5 bintang4/5 (587)
- Devil in the Grove: Thurgood Marshall, the Groveland Boys, and the Dawn of a New AmericaDari EverandDevil in the Grove: Thurgood Marshall, the Groveland Boys, and the Dawn of a New AmericaPenilaian: 4.5 dari 5 bintang4.5/5 (265)
- A Heartbreaking Work Of Staggering Genius: A Memoir Based on a True StoryDari EverandA Heartbreaking Work Of Staggering Genius: A Memoir Based on a True StoryPenilaian: 3.5 dari 5 bintang3.5/5 (231)
- On Fire: The (Burning) Case for a Green New DealDari EverandOn Fire: The (Burning) Case for a Green New DealPenilaian: 4 dari 5 bintang4/5 (72)
- Elon Musk: Tesla, SpaceX, and the Quest for a Fantastic FutureDari EverandElon Musk: Tesla, SpaceX, and the Quest for a Fantastic FuturePenilaian: 4.5 dari 5 bintang4.5/5 (474)
- Rise of ISIS: A Threat We Can't IgnoreDari EverandRise of ISIS: A Threat We Can't IgnorePenilaian: 3.5 dari 5 bintang3.5/5 (137)
- The Hard Thing About Hard Things: Building a Business When There Are No Easy AnswersDari EverandThe Hard Thing About Hard Things: Building a Business When There Are No Easy AnswersPenilaian: 4.5 dari 5 bintang4.5/5 (344)
- The Unwinding: An Inner History of the New AmericaDari EverandThe Unwinding: An Inner History of the New AmericaPenilaian: 4 dari 5 bintang4/5 (45)
- The World Is Flat 3.0: A Brief History of the Twenty-first CenturyDari EverandThe World Is Flat 3.0: A Brief History of the Twenty-first CenturyPenilaian: 3.5 dari 5 bintang3.5/5 (2219)
- The Gifts of Imperfection: Let Go of Who You Think You're Supposed to Be and Embrace Who You AreDari EverandThe Gifts of Imperfection: Let Go of Who You Think You're Supposed to Be and Embrace Who You ArePenilaian: 4 dari 5 bintang4/5 (1090)
- The Sympathizer: A Novel (Pulitzer Prize for Fiction)Dari EverandThe Sympathizer: A Novel (Pulitzer Prize for Fiction)Penilaian: 4.5 dari 5 bintang4.5/5 (119)
- Her Body and Other Parties: StoriesDari EverandHer Body and Other Parties: StoriesPenilaian: 4 dari 5 bintang4/5 (821)
- Flashback 5 User GuideDokumen177 halamanFlashback 5 User GuidemykkBelum ada peringkat
- Huawei Y3 II - Schematic DiagarmDokumen74 halamanHuawei Y3 II - Schematic DiagarmDuban CristianBelum ada peringkat
- Max17201gevkit Max17211xevkitDokumen24 halamanMax17201gevkit Max17211xevkitmar_barudjBelum ada peringkat
- Digital Manual - Audaces Apparel Pattern Vs11Dokumen229 halamanDigital Manual - Audaces Apparel Pattern Vs11Anabela Carvalho100% (1)
- Football Manager 2008 User ManualDokumen58 halamanFootball Manager 2008 User ManualKkkwv100% (4)
- Complete PBX5Dokumen308 halamanComplete PBX5Yasir IqbalBelum ada peringkat
- St. Camillus College 1st Monthly Exam ReviewDokumen24 halamanSt. Camillus College 1st Monthly Exam ReviewLloydy VinluanBelum ada peringkat
- Radan Standard Demonstration PackDokumen34 halamanRadan Standard Demonstration PackGreyphen GreyBelum ada peringkat
- VC5090 Vehicle Computer: Product Reference GuideDokumen258 halamanVC5090 Vehicle Computer: Product Reference GuideFernando ConstantinoBelum ada peringkat
- The Konica Minolta Banner Printing Guide V2.1Dokumen41 halamanThe Konica Minolta Banner Printing Guide V2.1Oscar PereiraBelum ada peringkat
- FASST Measurement Operation ManualDokumen36 halamanFASST Measurement Operation ManualnguyenvietanhbtBelum ada peringkat
- Windows 10 ADMX SpreadsheetDokumen348 halamanWindows 10 ADMX SpreadsheetCahyadi AndhikaBelum ada peringkat
- Dell Openmanage Network Manager Administrator Guide en UsDokumen18 halamanDell Openmanage Network Manager Administrator Guide en Usfearfactory777Belum ada peringkat
- MS WordDokumen15 halamanMS WordashishBelum ada peringkat
- TMS V19 ManualDokumen17 halamanTMS V19 ManualTawhid AnamBelum ada peringkat
- IT CG Notes 1Dokumen99 halamanIT CG Notes 1Abhay kumarBelum ada peringkat
- Linux Desktop EnvironmentDokumen23 halamanLinux Desktop EnvironmentLikitha JonnalagaddaBelum ada peringkat
- Tognazzini, Bruce - First Principles of Interaction DesignDokumen38 halamanTognazzini, Bruce - First Principles of Interaction DesignLizardo H. C. M. NunesBelum ada peringkat
- Computer as TheaterDokumen16 halamanComputer as TheaterFuckiumScribdBelum ada peringkat
- Hyundai Heavy Industries Co., Ltd. ManualDokumen104 halamanHyundai Heavy Industries Co., Ltd. ManualWilliams Garcia100% (2)
- J3 Computer Studies C.A 1Dokumen3 halamanJ3 Computer Studies C.A 1Ejiro Ndifereke100% (2)
- User Guide Diag4argotractorsDokumen72 halamanUser Guide Diag4argotractorsFe RsBelum ada peringkat
- SAP Navigation GuideDokumen69 halamanSAP Navigation GuidersholdingsBelum ada peringkat
- Computer 9th (English Medium)Dokumen30 halamanComputer 9th (English Medium)BilalBelum ada peringkat
- Student SIWES Report on Printing Press ExperienceDokumen19 halamanStudent SIWES Report on Printing Press ExperienceTobiloba SalakoBelum ada peringkat
- The Main Menu: Define The Settings For The Automatic Backup of ProjectsDokumen12 halamanThe Main Menu: Define The Settings For The Automatic Backup of Projectsbeye-600212Belum ada peringkat
- Exploring Content ServerDokumen20 halamanExploring Content ServerdrivaBelum ada peringkat
- Town-Watching Workshop Using Disaster InformationDokumen17 halamanTown-Watching Workshop Using Disaster InformationJoni PrasetyoBelum ada peringkat
- TUTORIAL MIDAS GEN 3-D Simple 2-Bay FrameDokumen52 halamanTUTORIAL MIDAS GEN 3-D Simple 2-Bay FrameGiuseppina Sanzone100% (4)
- Voyage™ 200: Getting Started With The Personal Learning ToolDokumen71 halamanVoyage™ 200: Getting Started With The Personal Learning ToolmnbvqwertBelum ada peringkat