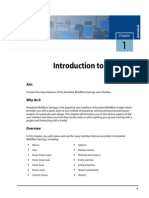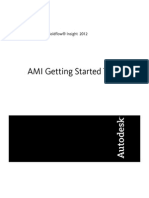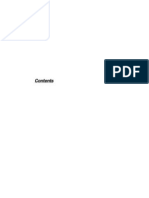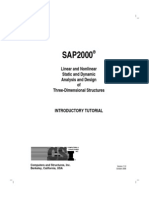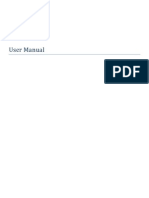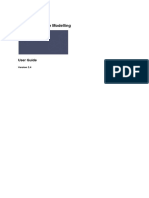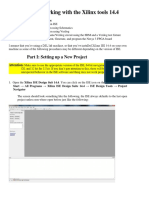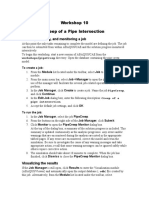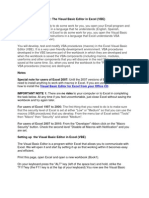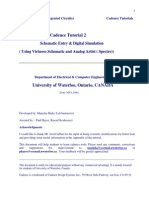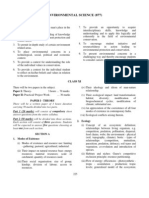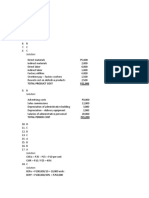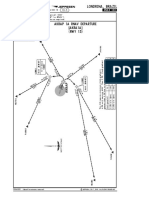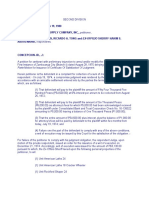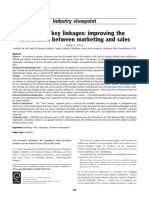Demonstration 1 A First Look at ABAQUS: Note To Instructors
Diunggah oleh
TuğberkDayanDeskripsi Asli:
Judul Asli
Hak Cipta
Format Tersedia
Bagikan dokumen Ini
Apakah menurut Anda dokumen ini bermanfaat?
Apakah konten ini tidak pantas?
Laporkan Dokumen IniHak Cipta:
Format Tersedia
Demonstration 1 A First Look at ABAQUS: Note To Instructors
Diunggah oleh
TuğberkDayanHak Cipta:
Format Tersedia
Demonstration 1
A First Look at ABAQUS
Note to instructors
You must submit the model in Demos/indentfoam_std_visco_2.inp for
analysis prior to performing this demonstration. The output database file created by this
job will also be used in Demonstration 12.
Introduction
This demonstration illustrates the graphical user interface (GUI) of ABAQUS/CAE. We
consider the following aspects of ABAQUS/CAE:
Overview of the main window
Modularity
Canvas and viewports
Pull-down menus and toolset icons
Module-Model-Part lists
Getting help
Overview of the main window
You interact with ABAQUS/CAE through the main window. The appearance of the
window changes as you work through the modeling process. The components that appear
in the main window after you first start ABAQUS/CAE are shown in Figure D11. A
brief description of each component follows:
Title bar: Indicates which version of ABAQUS/CAE you are running.
Menu bar: Gives access to all the functionality in the product.
Toolbar: Provides a convenient set of tools for managing files and viewing
models.
Context bar: Allows you to move between modules and to select modulespecific items.
Toolbox area: Allows quick access to many of the module functions.
Viewport: The window in which your model is displayed.
Prompt area: Displays instructions for you to follow during a procedure.
Message area: Status information and warnings are printed in this area; can
enter Python commands in this area to execute scripts.
Canvas: Infinite screen on which items such as viewports are posted.
D1.2
Figure D11. Components of the main window
D1.3
Modularity
ABAQUS/CAE is divided into modules that are listed in an intuitive sequence. To
illustrate this aspect of ABAQUS/CAE, do the following:
1. Click the inverted triangle next to the blank Module pull-down menu to see a
listing of available modules. Note that the listing follows a typical sequence in
creating a finite element model.
2. Switch to the Part module. Move the mouse over the toolset icons, and note that a
small box containing a description of the toolor tooltipappears if the cursor
is held momentarily over a given tool. This is typical of a GUI.
3. Note the menu bar on top. Switch to another module, and note how the menu bar
changes appropriately for each of the two modules. Each menu has a limited
number of options, thus promoting ease of use.
Open the output database file indentfoam_std_visco_2.odb in ABAQUS/CAE.
Opening the database using FileOpen is a typical GUI action.
Canvas and viewports
The largest area in the ABAQUS/CAE window contains the area called the canvas. This
area may contain one or more viewports, which are the windows in which
ABAQUS/CAE displays your model. Each ABAQUS/CAE session has only one canvas,
but the canvas may contain many viewports. To illustrate this concept, do the following:
1. Switch to the Visualization module.
4. Maximize the ABAQUS/CAE window, and reposition the current viewport to the
left-hand side of the canvas.
5. Create a new viewport in the upper right-hand side of the canvas. Display a
deformed shape plot of the model in this viewport.
6. Make the left viewport current, and display a contour plot of Mises stress.
7. Create a third viewport in the lower right-hand side of the canvas. Display an XY
plot of the stress invariant MISES for element 1 in the model. Resize each of the
viewports as necessary.
D1.4
Your ABAQUS/CAE window should look similar to Figure D12.
Figure D12. The ABAQUS/CAE window showing multiple viewports
To delete a viewport, do the following:
1. Select the viewport you wish to delete by clicking on its title bar.
8. Select CanvasDelete from the menu bar.
Pull-down menus and toolset icons
Either selecting a pull-down menu or clicking a toolset icon can execute most actions in
ABAQUS/CAE. To illustrate this feature, do the following:
1. Make the viewport with the deformed shape current, and select
PlotUndeformed Shape. The plot changes, and the Plot Undeformed
Shape icon is highlighted.
9. The icons in the toolbox are shortcuts to frequent actions of the menu bar. The
menu bar is able to perform all the functions of the toolbox icons, but not vice
D1.5
versa. Select the Plot Deformed Shape icon to display the deformed shape of
the model in the current viewport.
Module-Model-Part lists
ABAQUS/CAE permits the user to switch between Modules, Models, and Parts using
pull-down lists. To illustrate this point, copy Demos/lists.cae to your local
directory and open it in ABAQUS/CAE.
1. Switch to the Part module, and maximize the current viewport.
10. Make Model-1 the current model by selecting it from the Model pull-down list.
11. Within Model-1 set the current part to Cube using the Part pull-down list; later,
change the current part to Cylinder.
12. Make Model-2 the current model, and display the part Wedge.
The actions above demonstrate how you can switch between parts and between models in
an ABAQUS/CAE session. Each model database (the file with a .cae extension) can
have multiple models, and each model can have multiple parts.
Getting help
The ABAQUS/CAE online documentation is available through the Help menu on the
menu bar. You can also use the help tool in the toolbar to display detailed help on any
icon, menu, folder, or dialog box that you use in ABAQUS/CAE. Clicking the help tool
and then clicking an item in the ABAQUS/CAE window opens a help window containing
the relevant section from the online documentation.
Anda mungkin juga menyukai
- Abaqus SimpleExampleDokumen30 halamanAbaqus SimpleExampleChiha WissemBelum ada peringkat
- ABAQUS Workshop: Linear Analysis April 2012Dokumen151 halamanABAQUS Workshop: Linear Analysis April 2012Mustafa AkbarBelum ada peringkat
- Abaqus Tutorial - Creating and Analyzing A Simple Model (A Loaded Cantilever Beam)Dokumen30 halamanAbaqus Tutorial - Creating and Analyzing A Simple Model (A Loaded Cantilever Beam)Sintong C SimanjuntakBelum ada peringkat
- ABAQUS Tutorial-Steel PlateDokumen69 halamanABAQUS Tutorial-Steel PlateRabee ShammasBelum ada peringkat
- Abaqus Lecture 1Dokumen40 halamanAbaqus Lecture 1Ahmed SengabBelum ada peringkat
- Abaqus CAE Basic Tutorial: Create and Analyze a Simple Cantilever Beam ModelDokumen24 halamanAbaqus CAE Basic Tutorial: Create and Analyze a Simple Cantilever Beam ModelWalter MendezBelum ada peringkat
- Abaqus CAE Tutorial: Create and Analyze a Simple Cantilever Beam ModelDokumen24 halamanAbaqus CAE Tutorial: Create and Analyze a Simple Cantilever Beam ModelShadiBelum ada peringkat
- AMI 2012 Ribbon PDFDokumen41 halamanAMI 2012 Ribbon PDFBarik SidikBelum ada peringkat
- Abaqus Tutorial 3d PDFDokumen15 halamanAbaqus Tutorial 3d PDFFredy PicaulyBelum ada peringkat
- Introduction To ABAQUS/CAEDokumen18 halamanIntroduction To ABAQUS/CAEbavin rajBelum ada peringkat
- Mechanical Engineering Design With ProeDokumen26 halamanMechanical Engineering Design With Proedesign_rajeev100% (1)
- Mechanical Engineering Design with Pro/ENGINEER Release 2001Dokumen55 halamanMechanical Engineering Design with Pro/ENGINEER Release 2001Rajesh RajavelBelum ada peringkat
- Pro ET2001 BDokumen3 halamanPro ET2001 BseventhhemanthBelum ada peringkat
- Tutorial 3 Pre Processing of ABAQUSDokumen8 halamanTutorial 3 Pre Processing of ABAQUSselva_raj215414Belum ada peringkat
- Cad 2020-2021 PDFDokumen41 halamanCad 2020-2021 PDFNino MontaBelum ada peringkat
- Tutorial 1 Introduction of FEA and ABAQUSDokumen6 halamanTutorial 1 Introduction of FEA and ABAQUSThanigai VelBelum ada peringkat
- Create Custom Menus in Oracle FormsDokumen36 halamanCreate Custom Menus in Oracle FormsdoitnofearBelum ada peringkat
- Ami Get Started TutorialDokumen19 halamanAmi Get Started TutorialArun PrasadBelum ada peringkat
- Delcam - PowerSHAPE 2010 Training Course en - 2009Dokumen364 halamanDelcam - PowerSHAPE 2010 Training Course en - 2009harun88% (25)
- ABAQUS/CAE Training 2009/2010 - Preprocessing of ABAQUS/CAEDokumen8 halamanABAQUS/CAE Training 2009/2010 - Preprocessing of ABAQUS/CAEmankour sofianeBelum ada peringkat
- Numerical Simulation ProcedureDokumen9 halamanNumerical Simulation ProcedureEr HarshaBelum ada peringkat
- Ex19 WorkflowDokumen4 halamanEx19 WorkflowAnonymous gTVJBHBelum ada peringkat
- Workshop 1 Linear Static Analysis of A Cantilever Beam: AbaqusDokumen15 halamanWorkshop 1 Linear Static Analysis of A Cantilever Beam: Abaqusjose antonioBelum ada peringkat
- IDEA StatiCa Connection - Interface and SettingsDokumen12 halamanIDEA StatiCa Connection - Interface and Settingswisnu666Belum ada peringkat
- Creating Oracle Forms MenusDokumen26 halamanCreating Oracle Forms MenusVenkatesh VenkatBelum ada peringkat
- Sre Lab 11 NewDokumen14 halamanSre Lab 11 NewNoor-Ul AinBelum ada peringkat
- Franc3D Abaqus TutorialDokumen60 halamanFranc3D Abaqus Tutorialtomer1979100% (1)
- DIAFRAGMAS FLEXIBLES v3Dokumen194 halamanDIAFRAGMAS FLEXIBLES v3Julio PinedaBelum ada peringkat
- Aspen Tutorial Unit 1Dokumen9 halamanAspen Tutorial Unit 1vsraochemical1979Belum ada peringkat
- Aspen TutorialDokumen11 halamanAspen TutorialWade ColemanBelum ada peringkat
- Aspen Plus 12.1 TutorialDokumen72 halamanAspen Plus 12.1 TutorialJoão SequeiraBelum ada peringkat
- Limn ManualDokumen146 halamanLimn ManualElmer Hp100% (1)
- Computers and Structures, Inc. Berkeley, California, USA: October 2006Dokumen52 halamanComputers and Structures, Inc. Berkeley, California, USA: October 2006bureqqBelum ada peringkat
- Rapid ship design software tutorialDokumen12 halamanRapid ship design software tutorialvzagkasBelum ada peringkat
- Mobatec Modeller Intorduction Course Tutorial IDokumen10 halamanMobatec Modeller Intorduction Course Tutorial IMohammad Yasser RamzanBelum ada peringkat
- SR 3D Builder (En)Dokumen17 halamanSR 3D Builder (En)Damiano Gioppa GiovanelliBelum ada peringkat
- Tim125 225 Getting Started in Visual BasicDokumen15 halamanTim125 225 Getting Started in Visual Basickamu9Belum ada peringkat
- Primavera Lab Manual 2nd LectureDokumen13 halamanPrimavera Lab Manual 2nd LecturelitrakhanBelum ada peringkat
- Archi - ArchiMate ModellingDokumen121 halamanArchi - ArchiMate ModellingLuis Palmer100% (1)
- Tutorial: Working With The Xilinx Tools 14.4: Part I: Setting Up A New ProjectDokumen18 halamanTutorial: Working With The Xilinx Tools 14.4: Part I: Setting Up A New ProjectSmart ClasseBelum ada peringkat
- Creep of a Pipe Intersection: Creating, Running, and Monitoring a JobDokumen11 halamanCreep of a Pipe Intersection: Creating, Running, and Monitoring a JobNguyen Trong HoBelum ada peringkat
- Ansys Solved TutorialsDokumen162 halamanAnsys Solved TutorialsUmesh Vishwakarma86% (7)
- VBA For Excel Lesson 1Dokumen72 halamanVBA For Excel Lesson 1Manish KumarBelum ada peringkat
- Aspen PDFDokumen69 halamanAspen PDFBigBelum ada peringkat
- Lab 1Dokumen14 halamanLab 1Flávia de Souza BastosBelum ada peringkat
- VBA For ExcelDokumen60 halamanVBA For ExcelAbhinav TiwariBelum ada peringkat
- Sap TutorDokumen48 halamanSap TutorRamilArtatesBelum ada peringkat
- Cadence Tutorial 2 - Virtuoso Schematic & SpectreDokumen44 halamanCadence Tutorial 2 - Virtuoso Schematic & Spectrewhitecollar2013Belum ada peringkat
- Add SubDokumen5 halamanAdd SubJeff WillBelum ada peringkat
- SAP2000 Introductory TutorialDokumen62 halamanSAP2000 Introductory Tutorialanon_443224320100% (1)
- NX 9 for Beginners - Part 1 (Getting Started with NX and Sketch Techniques)Dari EverandNX 9 for Beginners - Part 1 (Getting Started with NX and Sketch Techniques)Penilaian: 3.5 dari 5 bintang3.5/5 (8)
- Tableau Training Manual 9.0 Basic Version: This Via Tableau Training Manual Was Created for Both New and IntermediateDari EverandTableau Training Manual 9.0 Basic Version: This Via Tableau Training Manual Was Created for Both New and IntermediatePenilaian: 3 dari 5 bintang3/5 (1)
- Quick EXCEL Tips & Tricks With Video Tutorials: Learn Excel Shortcuts with Exercise FilesDari EverandQuick EXCEL Tips & Tricks With Video Tutorials: Learn Excel Shortcuts with Exercise FilesBelum ada peringkat
- European Heart Journal Supplements Pathophysiology ArticleDokumen8 halamanEuropean Heart Journal Supplements Pathophysiology Articleal jaynBelum ada peringkat
- Assignment - Stocks and CBDokumen2 halamanAssignment - Stocks and CBGhulam HassanBelum ada peringkat
- Environmental ScienceDokumen5 halamanEnvironmental Sciencearijit_ghosh_18Belum ada peringkat
- Facebook Facing Off Againt TencentDokumen6 halamanFacebook Facing Off Againt TencentWai Shan Lee0% (1)
- Certification of Psychology Specialists Application Form: Cover PageDokumen3 halamanCertification of Psychology Specialists Application Form: Cover PageJona Mae MetroBelum ada peringkat
- New Microsoft Word DocumentDokumen1 halamanNew Microsoft Word Documentshubhangiw17Belum ada peringkat
- 2017 2 Solarcon Catalogue Final RevisedDokumen8 halaman2017 2 Solarcon Catalogue Final RevisedNavarshi VishnubhotlaBelum ada peringkat
- AE3212 I 2 Static Stab 1 AcDokumen23 halamanAE3212 I 2 Static Stab 1 AcRadj90Belum ada peringkat
- MAS Assessment Exam Answer Key SolutionDokumen7 halamanMAS Assessment Exam Answer Key SolutionJonalyn JavierBelum ada peringkat
- SBLO Jepp Charts PDFDokumen12 halamanSBLO Jepp Charts PDFElton CacefoBelum ada peringkat
- Class Prophecy 012Dokumen11 halamanClass Prophecy 012Mythical Persues100% (2)
- Vortex: Opencl Compatible Risc-V Gpgpu: Fares Elsabbagh Blaise Tine Priyadarshini Roshan Ethan Lyons Euna KimDokumen7 halamanVortex: Opencl Compatible Risc-V Gpgpu: Fares Elsabbagh Blaise Tine Priyadarshini Roshan Ethan Lyons Euna KimhiraBelum ada peringkat
- Ferain Et Al, 2016 - The Fatty Acid Profile of Rainbow Trout Liver Cells Modulates Their Tolerance To Methylmercury and CadmiumDokumen12 halamanFerain Et Al, 2016 - The Fatty Acid Profile of Rainbow Trout Liver Cells Modulates Their Tolerance To Methylmercury and Cadmiumarthur5927Belum ada peringkat
- Ut ProcedureDokumen2 halamanUt ProcedureJJ WeldingBelum ada peringkat
- MathsDokumen27 halamanMathsBA21412Belum ada peringkat
- Present Perfect.Dokumen1 halamanPresent Perfect.Leidy DiazBelum ada peringkat
- Microscopes Open Up An Entire World That You Can't See With The Naked EyeDokumen4 halamanMicroscopes Open Up An Entire World That You Can't See With The Naked EyeLouie Jane EleccionBelum ada peringkat
- Method Statement Pressure TestingDokumen15 halamanMethod Statement Pressure TestingAkmaldeen AhamedBelum ada peringkat
- The Act of Proclamation of The Independence of The Filipino PeopleDokumen33 halamanThe Act of Proclamation of The Independence of The Filipino PeopleJULIANA RAE CONTRERASBelum ada peringkat
- Interviews: Personal Interview. Advantages and Disadvantages Business Is Largely A Social PhenomenonDokumen8 halamanInterviews: Personal Interview. Advantages and Disadvantages Business Is Largely A Social PhenomenonSanjeev JayaratnaBelum ada peringkat
- TH255C Engine CAT PartsDokumen134 halamanTH255C Engine CAT PartsKevine KhaledBelum ada peringkat
- I. Specifikacija Opreme Sa Ugradnjom R.Br. Opis JM KomDokumen4 halamanI. Specifikacija Opreme Sa Ugradnjom R.Br. Opis JM KomAleksandar VidakovicBelum ada peringkat
- RPH Sains DLP Y3 2018Dokumen29 halamanRPH Sains DLP Y3 2018Sukhveer Kaur0% (1)
- New Pacific Timber v. Señeris, 101 SCRA 686Dokumen5 halamanNew Pacific Timber v. Señeris, 101 SCRA 686Ishmael AbrahamBelum ada peringkat
- Tchaikovsky Piano Concerto 1Dokumen2 halamanTchaikovsky Piano Concerto 1arno9bear100% (2)
- Chiller Carrier - 30gn-9siDokumen28 halamanChiller Carrier - 30gn-9siZJ Limited (ZJLimited)Belum ada peringkat
- NYU Stern Evaluation NewsletterDokumen25 halamanNYU Stern Evaluation NewsletterCanadianValueBelum ada peringkat
- The Three Key Linkages: Improving The Connections Between Marketing and SalesDokumen5 halamanThe Three Key Linkages: Improving The Connections Between Marketing and SalesRuxandra PopaBelum ada peringkat
- Generic Strategies: Lessons From Crown Cork & Seal and Matching DellDokumen16 halamanGeneric Strategies: Lessons From Crown Cork & Seal and Matching DellavaBelum ada peringkat
- Sheet Metal FormingDokumen13 halamanSheet Metal FormingFranklin SilvaBelum ada peringkat