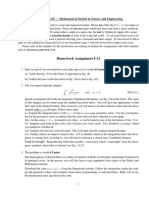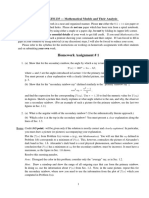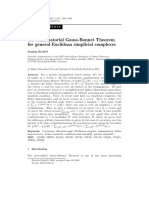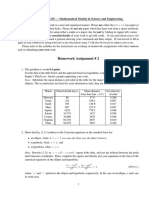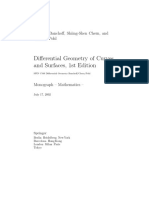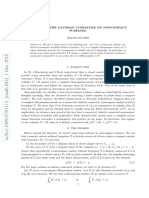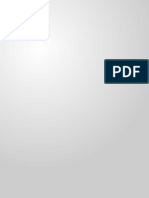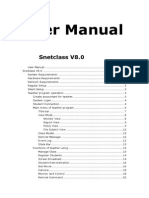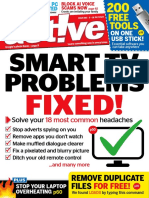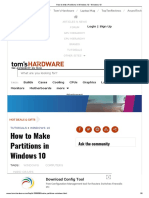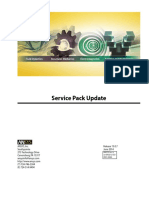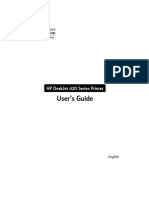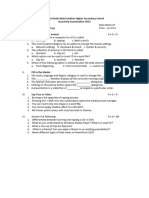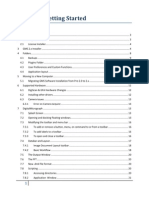UM Rugged Safe en
Diunggah oleh
123chessJudul Asli
Hak Cipta
Format Tersedia
Bagikan dokumen Ini
Apakah menurut Anda dokumen ini bermanfaat?
Apakah konten ini tidak pantas?
Laporkan Dokumen IniHak Cipta:
Format Tersedia
UM Rugged Safe en
Diunggah oleh
123chessHak Cipta:
Format Tersedia
LaCie rugged SAFE Design by Neil Poulton
User Manual
Table of Contents
page 1
Table of Contents
1. Introduction................................................................................................................... 5
1.1.
1.2.
1.3.
1.4.
1.5.
Shock Protection Features.................................................................................................................. 6
Heat Dissipation Features.................................................................................................................. 6
Box Content..................................................................................................................................... 7
Minimum System Requirements.......................................................................................................... 8
Views of the Drive............................................................................................................................. 9
1.5.1. Top/Front View....................................................................................................................... 9
1.5.2. Drive Mode LED Behavior........................................................................................................ 9
1.5.3. Rear View............................................................................................................................... 9
1.6. Cables and Connectors................................................................................................................... 10
1.6.1. USB Cables and Connectors.................................................................................................. 10
1.6.2. FireWire Connections............................................................................................................ 10
2. Before Installing Your LaCie Rugged Safe.................................................................... 11
2.1. How to Use the Fingerprint Sensor.................................................................................................... 11
2.2. Being An Administrator.................................................................................................................... 12
2.3. About Authorized Users and Rights................................................................................................... 12
3. Connecting Your LaCie Rugged Safe........................................................................... 13
3.1. Connecting the Interface Cable........................................................................................................ 14
3.1.1. Connectivity: Installing LaCie Safe Manager............................................................................ 14
3.1.2. Connectivity: Ports................................................................................................................. 14
3.2. Connecting Multiple Devices............................................................................................................ 15
3.3. Connecting the Optional Power-Sharing Cable (USB)........................................................................ 16
3.4. Install and Run LaCie Safe Manager Software.................................................................................... 17
3.4.1. Windows Users..................................................................................................................... 17
3.4.2. Mac Users............................................................................................................................ 18
3.5. Disconnecting Your Hard Drive........................................................................................................ 19
3.6. Switching Interfaces......................................................................................................................... 19
4. Setting Up Your LaCie Rugged Safe............................................................................. 20
4.1. Step 1: Registering the First User...................................................................................................... 21
4.2. Step 2: Registering the First Users Fingerprint................................................................................... 22
5. Using Your LaCie Rugged Safe.................................................................................... 24
5.1. Unlocking and Locking Your Rugged Safe......................................................................................... 25
5.1.1. Unlocking the Drive with LaCie Safe Manager Installed............................................................ 25
5.1.2. Unlocking the Drive without LaCie Safe Manager Installed........................................................ 26
5.1.3. Locking the Drive.................................................................................................................. 27
5.2. Manage Your Rugged Safe.............................................................................................................. 28
5.2.1. Accessing the Rugged Safe Administration Page....................................................................... 28
5.2.2. Administration Page.............................................................................................................. 30
5.2.4. Granting Administration Rights (Administrator only).................................................................. 31
5.2.5. Removing Users (Administrator only)....................................................................................... 31
5.2.6. Reinitialize the Drive (Administrator only)................................................................................. 31
5.3. LaCie Safe Manager Launch Preferences.......................................................................................... 32
6. Formatting Your LaCie Rugged Safe............................................................................ 33
6.1. One Partition for the Rugged Safe.................................................................................................... 33
6.2. Formatting Your LaCie Rugged Safe................................................................................................. 34
6.2.1. Windows XP Users................................................................................................................. 34
LaCie rugged SAFE Design by Neil Poulton
User Manual
Table of Contents
page 2
6.2.2. Windows Vista and Windows 7 Users...................................................................................... 37
6.2.3. Mac Users............................................................................................................................ 41
7. Frequently Asked Questions (FAQ).............................................................................. 43
8. Troubleshooting.......................................................................................................... 45
8.1. Troubleshooting the Hard Drive....................................................................................................... 45
8.1.1. Mac Users............................................................................................................................ 45
8.1.2. Windows Users..................................................................................................................... 47
8.2. Troubleshooting the Fingerprint Sensor............................................................................................. 49
9. Contacting Customer Support...................................................................................... 50
9.1. LaCie Technical Support Contacts.................................................................................................... 51
10. Warranty Information................................................................................................. 52
LaCie rugged SAFE Design by Neil Poulton
User Manual
Copyrights
Copyright 2011 LaCie. All rights reserved. No part of this publication may be
reproduced, stored in a retrieval system, or
transmitted in any form or by any means,
electronic, mechanical, photocopying, recording or otherwise, without the prior written consent of LaCie.
Trademarks
Apple, Mac, and Macintosh are registered
trademarks of Apple Inc. Microsoft, Windows 98, Windows 98 SE, Windows 2000,
Windows Millennium Edition, Windows XP,
Windows Vista, and Windows 7 are registered trademarks of Microsoft Corporation.
Other trademarks mentioned in this manual
are the property of their respective owners.
Changes
The material in this document is for information only and subject to change without
notice. While reasonable efforts have been
made in the preparation of this document
to assure its accuracy, LaCie assumes no
liability resulting from errors or omissions
in this document, or from the use of the information contained herein. LaCie reserves
the right to make changes or revisions in
the product design or the product manual
without reservation and without obligation
to notify any person of such revisions and
changes.
Canada Compliance Statement
This Class A digital apparatus meets all
requirements of the Canadian InterferenceCausing Equipment Regulations.
110427v1.1
Foreword
page 3
FCC Statement
LaCie rugged SAFE
Tested to comply with FCC
standards for home or office
use
This device complies with Part 15 of the
FCC Rules. Operation is subject to the following conditions:
1. The devices may not cause harmful interference
2. The devices must accept any interference received, including interference
that may cause undesired operation.
NOTE: This equipment has been tested and
found to comply with the limits for a Class B
digital device, pursuant to Part 15 of the FCC
Rules. These limits are designed to provide
reasonable protection against harmful interference in a residential installation. This equipment generates, uses and can radiate radio
frequency energy and, if not installed and used
in accordance with the instructions, may cause
harmful interference to radio communications.
However, there is no guarantee that interference will not occur in a particular installation.
If this equipment does cause harmful interference to radio or television reception, which
can be determined by turning the equipment
off and on, the user is encouraged to try and
correct the interference by one or more of the
following measures:
Reorient or relocate the receiving antenna.
Increase the separation between the
equipment and receiver.
Connect the equipment into an outlet on a circuit different from that to
which the receiver is connected.
Consult the dealer or an experienced
radio/TV technician for help.
Modifications to this product not authorized
by LaCie could void the FCC & Industry
Canada regulations and negate your authority to operate the product.
Manufacturers Declaration
for CE Certification
We, LaCie, solemnly declare that this
product conforms to the following European directives: 2004/108/EC (EMC), and
2006/95/EC (Safety)
CAUTION: Modifications not authorized
by the manufacturer may void the users
authority to operate this device.
CAUTION: Failure to respect the precautions listed in this manual may void the LaCie Rugged Safes warranty.
LaCie rugged SAFE Design by Neil Poulton
User Manual
This symbol on the product or on its packaging
indicates that this product
must not be disposed of
with your other household
waste. Instead, it is your responsibility
to dispose of your waste equipment by
handing it over to a designed collection
point for the recycling of waste electrical
and electronic equipment. The separate
collection and recycling of your waste
equipment at the time of disposal will
help to conserve natural resources and
ensure that it is recycled in a manner that
protects human health and the environment. For more information about where
you can drop off your waste equipment
for recycling, please contact your local
city office, your household waste disposal
service, or the shop where you purchased
the product.
Health and Safety
Precautions
Only qualified persons are authorized to carry out maintenance on
this device.
Read this User Manual carefully and
follow the correct procedure when
setting up the device.
Do not open a disk drive or attempt
to disassemble or modify it. Never
insert any metallic object into the
drive to avoid any risk of electrical
shock, fire, short-circuiting or dangerous emissions. The disk drive
shipped with your LaCie Rugged
Safe contains no user-serviceable
parts. If it appears to be malfunctioning, have it inspected by a qualified
LaCie Technical Support representative.
Never expose your device to rain, or
use it near water, or in damp or wet
conditions. Never place objects containing liquids on the LaCie Rugged
Safe, as they may spill into its openings. Doing so increases the risk of
electrical shock, short-circuiting, fire
or personal injury.
Make sure that the computer and
LaCie Rugged Safe are electrically
grounded. If the devices are not
grounded, there is an increased risk
of electrical shock. Power requirements 100-240 V~, 4A, 60-50
Hz, (Supply voltage fluctuations not
exceeding 10% of the nominal,
transient over-voltages according to
over-voltage category II).
General Use Precautions
Do not expose the LaCie Rugged
Safe to temperatures outside the
range of 5 C to 35 C (41 F to
86 F); or to operational humidity
beyond 5-80%, non-condensing,
or non-operating humidity beyond
10-90%, non-condensing. Doing
so may damage the LaCie Rugged
Safe or disfigure its casing. Avoid
placing your LaCie Rugged Safe
near a source of heat or exposing
it to sunlight (even through a window). Inversely, placing your LaCie
Rugged Safe in an environment that
is too cold or humid may damage
the unit.
Always unplug the LaCie Rugged
Safe from the electrical outlet if
there is a risk of lightning or if it
will be unused for an extended period of time. Otherwise, there is an
increased risk of electrical shock,
short-circuiting or fire.
Use only the power supply shipped
with the device.
Do not place objects on top of the
LaCie Rugged Safe or use excessive
force on it.
Never use excessive force on your
LaCie Rugged Safe. If you detect a
problem, see the Troubleshooting
section in this manual.
CAUTION: A shielded-type power cord
is required in order to meet FCC emission
limits and also to prevent interference to the
nearby radio and television reception. It is
essential that only the supplied power cord
be used.
Foreword
page 4
IMPORTANT INFO: Any loss, corruption
or destruction of data while using a LaCie
drive is the sole responsibility of the user,
and under no circumstances will LaCie be
held liable for the recovery or restoration of
this data. To help prevent the loss of your
data, LaCie highly recommends that you
keep TWO copies of your data; one copy
on your external hard disk, for instance,
and a second copy either on your internal hard disk, another external hard disk
or some other form of removable storage
media. LaCie offers a complete line of CD
and DVD drives. If you would like more information on backup, please refer to our
web site.
IMPORTANT
INFO:
1GB
=
1,000,000,000
bytes.
1TB
=
1,000,000,000,000 bytes. Once formatted, the actual available storage capacity
varies depending on operating environment (typically 5-10% less).
LaCie rugged SAFE Design by Neil Poulton
User Manual
Introduction
page 5
1. Introduction
Thank you for purchasing the LaCie Rugged Safe. By simply connecting the drive to your computer and walking through a quick and
easy software setup, you can ensure that your data is secure from
unauthorized users.
The LaCie Rugged Safe performs just like a standard external hard
drive, but keeps your data secure with a technology known as biometry. This emerging field is devoted to individual identification using
biological traits such as fingerprints or voice recognition. Fingerprint
scanning, which is the technology used by the Rugged Safe, is one
of the most common biometric systems used today. By limiting access via unique fingerprinting, you can keep the data stored on your
Rugged Safe secure.
LaCie Safe Manager is an intuitive program that easily manages
fingerprint recognition and password protection. A software wizard
guides the administrator of the LaCie Rugged Safe through the installation process.
The LaCie Rugged Safe also safeguards your data from the rigors of
daily living. Shock absorbers mounted inside the casing cushion the
drive from accidental impacts and an external bumper insulates the
attractive exterior from abrasions.
Quick Links
Click a topic:
Connecting Your LaCie Rugged Safe
Setting Up Your LaCie Rugged Safe
Using Your LaCie Rugged Safe
Rugged Safe Levels of Security
Level 1 Biometric Access: Only authorized users can
access the data.
Level 2 AES (Advanced Encryption Standard): The
Advanced Encryption Standard (AES) is used by the
US government and worldwide. The implementation
of AES in products intended to protect national security systems and/or information can be reviewed and
certified by the NSA prior to their acquisition and use.
Level 3 Password Authentication: an administrator
creates a password to manage and configure the device.
LaCie rugged SAFE Design by Neil Poulton
User Manual
Introduction
page 6
1.1. Shock Protection Features
Digital data is best handled with care, but people and their files
are subject to mishaps and unfortunate accidents. In a world full of
bumps, spills, and adventures, the LaCie Rugged Safe is datas best
protection. See Fig. 01 for a description of the LaCie Rugged Safes
physical protection design.
Protective
aluminum shell
Shock-resistant
rubber sleeve
1.2. Heat Dissipation Features
The LaCie Rugged Safes aluminum shell naturally dissipates internal drive heat, eliminating the need for a fan. Its unique design
draws heat away from the internal drive toward the external casing.
The internal drive is kept safe, prolonging its life and reliability. As
a consequence, it is normal that the external casing is warm to the
touch.
LaCie does not recommend stacking more than three active rugged
drives on top of each other.
IMPORTANT INFO: Stacking Rugged Safe drives may make it
difficult for users to access the biometric sensor or cause the sensor
to read fingerprints incorrectly. LaCie recommends that you register
fingerprints with the drives in the same position and orientation in
which they will be used.
Hard disk
Fig. 01
Internal anti-shock
rubber bumpers
LaCie rugged SAFE Design by Neil Poulton
User Manual
Introduction
page 7
1.3. Box Content
Your LaCie Rugged Safe should contain the following:
1. LaCie Rugged Safe
2. Hi-Speed USB 2.0 cable
3. FireWire 800 cable
4. FireWire 400 to 800 (6 pin to 9 pin) adapter cable
5. Power sharing cable
6. Quick Install Guide
IMPORTANT INFO: Please save your packaging. In the event that
the drive should need to be repaired or serviced, it must be returned
in its original packaging.
rugged SAFE
Secure All-Terrain Hard Disk
FireWire 800 and Hi-Speed USB 2.0
Design by Neil Poulton
Quick Install Guide
LaCie rugged SAFE Design by Neil Poulton
User Manual
Introduction
page 8
1.4. Minimum System Requirements
Operating System
Interface Port
Disk Space
The latest versions FireWire
400*, Minimum of 600MB
of Microsoft Win- FireWire
800**, recommended
dows XP, Windows and/or USB 2.0
Vista, or Windows 7
The latest versions FireWire
400*, Minimum of 600MB
of Apple OS 10.5.x, FireWire
800**, recommended
or 10.6.x
and/or USB 2.0
*The included FireWire 400 to 800 cable allows you to connect your
Rugged Safe to a FireWire 400 port on a computer.
**Many computers do not have native FireWire 800 ports. To take
advantage of the faster FireWire interface, you may need to purchase an expansion card for your desktop (PCI-E) or portable (Express34) computer. LaCie offers a wide selection of peripherals, including expansion cards. Visit the LaCie website at http://www.lacie.
com/us/products/family.htm?id=10012.
TECHNICAL NOTE: To achieve USB 2.0 speeds, your drive must be
connected to a USB 2.0 host port. If it is connected to a USB 1.1 port,
your drive will operate at USB 1.1 speeds.
TECHNICAL NOTE: A registered user can access the Rugged Safe
from any Windows or Mac computer. Please see 6. Formatting Your
LaCie Rugged Safe for information on how best to format the Rugged
Safe.
LaCie rugged SAFE Design by Neil Poulton
User Manual
Introduction
page 9
1.5. Views of the Drive
1.5.1. Top/Front View
1. Biometric Fingerprint Sensor This is where you swipe your
finger to gain access to your LaCie Rugged Safe. See section
2.1. How to Use the Fingerprint Sensor, for more information.
2. Drive Mode LED This LED indicates the drive mode. See
the table below for details.
1.5.2. Drive Mode LED Behavior
When the LED is:
The drive is:
Blinking Red
Locked (waiting for fingerprint authentication) or fingerprint authentication failed.
Blinking Orange
Authenticating fingerprint
Static Green
Unlocked
Blinking Green
Accessing data
Fig. 02
1.5.3. Rear View
1. Power sharing cable connector
2. FireWire 800 connectors
3. Hi-Speed USB 2.0 connector
Fig. 03
LaCie rugged SAFE Design by Neil Poulton
User Manual
Introduction
page 10
1.6. Cables and Connectors
1.6.1. USB Cables and Connectors
1.6.2. FireWire Connections
USB is a serial input/output technology for connecting peripheral
devices to a computer or to each other. Hi-Speed USB 2.0 is available on most consumer and professional workstations since it provides data transfer rates that support faster devices such as hard
drives, CD/DVD drives, and digital cameras.
FireWire, also known as IEEE 1394, is a high-speed serial input/
output technology for connecting peripheral devices to a computer
or to each other. FireWire 800 is the implementation of the faster
IEEE 1394b standard.
USB 2.0 Cables
Your LaCie drive is shipped with a Hi-Speed USB 2.0 cable, to ensure maximum data transfer performance when connected to a HiSpeed USB 2.0 port (Fig. 04 USB Cable Ends). The cable will also
work when connected to a USB 1.1 port, but drive performance will
be limited to USB 1.1 transfer rates.
Fig. 04 USB Cable Ends
FireWire 800 offers increased bandwidth and extended cabling distance between devices. FireWire 800 is ideal for bandwidth-intensive applications, such as audio, video, and graphics.
FireWire 800 Cables
Your LaCie hard disk is shipped with a FireWire 800 9-to-9 pin
cable (Fig. 05 FireWire 800 Cable Ends) and a Firewire 400 to
800 6-to-9 pin cable (Fig. 06 FireWire 400 to 800 Cable Ends).
Fig. 05 FireWire 800 Cable Ends
Fig. 06 FireWire 400 to 800 Cable Ends
LaCie rugged SAFE Design by Neil Poulton
User Manual
Before Installing Your Hard Drive
page 11
2. Before Installing Your LaCie Rugged Safe
The LaCie Rugged Safe is unlike many other portable drives as it is
built for data security, both inside and out. Please familiarize yourself
with the drives protection features before you get started.
Topic
2.1. How to Use the Fingerprint Sensor
2.2. Being An Administrator
2.3. About Authorized Users and Rights
Fig. 07
2.1. How to Use the Fingerprint
Sensor
To use the fingerprint sensor:
Make sure that the front of the drive is facing you.
Place your finger so that it is flat and resting entirely on the
sensor surface.
The tip of your finger should touch the top edge of the metal
groove and the sensor.
Slowly slide your finger over the sensor when you register a
finger or authorize access. (Fig. 07)
If the sensor does not appear to recognize your fingerprint, adjust
your technique according to the error reported by the sensor dialog.
Refer to section 8.2. Troubleshooting the Fingerprint Sensor, if you
are still having trouble.
IMPORTANT INFO: LaCie Safe Manager can register a maximum of ten fingerprints. Further, each user may register more than
one fingerprint. For example, five users may register two fingerprints
each (including the administrator); or ten fingerprints for one user.
There are many combinations that allow for easy and intuitive management. See section 2.4. Rules For Registering Users for more information.
LaCie rugged SAFE Design by Neil Poulton
User Manual
Before Installing Your Hard Drive
page 12
2.2. Being An Administrator
The administrator has complete control over who can access the
data stored on the LaCie Rugged Safe. The administrator can:
Add or remove users
IMPORTANT INFO: LaCie highly recommends that each user
register two fingerprints in case one finger is injured and must be
bandaged.
Change a users name or password
Assign administrator rights to other users
Please note the following regarding administration rights:
The first person to use the drive becomes an administrator by
default. However, administrative privileges may be assigned
to any user. Similarly, an administrator can have his rights
adjusted to a standard user. Please note that there must be
a minimum of one administrator for the LaCie Rugged Safe.
LaCie recommends a minimum of two administrators since
one person is rarely available all the time. Please note that
LaCie is not liable if one or more administrators are no longer
available and access to your Rugged Safe is blocked.
For more on administrator privileges, see section 5.2. Manage Your
Rugged Safe.
2.3. About Authorized Users and
Rights
When registering users, the administrator can opt to give them standard user access to data or administration privileges.
User Read and write data on the drive. A user may change his
password and modify the registered fingerprints.
Administration Complete control of who can use the drive.
For more on administrative privileges, see section 5.2. Manage Your Rugged Safe.
IMPORTANT INFO: Once the LaCie Rugged Safe has registered
ten fingerprints, the button to create additional imprints will turn
grey.
For more on registering users, see section 4. Setting Up Your LaCie
Rugged Safe.
LaCie rugged SAFE Design by Neil Poulton
User Manual
3. Connecting Your LaCie Rugged Safe
Follow these steps to connect and power on your LaCie Rugged
Safe.
Step
Topic
3.1. Connecting the Interface Cable
3.2. Connecting Multiple Devices
3.3. Connecting the Optional Power-Sharing Cable
(USB)
3.4. Install and Run LaCie Safe Manager Software
IMPORTANT INFO: You cannot have the FireWire and USB interfaces connected at the same time. If you would like to switch between interfaces, you must follow the steps in section 3.6. Switching
Interfaces.
TECHNICAL NOTE: Upon completing the first registration process,
you are offered the choice of formatting your LaCie Rugged Safe in
FAT32 (MS-DOS). If you plan to use your drive in a cross-platform
(Mac/Windows) environment, your drive should use the FAT32 (MSDOS) file system format. See section 6. Formatting Your LaCie Rugged
Safe, for more details. While it will erase data, you may reformat the
drive at any time
CAUTION: Your LaCie Rugged Safe relies on its aluminum alloy
casing to help dissipate heat. Make sure to place your drive in a
well-ventilated space, do not block the ventilation outlet on the back
of the drive, and keep the area in front of the drive unobstructed to
allow for proper airflow.
Before Installing Your Hard Drive
page 13
LaCie rugged SAFE Design by Neil Poulton
User Manual
Before Installing Your Hard Drive
page 14
3.1. Connecting the Interface Cable
3.1.1. Connectivity: Installing LaCie Safe
Manager
Connecting the LaCie Rugged Safe to install
LaCie Safe Manager
Operating System
Port
Windows (All versions)
USB 2.0 & FireWire 400/800
Mac OS 10.6.x
USB 2.0 & FireWire 400/800
Mac OS 10.5.x
USB 2.0 only
Fig. 08
See 3.4. Install and Run LaCie Safe Manager Software for instructions on installing LaCie Safe Manager. Once the installation is finished, you may use either port for all supported operating systems.
TECHNICAL NOTE: The Rugged Safe will work on the USB 2.0 and
FireWire 800 ports for all supported operating systems under most
circumstances. The only limitation is the use of the USB 2.0 interface
when installing LaCie Safe Manager on a computer running Mac OS
10.5.x. Please note that configuring the device (i.e. registering fingers
for security, registering users, etc.) is supported on both interfaces for
all supported operating systems.
IMPORTANT INFO: If your Rugged Safe does not power on within
a few seconds of connecting the interface cable, follow the steps in
section 3.3. Connecting the Optional Power-Sharing Cable (USB).
TECHNICAL NOTE: To achieve Hi-Speed USB 2.0 transfer rates,
the drive must be connected to a Hi-Speed USB 2.0 port on your computer. Otherwise, you will be limited to USB 1.1 data transfer rates.
3.1.2. Connectivity: Ports
1. Attach one end of an interface cable (USB 2.0, FireWire 400, or
FireWire 800) to an available interface port on your computer
(Fig. 08).
2. Connect the other end of the cable (USB 2.0 or FireWire 800) to
the interface port on the back of the Rugged Safe.
3. If the drive is using the USB interface, connect the optional USB
power sharing cable to the drive and to your computer. If the
USB port on your computer provides enough power to operate the Rugged Safe, you may not require the additional power
cable once the installation is complete. See 3.3. Connecting the
Optional Power-Sharing Cable (USB)
4. After a few seconds, the hard disk will mount on your computer
and appear in My Computer/Computer (Windows users) or
on your desktop (Mac users) as a small partition named UTILITIES. Windows Vista and Windows 7 users may see an AutoPlay
prompt.
5. Proceed to section 3.4. Install and Run LaCie Safe Manager
Software.
TECHNICAL NOTE: For information on daisy chaining via
FireWire, see section 3.2. Connecting Multiple Devices.
LaCie rugged SAFE Design by Neil Poulton
User Manual
Before Installing Your Hard Drive
page 15
3.2. Connecting Multiple Devices
FireWire 800 allows for connecting additional hard drives or devices
(i.e. digital video camera) directly to the LaCie Rugged Safe (this
connection is called a daisy chain).
To daisy chain devices, you must use only the FireWire interface.
Your computer will not recognize a daisy chained device if the interfaces are mixed. For example, a FireWire device attached to a
Rugged Safe that is connected to the computer via the Hi-Speed
USB 2.0 interface.
1. Connect your LaCie Rugged Safes host computer interface
by following the steps in section. 3.1. Connecting the Interface
Cable.
2. Attach a FireWire device to your LaCie Rugged Safe.
To attach a digital video camera*:
a. Using an iLink/DV cable (sold separately), connect the
4-pin end of the cable to the 4-pin port on your digital
camera.
b. Connect the 9-pin end of the iLink/DV cable to the 9-pin
FireWire 800 port on the back of the LaCie Hard drive.
To attach a FireWire 800 peripheral:
a. Connect the FireWire 800 cable into an available FireWire
800 port on your FireWire peripheral.
b. Attach the other end of the cable to an available FireWire
800 port on the LaCie Rugged Safe.
To attach a FireWire 400 peripheral:
a. Connect the FireWire 400 end of a FireWire 400-toFireWire 800 cable into an available FireWire 400 port
on your peripheral.
b. Attach the other end of the cable to an available FireWire
800 port on the LaCie Rugged Safe.
3. A daisy chained drive should appear under My Computer/
Computer (Windows) or on the desktop (Mac). A digital camera
will be recognized by video editing software.
* Some cameras do not support this configuration or may downgrade your
LaCie Rugged Safes performance
IMPORTANT INFO: You can not have the FireWire and USB interfaces connected at the same time. If you would like to switch between interfaces, you must follow the steps on section 3.6. Switching
Interfaces.
TECHNICAL NOTE: When you daisy chain using a mix of interfaces
(FireWire 400 and FireWire 800) the resultant speed will be limited to
the lowest common denominator (FireWire 400).
Daisy-Chain Configurations
FireWire 400 device connected directly to the LaCie Rugged
Safe. The Rugged Safe is connected to the computer via the
FireWire 800 port.
iLink/DV device connected directly to the LaCie Rugged
Safe. The Rugged Safe is connected to the computer via the
FireWire 800 port.
FireWire 800 device connected directly to the LaCie Rugged
Safe. The Rugged Safe is connected to the computer via the
FireWire 800 port.
LaCie rugged SAFE Design by Neil Poulton
User Manual
Before Installing Your Hard Drive
page 16
3.3. Connecting the Optional PowerSharing Cable (USB)
It is possible that the USB connection from your computer will not
provide enough power to the LaCie Rugged Safe. To provide additional power to the Rugged Safe, attach the included USB power
sharing cable to the drive from your computer.
1. Attach the small end of the power sharing cable to the back of
your LaCie drive (Fig. 09). See 1.5.3. Rear View.
2. Attach the USB end of the power sharing cable to an available
USB port on your computer.
Fig. 09
LaCie rugged SAFE Design by Neil Poulton
User Manual
Installing LaCie Safe Manager
page 17
3.4. Install and Run LaCie Safe
Manager Software
LaCie Safe Manager will help you manage access rights to your
LaCie Rugged Safe.
IMPORTANT INFO: LaCie Safe Manager is only required on one
computer to configure the drive for authentication and to manage
users. When attaching the LaCie Rugged Safe to a computer without
LaCie Safe Manager, the drive LED blinks red and will not appear on
the desktop (Mac) or in My Computer/Computer (Windows) until an
authorized user has swiped his finger.
3.4.1. Windows Users
Windows users may use the USB 2.0, FireWire 400, or FireWire 800
port to install LaCie Safe Manager. See 3.1. Connecting the Interface Cable for further information. When plugging the device into
a Windows Vista or Windows 7 workstation, the AutoPlay window
may offer a prompt to open folders on the partition. See Step 1 to
select the folder.
Fig. 10
1. Run the LaCie Safe Manager installer from the LaCie Utilities
partition. The LaCie Safe Manager installer can be found in
My Computer/Computer, within the UTILITIES disk. Inside the
disk are two folders, Software and Manual. Open the Software
folder and click twice on the LaCie Safe Manager icon.
2. The installer will launch the LaCie Safe Manager Setup Wizard.
Select your language and click OK.
3. Youll see a window welcoming you to the Setup (Fig. 10). It is
recommended that you quit all applications before running the
installer. Click Next to continue or Cancel if you need to quit
open applications.
4. The Setup program will now install the software.
5. When the installation is finished, a dialog window will open,
confirming that the installation was successful (Fig. 11) and the
computer must restart.
6. Move on to section 4. Setting Up Your LaCie Rugged Safe.
Fig. 11
LaCie rugged SAFE Design by Neil Poulton
User Manual
Installing LaCie Safe Manager
page 18
3.4.2. Mac Users
Mac 10.6.x workstations may use the USB 2.0 port or the FireWire
port to install LaCie Safe Manager. However, Mac 10.5.x systems
should only use the USB 2.0 port for the installation. Both ports are
available for configuration once the installation is complete. See
3.1. Connecting the Interface Cable for further information.
1. Run the LaCie Safe Manager installer from the LaCie Rugged
Safe UTILITIES partition.
2. Open the UTILITIES partition. Find the Software folder and click
twice on the LaCie Safe Manager installation icon.
3. The installation will begin (see Fig. 12). Follow the installation
prompts to continue.
4. Enter your computers Administrator password when asked.
Fig. 12
5. Select Continue Installation when a prompt informs you that a
restart is required to complete the installation (Fig. 13).
6. Once complete, a window appears noting that LaCie Safe Manager has been successfully installed. (Fig. 14)
Proceed to section 4. Setting Up Your LaCie Rugged Safe.
TECHNICAL NOTE: The Rugged Safe will work on the USB 2.0 and
FireWire 800 ports for all supported operating systems under most
circumstances. The only limitation is the use of the USB 2.0 interface
when installing LaCie Safe Manager on a computer running Mac OS
10.5.x. Please note that configuring the device (i.e. registering fingers
for security, registering users, etc.) is supported on both interfaces for
all supported operating systems.
Fig. 13
Fig. 14
LaCie rugged SAFE Design by Neil Poulton
User Manual
3.5. Disconnecting Your Hard Drive
USB and FireWire external devices feature plug & play connectivity, which means that a drive can be connected and disconnected
while the computer is running. To prevent failures, it is important to
follow the steps below before disconnecting your hard drive.
Unmounting the Drive
page 19
TECHNICAL NOTE: To quickly lock your Rugged Safe drive, unmount or eject the data partition from the OS and swipe a registered
finger. The LED will blink red, indicating that the drive is locked. See
section 5.1. Unlocking and Locking Your Rugged Safe for more information on locking your drive.
Windows XP Users
From the System Tray located in the lower right-hand side of your
screen, click on the Eject icon (a small green arrow over a hardware image) (Fig. 15 Windows XP Users).
A message will appear, detailing the devices that the Eject icon
controls, i.e. Safely remove Select the disk you wish to unmount.
You will then be given the following message: The USB Mass
Storage Device device can now be safely removed from the system. It is now safe to disconnect the device.
Fig. 15 Windows XP Users
Windows Vista/Windows 7 Users
From the System Tray located in the lower right-hand side of your
screen, click on the plug icon (note the white check mark inside a
green circle). Fig. 16 Windows Vista/Windows 7 Users
Fig. 16 Windows Vista/Windows 7 Users
A message will appear, detailing the devices that may be safely
unmounted. Fig. 17 Windows Vista/Windows 7 Users
Select Eject for the device you wish to unmount. A message will
appear notifying you that it is safe to remove the device.
Mac Users
Drag the hard drive icon to the trash (Fig. 18 Mac Users).
The drive can now be disconnected.
Fig. 17 Windows Vista/Windows 7 Users
3.6. Switching Interfaces
Since USB and FireWire devices are plug & play, you can switch the
interface connectivity of your LaCie Rugged Safe while the computer
is still on. To prevent failure, however, it is important to unmount
your drive before switching interfaces. See section 3.5. Disconnecting Your Hard Drive (above), for the unmounting procedure. Once
properly unmounted, you may reconnect the drive using the alternative interface.
Fig. 18 Mac Users
LaCie rugged SAFE Design by Neil Poulton
User Manual
Setting Up Your Rugged Safe
page 20
4. Setting Up Your LaCie Rugged Safe
The LaCie Rugged Safe must be attached to your computer to properly run LaCie Safe Manager for the first time. (3. Connecting Your
LaCie Rugged Safe) Once the device is detected, LaCie Safe Manager will launch automatically. If LaCie Safe Manager is not open,
you may launch the software manually.
Fig. 19
To open LaCie Safe Manager:
Windows Users:
In the task bar, right click the LaCie Safe Manager icon and
select Open LaCie Safe Manager... (Fig. 19 & Fig. 20)
Select Start / Programs / LaCie Safe Manager.
Mac Users:
In the menu bar, click on the LaCie Safe Manager and select
LaCie Safe Manager... (Fig. 21)
Fig. 20
In the Finder, select Go / Applications / LaCie Safe Manager.
IMPORTANT INFO: Screen shots in the following section are
taken from a Mac. Display windows may be slightly different on
your computer, depending on the operating system and personal
settings.
This section consists of the following topics:
Fig. 21
Topic
4.1. Step 1: Registering the First User
4.2. Step 2: Registering the First Users Fingerprint
LaCie rugged SAFE Design by Neil Poulton
User Manual
Setting Up Your Rugged Safe
page 21
4.1. Step 1: Registering the First User
User Information
LaCie Safe Manager will launch automatically when your Rugged
Safe is attached to your computer. Before moving forward, check
that your drive is selected in the column on the left (Fig. 22).
IMPORTANT INFO: If your Rugged Safe drive does not appear
in the left-hand column, please check to see if it has been properly
connected. Refer to section 3. Connecting Your LaCie Rugged Safe
for additional information.
Upon initial launch, follow the Wizard prompts:
Fig. 22
1. Choose Next.
2. Enter a login name and a password (Fig. 23). You may enter
letters (no accents and case sensitive) and numbers. For greater
security, do not use a password that has relevance or familiarity
with a large group as it may increase your security risk. To aid
with the password selection, please note the password strength
bar. (Fig. 24)
3. Choose Next and proceed to section 4.2. Step 2: Registering
the First Users Fingerprint.
IMPORTANT INFO: The first user registered becomes an administrator by default. Any user added later can be given administrative
privileges. Similarly, the default administrator may have his rights
adjusted to that of a standard user. Since it is close to impossible for
one person to be available all the time, LaCie highly recommends
two administrators for the Rugged Safe.
Fig. 23
Fig. 24
LaCie rugged SAFE Design by Neil Poulton
User Manual
Setting Up Your Rugged Safe
page 22
4.2. Step 2: Registering the First
Users Fingerprint
1. To begin registering a fingerprint, click on the tip of a finger that
has not been selected (Fig. 25). An available finger is indicated
by a dark blue light while light blue means unavailable. The
swipe dialogue appears once a finger is chosen.
2. Your finger should lie flat in the recess. Make sure the top of
your finger touches the top of the recess and slide it down slowly. For more on how to use the fingerprint sensor see section
2.1. How to Use the Fingerprint Sensor.
Fig. 25
3. Swipe the selected finger over the fingerprint sensor as indicated by the swipe dialog. If the swipe is successful, the dialog
prompts you to swipe the same finger a second and third time
for confirmation. (Fig. 26)
IMPORTANT INFO: LaCie Safe Manager can register a maximum of ten fingerprints and each user may register more than one
fingerprint. For example, five users (including the administrator) may
register two fingerprints each; or, ten fingerprints for one user. There
are many combinations that allow for easy and intuitive management. See section 2.4. Rules For Registering Users for more info.
4. When you have successfully swiped your finger three times, the
dialog displays three check marks and then closes (Fig. 27). The
indicator on the finger that has been successfully registered will
change from dark blue to light blue.
Fig. 26
5. To register additional fingerprints, please repeat steps 1-3.
6. Register another fingerprint or click Next to continue.
7. Upon selecting Next, LaCie Safe Manager will add the user
information and register the finger(s) (Fig. 28).
Fig. 27
continued on the next page>>
Fig. 28
LaCie rugged SAFE Design by Neil Poulton
User Manual
Setting Up Your Rugged Safe
page 23
8. LaCie Safe Manager will ask if you want to format the drive using FAT32 for use with Windows and Mac (Fig. 29). If you prefer
HFS (Mac) or NTFS (Windows), choose cancel and use your
operating systems disk utility to format the Rugged Safe. Please
note that you must format the drive in order to begin storing
data and accessing files.
IMPORTANT INFO: Using your operating systems disk utility to
format the Rugged Safe will not destroy or erase the fingerprint security that you have recorded. However, LaCie strongly recommends
against formatting your Rugged Safe with more than one partition.
There is a high risk of losing data when using the Rugged Safe with
more than one partition. See 6.2. Formatting Your LaCie Rugged
Safe for more information.
9. Proceed to section 6. Formatting Your LaCie Rugged Safe if you
have not formatted your Rugged Safe. If the drive has been formatted, got to 5. Using Your LaCie Rugged Safe.
IMPORTANT INFO: You must format the Rugged Safe in order to
store data and access files.
Fig. 29
LaCie rugged SAFE Design by Neil Poulton
User Manual
5. Using Your LaCie Rugged Safe
You can start to use your LaCie Rugged Safe drive once you have
successfully registered at least one user. Connect the drive to begin
storing and accessing data (see section 3. Connecting Your LaCie
Rugged Safe for more information).
Topic
5.1. Unlocking and Locking Your Rugged Safe
5.2. Manage Your Rugged Safe
5.3. LaCie Safe Manager Launch Preferences
Using Your Rugged Safe
page 24
LaCie rugged SAFE Design by Neil Poulton
User Manual
Using Your Rugged Safe
page 25
5.1. Unlocking and Locking Your
Rugged Safe
5.1.1. Unlocking the Drive with LaCie Safe
Manager Installed
IMPORTANT INFO: LaCie Safe Manager is only required on one
computer to configure the drive for authentication and to manage
users. When attaching the LaCie Rugged Safe to a computer without
LaCie Safe Manager, the drive will not appear on the desktop (Mac)
or in My Computer (Windows) until an authorized user has swiped
his finger.
Fig. 30
1. Connect the Rugged Safe to the computer (3.1. Connecting the
Interface Cable).
2. The LED on top of the drive will turn solid green than solid red
while the drive is initializing. A few moments later, the LED will
blink red.
3. LaCie Safe Manager launches automatically, asking if the user
wishes to unlock the drive for use or open the administration
window.
4. To unlock the drive, you may choose to:
Enter a password. Click the option on the right, Click here
to unlock your device and access data. (Fig. 30) After typing your login and password (Fig. 31), the device will unlock,
allowing access to the data. You may also select the menu
(Mac) or system tray (Windows) LaCie Safe Manager icons to
access Unlock. You will be prompted for a login and password.
Swipe a registered finger. Place a registered finger flat in the
recess of the fingerprint sensor. Make sure the top of your
finger touches the top of the recess and slide it down slowly. If
the finger swipe is successful, the device will unlock, allowing
access to the data.
Fig. 31
5. Once unlocked, the LED turns solid green indicating that the
data partition is available. LaCie Safe Manager shows the drive
is unlocked and offers the opportunity to manage the drive (Fig.
32). A login with administration privileges is required. You may
minimize (Windows) or hide (Mac) LaCie Safe Manager, or quit
since it is not required to access data.
Fig. 32
LaCie rugged SAFE Design by Neil Poulton
User Manual
5.1.2. Unlocking the Drive without LaCie
Safe Manager Installed
1. Connect the Rugged Safe to the computer.
2. The LED on top of the drive will turn green than red while the
drive is initializing. A few moments later, the LED will blink red.
3. Place a registered finger flat in the recess of the fingerprint sensor. Make sure the top of your finger touches the top of the
recess and slide it down slowly.
4. If the finger swipe is successful, the device will unlock, allowing
access to the data.
TECHNICAL NOTE: For more on how to use the fingerprint sensor
see section 2.1. How to Use the Fingerprint Sensor. If you are experiencing trouble with the fingerprint, see section 8.2. Troubleshooting
the Fingerprint Sensor.
Using Your Rugged Safe
page 26
LaCie rugged SAFE Design by Neil Poulton
User Manual
Using Your Rugged Safe
page 27
5.1.3. Locking the Drive
1. Computers with or without LaCie Safe Manager may lock the
drive by ejecting (Windows) or unmounting (Mac) the partition:
Windows users may eject the device. Right-click on the drive
icon in My Computer (Windows XP) or Computer (Windows
Vista and Windows 7) and select Eject. The drive icon will
disappear and the LED will blink red, indicating the device is
locked.
IMPORTANT INFO: Using the Eject icon in the Windows system
tray may not lock the Rugged Safe. LaCie recommends ejecting the
device as noted above.
Fig. 33
Mac users should unmount the drive (see 3.5. Disconnecting
Your Hard Drive). Once the partition has disappeared, swipe
a registered finger. The drive icon will disappear and the LED
will blink red, indicating the device is locked.
IMPORTANT INFO: Mac users will generate a Device Removal
error when swiping a registered finger before unmounting the device. It is best to unmount the drive before locking it.
2. For computers that are running LaCie Safe Manager:
Click on the icon in the menu bar (Mac) or right-click the icon
in the system tray (Windows). Choose Rugged Safe>Lock.
(Fig. 33). The data drive icon will disappear and the LED will
blink red, indicating the device is locked. The LaCie UTILITIES
partition will be available for access to software or documentation.
In the LaCie Safe Manager welcome page, choose the option
on the right, Click here to lock your device and secure all
data (Fig. 34). The drive icon will disappear and the LED will
blink red, indicating the device is locked. The LaCie UTILITIES
partition will be available for access to software or documentation.
Fig. 34
LaCie rugged SAFE Design by Neil Poulton
User Manual
Using Your Rugged Safe
page 28
5.2. Manage Your Rugged Safe
5.2.1. Accessing the Rugged Safe
Administration Page
To perform administrative functions such as adding, modifying, or
removing users, you must open LaCie Safe Manager. The administrator will be able to modify all users, while a non-administrator
will only be able to change his own settings. The Rugged Safe may
remain locked while making changes on the Administration page.
1. Windows Users: If it is not open, launch LaCie Safe Manager
from the Start menu; or click on the LaCie Safe Manager icon
in the system tray to select Open LaCie Safe Manager. See 4.
Setting Up Your LaCie Rugged Safe
Fig. 35
Mac Users: If it is not open, launch LaCie Safe Manager from
the Applications folder; or click on the LaCie Safe Manager icon
in the menu bar and select LaCie Safe Manager. See 4. Setting Up Your LaCie Rugged Safe
2. Choose the option on the left, Click here to manage user
account(s) (Fig. 35).
3. You will be prompted to enter a login and a password (Fig. 36).
continued on the next page>>
Fig. 36
LaCie rugged SAFE Design by Neil Poulton
User Manual
Using Your Rugged Safe
page 29
4. The Administration page will open if the login and password
match a registered user (Fig. 37 - Administration page for a user
with administration rights and Fig. 38 - Administration page for
a user without administration rights).
TECHNICAL NOTE: By default, the first user registered on the Rugged Safe is an administrator. However, user rights may be changed
after the initial configuration.
IMPORTANT INFO: LaCie highly recommends giving at least two
people administration privileges in case one person leaves the company or is not available. LaCie is not responsible if an administrator
becomes unavailable to access the data on the LaCie Rugged Safe.
Fig. 37 - Administration page for a user with administration
rights
Fig. 38 - Administration page for a user without
administration rights
LaCie rugged SAFE Design by Neil Poulton
User Manual
Using Your Rugged Safe
page 30
5.2.2. Administration Page
Fig. 39 shows the Administration page when viewed with administration rights. See Fig. 38 - Administration page for a user without
administration rights for an example of a users Administration page.
The following table offers brief descriptions of each administration
option and who has access (all users/administrator(s)):
Fig. 39
Option
Access
Device name
All users
Description
The default name is Rugged Safe but all users have the right to change it at any time.
Please note that this is not the name of the partition.
User name
Administrator(s)
Clicking on one of the user names allows an administrator to change any of the login names.
For example, if an administrator wanted to change the default (admin) for the first registered user to his own first name. Similarly, an administrator can select another user and
change the name.
Only an administrator can change User names.
Allow this user to
administer the disk
Administrator(s)
Only an administrator may grant administrator rights to a user. See 5.2.3. Granting Administration Rights (Administrator only) for more information.
Change Password
All users
A user may change his own password.
An administrator may change the passwords for all users.
Change Fingerprints All users
Each user or administrator may only change his own fingerprints. An administrator may not
change the fingerprints of another user. The steps to modifying or add fingerprints are similar
to 4.2. Step 2: Registering the First Users Fingerprint.
Fingerprints may only be added if the ten fingerprint limit has not been met. For example,
Fig. 39 includes a note on the bottom of the page that reads, Using 5 fingerprint(s) out of
10 available. This means that five more fingerprints may be registered.
Users may also remove registered fingerprints.
Reinitialize
Administrator(s)
+&-
Administrator(s)
Reinitializing the Rugged Safe will delete all data and all user information. No files, documents, or media stored on the data partition will remain. New users and administrators must
be created after reinitializing the device. See 5.2.5. Reinitialize the Drive (Administrator only)
The Utilities partition will be available after Reinitializing the Rugged Safe.
Click the + to add a user. The steps to adding a new user are similar to 4.1. Step 1: Registering the First User.
Select a user and click on the - to remove him. See 5.2.4. Removing Users (Administrator
only).
IMPORTANT INFO: Once the LaCie Rugged Safe has registered
ten fingerprints, the button to create additional imprints (the +
sign) will turn grey. You must subtract existing fingerprints to include
new users.
LaCie rugged SAFE Design by Neil Poulton
User Manual
Using Your Rugged Safe
page 31
5.2.3. Granting Administration Rights
(Administrator only)
1. Click on one of the current users. In Fig. 40, the user Jacob
has been selected. Note that there is no star on the user icon
and that the option Allow this user to administer the disk has
become available.
2. Check the box next to Allow this user to administer the disk.
3. LaCie Safe Manager will modify the user account, allowing Jacob to have administrator rights. The icon for Jacob now includes a star (Fig. 41), marking him as an administrator.
IMPORTANT INFO: LaCie highly recommends giving at least two
people Administration privileges in case one person leaves the company or is not available. LaCie is not responsible if an administrator
becomes unavailable to access the data on the LaCie Rugged Safe.
Fig. 40
5.2.4. Removing Users (Administrator only)
To remove a user:
1. Select the users name from the user list on the main configuration screen.
2. Click on the - symbol.
Fig. 41
3. A confirmation dialog opens (Fig. 42), asking if you want to
remove the user. Click Yes to confirm the deletion. This action
cannot be undone.
5.2.5. Reinitialize the Drive (Administrator
only)
To reset the drive to factory settings, click Reinitialize. A confirmation dialog opens, asking if you are sure you want to remove all user
information and delete all the data stored on the drive (Fig. 43).
Click Yes to confirm the deletion. This action cannot be undone and
will delete all files and user information from the drive.
Fig. 42
IMPORTANT NOTE: Since reinitializing the drive deletes the encryption key, it is an excellent practice before redeploying the Rugged Safe.
Fig. 43
LaCie rugged SAFE Design by Neil Poulton
User Manual
Using Your Rugged Safe
page 32
5.3. LaCie Safe Manager Launch
Preferences
To make adjustments on how LaCie Safe Manager launches, select
the Rugged Safe icon in the menu bar (Mac) or right-click in the
system tray (Windows). Choose Preferences. (Fig. 44).
Fig. 44
LaCie rugged SAFE Design by Neil Poulton
User Manual
Formatting Your Hard Drive
page 33
6. Formatting Your LaCie Rugged Safe
The first user registration asks if you would like to format your LaCie
Rugged Safe in FAT32. FAT32 is a file system best used when sharing a drive between Mac and Windows operating systems. You may
elect not to format the drive in FAT32 if you prefer to use your Rugged Safe with a file system optimized for a specific operating system.
Please note that you may change the file system at any time, though
the formatting process will erase all data on the disk drive.
File System Formats
There are three different file system format categories:
FAT32 (MS-DOS), NTFS, and Mac OS Extended (HFS+).
See the table below for more information.
Use NTFS if:
What is Formatting?
Formatting a disk entails the following: the operating system erases
all of the bookkeeping information on the disk; tests the disk to
make sure that all of the sectors are reliable; marks bad sectors (i.e.,
those that are scratched); and creates internal address tables that it
later uses to locate information. LaCie Safe Manager offers to format your drive when first used, but you can elect not to, or reformat
by following the instructions in this section.
Formatting includes the option to divide a hard drive into sections,
called partitions. A partition is a fraction of the hard drives storage
capacity that is created to contain files and data. LaCie does not
support using the Rugged Safe with more than one data partition.
...you will be using the drive only with Windows XP, Windows
Vista, or Windows 7 since performance will generally be
greater compared to FAT32. This file system is compatible in
read only mode with Mac OS 10.3 and higher.
Use HFS+ if:
...you will be using the drive only with the Mac OS since
performance will generally be greater compared to FAT32.
This file system is not compatible with Windows.
Use FAT32 if:
6.1. One Partition for the Rugged
Safe
...you will be using your drive with both Windows and Mac
OS 9.x or 10.x.
Please note that LaCie does not support using the Rugged Safe with
more than one partition. Dividing the Rugged Safe into more than
one partition may create problems when operating the device and
a loss of data.
LaCie Safe Manager formats the device into one FAT32 partition but
you may choose to format in HFS or NTFS. No matter the format,
please do not divide the disk into more than one partition since
LaCie cannot guarantee optimal performance and you risk losing
data.
TECHNICAL NOTE: FAT32 (MS-DOS) is recommended for sharing
a hard drive with Mac and Windows. However, the FAT32 file system
generally runs slower than HFS+ (Mac) or NTFS (Windows). FAT32
also has a single file size limit of 4GB.
IMPORTANT INFO: Reformatting will erase everything from the
hard drive. Back up any data that you want to preserve before reformatting.
LaCie rugged SAFE Design by Neil Poulton
User Manual
Formatting Your Hard Drive
page 34
6.2. Formatting Your LaCie Rugged
Safe
6.2.1. Windows XP Users
The steps listed below will help you format and partition your disk
drive using Windows XP. Please see 6.2.2. Windows Vista and Windows 7 Users or 6.2.3. Mac Users for instructions on formatting
using alternative operating systems. For more information on the
optimal file format, go to 6. Formatting Your LaCie Rugged Safe.
CAUTION: Following these steps will erase everything from the
hard drive. Please back up all data that you want to preserve before
formatting your drive.
Fig. 45
1. Connect the drive to the computer via the interface port.
2. Right-click My Computer and select Manage.
3. From the Computer Management window, select Disk Management (located below the Storage group).
4. If the Initialize and Convert Disk Wizard window appears,
click Cancel.
5. Windows will list the hard drives that are installed on the system.
Locate your LaCie hard disk drive (Fig. 45). If there is a red circle
with a white line, you must initialize the disk. Right-click the icon
to select Initialize.
6. In the rectangular box to the right that says Unallocated or
lists partitions from a previous format, right-click and select
New Partition
7. On the first page of the New Partition Wizard, click Next (Fig.
46).
Fig. 46
8. Select the Primary or Extended option (Fig. 47) and click Next
continued on the next page >>
Fig. 47
LaCie rugged SAFE Design by Neil Poulton
User Manual
Formatting Your Hard Drive
page 35
9. Specify the partition size. By default, the partition occupies the
entire volume (Fig. 48) but you may change the size based upon
the working environment. Click Next.
IMPORTANT INFO: LaCie does not support using the Rugged
Safe with more than one partition. See 6.1. One Partition for the
Rugged Safe for further information.
10. Assign a drive letter or mount path (Fig. 49). Click Next .
11. Select the file format for the disk (FAT32 will only appear as an
option if the partition is 32GB or less - see 6. Formatting Your
LaCie Rugged Safe). Once FAT32 or NTFS has been selected
(Fig. 50), you have the option to Perform a quick format,
which allows for a much faster format. While Disk Management
does not check the drive for errors as extensively with a quick
format, the option does save time. Click Next.
Fig. 48
continued on the next page >>
Fig. 49
Fig. 50
LaCie rugged SAFE Design by Neil Poulton
User Manual
Formatting Your Hard Drive
page 36
12. A window appears listing your choices. If all seems well, click
Finish to begin the format process (Fig. 51). To make a change,
select Back.
13. Your drives partition should have a Healthy status in the list
of drives in Disk Management (Fig. 52). You will also see the
drives partition in My Computer. The drive is ready for use.
Fig. 51
Fig. 52
LaCie rugged SAFE Design by Neil Poulton
User Manual
Formatting Your Hard Drive
page 37
6.2.2. Windows Vista and Windows 7 Users
Master Boot Record or GUID Partition Table?
Master Boot Record (MBR) partitioning has been the hard drive
standard for many years. It supports a maximum of four primary
partitions with a size limit of 2TB per partition. Due to partition
limitations in the face of ever-expanding hard disk drive sizes,
Global Unique Identifier Partition Tables (GPT) has been established to allow for more partitions with greater capacities. Further,
GPT has many additional advantages that may offer enhancements in performance.
However, GPT is not compatible with Windows XP 32-bit. While
Windows XP 64-bit supports GPT, it is best to use MBR if you intend to share your LaCie device with computers running Windows
XP 32-bit.
Fig. 53
Switching from MBR to GPT or, conversely, from GPT to MBR, is
not difficult. Please copy all important data to a separate disk before making the change since adjusting the partition table format
is destructive:
Right-click on Computer and choose Manage. From the Manage window select Disk Management and find your LaCie disk
drive. Right-click on the disk number to choose GPT (Fig. 54) or
MBR (Fig. 55).
The steps listed below will help you format and partition your disk
drive using Windows Vista or Windows 7. Please see 6.2.1. Windows XP Users or 6.2.3. Mac Users for instructions on formatting
using alternative operating systems. For more information on the
optimal file format, go to 6. Formatting Your LaCie Rugged Safe.
Fig. 54
1. Right-click on Computer and choose Manage. From the Manage window select Disk Management.
2. From the list of drives in the middle of the Disk Management
window, right-click on your LaCie hard drive. Select New Simple Volume... (Fig. 53)
Fig. 55
continued on the next page>>
LaCie rugged SAFE Design by Neil Poulton
User Manual
Formatting Your Hard Drive
page 38
3. The New Simple Volume Wizard will appear. To continue
choose Next. (Fig. 56)
4. This wizard allows you to create volumes, also known as partitions. You can choose to create a single partition or many. Type
the size of the partition you want to create in megabytes (MB).
For example, a 100GB (gigabyte) partition is 100000MB. If you
want to create a FAT32 partition, the size cannot exceed 32GB
(32000MB). (Fig. 57) Once you have chosen a partition size,
select Next.
IMPORTANT INFO: LaCie does not support using the Rugged
Safe with more than one partition. See 6.1. One Partition for the
Rugged Safe for further information.
Fig. 56
continued on the next page>>
Fig. 57
LaCie rugged SAFE Design by Neil Poulton
User Manual
Formatting Your Hard Drive
page 39
5. Assign a drive letter or accept the default. (Fig. 58) Select Next.
6. Choose the file system format for the partition. If the partition
size is 32GB or less, the choices will include NTFS and FAT32.
Once the format is selected, you may check Perform a quick
format, which allows for a much faster format. While Disk Management does not check the drive for errors as extensively with a
quick format, the option does save time (Fig. 59). Select Next.
continued on next page>>
Fig. 58
Fig. 59
LaCie rugged SAFE Design by Neil Poulton
User Manual
Formatting Your Hard Drive
page 40
TECHNICAL NOTE: Windows Vista SP1 and Windows 7 offer the
exFAT file system, which is not limited to partitions less than 32GB
(Fig. 60). Used primarily with USB flash drives, the exFAT file system
overcomes many of the limitations of FAT32. In addition to Windows
Vista SP1 and Windows 7, the exFAT file system can work on Windows
XP SP2 with a special driver. Mac OS support is questionable, which
limits sharing your LaCie drive between Windows and Apple operating systems. LaCie does not support using the Rugged Safe with the
exFAT file system.
7. The last window is a summary of the format options you have
just selected. If all looks to be correct, click Finish for the format
to begin (Fig. 61).
Fig. 60
Fig. 61
LaCie rugged SAFE Design by Neil Poulton
User Manual
Formatting Your Hard Drive
page 41
6.2.3. Mac Users
The steps listed below will help you format and partition your disk
drive using Mac OS X. Please see 6.2.1. Windows XP Users or 6.2.2.
Windows Vista and Windows 7 Users for instructions on formatting
using alternative operating systems. For more information on the
optimal file format, go to 6. Formatting Your LaCie Rugged Safe.
CAUTION: Following these steps will erase everything from the
hard drive. Back up all data that you want to protect or continue to
use before you format the disk drive.
1. Connect the drive to the computer via the interface port.
2. Select Utilities from the Go menu in the Finder menu bar.
3. In the Utilities folder, double-click Disk Utility.
4. The Disk Utility window will open (Fig. 62). Select your LaCie
hard disk drive from the list of available hard disks on the left
side of the window.
Fig. 62
5. Select the Partition tab (Fig. 63).
continued on the next page>>
Fig. 63
LaCie rugged SAFE Design by Neil Poulton
User Manual
Formatting Your Hard Drive
page 42
IMPORTANT INFO: LaCie does not support using the Rugged
Safe with more than one partition. See 6.1. One Partition for the
Rugged Safe for further information.
7. Click on a volume (partition) in Volume Scheme so that
a name can be entered in the Volume Information section (Fig. 64 (7a)). From the volume Format pull-down list
(Fig. 64 (7b)), select one of the following Mac formats: Mac OS
Extended (Journaled), Mac OS Extended, Mac OS Extended (Case-sensitive, Journaled), Mac OS Extended (Casesensitive) or Free Space. To format a partition FAT32, you
must select Options... (Fig. 64 (7c)) below the list of partitions
and choose the radio button for Master Boot Record (Fig. 65).
MS-DOS (FAT) will appear on the pull-down list of Formats
(Fig. 64 (7b)).
7a
6a
6. From the Volume Scheme: menu, choose the number
of partitions for the disk drive using the pull-down menu
(Fig. 64 (6a) - Mac OS X gives you the option of dividing the
drive into a maximum 16 partitions). You can adjust the size of
each partition using the slide bar between the partitions in the
Volume Scheme: area (Fig. 64 (6b)) or write the size manually
in the Size box. (Fig. 64 (6c)).
7b
6c
6b
7c
Fig. 64
8. Once you have finalized the volume options, click Apply
(Fig. 64 (8a)). Click Partition (Fig. 66) when the alert message
appears.
9. Disk Utility will format and partition the disk according to your
settings. Once finished, the partition(s) will appear on your
desktop, indicating the disk drive is ready for use.
Fig. 65
Fig. 66
8a
LaCie rugged SAFE Design by Neil Poulton
User Manual
Frequently Asked Questions (FAQ)
page 43
7. Frequently Asked Questions (FAQ)
Question
Answer
What operating system can I use for the
LaCie Rugged Safe?
The LaCie Rugged Safe works with the latest versions of Windows XP, Windows Vista, and
Windows 7; as well as the latest versions of Mac OS 10.5 and 10.6.
How many fingerprints can be registered?
Up to ten fingerprints can be registered.
How many users can have access to a
Rugged Safe drive?
A maximum of ten users can have access to a single Rugged Safe, including at least one administrator. More than one user may be granted administration privileges. LaCie recommends
a minimum of two administrators since one person is rarely available all the time.
What should I do if the Rugged Safe
drive remains locked after swiping my
finger?
Confirm that you are swiping your finger in the right direction (the front of the drive should
be facing you) and that you are touching the sensor for at least one second but no more
than five seconds.
Be sure to wait a few seconds after connecting the LaCie Rugged Safe to your computer.
Check with the administrator to make sure that you are registered and that you are using
the correct finger.
Try cleaning the sensor with a dry, soft cloth or disconnecting and reconnecting the USB
2.0 or FireWire 800 cable.
If the problem persists, consult section 8.2. Troubleshooting the Fingerprint Sensor for more
suggestions.
How can an administrator be changed?
An administrator can be changed on the LaCie Safe Manager Administration page (5.2. Manage Your Rugged Safe).
How can the authorized users be
changed?
Only users with administration privileges can add or remove users.
Should I keep a backup of the data
stored on the Rugged Safe?
LaCie recommends at least one backup of your data. To facilitate backups, the drive comes
with Intego for Mac and Genie for Windows.
Do I need to install LaCie Safe Manager
on all the computers that will share the
Rugged Safe?
No, the Rugged Safe does not require any special software to run on multiple computers. Just
connect the Rugged Safe drive to the computer following the instructions in section 3. Connecting Your LaCie Rugged Safe and an authorized user can swipe his finger over the sensor to access the drive. The drive will not appear in My Computer/Computer (Windows) or the desktop
(Mac) until an authorized user has swiped his finger.
Can users change their profiles or remove other users?
Only users with administration privileges can add or remove users and change user profiles.
Users without administration rights may modify their fingerprint(s) and password.
Are my fingerprints stored on the Rugged
Safe?
The data for recognizing fingerprints is encrypted and stored locally on the drive. This data
cannot be copied and/or corrupted.
Can I open the case on the Rugged
Safe?
Removing the Rugged Safe casing will void the product warranty.
continued on the next page>>
LaCie rugged SAFE Design by Neil Poulton
User Manual
Frequently Asked Questions (FAQ)
page 44
Question
Answer
What is the probability that a fingerprint
from an unauthorized user can unlock
the Rugged Safe?
Such an event is nearly impossible due to the biometry technology. Each human has his own
biological identity, including unique fingerprints, thus making unauthorized entry all but unthinkable. To provide further assurance, LaCie has selected a sensor known for its precision.
What happens if the fingerprint sensor is
damaged?
Please contact LaCie Customer Support. Make certain to back up all stored data in the event
that you have to return the Rugged Safe.
What happens if the administrator is not
available?
LaCie highly recommends giving at least two people Administration privileges in case one person leaves the company or is not available. LaCie does not take responsibility in the event that
the Administrator becomes unavailable to access the data on the LaCie Rugged Safe.
Can the Rugged Safe be used on a
network?
The LaCie Rugged Safe can only be used via USB 2.0 or FireWire 800/400 interfaces.
What do the LED colors indicate?
If the LED is:
Blinking Red: the disk is locked and waiting for an authorized user to swipe his registered
finger; or, the finger swipe failed.
Static Orange, the disk is attempting to recognize a fingerprint
Fixed Green, the drive is unlocked
Blinking Green, data is being accessed
LaCie rugged SAFE Design by Neil Poulton
User Manual
Troubleshooting
page 45
8. Troubleshooting
In the event that your LaCie Rugged Safe is not working correctly, please refer to the following checklist to discover the source
of the problem. If you have gone through all of the points on the
checklist and your drive is still not working correctly, please have
a look at the FAQs that are regularly published on our web site
www.lacie.com.
Manual Updates
One of these FAQs may provide an answer to your specific question. LaCie encourages you to also visit the drivers page to find the
most recent software updates. If you need further assistance, please
contact your LaCie reseller or LaCie Technical Support (see section
9. Contacting Customer Support for details).
If your User Manual does not reflect the configuration of the product
you purchased, please check our web site for the most current version of the user manual.
LaCie strives to give you the most up-to-date, comprehensive User
Manuals available on the market. It is our goal to provide you with
a friendly, easy-to-use format that will help you quickly install and
utilize the many functions of your new device.
www.lacie.com
8.1. Troubleshooting the Hard Drive
8.1.1. Mac Users
Problem
Question
Answer
The drive is not
recognized by the
computer.
Does an icon for the drive appear
on the desktop?
There should be an icon for the LaCie drive on the desktop. If the drive
does not appear, follow the rest of the Troubleshooting tips to isolate the
problem.
Does your computers configuration meet the minimum system requirements for use with this drive?
Check section 1.4. Minimum System Requirements for more information.
Is the drive receiving adequate
power?
Connect the optional power-sharing cable. See section 3.3. Connecting
the Optional Power-Sharing Cable (USB) for details.
Did you follow the correct installation steps for the specific interface
and operating system?
Review the installation steps in section 3.1. Connecting the Interface Cable.
Are both ends of the interface
cable firmly attached?
Check both ends of the FireWire or USB cables and make sure that they
are fully seated in their respective ports. Disconnect the cables, wait ten
seconds, and then reconnect them. If the drive is still not recognized, restart
your computer and try again.
Is the drive unlocked?
Check section 5. Using Your LaCie Rugged Safe.
Are the USB and/or FireWire
drivers installed correctly and
enabled?
Open Apple System Profiler and click on the Devices and Volumes tab.
If your device is not listed, recheck the cables and try the other troubleshooting tips listed here.
Is there a conflict with other device
drivers or extensions?
Contact LaCie Technical Support for help.
continued on the next page>>
LaCie rugged SAFE Design by Neil Poulton
User Manual
Troubleshooting
page 46
Problem
Question
Answer
The drive is not
recognized by the
computer.
Has the drive been formatted?
Make sure that the drive has been formatted properly. Please see section 6.
Formatting Your LaCie Rugged Safe for more details.
Does your computers operating
system support the file system?
Check your computers documentation and see section 6. Formatting Your
LaCie Rugged Safe for more details.
The drive turns on
and off when you turn
your computer on
and off.
This is normal. Your drive has an auto-switching power feature, which means that turning the computer on will
automatically turn the drive on. Likewise, turning the computer off will automatically turn the drive off. For the
auto-switching power feature to work, the drive must be connected to the computer. If you wish to power off the
drive while it is connected to your computer, first make sure that your computer is not accessing the drive and then
follow the steps in section 3.5. Disconnecting Your Hard Drive. Please note that the Rugged Safe will lock automatically each time the computer is put into Sleep mode or shut off.
Error messages under
Mac OS 10.x.
Did you get an Error 50 message while copying to a FAT32
volume?
When copying files or folders from Mac OS 10.x to a FAT32 volume,
certain characters cannot be copied. These characters include, but are not
limited to:
?<>/\:
Check your files and folders to ensure that these types of characters are not
being used.
Did you get an error message
telling you that the drive has been
disconnected when coming out of
sleep mode?
Simply ignore this message. The drive will remount to the desktop. LaCie
drives conserve power by spinning down when you set your computer to
sleep mode, and when the computer is woken from sleep, it does not
give the drive enough time to spin-up from its sleep mode.
The drive is working
slowly.
Are there other USB or FireWire
devices connected to the same
port or hub?
Disconnect any other USB or FireWire devices to determine if the drives
performance increases.
The drive is not running noticeably faster
when connected via
Hi-Speed USB 2.0.
Are you operating in Mac OS
10.x?
To achieve Hi-Speed USB 2.0 transfer rates, you computer must have a
native USB 2.0 port. You may also add a Hi-Speed USB 2.0 PCI card
(desktop) or a USB 2.0 PCMCIA (laptop) card to your computer.
Is the drive connected to a USB
port on your computer, or to a
USB hub?
If your drive is connected to a USB port or hub, this is normal. A Hi-Speed
USB 2.0 device can only operate at Hi-Speed USB 2.0 performance levels
when it is connected directly to a Hi-Speed USB 2.0 port or hub. Otherwise, the Hi-Speed USB 2.0 device will operate at the slower USB transfer
rates.
Is the drive connected to a HiSpeed USB 2.0 port on your
computer?
Check to see that the Hi-Speed USB 2.0 drivers for both your host bus
adapter and device have been installed correctly. If in doubt, un-install the
drivers and re-install them.
Does your computer or operating
system support Hi-Speed USB 2.0?
See section 1.4. Minimum System Requirements.
The drive is not running noticeably faster
when connected via
Hi-Speed USB 2.0.
LaCie rugged SAFE Design by Neil Poulton
User Manual
Troubleshooting
page 47
8.1.2. Windows Users
Problem
Question
Answer
The drive is not
recognized by the
computer.
Has the drive been formatted?
Make sure that the drive has been formatted properly. Please see section 6.
Formatting Your LaCie Rugged Safe for more details.
Does your computers operating
system support the file system?
Check your computers documentation and see section 6. Formatting Your
LaCie Rugged Safe for more details.
Is there an icon for the drive in My
Computer/Computer?
Go into My Computerr/Computer and look for an icon and drive letter
assigned to the LaCie drive. If the drive does not appear, follow the rest of
the Troubleshooting tips to isolate the problem.
Does your computers configuration meet the minimum system requirements for use with this drive?
Check section 1.4. Minimum System Requirements for more information.
Is the drive receiving adequate
power?
Connect the optional power-sharing cable. (3.3. Connecting the Optional
Power-Sharing Cable (USB))
Did you follow the correct installation steps for the specific interface
and operating system.
Review the installation steps in section 3. Connecting Your LaCie Rugged
Safe.
Are both ends of the FireWire or
USB cables firmly attached?
Check both ends of the FireWire or USB cables and make sure that they
are fully seated in their respective ports. Disconnect the cables, wait ten
seconds, and then reconnect them. If the drive is still not recognized, restart
your computer and try again.
Is the drive unlocked?
Check section 5. Using Your LaCie Rugged Safe.
Have the FireWire and/or USB
drivers been installed correctly and
enabled on your computer?
Windows XP Users:
Go to Start Menu > Control Panel > Performance and Maintenance
> System > Hardware tab > Device Manager button > USB Controller or IEEE 1394 Controller. Click on the + sign next to the controller
icon, and you should see your device listed.
The drive is not
recognized by the
computer.
Windows Vista:
Go to Start Menu>Settings>Control Panel>Device Manager>USB
Controller or IEEE 1394 Controller. Click on the + sign next to the
controller icon, and you should see your device listed.
Windows 7:
Go to Start Menu > Control Panel > Device Manager>Universal Serial Bus or IEEE 1394 Bus host controllers Click on the + sign next to
the controller icon, and you should see your device listed.
If you still cant see your device, recheck the cables and try the other
troubleshooting tips listed here.
Is there a conflict with other device
drivers or extensions?
Contact LaCie Technical Support for help.
continued on the next page>>
LaCie rugged SAFE Design by Neil Poulton
User Manual
Troubleshooting
page 48
Problem
Question
Answer
The drive turns on
and off when you turn
your computer on
and off.
This is normal. Your drive has an auto-switching power feature, which means that turning the computer on will
automatically turn the drive on. Likewise, turning the computer off will automatically turn the drive off. For the
auto-switching power feature to work, the drive must be connected to the computer. If you wish to power off the
drive while it is connected to your computer, first make sure that your computer is not accessing the drive and then
follow the steps in section 3.5. Disconnecting Your Hard Drive. Please note that the Rugged Safe will lock automatically each time the computer is put into Standby mode or shut off.
The drive is working
slowly.
Are there other USB or FireWire
devices connected to the same
port or hub?
Disconnect other USB or FireWire devices to see if the drives performance
increases.
The drive is not running noticeably faster
when connected via
Hi-Speed USB 2.0.
Is the drive connected to a USB
port on your computer, or to a
USB hub?
If your drive is connected to a USB port or hub, this is normal. A Hi-Speed
USB 2.0 device can only operate at Hi-Speed USB 2.0 performance levels
when it is connected directly to a Hi-Speed USB 2.0 port or hub. Otherwise, the Hi-Speed USB 2.0 device will operate at the slower USB transfer
rates.
Is the drive connected to a HiSpeed USB 2.0 port on your
computer?
Check to see that the Hi-Speed USB 2.0 drivers for both your host bus
adapter and device have been installed correctly. If in doubt, uninstall the
drivers and re-install them.
Does your computer or operating
system support Hi-Speed USB 2.0?
See section 1.4. Minimum System Requirements.
Are you using a certified Hi-Speed
USB 2.0 cable to connect your
drive?
Ensure that the cable you are using has been properly certified. The HiSpeed USB 2.0 cable that was shipped with your LaCie drive has been
properly certified and tested to comply with USB standards.
LaCie rugged SAFE Design by Neil Poulton
User Manual
8.2. Troubleshooting the Fingerprint
Sensor
In the event that your LaCie Rugged Safes fingerprint sensor does
not recognize you as an authorized user, please refer to the following checklist. If you have gone through all of the points on the
checklist and the fingerprint sensor still does not recognize an authorized fingerprint, please refer to the FAQs that are regularly published on our web site: www.lacie.com. One of these FAQs may
provide an answer to your specific question. You can also visit the
drivers page to view the most recent software updates.
If you need further assistance, please contact your LaCie reseller or
LaCie Technical Support. See section 9. Contacting Customer Support for details.
If you are having problems with your LaCie Rugged Safe, see section
8. Troubleshooting.
Try one or all of the following if you experience some difficulty with
the fingerprint sensor:
Make sure the front of the drive is facing you.
Make sure your finger is positioned properly. It should be flat
and resting entirely on the sensor surface so that it touches the
metal plate around the sensor itself.
Try using a second registered finger.
Try keeping your finger on the sensor for a longer period of
time.
Clean the sensor with a dry tissue or cloth.
If you have dry skin, try touching your finger to your forehead
or the side of your nose and then placing your finger on the
sensor.
If you have moist skin, try rubbing your finger on your slacks or
shirt sleeve and then place your finger on the unit.
Disconnect and then reconnect the drive.
Troubleshooting
page 49
LaCie rugged SAFE Design by Neil Poulton
User Manual
Contacting Customer Support
page 50
9. Contacting Customer Support
Before You Contact Technical Support:
Read the User Manual and review the Troubleshooting section.
Try to isolate the problem. If possible, make the drive the only external device on the CPU, and make sure that all of the cables are
correctly and firmly attached.
If you have asked yourself all of the pertinent questions in the troubleshooting checklist and you still cant get your LaCie drive to work
properly, refer to the contacts on the following page. Before contacting us, make sure that you are in front of your computer and that you
have the following information on hand:
Information
Where to Find Information
LaCie Rugged Safe serial number
Located on a sticker at the back of drive or on the original packaging
LaCie Rugged Safe file format
Mac users:
Select the Rugged Safe icon on the desktop and press Command + I, or press
the Control key and choose Get Info.
Windows users:
Right click the Rugged Safe icon and select Properties.
Macintosh/PC model
Operating system
Processor speed
Computer memory
The brands and models of other internal and external
peripherals installed on the computer
Mac users: Click on the Apple icon in the menu bar and select About this
Mac.
Windows users: Right click My Computer and select Properties > General.
Mac users: Click on the Apple icon in the finder bar and select About this
Mac. Select More Info... The Apple System Profiler will launch and will list
your internal and external peripherals.
Windows users: Right click My Computer and select Properties > Hardware.
LaCie rugged SAFE Design by Neil Poulton
User Manual
Contacting Customer Support
page 51
9.1. LaCie Technical Support Contacts
LaCie Asia
http://www.lacie.com/cn/contact/
LaCie Australia
http://www.lacie.com/au/contact/
LaCie Belgium
http://www.lacie.com/be/contact/ (Dutch)
http://www.lacie.com/befr/contact/ (French)
LaCie Brazil
http://www.lacie.com/us/contact
LaCie Canada
http://www.lacie.com/ca/contact/ (English)
http://www.lacie.com/cafr/contact/ (French)
LaCie Denmark
http://www.lacie.com/dk/contact
LaCie Finland
http://www.lacie.com/fi/contact/
LaCie France
http://www.lacie.com/fr/contact/
LaCie Germany
http://www.lacie.com/de/contact/
LaCie Ireland
http://www.lacie.com/ie/contact/
LaCie Italy
http://www.lacie.com/it/contact/
Japan - Elecom CO., LTD
http://www.lacie.jp/
LaCie Korea
http://www.lacie.com/kr/contact
LaCie Latin America
http://www.lacie.com/la/contact/
LaCie Netherlands
http://www.lacie.com/nl/contact/
LaCie Norway
http://www.lacie.com/no/contact/
LaCie Portugal
http://www.lacie.com/pt/contact/
LaCie Singapore
http://www.lacie.com/asia/contact/
LaCie Southeast Asia
http://www.lacie.com/sea/contact
LaCie Spain
http://www.lacie.com/es/contact/
LaCie Sweden
http://www.lacie.com/se/contact
LaCie Switzerland
http://www.lacie.com/ch/contact (German)
http://www.lacie.com/chfr/contact/ (French)
http://www.lacie.com/chit/contact/ (Italian)
LaCie UK
http://www.lacie.com/uk/contact
LaCie USA
http://www.lacie.com/us/contact/ (English)
http://www.lacie.com/uses/contact (Spanish)
LaCie Grand Export
http://www.lacie.com/intl/contact/
LaCie rugged SAFE Design by Neil Poulton
User Manual
Warranty Information
page 52
10. Warranty Information
LaCie warrants your drive against any defect in material and workmanship, under normal use, for the period designated on your warranty certificate. In the event this product is found to be defective
within the warranty period, LaCie will, at its option, repair or replace
the defective drive. This warranty is void if:
The drive was operated/stored in abnormal use or maintenance conditions;
The drive is repaired, modified or altered, unless such repair,
modification or alteration is expressly authorized in writing by
LaCie;
The drive was subjected to abuse, neglect, lightning strike,
electrical fault, improper packaging or accident;
The drive was installed improperly;
The serial number of the drive is defaced or missing;
The broken part is a replacement part such as a pickup tray,
etc.
The tamper seal on the drive casing is broken.
LaCie and its suppliers accept no liability for any loss of data during
the use of this device, or for any of the problems caused as a result.
LaCie will not, under any circumstances, be liable for direct, special
or consequential damages such as, but not limited to, damage or
loss of property or equipment, loss of profits or revenues, cost of
replacement goods, or expense or inconvenience caused by service
interruptions.
Any loss, corruption or destruction of data while using a LaCie drive
is the sole responsibility of the user, and under no circumstances
will LaCie be held liable for the recovery or restoration of this data.
Under no circumstances will any person be entitled to any sum
greater than the purchase price paid for the drive.
To obtain warranty service, call LaCie Technical Support. You will
be asked to provide your LaCie products serial number, and you
may be asked to furnish proof of purchase to confirm that the drive
is still under warranty.
All drives returned to LaCie must be securely packaged in their original box and shipped with postage prepaid.
IMPORTANT INFO: Register online for free technical support:
www.lacie.com/register
Anda mungkin juga menyukai
- Homework Assignment # 13: MATH 235 - Mathematical Models in Science and EngineeringDokumen2 halamanHomework Assignment # 13: MATH 235 - Mathematical Models in Science and Engineering123chessBelum ada peringkat
- Groetsch KeplerDokumen3 halamanGroetsch Kepler123chessBelum ada peringkat
- Homework Assignment # 13: MATH 235 - Mathematical Models in Science and EngineeringDokumen2 halamanHomework Assignment # 13: MATH 235 - Mathematical Models in Science and Engineering123chessBelum ada peringkat
- Homework Assignment # 9: MATH 235 - Mathematical Models in Science and EngineeringDokumen4 halamanHomework Assignment # 9: MATH 235 - Mathematical Models in Science and Engineering123chessBelum ada peringkat
- MATH 235 - Mathematical Models in Science and Engineering HomeworkDokumen5 halamanMATH 235 - Mathematical Models in Science and Engineering Homework123chessBelum ada peringkat
- Homework Assignment # 12: MATH 235 - Mathematical Models in Science and EngineeringDokumen4 halamanHomework Assignment # 12: MATH 235 - Mathematical Models in Science and Engineering123chessBelum ada peringkat
- Homework Assignment # 12: MATH 235 - Mathematical Models in Science and EngineeringDokumen4 halamanHomework Assignment # 12: MATH 235 - Mathematical Models in Science and Engineering123chessBelum ada peringkat
- Homework Assignment # 10: MATH 235 - Mathematical Models in Science and EngineeringDokumen4 halamanHomework Assignment # 10: MATH 235 - Mathematical Models in Science and Engineering123chessBelum ada peringkat
- HW5Dokumen2 halamanHW5123chessBelum ada peringkat
- Homework Assignment # 7: MATH 235 - Mathematical Models in Science and EngineeringDokumen3 halamanHomework Assignment # 7: MATH 235 - Mathematical Models in Science and Engineering123chessBelum ada peringkat
- Homework Assignment # 8: MATH 235 - Mathematical Models in Science and EngineeringDokumen3 halamanHomework Assignment # 8: MATH 235 - Mathematical Models in Science and Engineering123chessBelum ada peringkat
- Homework Assignment # 6: MATH 235 - Mathematical Models in Science and EngineeringDokumen4 halamanHomework Assignment # 6: MATH 235 - Mathematical Models in Science and Engineering123chessBelum ada peringkat
- Homework Assignment # 8: MATH 235 - Mathematical Models in Science and EngineeringDokumen3 halamanHomework Assignment # 8: MATH 235 - Mathematical Models in Science and Engineering123chessBelum ada peringkat
- Homework Assignment # 9: MATH 235 - Mathematical Models in Science and EngineeringDokumen4 halamanHomework Assignment # 9: MATH 235 - Mathematical Models in Science and Engineering123chessBelum ada peringkat
- HW5Dokumen2 halamanHW5123chessBelum ada peringkat
- Homework Assignment # 4: MATH 235 - Mathematical Models in Science and EngineeringDokumen3 halamanHomework Assignment # 4: MATH 235 - Mathematical Models in Science and Engineering123chessBelum ada peringkat
- Universe Shape 3dDokumen12 halamanUniverse Shape 3d123chessBelum ada peringkat
- Shorter Notes: A Ca Matheti3At - Cal SocietyDokumen2 halamanShorter Notes: A Ca Matheti3At - Cal Society123chessBelum ada peringkat
- Homework Assignment # 1: MATH 235 - Mathematical Models and Their AnalysisDokumen1 halamanHomework Assignment # 1: MATH 235 - Mathematical Models and Their Analysis123chessBelum ada peringkat
- Homework Assignment # 7: MATH 235 - Mathematical Models in Science and EngineeringDokumen3 halamanHomework Assignment # 7: MATH 235 - Mathematical Models in Science and Engineering123chessBelum ada peringkat
- Shorter Notes: A Ca Matheti3At - Cal SocietyDokumen2 halamanShorter Notes: A Ca Matheti3At - Cal Society123chessBelum ada peringkat
- Klaus2016 Article OnCombinatorialGauss-BonnetTheDokumen18 halamanKlaus2016 Article OnCombinatorialGauss-BonnetThe123chessBelum ada peringkat
- Eg PDFDokumen15 halamanEg PDFBensingh DhasBelum ada peringkat
- Homework Assignment # 2: MATH 235 - Mathematical Models in Science and EngineeringDokumen5 halamanHomework Assignment # 2: MATH 235 - Mathematical Models in Science and Engineering123chessBelum ada peringkat
- Geo Algeb On How To MakeDokumen5 halamanGeo Algeb On How To Make123chessBelum ada peringkat
- Day Schedule PDFDokumen1 halamanDay Schedule PDF123chessBelum ada peringkat
- Differential Geometry of Curves and Surfaces, 1st Edition: Thomas Banchoff, Shiing-Shen Chern, and William PohlDokumen120 halamanDifferential Geometry of Curves and Surfaces, 1st Edition: Thomas Banchoff, Shiing-Shen Chern, and William Pohl123chess100% (1)
- GB Finite Ly ConnectedDokumen4 halamanGB Finite Ly Connected123chessBelum ada peringkat
- Topology and The Cosmic Microwave Background PDFDokumen97 halamanTopology and The Cosmic Microwave Background PDFcambraialopesBelum ada peringkat
- Rose Finds GBDokumen18 halamanRose Finds GB123chessBelum ada peringkat
- The Subtle Art of Not Giving a F*ck: A Counterintuitive Approach to Living a Good LifeDari EverandThe Subtle Art of Not Giving a F*ck: A Counterintuitive Approach to Living a Good LifePenilaian: 4 dari 5 bintang4/5 (5784)
- The Little Book of Hygge: Danish Secrets to Happy LivingDari EverandThe Little Book of Hygge: Danish Secrets to Happy LivingPenilaian: 3.5 dari 5 bintang3.5/5 (399)
- Hidden Figures: The American Dream and the Untold Story of the Black Women Mathematicians Who Helped Win the Space RaceDari EverandHidden Figures: The American Dream and the Untold Story of the Black Women Mathematicians Who Helped Win the Space RacePenilaian: 4 dari 5 bintang4/5 (890)
- Shoe Dog: A Memoir by the Creator of NikeDari EverandShoe Dog: A Memoir by the Creator of NikePenilaian: 4.5 dari 5 bintang4.5/5 (537)
- Grit: The Power of Passion and PerseveranceDari EverandGrit: The Power of Passion and PerseverancePenilaian: 4 dari 5 bintang4/5 (587)
- Elon Musk: Tesla, SpaceX, and the Quest for a Fantastic FutureDari EverandElon Musk: Tesla, SpaceX, and the Quest for a Fantastic FuturePenilaian: 4.5 dari 5 bintang4.5/5 (474)
- The Yellow House: A Memoir (2019 National Book Award Winner)Dari EverandThe Yellow House: A Memoir (2019 National Book Award Winner)Penilaian: 4 dari 5 bintang4/5 (98)
- Team of Rivals: The Political Genius of Abraham LincolnDari EverandTeam of Rivals: The Political Genius of Abraham LincolnPenilaian: 4.5 dari 5 bintang4.5/5 (234)
- Never Split the Difference: Negotiating As If Your Life Depended On ItDari EverandNever Split the Difference: Negotiating As If Your Life Depended On ItPenilaian: 4.5 dari 5 bintang4.5/5 (838)
- The Emperor of All Maladies: A Biography of CancerDari EverandThe Emperor of All Maladies: A Biography of CancerPenilaian: 4.5 dari 5 bintang4.5/5 (271)
- A Heartbreaking Work Of Staggering Genius: A Memoir Based on a True StoryDari EverandA Heartbreaking Work Of Staggering Genius: A Memoir Based on a True StoryPenilaian: 3.5 dari 5 bintang3.5/5 (231)
- Devil in the Grove: Thurgood Marshall, the Groveland Boys, and the Dawn of a New AmericaDari EverandDevil in the Grove: Thurgood Marshall, the Groveland Boys, and the Dawn of a New AmericaPenilaian: 4.5 dari 5 bintang4.5/5 (265)
- The Hard Thing About Hard Things: Building a Business When There Are No Easy AnswersDari EverandThe Hard Thing About Hard Things: Building a Business When There Are No Easy AnswersPenilaian: 4.5 dari 5 bintang4.5/5 (344)
- On Fire: The (Burning) Case for a Green New DealDari EverandOn Fire: The (Burning) Case for a Green New DealPenilaian: 4 dari 5 bintang4/5 (72)
- The World Is Flat 3.0: A Brief History of the Twenty-first CenturyDari EverandThe World Is Flat 3.0: A Brief History of the Twenty-first CenturyPenilaian: 3.5 dari 5 bintang3.5/5 (2219)
- Rise of ISIS: A Threat We Can't IgnoreDari EverandRise of ISIS: A Threat We Can't IgnorePenilaian: 3.5 dari 5 bintang3.5/5 (137)
- The Unwinding: An Inner History of the New AmericaDari EverandThe Unwinding: An Inner History of the New AmericaPenilaian: 4 dari 5 bintang4/5 (45)
- The Gifts of Imperfection: Let Go of Who You Think You're Supposed to Be and Embrace Who You AreDari EverandThe Gifts of Imperfection: Let Go of Who You Think You're Supposed to Be and Embrace Who You ArePenilaian: 4 dari 5 bintang4/5 (1090)
- The Sympathizer: A Novel (Pulitzer Prize for Fiction)Dari EverandThe Sympathizer: A Novel (Pulitzer Prize for Fiction)Penilaian: 4.5 dari 5 bintang4.5/5 (119)
- Her Body and Other Parties: StoriesDari EverandHer Body and Other Parties: StoriesPenilaian: 4 dari 5 bintang4/5 (821)
- Caesar Ii: Quick Reference GuideDokumen73 halamanCaesar Ii: Quick Reference GuideGentelmanOnlyBelum ada peringkat
- Windows UpdateDokumen88 halamanWindows UpdatemuhandesBelum ada peringkat
- Vision-V4.1 Manual PDFDokumen354 halamanVision-V4.1 Manual PDFlxz5101100% (1)
- GEN SPQ RN MSM6280 Based Firmware Release FW2.4.6 v12 F2Dokumen32 halamanGEN SPQ RN MSM6280 Based Firmware Release FW2.4.6 v12 F2djnhh0an100% (1)
- Module 3 - Configure Computer Systems and NetworksDokumen83 halamanModule 3 - Configure Computer Systems and NetworksBea May M. Belarmino70% (43)
- Releasenotes PlayerDokumen3 halamanReleasenotes PlayerCarlos PazBelum ada peringkat
- Windows XP SP3 editions & versionsDokumen3 halamanWindows XP SP3 editions & versionsantosevicBelum ada peringkat
- User ManualsnetclassDokumen57 halamanUser ManualsnetclassAleidy RodríguezBelum ada peringkat
- The Namkeen Beamer Theme v. 1.0Dokumen29 halamanThe Namkeen Beamer Theme v. 1.0gokul mgkBelum ada peringkat
- ABRITES VAG Commander User ManualDokumen81 halamanABRITES VAG Commander User ManualMiguel San Fiel100% (1)
- Armitage ReadmefileDokumen28 halamanArmitage ReadmefileMuqteda MohemmedBelum ada peringkat
- Computeractive - Issue 661, 5-18 July 2023Dokumen76 halamanComputeractive - Issue 661, 5-18 July 2023MarioBelum ada peringkat
- How To Make Partitions in Windows 10 - Windows 8 PDFDokumen6 halamanHow To Make Partitions in Windows 10 - Windows 8 PDFAbhrajyoti DasBelum ada peringkat
- ICT 3rd Periodical TestDokumen4 halamanICT 3rd Periodical TestKath Bonode100% (1)
- Service Pack R15.0.7 UpdateDokumen44 halamanService Pack R15.0.7 UpdateKrozeBelum ada peringkat
- CN Lab-4Dokumen22 halamanCN Lab-4Muhammad TanveerBelum ada peringkat
- Promodel HandBook UserDokumen706 halamanPromodel HandBook UserRamiro Lule100% (1)
- User'S Guide: HP Deskjet 420 Series PrinterDokumen24 halamanUser'S Guide: HP Deskjet 420 Series PrinterRolando Miguel Gutiérrez RodríguezBelum ada peringkat
- Understanding Device Names and Symbolic LinksDokumen3 halamanUnderstanding Device Names and Symbolic LinksSalah BouchelaghemBelum ada peringkat
- mp6 Software DatasheetDokumen21 halamanmp6 Software DatasheetAlioune Badara DioufBelum ada peringkat
- Connect. 611U To The CPUDokumen68 halamanConnect. 611U To The CPUVladimirAgeevBelum ada peringkat
- Oracle JInitiator&Java Native Plugin On Windows7-IE8Dokumen16 halamanOracle JInitiator&Java Native Plugin On Windows7-IE8DiegoBelum ada peringkat
- Certificate in Computer Basic: Fundamental of ComputersDokumen3 halamanCertificate in Computer Basic: Fundamental of ComputersBasu MathapatiBelum ada peringkat
- GTMailPlusv2 PDFDokumen103 halamanGTMailPlusv2 PDFAndrey100% (2)
- It 5Dokumen1 halamanIt 5Jc Duke M EliyasarBelum ada peringkat
- SrsDokumen24 halamanSrsTahir Raees AlamBelum ada peringkat
- A Curriculum Vitae ofDokumen4 halamanA Curriculum Vitae ofapi-287771558Belum ada peringkat
- GMS 2.1 Getting Started GuideDokumen56 halamanGMS 2.1 Getting Started Guidedeweyj1Belum ada peringkat
- Comba OMC - HW&SW - RequirementsDokumen3 halamanComba OMC - HW&SW - Requirementsbricks007Belum ada peringkat
- Wings Ebiz Installation Guide - GeneralDokumen16 halamanWings Ebiz Installation Guide - GeneralRoshan naiduBelum ada peringkat