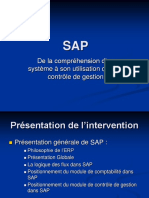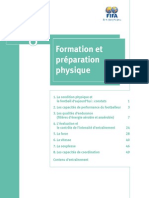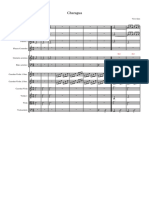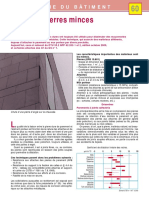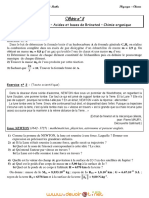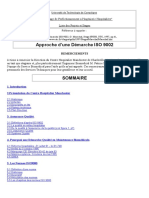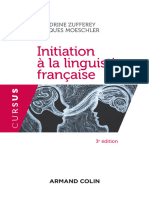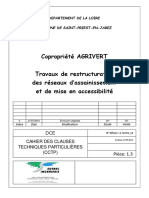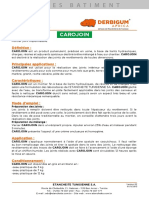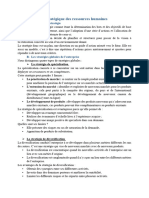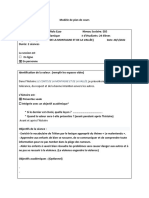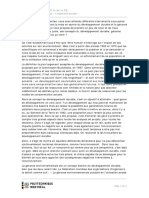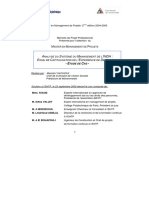ALC GettingStarted Fra
Diunggah oleh
Abeidi SlimHak Cipta
Format Tersedia
Bagikan dokumen Ini
Apakah menurut Anda dokumen ini bermanfaat?
Apakah konten ini tidak pantas?
Laporkan Dokumen IniHak Cipta:
Format Tersedia
ALC GettingStarted Fra
Diunggah oleh
Abeidi SlimHak Cipta:
Format Tersedia
Mise en route
Autodesk Learning Central
Autodesk, Inc.
Mise en route
Rev 3.0
Autodesk Learning Central | Mise en route | Rev 3.0
Table des matires
Navigation dans la page d'accueil d'ALC ..................................................................................................................2
Ma formation ...........................................................................................................................................................3
O trouver les cours de formation que j'ai dj suivis ? .....................................................................................3
Est-il possible d'imprimer une "attestation de suivi de cours" ? .........................................................................3
O trouver les cours de formation que je suis actuellement ?............................................................................3
Comment modifier les paramtres de langue ? ..................................................................................................4
Comment modifier les informations de socit figurant dans mon profil ? .......................................................5
Est-il possible de modifier le type de contenu affich dans la page d'accueil d'ALC ? ........................................5
Parcours d'apprentissages/Certifications ................................................................................................................6
En quoi les parcours d'apprentissages et les certifications diffrent-ils ? ...........................................................6
O trouver les parcours d'apprentissages qui me sont affects ?.......................................................................6
Comment ajouter des parcours d'apprentissages ma liste de parcours affects ? ..........................................7
Comment suivre les parcours d'apprentissages qui me sont affects ?..............................................................9
O trouver les certifications qui me sont affectes ? ........................................................................................13
Comment ajouter une certification ma liste de certifications affectes ?......................................................14
Comment obtenir les certifications qui me sont affectes ?.............................................................................15
Recherche ..............................................................................................................................................................20
Existe-t-il un moyen simple et rapide d'effectuer une recherche dans le catalogue entier d'ALC ? .................20
En quoi consiste la recherche avance ? ...........................................................................................................20
En quoi consistent les prfrences de recherche ? ...........................................................................................21
Calendrier...............................................................................................................................................................22
En quoi consiste la fonction de calendrier dans ALC ? ......................................................................................22
Exigences techniques .............................................................................................................................................22
Quels navigateurs Web ALC prend-il en charge ?..............................................................................................22
Quels systmes d'exploitation ALC prend-il en charge ? ...................................................................................22
Conseils de dpannage ..........................................................................................................................................23
"AICC HACP Entry Point Error" (Erreur de point d'entre AICC HACP) ..............................................................23
Une erreur est survenue lors de la tentative d'accs au serveur ......................................................................23
Rien ne se passe au lancement du cours ...........................................................................................................23
Ecran blanc au lancement du cours ...................................................................................................................23
Un cours termin n'est pas indiqu comme tel .................................................................................................23
Support technique .................................................................................................................................................24
Quel type d'assistance l'quipe ALC Support peut-elle me fournir ? ................................................................24
Comment envoyer un dossier de support dans le Partner Center ? .................................................................24
Quel type d'informations dois-je fournir ? ........................................................................................................24
Que se passe-t-il aprs l'envoi de ma demande ? .............................................................................................24
Pourquoi le support ALC passe-t-il d'un systme de messagerie la plate-forme Autodesk CRM Support ? ..24
Qui contacter pour accder au support technique d'Autodesk Training Center (ATC) ? ....Error! Bookmark not
defined.
1|Page
Autodesk Learning Central | Mise en route | Rev 3.0
2|Page
Autodesk Learning Central | Mise en route | Rev 3.0
Navigation dans la page d'accueil d'ALC
1. Annonces : cette section est rserve aux annonces spciales faites par Autodesk.
2. Mes certifications :cette section numre les certifications qui ont t assignes ou
slectionnes. Les certifications dsignent un ensemble de cours ou d'examens qui doivent
tre suivis pour satisfaire aux conditions d'un programme donn. Elles peuvent porter sur un
domaine d'activits donn, des services et des spcialisations avances.
3. Parcours d'apprentissages :cette section numre les parcours d'apprentissages qui ont t
affects ou slectionns. Les parcours d'apprentissages dsignent un cursus de formation
adapt aux besoins d'un groupe de participants particulier.
4. Recherche dans le catalogue : cette section offre un outil de recherche simple qui permet
aux utilisateurs de trouver des cours de formation, des certifications ou des parcours
d'apprentissages spcifiques.
5. Ma formation en cours : cette section rpertorie tous les cours actuellement suivis, ainsi que
les examens, certifications et parcours d'apprentissages en cours.
6. Liens de navigation :cette section comprend un lien rapide permettant d'accder
l'historique des formations que vous avez suivies.
7. Navigation utilisateur : cette section contient les lments suivants :
a. Mon calendrier : emploi du temps personnel de formation permettant d'effectuer le
suivi des cours auxquels l'utilisateur est inscrit.
b. Mon compte : permet aux utilisateurs de modifier leur profil de compte.
c. Aide : liens vers le prsent document.
d. Se dconnecter : dconnecte les utilisateurs d'ALC.
3|Page
Autodesk Learning Central | Mise en route | Rev 3.0
Ma formation
O trouver les cours de formation que j'ai dj suivis ?
Dans ALC, vous pouvez afficher l'historique des cours dj suivis de deux manires :
1. Page d'accueil : accdez la section Liens de navigation, puis choisissez Afficher les
formations acheves.
2. Ma formation : choisissez Ma formation dans le menu de gauche, puis Mes sujets de
formation achevs.
Est-il possible d'imprimer une "attestation de suivi de cours" ?
Oui, vous pouvez imprimer une attestation de suivi pour les cours de formation auxquels vous
avez particip et que vous avez russis. Dans l'cran Mes sujets de formation achevs, accdez
la colonne Progression et choisissez Imprimer l'attestation de suivi.
Important: : assurez-vous que les paramtres de date de passage sont configurs
correctement.
O trouver les cours de formation que je suis actuellement ?
Dans ALC, vous pouvez afficher les cours que vous suivez actuellement de deux manires :
4|Page
Autodesk Learning Central | Mise en route | Rev 3.0
1. Page d'accueil : accdez la section Ma formation en cours, qui rpertorie tous les cours
auxquels vous participez actuellement.
2. Ma formation : choisissez Ma formation dans le menu de gauche, puis Ma formation en
cours.
Comment modifier les paramtres de langue ?
1. Dans la partie suprieure droite, choisissez Compte".
2. Choisissez la liste droulante "Choix de la langue".
5|Page
Autodesk Learning Central | Mise en route | Rev 3.0
3. Ds que vous slectionnez une nouvelle langue, le contenu de la page est remplac par
du contenu dans la langue slectionne. Pour continuer avec votre choix de langue,
cliquez sur "Enregistrer les modifications".
4. Vous recevrez un e-mail de notification "Profil utilisateur mis jour" vous confirmant la
mise jour de vos paramtres de langue. Voici une copie de l'e-mail en question. Sachez
que l'e-mail que vous recevrez sera traduit dans la nouvelle langue de votre choix.
Comment modifier les informations de socit figurant dans mon profil ?
Si les informations de socit figurant dans votre profil sont incorrectes, veuillez contacter votre
administrateur Autodesk Partner Center. Celui-ci devra alors transmettre une demande de
modification depuis l'onglet "Business Services" d'Autodesk Partner Center.
Si vous tes revendeur international valeur ajoute de la zone Europe, Moyen-Orient et Afrique
ou de la zone Asie et Pacifique, transmettez la demande votre distributeur valeur ajoute, qui
la fera parvenir directement Autodesk.
Est-il possible de modifier le type de contenu affich dans la page d'accueil d'ALC ?
Oui, dans ALC vous pouvez modifier et supprimer le contenu de votre page d'accueil. Pour cela,
procdez comme suit :
Dans la page d'accueil, choisissez Configurer cette page.
6|Page
Autodesk Learning Central | Mise en route | Rev 3.0
Important : le blocage des fentres contextuelles doit tre dsactiv.
1. Une fentre contextuelle s'ouvre vous permettant de slectionner les types de contenu
que vous souhaitez afficher dans la page d'accueil. Dans la colonne Sections actives,
slectionnez et dslectionnez des types de contenu, puis cliquez sur Enregistrer.
Parcours d'apprentissages/Certifications
En quoi les parcours d'apprentissages et les certifications diffrent-ils ?
La faon dont cette nouvelle version d'ALC prsente ces deux concepts est lgrement diffrente
par rapport aux versions prcdentes. Chaque concept est dfini comme suit :
Les certifications dsignent un ensemble de cours ou d'examens qui doivent tre suivis
pour satisfaire aux conditions d'un programme donn. Elles peuvent porter sur un
domaine d'activits donn, des services et des spcialisations avances.
Les parcours d'apprentissages dsignent un cursus de formation adapt aux besoins
d'un groupe de participants particulier.
O trouver les parcours d'apprentissages qui me sont affects ?
1. Dans ALC, vous pouvez afficher les parcours d'apprentissages qui vous sont affects de
deux manires :
a. Page d'accueil : accdez la section Parcours d'apprentissage et slectionnez Tous les
parcours d'apprentissages.
7|Page
Autodesk Learning Central | Mise en route | Rev 3.0
b. Ma formation : choisissez Ma formation dans le menu de gauche, puis Parcours
d'apprentissages.
2. ............................................................................................................................. P
our rechercher un parcours d'apprentissage assign particulier, entrez son nom et cliquez
sur Rechercher.
Conseil utile : pour effectuer une recherche dans une liste complte de parcours
affects, laissez le champ "Nom" vide et cliquez sur "Rechercher".
Comment ajouter des parcours d'apprentissages ma liste de parcours affects ?
1. Accdez la section Parcours d'apprentissages (slectionnez "Ma formation", puis
"Parcours d'apprentissages").
2. Choisissez Ajouter des parcours d'apprentissages.
8|Page
Autodesk Learning Central | Mise en route | Rev 3.0
Important : le blocage des fentres contextuelles doit tre dsactiv.
3. Une fentre contextuelle s'ouvre. Pour rechercher un parcours d'apprentissage
spcifique, entrez son nom et cliquez sur Rechercher.
Conseil utile : pour effectuer une recherche dans une liste complte de parcours
d'apprentissages, laissez le champ "Nom" vide et cliquez sur "Rechercher".
4. Selon vos critres de recherche, une liste de parcours d'apprentissages disponibles
s'affiche. Pour en ajouter un vos parcours affects, cliquez sur le carr bleu figurant
dans la colonne Slectionner.
9|Page
Autodesk Learning Central | Mise en route | Rev 3.0
5. Le parcours slectionn s'ajoute automatiquement votre liste de parcours
d'apprentissages affects.
Comment suivre les parcours d'apprentissages qui me sont affects ?
1. Vous pouvez suivre les parcours d'apprentissages qui vous sont affects de deux
manires :
a. Page d'accueil : accdez la section Parcours d'apprentissage, puis slectionnez
le parcours d'apprentissage que vous souhaitez suivre.
Une prsentation du parcours s'affiche alors, ainsi qu'une liste des cours
obligatoires. Pour dmarrer, choisissez Commencer l'inscription.
b. Ma formation : choisissez Ma formation dans le menu de gauche, puis Parcours
d'apprentissages. Une liste des certifications qui vous sont affectes s'affiche.
10 | P a g e
Autodesk Learning Central | Mise en route | Rev 3.0
Identifiez le parcours que vous souhaitez suivre, puis choisissez Actions. Un menu
s'ouvre proposant diverses options. Pour dmarrer, choisissez Commencer
l'inscription.
2. Les deux mthodes mnent cette tape. La liste d'inscriptions aux cours obligatoires
pour le parcours d'apprentissage slectionn s'affiche. La plupart des cours tant
disponibles dans plusieurs langues, pour slectionner le cours souhait, choisissez
Slectionner une offre.
Important : le blocage des fentres contextuelles doit tre dsactiv.
3. Une fentre contextuelle s'ouvre prsentant la liste de toutes les langues dans lesquelles
ce cours est disponible. Pour effectuer une recherche rapide, choisissez Langue puis la
langue en question et cliquez sur Rechercher.
11 | P a g e
Autodesk Learning Central | Mise en route | Rev 3.0
4. Une fois la langue de votre choix trouve, cliquez sur le carr bleu figurant dans la
colonne Ajouter.
5. La fentre contextuelle se ferme ; le cours vous est prsent de la manire suivante :
12 | P a g e
Autodesk Learning Central | Mise en route | Rev 3.0
6. Vous pouvez continuer vous inscrire tous les cours disponibles en suivant les tapes
prcites (tapes 2 4). Une fois les inscriptions termines, cliquez sur Terminer
l'inscription.
7. Vous accdez la page Confirmation des inscriptions qui indique l'tat de chacun des
cours du parcours d'apprentissage. Cliquez sur Aller Ma formation en cours.
8. Tous les cours auxquels vous tes actuellement inscrits sont rpertoris sous Ma
formation en cours. Dans cet cran, vous pouvez lancer le cours de votre choix.
Important : le cours s'ouvre dans une fentre contextuelle ; veillez dsactiver le
blocage des fentres contextuelles.
9. Une fois le cours termin, il est important de fermer la fentre de session.
Important : si la fentre contextuelle de la session n'est pas ferme, vous aurez
des difficults lancer d'autres cours.
10. Une fois le cours suivi et russi, deux vnements se produisent.
a. Le cours apparat dans la fentre Mes sujets de formation achevs.
13 | P a g e
Autodesk Learning Central | Mise en route | Rev 3.0
b. Dans la vue d'ensemble du parcours d'apprentissage, une coche indique que le
cours a t suivi. La proportion dans laquelle le cours a t suivi est galement
indique par Pourcentage achev.
O trouver les certifications qui me sont affectes ?
Dans ALC, vous pouvez afficher vos certifications de deux faons :
a. Page d'accueil : accdez la section Certifications et choisissez Toutes les
certifications.
b. Ma formation : choisissez Ma formation dans le menu de gauche, puis
slectionnez Certifications.
14 | P a g e
Autodesk Learning Central | Mise en route | Rev 3.0
Pour rechercher une certification faisant dj partie de vos certifications affectes, entrez son nom et
cliquez sur Rechercher.
Conseil utile : pour effectuer une recherche dans une liste complte de certifications affectes,
laissez le champ Nom vide et cliquez sur Rechercher.
Comment ajouter une certification ma liste de certifications affectes ?
1. Accdez la section Certifications, (slectionnez "Ma formation", puis "Certifications").
2. Choisissez Ajouter une certification.
Important : le blocage des fentres contextuelles doit tre dsactiv.
3. Une fentre contextuelle s'ouvre. Pour rechercher une certification particulire, entrez
son nom et cliquez sur Rechercher.
Conseil utile : pour effectuer une recherche dans une liste complte de
certifications, laissez le champ "Nom" vide et cliquez sur "Rechercher".
15 | P a g e
Autodesk Learning Central | Mise en route | Rev 3.0
4. Selon vos critres de recherche, une liste de certifications disponibles s'affiche. Pour en
ajouter une vos certifications affectes, cliquez sur le carr bleu figurant dans la
colonne Slectionner.
5. La certification s'ajoute automatiquement votre liste de certifications affectes.
Comment obtenir les certifications qui me sont affectes ?
1. Vous pouvez obtenir les certifications qui vous sont affectes de deux faons :
Important : vous devez avoir ajout ces certifications la liste de vos
certifications affectes.
16 | P a g e
Autodesk Learning Central | Mise en route | Rev 3.0
a. Page d'accueil : accdez la section Certifications, puis slectionnez la
certification que vous souhaitez obtenir.
Vous voyez alors s'afficher une prsentation de la certification, ainsi qu'une liste
des cours de formation obligatoires. Pour dmarrer, choisissez Commencer
l'inscription.
b. Ma formation : choisissez Ma formation dans le menu de gauche, puis
Certifications. Une liste des certifications qui vous sont affectes s'affiche.
Identifiez la certification que vous souhaitez obtenir, puis choisissez Actions. Un
menu s'ouvre proposant diverses options. Pour dmarrer, choisissez Commencer
l'inscription.
17 | P a g e
Autodesk Learning Central | Mise en route | Rev 3.0
2. Les deux mthodes mnent cette tape. S'ouvre une liste d'inscriptions aux cours
obligatoires pour la certification slectionne. La plupart des cours tant disponibles
dans plusieurs langues, pour slectionner le cours souhait, choisissez Slectionner une
offre.
Important : le blocage des fentres contextuelles doit tre dsactiv.
3. Une fentre contextuelle s'ouvre prsentant la liste de toutes les langues dans lesquelles
ce cours est disponible. Pour effectuer une recherche rapide, choisissez Langue puis la
langue en question et cliquez sur Rechercher.
4. Une fois la langue de votre choix trouve, cliquez sur le carr bleu figurant dans la
colonne Ajouter.
18 | P a g e
Autodesk Learning Central | Mise en route | Rev 3.0
5. La fentre contextuelle se ferme ; le cours vous est prsent de la manire suivante :
6. Vous pouvez continuer vous inscrire tous les cours disponibles en suivant les tapes
prcites (tapes 2 4). Une fois les inscriptions termines, cliquez sur Terminer
l'inscription.
7. Vous accdez la page Confirmation des inscriptions qui indique l'tat de chacun des
cours du parcours d'apprentissage. Cliquez sur Aller Ma formation en cours.
19 | P a g e
Autodesk Learning Central | Mise en route | Rev 3.0
8. Tous les cours auxquels vous tes actuellement inscrits sont rpertoris sous Ma
formation en cours. Dans cet cran, vous pouvez lancer le cours de votre choix.
Important : le cours s'ouvre dans une fentre contextuelle ; veillez dsactiver le
blocage des fentres contextuelles.
9. Une fois le cours termin, il est important de fermer la fentre de session.
Important : si la fentre contextuelle de la session n'est pas ferme, vous aurez
des difficults lancer d'autres cours.
10. Une fois le cours suivi et russi, deux vnements se produisent.
a. Le cours apparat dans la fentre Mes sujets de formation achevs.
a. Dans la vue d'ensemble des certifications, une coche indique que le cours a t
suivi. La proportion dans laquelle le cours a t suivi est galement indique par
Pourcentage achev.
20 | P a g e
Autodesk Learning Central | Mise en route | Rev 3.0
Recherche
Existe-t-il un moyen simple et rapide d'effectuer une recherche dans le catalogue
entier d'ALC ?
1. Depuis ALC, vous pouvez effectuer une recherche dans le catalogue de deux faons :
a. Page d'accueil : accdez la section Recherche dans le catalogue, choisissez la
liste droulante et slectionnez le type de contenu que vous recherchez. Tapez
ensuite un mot-cl, un ID ou une description, puis cliquez sur Rechercher.
b. Ma formation : choisissez Ma formation dans le menu de gauche, puis Catalogue.
Conseil utile : si vous avez oubli le nom complet du cours, vous pouvez
utiliser un caractre gnrique (par exemple % Simulation).
En quoi consiste la recherche avance ?
La recherche avance vous permet de rechercher un cours de formation, une certification ou un
parcours d'apprentissage en spcifiant d'autres critres tels que le lieu, la langue, la date de
dbut, celle de fin, etc.
1. Pour effectuer une recherche avance, choisissez Ma formation, puis Rechercher. Dans
la fentre Rechercher, choisissez Recherche avance.
21 | P a g e
Autodesk Learning Central | Mise en route | Rev 3.0
2. Selon ce que vous recherchez, vos critres de recherche avance changeront en fonction
du type de contenu : cours de formation, certification ou parcours d'apprentissage.
En quoi consistent les prfrences de recherche ?
Les prfrences de recherche vous permettent de dfinir des paramtres de recherche par
dfaut en fonction de votre zone gographique, des catgories frquemment utilises et de
votre langue.
1. Pour dfinir vos prfrences de recherche, choisissez Ma formation, Rechercher, puis
Prfrences de recherche.
Important : le blocage des fentres contextuelles doit tre dsactiv.
2. Une fentre contextuelle s'ouvre. Parcourez vos prfrences de recherche par dfaut,
slectionnez celles souhaites, puis cliquez sur Enregistrer.
22 | P a g e
Autodesk Learning Central | Mise en route | Rev 3.0
Calendrier
En quoi consiste la fonction de calendrier dans ALC ?
La fonction de calendrier prsente dans la zone de navigation de droite vous sert d'emploi du
temps personnel pour le suivi de vos cours actuels.
Exigences techniques
Quels navigateurs Web ALC prend-il en charge ?
ALC prend en charge tous les navigateurs Internet courants.
Microsoft Internet Explorer 7 et versions ultrieures
Mozilla Firefox 3 et versions ultrieures
Quels systmes d'exploitation ALC prend-il en charge ?
ALC prend en charge tous les systmes d'exploitation courants.
Mac OS/X 10.5 et versions ultrieures
Windows XP Professional SP2 et versions ultrieures
Windows Vista SP1 et versions ultrieures
Windows 7
Red Hat Enterprise Linux 4 et versions ultrieures
23 | P a g e
Autodesk Learning Central | Mise en route | Rev 3.0
Conseils de dpannage
"AICC HACP Entry Point Error" (Erreur de point d'entre AICC HACP)
Ce message d'erreur s'affiche gnralement lorsque l'une des fentres principales d'ALC est
ferme alors que la fentre du cours est toujours ouverte. Pour rsoudre cette erreur,
dconnectez-vous d'ALC, fermez toutes les sessions du navigateur, videz le cache de ce dernier,
dmarrez une nouvelle session et reconnectez-vous ALC.
Une erreur est survenue lors de la tentative d'accs au serveur
Cette erreur se produit suite la perte de la connexion au serveur. Vous devez vous assurer de la
fiabilit de votre connexion Internet.
Aprs la reconnexion, vous devez arrter le cours et le relancer. Remarque : vous devrez peuttre reprendre le cours zro en fonction du moment o vous aurez perdu la connexion.
Rien ne se passe au lancement du cours
Ce problme survient si vous avez activ le bloqueur de fentres intempestives. Pour le corriger,
dsactivez le bloqueur de fentres intempestives du navigateur.
Ecran blanc au lancement du cours
Ce problme peut survenir en fonction de certaines stratgies et certains paramtres de scurit
d'entreprise. Pour y remdier, ajoutez "autodesk.sabanow.net" votre liste de sites de
confiance.
Utilisateurs d'Internet Explorer 8 :
Dans votre navigateur, accdez "Outils" > "Options Internet" > "Scurit" > "Sites de
confiance" > "Sites".
Dans la zone Ajouter ce site Web la zone :, saisissez : autodesk.sabanow.net.
Cliquez sur "Ajouter".
Un cours termin n'est pas indiqu comme tel
Ce problme survient lorsque vous fermez la fentre du cours avant que le systme n'ait pu
enregistrer son achvement.
Pour y remdier, accdez simplement l'onglet "Ma formation", cliquez sur "Ma formation en
cours" et relancez le cours. Vous serez ainsi reconnect votre session prcdente et le statut du
cours sera mis jour.
24 | P a g e
Autodesk Learning Central | Mise en route | Rev 3.0
Support technique
Vous pouvez soumettre vos problmes et demandes relatives Autodesk Learning Central (ALC)
Support directement via le Partner Center. Ce nouveau systme vous permet de consigner vos
problmes et de suivre leur traitement, mais galement dy joindre des documents et d'y ajouter des
commentaires.
Quel type d'assistance l'quipe ALC Support peut-elle me fournir ?
Elle peut vous apporter de l'aide sur les points suivants :
Problmes d'accs
Rponses aux problmes relatifs aux certifications, spcialisations et parcours
d'apprentissages, informations sur le compte, etc.
Recherche sur les causes des dfaillances et le cas chant, transmission des problmes
techniques l'quipe de dveloppement
Comment envoyer un dossier de support dans le Partner Center ?
Etapes suivre pour envoyer un ALC Support Case dans le Partner Center :
1) Connectez-vous au Partner Center.
2) Cliquez sur "Assistance technique" ou "Business Services".
3) Cliquez sur "Crer une nouvelle requte" ou sur "Nouvelle requte"
4) Slectionnez "Support CRM".
5) Slectionnez Business Area "Autodesk Learning Central".
6) Renseignez le formulaire.
(Utilisez ce formulaire Si vous tes un partenaire de vente sans compte au Partner Center.)
Quel type d'informations dois-je fournir ?
Lors de l'ouverture d'un dossier de support, veuillez-y inclure autant d'informations que possible
(par exemple le nom du cours, son code, etc.). Si votre demande concerne le contenu, joignez-y
des captures d'cran, afin de permettre l'quipe de rsoudre votre problme plus rapidement.
Que se passe-t-il aprs l'envoi de ma demande ?
Voici comment les oprations se droulent :
1) Vous recevez un e-mail de confirmation contenant le numro de votre dossier.
2) La page des dtails du dossier contient les informations que vous avez fournies.
3) Vous pouvez ajouter toutes informations supplmentaires dans le champ "Add
Comments".
4) Tous les commentaires ajouts votre dossier seront affichs.
5) Vous pouvez joindre des fichiers, des captures d'cran, etc. Pour ce faire, slectionnez la
section "Attachments".
6) Il est possible quon vous envoie des demandes de clarification.
7) Une fois le problme rsolu, vous recevez un e-mail de fermeture du dossier.
Pourquoi le support ALC passe-t-il d'un systme de messagerie la plate-forme
Autodesk CRM Support ?
Dans un souci constant de proposer une exprience d'Autodesk cohrente aux partenaires, nous
avons ajout le systme ALC support la plate-forme Autodesk CRM Support existante. Ce
systme permet aux partenaires de soumettre leurs demandes d'assistance et de suivre l'tat de
leur dossier de manire centralise, au sein d'une seule et mme vue.
25 | P a g e
Autodesk Learning Central | Mise en route | Rev 3.0
Qui contacter pour accder au support technique d'Autodesk Training Center ?
Pour accder au support technique des partenaires ATC, envoyez un courrier lectronique
l'adresse correspondante.
AMERIQUE
Amrique du Nord
autodeskteam@gilmoreglobal.com
Brsil
autodesk.br@etciberoamerica.com
Mexique
autodesk.mx@etciberoamerica.com
MCO
autodesk.mco@etciberoamerica.com
Asie et Pacifique
Australie et Nouvelle Zlande
Association des nations de l'Asie
du Sud-Est
Chine
Inde et Association sud-asiatique
pour la coopration rgionale
Japon
adsk@engageglobalsolutions.com
Core
atcm@eatc.co.kr
Taiwan
Hong-Kong
selina_shen@gotop.com.tw
EMEA
Europe, Moyen-Orient et
Afrique (hors CEI)
Fdration russe
26 | P a g e
atc.asean@nwhholdings.com
atc@acaa.cn
atcindia@vinsys.in
atc@myautodesk.jp
adsk@engageglobalsolutions.com
Autodesk@knowledgepoint.co.uk
Autodesk@it.ru
Kazakhstan
Svetlana.kim@kazcad.kz
Ukraine
Moyen-Orient & Africa
bezyazykov@softprom.com
atcindia@vinsys.in
Anda mungkin juga menyukai
- Sap 2Dokumen134 halamanSap 2YCART2100% (1)
- Chapitre 08 Formation Et Préparation PhysiqueDokumen53 halamanChapitre 08 Formation Et Préparation PhysiqueAkram Hamici95% (22)
- JOURNAL Magnetiseur - v7-9 - 1866-1869 PDFDokumen713 halamanJOURNAL Magnetiseur - v7-9 - 1866-1869 PDFCirlon saraivaBelum ada peringkat
- Résistances Des Âmes Au Voilement Par CisaillementDokumen5 halamanRésistances Des Âmes Au Voilement Par Cisaillementaams_s100% (1)
- Manuel Qualite IhpDokumen28 halamanManuel Qualite IhpMariamaBelum ada peringkat
- Installer Windows XP Avec Une Clef Usb 17946 Mpml85Dokumen8 halamanInstaller Windows XP Avec Une Clef Usb 17946 Mpml85Rochdy ZoghlamiBelum ada peringkat
- Charagua GeneralDokumen6 halamanCharagua GeneralChristian José Vila TeichelmannBelum ada peringkat
- Catalogue de Formation CITET 2019Dokumen17 halamanCatalogue de Formation CITET 2019Abeidi SlimBelum ada peringkat
- ITIL - FCT Solutions Présentation Fondamentaux Et Principes de CertificationDokumen4 halamanITIL - FCT Solutions Présentation Fondamentaux Et Principes de CertificationAbeidi SlimBelum ada peringkat
- Quizz Itil Reponses PDFDokumen1 halamanQuizz Itil Reponses PDFAbeidi SlimBelum ada peringkat
- Initiation Outlook 2013Dokumen1 halamanInitiation Outlook 2013Abeidi SlimBelum ada peringkat
- 60 - Chute de Pierres Minces AttachéesDokumen2 halaman60 - Chute de Pierres Minces AttachéesmezouedBelum ada peringkat
- Série N° 8: La Force de Laplace - Acides Et Bases de Brönsted - Chimie OrganiqueDokumen3 halamanSérie N° 8: La Force de Laplace - Acides Et Bases de Brönsted - Chimie OrganiqueGhassen Ben HadidBelum ada peringkat
- 40 - Diagrammes RTHM - ExempleDokumen26 halaman40 - Diagrammes RTHM - ExemplejugoBelum ada peringkat
- Med Generale 2023 SiaDousDokumen99 halamanMed Generale 2023 SiaDoushadjerBelum ada peringkat
- Lois de ConservationDokumen12 halamanLois de ConservationAudrey SeninBelum ada peringkat
- E2 PTAct 4 7 1 DirectionsDokumen5 halamanE2 PTAct 4 7 1 DirectionsfoxrayBelum ada peringkat
- Exercices, Évaluation, Leçon Au Passé Simple de L'indication en Cours MoyenDokumen5 halamanExercices, Évaluation, Leçon Au Passé Simple de L'indication en Cours MoyennzalakandaguymydhaBelum ada peringkat
- Radioprotection en Médecine Dentaire..Dokumen3 halamanRadioprotection en Médecine Dentaire..Møuńir Zd100% (2)
- TD 2.algébre de Boole - BéjaiaDokumen2 halamanTD 2.algébre de Boole - BéjaiabigBelum ada peringkat
- Licence Double Cursus Droit Et Economie-GestionDokumen5 halamanLicence Double Cursus Droit Et Economie-GestionAnastasia VladimirovichBelum ada peringkat
- Support Smartphone S958B Grand Modèle Givi Noir Moto - WWW - Dafy-Moto - Com, SupporDokumen3 halamanSupport Smartphone S958B Grand Modèle Givi Noir Moto - WWW - Dafy-Moto - Com, SupporIrina KsclkBelum ada peringkat
- Initiation à La Linguistique Franã Aise - 3e éd. - Sandrine Zufferey, Jacques MoeDokumen350 halamanInitiation à La Linguistique Franã Aise - 3e éd. - Sandrine Zufferey, Jacques MoeMichael GuillienBelum ada peringkat
- cdbf7 Horaires Ligne x74 Du 11 Decembre 2022 Au 8 Juillet 2023Dokumen2 halamancdbf7 Horaires Ligne x74 Du 11 Decembre 2022 Au 8 Juillet 2023Nizar Ben sodouBelum ada peringkat
- Technico CommercialDokumen2 halamanTechnico Commercialamin chaabenBelum ada peringkat
- Cahier Des Clauses Techniques ParticulièresDokumen120 halamanCahier Des Clauses Techniques ParticulièresOthmane Métreur100% (1)
- Carojoin Derbigum Fiche TechniqueDokumen2 halamanCarojoin Derbigum Fiche TechniqueYassin AdhriBelum ada peringkat
- Planification RH (3,4,5)Dokumen11 halamanPlanification RH (3,4,5)lyaakobi.amalBelum ada peringkat
- Ccna4. Chapitre 1Dokumen13 halamanCcna4. Chapitre 1m1chhBelum ada peringkat
- PE Modele - FRDokumen3 halamanPE Modele - FRMiss RolaBelum ada peringkat
- Riello RS MDokumen11 halamanRiello RS MWael MaatougBelum ada peringkat
- Chapitre 3 Le CablâgeDokumen14 halamanChapitre 3 Le CablâgeLoulica Danielle Gangoue mathosBelum ada peringkat
- 1.1.2 Définition Du DD Et de La GEDokumen2 halaman1.1.2 Définition Du DD Et de La GEdimaBelum ada peringkat
- Analyse Numérique Chap2Dokumen14 halamanAnalyse Numérique Chap2Mael HouncheBelum ada peringkat
- IndhDokumen48 halamanIndhCoolio GangBelum ada peringkat