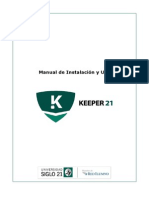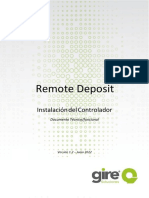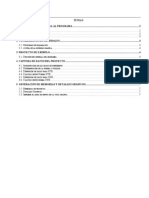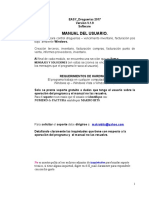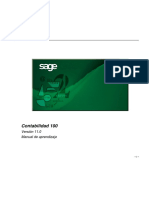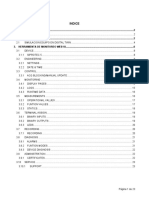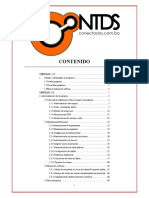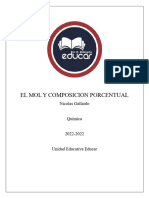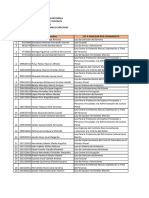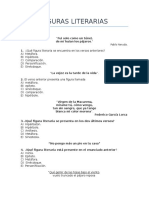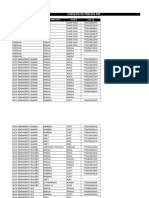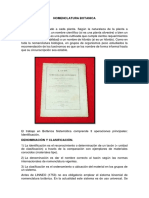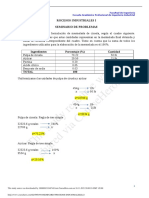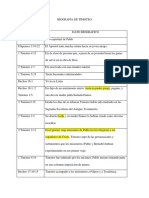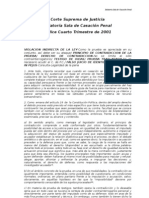Manual Instalacion Keeper
Diunggah oleh
takeo1976Deskripsi Asli:
Hak Cipta
Format Tersedia
Bagikan dokumen Ini
Apakah menurut Anda dokumen ini bermanfaat?
Apakah konten ini tidak pantas?
Laporkan Dokumen IniHak Cipta:
Format Tersedia
Manual Instalacion Keeper
Diunggah oleh
takeo1976Hak Cipta:
Format Tersedia
Manual de Instalacin y Uso
Manual de Instalacin y Uso
ndice
1.
DESCRIPCIN DEL DOCUMENTO........................................................3
2.
PRESENTACIN DEL PRODUCTO........................................................3
3.
REQUERIMIENTOS DEL SISTEMA........................................................3
3.1.
3.2.
ESPECIFICACIONES TCNICAS:............................................................................3
RESTRICCIONES PARA USUARIOS..........................................................................3
4.
DESCARGA E INSTALACIN DEL PROGRAMA.......................................4
5.
APERTURA DE KEEPER 21.................................................................9
6.
ACTUALIZACIN DE KEEPER 21.......................................................11
7.
RESTRICCIONES INCORPORADAS EN KEEPER....................................14
8.
RESTRICCIONES NO INCORPORADAS EN KEEPER..............................15
Pgina 2 de 14
Manual de Instalacin y Uso
1. Descripcin del documento
El presente documento tiene por finalidad describir los pasos a tener en cuenta
para la instalacin y el correcto funcionamiento de la aplicacin Keeper 21 provista
por la Universidad Siglo 21.
2. Presentacin del Producto
La Universidad Siglo 21 desarroll esta herramienta con el fin de brindarles a los
estudiantes una manera segura de rendir sus exmenes online y acceder a los
contenidos de la universidad.
3. Requerimientos del Sistema
Para la correcta instalacin y funcionamiento se deber tener en cuenta lo
siguiente:
1.1.Especificaciones Tcnicas:
Windows
(Windows
Server 2003,
XP o superior).
Se requiere
contar 8.
con 247MB de espacio en el disco
para
efectuar
la instalacin.
Sistema
Operativo:
Windows
XP, Seven
o Windows
Espacio en Disco: Se requiere contar con 247MB de espacio en el disco para
efectuar la instalacin.
Resolucin de Pantalla: 1280 X 720 pixeles en adelante. (Recomendado 1360 x
768).
Procesador: Dual Core - velocidad de 2Ghz
Memoria: 2Gb
1.2.Restricciones para usuarios
Se requiere contar con un usuario con permisos de administrador o que
pertenezca al Grupo de administradores locales del equipo para efectuar la
instalacin y actualizacin de Keeper 21.
Previa a la instalacin de Keeper deben tener instalado Microsoft .NET
Framework 4, puede obtener el instalador desde el siguiente enlace:
http://www.microsoft.com/es-ar/download/details.aspx?id=17851
NOTA: El instalador requiriere autenticacin de Windows Genuine.
En el caso de utilizar Keeper en sesiones que no posean permisos de
administrador, podr anteponer el siguiente cdigo, en el acceso directo que se
autogenera en el escritorio del equipo.
runas /user:administrador /savecred
Quedando el acceso directo de la siguiente forma:
"runas /user:administrador /savecred "C:\Archivos de
programa\UES21\Keeper\""
Instrucciones:
El usuario administrador debe ser el que tiene configurado en cada
equipo.
Pgina 3 de 14
Manual de Instalacin y Uso
La carpeta UES21 debe tener permiso de accesos para todos los usuarios
del equipo local.
Pgina 4 de 14
Manual de Instalacin y Uso
4. Descarga e Instalacin del Programa
Para la descarga se deber ingresar a la pgina de loguin del E-campus
(http://ecampus.uesiglo21.edu.ar) y presionar sobre el banner de Keeper 21.
Pgina 5 de 14
Manual de Instalacin y Uso
Este banner nos llevara a la pgina http://keeper.uesiglo21.edu.ar/ como se
muestra a continuacin:
Presionamos el botn DESCARGAR para obtener el instalador:
Localizamos en donde se descarg el instalador y hacemos doble clic sobre el
mismo.
Pgina 6 de 14
Manual de Instalacin y Uso
Al ejecutar el instalador se mostrarn las siguientes pantallas:
Pgina 7 de 14
Manual de Instalacin y Uso
Se inicia el instalador desde el Asistente:
Se completara la barra de avance a medida que se completa la instalacin:
Pgina 8 de 14
Manual de Instalacin y Uso
Una vez completada la barra se procede a cerrar el asistente presionando
Finalizar:
Una vez instalado se crea en el Escritorio el icono de Keeper 21 y se iniciar
automticamente la aplicacin instalada:
Pgina 9 de 14
Manual de Instalacin y Uso
5. Apertura de Keeper 21
Keeper 21 realiza su apertura ingresando a una pagina propia que nos brinda 2
acciones:
Ir al Campus Virtual o bien Rendir Exmen
Al presionar el botn Ir al Campus Virtual mostrara la pgina de Logueo que nos
va a permitir ingresar a todas las opciones de Men habilitadas para el alumno.
Una vez logueado mostrar:
Pgina 10 de 14
Manual de Instalacin y Uso
Al ingresar a la opcion Rendir Examen se deplegar un men reducido slo
relacionado a las aplicaciones para la toma de exmenes.
Si el usuario logueado es un ALUMNO se mostrar solo la posibilidad de rendir
examen como se muestra a continuacin:
Pgina 11 de 14
Manual de Instalacin y Uso
6. Actualizacin de Keeper 21
Al momento de abrir Keeper 21 automticamente se verifica la versin del mismo.
Esto se realiza a travs de esta ventana:
En caso de ser necesario la misma aplicacin iniciar la descarga y la instalacin
de la nueva versin de Keeper 21 y proceder a la actualizacin del mismo. La
ejecucin de la actualizacin mostrar las mismas pantallas que se presentaron
anteriormente.
Una vez finalizada la decarga comenzara la actualizacin:
Pgina 12 de 14
Manual de Instalacin y Uso
Se inicia el instalador desde el Asitente:
Se completara la barra de avance a medida que se completa la instalacin:
Pgina 13 de 14
Manual de Instalacin y Uso
Una vez completada la barra se procede a cerrar el asistente presionando
Finalizar:
Una vez instalado se crea en el Escritorio el icono de Keeper 21 y se iniciar
automticamente la aplicacin instalada:
7. Restricciones incorporadas en Keeper
Keeper 21 posee una serie de restricciones que apuntan a la seguridad de los
contenidos de la informacin provista por la Universidad Siglo 21 permitiendo al
alumno ingresar a los exmenes y contenidos en forma totalmente segura.
8. Restricciones NO incorporadas en Keeper
La combinacin de teclas Ctrol + Alt + Supr no se puede inhabilitar ya que esta
combinacin es una de las utilizadas por el Sistema Operativo Windows, dicha
combinacin se utiliza para obtener el estado de los programas, se ve el
rendimiento y es el lugar en donde se puede reiniciar el equipo y/o cerrar
programas que no respondan, esta combinacin se utiliza ms que todo cuando se
bloquea la mquina.
Una vez que el alumno comienza a rendir por Keeper no deber cerrar su examen
bajo ningn criterio. Si el alumno cierra el Keeper, el examen se deshabilitar y la
nica forma de habilitarlo nuevamente ser a traves del Supervisor CEO o TAP a
quien debern explicar el motivo correspondiente.
Pgina 14 de 14
Anda mungkin juga menyukai
- Resolución de averías lógicas en equipos microinformáticos. IFCT0309Dari EverandResolución de averías lógicas en equipos microinformáticos. IFCT0309Belum ada peringkat
- Manual Instalacion KeeperDokumen15 halamanManual Instalacion Keeperamonniello100% (1)
- UF0864 - Resolución de averías lógicas en equipos microinformáticosDari EverandUF0864 - Resolución de averías lógicas en equipos microinformáticosBelum ada peringkat
- Manual Instalacion KeeperDokumen13 halamanManual Instalacion Keeperromina_y_gabyBelum ada peringkat
- Manual Instalacion Keeper PDFDokumen15 halamanManual Instalacion Keeper PDFAurelia GimenezBelum ada peringkat
- MF0221_2 - Instalación y configuración de aplicaciones informáticasDari EverandMF0221_2 - Instalación y configuración de aplicaciones informáticasBelum ada peringkat
- 1 KeeperDokumen15 halaman1 KeeperFernando Ramirez RosBelum ada peringkat
- Explotación de las funcionalidades del sistema microinformático. IFCT0309Dari EverandExplotación de las funcionalidades del sistema microinformático. IFCT0309Belum ada peringkat
- Manual Instalacion Keeper LinuxDokumen13 halamanManual Instalacion Keeper Linuxagus magaliBelum ada peringkat
- Intalacion de Controlador para Uso de Remote DepositDokumen7 halamanIntalacion de Controlador para Uso de Remote DepositIsaac CarranzaBelum ada peringkat
- ACwinDokumen37 halamanACwinMontenegro EdsonBelum ada peringkat
- Guia de Instalacion Componentes LCE SENCE 23122015Dokumen28 halamanGuia de Instalacion Componentes LCE SENCE 23122015avogelpBelum ada peringkat
- Easy Compliance Lite Software Help - ESDokumen31 halamanEasy Compliance Lite Software Help - ESMarvin B. AlcantaraBelum ada peringkat
- BCwinDokumen9 halamanBCwinReynaldo PadillaBelum ada peringkat
- Virtual Plant Manual AdministradorDokumen24 halamanVirtual Plant Manual AdministradorCarlos DavidBelum ada peringkat
- Manual de Instalación CloudLabs SO WindowsDokumen14 halamanManual de Instalación CloudLabs SO Windowsjhon alexander duarte ibañezBelum ada peringkat
- Administración de Windows 10Dokumen8 halamanAdministración de Windows 10Mario ÁlvarezFernándezBelum ada peringkat
- Calculos PararrayosDokumen7 halamanCalculos Pararrayospedropin100% (1)
- ACwinDokumen36 halamanACwinPedro Jesús Gómez LassoBelum ada peringkat
- Manual Muros SotanoDokumen14 halamanManual Muros SotanoJosé Alberto Medina CarriónBelum ada peringkat
- Instructivo Instalacion Ucen21Dokumen3 halamanInstructivo Instalacion Ucen21Ricardo Vega SegoviaBelum ada peringkat
- Manual de IluminacionDokumen13 halamanManual de IluminacionJosé Alberto Medina CarriónBelum ada peringkat
- Max Test 2020 Mat EsDokumen72 halamanMax Test 2020 Mat EsHugo MamaniBelum ada peringkat
- CFwinDokumen30 halamanCFwinReynaldo PadillaBelum ada peringkat
- CFWINDokumen30 halamanCFWINFranCanavBelum ada peringkat
- Cartilla para El Participante V1.1Dokumen20 halamanCartilla para El Participante V1.1Esun DocenteBelum ada peringkat
- Manual Mediciones y PresupuestosDokumen20 halamanManual Mediciones y PresupuestosJosé Alberto Medina CarriónBelum ada peringkat
- ZAwin EHEDokumen14 halamanZAwin EHEFranCanavBelum ada peringkat
- Manual Chasqui CC 19 PDFDokumen20 halamanManual Chasqui CC 19 PDFFhercho LaskanoBelum ada peringkat
- Guia de Instalacion Componentes Libro Electronico SENCEDokumen16 halamanGuia de Instalacion Componentes Libro Electronico SENCEVania CarolinaBelum ada peringkat
- Guía para La Instalación de CAUMAX en Windows 7Dokumen13 halamanGuía para La Instalación de CAUMAX en Windows 7David MajadaBelum ada peringkat
- Obsequio Manual Easy DrogueriasDokumen48 halamanObsequio Manual Easy Drogueriaselbert0% (1)
- SNMP Web Manager User ManualDokumen25 halamanSNMP Web Manager User ManualZeneida PicoBelum ada peringkat
- Cnwin PDFDokumen19 halamanCnwin PDFFranCanavBelum ada peringkat
- InstruccionesDokumen2 halamanInstruccionesLuis EstradaBelum ada peringkat
- Manual de Instalación MDT v4Dokumen10 halamanManual de Instalación MDT v4PepeCAD100% (1)
- ETWINDokumen16 halamanETWINMarioFernándezBelum ada peringkat
- ACWINDokumen34 halamanACWINFranCanavBelum ada peringkat
- LM2019 Installation Scenarios EsDokumen27 halamanLM2019 Installation Scenarios Esangel peñalozaBelum ada peringkat
- Instructivo LearnmateDokumen17 halamanInstructivo Learnmatesebastian_alvarez_7Belum ada peringkat
- Max Test EditableDokumen44 halamanMax Test EditableHugo MamaniBelum ada peringkat
- GuiaTS240 CX30Dokumen11 halamanGuiaTS240 CX30JorgeBelum ada peringkat
- 03 Manual de Ususario FinalDokumen56 halaman03 Manual de Ususario FinalIvan Andres LuqueBelum ada peringkat
- ZCwin EHEDokumen18 halamanZCwin EHEFranCanavBelum ada peringkat
- Manual Alumno - Instalador Control ExamenDokumen9 halamanManual Alumno - Instalador Control ExamenOSCO NEYRA LEIBNIZBelum ada peringkat
- Manual ICONTABDokumen13 halamanManual ICONTABJuan Carlos100% (2)
- ZNwin EHEDokumen28 halamanZNwin EHEFranCanavBelum ada peringkat
- Desarrollo de Aplicaciones MovilesDokumen28 halamanDesarrollo de Aplicaciones MovilesFredchy García100% (1)
- Manual Deu SoDokumen205 halamanManual Deu SoJose VeraBelum ada peringkat
- Manual de Aprendizaje de La Contabilidad PDFDokumen357 halamanManual de Aprendizaje de La Contabilidad PDFitshartBelum ada peringkat
- Panfleto de Instalacion de Iclub P3 2022Dokumen11 halamanPanfleto de Instalacion de Iclub P3 2022Manuel JimenezBelum ada peringkat
- Herramienta de Monitoreo Web UIDokumen23 halamanHerramienta de Monitoreo Web UIMonse LBelum ada peringkat
- ATT2008 Manual de Usuario ESDokumen205 halamanATT2008 Manual de Usuario ES121marocBelum ada peringkat
- CP300manager UG SDokumen44 halamanCP300manager UG SJonathan Isaías Heráldez AspíllagaBelum ada peringkat
- Manual Software Control de AsistenciaDokumen108 halamanManual Software Control de Asistencial_fitoBelum ada peringkat
- Pasos para La Instalación de A2 Herramienta Administrativa ConfigurablDokumen9 halamanPasos para La Instalación de A2 Herramienta Administrativa ConfigurablsoniboxBelum ada peringkat
- Quitar Actualizaciones AdobeDokumen4 halamanQuitar Actualizaciones AdobeMANUEL JESÚS GÓMEZ GARCÍABelum ada peringkat
- RawinDokumen20 halamanRawinruijorge1823292Belum ada peringkat
- Manual EasyWMS BasicDokumen158 halamanManual EasyWMS BasicPepe CaleroBelum ada peringkat
- Gran Senda de Malaga GR-249Dokumen370 halamanGran Senda de Malaga GR-249manufighterBelum ada peringkat
- El Mol y Composicion PorcentualDokumen9 halamanEl Mol y Composicion Porcentualnicogallardo2008Belum ada peringkat
- SEMINARIO - LEYES PENALES ESPECIALES Sección FDokumen7 halamanSEMINARIO - LEYES PENALES ESPECIALES Sección FClaudia CazaliBelum ada peringkat
- 1a Ebar-I - ArqDokumen29 halaman1a Ebar-I - ArqaguirresauloBelum ada peringkat
- La Teoría de La Impugnación y Recursos CivilesDokumen91 halamanLa Teoría de La Impugnación y Recursos CivilescondomiBelum ada peringkat
- Guía de Figuras Literarias - 1° MedioDokumen3 halamanGuía de Figuras Literarias - 1° MediolosgatosplomosBelum ada peringkat
- Tríptico Disfonía MusculotensionalDokumen2 halamanTríptico Disfonía MusculotensionalEduardoBelum ada peringkat
- Folleto para PadresDokumen2 halamanFolleto para PadresCandela AcostaBelum ada peringkat
- Contabilidad Basica e ImpuestosDokumen5 halamanContabilidad Basica e ImpuestosEricAlejandroPolancoCastilloBelum ada peringkat
- ANALISIS DE LEY No 126-01CREACION DE LA DIR. GENERAL DE CONTAB. GUBER. RD - Frankeny Figueroa B. 107-4831Dokumen13 halamanANALISIS DE LEY No 126-01CREACION DE LA DIR. GENERAL DE CONTAB. GUBER. RD - Frankeny Figueroa B. 107-4831Frank F.Belum ada peringkat
- Chequeo de Precios 25 Enero 2019 EquipoDokumen18 halamanChequeo de Precios 25 Enero 2019 EquipoIngrith SanchezBelum ada peringkat
- Clase 2 Practica Nomenclatura Botanica - Sistematica VegetalDokumen4 halamanClase 2 Practica Nomenclatura Botanica - Sistematica VegetalRoberto Carlos SGBelum ada peringkat
- Puntos LealDokumen11 halamanPuntos LealSofía AgredoBelum ada peringkat
- Lloyd-Jones, Martyn - Afrontar La RealidadDokumen11 halamanLloyd-Jones, Martyn - Afrontar La RealidadMiguel Alvarez ChancánBelum ada peringkat
- GTC 93 2007Dokumen31 halamanGTC 93 2007don12uBelum ada peringkat
- Formula Denuncia Por Falso Testimonio Agravado - GutierrezDokumen7 halamanFormula Denuncia Por Falso Testimonio Agravado - GutierrezMatías Quaranta0% (1)
- 4 Libros de Coaching LEOHDokumen5 halaman4 Libros de Coaching LEOHLuis Enrique OlveraBelum ada peringkat
- MATERIALDokumen4 halamanMATERIALMariaMalquiCalderonBelum ada peringkat
- Bandas de Rock PeruanoDokumen2 halamanBandas de Rock PeruanoMaria Fernanda elejaldeBelum ada peringkat
- Seminario Procesos IndustrialesDokumen6 halamanSeminario Procesos Industrialesluis100% (1)
- Imperfecciones en SoldaduraDokumen13 halamanImperfecciones en SoldaduraChema Rodriguez HernandezBelum ada peringkat
- Biografia de Timoteo y TitoDokumen4 halamanBiografia de Timoteo y TitoAna Mamani100% (4)
- Estados Financieros ExposicionDokumen3 halamanEstados Financieros ExposicionAhilyn AlmeidaBelum ada peringkat
- Costa Concordia Datos TécnicosDokumen8 halamanCosta Concordia Datos TécnicosAlberto Sacido RomeroBelum ada peringkat
- Cuantitativa SilaboDokumen13 halamanCuantitativa SilaboHarry VirgoBelum ada peringkat
- Literatura II. Examen. Escuela de Regularización Enero 2018Dokumen5 halamanLiteratura II. Examen. Escuela de Regularización Enero 2018Heira FloresBelum ada peringkat
- Especificacion Recursos de ProyectoDokumen4 halamanEspecificacion Recursos de ProyectoCarmen Sil LopBelum ada peringkat
- Presentación Rocas Igneas Prof Harol MoyaDokumen58 halamanPresentación Rocas Igneas Prof Harol MoyaEsteban Leonardo Nunez CasallasBelum ada peringkat
- Lemac - Poster Geología y Geotecnia de Los ÁridosDokumen1 halamanLemac - Poster Geología y Geotecnia de Los ÁridosMaría José CorreaBelum ada peringkat
- 2001 Indice 4 TDokumen295 halaman2001 Indice 4 Tapi-3799379Belum ada peringkat
- Arizona, Utah & New Mexico: A Guide to the State & National ParksDari EverandArizona, Utah & New Mexico: A Guide to the State & National ParksPenilaian: 4 dari 5 bintang4/5 (1)
- Naples, Sorrento & the Amalfi Coast Adventure Guide: Capri, Ischia, Pompeii & PositanoDari EverandNaples, Sorrento & the Amalfi Coast Adventure Guide: Capri, Ischia, Pompeii & PositanoPenilaian: 5 dari 5 bintang5/5 (1)
- South Central Alaska a Guide to the Hiking & Canoeing Trails ExcerptDari EverandSouth Central Alaska a Guide to the Hiking & Canoeing Trails ExcerptPenilaian: 5 dari 5 bintang5/5 (1)
- The Bahamas a Taste of the Islands ExcerptDari EverandThe Bahamas a Taste of the Islands ExcerptPenilaian: 4 dari 5 bintang4/5 (1)
- New York & New Jersey: A Guide to the State & National ParksDari EverandNew York & New Jersey: A Guide to the State & National ParksBelum ada peringkat
- Best Dives West Hemisphere ExcerptDari EverandBest Dives West Hemisphere ExcerptPenilaian: 4.5 dari 5 bintang4.5/5 (3)
- Japanese Gardens Revealed and Explained: Things To Know About The Worlds Most Beautiful GardensDari EverandJapanese Gardens Revealed and Explained: Things To Know About The Worlds Most Beautiful GardensBelum ada peringkat