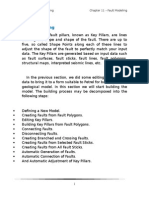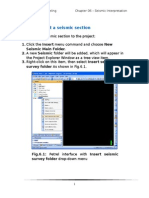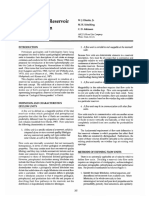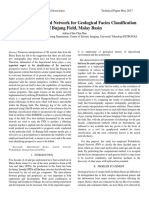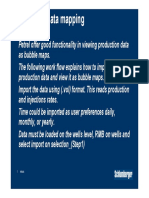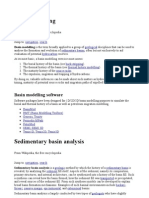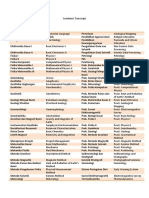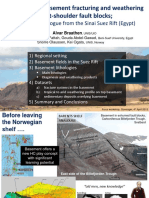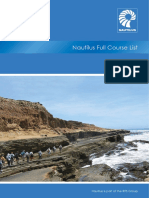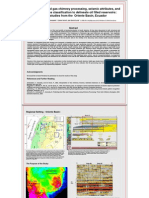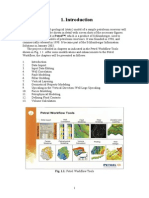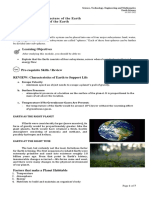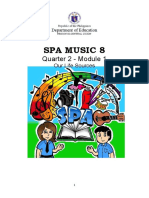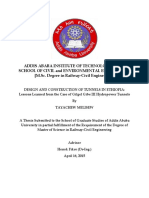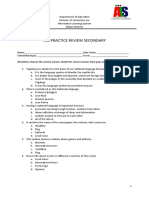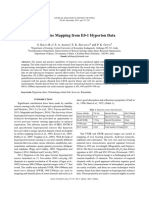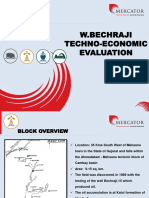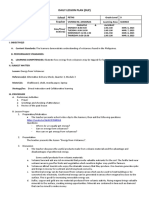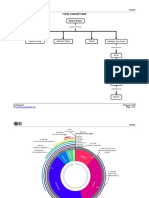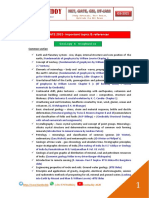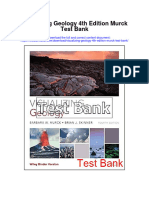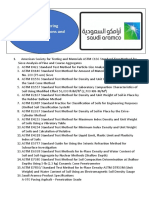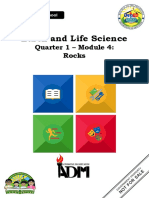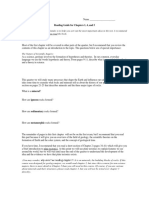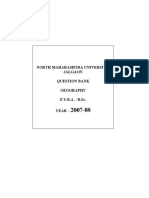Create horizons and zones in 3D geological modeling
Diunggah oleh
bella_dsJudul Asli
Hak Cipta
Format Tersedia
Bagikan dokumen Ini
Apakah menurut Anda dokumen ini bermanfaat?
Apakah konten ini tidak pantas?
Laporkan Dokumen IniHak Cipta:
Format Tersedia
Create horizons and zones in 3D geological modeling
Diunggah oleh
bella_dsHak Cipta:
Format Tersedia
3D Geological Modeling
Chapter 13 Vertical Layering
Make Horizons
The vertical layering process consists of 4 steps:
1. Make Horizons: Insert the input surfaces into the 3D
Grid. The inputs can be surfaces from seismic or well
tops, line interpretations from seismic, or any other
point or line data defining the surface.
2. Depth Conversion: If the inserted horizons and faults
are built in time, the grid must be depth converted. This
process is skipped if the faults and input horizons are
already in depth.
3. Make Zones: Additional horizons are inserted into the
3D Grid by stacking isochors up or down from the
previously input horizons.
4. Make Layers: The final step is to make the fine-scale
layering, necessary for property modeling. These layers
define the top and base of the cells of the 3D Grid.
The final step in structural modeling is to insert the
stratigraphic horizons into the pillar grid, honoring the grid
increment and the faults, defined in the previous steps.
The result after the Pillar Gridding process as a 3D grid
consisting of a set of pillars connecting the Base, Mid and
Top Skeletons. All the faults to be incorporated into the
model have been defined, and the pillars have been
placed along and between the faults. For the faulted
areas, the horizons are blanked (deleted) in a user given
area around the faults and an extrapolation is performed
to "stretch" the surface back onto the fault plane. This will
ensure that rollovers or pull-ups near faults are eliminated
and a high quality layering of the 3D grid is preserved. It
should be noted that the skeleton grids are modified if the
top- and/or base- of the input data extend above or below
the Top- and/or Base- Shape Points respectively. The Key
Pillars should extend above top horizon and below base
horizon to avoid negative volumes in the 3D grid hence an
extrapolation is performed.
1
3D Geological Modeling
Chapter 13 Vertical Layering
3D Geological Modeling
Chapter 13 Vertical Layering
Summary of the Process:
Append item in table,
Use multiple drop,
Select input data,
Drop using blue arrow,
Define type.
How to create horizons
1. Go to Structural Modeling item in the Processes
Pane.
2. Double click on the Make Horizons process. The
process dialog for Make Horizons will pop up called
Make Horizons with Top Tarbert Model/3D Grid
as shown by Fig. 13.1.
3. Select the Horizons tab as it contains the primary
controls for making horizons,
Fig. 13.1: Make Horizons with
Tarbert Model/3D Grid dialog box
Top
3D Geological Modeling
Chapter 13 Vertical Layering
4. Use the Append number of items in table and
specify how many horizons to be inserted as shown in
Fig. 13.2.
Fig. 13.2: The Append number of
items in the table tool tip
5. In this case, insert 4 horizons as shown in the next
dialog box,
Fig.13.3: Number of horizons dialog
3D Geological Modeling
Chapter 13 Vertical Layering
6. Select the data to use to create the horizon (Surfaces
data),
Fig. 13.4: Make horizons with "Top
Tarbert Model/3D grid
7. Make sure your input horizons are sorted in the correct
stratigraphic order in the Input Pane respectively
( Base cretaceous, Top Tarbert, Top Ness, Top
Etive)
8. By highlighting this files name (make bold) in the Input
Pane and then Click on the blue arrow to the left of the
Input #1 column, and check that the name of the
active data object is inserted into the input field, see
Fig. 13.5.
9. Remember to insert the correct data object active and
the name of the horizon is set equal to the name of the
inserted data object. The user is free to change this
name.
10. Press Apply. As shown in Fig.13.6.
3D Geological Modeling
Chapter 13 Vertical Layering
3D Geological Modeling
Chapter 13 Vertical Layering
Fig. 13.5: The correct stratigraphic
sequence displayed in the input #1
field
Fig. 13.6: The correct stratigraphic sequence
3D Geological Modeling
Chapter 13 Vertical Layering
11. Make sure that the Multiple drop icon toggled on,
this allows you to drop a range of data by only selecting
the first in a arrow, as shown by Fig. 13.7.
12. Press Apply and OK,
Fig. 13.7: Multiple drops in the table button clicked
13. By clicking OK the Horizons will be generated. See
that the Horizons folder in the Models Pane now has
the new horizons inserted.
14. Define the horizons geological character
(stratigraphy), by clicking on the Horizon Type column
for specify horizon.
15. Set Base Cretaceous to be erosional and the other
surfaces to be conformable,
16. Press Apply and OK, see Fig. 13.8.
17. By clicking OK the Horizons will be generated. See
that the Horizons folder in the Models Pane now has
the new horizons inserted,
3D Geological Modeling
Chapter 13 Vertical Layering
Fig. 13.8: Horizons displayed in a 3D window with their
Edges
3D Geological Modeling
Chapter 13 Vertical Layering
Depth Conversion
If your 3D grid with inserted horizons and faults is in time,
you need to depth convert it to get it into the depth
domain. The depth conversion is a vertical process,
beginning from a DATUM and progressing downwards,
HORIZON by HORIZON and NODE by NODE.
This conversion is applied for each node in the 3D
grid. Each node corresponds with the intersection of one
surface with one pillar.
The last step after the conversion of the horizons is
the reconstruction of the pillar geometry, faulted or nonfaulted. The user is free to force the program to follow the
shape given to the pillar during the fault modeling
(Vertical, Linear, Listric, and Curved). The nodes are
moved horizontally to reconstruct the initial shape of the
pillars.
Fig. 13.9: Depth Conversion Settings
10
3D Geological Modeling
Chapter 13 Vertical Layering
DATUM
Must be defined. It can be Mean sea level or it can be
any other surface. You can also use surfaces above the 3D
grid area as input for the depth conversion even if these
surfaces are not part of the 3D grid.
Inserting horizons
When you open the Depth Conversion process, all the
horizons from the 3D grid will have been inserted into the
table. If you want to use any other surface as input, then
you insert it into the table using the icons. Note that the
Time Horizons must be the horizons that exist in the 3D
grid, not the surfaces from the Petrel Explorers Input
window! (Exception is of course surfaces that do not exist
in the 3D grid, like the Seabed in the example above).
Velocity
For velocity you can either use a constant velocity
(V=VO) or a linear expression for velocity (V=VO+kZ).
Further, VO can either be a constant value or given by a
surface. The k is a constant or a surface. Since Z is
negative below MSL k is a negative value.
Well Adjustment
If you want to adjust the depth converted horizons to
well tops, you must enter the well tops under the Depth
Well Tops tab, specify the averaging method, and, if you
want a report, do this under the Wells tab. Note that you
can specify which wells to be used for conditioning when
11
3D Geological Modeling
Chapter 13 Vertical Layering
doing the depth conversion under the Well Tops
Spreadsheet.
12
3D Geological Modeling
Chapter 13 Vertical Layering
Make Zones
The Make Zones process is the next step in defining the
vertical resolution of the 3D grid. The process creates
zones between each horizon. Zones can be added to the
model by introducing thickness data in the form of
isochores, constant thickness and percentages. Well points
can also be used to tie top structures to the well picks.
This process step may be skipped when no zonation is
given.
How to create zones
1. Go to Structural Modeling item in the Processes
Pane,
2. Double click on the Make Zones process. A window
pop up called Make Zones with Top Tarbert/3D Grid
as shown by Fig. 13.10,
13
3D Geological Modeling
Chapter 13 Vertical Layering
Fig. 13.10: Make Zones with Top Tarbert
Model/3D Grid dialog box
3. Select the Stratigraphic interval option to be worked
first for the definition of the zones, from the pull-down
menu in the upper right part of the dialog. This interval
will be completed (parameters specified) and the Apply
button must be pressed before moving to the next
interval. These main intervals are the intervals defined
in the Make Horizons process. Note that only one
interval can be calculated at a time and each horizon
delimits a stratigraphic interval,
4. For the Top Tarbert Top Ness interval there are
three isochors (therefore 3 zones). For the Top Ness
Top Etive interval these are two isochors (2 zones).
There will be no zonation for the other stratigraphic
intervals listed,
Fig. 13.11:
Make Zones with Top Tarbert Model/3D
Grid while Append item in the table and Set number
of items in the table appears
14
3D Geological Modeling
Chapter 13 Vertical Layering
5. Insert the Isochores from the Isochores folder and the
subfolder that corresponds with the stratigraphic
interval you are working on,
6. Insert isochores by clicking on the blue arrow next to
the input field called Input, as shown by Fig. 13.12,
7. Insert well tops between the isochores by going to Well
Tops> Sorted on Type and select the Well Tops that
correspond with the Stratigraphic interval you working
on,
8. Select Build from base horizon and distribute the
volume correction Proportionally among the various
sub intervals,
9. Select Build along Vertical Thickness (TVT),
10. Don't forget to repeat procedure for the other
Stratigraphic interval,
Fig. 13.12: Isochores placed in input
15
3D Geological Modeling
Chapter 13 Vertical Layering
11. Go to Setting tab and de-select the option that
says: According to the setting in the Making
Horizons processes Pane.
Fig. 13.13: Make Zones with Top
Tarbert Model/3D Grid dialog box
12. Go to Well Adjustment tab and specify that you
want to create a report from the Well report options,
13. Check Make well report option as shown by Fig.
13.14,
14. Press Apply to generate the intermediate horizons
and zone,
15. Press OK,
16
3D Geological Modeling
Chapter 13 Vertical Layering
Fig. 13.14: Make Zones with Top
Tarbert Model/3D Grid dialog box
17
3D Geological Modeling
Chapter 13 Vertical Layering
Fig. 13.15: well report for 'Top Tarbert
Model/3D Grid' appears
Fig. 13.16: Zones created in a 3D
window while Pillar Gridding appears
18
3D Geological Modeling
Chapter 13 Vertical Layering
Fig. 13.17: Zones created in 3D window
along with their wells and faults
Fig. 13.18: Zones displayed while zones
under Zones Filter created
19
3D Geological Modeling
Chapter 13 Vertical Layering
Fig. 13.19: Zones displayed in a 3D window
while Intersections are displayed
20
3D Geological Modeling
Chapter 13 Vertical Layering
Notice:
The colors of the zones can be changed from the Setting
menu for each zone, found under the Zones filter in the
bottom of the 3D Grid (DC).
Fig.13.20: Settings for "Zone 1"
21
3D Geological Modeling
Chapter 13 Vertical Layering
Quality Control (QC) Using Intersection
Planes
In order to move an intersection it must first be active
(bold) in the Petrel Explorer. All intersections can be
displayed in the Display window at the same time but
only one can be moved at a time. More intersections in
either direction can be inserted from the pull-down menu
of the Intersection folder or from the Function bar. Playing
trough the intersections in the main directions, I- and Jdirection, are a good method to QC the 3D grid. The
intersections will show how the pillars in the grid are
situated next to each other. The 3D grid will get a vertical
layering and definition when horizons are inserted in the
next process step, but since the vertical definition will not
change the pillars in the grid, a QC with intersections can
also be done after this step. When quality controlling the
3D grid, it is important to look for neighboring pillars that
have very different angles. This can introduce errors when
inserting horizons and zones to the grid. Intersections in
the I- or J-direction are created when generating the grid.
They can be viewed in the Display window by opening the
Intersection folder and selecting one or both of them. A
new set of icons will be visible on the Status bar in the
bottom of the Petrel window. For details on how to use the
intersections, see How to use the I and J intersections.
22
3D Geological Modeling
Chapter 13 Vertical Layering
Make Layers
The Make Zones and Make Sub Zones processes are the
two last steps in defining the vertical resolution of the 3D
grid. The Make Zones process is used when a geological
zonation (isochores) is available. This process step may be
skipped when no zonation is given. The Make Sub Zones
process enables the user to define the final vertical
resolution of the grid by setting the cell thickness or the
number of desired cell layers.
The final step in building the structural framework is to
define the thickness and orientation of the layers between
horizons of the 3D Grid. These layers in conjunction with
the pillars define the cells of the 3D Grid that are assigned
attributes during property modeling. The Make Layer
process will only make a finer resolution of the grid and no
input data are used for this process. The user can define
the vertical resolution of the grid by setting the cell
thickness, define a number of cells or use a fraction code.
When specifying the cell thickness the zone division can
either follow the base or the top of the zone. The layers
should be defined based on the properties to be modeled.
Usually, the layer thickness should be the thickness of the
thinnest facies to be modeled. However, it is important to
keep in mind that the number of cells increases when the
layer thickness decreases, so you should not put in more
detail than necessary.
When making the fine-scaled layering, you should try to
make layers thin enough to capture the important flow
units. However, the layers should not be too thin since
that will increase computing time! Its important to focus
on flow units when defining the size of the layers, no just
on the thickness of each facies. Depending on the
geology, you can choose to build the layers from the top,
the bottom or use proportional layering. In the layering
23
3D Geological Modeling
Chapter 13 Vertical Layering
process, select the method to be used and specify the cell
thickness or the number of cells (layers). Making layers
may be done based on field geology as follows:
24
3D Geological Modeling
Chapter 13 Vertical Layering
Follow base: The layers will be truncated towards the
top horizon. The user defines the cell thickness.
Follow Top: The layers will be truncated towards the
base horizon. For the above two options you can also
choose to use a reference surface, i.e. specify a surface
which will be used as the surface to build from. The
surface can take any shape, and it must exist in the
Petrel Explorer in order to be used.
Proportional: The sum of layers will be constant in the
entire zone, independent of thickness of zone. The user
specifies the number of layers to insert.
Fraction: This is actually a proportional way of building
the layers but you can specify relative thickness
between layers. For instance: 1, 2, 1 will generate three
layers and the mid layer will be twice as thick as the top
and base layers.
Combination: e.g. follow top and using depositional
surface to guide how the layers will be placed.
25
3D Geological Modeling
Chapter 13 Vertical Layering
How to create layers
1. Go to Structural Modeling item in the Processes
Pane
2. Double click on the Layering process. A window pop up
called Layering with Top Tarbert Model/3D Grid as
shown by Fig. 13.21, this dialog has only one tab. In
principle it works the same way as the Make Horizon
and Make Zones dialogs - a spreadsheet with the
zones as rows and the specific zone settings as
columns,
Fig .13.21: Layering with Top Tarbert Model/3D Grid
dialog box
3. The dialog lists the zones generated in the Make
Horizons and Make Zones processes. For each zone
select the desired resolution and layering layout.
4. Make sure you have one or both of I and J intersections
displayed in the graphics. Zoom in to see the full
vertical interval.
5. Create the internal layering of the zones by clicking OK,
and observe the results,
6. Change the option under the Zone Division as shown
in Fig. 13.22,
7. The Horizons, Zones and Layering can be removed by
clicking with the right mouse button on the 3D grid icon
and selecting one of the Remove options,
26
3D Geological Modeling
Chapter 13 Vertical Layering
Fig. 13.22: Layers created in a 3D window
27
3D Geological Modeling
Chapter 13 Vertical Layering
Fig. 13.23: Top Tarbert created in a 3D
window along with their Fault Polygons, wells,
Well Tops, Fault Sticks, Surfaces, Pillar Gridding,
Horizones, and Zones
28
3D Geological Modeling
Chapter 13 Vertical Layering
Fig. 13.24: Top Ness created in a 3D window
along with their Fault Polygons, wells, Well Tops,
Fault Sticks, Surfaces, Pillar Gridding, Horizones,
and Zones
29
3D Geological Modeling
Chapter 13 Vertical Layering
Fig. 13.25: Top Etive created in a 3D window
along with their Fault Polygons, wells, Well Tops,
Fault Sticks, Surfaces, Pillar Gridding, Horizones,
and Zones
30
Anda mungkin juga menyukai
- Deepwater Sedimentary Systems: Science, Discovery, and ApplicationsDari EverandDeepwater Sedimentary Systems: Science, Discovery, and ApplicationsJon R. RotzienBelum ada peringkat
- Chapter 09 - Input Data EditingDokumen34 halamanChapter 09 - Input Data Editingbella_dsBelum ada peringkat
- Geology of Carbonate Reservoirs: The Identification, Description and Characterization of Hydrocarbon Reservoirs in Carbonate RocksDari EverandGeology of Carbonate Reservoirs: The Identification, Description and Characterization of Hydrocarbon Reservoirs in Carbonate RocksBelum ada peringkat
- Build A 3d Velocity Model From Checkshots Schlumberger Petrel PDFDokumen1 halamanBuild A 3d Velocity Model From Checkshots Schlumberger Petrel PDFzztannguyenzzBelum ada peringkat
- Modeling The Earth For Oil Exploration: Final Report of the CEC's Geoscience I Program 1990-1993Dari EverandModeling The Earth For Oil Exploration: Final Report of the CEC's Geoscience I Program 1990-1993Belum ada peringkat
- Chapter 11 - Fault ModelingDokumen52 halamanChapter 11 - Fault Modelingbella_ds100% (1)
- Geophysical Case Study of the Woodlawn Orebody, N.S.W., Australia: The First Publication of Methods and Techniques Tested over a Base Metal Orebody of the Type which Yields the Highest Rate of Return on Mining Investment with Modest Capital RequirementsDari EverandGeophysical Case Study of the Woodlawn Orebody, N.S.W., Australia: The First Publication of Methods and Techniques Tested over a Base Metal Orebody of the Type which Yields the Highest Rate of Return on Mining Investment with Modest Capital RequirementsR. J. WhiteleyBelum ada peringkat
- Manual de Oasis MontajDokumen12 halamanManual de Oasis MontajDavid GarciaBelum ada peringkat
- Creating and Visualizing Fluid Contacts in PetrelDokumen4 halamanCreating and Visualizing Fluid Contacts in Petrelcodigocarnet100% (1)
- Editing of Input Data: Important Icons Used in The Process StepsDokumen9 halamanEditing of Input Data: Important Icons Used in The Process StepsAnonymous qaI31H100% (1)
- Geometrical Property Modeling: A) Create Bulk VolumeDokumen1 halamanGeometrical Property Modeling: A) Create Bulk Volumecodigocarnet100% (1)
- Chapter 05 - 3D Seismic DataDokumen8 halamanChapter 05 - 3D Seismic Databella_dsBelum ada peringkat
- Petrel 2011 - Data ImportDokumen41 halamanPetrel 2011 - Data ImportBangsawan Arief100% (1)
- Chapter 06 - Seismic InterpretationDokumen11 halamanChapter 06 - Seismic Interpretationbella_ds0% (1)
- HowTo Workflow Isatis PetrelDokumen7 halamanHowTo Workflow Isatis Petrelbidyut_iitkgpBelum ada peringkat
- Top 10 Tips for Working in PetrelDokumen3 halamanTop 10 Tips for Working in PetrelHcene HcenBelum ada peringkat
- (2009) Petrel Data Import - Petrofaq (2009)Dokumen6 halaman(2009) Petrel Data Import - Petrofaq (2009)SaeidBelum ada peringkat
- Ex06 PillarGriddingDokumen13 halamanEx06 PillarGriddingogunbiyi temitayoBelum ada peringkat
- Tutorial PetrelDokumen5 halamanTutorial PetrelsmelihatesBelum ada peringkat
- Gam - HCL - L2Dokumen5 halamanGam - HCL - L2priya_psalmsBelum ada peringkat
- Geolog Image To Techlog - 6851383 - 01Dokumen7 halamanGeolog Image To Techlog - 6851383 - 01krackku kBelum ada peringkat
- Shortcut Keys in PetrelDokumen7 halamanShortcut Keys in PetrelTanaskumarKanesanBelum ada peringkat
- Flow Units For Reservoir Characterization: W.J. Ebanks, Jr. M. H. Scheihing C. D - AtkinsonDokumen1 halamanFlow Units For Reservoir Characterization: W.J. Ebanks, Jr. M. H. Scheihing C. D - AtkinsonArantxa Lieveld0% (1)
- Petrophysical Modeling GuideDokumen8 halamanPetrophysical Modeling GuideAnonymous gTVJBHBelum ada peringkat
- SCM Tipstricks Well Sections Petrel 3Dokumen8 halamanSCM Tipstricks Well Sections Petrel 3Nilesh SinghalBelum ada peringkat
- Ecl To Petrel ModelDokumen5 halamanEcl To Petrel Modelsofiane9500Belum ada peringkat
- Porosity ModelingDokumen5 halamanPorosity Modelinganima1982Belum ada peringkat
- Fault InterpretationDokumen242 halamanFault InterpretationHuỳnh TuấnBelum ada peringkat
- 01 IntroductionToPetrophysics RAWDokumen22 halaman01 IntroductionToPetrophysics RAWBond Say HiiBelum ada peringkat
- PetroMod2013 Manual CompletoDokumen23 halamanPetroMod2013 Manual CompletoDaniel PreciadoBelum ada peringkat
- Technical Paper Adrina Chin Chui MaeDokumen13 halamanTechnical Paper Adrina Chin Chui Maeapi-356886215Belum ada peringkat
- Bubbel Map WF in PetrelDokumen7 halamanBubbel Map WF in PetrelMuhamad Afiq RosnanBelum ada peringkat
- Create 3D Surfaces From InterpretationsDokumen12 halamanCreate 3D Surfaces From InterpretationsMuhammad Bilal100% (1)
- 00 - Overview of The Move TutorialsDokumen8 halaman00 - Overview of The Move TutorialsBennibanassiBelum ada peringkat
- SCM Make Simple Grid Petrel 2010Dokumen10 halamanSCM Make Simple Grid Petrel 2010Peng TerBelum ada peringkat
- Automatic Fault Polygon ExtractionDokumen7 halamanAutomatic Fault Polygon ExtractionAiwarikiaarBelum ada peringkat
- 04 - Initial Data Analysis - 2010Dokumen9 halaman04 - Initial Data Analysis - 2010Marcelo Saez100% (1)
- Week 2Dokumen20 halamanWeek 2Bilal AmjadBelum ada peringkat
- Exercises SolutionsDokumen89 halamanExercises Solutionsg3717159Belum ada peringkat
- M7 - 3DGridBasedSeismicVelocities (Compatibility Mode)Dokumen30 halamanM7 - 3DGridBasedSeismicVelocities (Compatibility Mode)Ba TinaBelum ada peringkat
- Gocad Tutorial OldDokumen34 halamanGocad Tutorial OldcranmaniaBelum ada peringkat
- Import & QC Data PetrelDokumen6 halamanImport & QC Data PetrelPeter LeOn LeOnBelum ada peringkat
- Getting Into PetrelDokumen41 halamanGetting Into PetrelIbin Ali HassanBelum ada peringkat
- Petrel 2013Dokumen4 halamanPetrel 2013Milloshy RamirezBelum ada peringkat
- Basin ModellingDokumen2 halamanBasin ModellingbmcconacBelum ada peringkat
- 002 M3 Import 2007 PotsdamDokumen22 halaman002 M3 Import 2007 PotsdamJuan Ignacio BoggettiBelum ada peringkat
- Rock-Eval Charts for TechlogDokumen9 halamanRock-Eval Charts for Techlogkrackku kBelum ada peringkat
- OpendTect User Documentation Version 4Dokumen29 halamanOpendTect User Documentation Version 4Olaoluwa OlatonaBelum ada peringkat
- GF To PetrelDokumen22 halamanGF To PetrelAnonymous iZx83pFsOrBelum ada peringkat
- CMG La CoursesDokumen9 halamanCMG La CoursesBruno VernochiBelum ada peringkat
- Petromod 1D WorkflowDokumen9 halamanPetromod 1D WorkflowIsmail A. IsmailBelum ada peringkat
- KINGDOM Glossary: NumericsDokumen39 halamanKINGDOM Glossary: NumericsSarfraz KhanBelum ada peringkat
- Ex14 PetroModDokumen9 halamanEx14 PetroModcodigocarnetBelum ada peringkat
- Petrel Workflow Tools: 5 Day Introduction CourseDokumen21 halamanPetrel Workflow Tools: 5 Day Introduction CourseAnonymous xVbxZ2GjWFBelum ada peringkat
- SCM Building Montages Petrel 2010Dokumen14 halamanSCM Building Montages Petrel 2010bidyut_iitkgpBelum ada peringkat
- Field QC With VISTA (Houston)Dokumen9 halamanField QC With VISTA (Houston)LiliBelum ada peringkat
- How To Create J-Function Crossplot in PetrelDokumen3 halamanHow To Create J-Function Crossplot in PetrelMuhamad Afiq Rosnan100% (1)
- Filter Structural Dips by Quality for AnalysisDokumen6 halamanFilter Structural Dips by Quality for Analysiskrackku kBelum ada peringkat
- Introduction To PetrelDokumen7 halamanIntroduction To PetrelMHGolestanBelum ada peringkat
- Appendix 2. Sub-Bottom ProfileDokumen37 halamanAppendix 2. Sub-Bottom ProfileDik LanaBelum ada peringkat
- NDX ZuoDokumen28 halamanNDX Zuobella_dsBelum ada peringkat
- An Interpreters Guide To Understanding and Working With Seismic-Derived Acoustic Impedance DataDokumen8 halamanAn Interpreters Guide To Understanding and Working With Seismic-Derived Acoustic Impedance Databella_dsBelum ada peringkat
- Opendtect Seismic Lab IDokumen6 halamanOpendtect Seismic Lab IParth ChauhanBelum ada peringkat
- Stratimagic 2015Dokumen6 halamanStratimagic 2015bella_dsBelum ada peringkat
- Academic Transcript (In English)Dokumen2 halamanAcademic Transcript (In English)bella_dsBelum ada peringkat
- CGGV 0000007821Dokumen4 halamanCGGV 0000007821bella_dsBelum ada peringkat
- Presentation A.braathen Sinai Basement ReservoirsDokumen27 halamanPresentation A.braathen Sinai Basement Reservoirsbella_dsBelum ada peringkat
- ITB IFP Dual Master 2015 Application - Motivation FormDokumen6 halamanITB IFP Dual Master 2015 Application - Motivation Formbella_dsBelum ada peringkat
- Nautilus Full Course List: Nautilus Is Part of The RPS GroupDokumen23 halamanNautilus Full Course List: Nautilus Is Part of The RPS Groupbella_dsBelum ada peringkat
- MATLAB Curve FittingDokumen3 halamanMATLAB Curve FittingredpoptartBelum ada peringkat
- Stratimagic 2015Dokumen6 halamanStratimagic 2015bella_dsBelum ada peringkat
- Shale Gas Reservoir Characterization WorkflowsDokumen5 halamanShale Gas Reservoir Characterization Workflowsbella_dsBelum ada peringkat
- F029Dokumen5 halamanF029bella_dsBelum ada peringkat
- Seismic Attributes - A Historical PerspectiveDokumen71 halamanSeismic Attributes - A Historical PerspectivePhạm Lê Huy KhánhBelum ada peringkat
- Chapter 14 - Geometrical Property ModelingDokumen5 halamanChapter 14 - Geometrical Property Modelingbella_dsBelum ada peringkat
- Chapter 10 - Well CorrelationDokumen33 halamanChapter 10 - Well Correlationbella_ds50% (2)
- Aapg08 Chimney PosterDokumen6 halamanAapg08 Chimney Posterbella_dsBelum ada peringkat
- Chapter 08 - IsochoreDokumen3 halamanChapter 08 - Isochorebella_ds0% (1)
- Chapter 05 - 3D Seismic DataDokumen8 halamanChapter 05 - 3D Seismic Databella_dsBelum ada peringkat
- Chapter 07 - Fault DataDokumen8 halamanChapter 07 - Fault Databella_dsBelum ada peringkat
- Chapter 03 - Data SetDokumen8 halamanChapter 03 - Data Setbella_ds100% (1)
- Chapter 07 - Fault DataDokumen8 halamanChapter 07 - Fault Databella_dsBelum ada peringkat
- Petrel 2011 - Data ImportDokumen41 halamanPetrel 2011 - Data ImportBangsawan Arief100% (1)
- Chapter 1 PetrelDokumen5 halamanChapter 1 PetrelmydealiaBelum ada peringkat
- Chapter 06 - Seismic InterpretationDokumen11 halamanChapter 06 - Seismic Interpretationbella_ds0% (1)
- Chapter 02 - Petrel InterfaceDokumen12 halamanChapter 02 - Petrel Interfacebella_ds100% (1)
- Chapter 01 - GeomodelingDokumen10 halamanChapter 01 - Geomodelingbella_dsBelum ada peringkat
- ES Study Guide Lesson2 Subsystems of The EarthDokumen7 halamanES Study Guide Lesson2 Subsystems of The EarthAlaysa Dida-AgunBelum ada peringkat
- Assessment Module 2 Melc 2Dokumen3 halamanAssessment Module 2 Melc 2royrogerlopez5Belum ada peringkat
- Spa Music 8: Quarter 2 - Module 1Dokumen18 halamanSpa Music 8: Quarter 2 - Module 1RIZZA JANNE UGALINOBelum ada peringkat
- Tayachew Melisew PDFDokumen138 halamanTayachew Melisew PDFBIRUK FEKADUBelum ada peringkat
- Mock Test AlsDokumen10 halamanMock Test AlsAireene Marco VargasBelum ada peringkat
- Estimation of Groundwater Recharge in The Lake Haramaya WatershedDokumen67 halamanEstimation of Groundwater Recharge in The Lake Haramaya Watershedshamsu100% (1)
- Hyperion Data For Iron Oxide MappingDokumen9 halamanHyperion Data For Iron Oxide MappingIqra AyeshaBelum ada peringkat
- Exploration Strategy Using Deep Slimhole DrillingDokumen25 halamanExploration Strategy Using Deep Slimhole DrillingMangojak SiagianBelum ada peringkat
- Measuring Ground Motion During EarthquakesDokumen232 halamanMeasuring Ground Motion During Earthquakescristian aBelum ada peringkat
- Techno-Economic Evaluation of W.Bechraji Oil FieldDokumen12 halamanTechno-Economic Evaluation of W.Bechraji Oil FieldbhupenderBelum ada peringkat
- Science 9 q3 WK 4Dokumen3 halamanScience 9 q3 WK 4Kanon NakanoBelum ada peringkat
- 02 Handout 7Dokumen9 halaman02 Handout 7Bernard LunaBelum ada peringkat
- SoilStats XLSX TemplateDokumen111 halamanSoilStats XLSX TemplatezamanserrifBelum ada peringkat
- Clear-Water Scour at Abutments in Thinly Armored Beds PDFDokumen13 halamanClear-Water Scour at Abutments in Thinly Armored Beds PDFKarthik RBelum ada peringkat
- Annexure A Nimli Hydrological SurveyDokumen23 halamanAnnexure A Nimli Hydrological SurveyUmesh MishraBelum ada peringkat
- GATE 2021 Geology Topics & ReferencesDokumen3 halamanGATE 2021 Geology Topics & Referencespatel karnavBelum ada peringkat
- Geophysical tomography overviewDokumen4 halamanGeophysical tomography overviewleo agung prabowoBelum ada peringkat
- Model Set-1 (Iit Jam 2023) - AnsDokumen22 halamanModel Set-1 (Iit Jam 2023) - AnsShivam SahuBelum ada peringkat
- Sidhpur, Pauri Garhwal, UttarakhandDokumen11 halamanSidhpur, Pauri Garhwal, UttarakhandA 33 Sejal VermaBelum ada peringkat
- Visualizing Geology 4th Edition Murck Test BankDokumen29 halamanVisualizing Geology 4th Edition Murck Test Bankazuragwencr8ud100% (22)
- Grand TotalDokumen1 halamanGrand TotalRolas BangunanBelum ada peringkat
- Civil Engineering Technical Question and AnswersDokumen15 halamanCivil Engineering Technical Question and AnswersSudhan100% (1)
- Earth and Life Science: Quarter 1 - Module 4: RocksDokumen24 halamanEarth and Life Science: Quarter 1 - Module 4: RocksJT Saguin100% (1)
- Reading Guide For Chapters 1, 4, and 5Dokumen8 halamanReading Guide For Chapters 1, 4, and 5Raj AndreBelum ada peringkat
- DR - Hari Nugraha NurjamanDokumen119 halamanDR - Hari Nugraha NurjamanPrs RicsBelum ada peringkat
- Cavite City Analysis and SynthesisDokumen17 halamanCavite City Analysis and SynthesisJerick NocheBelum ada peringkat
- F. Y. B. A. (Geography) Question BankDokumen65 halamanF. Y. B. A. (Geography) Question BankNermin NataeBelum ada peringkat
- GLS250 - Topic 4Dokumen51 halamanGLS250 - Topic 4Mohamad Airil Imran Bin MazalanBelum ada peringkat
- Siddharth B (2AV16CV446) PDFDokumen171 halamanSiddharth B (2AV16CV446) PDFElectro XexualBelum ada peringkat
- Science - Grade 10 Learner Activity SheetsDokumen15 halamanScience - Grade 10 Learner Activity SheetsKevn KvenBelum ada peringkat
- From Vision to Version - Step by step guide for crafting and aligning your product vision, strategy and roadmap: Strategy Framework for Digital Product Management RockstarsDari EverandFrom Vision to Version - Step by step guide for crafting and aligning your product vision, strategy and roadmap: Strategy Framework for Digital Product Management RockstarsBelum ada peringkat
- Certified Solidworks Professional Advanced Weldments Exam PreparationDari EverandCertified Solidworks Professional Advanced Weldments Exam PreparationPenilaian: 5 dari 5 bintang5/5 (1)
- Autodesk Fusion 360: A Power Guide for Beginners and Intermediate Users (3rd Edition)Dari EverandAutodesk Fusion 360: A Power Guide for Beginners and Intermediate Users (3rd Edition)Penilaian: 5 dari 5 bintang5/5 (2)
- Fusion 360 | Step by Step: CAD Design, FEM Simulation & CAM for Beginners.Dari EverandFusion 360 | Step by Step: CAD Design, FEM Simulation & CAM for Beginners.Belum ada peringkat
- SolidWorks 2015 Learn by doing-Part 2 (Surface Design, Mold Tools, and Weldments)Dari EverandSolidWorks 2015 Learn by doing-Part 2 (Surface Design, Mold Tools, and Weldments)Penilaian: 4.5 dari 5 bintang4.5/5 (5)
- Mastering Autodesk Inventor 2014 and Autodesk Inventor LT 2014: Autodesk Official PressDari EverandMastering Autodesk Inventor 2014 and Autodesk Inventor LT 2014: Autodesk Official PressPenilaian: 5 dari 5 bintang5/5 (1)
- SolidWorks 2014 Short and SimpleDari EverandSolidWorks 2014 Short and SimplePenilaian: 4.5 dari 5 bintang4.5/5 (10)
- Autodesk Inventor 2020: A Power Guide for Beginners and Intermediate UsersDari EverandAutodesk Inventor 2020: A Power Guide for Beginners and Intermediate UsersBelum ada peringkat
- Beginning AutoCAD® 2020 Exercise WorkbookDari EverandBeginning AutoCAD® 2020 Exercise WorkbookPenilaian: 2.5 dari 5 bintang2.5/5 (3)