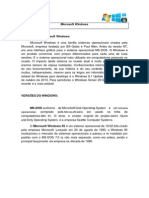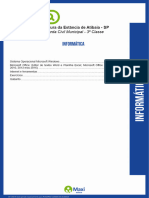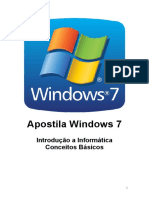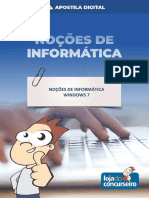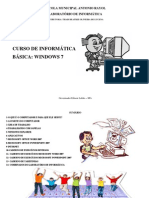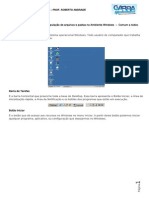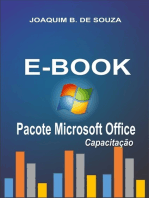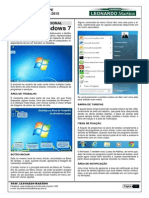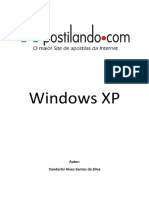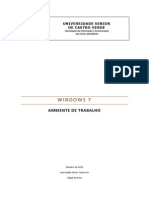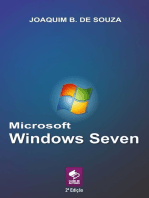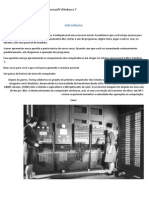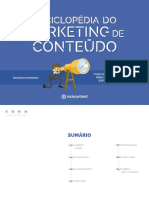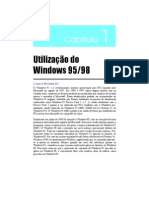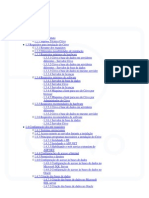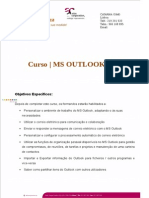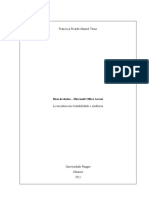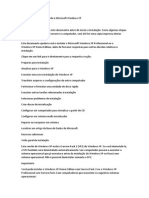Apostila de Introdução A Internet
Diunggah oleh
Virginia De Sousa VenegaJudul Asli
Hak Cipta
Format Tersedia
Bagikan dokumen Ini
Apakah menurut Anda dokumen ini bermanfaat?
Apakah konten ini tidak pantas?
Laporkan Dokumen IniHak Cipta:
Format Tersedia
Apostila de Introdução A Internet
Diunggah oleh
Virginia De Sousa VenegaHak Cipta:
Format Tersedia
16
Informtica Bsica e Aplicada
Mdulo 3.
1 Sistema Operacional Windows
O Microsoft Windows uma popular famlia de Sistemas Operacionais, criado pela
Microsoft, empresa fundada por Bill Gates e Paul Allen. um produto comercial com preos
diferenciados para cada uma de suas verses. Embora haja uma enorme quantidade de cpias
ilegais instaladas, ele o sistema operacional mais usado do mundo.
A palavra Windows em ingls significa janelas. A sua interface baseada num padro
de janelas que exibem informaes e recebem respostas dos utilizadores atravs de um teclado
ou de cliques do mouse. Esse padro de interface no foi, no entanto, criado pela Microsoft.
Muitas verses do Windows j foram criadas. Nos ltimos 20 anos, as verses que
tiveram maior destaque foram respectivamente Windows 95, Windows 98, Windows XP,
Windows Vista e Windows 7. Em meados de 2012 foi lanado para consumidores as primeiras
verses do Windows 8. Entretanto, devido s mudanas significativas este sistema no obteve
uma aceitao generalizada como ocorreu com o Windows XP e Windows 7.
Em primeiro de outubro de 2014 foi lanada a verso de testes do Windows 10, que
provavelmente ser o sucessor do Windows 8. Este sistema promete uma plataforma unificada
que apresentar recursos tanto para computadores quanto para dispositivos mveis (tablets,
smartphones) e Xbox One. Este mdulo visa apresentar os principais recursos oferecidos pelo
Windows 8 alm de apresentar as diferenas comparando com o Windows 7, ainda amplamente
utilizado.
1.1 rea de Trabalho
Ao iniciar o Windows 8, diferentemente do Windows 7 que exibe a opo de logon seleciona-se o usurio que ir utilizar o computador e em seguida tem-se acesso a rea de
trabalho -, uma tela de boas vindas apresentada. Para logar no computador, preciso clicar
em qualquer parte da tela e s ento o usurio poder digitar os dados de acesso ao sistema.
Quando o usurio entra no sistema, a primeira mudana percebida: ao invs de
visualizar a rea de trabalho, tpico do Windows 7, v-se a interface Metro. Esta interface
composta por vrios blocos passveis de personalizao veio para substituir o Menu Iniciar,
tradicional nas verses anteriores do Windows . Nesta tela so apresentados atualizaes de
status, previses de tempo, etc. Os blocos que compe a interface Metro podem ser
redimensionados, excludos e inseridos, reorganizados e renomeados de acordo com o desejo
do usurio.
17
Informtica Bsica e Aplicada
Figura 1 - Interface Metro Windows 8.
Figura 2 - rea de Trabalho padro Windows 7.
Entre as opes disponveis na interface Metro, h a opo rea de Trabalho. Essa
interface se assemelha interface j conhecida no Windows 7.
A rea de trabalho funciona como se fosse uma mesa e, da mesma forma que voc
pode ter sobre a mesa suas ferramentas de trabalho uma calculadora, um relgio, pastas,
documentos , tambm pode ter vrios aplicativos abertos ao mesmo tempo. Quando o usurio
abre aplicativos ou pastas, eles so exibidos na rea de trabalho. Na rea de trabalho
encontramos os seguintes itens:
cones: representao grfica de um arquivo, pasta ou programa. O usurio pode tanto
adicionar como excluir cones na rea de trabalho. Alguns cones so padres do
Windows, como o cone Computador, Lixeira e a Pasta de Arquivos de Usurio. Os cones
de atalho so identificados pela pequena seta no canto inferior esquerdo da imagem;
eles permitem o acesso a programas, arquivos, pastas, unidades de disco, pginas da
web e etc. Tais objetos oferecem links para os programas ou arquivos que eles
representam. possvel adicion-los e exclu-los sem afetar os programas ou arquivos
atuais.
Barra de tarefas: mostra quais janelas esto abertas no momento, mesmo que algumas
estejam minimizadas ou ocultadas sob outras janelas, permitindo assim, alternar entre
estas janelas ou entre programas com rapidez e facilidade. A barra de tarefas tambm
possuiu, nas verses anteriores do Windows, o boto Iniciar. Este boto dava acesso ao
Menu Iniciar, caminho pelo qual o usurio podia acessar qualquer rea do computador.
18
Informtica Bsica e Aplicada
No Windows 8 este boto foi excludo, entretanto existem maneiras de recoloca-lo na
barra de tarefas. Alm do boto iniciar, janelas abertas e atalhos para alguns aplicativos,
a barra de tarefas conta ainda com a chamada rea de Notificao. Esta rea,
localizado esquerda da tela possui informaes de Data/Hora, Volume de altofalantes, Idioma, Rede entre outros.
Figura 3 - Barra de Tarefas do Windows 8
Menu Iniciar (Windows 8) - oferece apenas um menu simples, que lhe permite acessar
facilmente alguns dos recursos do sistema, como o Gerenciador de tarefas, o Prompt de
comando e o Gerenciador de dispositivos. Ele chamado com o atalho Windows + X,
podendo ser usado tanto na rea de trabalho como na interface Metro.
Menu Iniciar (Windows 7) - o ponto de partida para acessar qualquer programa ou
aplicativo. Ao clicar no cone
tem-se acesso s seguintes opes:
Legenda
01 - Programas Fixados
02 - Programas utilizados recentemente
03 - Lista de todos os programas
04 - Caixa de Pesquisa
05 - Imagem do Usurio
06 - Pasta pessoal do Usurio
07 - Itens de menu personalizados
08 - Acesso a unidades de disco e pastas
09 - Menus de configurao e ajuda
10 - Desligar, fazer logoff ou reiniciar o
computador.
Figura 4 - Menu Iniciar do Windows 7
1.1.1
Personalizao da rea de Trabalho
Embora o Windows traga uma configurao padro de interface para o usurio, isso
no impede que sua personalizao. A seguir veremos algumas formas simples de personalizar
a sua rea de trabalho.
1.1.1.1 Movendo a Barra de Tarefas
A maneira mais simples de mover a barra de tarefas pode ser vista seguindo os passos
a seguir:
19
Informtica Bsica e Aplicada
1. Clique com o boto direito do mouse em uma rea vazia da barra de tarefas e certifique-se
que a opo Bloquear a barra de tarefas esteja desmarcada. Caso ela esteja marcada, clique
sobre ela para desabilit-la.
Figura 5 - Bloquear Barra de Tarefas
2. Em uma rea vazia da barra de tarefas, clique e mantenha o boto do mouse pressionado
enquanto arrasta a barra de tarefas para uma das quatro extremidades da rea de trabalho
(superior, inferior, direita ou esquerda).
3. Quando a barra de tarefas estiver onde voc deseja, solte o boto do mouse.
Figura 6 - Movimentando a Barra de Tarefas
A outra maneira de se chegar ao mesmo resultado clicar com o boto direito sobre
uma rea vazia da barra de tarefas e escolher a opo Propriedades. Observe na Figura 7 que
alm das opes de localizao da barra de tarefas, existem diversas outras opes de
personalizao. Teste algumas opes e observe os resultados.
20
Informtica Bsica e Aplicada
Figura 7 - Alterando Posio da Barra de Tarefas
1.1.1.2 Fixando e Desafixando cones na Barra de Tarefas
Voc ir observar que alguns cones j vem fixado barra de tarefas por padro. Caso
voc deseje remover algum desses cones ou mesmo inserir outros do seu interesse, o caminho
para alcanar esse objetivo simples.
Para desafixar um cone da barra de tarefas, basta clicar com o boto direito do mouse
e escolher a opo Desafixar este programa da barra de tarefas, conforme a imagem a seguir:
Figura 8 - Desafixando programas da Barra de Tarefas
Para fazer o caminho inverso, basta clicar com o boto direito do mouse sobre o cone
que deseja fixar barra de tarefas e escolher a opo Fixar na barra de tarefas (Figura 9).
21
Informtica Bsica e Aplicada
Figura 9 - Fixando programas Barra de Tarefas
1.1.1.3 Definindo Plano de Fundo da rea de Trabalho
Plano de fundo a imagem que aparece ao fundo da rea de trabalho. Embora o
Windows traga uma imagem padro possvel alterar a qualquer tempo a imagem (ou imagens)
de fundo. Abaixo esto listados os passos necessrios para efetuar essa alterao:
1. Clique com o boto direito do mouse sobre uma rea vazia da rea de trabalho e escolher
a opo Personalizar.
Figura 10 - Definindo Planos de Fundo
22
Informtica Bsica e Aplicada
2. Na janela que se abrir escolha um dos temas do Windows disponveis ou clique em Obter
mais temas online, conforme a imagem a seguir:
Figura 11 - Temas do Windows
3. Uma vez selecionado o tema, basta fechar a janela que o novo tema foi modificado.
1.1.1.4 Inserindo Gadgets na rea de Trabalho
Gadgets so programas instalados que podem ser exibidos na rea de trabalho, como
exemplo, relgio, informaes sobre o tempo, notcias ou jogos.
Para personalizar Gadgets na rea de trabalho, deve-se:
1. Clicar com o boto direito do mouse sobre uma rea vazia da rea de trabalho e escolher a
opo Gadgets.
2. Na tela que se abrir (Figura 12), d um clique duplo sobre o gadget desejado.
Figura 12 - Gadgets
23
Informtica Bsica e Aplicada
O usurio pode inserir quantos gadgets quiser; iguais ou diferentes. Uma vez inseridos,
basta configur-los de acordo com a necessidade. Para isso, basta clicar no cone
aparece no momento em que se passa o mouse sobre o gadget.
, que
1.1.1.5 Inserindo de cones de Atalhos na rea de Trabalho
A rea de trabalho por padro deve conter os cones de programas e arquivos mais
utilizados pelo usurio para facilitar o acesso. Alguns cones como a Lixeira j so inseridos como
padro, entretanto isso no impede que o usurio do sistema insira os prprios cones. Para tal,
o processo de insero simples, resumido apenas em dois passos:
1. Clique com o boto direito do mouse sobre o cone de programa ou arquivo que voc deseja
enviar para a rea de trabalho.
2. Selecione a opo Enviar para e em seguida na opo rea de trabalho (criar atalho).
Pronto! Voc j pode ter acesso aos seus arquivos ou programas diretamente pela rea
de trabalho.
Figura 13 - Opes do Menu Iniciar
1.2 Janelas
Sempre que se abre um programa, arquivo ou pasta, ele aparecer na tela em uma
moldura chamada janela. As janelas podem ser movidas, redimensionadas, abertas e fechadas.
O Windows 7 e o Windows 8 permitem executar vrios aplicativos simultaneamente, ou seja,
ter vrias janelas abertas ao mesmo tempo.
Todas as janelas possuem alguns elementos e comportamentos comuns, por exemplo,
se um contedo do arquivo no couber na janela, surgir uma barra de rolagem que permite
visualizar o restante do contedo pelo quadro de rolagem ou clique dos botes de rolagem ao
lado e/ou na parte inferior da janela para mover o contedo para cima, para baixo ou para os
lados. A imagem a seguir ilustra os principais elementos encontrados em uma janela:
24
Informtica Bsica e Aplicada
Figura 14 - Partes de uma Janela
Barra de ttulo: Exibe o nome do documento e do programa (ou o nome da pasta, se voc
estiver trabalhando em uma pasta).
Botes Minimizar, Maximizar e Fechar: Estes botes permitem ocultar a janela, alarg-la
para preencher a tela inteira e fech-la, respectivamente.
Barra de menus: Contm itens nos quais voc pode clicar para fazer escolhas em um
programa. Consulte Usando menus, botes, barras e caixas.
Barra de rolagem: Permite rolar o contedo da janela para ver informaes que esto fora
de viso no momento.
Bordas e cantos: possvel arrast-los com o ponteiro do mouse para alterar o tamanho da
janela.
1.2.1
Redimensionando Janelas
Para que uma janela ocupe a tela inteira, clique em seu boto Maximizar
ou clique
duas vezes na barra de ttulo da janela. Para retornar uma janela maximizada ao tamanho
anterior, clique em seu boto Restaurar
duas vezes na barra de ttulo da janela.
(ele exibido no lugar do boto Maximizar) ou clique
Para redimensionar uma janela (torn-la menor ou maior), aponte para qualquer
borda ou canto da janela. Quando o ponteiro do mouse mudar para uma seta de duas pontas
(veja a figura abaixo), arraste a borda ou o canto para encolher ou alargar a janela.
Figura 15 - Redimensionamento de Janelas
25
Informtica Bsica e Aplicada
1.2.2
Ocultando Janelas
Minimizar uma janela o mesmo que ocult-la. Quando o usurio deseja tirar uma
janela temporariamente do caminho sem fech-la, a soluo consiste em minimiz-la.
Para minimizar uma janela, clique em seu boto Minimizar
. A janela desaparecer
da rea de trabalho e ficar visvel somente como um boto na barra de tarefas, aquela barra
longa horizontal na parte inferior da tela.
Figura 16 - Ocultando Janelas
Para fazer uma janela minimizada aparecer novamente na rea de trabalho, clique em
seu respectivo boto da barra de tarefas. A janela aparecer exatamente como estava antes de
ser minimizada.
1.2.3
Fechando Janelas
O fechamento de uma janela a remove da rea de trabalho e da barra de tarefas. Se
voc tiver terminado de trabalhar com um programa ou documento e no precisar retornar a
ele imediatamente, feche-o clicando no boto Fechar
1.2.4
Movendo Janelas
Para mover uma janela, clique na barra de ttulo e em seguida, arraste a janela para o
local desejado. (Arrastar significa apontar para um item, manter pressionado o boto do mouse,
mover o item com o ponteiro depois soltar o boto do mouse.)
Outras janelas podem ter botes, caixas ou barras adicionais, mas normalmente
tambm tm as partes bsicas ilustradas acima.
1.3 Programas Nativos do Windows (Acessrios)
O Windows inclui muitos programas e acessrios teis. So ferramentas para edio
de texto, criao de imagens, jogos, ferramentas para melhorar a performance do computador,
calculadora etc. importante ressaltar que tais programas so instalados juntamente com o
sistema operacional, logo, para se ter acesso a outros programas aplicativos e utilitrios, ser
necessrio fazer a instalao dos mesmos.
A seguir iremos listar algumas das aplicaes nativas do Windows mais utilizadas bem
como descrever sua finalidade.
1.3.1
Bloco de Notas
Bloco de notas um programa bsico de edio de texto, mais comumente utilizado
para exibir ou editar arquivos de texto simples. Um arquivo de texto um arquivo normalmente
identificado pela extenso .txt.
26
Informtica Bsica e Aplicada
Para abrir o Bloco de Notas no Windows 7, faa o seguinte trajeto: clique no boto
Iniciar -> Todos os Programas -> Acessrios -> Bloco de Notas. No Windows 8 o procedimento
ser diferente. Na tela inicial, clique com o boto direito que em seguida aparecer na parte
inferior direita um boto chamado Todos os Aplicativos. Basta clicar neste boto para que todos
os aplicativos que estiverem instalados sejam mostrados, dentre eles o bloco de notas e outros
aplicativos padro do Windows.
Figura 17 - Janela do programa Bloco de Notas
1.3.2
WordPad
O WordPad um programa de edio de texto que pode ser utilizado para criar ou
editar documentos. Diferente do Bloco de Notas, os documentos do WordPad podem incluir
formatao mais elaborada, elementos grficos e possvel vincular ou incorporar objetos,
como imagens ou outros documentos. Um arquivo de texto do WordPad um arquivo
normalmente identificado pela extenso .rtf.
Para abrir o WordPad no Windows 7, faa o seguinte trajeto: clique no boto Iniciar > Todos os Programas -> Acessrios -> WordPad. No Windows 8 o procedimento ser o mesmo
explicitado acima na seo que descreve o programa Bloco de Notas.
Figura 18 - Janela do programa WordPad
27
Informtica Bsica e Aplicada
1.3.3
Paint
O Paint um programa de edio e criao de imagens que pode ser utilizado para
criar ou editar documentos de imagem em uma rea de desenho em branco ou em imagens
existentes. Este programa conta com uma srie de ferramentas do tipo lpis, linha, curva e at
mesmo pincis que simulam traados como de giz de cera, aquarela ou spray. Alm dos
traados, o Paint oferece ainda formas prontas (retngulos, elipses, tringulos, raios, coraes)
bem como suporte para insero de texto. Os arquivos gerados no Paint podem ser salvos com
as extenses .bmp, .PNG, .JPEG, .TIFF e .GIF.
Para abrir o Paint no Windows 7, faa o seguinte trajeto: clique no boto Iniciar ->
Todos os Programas -> Acessrios -> Paint. No Windows 8 o procedimento ser o mesmo
explicitado na seo que descreve o programa Bloco de Notas.
Figura 19 - Janela do programa Paint
1.3.4
Calculadora
A calculadora um programa para efetuar clculos. Como uma calculadora fsica, a
calculadora do Windows possui todos os recursos de uma calculadora padro incluindo outros
trs modos: cientfica, programador e estatstica.
Para abrir a calculadora no Windows 7, faa o seguinte trajeto: clique no boto Iniciar
-> Todos os Programas -> Acessrios -> Calculadora. No Windows 8 o procedimento ser o
mesmo explicitado na seo que descreve o programa Bloco de Notas.
Figura 20 - Janela do programa Calculadora
28
Informtica Bsica e Aplicada
1.4 Programas Nativos do Windows (Ferramentas do Sistema)
O sistema operacional Windows disponibiliza diversas ferramentas de sistema (ou
Ferramentas Administrativas). Nesta seo iremos listar trs delas: Limpeza de Disco,
Desfragmentador de Disco e Restaurao do Sistema.
Para acessar cada uma dessas ferramentas no Windows 7, o caminho a ser seguido :
clicar no boto Iniciar -> Todos os programas -> Acessrios -> Ferramentas do Sistema ->
Selecionar a ferramenta desejada. No Windows 8, devemos primeiro acessar as configuraes,
disponveis na barra lateral disponvel quando arrastamos o mouse na extremidade direita da
tela. Em seguida, clicar em Blocos e ativar a opo Mostrar ferramentas administrativas. Desse
modo, as ferramentas administrativas estaro presentes na tela inicial (Interface Metro) e
podero ser acessadas rapidamente, como ilustra a Figura 23.
Figura 21 - Interface Metro
1.4.1
Limpeza de Disco
Esta ferramenta permite apagar arquivos e programas (temporrios, da lixeira, que so
pouco usados) para a liberao de espao no disco rgido e ajudar a tornar mais rpida a
execuo do computador.
Uma vez clicado sobre a opo Limpeza de Disco, uma
janela de anlise aparecer. Esta janela ir analisar quanto
espao em disco poder ser liberado. Aps anlise, clique em
Limpar arquivos do sistema para exibir todas as opes da
ferramenta.
Marque os arquivos a serem excludos e clique em Ok.
O usurio tambm pode conferir quais arquivos sero excludos
clicando em Exibir Arquivos, caso essa funo esteja disponvel.
Feito isso a Limpeza de disco ir limpar o computador e fechar
automaticamente logo depois.
Figura 22 - Janela de Limpeza de Disco
29
Informtica Bsica e Aplicada
1.4.2
Desfragmentador de Disco
medida que vamos salvando informaes em um computador, o sistema operacional
aloca tais informaes no disco. Entretanto, isso no se d de maneira sequencial, o que faz com
que a unidade de armazenamento torne-se fragmentada com o tempo.
A Figura 23 ilustra um exemplo de disco fragmentado. O objetivo da ferramenta
Desfragmentador de disco fazer com que o disco se parea com a Figura 24 aps
desfragmentao. Para isso, preciso abrir o desfragmentador. Na tela que se abrir, estaro
listados todos os discos disponveis para desfragmentao.
Figura 23 - Aspecto de disco fragmentado
Figura 24 - Aspecto de disco desfragmentado
Uma vez listado os discos disponveis para a desfragmentao, o usurio deve clicar
em Analisar. Essa ao verifica se realmente h a necessidade de desfragmentar algum dos
discos. Em caso positivo, selecione o disco que necessita de desfragmentao e clique em
Desfragmentar Disco (Windows 7) ou Otimizar (Windows 8).
Figura 25 - Desfragmentao de Discos do Windows 8
Ao final do processo de desfragmentao, o sistema apresentar um relatrio de
desfragmentao. Depois disso basta fechar a janela.
30
Informtica Bsica e Aplicada
1.4.3
Restaurao de sistema
Algumas vezes, a instalao de um programa ou driver pode tornar o funcionamento
do Windows lento ou imprevisvel. A restaurao do sistema retorna os programas e os arquivos
do sistema do computador para um momento em que tudo funcionava bem, evitando assim
horas de transtorno para solucionar o problema. Ela no afeta os documentos, imagens ou
outros dados.
O usurio pode criar pontos de restaurao manualmente (em geral antes de instalar
um software desconhecido), ou pode configurar o computador para que o mesmo crie pontos
de restaurao automticos.
Para restaurar o sistema deve-se percorrer o seguinte caminho: clicar com o boto
direito do mouse para chegar at o Painel de Controle. Sem seguida acesse Sistema e Segurana
e selecione o item Sistema. No canto superior esquerdo, acesse Proteo do Sistema e em
seguida clique em Restaurao do Sistema. Na tela que surgir clique em Avanar e em seguida
escolha um ponto de restaurao, como ilustrado na Figura 26.
Figura 26 - Janela de Restaurao do Sistema
Os pontos de restaurao so listados juntamente s datas em que foram criados,
descrio e tipo. importante reforar que todos os programas instalados entre a data corrente
e a data do ponto de restaurao sero removidos. Por causa disso importante clicar no boto
Procurar programas afetados para saber com antecedncia o que ser necessrio reinstalar
posteriormente caso seja este o caso.
Escolhido o ponto de restaurao a ser utilizado, deve-se clicar em Avanar. Uma
janela de configurao exibida com os detalhes da operao. Caso esteja tudo certo, clica-se
em Concluir e depois em Sim.
31
Informtica Bsica e Aplicada
Figura 27 - Incio do Processo de Restaurao do Sistema
Aguarde at que a restaurao seja concluda. O computador ser reiniciado aps
concluso da operao.
Figura 28 - Finalizando processo de Restaurao do Sistema
Para desfazer uma restaurao de sistema, basta trilhar o caminho at chegar janela
Restaurao do Sistema como foi explicado anteriormente. Nesta janela aparecer a opo
Desfazer Restaurao do Sistema. Clique nessa opo e em seguida em Avanar. Confira o
resumo da operao e depois clique em Concluir e em seguida em Sim. Tal qual a restaurao
do sistema, a opo Desfazer Restaurao tambm concluda aps a reinicializao automtica
do computador.
32
Informtica Bsica e Aplicada
1.5 Manipulao de arquivos
Os computadores pessoais popularizaram-se bastante nas ltimas dcadas. Com o
avano dos sistemas de hardware e software, conseguimos mquinas mais potentes (em termos
de hardware) e recursos extremamente eficientes (em termos de software), uma vez que
existem hoje aplicativos para todos os ramos, sejam eles cientficos, comerciais, corporativos.
Entretanto nada disso possuiria valor se no houvesse a possibilidade de realizar o
armazenamento das informaes geradas por tais aplicaes.
Uma vez que o usurio abre um programa como o Wordpad, por exemplo, possvel
redigir um texto, documento, enfim... O interessante que aps a redao do documento, o
usurio possui a opo de salvar este trabalho feito. E uma vez que este arquivo esteja salvo,
possvel posteriormente, manipular o mesmo. Tais manipulaes, (copiar, colar, recortar,
renomear, restaurar) por vezes faro uso da rea de Transferncia do Windows.
A manipulao de arquivos um recurso disponibilizado pelo Windows atravs do
programa Windows Explorer. A seguir, veremos em detalhes cada um desses recursos.
1.5.1
Windows Explorer
O Windows Explorer exibe a estrutura hierrquica de arquivos, pastas, unidades de
disco e unidades de rede do computador; o programa responsvel pelo gerenciamento de
arquivos e pastas do Windows, ou seja, utilizado para a cpia, excluso, organizao,
movimentao dos mesmos.
Para abrir o Windows Explorer, clique no boto representando pastas amarelas na
barra de tarefas. Se este boto no estiver presente, use o campo Pesquisar e digite a palavra
"Explorer" na rea de busca. Assim, voc ter acesso ao Windows Explorer. E, para os
impacientes, possvel usar o atalho de teclado "tecla do Windows + E".
Figura 29 - Windows Explorer
33
Informtica Bsica e Aplicada
1.5.1.1 Bibliotecas
As bibliotecas do Windows so disponibilizadas para organizar e acessar arquivos.
Existem quatro bibliotecas padro: Documentos, Msicas, Imagens e Vdeos. Essas bibliotecas
so facilmente acessadas atravs do Windows Explorer.
1.5.1.2 Criar Pastas
Uma maneira prtica de organizar arquivos atravs da criao de pastas. Para criar
uma nova pasta basta clicar com o boto direito do mouse sobre o local onde se deseja criar a
pasta e em seguida selecionar as opes Novo -> Pasta. Feito isso, o sistema aplicar um nome
automtico (Nova Pasta) destacado de azul. Isso significa que possvel renomear este arquivo.
Escolha um nome que sintetize o objetivo ou contedo da pasta criada e em seguida
pressione Enter ou clique em alguma rea em branco do Explorer.
Figura 30 - Criando Pastas (1)
Figura 31 - Criando Pastas (2)
1.5.2
rea de transferncia do Windows
A rea de Transferncia uma rea de armazenamento temporrio de informaes
que o usurio copiou ou moveu de um lugar e planeja usar em algum outro lugar. Pode-se
selecionar texto ou elementos grficos e, em seguida, usar os comandos Recortar ou Copiar para
mover a seleo para a rea de Transferncia, onde ela ser armazenada at que se utilize o
comando Colar para inseri-la em algum outro lugar. Por exemplo, pode ser necessrio copiar
uma seo de texto de um site e, em seguida, colar esse texto em uma mensagem de e-mail. A
rea de Transferncia est disponvel na maioria dos programas do Windows.
34
Informtica Bsica e Aplicada
1.5.3
Comando Copiar/Colar
Para copiar um arquivo (documento, pasta, etc.) deve-se clicar com o boto direito do
mouse sobre o cone do arquivo e selecionar a opo Copiar. Feito isso, deve-se selecionar o
local de destino (local onde se deseja colar o arquivo copiado) e, novamente, clicar com o boto
direito do mouse e selecionar a opo Colar. Quando se utiliza esse comando, o sistema
operacional duplica a informao, permanecendo o arquivo no local de origem e no local de
destino.
1.5.4
Comando Recortar
Para recortar um arquivo (documento, pasta, etc.) deve-se clicar com o boto direito
do mouse sobre o cone do arquivo e selecionar a opo Recortar. Feito isso, deve-se selecionar
o local de destino (local onde se deseja colar o arquivo recortado) e, novamente, clicar com o
boto direito do mouse e selecionar a opo Colar. Quando se utiliza esse comando, o sistema
operacional remove a informao do local de origem e mantm o arquivo no local de destino.
1.5.5
Comando Renomear
Sempre que se cria um arquivo e se deseje mant-lo armazenado na memria para
futura utilizao, deve-se salvar o arquivo. Quando vamos salvar um arquivo, alm de definir a
extenso, devemos tambm escolher um nome que o identifique posteriormente. Caso haja a
necessidade de trocar o nome deste arquivo, utiliza-se a opo Renomear.
Para renomear um arquivo clica-se com o boto direito sobre o arquivo e seleciona-se
a opo Renomear. Feito isso, o campo do nome do arquivo ficar destacado em azul; isso
significa que tal objeto encontra-se editvel. Ento, basta digitar o novo nome do arquivo e
apertar a tecla Enter.
1.5.6
Comando Mover
Em algumas situaes, pode ser necessrio alterar o local onde os arquivos foram
armazenados. Ao invs de utilizar as opes Copiar/Colar ou Recortar/Colar, h o comando
Mover como alternativa.
A maneira mais simples de mover um arquivo consiste em clicar, arrastar e
soltar, ou seja:
I.
II.
III.
IV.
V.
Selecione a pasta ou arquivo que deseja mover;
Clique com o boto direito no mouse no boto do Windows Explorer, na Barra
de tarefas e abra outra janela.
Deixe visvel a pasta que receber os arquivos copiados ou movidos.
Posicione as janelas lado a lado, na rea de trabalho, para ver o contedo de
ambas.
Clique no objeto que deseja mover e com o boto do mouse pressionado
arraste at o local de destino e solte.
35
Informtica Bsica e Aplicada
1.5.7
Comando Excluir
Todas as vezes que determinado arquivo deixa de ser necessrio importante apagalo (excluir) para que no fique ocupando espao desnecessrio no Disco Rgido. Para excluir um
arquivo, clica-se sobre o cone do arquivo com o boto direito do mouse e selecione a opo
Excluir. Uma mensagem aparecer solicitando a confirmao de excluso. Caso o usurio deseje
realmente remover o arquivo, clica-se em Sim, concordando com a excluso.
Outra maneira de excluir um objeto consiste em selecionar o objeto e clicar, no
teclado, na tecla DELETE. Essa ao possui o mesmo comportamento descrito quando se exclui
utilizando o mouse.
1.5.8
Comando Restaurar
Embora sejam precisos, os computadores so operados por seres humanos e sempre
existe a possibilidade do usurio excluir acidentalmente um arquivo e deseje reav-lo. Todas as
vezes que exclumos um arquivo ou pasta, o Windows os envia para a lixeira. A lixeira est
localizada na rea de Trabalho, onde possvel recuperar ou eliminar permanentemente os
arquivos.
Uma vez que o arquivo excludo, ele enviado para a lixeira. Caso o objetivo do
usurio seja reaver tal arquivo ou pasta, deve-se clicar com o boto direito do mouse sobre o
cone do arquivo e escolher a opo Restaurar. Essa opo faz com que o arquivo anteriormente
excludo seja restaurado ao local de origem. Caso o usurio deseje excluir definitivamente um
arquivo da lixeira, basta remov-lo da lixeira. Note que caso isso ocorra, o arquivo ser removido
definitivamente, no podendo ser restaurado.
1.6 Painel de Controle
No Painel de Controle existem diversas opes que permitem alterar as configuraes
do computador, perifricos e programas. So disponibilizados pelo painel de controle opes
como Adicionar ou Remover programas, visualizar impressoras instaladas e instalar novas
impressoras, adicionar, remover ou alterar contas usurios, configurar o firewall do Windows,
entre outras ferramentas de configurao e controle do Windows.
Para acessar o Painel de Controle atravs do Windows 7, o usurio deve se dirigir ao
menu Iniciar e em seguida clicar em Painel de Controle. No Windows 8, dirija o mouse at o lado
direito da tela para aparecer a barra de opes lateral. Clique em Configuraes e em seguida,
em Painel De controle. A janela que voc ver ser semelhante da Figura 32:
36
Informtica Bsica e Aplicada
Figura 32 - Painel de Controle do Windows
A seguir, o resumo dos principais recursos do Painel de Controle:
Sistema e Segurana
Permite verificar inconsistncias e corrigir possveis erros. Nesta opo podemos
verificar o status do computador atravs da Central de Aes, configurar o Firewall do Windows,
ter acesso s informaes do Sistema (memria disponvel e utilizada, processador...),
Ferramentas Administrativas (Limpeza de Disco, Desfragmentador), etc.
Rede e Internet
Exibe as conexes de Rede e Internet j configurada, alm de permitir alterar conexes
existentes e criar novas conexes.
Hardware e Sons
Permite visualizar itens de hardware instalados no computador como impressoras,
scanners, Webcams entre outros, alm de permitir a instalao dos mesmos e podemos alterar
os sons de abertura, encerramento do Windows e outros sons do sistema, configurar as caixas
de som, microfone e vdeo.
Programas
Podemos adicionar, alterar e desinstalar programas instalados pelo usurio, alm dos
acessrios do Windows.
Contas de Usurio e Proteo para Famlia
Permite visualizar, alterar, criar contas de usurios bem como gerenci-las e definir
nveis de permisso e proteo.
37
Informtica Bsica e Aplicada
Aparncia e Personalizao
Permite alterar a aparncia do Windows, trocar o papel de parede (plano de fundo),
proteo de tela, resoluo do monitor e at mesmo voltar aparncia clssica do Windows,
desocupando memria RAM.
Relgio, Idioma e Regio
Podemos alterar a hora e data do sistema, configurar o idioma e padres regionais
como moeda, fuso horrio entre outras opes.
Facilidade de Acesso
Podemos alterar o contraste para texto e cores do Windows, teclas de aderncia e
outras ferramentas de acessibilidade como teclado virtual e lente de aumento.
Note que vrios recursos j descritos at aqui (ex. personalizao da rea de trabalho,
ferramentas administrativas (limpeza e desfragmentao de disco, restaurao do sistema...)
podem ser acessados tanto pelo Painel de Controle quanto por outros caminhos, ou seja, o
Windows disponibiliza ao usurio vrias maneiras de se chegar a um destino; ficando a cargo do
usurio definir aquele que mais lhe apraz.
1.7 Envio de Informaes para Discos Externos
Pode haver situaes em que ser necessrio enviar informaes de computadores
para outros locais (outros computadores, tablets, TVs, smartphones, ou afins). Existem diversas
maneiras de faz-lo. A seguir iremos ilustrar os procedimentos para enviar arquivos, pastas e/ou
programas para outros destinos utilizando gravao de CDs, discos removveis (pendrives/ HD
externos) e Bluetooth.
1.7.1
Gravao de CDs
Com o advento das mdias digitais, os CDs (do ingls, Compact Disc) ganharam espao
principalmente na dcada de 1990 e incio do sculo XXI. Amplamente utilizados para
armazenamento de msicas e softwares, o CD ainda uma alternativa barata para
armazenamento externo de informaes.
O Windows conta com um assistente de gravao de informaes. Para utiliz-lo,
selecione os arquivos, pastas ou softwares que deseja enviar para o disco e clique com o boto
direito do mouse sobre as informaes selecionadas e escolha a opo Enviar Para, em seguida
Unidade de DVD-RW ou Unidade de CD-RW. Esta opo selecionar a unidade de CD (ou DVD)
disponvel na mquina para que seja possvel dar incio gravao.
Aps escolher a opo descrita acima, a bandeja de disco ser aberta
automaticamente para que seja inserido uma mdia virgem ou regravvel. Depois ser aberto o
assistente de gravao. No havendo problemas com o contedo, clique em Iniciar Gravao e
aguarde o trmino da gravao.
38
Informtica Bsica e Aplicada
1.7.2
Pendrives / Disco Rgido Externo
Pendrives e HDs externos so dispositivos de memria constitudos por memria
EEPROM1 ou NTFS2 respectivamente, contendo ligao USB que permite a conexo destes a uma
porta USB de um computador ou outro equipamento que possua a mesma entrada.
As capacidades atuais de armazenamento so variadas, existindo flash drives com
capacidade de at 256 Gb e discos
rgidos externos com at 8 Tb. A
velocidade de transferncia de
dados pode variar dependendo do
tipo de entrada, sendo a mais
comum a USB 2.0 e a mais recente
a USB 3.0.
Para enviar (ou receber)
arquivos para estes dispositivos
Figura 33 - Computador
necessrio que os mesmos estejam
conectados ao computador via USB. Feito isso, em Computador possvel acessar o disco
removvel.
Caso deseje enviar arquivos do computador para o disco removvel ou vice versa,
podem-se utilizar os comandos de Copiar/Colar, Recortar/Colar ou Mover.
Outra maneira de enviar arquivos para os discos utilizando o Enviar Para.
Semelhante ao processo de enviar um atalho para a rea de Trabalho, podemos enviar um
arquivo diretamente para o disco removvel. Para isso, clique com o boto direito sobre o(s)
arquivo(s) que deseja enviar para o pendrive ou HD e selecione as opes Enviar Para e em
seguida, para o disco, cujo nome aparecer como ltima opo na lista. Observe a Figura 34:
Figura 34 - Opo "Enviar Para"
1
De Electrically-Erasable Programmable Read-Only Memory, EEPROM um chip de armazenamento no-voltil usado
em computadores e outros aparelhos. Pode ser programada e apagada vrias vezes, eletricamente. Pode ser lida um
nmero ilimitado de vezes.
2
NTFS (New Technology File System) o sistema de arquivos padro para o Windows NT e seus derivados.
39
Informtica Bsica e Aplicada
Importante: sempre que terminar de transferir arquivos entre computador e discos
removveis, importante remov-los com segurana. Esse procedimento assegura que o
Windows no est lendo ou gravando dados no volume, o que pode fazer com que dados sejam
corrompidos no dispositivo, ou at mesmo causar danos permanentes no drive.
Para remover um hardware com segurana, basta clicar sobre o cone e
selecionar a opo Remover Hardware Com Segurana. Isso garantir que os
arquivos no sejam corrompidos ou perdidos no ato de remover os dispositivos.
1.7.3
Bluetooth
Antes de mais nada, importante observar que nem todos os computadores,
notebooks, ou ultrabooks vm equipados com dispositivos bluetooth, portanto, em alguns casos
a opo de enviar e receber arquivos via bluetooth no estar disponvel no sistema.
Para enviar ou receber arquivos via bluetooth, v at a interface Metro do Windows e
pesquise o nome do recurso. Selecione a opo File Transfer Wizard. Feito isto ser carregada
a janela para incio dos trabalhos de transferncia de arquivos.
Figura 35 - Assistente de Transferncia de Arquivos
Para o caso de envio de arquivos, aps selecionar a opo, seleciona-se o dispositivo
para o qual se deseja enviar a informao. Depois disso, deve-se escolher o arquivo, conforme
ilustrado na Figura 36. E finalmente clica-se em Enviar. Ao final da operao, uma janela
informando o xito da operao aparecer.
40
Informtica Bsica e Aplicada
Figura 36 - Enviando Arquivos via Bluetooth
Para receber arquivos via Bluetooth, deve-se repetir os passos at se chegar Figura
35, e ento selecionar a opo Receber Arquivos. A partir disso, o computador ficar
aguardando a conexo do dispositivo que pretende enviar os arquivos. To logo o dispositivo
iniciar o envio do arquivo, a tela mudar para o status da transferncia (Figura 37).
Figura 37 - Transferncia de Arquivos via Bluetooth
Aps o recebimento do arquivo ser exibida uma tela para escolha do local aonde
deseja salvar o mesmo. importante lembrar que enquanto voc no definir o local para
armazenamento do arquivo no seu Windows 8.1 no estar garantido o recebimento do mesmo.
Figura 38 - Arquivo Recebido via Bluetooth
Definido o local de destino, clique em Concluir.
Anda mungkin juga menyukai
- Apostila de Informatica Infantil 1 ModuloDokumen145 halamanApostila de Informatica Infantil 1 ModuloCamila RodriguesBelum ada peringkat
- Apostila Windows 10Dokumen50 halamanApostila Windows 10ReinaldoPimentel89% (9)
- Programação - C# - Banco de DadosDokumen239 halamanProgramação - C# - Banco de Dadosapi-19969170100% (7)
- Certificado AUXILIAR ADLADokumen2 halamanCertificado AUXILIAR ADLAPetrônio AndradeBelum ada peringkat
- Apostila de Windows 7Dokumen20 halamanApostila de Windows 7ADILSON ANTÓNIO QUINGUANGUABelum ada peringkat
- Windows 7Dokumen43 halamanWindows 7Raimundo CucoBelum ada peringkat
- Introdução ao Windows 7 emDokumen24 halamanIntrodução ao Windows 7 emluiz santosBelum ada peringkat
- 2 Informática2Dokumen99 halaman2 Informática2Janice FerreiraBelum ada peringkat
- Apostila Informatica Basica - Versao 2Dokumen33 halamanApostila Informatica Basica - Versao 2LAB14 B1Belum ada peringkat
- Resumo Aula Microsoft WindowsDokumen18 halamanResumo Aula Microsoft WindowsBruno BergamaschiBelum ada peringkat
- Microsoft Windows 7Dokumen18 halamanMicrosoft Windows 7marcosvinicios567893Belum ada peringkat
- Banco Do Brasi 2021 - Apostila de Conhecimentos de Informatica - InVICTUSDokumen253 halamanBanco Do Brasi 2021 - Apostila de Conhecimentos de Informatica - InVICTUStamara oliveira100% (1)
- Noções Windows 10 40Dokumen404 halamanNoções Windows 10 40alex Lelis100% (1)
- Maxi Educa Apostila de InformáticaDokumen367 halamanMaxi Educa Apostila de InformáticaDaniel Santos100% (1)
- 04 InformaticaDokumen99 halaman04 InformaticacristianapbastosBelum ada peringkat
- Apostila Info Básica 2021Dokumen106 halamanApostila Info Básica 2021AndersonAparecidoBelum ada peringkat
- Introdução ao Windows XPDokumen32 halamanIntrodução ao Windows XPAdrine RochaBelum ada peringkat
- INFORMATICADokumen321 halamanINFORMATICAMarilliaBelum ada peringkat
- O Sistema Operacional WindowsDokumen15 halamanO Sistema Operacional WindowsAnanias GodoyBelum ada peringkat
- Painel de Controle - Windows XPDokumen66 halamanPainel de Controle - Windows XPChristhian Walla R. SantosBelum ada peringkat
- Windows 10Dokumen16 halamanWindows 10Marinez Nunes da Silva Vieira VieiraBelum ada peringkat
- Banco Do Brasi 2021 Apostila de Conhecimentos de Informatica Itp Instituto de TreinamentoDokumen253 halamanBanco Do Brasi 2021 Apostila de Conhecimentos de Informatica Itp Instituto de Treinamentovilmara100% (1)
- Apostila Informatica 01 SEDUC ProfJulioAndrade 12072022-E890e6d8c6128ccdDokumen29 halamanApostila Informatica 01 SEDUC ProfJulioAndrade 12072022-E890e6d8c6128ccdDaianeBelum ada peringkat
- Aula Windows7Dokumen64 halamanAula Windows7Tarcísio Dos Santos Almeida NogueiraBelum ada peringkat
- 03 Noções de InformáticaDokumen48 halaman03 Noções de InformáticaSamuel SantosBelum ada peringkat
- Windows 7 PDFDokumen47 halamanWindows 7 PDFThiago S. CarvalhoBelum ada peringkat
- Apostila-Curso Basico de InformáticaDokumen24 halamanApostila-Curso Basico de InformáticaThais Beatriz Oliveira LucenaBelum ada peringkat
- Apostila - InformáticaDokumen34 halamanApostila - InformáticaLeonxdBelum ada peringkat
- Apostila Geral de InformáticaDokumen178 halamanApostila Geral de InformáticaAlex MartinsBelum ada peringkat
- Apostila InformaticaDokumen315 halamanApostila InformaticaMayá B Med100% (1)
- Windows 7Dokumen8 halamanWindows 7AndressaBelum ada peringkat
- Windows 10 ApostilaDokumen31 halamanWindows 10 Apostilagiselygabrielly.09Belum ada peringkat
- Informática Básica RadiologiaDokumen81 halamanInformática Básica RadiologiaDouglas DiasBelum ada peringkat
- Apostila Imbel Informatica Marciohunecke PDFDokumen164 halamanApostila Imbel Informatica Marciohunecke PDFguiguinascBelum ada peringkat
- Apostila Ufpe Informatica Marcio HuneckeDokumen128 halamanApostila Ufpe Informatica Marcio Huneckeexpedito leite filhoBelum ada peringkat
- APOSTILA. Windows 10Dokumen14 halamanAPOSTILA. Windows 10elainesanchoparaisoBelum ada peringkat
- Configurando o logon e área de trabalho no WindowsDokumen6 halamanConfigurando o logon e área de trabalho no WindowsDenise Guedes meloBelum ada peringkat
- Apostila Parte 8 - Windows 10Dokumen52 halamanApostila Parte 8 - Windows 10John HobsonBelum ada peringkat
- 1 Windows 10 MarcadaDokumen39 halaman1 Windows 10 MarcadaAkalma GamerBelum ada peringkat
- Novidades do Windows VistaDokumen114 halamanNovidades do Windows VistaOrnede ParielaBelum ada peringkat
- Windows 10 emDokumen44 halamanWindows 10 emWagner Tagarro100% (1)
- Windows 11Dokumen13 halamanWindows 11fernandescaroline27Belum ada peringkat
- 03 Nocoes de Informatica PDFDokumen150 halaman03 Nocoes de Informatica PDFRoger Almeida de Souza100% (1)
- Ambiente de TrabalhoDokumen13 halamanAmbiente de TrabalhoPedro Jorge Mendes KingBelum ada peringkat
- Como usar as ferramentas dos sistemas operacionaisDokumen18 halamanComo usar as ferramentas dos sistemas operacionaismejala bravoBelum ada peringkat
- Aula - 2 Sistema OperacionalDokumen33 halamanAula - 2 Sistema OperacionalRobson BernardoBelum ada peringkat
- Introdução ao Windows XPDokumen6 halamanIntrodução ao Windows XPOtilia Marcelino AfonsoBelum ada peringkat
- Informática TDB 2015 Leonardo MartinsDokumen65 halamanInformática TDB 2015 Leonardo MartinsmarcionelioBelum ada peringkat
- Componentes do computador e WindowsDokumen3 halamanComponentes do computador e WindowsdeiseanefBelum ada peringkat
- Informática: Professor Márcio HuneckeDokumen194 halamanInformática: Professor Márcio HuneckeMaycon HenriqueBelum ada peringkat
- Sistema Operacional Windows 7Dokumen86 halamanSistema Operacional Windows 7marcoBelum ada peringkat
- 4391sistemasoperacionais 110810160100 PHDokumen26 halaman4391sistemasoperacionais 110810160100 PHSelemane MussagyBelum ada peringkat
- Windows 7 Ambiente de TrabalhoDokumen10 halamanWindows 7 Ambiente de TrabalhoArtifexptBelum ada peringkat
- 30 dicas Windows 7Dokumen46 halaman30 dicas Windows 7Newton Gomes100% (1)
- Informática W10 - Central de ConcursosDokumen97 halamanInformática W10 - Central de ConcursostalitargouveiaBelum ada peringkat
- Painel de ControleDokumen18 halamanPainel de ControleEverton ThomasBelum ada peringkat
- 3 - Conceitos Básicos de Informática e Sistemas OperacionaisDokumen14 halaman3 - Conceitos Básicos de Informática e Sistemas Operacionaisalef142007Belum ada peringkat
- Acetatos - Aulas - Praticas - INFIDokumen36 halamanAcetatos - Aulas - Praticas - INFIAntonio Carlos VarelaBelum ada peringkat
- Apostila Windows 7Dokumen21 halamanApostila Windows 7Pessoa PvhBelum ada peringkat
- Windows 10-Dicas, Truques & MacetesDokumen116 halamanWindows 10-Dicas, Truques & MacetesMaxsuel Santos100% (2)
- Computacao - Analise e Projeto de Sistemas PDFDokumen111 halamanComputacao - Analise e Projeto de Sistemas PDFJosue RosarioBelum ada peringkat
- Livro O Segredo de LuisaDokumen1 halamanLivro O Segredo de LuisaAndré Luiz MirandaBelum ada peringkat
- Computacao - Analise e Projeto de SistemasDokumen27 halamanComputacao - Analise e Projeto de SistemasVirginia De Sousa VenegaBelum ada peringkat
- Atividades - Semana 4Dokumen1 halamanAtividades - Semana 4Virginia De Sousa VenegaBelum ada peringkat
- Introdução A Sistemas OperacionaisDokumen4 halamanIntrodução A Sistemas OperacionaisVirginia De Sousa VenegaBelum ada peringkat
- MArketing de ConteúdoDokumen83 halamanMArketing de ConteúdoVirginia De Sousa VenegaBelum ada peringkat
- 2 - Notação Posicional PDFDokumen3 halaman2 - Notação Posicional PDFVirginia De Sousa VenegaBelum ada peringkat
- 2 - Notação Posicional PDFDokumen3 halaman2 - Notação Posicional PDFVirginia De Sousa VenegaBelum ada peringkat
- Introdução ao Sistema de Arquivos do UbuntuDokumen11 halamanIntrodução ao Sistema de Arquivos do UbuntuVirginia De Sousa VenegaBelum ada peringkat
- 500DIC02Dokumen15 halaman500DIC02Virginia De Sousa VenegaBelum ada peringkat
- Introdução A InformáticaDokumen4 halamanIntrodução A InformáticaVirginia De Sousa VenegaBelum ada peringkat
- Aula 1 - Informática BásicaDokumen24 halamanAula 1 - Informática BásicaVirginia De Sousa VenegaBelum ada peringkat
- 500DIC01Dokumen24 halaman500DIC01Virginia De Sousa VenegaBelum ada peringkat
- MemóriasDokumen14 halamanMemóriasVirginia De Sousa VenegaBelum ada peringkat
- Ajuda AP+ 2.1.0Dokumen18 halamanAjuda AP+ 2.1.0Rhanna Dayse MagalhaesBelum ada peringkat
- Guia de InstalacaoDokumen107 halamanGuia de InstalacaoMauro FerreiraBelum ada peringkat
- Avaliação 1 - Attempt ReviewDokumen11 halamanAvaliação 1 - Attempt ReviewGeronimo Lobo Rocha SegurarBelum ada peringkat
- Conhecimentos Básicos para Concursos PúblicosDokumen2 halamanConhecimentos Básicos para Concursos PúblicosLícia ReisBelum ada peringkat
- Questões - Windows XP PDFDokumen3 halamanQuestões - Windows XP PDFLynnKiddoBelum ada peringkat
- Display and CommandARM Sim Offline Guide v2 8 0 PTDokumen45 halamanDisplay and CommandARM Sim Offline Guide v2 8 0 PTCassyo FernandesBelum ada peringkat
- Manual Outlook 2010 CompletoDokumen86 halamanManual Outlook 2010 CompletoCatarina Martins GimoBelum ada peringkat
- Manual Dialux 2.0Dokumen59 halamanManual Dialux 2.0Renato PessiniBelum ada peringkat
- 10 Dicas para Formatar TCC No Word de Acordo Com A ABNTDokumen22 halaman10 Dicas para Formatar TCC No Word de Acordo Com A ABNTarquitetodino100% (1)
- SyncThru6 Manual Admin PDFDokumen114 halamanSyncThru6 Manual Admin PDFeuhudsonBelum ada peringkat
- Windows 7 e 10: principais recursos e diferençasDokumen33 halamanWindows 7 e 10: principais recursos e diferençasReginaldo LopesBelum ada peringkat
- Questões GeraisDokumen10 halamanQuestões Geraisthiagosampaio900Belum ada peringkat
- Dominando o - REGEDIT - Do WindowsDokumen30 halamanDominando o - REGEDIT - Do WindowsDaniel Lima0% (1)
- IntroduçãoComputadoresDokumen44 halamanIntroduçãoComputadorestestesexcelBelum ada peringkat
- Base de dados do Microsoft Office AccessDokumen14 halamanBase de dados do Microsoft Office AccessSamuel Paulo PeraiBelum ada peringkat
- Passo A Passo Instalar Windows XPDokumen32 halamanPasso A Passo Instalar Windows XPRoger Regis GoulartBelum ada peringkat
- TD ITA Compreensão Textual IIDokumen24 halamanTD ITA Compreensão Textual IILourenço BeccoBelum ada peringkat
- Civil 3DDokumen7 halamanCivil 3DMárcio José LucenaBelum ada peringkat
- Plano de Ensino Informatica Aplicada AdminDokumen2 halamanPlano de Ensino Informatica Aplicada AdminorlandopsjuniorBelum ada peringkat
- Manual de RedesDokumen53 halamanManual de Redesammc1973Belum ada peringkat
- Anunciador de AlarmasDokumen17 halamanAnunciador de AlarmasCusco PardoBelum ada peringkat
- 07 Apostila Versao Digital Conhecimentos de Informatica Atualizada 067.205.683!61!1676406759Dokumen122 halaman07 Apostila Versao Digital Conhecimentos de Informatica Atualizada 067.205.683!61!1676406759Claudisson Castro NovaisBelum ada peringkat
- Liderar pelo exemploDokumen21 halamanLiderar pelo exemploRonysBelum ada peringkat
- Dolphin CT50 Mobile Computer Powered by Android 6 TraduzidoDokumen145 halamanDolphin CT50 Mobile Computer Powered by Android 6 TraduzidoBevinorte BelemBelum ada peringkat
- História Da MicroinformáticaDokumen7 halamanHistória Da MicroinformáticaGIBSON RIBEIROBelum ada peringkat
- Exercícios de Fixação - WindowsDokumen4 halamanExercícios de Fixação - WindowsTalles FelipeBelum ada peringkat
- Estrutura Minina Totvs SaudeDokumen3 halamanEstrutura Minina Totvs SaudeLeandro Rocha Ribeiro MaiaBelum ada peringkat