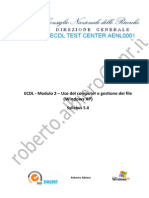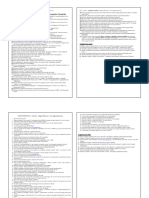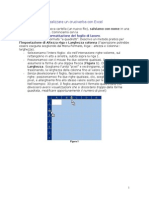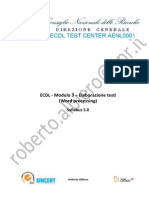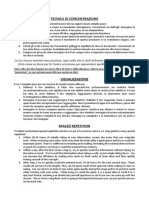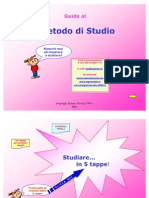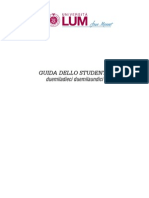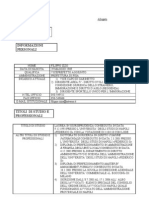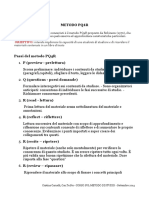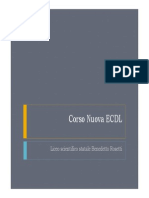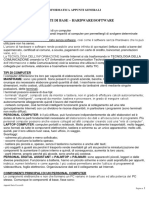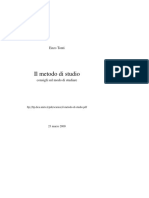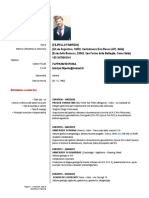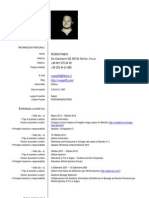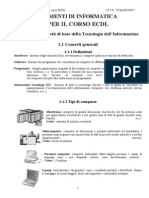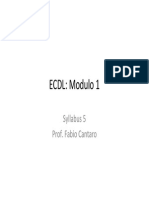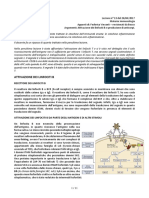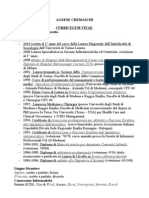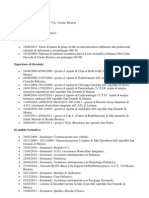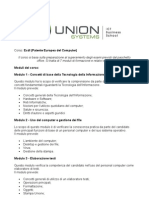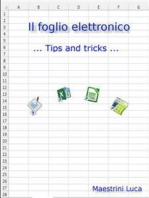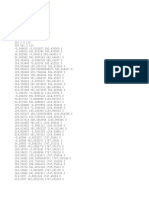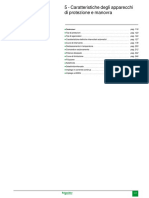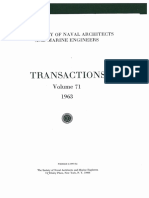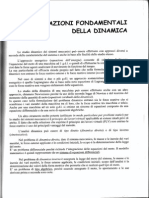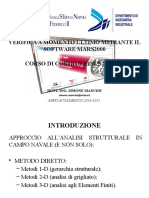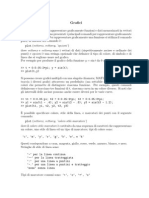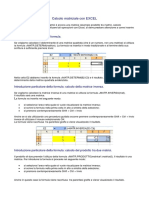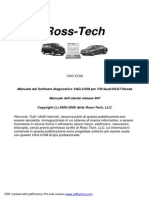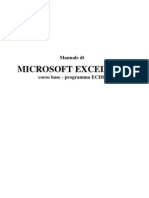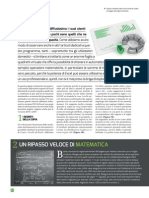Guida Excel 2007
Diunggah oleh
NunzioBestHak Cipta
Format Tersedia
Bagikan dokumen Ini
Apakah menurut Anda dokumen ini bermanfaat?
Apakah konten ini tidak pantas?
Laporkan Dokumen IniHak Cipta:
Format Tersedia
Guida Excel 2007
Diunggah oleh
NunzioBestHak Cipta:
Format Tersedia
Le piccole guide per un facile sapere
Dario Tenore
Le piccole guide per un facile sapere - Dario Tenore
Tutto il contenuto di questa guida propriet intellettuale del suo autore (Dario Tenore).
La riproduzione totale o parziale concessa solo dopo richiesta e approvazione per iscritto da
parte dellautore.
I marchi e i loghi citati sono generalmente depositati o registrati dai rispettivi produttori.
Sommario
1.
2.
3.
4.
5.
6.
7.
8.
9.
10.
11.
12.
13.
14.
15.
16.
17.
18.
19.
20.
21.
22.
23.
24.
25.
26.
27.
28.
29.
30.
31.
32.
33.
34.
35.
Aprire un programma di Foglio Elettronico ........................................................................................... 3
Aprire uno o pi fogli elettronici. .......................................................................................................... 4
Salvare un foglio elettronico allinterno di ununit disco. ....................................................................... 4
Usare la funzione di Help .................................................................................................................... 4
Usare lo strumento Zoom .................................................................................................................... 4
Modificare la barra di accesso rapido ................................................................................................... 4
Salvare una cartella con un altro formato ............................................................................................. 5
Salvare una cartella come pagina WEB ................................................................................................ 5
Proteggere con password un file di Excel 2007. .................................................................................... 5
Inserire numeri in una cella ............................................................................................................. 6
Inserire un testo in una cella ........................................................................................................... 6
Inserire simboli, data e ora in una cella ............................................................................................ 6
Riempimento automatico ................................................................................................................. 7
Selezionare una cella o un insieme di celle adiacenti e non. ............................................................... 7
Usare i comandi Taglia Copia e Incolla ............................................................................................. 8
Usare il comando Trova/Sostituisci ................................................................................................... 9
Inserire righe e colonne o foglio di lavoro ......................................................................................... 9
Modificare la larghezza delle colonne e l'altezza delle righe ................................................................ 9
Eliminare celle, righe e colonne o foglio di lavoro ............................................................................ 10
Disporre in ordine numerico crescente o decrescente i dati selezionati ............................................. 10
Filtrare i dati (filtro automatico) ..................................................................................................... 11
Inserire semplici formule in una cella ............................................................................................. 11
Riconoscere i messaggi standard di errore associati a formule ......................................................... 12
Usare le funzioni di Excel ............................................................................................................... 12
Formattare le celle ........................................................................................................................ 14
Raggruppare le celle. .................................................................................................................... 16
Usare lo strumento controllo ortografico. ........................................................................................ 16
Modificare i margini. ..................................................................................................................... 16
Aggiungere intestazione e pi di pagina. ........................................................................................ 16
Cambiare l'orientamento del documento......................................................................................... 16
Visualizzare un documento in anteprima......................................................................................... 17
Usare le opzioni di base della stampa ............................................................................................. 17
Inserire oggetti come immagini e clipart ......................................................................................... 17
Spostare e modificare le dimensioni di oggetti importati. ................................................................. 17
Creazione grafici ........................................................................................................................... 18
Foglio elettronico "MS Excel 2007
Pagina 2 di 21
Le piccole guide per un facile sapere - Dario Tenore
1. Aprire un programma di Foglio Elettronico
Un foglio elettronico, o foglio di calcolo (in inglese spreadsheet), costituito da una tabella in cui
possibile inserire testo, numeri e formule. La principale caratteristica del foglio di calcolo riguarda
soprattutto la possibilit di creare tabelle dinamiche, in cui inserire formule di differente
complessit.
Per aprire un foglio di calcolo si pu:
avviare il programma da Start Programmi Microsoft Office - Microsoft Excel 2007. Viene
presentato una nuova cartella (Cartel1) con allinterno 3 fogli di lavoro.
Di seguito viene mostrato l'ambiente di lavoro di Microsoft Excel 2007. La caratteristica principale
della versione 2007 rappresentata dalla barra multifunzione che ha sostituito i classici menu a
tendina. Le schede presenti nella parte alta della barra multifunzione servono per accedere ad altri
comandi suddivisi per categorie.
Il pulsante Office un pulsante attraverso il quale si pu accedere alle principali funzioni di
salvataggio, stampa o per accedere ai modelli predefiniti.
La Casella del nome riporta il nome della cella selezionata; scrivendo al suo interno il nome di una
cella (Es. B10) o un intervallo di celle (Es. A1:B10) e premendo INVIO dalla tastiera, verranno
selezionate la cella o le celle corrispondenti.
Nella Barra della formula possibile inserire la formula che si sta scrivendo in una cella oppure
appare il dato o la formula presente nella cella attiva. Essa serve anche a modificare il contenuto di
una cella (operazione che si pu fare anche direttamente nella cella cliccandoci due volte sopra).
In basso a sinistra sono presenti le linguette dei vari fogli di lavoro. Cliccando il tasto destro sui
Pulsanti di scorrimento possibile visualizzare tutti i fogli di lavoro presenti.
Barra di accesso rapido
Pulsante Office
Barra multifunzione
Barra della formula
cella
colonna
Casella del nome
riga
Pulsanti di scorrimento
Fogli di lavoro
Foglio elettronico "MS Excel 2007
Pagina 3 di 21
Le piccole guide per un facile sapere - Dario Tenore
2. Aprire uno o pi fogli elettronici.
In Excel 2007, il file creato dal programma costituito dalla Cartella di Lavoro. La cartella pu
contenere uno o pi fogli (generalmente 3). Ogni foglio della versione 2007 (estensione .xlsx)
costituito da una griglia di rettangoli (celle) per un totale di 16384 colonne (nominate con le lettere
dell'alfabeto) e da 1.048.576 righe numerate, di modo che ogni cella ha il suo nome individuato
dallincrocio dalla lettera della colonna e dal numero della riga, come in un gioco di battaglia navale.
Per aprire una cartella esistente si pu procedere in diversi modi:
Dal Pulsante Office - Apri
dalla Barra di accesso rapido: se presente cliccare il pulsante
Per creare un nuovo foglio elettronico (chiamato modello predefinito), basta cliccare sul pulsante
Office e cliccare sullicona Nuovo che ha unimmagine di foglietto bianco.
3. Salvare un foglio elettronico allinterno di ununit disco.
Nel caso si voglia salvare un nuovo file oppure salvare un file gi esistente ma in unaltra cartella
dell'hard disk si deve utilizzare il comando Salva con nome dal pulsante Office. In questo caso si
apre la finestra di dialogo in cui si pu specificare il percorso dove salvare il file e, volendo, anche
cambiare il nome del file. Attenzione! Salvando il file in un'altra cartella o con un altro nome,
esistono a questo punto due file: quello precedente, che viene conservato ma non aggiornato, e
quello salvato, che rimane attivo e che viene modificato con le operazioni successive.
4. Usare la funzione di Help
Cliccando su pulsante
presente in alto a destra della schermata del
programma, si pu accedere alla Guida di Excel 2007, per risolvere i dubbi
che si possono presentare circa le funzioni del programma.
5. Usare lo strumento Zoom
Anche in Excel 2007 come nelle altre applicazioni Office, vi la possibilit di
adattare la visibilit del foglio di lavoro alle proprie esigenze, cliccando sulla scheda
Visualizza presente il box che permette di modificare le varie impostazioni dello
Zoom.
Cliccando sul pulsante Zoom si pu scegliere la modalit pi conveniente tenendo presente che
ingrandire molto restringe il campo visivo mentre rimpicciolire porta ad una scarsa leggibilit. La
modalit di visualizzazione dello schermo non ha niente a che fare con la stampa su carta.
6. Modificare la barra di accesso rapido
Nella barra di accesso rapido possibile attivare/disattivare dei pulsanti
per accedere rapidamente ai comandi pi utilizzati. Per attivare o
disattivare i comandi basta cliccare sul pulsante di fianco la barra stessa
e dal menu che appare scegliere i comandi che si vuole attivare o
disattivare.
Foglio elettronico "MS Excel 2007
Pagina 4 di 21
Le piccole guide per un facile sapere - Dario Tenore
7. Salvare una cartella con un altro formato
Microsoft Excel 2007 permette di salvare le cartelle in formati diversi. Ci particolarmente utile
quando si hanno dati provenienti da altre applicazioni o che si vogliono trasportare in un'altra
applicazione. Quando si salva un documento per la prima volta oppure quando si clicca su File/Salva
con nome, si apre la finestra di dialogo.
QUI BISOGNA SCEGLIERE
LA CARTELLA
DOVE SALVARE
QUI BISOGNA DARE UN
NOME AL FILE
UNA VOLTA FATTE LE DUE
PRECEDENTI OPERAZIONE
BISOGNA CLICCARE SUL
PULSANTE SALVA
Nella casella Tipo file possibile scegliere il formato da un elenco molto vasto. Il formato predefinito
della versione Excel 2007 .xlsx, ma possibile anche salvare nei formati precedenti di Excel o in
formati differenti. Per esempio il formato .TXT (testo) permette di salvare i dati come un file di
testo, in cui le varie righe del foglio sono riportate in righe successive e le varie colonne sono
separate da punti e virgola. Tale formato riconoscibile da tutte le applicazioni di database. Allo
stesso modo si pu salvare il foglio come modello di documento o nel format .xml.
8. Salvare una cartella come pagina WEB
Un formato particolarmente utile per salvare un foglio elettronico il formato HTML. Ci permette di
avere una pagina da utilizzare in un sito Web, e quindi utilizzabile in Internet o in una rete locale.
Per salvare una cartella Excel 2007 in formato WEB cliccare sul pulsante Office Salva con nome e
nella finestra che si apre dal menu Tipo di file scegliere come Pagine Web.
9. Proteggere con password un file di Excel 2007.
E possibile proteggere un file di Excel 2007 da modifiche o semplici letture
impostando una password di protezione. Procedere nel modo seguente:
o Aprite il documento
o Cliccare sul Pulsante Office - Salva con nome
o Nella finestra che si apre cliccare sul pulsante 'Strumenti' in basso
a sinistra e quindi Opzioni generali
Se si desidera che gli utenti immettano una password per visualizzare la
cartella di lavoro, inserire una password nella casella Password di
apertura.
Se si desidera che gli utenti immettano una password prima di salvare le
Foglio elettronico "MS Excel 2007
Pagina 5 di 21
Le piccole guide per un facile sapere - Dario Tenore
modifiche apportate alla cartella di lavoro, digitare una password
nella casella Password di modifica.
Se non si desidera che gli utenti modifichino accidentalmente il file,
selezionare la casella di controllo Consigliata sola lettura. All'apertura
del file verr chiesto se si desidera o no aprire il file in sola lettura.
Per togliere la protezione dalla password di un documento, occorrer
eseguire le operazioni inverse tramite la stessa procedura e non
scrivere niente nel campo password.
10. Inserire numeri in una cella
Per digitare i dati all'interno di una cella posizionatevi con il puntatore sopra di essa e fate clic: Excel
2007 evidenzia la cella con un bordo nero, per indicare che la cella attiva e che potete inserire i
dati. Mentre digitate Excel 2007 visualizza quello che state scrivendo nella cella selezionata e nella
barra della formula. Per "fissare" i dati nella cella selezionata dovete eseguire una qualsiasi delle
seguenti operazioni:
premere INVIO
premere un tasto freccia per selezionare una cella diversa
fare clic su una cella diversa per selezionarla
Per muovervi da una cella all'altra potete utilizzare i tasti Freccia, che permettono di spostarsi in
tutte le direzioni, una cella per volta. Il tasto TAB, invece, sposta il cursore alla cella successiva.
Anche la Casella del nome pu aiutare a muoversi da una cella all'altra.
Inserire numeri in una cella molto semplice: selezionare la cella cliccandoci sopra e scrivere il
numero.
I numeri inseriti vengono allineati a destra. Se la cella non capace di contenere tutte le cifre
compare una sequenza di #####. Se la cella formattata come generale, il numero viene
convertito in un numero elevato a potenza (es: 1,25469E+18, dove la E sta per elevato alla 18).
Per visualizzare il numero nella sua interezza bisogna impostare la cella nel formato Numero (scheda
Home pulsante Formato - Formato celle - Numero).
11. Inserire un testo in una cella
Anche inserire un testo in una cella molto semplice. E' sufficiente selezionare la cella e scrivere. Il
testo digitato appare nella cella e nella barra della formula. Finito di digitare il testo premere invio o
usare uno degli altri modi descritti sopra.
Se si vuol modificare il testo scritto selezionare la cella e modificare il testo nella Barra della formula
oppure fare doppio clic sulla cella e modificare il testo direttamente; terminata la modifica premere
INVIO.
Se il testo lungo e nella cella accanto non sono presenti dati, esso appare tutto invadendo le celle
vuote, altrimenti appare troncato. Per visualizzarlo tutto vedremo come fare quando parleremo della
formattazione.
12. Inserire simboli, data e ora in una cella
Oltre al testo normale, che si pu digitare dalla tastiera, possibile
inserire nel documento, anche dei caratteri speciali (non presenti sulla
tastiera) o simboli. Per inserire questi caratteri speciali bisogna scegliere
la scheda Inserisci cliccare sul pulsante Simbolo
, si accede a
questa scheda da cui possibile scegliere il simbolo voluto e cliccando
sul pulsante Inserisci, il simbolo comparir sul documento nel punto in
Foglio elettronico "MS Excel 2007
Pagina 6 di 21
Le piccole guide per un facile sapere - Dario Tenore
cui si trovava il cursore. I tipi di caratteri pi utilizzati sono Wingdings, Webdings.
13. Riempimento automatico
Quando viene selezionata una cella di Excel 2007, nella parte in basso a
destra della cella stessa compare un piccolo quadratino nero; posizionando
il puntatore sopra, lo stesso assume una forma di piccola croce nera,
tenendo premuto il tasto sinistro e trascinando il mouse possibile
duplicare il contenuto della cella, incrementare una serie riconosciuta o
duplicare la formula contenuta.
E possibile incrementare anche una serie numerica, in questo caso bisogna scrivere i primi due
numeri della serie, selezionare le celle (dal centro delle celle) ed infine trascinare il quadratino di
riempimento.
Nelle immagini seguenti vengono proposte tre esempi: uno in cui viene duplicata una parola, la
seconda in cui viene duplicata una serie riconosciuta (mesi dellanno), la terza in cui viene
incrementata una serie numerica.
Se nella cella che si trascina contenuta una formula, questa viene duplicata nelle altre celle.
14. Selezionare una cella o un insieme di celle adiacenti e non.
Le operazioni che vengono effettuate in Excel 2007 si ripercuotono sulla cella o sulle celle
selezionate. In Excel 2007 possibile selezionare una sola cella, pi celle adiacenti e non, una sola
riga o una sola colonna, pi righe e pi colonne adiacenti e non. Le celle selezionate (adiacenti o
non) costituiscono un "intervallo".
Per selezionare
Testo in una cella
Operazione da eseguire
fare doppio clic al suo interno, quindi selezionare il testo.
Una singola cella
Cliccare una volta sulla cella oppure spostarsi su quella
desiderata utilizzando i tasti di direzione.
Un intervallo di celle
(Es: A1:B5)
Fare clic sulla prima cella dell'intervallo (A1), quindi
trascinare la selezione fino all'ultima cella (B5).
Tutte le celle
Fare clic sul pulsante nellangolo in alto a
sinistra del foglio
Celle non adiacenti
Selezionare la prima cella o il primo
intervallo di celle, quindi o intervalli di celle
selezionare le altre celle o gli altri intervalli
il tasto CTRL.
tenendo premuto
Foglio elettronico "MS Excel 2007
Pulsante che
seleziona tutte
le celle
Pagina 7 di 21
Le piccole guide per un facile sapere - Dario Tenore
Un'intera riga
Fare clic sull'intestazione di riga.
Un'intera colonna
Fare clic sull'intestazione di colonna.
Selezionare pi righe
Cliccare e tenere premuto il tasto sinistro del mouse
sullintestazione della riga scorrere sulle altre righe da
selezionare oppure selezionare la prima riga e tenendo
premuto MAIUSC selezionare l'ultima riga
Selezionare pi colonne
Cliccare e tenendo premuto il tasto sinistro del mouse
sullintestazione della colonna scorrere sulle altre colonne
da selezionare oppure selezionare la prima colonna e
tenendo premuto MAIUSC selezionare l'ultima colonna
Tenendo premuto il tasto CTRL possibile selezionare pi righe o colonne non adiacenti.
15. Usare i comandi Taglia Copia e Incolla
Copiare
A volte pu essere necessario copiare (duplicare) il contenuto di celle allinterno dello stesso
documento o tra documenti diversi. Per copiare il contenuto di alcune celle si pu procedere in
questo modo:
1. selezionare le celle che intendiamo copiare
2. scegliere il comando Copia
Dalla scheda Home pulsante
tasto destro del mouse (stando col puntatore sulla cella da copiare)
usando la combinazione di tasti CTRL + C
3. selezioniamo la cella in cui copiare
4. scegliere il comando Incolla
Dalla scheda Home pulsante
tasto destro del mouse (stando col puntatore sulla cella in cui copiare)
usando la combinazione di tasti CTRL + V
Spostare (tagliare)
Per spostare (taglia il contenuto di celle allinterno dello stesso documento o tra documenti diversi.
Per copiare il contenuto di alcune celle si pu procedere in questo modo:
1. selezionare le celle che intendiamo copiare
2. scegliere il comando Taglia
dalla scheda Home pulsante
tasto destro del mouse (stando col puntatore sul testo selezionato)
usando la combinazione di tasti CTRL + X
3. selezioniamo la cella in cui spostare
4. scegliere il comando Incolla
dalla scheda Home pulsante
o usando il tasto destro del mouse (stando col puntatore sul testo selezionato)
o usando la combinazione di tasti CTRL + V
Per cancellare dati contenuti nelle celle selezionare le celle e premere il tasto CANC. Ricordarsi che
sempre possibile rimediare ad un errore di cancellazione cliccando sulla pulsante Annulla
presente nella barra di accesso rapido.
Foglio elettronico "MS Excel 2007
Pagina 8 di 21
Le piccole guide per un facile sapere - Dario Tenore
16. Usare il comando Trova/Sostituisci
Come nelle altre applicazioni Office, possibile cercare e/o sostituire dei dati o
testo. Nella scheda Home cliccare sul pulsante Trova e seleziona: si apre un
menu a discesa da cui scegliere il comando Trova (solo per cercare un testo o
numero allinterno del file) oppure Sostituisci (per cercare un testo o numero e
sostituirlo in automatico con un altro).
possibile cercare testo o numeri specifici che si desidera controllare o
modificare e quindi sostituire automaticamente i dati trovati. anche possibile
selezionare tutte le celle contenenti lo stesso tipo di dati della cella attiva, ad
esempio delle formule, oppure le celle con contenuto diverso dalla cella attiva.
Nella casella Trova immettere il testo o i numeri da cercare poi cliccare sul
pulsante Trova successivo.
E possibile utilizzare anche il comando Sostituisci.... Premendo tale pulsante la finestra si modifica.
In questo modo possibile sostituire un
dato con un altro.
Scegliere
Sostituisci
dal
menu
Modifica.
Nella casella Trova immettere il testo o i
numeri da cercare.
Nella casella Sostituisci con immettere
i caratteri da sostituire a quelli esistenti.
Per sostituire tutte le occorrenze dei
caratteri trovati, scegliere Sostituisci
tutto.
17. Inserire righe e colonne o foglio di lavoro
Se si rende necessario ampliare la struttura del foglio, introducendo nuovi
elementi tra le righe e le colonne presenti, potete aggiungere con facilit
nuove celle, righe o colonne.
Cliccare sul pulsante Inserisci presente nella scheda Home e scegliere la
voce che interessa (cella, colonna, riga o foglio di lavoro); la nuova colonna viene inserita a sinistra
della colonna selezionata, la nuova riga viene inserita sopra la riga selezionata.
Un nuovo foglio verr inserito prima di quello selezionato, ma tenendo premuto il tasto sinistro del
mouse sulla linguetta di un foglio e trascinando, sar possibile spostarlo di posizione.
18. Modificare la larghezza delle colonne e l'altezza delle righe
Per modificare la larghezza delle colonne:
posizionando il cursore sullintestazione delle colonne sulla linea che
separa una colonna dallaltra, esso assume una forma di freccia a
doppia punta, tenendo premuto il tasto sinistro del mouse e trascinando
a destra o a sinistra si modifica manualmente la larghezza delle colonne
oppure con il doppio clic possibile adattare la larghezza della colonna
automaticamente al contenuto.
Per modificare l'altezza delle righe:
posizionando il cursore sullintestazione delle righe sulla linea che
separa una riga dalaltra, esso si trasforma in una freccia a doppia
Foglio elettronico "MS Excel 2007
Pagina 9 di 21
Le piccole guide per un facile sapere - Dario Tenore
punta, tenendo premuto il tasto sinistro del mouse e trascinando in alto o in basso si modifica
manualmente laltezza delle righe oppure con il doppio clic possibile adattare laltezza della
riga al contenuto.
E possibile impostare la larghezza delle colonne o laltezza delle righe con dimensioni specifiche,
dalla scheda Home pulsante Formato altezza Righe o Larghezza colonne.
19. Eliminare celle, righe e colonne o foglio di lavoro
Per eliminare celle, righe o colonne si pu:
o selezionare le celle, le righe o le colonne da eliminare.
o dalla scheda Home, pulsante Elimina
o dal menu a tendina scegliere se eliminare celle, righe, colonne o
lintero foglio di lavoro
E possibile utilizzare anche il tasto destro del mouse.
Quando si elimina una cella, colonna o riga, questa viene rimossa dal foglio di lavoro e le celle
circostanti vengono spostate per riempire lo spazio lasciato vuoto. Con leliminazione vengono
rimossi il contenuto (ovvero la formula e i dati), i formati e le note.
N.B. il comando elimina diverso da cancella contenuto (vedi cliccando tasto destro)
20. Disporre in ordine numerico crescente o decrescente i dati
selezionati
Per disporre un elenco (testo, numeri o date) secondo un ordine bisogna
cliccare su una sola cella della colonna da ordinare (non selezionare
lintera colonna). Nella scheda Home (oppure anche nella scheda Dati)
cliccare sul pulsante Ordina e filtra e scegliere se ordinare in senso crescente
o decrescente (i dati contenuto nella colonna dove si trova la cella
selezionata).
E possibile ordinare i dati in base al contenuto di due o pi colonne:
o Scegliere Ordinamento personalizzato.
o Si apre la finestra di dialogo
o Nelle caselle Ordina per selezionare la colonna di cui si desidera effettuare l'ordinamento.
o Scegliere se lordinamento deve essere crescente o decrescente
o Usando il pulsante Aggiungi livello possibile ordinare i dati su pi livelli
o Al termine cliccare sul pulsante Ok.
Foglio elettronico "MS Excel 2007
Pagina 10 di 21
Le piccole guide per un facile sapere - Dario Tenore
21. Filtrare i dati (filtro automatico)
Attraverso luso del filtro automatico, possibili filtrare (cio visualizzare) solo i dati di un elenco che
rispondono ad un criterio indicato.
Per attivare tale funzione bisogna selezionare una cella qualsiasi dellelenco che contiene i dati da
filtrare e attivare il filtro dal menu Dati Filtro Filtro automatico. Appariranno dei piccoli
pulsanti (pulsanti filtro) nelle celle della prima riga dellelenco e cliccando su tali pulsanti sar
possibile scegliere il criterio da applicare.
Nellesempio mostrato possibile visualizzare (filtrare) solo i dati dellelenco relativi al tipo bancario
Tramite i pulsanti filtro possibile scegliere anche le voci:
o Primi 10 (per visualizzare i primi valori pi alti o pi bassi)
o Personalizza (filtro personalizzato: es. tutti i valori superiori o inferiori ad una cifra indicata)
o Vuote (visualizza tutte le celle vuote di quella colonna)
o Non Vuote (visualizza tutte le celle piene di quella colonna)
Dati filtrati
Pulsanti filtro
22. Inserire semplici formule in una cella
Una formula un insieme di operazioni su numeri, funzioni e contenuti numerici di celle e fornisce in
uscita un valore numerico. Le funzioni pi importanti sono senza dubbio gli operatori aritmetici (+ * /) di somma (addizione), differenza (sottrazione), prodotto (moltiplicazione) e quoziente
(divisione), che permettono di costruire formule per tutte le esigenze. Ricordiamo ancora che una
formula comincia sempre con il simbolo = (uguale) e pu contenere costanti, riferimenti di celle e di
intervalli, funzioni.
Ad esempio =A1*A3 una formula che moltiplica il contenuto della cella A1 per il contenuto della
cella A3.
E possibile inserire anche formule pi articolate come ad esempio =A1*A3/B4 una formula che
moltiplica il contenuto della cella A1 per il contenuto della cella A3 e divide il tutto per il contenuto
della cella B4.
E possibile inserire in una cella anche una formula in cui vengono inseriti direttamente i numeri e
non i riferimenti di celle (anche se un criterio non del tutto utilizzato o corretto);
ad esempio =35+54 che avr come risultato la somma del numero 35 pi il numero 54.
Quindi linserimento manuale di una formula avviene nel seguente modo:
o Selezionare la cella in cui si desidera immettere la formula.
o Digitare = (segno di uguale MAIUSC. + 0)
o Immettere il nome della prima cella (o selezionarla col clic del mouse)
o Inserire loperatore aritmetico (+ addizione; - sottrazione; * moltiplicazione; / divisione)
o Immettere il nome della seconda cella (o selezionarla col clic del mouse)
o Premere INVIO.
Quando in una cella viene introdotta una formula che contiene riferimenti, se qualche valore
Foglio elettronico "MS Excel 2007
Pagina 11 di 21
Le piccole guide per un facile sapere - Dario Tenore
contenuto nei riferimenti cambia, Excel 2007 ricalcola le formule e aggiorna i valori nelle celle
contenenti le formule.
Per accedere a tutte le funzioni disponibili in Excel 2007 si pu accedere alle varie funzioni dalla
scheda Formule.
23. Riconoscere i messaggi standard di errore associati a
formule
Quando viene inserita una formula in modo non corretto, verr visualizzato un messaggio di errore.
possibile ad esempio che si verifichi un errore se si utilizza del testo dove la formula richiede un
valore numerico, se si elimina una cella a cui fa riferimento una formula oppure se si utilizza una
cella non sufficientemente ampia da consentire la visualizzazione del risultato.
#####
questi simboli non riguardano linserimento di una formula, ma si
verifica quando la colonna troppo stretta per visualizzare il
numero, la data o l'ora inserita. Si risolve aumentando la larghezza
della colonna.
Gli errori pi ricorrenti, che compaiono in una cella che contiene una formula errata sono:
#VALORE!
viene visualizzato quando viene utilizzato un tipo di argomento o
di operando errato (Es. sommare un testo con un numero).
#DIV
viene visualizzato quando il divisore di una formula uguale a zero.
#NOME?
viene visualizzato quando il testo della formula inserita non
corretto.
#RIF!
viene visualizzato quando un riferimento di cella non valido o sono
state eliminate delle celle a cui facevano riferimento delle formule
24. Usare le funzioni di Excel
In Excel sono presenti centinaia di formule dalle pi semplici alle pi complesse divise per categorie.
Nella scheda Formule possibile accedere allelenco di tutte le funzioni dal pulsante
scegliere direttamente la categoria interessata dai relativi pulsanti.
Per le funzioni principali indicate di seguito possibile utilizzare anche il pulsante
presente nella scheda Home.
N.B. tramite la guida in linea (Vedi par. 4 pi sopra) possibile avere spiegazione
sullutilizzo di tutte le funzioni.
Di seguito vengono presentate le funzioni pi utilizzate e quelle affrontate durante il
corso.
oppure
Funzione SOMMA
Somma tutti i numeri presenti in un intervallo di celle.
Es: =SOMMA(A1:A10)
Eseguir la somma automatica dei numeri presenti nellintervallo dalla cella A1 alla cella A10
Funzione MEDIA
Essa restituisce la media aritmetica degli argomenti.
Es:=MEDIA(A1:A10)
Foglio elettronico "MS Excel 2007
Pagina 12 di 21
Le piccole guide per un facile sapere - Dario Tenore
Eseguir la media dei numeri presenti nellintervallo dalla cella A1 alla cella A10
Funzione CONTA.NUMERI
Conta quanti valori numerici sono presenti in un intervallo di celle
Es: = CONTA.NUMERI (A1:A10)
Conta quanti numeri sono presenti nellintervallo dalla cella A1 alla cella A10
Funzione MAX
Essa restituisce il valore pi alto di una serie di celle.
Es: =MAX(A1:A10)
Visualizzer il numero pi alto tra quelli presenti nellintervallo dalla cella A1 alla cella A10
Funzione MIN
Essa restituisce il valore pi basso di una serie di celle.
Es: =MIN(A1:A10)
Visualizzer il numero pi basso tra quelli presenti nellintervallo dalla cella A1 alla cella A10
Funzione SE
La funzione SE una funzione logica, restituisce un determinato valore al verificarsi di una
condizione specificata o restituisce un altro valore in caso non si verifica tale condizione.
Nellesempio riportato, abbiamo impostato la funzione SE in modo che: se nella cella A ci sar un
valore maggiore di dieci, dovr far comparire la parola Bene, altrimenti (se ci sar un valore
minore o uguale a 10) dovr far comparire la parola Male.
I segni da utilizzare possono essere = (uguale) < (minore) > (maggiore) <= (minore uguale) >=
(maggiore uguale) <> (diverso)
Foglio elettronico "MS Excel 2007
Pagina 13 di 21
Le piccole guide per un facile sapere - Dario Tenore
25. Formattare le celle
Formattare un foglio di lavoro significa non solo dare ad
esso un aspetto esteticamente migliore e pi gradevole, ma
soprattutto renderlo pi leggibile mettendo in evidenza gli
elementi importanti.
Excel 2007 offre una gamma vastissima di opzioni di
formattazione: potete modificare i caratteri, i bordi, lo stile
dei numeri e l'allineamento per rendere pi gradevole
l'aspetto dei fogli di lavoro.
Nella scheda Home cliccando sul pulsante Formato
Formato Celle, si aprir una scheda con una serie di
opzioni.
Nel riquadro laterale delle categorie possibile scegliere da
un lungo elenco, come indicato di seguito.
Diverse modifiche rapide possono essere fatte anche dai
pulsanti presenti nella scheda Home nel box Numeri.
Formattare le celle per inserire numeri interi e decimali.
Selezionando Numero dall'elenco delle categorie appare la casella in cui si pu immettere il numero
di cifre decimali da visualizzare, eventualmente il separatore delle migliaia e come appaiono i numeri
negativi. Se inseriamo un numero con cifre decimali e abbiamo scelto come formato cella cifre
decimali, verranno aggiunti due zeri in modo che le cifre decimali siano Selezionare le celle che si
desidera formattare.
Formattare le celle per inserire date con formati particolari.
Una funzione importante in Excel 2007 la funzione data. Una cella pu essere formattata per
contenere date scegliendo Data dall'elenco delle categorie della scheda Numero. In questo modo
verr visualizzata la data indipendentemente da come la si inserisce nella cella.
Formattare le celle per differenti valute.
La formattazione Valuta e Contabilit di una cella permettono di inserire un simbolo di valuta prima
del numero inserito nella cella.
La differenza principale tra la categoria Valuta e Contabilit, che nella categoria contabilit viene
incolonnato il simbolo di valuta e le cifre decimali mentre nella categoria Valuta il simbolo viene
posizionato subito prima del numero senza incolonnamento.
Formattare le celle come testo.
Dalla scheda Formato Numero, una cella pu essere formattata anche come testo. Ci significa che
anche se inseriamo in una cella un numero, esso verr interpretato come se fosse un testo. Questa
impostazione pu essere utile per esempio quando si inseriscono numeri di telefono con prefisso,
per evitare che il programma elimini automaticamente lo zero prima del numero.
Foglio elettronico "MS Excel 2007
Pagina 14 di 21
Le piccole guide per un facile sapere - Dario Tenore
Modificare le dimensioni del testo e formattare il contenuto delle celle.
Formattare il testo contenuto nelle celle cosa diversa. Dalla finestra di dialogo Formato celle si
pu scegliere la scheda Carattere.
In essa possibile scegliere il font, le dimensioni, lo stile, il colore e altre caratteristiche. Il formato
scelto verr applicato a tutte le celle della selezione su cui si sta operando. E' chiaro che se una cella
formattata come numero, tale formattazione permane e il formato carattere verr applicato ai
numeri presenti nelle celle.
Le modifiche di formattazione di una parte di testo possono essere eseguite anche nella scheda
Home.
Modificare l'orientamento del testo.
Scegliendo la scheda Allineamento della finestra di dialogo
Formato celle si pu impostare la disposizione del testo
all'interno di una cella
Il testo pu essere allineato orizzontalmente a sinistra, a
destra o centrato, e verticalmente in alto, in basso e al
centro. Nella casella Rientro si pu impostare il valore del
rientro rispetto al bordo della cella.
Spuntando la casella Testo a capo, se il testo immesso
troppo lungo per essere contenuto nella cella, essa si allunga
in modo che esso va a capo. Naturalmente se la cella venisse
allungata orizzontalmente il testo si ridispone fino a riempirla
tutta.
Spuntando la casella Riduci e adatta il testo immesso viene
adattato alla cella rimpicciolendolo.
Spuntando la cella Unione celle, tutte le celle della selezione vengono unite a formare un'unica
cella; le celle intorno conservano la loro dimensione. L'unione celle permette di creare tabelle
complesse, moduli e altro.
La casella Orientamento, insieme alla casella Gradi, permette di impostare l'orientamento del
testo, verticale o inclinato che sia. Per orientare il testo si pu immettere il valore nella casella Gradi,
oppure trascinare col mouse il piccolo rombo rosso.
Aggiungere un bordo ad un insieme di celle.
Nella scheda Bordo possibile impostare i bordi della cella o di una selezione scegliendo il tipo di
linea, il colore e dove inserire i bordi. Ciascun bordo pu essere impostato separatamente mediante i
pulsanti che funzionano in modo che cliccando si inserisce il bordo e cliccando ancora si disinserisce.
Il tutto pu essere controllato in anteprima nella casella. Nella figura si vede come ciascuna cella
pu avere i suoi bordi e i suoi sfondi.
Aggiungere uno sfondo colorato ad un insieme di celle.
Nella scheda Motivo si pu scegliere sia un colore di sfondo che un motivo di sfondo per far
risaltare i dati contenuti nelle celle e rendere pi leggibile la tabella.
Attivare o disattivare una protezione ad un insieme di celle.
Nella scheda Protezione si pu scegliere di bloccare (cio rendere immodificabile il contenuto di
celle) o nascondere le formule delle celle in modo da non essere visualizzate. Per fare questo
bisogna selezionare o le celle interessate cliccare su formato celle, nella scheda protezione attivare
le opzioni prescelte (bloccare o nascosto o entrambe) confermare con Ok.
Foglio elettronico "MS Excel 2007
Pagina 15 di 21
Le piccole guide per un facile sapere - Dario Tenore
N.B. bloccare le celle o nascondere le formule ha effetto solo se il foglio di lavoro protetto.
26. Raggruppare le celle.
Come accennato sopra, pi celle possono essere raggruppate in modo da formare un'unica cella. Ci
permette di ottenere tabelle molto articolate e incolonnate in modo da formare veri
e propri modelli.
Per raggruppare pi celle, selezionarle e nella scheda Home cliccare sul pulsante
mostrato di lato.
Lo stesso pulsante pu essere utilizzato per separare celle precedentemente unite.
27. Usare lo strumento controllo ortografico.
Excel 2007 dispone, naturalmente, anche di un controllo ortografico, che pu essere
attivato dalla scheda Revisione cliccando sul pulsante relativo
Dalla scheda che compare si possono fare diverse scelte:
Ignorare lerrore mostrato
Cambiare la parola errata con unaltra suggerita dal programma
28. Modificare i margini.
I margini delimitano l'area di stampa e permettono di dimensionare lo spazio
bianco tra il bordo del foglio e i dati stampati sulla pagina. Per impostare i
margini scegliete nella scheda Layout di pagina il pulsante Margini e poi la
voce Margini personalizzati; inserire le dimensioni desiderate nelle caselle
Superiore, Inferiore, Sinistro e Destro e confermare con Ok.
29. Aggiungere intestazione e pi di pagina.
Con il comando dellintestazione e pi pagina possibile inserire del testo nella parte alta
(intestazione) o bassa (pi di pagina) del foglio in modo che venga visualizzato in fase di stampa.
Per esempio si pu inserire il titolo del file o il numero di pagina o la data e ora automatica, ecc.
Per aggiungere un'intestazione o un pi di pagina, selezionare il foglio di lavoro al quale si desidera
aggiungere intestazioni o pi di pagina o che contiene intestazioni o pi di pagina da modificare.
1. Nella scheda Inserisci fare clic su Intestazione e
pi di pagina.
2. Per aggiungere un'intestazione o un pi di pagina,
fare clic sulla casella di testo dell'intestazione o del
pi di pagina di sinistra, di destra o centrale nella
parte superiore o inferiore della pagina del foglio di lavoro.
3. Digitare il nuovo testo dell'intestazione o del pi di pagina.
4. Per chiudere l'intestazione o il pi di pagina, fare clic in un punto qualsiasi del foglio di
lavoro.
5. Per tornare alla visualizzazione normale dalla scheda Visualizza cliccare sul pulsante
Normale
30. Cambiare l'orientamento del documento.
Spesso i fogli di lavoro sono pi larghi che lunghi, in questi casi possibile modificare
l'orientamento del foglio di lavoro (di solito l'orientamento predefinito quello
verticale) e selezionare l'orientamento orizzontale: nella Layout di pagina cliccare sul
Foglio elettronico "MS Excel 2007
Pagina 16 di 21
Le piccole guide per un facile sapere - Dario Tenore
pulsante Orientamento.
31. Visualizzare un documento in anteprima.
L'anteprima di stampa necessaria per avere l'idea precisa di ci che verr stampato.
Per attivare l'anteprima di stampa si pu agire in diversi modi:
o cliccare sul Pulsante Office
o posizionare il mouse sulla voce Stampa
o Scegliere la voce Anteprima di stampa
Nella schermata che compare si possono usare i pulsanti "pagina successiva." e "pagina
precedente" permettono di scorrere avanti e indietro le pagine, il pulsante "Stampa." apre la
finestra di dialogo di stampa, il pulsante "Imposta pagina" apre la finestra di dialogo per
impostare margini orientamento e altro. La casella "Mostra Margini" visualizza sul foglio le linee
dei margini, le quali possono essere trascinate direttamente allo scopo di inserire nella pagina
qualche riga o qualche colonna del foglio. Il pulsante Chiudi permette di chiudere lanteprima di
stampa e tornare alla visualizzazione normale del foglio di lavoro.
32. Usare le opzioni di base della stampa
Quando si utilizza il programma Excel bisogna fare molta attenzione in
fase di stampa, perch a differenza di Word i fogli di Excel si estende
sia in orizzontale che in verticale, in modo che nessun formato di carta
o di stampante riuscirebbe a contenerlo tutto.
Dal Pulsante Office scegliere Stampa.
Stampa tutto. Excel suddivide il foglio in pagine a seconda della
grandezza delle celle e alla formattazione tale opzione stampa tutte le
pagine di cui composto un foglio di lavoro.
Stampa pagine da... a... Per scegliere le pagine da stampare occorre sapere i numeri di pagine.
Essi si possono trovare Anteprima di stampa. Individuate le pagine, si pu scegliere l'intervallo da
stampare.
Stampare una parte del foglio.
L'ultima voce del riquadro Stampa "Selezione". Questa opzione permette di stampare solo le celle
selezionate del foglio attivo.
Tutta la cartella
Permette di stampare tutti i fogli di lavoro di cui composta la cartella di Excel.
33.
Inserire oggetti come immagini e clipart
Come in Word anche in Excel possibile inserire in un foglio elettronico elementi
e oggetti provenienti da file o da altre applicazioni, come immagini, grafici, testi,
suoni e filmati. Il procedimento sostanzialmente analogo. Cliccando sulla scheda
Inserisci possibile utilizzare i vari pulsanti per inserire immagini da file (cio
prelevate da un archivio esterno al programma), clipart (disegni gi integrati nel
programma), forme o smartArt (come ad esempio organigrammi, relazioni, piramidi, ecc).
Una volta inserite le varie immagini possibile modificarne le dimensioni operando sulle maniglie
34. Spostare e modificare le dimensioni di oggetti importati.
Gli oggetti inseriti sul foglio possono essere spostati e ridimensionati a piacere.
Per modificare manualmente le dimensioni di un disegno, unimmagine o un grafico, dopo averlo
selezionato con un clic del mouse, posizionando il puntatore su una delle maniglie di
Foglio elettronico "MS Excel 2007
Pagina 17 di 21
Le piccole guide per un facile sapere - Dario Tenore
ridimensionamento, questo assumer la forma di una freccia a due punte tenendo premuto il tasto
sinistro del mouse e trascinando, sar possibile modificarne le dimensioni.
N.B. Per mantenere le proporzioni dellimmagine bisogna utilizzare le maniglie degli angoli.
Per spostare un disegno, unimmagine o un grafico allinterno dello stesso documento, dopo averlo
selezionato con un clic del mouse, posizionando il puntatore al centro dellimmagine, questo
assumer la forma di una croce a quattro punte,
tenendo premuto il tasto sinistro del mouse,
sar possibile trascinare limmagine in una posizione diversa.
Se invece l'immagine deve essere spostata in un punto lontano o in documento diverso, si pu usare
il metodo del Taglia e Incolla, con il tasto destro del mouse.
35. Creazione grafici
Excel dotato di una procedura molto semplice
che permette la creazione di grafici anche agli
utenti meno esperti. Dopo aver selezionato
l'intervallo di celle contenente i dati necessari
per la realizzazione del grafico, fate clic sulla
scheda Inserisci e quindi cliccare sul tipo di grafico che si vuole creare (a torta, istogramma, a
linee, a barre, ecc); il programma creer immediatamente il grafico sulla base dei dati selezionati.
Quando il grafico selezionato sono attive delle schede aggiuntive
(Progettazione, Layout, Formato) attraverso le quali possibile
effettuare le modifiche al grafico (i colori, il tipo di grafico, la posizione, ecc).
Foglio elettronico "MS Excel 2007
Pagina 18 di 21
Le piccole guide per un facile sapere - Dario Tenore
Syllabus 5 ECDL - Modulo 4
Foglio elettronico
Il modulo verifica la comprensione da parte del candidato dei concetti fondamentali del foglio elettronico e la
sua capacit di applicare praticamente questo strumento. Egli deve saper creare e formattare un foglio di
calcolo elettronico e utilizzare le funzioni aritmetiche e logiche di base. Inoltre richiesta la capacit di usare
funzionalit aggiuntive come l'importazione di oggetti nel foglio e la rappresentazione in forma grafica dei dati
in esso contenuti.
Sezione
Tema
Rif.
Argomento
4.1 Utilizzo
dellapplicazione
4.1.1 Lavorare con
il foglio elettronico
4.1.1.1
Aprire, chiudere un programma di foglio elettronico. Aprire, chiudere dei
fogli elettronici.
4.1.1.2
Creare un nuovo foglio elettronico basato sul modello predefinito.
4.1.1.3
Salvare un foglio elettronico allinterno di ununit disco. Salvare un
foglio elettronico con un altro nome allinterno di ununit disco.
4.1.1.4
Salvare un foglio elettronico in un altro formato quale: modello, file di
testo, formato specifico del tipo di software, numero di versione.
4.1.1.5
Spostarsi tra fogli elettronici aperti.
4.1.2.1
Impostare le opzioni di base del programma: nome dellutente, cartelle
predefinite per aprire o salvare fogli elettronici.
4.1.2.2
Usare la funzione di Guida in linea (help) del programma.
4.1.2.3
Usare gli strumenti di ingrandimento/zoom.
4.1.2.4
Mostrare, nascondere le barre degli strumenti. Minimizzare, ripristinare
la barra multifunzione.
4.2.1.1
Comprendere che una cella di un foglio di calcolo dovrebbe contenere
un solo dato (ad esempio, il nome dovrebbe essere in una cella, mentre
il cognome dovrebbe essere nella cella adiacente).
4.2.1.2
Individuare buoni esempi nella creazione di elenchi: evitare righe e
colonne vuote nel corpo principale dellelenco, inserire una riga vuota
prima della riga dei totali, assicurarsi che i bordi delle celle dellelenco
siano assenti.
4.2.1.3
Inserire un numero, una data o del testo in una cella.
4.2.1.4
Selezionare una cella, un insieme di celle adiacenti, un insieme di celle
non adiacenti, un intero foglio di lavoro.
4.2.2.1
Modificare il contenuto di una cella, sostituire i dati esistenti.
4.2.2.2
Usare i comandi Annulla e Ripristina.
4.2.2.3
Usare il comando di ricerca per trovare dati specifici in un foglio di
lavoro.
4.2.2.4
Usare il comando di sostituzione per trovare dati specifici in un foglio di
lavoro.
4.2.2.5
Ordinare un insieme di celle applicando un solo criterio in ordine
numerico crescente o decrescente, e in ordine alfabetico crescente o
decrescente.
4.1.2 Migliorare la
produttivit
4.2 Celle
4.2.1 Inserire,
selezionare
4.2.2 Modificare,
ordinare
4.2.3 Copiare,
4.2.3.1
spostare, cancellare
Foglio elettronico "MS Excel 2007
Copiare il contenuto di una cella o di un insieme di celle allinterno di un
foglio di lavoro, tra fogli di lavoro diversi e tra fogli elettronici aperti.
4.2.3.2
Usare lo strumento di riempimento automatico per copiare o
incrementare dati.
4.2.3.3
Spostare il contenuto di una cella o di un insieme di celle allinterno di
un foglio di lavoro, tra fogli di lavoro diversi e tra fogli elettronici aperti.
4.2.3.4
Cancellare il contenuto di una cella.
Pagina 19 di 21
Le piccole guide per un facile sapere - Dario Tenore
4.3 Gestione di
fogli di lavoro
4.3.1 Righe e
colonne
4.3.1.1
Selezionare una riga, un insieme di righe adiacenti, un insieme di righe
non adiacenti.
4.3.1.2
Selezionare una colonna, un insieme di colonne adiacenti, un insieme di
colonne non
adiacenti.
4.3.1.3
Inserire, eliminare righe e colonne.
4.3.1.4
Modificare la larghezza delle colonne, laltezza delle righe portandole ad
un valore specificato, alla larghezza e allaltezza ottimali.
4.3.1.5
Bloccare, sbloccare titoli di righe e/o colonne.
4.3.2 Fogli di lavoro 4.3.2.1
4.4 Formule e
funzioni
4.4.1 Formule
aritmetiche
4.4.2 Funzioni
4.5
Formattazione
4.5.1 Numeri e
date
4.5.2 Contenuto
4.3.2.2
Inserire un nuovo foglio di lavoro, eliminare un foglio di lavoro.
4.3.2.3
Individuare buoni esempi nellattribuzione di nomi ai fogli di lavoro:
usare nomi significativi invece di accettare il nome predefinito.
4.3.2.4
Copiare, spostare, rinominare un foglio di lavoro allinterno di un foglio
elettronico.
4.4.1.1
Individuare buoni esempi di creazione di formule: fare riferimento alle
celle invece di inserire dei numeri nelle formule.
4.4.1.2
Creare formule usando i riferimenti di cella e gli operatori aritmetici
(addizione, sottrazione, moltiplicazione, divisione).
4.4.1.3
Riconoscere e capire i valori di errore pi comuni associati alluso delle
formule:
#NOME?, #DIV/0!, #RIF!.
4.4.1.4
Comprendere e usare nelle formule i riferimenti relativi e assoluti.
4.4.2.1
Usare le funzioni di somma, media, minimo, massimo, conteggio,
conteggio delle celle non vuote di un intervallo, arrotondamento.
4.4.2.2
Usare la funzione logica SE (che restituisce uno dei due valori specificati)
con loperatore di confronto: =, >, <.
4.5.1.1
Formattare le celle in modo da visualizzare i numeri con una quantit
specificata di
decimali, visualizzare i numeri con o senza il punto che indica le migliaia.
4.5.1.2
Formattare le celle in modo da visualizzare un formato specifico di data,
visualizzare un simbolo di valuta.
4.5.1.3
Formattare le celle per visualizzare i numeri come percentuali.
4.5.2.1
Modificare laspetto del contenuto di una cella: tipo e dimensioni dei
caratteri.
4.5.2.2
Applicare la formattazione al contenuto delle celle, quale: grassetto,
corsivo, sottolineatura, doppia sottolineatura.
4.5.2.3
Applicare colori diversi al contenuto, allo sfondo delle celle.
4.5.2.4
Copiare la formattazione da una cella ad unaltra, da un insieme di celle
ad un altro.
4.5.3 Allineamento, 4.5.3.1
bordi ed effetti
Foglio elettronico "MS Excel 2007
Spostarsi tra diversi fogli di lavoro.
Applicare la propriet di andare a capo al contenuto di una cella, di un
insieme di celle.
4.5.3.2
Allineare il contenuto di una cella: in orizzontale, in verticale. Impostare
lorientamento del contenuto di una cella.
4.5.3.3
Unire pi celle e collocare un titolo al centro delle celle unite.
4.5.3.4
Aggiungere degli effetti di bordi ad una cella, ad un insieme di celle:
Pagina 20 di 21
Le piccole guide per un facile sapere - Dario Tenore
linee, colori.
4.6 Grafici
4.6.1 Creazione
4.6.2 Modifica
4.7 Preparazione
della stampa
4.7.1 Impostazione
4.7.2 Verifica e
stampa
Foglio elettronico "MS Excel 2007
4.6.1.1
Creare differenti tipi di grafici a partire dai dati di un foglio elettronico:
grafici a colonne, a barre, a linee e a torta.
4.6.1.2
Selezionare un grafico.
4.6.1.3
Modificare il tipo di grafico.
4.6.1.4
Spostare, ridimensionare, cancellare un grafico.
4.6.2.1
Inserire, eliminare, modificare il titolo di un grafico.
4.6.2.2
Inserire etichette ai dati di un grafico: valori/numeri, percentuali.
4.6.2.3
Modificare il colore dello sfondo dellarea di un grafico, il colore di
riempimento della legenda.
4.6.2.4
Modificare il colore delle colonne, delle barre, delle linee, delle fette di
torta di un grafico.
4.6.2.5
Modificare le dimensioni e il colore dei caratteri del titolo di un grafico,
degli assi di un grafico, del testo della legenda di un grafico.
4.7.1.1
Modificare i margini del foglio di lavoro: superiore, inferiore, sinistro,
destro.
4.7.1.2
Modificare lorientamento del foglio di lavoro: orizzontale o verticale.
Cambiare le dimensioni della carta.
4.7.1.3
Modificare le impostazioni in modo che il contenuto del foglio di lavoro
sia presentato su un numero specifico di pagine.
4.7.1.4
Inserire, modificare, eliminare del testo nelle intestazioni e pi di pagina
di un foglio di lavoro.
4.7.1.5
Inserire ed eliminare campi nelle intestazioni e nei pi di pagina:
informazioni sui numeri di pagina, data, ora nome del file e del foglio di
lavoro.
4.7.2.1
Controllare e correggere i calcoli e i testi contenuti nei fogli elettronici.
4.7.2.2
Mostrare o nascondere la griglia e le intestazioni di riga e colonna
durante la
stampa.
4.7.2.3
Stampare automaticamente le righe di titolo su ogni pagina di un foglio
di lavoro.
4.7.2.4
Visualizzare lanteprima di un foglio di lavoro.
4.7.2.5
Stampare un insieme di celle selezionate su un foglio di lavoro, un intero
foglio di lavoro, un numero di copie specificato di un foglio di lavoro,
lintero foglio elettronico, un grafico selezionato.
Pagina 21 di 21
Anda mungkin juga menyukai
- Dispensa Modulo 3Dokumen21 halamanDispensa Modulo 3a_pileg85Belum ada peringkat
- 01 Manuale ECDL Modulo 2 PDFDokumen16 halaman01 Manuale ECDL Modulo 2 PDFsalvatore_livecchiBelum ada peringkat
- ECDL1Dokumen32 halamanECDL1Carlo BertolazziBelum ada peringkat
- (ECDL) Modulo 4 - TuttoDokumen81 halaman(ECDL) Modulo 4 - TuttogambarazBelum ada peringkat
- Modulo 2 Uso Del Computer e Gestione Dei File-FDokumen80 halamanModulo 2 Uso Del Computer e Gestione Dei File-FErika MigliettaBelum ada peringkat
- Computer EssentialsDokumen2 halamanComputer EssentialsmarioBelum ada peringkat
- Tutorial: Cruciverba in ExcelDokumen11 halamanTutorial: Cruciverba in ExcelmIauditBelum ada peringkat
- Modulo 3 Elaborazione Testi-FDokumen109 halamanModulo 3 Elaborazione Testi-FGaby1503Belum ada peringkat
- Pettarin ECDL Modulo1Dokumen102 halamanPettarin ECDL Modulo1Marco PalmaBelum ada peringkat
- Moretti Mirko: Curriculum VitaeDokumen2 halamanMoretti Mirko: Curriculum VitaeOkrim ItteromBelum ada peringkat
- Materiale Didattico Ecdl CoreDokumen2 halamanMateriale Didattico Ecdl Coreju15loBelum ada peringkat
- Guidafabris Scienze - ItDokumen240 halamanGuidafabris Scienze - ItSabrina CancroBelum ada peringkat
- Le Scienze Maggio 2018 PDFDokumen100 halamanLe Scienze Maggio 2018 PDFFC100% (1)
- Metodo Di StudioDokumen3 halamanMetodo Di StudioAndRewBelum ada peringkat
- Dispensa Excel Avanzato Ecdl 4Dokumen16 halamanDispensa Excel Avanzato Ecdl 4Kheper MessoriBelum ada peringkat
- 2020 Syllabus Competenze Digitali PADokumen36 halaman2020 Syllabus Competenze Digitali PAGianluigi CogoBelum ada peringkat
- Metodo Di StudioDokumen24 halamanMetodo Di Studiopragno82Belum ada peringkat
- Modulo 1 Concetti Di Base Delle Tecnologie ICTDokumen106 halamanModulo 1 Concetti Di Base Delle Tecnologie ICTpino75gpBelum ada peringkat
- Guida10 11Dokumen320 halamanGuida10 11klost82Belum ada peringkat
- Il Progresso Scientifico Dell'informaticaDokumen24 halamanIl Progresso Scientifico Dell'informaticaMarco S. NobileBelum ada peringkat
- Studiare Facile 5 SCIENZEDokumen49 halamanStudiare Facile 5 SCIENZEMayra Fontanella100% (1)
- GUIDATRIENNALE20102011Dokumen208 halamanGUIDATRIENNALE20102011Riccardo ErminettiBelum ada peringkat
- CV Sandra ScicoloneDokumen3 halamanCV Sandra Scicoloneapi-357191070Belum ada peringkat
- DerivatiDokumen5 halamanDerivatiRoberto CarliniBelum ada peringkat
- CV Filippo Izzo - Ver 2.0Dokumen2 halamanCV Filippo Izzo - Ver 2.0Rubens MiglioriBelum ada peringkat
- Syllabus ECDL IT SecurityDokumen7 halamanSyllabus ECDL IT SecurityArsineoBelum ada peringkat
- Schema Metodo PQ4RDokumen2 halamanSchema Metodo PQ4RssashacBelum ada peringkat
- Dispensa Access Avanzato Ecdl 5Dokumen14 halamanDispensa Access Avanzato Ecdl 5Kheper MessoriBelum ada peringkat
- Test Modulo 1 EcdlDokumen2 halamanTest Modulo 1 EcdlmolicriBelum ada peringkat
- Corso Nuova ECDL Lezione 1Dokumen23 halamanCorso Nuova ECDL Lezione 1mozzicatoBelum ada peringkat
- Notizie Sulla Scuola e POFDokumen5 halamanNotizie Sulla Scuola e POFlu maBelum ada peringkat
- Le ArticolazioniDokumen25 halamanLe ArticolazioniHelloBelum ada peringkat
- Guida 2012 Scienze e Tecnologie Agrarie - L-LMDokumen139 halamanGuida 2012 Scienze e Tecnologie Agrarie - L-LMAntonio RuggiBelum ada peringkat
- Appunti iNFORMATICA GENERALE PDFDokumen21 halamanAppunti iNFORMATICA GENERALE PDFvalestefano79Belum ada peringkat
- Apparato LocomotoreDokumen48 halamanApparato LocomotoreLucia HajroBelum ada peringkat
- Curriculum Vitae Dott. Simona Sampirisi Biologa Nutrizionista e Dott. in Scienze e Tecnologie AlimentariDokumen6 halamanCurriculum Vitae Dott. Simona Sampirisi Biologa Nutrizionista e Dott. in Scienze e Tecnologie AlimentariDott. Simona SampirisiBelum ada peringkat
- Tessuto Osseo e Sue Proprietà MeccanicheDokumen50 halamanTessuto Osseo e Sue Proprietà MeccanicheVittoria Ottavia Utili67% (3)
- Metodo Di Studio PDFDokumen64 halamanMetodo Di Studio PDFalessio8Belum ada peringkat
- CV Filipellofabrizio ItalianoDokumen4 halamanCV Filipellofabrizio Italianoapi-531494690Belum ada peringkat
- Curriculum Vitae Fabio RussoDokumen4 halamanCurriculum Vitae Fabio Russo110218Belum ada peringkat
- CurriculumDokumen3 halamanCurriculumDavide MaranoBelum ada peringkat
- ICDL/ECDL FULL STANDARD - IT SECURITY - CONCETTI Di SICUREZZA - VALORE Delle INFORMAZIONI - PARTE 1 - 2BDokumen47 halamanICDL/ECDL FULL STANDARD - IT SECURITY - CONCETTI Di SICUREZZA - VALORE Delle INFORMAZIONI - PARTE 1 - 2BEnzo ExposytoBelum ada peringkat
- IT Security Syllabus IT 2.0 ITDokumen8 halamanIT Security Syllabus IT 2.0 ITjohncenaBelum ada peringkat
- CV Domenico Ricciardi V2021Dokumen3 halamanCV Domenico Ricciardi V2021Domenico RicciardiBelum ada peringkat
- Manuale Italiano CamBamDokumen172 halamanManuale Italiano CamBamortiz_beliBelum ada peringkat
- Corsi Ecdl 1Dokumen4 halamanCorsi Ecdl 1camiciaBelum ada peringkat
- Uso Di FreeHand MXDokumen414 halamanUso Di FreeHand MXClemente Ingenito100% (1)
- Elementi Di Informatica Per Il Corso EcdlDokumen82 halamanElementi Di Informatica Per Il Corso EcdlFiodor ZiuBelum ada peringkat
- ECDL Modulo 4 ExcelDokumen101 halamanECDL Modulo 4 ExcelTeresa BenedettoBelum ada peringkat
- Curriculum PedrettiDokumen4 halamanCurriculum Pedrettipedro1980100% (3)
- Ecdl Modulo 1Dokumen162 halamanEcdl Modulo 1Fabio Cantaro100% (1)
- 13 - Immunologia-26.04.2017Dokumen11 halaman13 - Immunologia-26.04.2017SandroBelum ada peringkat
- DizionarioDokumen232 halamanDizionariotarnawt100% (1)
- AGNESE CREMASCHI Curriculum Vitae 08 09Dokumen12 halamanAGNESE CREMASCHI Curriculum Vitae 08 092469acm0% (1)
- ITN - Eserciziario Di Windows - Rev. 4Dokumen23 halamanITN - Eserciziario Di Windows - Rev. 4ElisabettaBelum ada peringkat
- CVDokumen4 halamanCVDavide MaranoBelum ada peringkat
- Curriculum VitaeDokumen2 halamanCurriculum VitaeFrancesco CasatiBelum ada peringkat
- EcdlDokumen4 halamanEcdlUnionSystems S.r.l.Belum ada peringkat
- Confronto Tra Multisided PlatformDokumen55 halamanConfronto Tra Multisided PlatformNunzioBestBelum ada peringkat
- 485 506 x9 1 Aspetti X ItaDokumen22 halaman485 506 x9 1 Aspetti X ItascribddisantoBelum ada peringkat
- 0 Omaggio 3 - Testo OgDokumen2 halaman0 Omaggio 3 - Testo OgNunzioBestBelum ada peringkat
- Zanichelli Cagliero Sintesi 1 2Dokumen6 halamanZanichelli Cagliero Sintesi 1 2NunzioBestBelum ada peringkat
- InoDokumen3 halamanInoNunzioBestBelum ada peringkat
- 04-Concetti Impiantistica NavaleDokumen16 halaman04-Concetti Impiantistica NavaleNunzioBestBelum ada peringkat
- FMM Al TraferroDokumen8 halamanFMM Al TraferroNunzioBestBelum ada peringkat
- Come Installa Leggimi BelloDokumen1 halamanCome Installa Leggimi BelloNunzioBestBelum ada peringkat
- Algoritmi GenerativiDokumen172 halamanAlgoritmi GenerativiVincenzo MondelliBelum ada peringkat
- Caratteristiche (NORMA) Apparecchi Di Manovra e ProtezioneDokumen230 halamanCaratteristiche (NORMA) Apparecchi Di Manovra e ProtezioneNunzioBestBelum ada peringkat
- Pn-10-Rappresentazione e Modifica Della Forma Di CarenaDokumen105 halamanPn-10-Rappresentazione e Modifica Della Forma Di CarenaNunzioBestBelum ada peringkat
- In Stabilit ÀDokumen16 halamanIn Stabilit ÀNunzioBestBelum ada peringkat
- Dispensa Grammatica EssenzialeDokumen44 halamanDispensa Grammatica EssenzialeNunzioBestBelum ada peringkat
- 11 Serie 62 12 - 5 Gradi SNAME 1963Dokumen72 halaman11 Serie 62 12 - 5 Gradi SNAME 1963NunzioBestBelum ada peringkat
- 01 - Eq. Fondamentali Della DinamicaDokumen29 halaman01 - Eq. Fondamentali Della DinamicaJason HansenBelum ada peringkat
- Presentazione MARSDokumen43 halamanPresentazione MARSNunzioBestBelum ada peringkat
- Qui Non C'è Un Cazzo!Dokumen1 halamanQui Non C'è Un Cazzo!NunzioBestBelum ada peringkat
- Brevi Matlab Plot Pijia NdercuDokumen3 halamanBrevi Matlab Plot Pijia NdercuNunzioBestBelum ada peringkat
- 6 Calcolo Matriciale Con ExcelDokumen3 halaman6 Calcolo Matriciale Con ExcelNunzioBestBelum ada peringkat
- Intro TesiDokumen14 halamanIntro TesiNunzioBestBelum ada peringkat
- Figura Professsionale Settore Cantieristica NavaleDokumen16 halamanFigura Professsionale Settore Cantieristica NavaleNunzioBestBelum ada peringkat
- Guida Studente Ing Per L'amb. e TerritorioDokumen25 halamanGuida Studente Ing Per L'amb. e TerritorioNunzioBestBelum ada peringkat
- Intro TesiDokumen14 halamanIntro TesiNunzioBestBelum ada peringkat
- Domanda ImmatricolazioneDokumen3 halamanDomanda ImmatricolazioneNunzioBestBelum ada peringkat
- BibliografiaDokumen17 halamanBibliografiaNunzioBestBelum ada peringkat
- Date Esami ING NAVALE 2015-2016Dokumen1 halamanDate Esami ING NAVALE 2015-2016NunzioBestBelum ada peringkat
- Guida Studente ING MATERIALIDokumen23 halamanGuida Studente ING MATERIALINunzioBestBelum ada peringkat
- Guida Studente ING MECCANICADokumen39 halamanGuida Studente ING MECCANICANunzioBestBelum ada peringkat
- Guida Studente Ing AereospazialeDokumen29 halamanGuida Studente Ing AereospazialeNunzioBestBelum ada peringkat
- Previsioni Del Lotto Con ExcelDokumen5 halamanPrevisioni Del Lotto Con Excelw_fibBelum ada peringkat
- Manuale Vag-Com ItaDokumen78 halamanManuale Vag-Com ItaMassiBelum ada peringkat
- Guida Rapida EnergyplusDokumen14 halamanGuida Rapida EnergyplussatortemplareBelum ada peringkat
- Manuale Excel 2003 BaseDokumen69 halamanManuale Excel 2003 BaseSalvatore FranchinaBelum ada peringkat
- Excel SoluzioniDokumen19 halamanExcel SoluzioniRoberto ZanettoBelum ada peringkat
- Esercizio - Introduzione Alle Funzioni in Power Apps - Training - Microsoft LearnDokumen6 halamanEsercizio - Introduzione Alle Funzioni in Power Apps - Training - Microsoft LearnbobbyBelum ada peringkat
- Oltre 100 Trucchi Per ExcelDokumen192 halamanOltre 100 Trucchi Per ExcelDavide Crivaro100% (2)