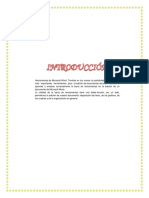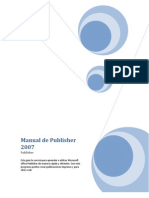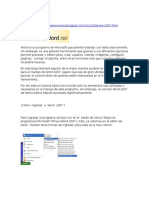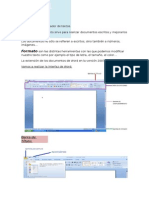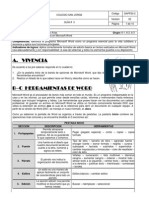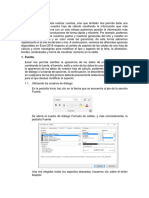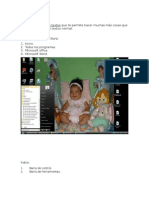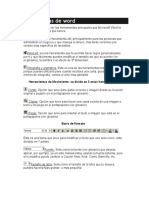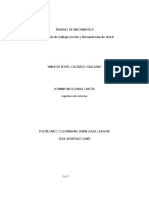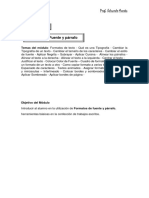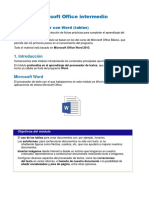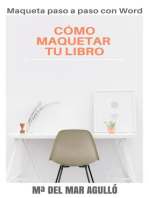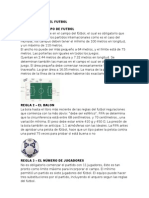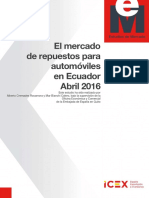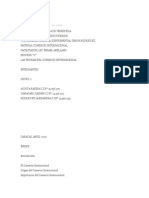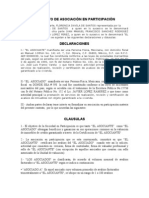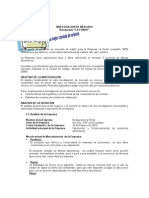Barra de herramientas de formato en Word
Diunggah oleh
YonyVelasquezDeskripsi Asli:
Judul Asli
Hak Cipta
Format Tersedia
Bagikan dokumen Ini
Apakah menurut Anda dokumen ini bermanfaat?
Apakah konten ini tidak pantas?
Laporkan Dokumen IniHak Cipta:
Format Tersedia
Barra de herramientas de formato en Word
Diunggah oleh
YonyVelasquezHak Cipta:
Format Tersedia
BARRA ESTNDAR
Para cambiar los atributos del texto utilizando las diferentes opciones que
nos proporciona esta barra de herramientas primero seleccionamos el texto o
parte del mismo y hacemos clic sobre el botn o botones, segn los cambios
que queramos aplicar. Desde esta barra podemos cambiar los siguientes
atributos de los caracteres:
EL TIPO DE FUENTE
Podemos cambiarlo abriendo el cuadro de lista Fuente de la barra de
herramientas y seleccionando uno de ellos. Este cuadro de lista nos muestra
todos los tipos de fuentes que tengamos instalados en nuestro ordenador y
cada fuente la muestra con su propio tipo para que de ese modo nos resulte
ms fcil decidir qu fuente elegir.
EL TAMAO DE LA FUENTE
Podemos cambiarlo abriendo el cuadro de lista Tamao y seleccionando uno
de los tamaos que contiene. Si nos interesa un tamao que no aparece en la
lista, en vez de abrir la lista hacemos clic sobre el nmero, escribimos el
nuevo tamao y pulsamos la tecla Entrar y el texto tendr el nuevo tamao
asignado.
PARA CAMBIAR EL ESTILO DEL TEXTO
Contamos con cuatro botones dentro de esta barra de herramientas: Negrita,
Cursiva, Subrayado y Sombra. Cuando seleccionamos un texto y hacemos
clic en cualquiera de estos botones vemos que el botn aparece con un
recuadro indicando que est activado. De ellos podemos activar uno, varios o
todos.
EL BOTN COLOR DE FUENTE
Aplica al texto seleccionado el color que aparece debajo de la letra A. Si ese
color no nos interesa podemos hacer clic en la punta de flecha que hay a su
derecha para que se abra la paleta Color del carcter que podemos ver en la
figura 3.15 y dentro de la cual debemos seleccionar el nuevo color para el
texto seleccionado haciendo clic sobre l. Desde ese momento veremos que
el nuevo color aparece debajo de la letra A en la barra de herramientas. En la
parte inferior de la paleta va apareciendo el nombre del color en el que
coloquemos el puntero del ratn y si dejamos el puntero quieto un segundo
tambin aparecer dicho nombre en una etiqueta informativa.
Dentro de la barra de herramientas Formato de texto aparecen ms botones
que iremos viendo cuando los vayamos utilizando.
Al final de la barra, en la parte derecha, aparece un botn gris con una punta
de flecha en la parte inferior que abre el men de la barra de herramientas
ofreciendo diferentes opciones con las que personalizarla como veremos en
los ltimos captulos.
BARRAS DE HERRAMIENTAS DE FORMATO
Existen dos grupos de barras de herramientas en el programa WORD de
OFFICE 2007:
Hay dos grupos de herramientas la del prrafo y la de fuente
El grupo de Herramientas de Prrafo
El grupo de Herramientas de Fuente
GRUPO DE HERRAMIENTAS PRRAFO.
Vietas Asigna una vieta al texto seleccionado por prrafos.
Numeracin Asigna una numeracin determinada al texto
seleccionado por prrafos.
Interlineado Permite controlar el interlineado entre lneas de
un texto. Se manejan 9 opciones de interlineado.
Sangra Izquierda Corre hacia la izquierda el inicio del texto 7
espacios. Elimina la sangra derecha.
Sangra Derecha Corre hacia la derecha el inicio del texto 7
espacios.
Alineacin Izquierda Permite alinear un prrafo entero hacia
la izquierda.
Alineacin Centrada Permite alinear un prrafo entero en
forma centrada.
Alineacin Derecha Permite alinear un prrafo entero hacia
la derecha.
Alineacin Justificada Permite alinear un prrafo entero por
ambos lados a la vez.
Sombreado Colorea el fondo del texto o prrafo seleccionado.
Bordes Asigna bordes al texto o prrafo seleccionado. Se
manejan 16 estilos de bordes en total.
Ordenar Permite ordenar alfabtica o numricamente los
prrafos o la informacin de una tabla.
Mostrar todo Muestra las marcas de prrafo y otros smbolos
de formato ocultos del texto.
GRUPO DE HERRAMIENTAS FUENTE.
Fuente Permite cambiar la fuente o la letra a un
texto. Se cuentan con 234 fuentes.
Tamao de fuente Permite cambiar el tamao de la
fuente.
Negrita Permite asignarle a un texto seleccionado el
estilo negrita. Se logra desde el teclado con Ctrl - N
Cursiva Permite asignarle a un texto seleccionado el
estilo cursivo. Se logra desde el teclado con Ctrl - K
Subrayado Permite asignarle a un texto
seleccionado el estilo subrayado. Se logra desde el
teclado con Ctrl - S
Tachado Traza una lnea en medio del texto
seleccionado.
Subndice Crea letras y nmeros debajo de la lnea
de base del texto.
Superndice Crea letras y nmeros encima de la
lnea de texto.
Borrar Formato Elimina el formato asignado a un
texto, ya sea negrita, cursiva, tachado o subrayado.
Color de resaltado del texto Permite resaltar el
texto asignndole un color especfico.
Color de Fuente Colorea la fuente o letra de un
texto seleccionado.
Cambiar Maysculas y Minsculas Permite la
opcin de convertir un texto a maysculas, minsculas,
tipo oracin, entre otras.
Agrandar fuente Permite agrandar la fuente de un
texto seleccionado.
Encoger fuente Permite encoger la fuente de un
texto seleccionado.
BARRA DE DIBUJO
Una vez que ya tenemos seleccionado el fondo de la diapositiva (con plantilla
o en blanco), y la organizacin de la misma (autodiseo), podemos comenzar
a completar el diseo de nuestra presentacin. Para ello, vamos a utilizar la
barra de herramientas DIBUJO. Si no la tenemos visible, lo hacemos desde
Men Ver > Barras de herramientas > Dibujo.
DIBUJO:
desde aqu accedemos a una serie de opciones para modificar la forma,
posicin o presentacin de los elementos de la diapositiva (texto,
imgenes...).
FLECHA PARA SELECCIONAR OBJETOS:
seleccionamos la flecha para seleccionar cualquier objeto.
GIRAR LIBREMENTE: S
eleccionamos un objeto, luego pulsamos en este botn. Se trata de ir
moviendo o arrastrando cualquiera de los puntos verdes (controladores),
teniendo presionado el botn izquierdo del ratn, hasta que tome la forma
deseada.
AUTOFORMAS:
desde aqu tenemos acceso a todas las autoformas definidas en PowerPoint.
Tambin incluye los botones de accin, que los veremos ms adelante en el
men presentacin.
5. LNEA:
crea lneas rectas, arrastrando de un punto a otro manteniendo pulsado el
botn izquierdo del ratn.
6. FLECHA:
crea flechas arrastrando de un punto a otro manteniendo pulsado el botn
izquierdo del ratn.
7. RECTNGULO:
crea un rectngulo arrastrando de un punto a otro manteniendo pulsado el
botn izquierdo del ratn.
Para introducir texto dentro debemos seleccionar la figura y luego pulsar en
el botn derecho del ratn. Obtenemos un men contextual, y seleccionamos
'Agregar texto'.
8. ELIPSE:
crea una elipse arrastrando de un punto a otro manteniendo pulsado el botn
izquierdo del ratn. Para introducir texto dentro debemos seleccionar la
figura y luego pulsar en el botn derecho del ratn. Obtenemos un men
contextual, y seleccionamos 'Agregar texto'.
9. CUADRO DE TEXTO:
crea un cuadro para introducir texto directamente, arrastrando de un punto a
otro manteniendo pulsado el botn izquierdo del ratn. Es la opcin
preferente para introducir texto en una diapositiva.
10. INSERTAR WORDART:
inserta una imagen de texto predeterminada de la galera de WordArt.
Seleccionamos una y pulsamos en 'Aceptar'.
Nos aparece una nueva pantalla para escribir el texto, con las opciones de
elegir el tipo de fuente, tamao, negrita y cursiva. Una vez que pulsamos en
'Aceptar', nos coloca el texto y tipo de imagen de WordArt seleccionada en la
diapositiva.
Observamos que nos aparece una nueva barra de herramienta: WordArt. Con
ella podremos (siguiendo el orden de izquierda a derecha): insertar un nuevo
texto WordArt, modificar el que hay, ver la galera WordArt, modificar el
formato (colores, lneas, tamao...) y la forma del texto, girar libremente, dar
el mismo alto a las letras, colocar en vertical/horizontal, alinear el texto y
cambiar el espacio entre las letras.
11. INSERTAR IMAGEN PREDISEADA:
inserta una imagen o clip prediseado. Podemos elegir entre ms de 50
categoras de clips. Si al insertarlo nos aparece muy grande, podemos
ajustarlo al tamao que deseemos, seleccionando la imagen y arrastrando
una de las esquinas. Es mejor hacerlo desde las esquinas y no desde los
puntos centrales, para no desfigurar la imagen.
12. COLOR DE RELLENO:
nos sirve para dar color de fondo a las figuras, autoformas... que
introduzcamos. Previamente debemos seleccionar el objeto.
13. COLOR DE LNEA:
nos sirve para dar color a las lneas de las figuras, autoformas... Previamente
debemos seleccionar el objeto.
14. COLOR DE FUENTE:
nos sirve para dar color al texto que escribamos. Previamente debemos
seleccionar el objeto.
15. ESTILO DE LNEA:
podemos elegir el grosor de las lneas que creemos. Previamente debemos
seleccionar el objeto.
16. ESTILO DE GUIN:
podemos elegir el estilo de las lneas (por guiones largos o cortos, rectas...).
Previamente debemos seleccionar el objeto.
17. ESTILO DE FLECHA:
aqu encontramos una variedad de flechas a elegir. Previamente debemos
seleccionar el objeto.
18. SOMBRA:
sirve para poner sombras de diferentes formas a las figuras u objetos.
Previamente debemos seleccionar el objeto.
19. TRIDIMENSIONAL:
da formas tridimensionales a las figuras. Previamente debemos seleccionar el
objeto.
Anda mungkin juga menyukai
- Formato fuente PPTDokumen8 halamanFormato fuente PPTMirian RamonBelum ada peringkat
- Unidad 6Dokumen18 halamanUnidad 6Dsam IIBelum ada peringkat
- Unidad 6Dokumen18 halamanUnidad 6marco vargasBelum ada peringkat
- Creación de Archivos Digitales Con Procesador de Palabras - CUARTO DIVERDokumen4 halamanCreación de Archivos Digitales Con Procesador de Palabras - CUARTO DIVERSantiago O. MontejoBelum ada peringkat
- Actividad Grado UndécimoDokumen33 halamanActividad Grado Undécimojhonalex5j3Belum ada peringkat
- Barra de Herramientas Ventana de WordDokumen7 halamanBarra de Herramientas Ventana de WordNekkthor RhoudalesBelum ada peringkat
- Funciones de La Pestaña Inicio de Microsoft Word ScribdDokumen3 halamanFunciones de La Pestaña Inicio de Microsoft Word ScribdEve VelasquezBelum ada peringkat
- Barras de WordDokumen8 halamanBarras de WordElgran DeusBelum ada peringkat
- Trabajar con textos y tablas en PowerPointDokumen21 halamanTrabajar con textos y tablas en PowerPointPANTERACAPSBelum ada peringkat
- Tema 4 - 3°sec-Trabajar Con TextosDokumen4 halamanTema 4 - 3°sec-Trabajar Con TextosAkane NakamuraBelum ada peringkat
- Las Barras de HerramientasDokumen8 halamanLas Barras de HerramientasMarcos AntonioBelum ada peringkat
- Instructivo de Barra de Opciones de WordDokumen5 halamanInstructivo de Barra de Opciones de WordCarlos PerezBelum ada peringkat
- Trabajo de ComputacionDokumen6 halamanTrabajo de Computacionmonica oñateBelum ada peringkat
- Word Es Un Programa de Microsoft Que Permite Trabajar Con Texto BasicamenteDokumen11 halamanWord Es Un Programa de Microsoft Que Permite Trabajar Con Texto BasicamenteOscar MariscalBelum ada peringkat
- Manual de PublisherDokumen20 halamanManual de PublisherLeonardo Esquivel GonzalezBelum ada peringkat
- Paquete Contable Tercer ParcialDokumen7 halamanPaquete Contable Tercer ParcialMariana Farfán ArellanoBelum ada peringkat
- Clase 02 Word - IFEDokumen10 halamanClase 02 Word - IFEMaster DavidtecBelum ada peringkat
- Word 05 - Formato Caracter y ParrafoDokumen24 halamanWord 05 - Formato Caracter y ParrafoSergio SanchezBelum ada peringkat
- Qué Es Word 2007 para NiñosDokumen17 halamanQué Es Word 2007 para NiñoshernanpantigosoBelum ada peringkat
- Manual de WordDokumen21 halamanManual de WordestudiantesiempreBelum ada peringkat
- PESTAÑA DE INICIO MsDokumen5 halamanPESTAÑA DE INICIO Msechefiestaslady3Belum ada peringkat
- Excel Básico: Curso Completo de Excel 2016Dokumen38 halamanExcel Básico: Curso Completo de Excel 2016Pedro QuispeBelum ada peringkat
- 1 - LibreOffice WRITERDokumen30 halaman1 - LibreOffice WRITERguason9100% (1)
- Lectura - Bordes y Sombreado. Numeracion y Viñetas en WordDokumen4 halamanLectura - Bordes y Sombreado. Numeracion y Viñetas en WordCarlos BalamBelum ada peringkat
- Barra de Herramientas EstándarDokumen9 halamanBarra de Herramientas EstándarNando Castillo100% (1)
- Semana 4 - Estilos PeriodísticosDokumen9 halamanSemana 4 - Estilos PeriodísticosLuis RJBelum ada peringkat
- Antologia de WordDokumen19 halamanAntologia de WordANA FLORESBelum ada peringkat
- Trabajo de Word Fuente y ParrafoDokumen13 halamanTrabajo de Word Fuente y ParrafoNestor Hugo Zavaleta MirandaBelum ada peringkat
- Manual Word para TicsDokumen20 halamanManual Word para TicsMARIA CAMILA SAAVEDRA MONTOYABelum ada peringkat
- Resumen de Contenidos 1-30Dokumen39 halamanResumen de Contenidos 1-30LOURDES GABRIELA GONZALEZ ORTIZBelum ada peringkat
- Ejercicio InicialDokumen22 halamanEjercicio InicialFany HernandezBelum ada peringkat
- Guia Word MamiDokumen11 halamanGuia Word MamiJUNIOR JOSE FERNANDEZ SALAZARBelum ada peringkat
- Resumen de WordDokumen16 halamanResumen de WordLiliana SchartonBelum ada peringkat
- Cuadro de ListasDokumen10 halamanCuadro de ListasincaurcoBelum ada peringkat
- Guia 3 - WORD EDICIÓN BÁSICADokumen10 halamanGuia 3 - WORD EDICIÓN BÁSICAJT100% (1)
- Formato de CeldasDokumen10 halamanFormato de CeldasJuan AlzuetaBelum ada peringkat
- Manual Bloque 2Dokumen23 halamanManual Bloque 2Jesus LorenzBelum ada peringkat
- Conociendo Las Características y Alcances de Los Principales Programas Ofimáticos.Dokumen8 halamanConociendo Las Características y Alcances de Los Principales Programas Ofimáticos.VictorBelum ada peringkat
- Clase 2 Manejo de MS WordDokumen25 halamanClase 2 Manejo de MS WordAya VentasBelum ada peringkat
- Clase de InformáticaDokumen11 halamanClase de InformáticaArlen Montiel100% (1)
- Power Point-Primera ParteDokumen19 halamanPower Point-Primera ParteJose QuintanaBelum ada peringkat
- CURSO COMPLETO DE SANGRÍAS Y FORMATOS EN WORDDokumen13 halamanCURSO COMPLETO DE SANGRÍAS Y FORMATOS EN WORDAmerica fajardBelum ada peringkat
- Writer Procesador de Texto (Linux)Dokumen8 halamanWriter Procesador de Texto (Linux)Segundo AlvaradoBelum ada peringkat
- Sesion 08-Barra Estandar de WordDokumen16 halamanSesion 08-Barra Estandar de WordGiovi RamiFernBelum ada peringkat
- Pasos para Trabajar en WordDokumen11 halamanPasos para Trabajar en Wordskate_jsa9501100% (2)
- Clase WordDokumen26 halamanClase WordPiero Alvarado PalominoBelum ada peringkat
- Herramientas de WordDokumen8 halamanHerramientas de Wordcorporacion corcumaBelum ada peringkat
- Presentacion de Trabajos Escritos y Herramientas de WordDokumen19 halamanPresentacion de Trabajos Escritos y Herramientas de Wordyiner de jesus. colorado gracianoBelum ada peringkat
- Guia Procesadores de Texto - Pestaña Inicio-InsertarDokumen7 halamanGuia Procesadores de Texto - Pestaña Inicio-InsertarVlado SuarezBelum ada peringkat
- Ova ExcelDokumen19 halamanOva ExcelLeidy Suarez AlvarezBelum ada peringkat
- 1 - Edicion de TextosDokumen4 halaman1 - Edicion de TextosAna medinaBelum ada peringkat
- Clase de InformáticaDokumen13 halamanClase de InformáticaArlen MontielBelum ada peringkat
- Formato Párrafo Word 2013Dokumen6 halamanFormato Párrafo Word 2013Jorge Andrés Elías ZavalaBelum ada peringkat
- Grado 9 Menu InsertarDokumen3 halamanGrado 9 Menu Insertarnivia santisBelum ada peringkat
- 08 - T - E03 - FormatosDokumen11 halaman08 - T - E03 - FormatosMANUEL ANGEL PIQUERAS MONDEJARBelum ada peringkat
- Formatos de Las Hojas de CálculoDokumen3 halamanFormatos de Las Hojas de CálculoLina PalacioBelum ada peringkat
- Modulo 2 BetDokumen30 halamanModulo 2 BetDavid QuiroffBelum ada peringkat
- 1 Microsoft Office Intermedio Completo TablasDokumen15 halaman1 Microsoft Office Intermedio Completo TablasJhon Sayhua M. GregordBelum ada peringkat
- Menú FormatoDokumen2 halamanMenú FormatoHERNAN FERNANDEZBelum ada peringkat
- COEVALUACIÓNDokumen1 halamanCOEVALUACIÓNYonyVelasquezBelum ada peringkat
- 17 Reglas Del FutbolDokumen6 halaman17 Reglas Del FutbolYonyVelasquezBelum ada peringkat
- Herramientas Electricas y ManualesDokumen4 halamanHerramientas Electricas y ManualesYonyVelasquezBelum ada peringkat
- La Función Si en ExcelDokumen8 halamanLa Función Si en ExcelYonyVelasquezBelum ada peringkat
- Clases de MaderaDokumen5 halamanClases de MaderaYonyVelasquezBelum ada peringkat
- Clases de MaderaDokumen5 halamanClases de MaderaYonyVelasquezBelum ada peringkat
- Repuestos automóviles EcuadorDokumen39 halamanRepuestos automóviles EcuadorEdgar Valencia ValladolidBelum ada peringkat
- MTC 3Dokumen24 halamanMTC 3Jesus Antonio CR100% (1)
- Comercio InternacionalDokumen159 halamanComercio InternacionalMiguel PalmeroBelum ada peringkat
- Trabajo Final UvasDokumen6 halamanTrabajo Final UvasEduardo Vargas SotoBelum ada peringkat
- Comparación Ciclos de VidaDokumen22 halamanComparación Ciclos de VidaLuismarcallaBelum ada peringkat
- Balance general preguntasDokumen3 halamanBalance general preguntaschalco chalcoBelum ada peringkat
- Ciudades MedievalesDokumen54 halamanCiudades MedievalesLupittaa Montes Soto100% (2)
- Señales de PreciosDokumen7 halamanSeñales de PreciosJeffrey TrompetaBelum ada peringkat
- Contrato de Asociacin en Participacin ServiciosDokumen4 halamanContrato de Asociacin en Participacin ServiciosAllan Jimenez ValleBelum ada peringkat
- Guia de Aplicacion NIIF-8 Segmentos de OP Consultas IFRSDokumen5 halamanGuia de Aplicacion NIIF-8 Segmentos de OP Consultas IFRSprof_fidsBelum ada peringkat
- Logica Del BeneficioDokumen8 halamanLogica Del BeneficioJosé LlanosBelum ada peringkat
- Trabajo Intro Modelo CanvasDokumen1 halamanTrabajo Intro Modelo CanvasMartin Rivera Castillo100% (3)
- Taller de ConfrontaciónDokumen7 halamanTaller de ConfrontaciónJeisson HerreraBelum ada peringkat
- Investigacion de Mercado, Restaurante La FondaDokumen4 halamanInvestigacion de Mercado, Restaurante La FondaEnrique Barrientos0% (1)
- Analisis de Mercado GloriaDokumen12 halamanAnalisis de Mercado GloriaLuceroChavez0% (1)
- Brochure Royasur OkDokumen8 halamanBrochure Royasur OkAlexitoh AleBelum ada peringkat
- El Sastre CiegoDokumen8 halamanEl Sastre CiegovicbtoBelum ada peringkat
- Catalogo DaryzaDokumen12 halamanCatalogo DaryzaGabriel Chumbes50% (2)
- Evaluacion de Quimica Organica B AlquenosDokumen5 halamanEvaluacion de Quimica Organica B AlquenosGabriel TorresBelum ada peringkat
- Factura Llenado Manual en Consumo Final para Manabi¿ y EsmeraldasDokumen2 halamanFactura Llenado Manual en Consumo Final para Manabi¿ y EsmeraldasPriscila Silva RamirezBelum ada peringkat
- Rocas Usadas en La Ing. CivilDokumen61 halamanRocas Usadas en La Ing. Civilalonsold9369240% (1)
- Amortizacion Adento PDFDokumen1 halamanAmortizacion Adento PDFihuanca_icBelum ada peringkat
- Informe FODADokumen4 halamanInforme FODAtamara0% (1)
- Modelos de DistribucionDokumen10 halamanModelos de DistribucionGilberto Efren Rodriguez LomeliBelum ada peringkat
- Luisanny Pichardo MejiaDokumen1 halamanLuisanny Pichardo MejiarobertoBelum ada peringkat
- Transacciones ComercialesDokumen21 halamanTransacciones ComercialesJose Alzate100% (1)
- La Violencia Como Potencia EconomicaDokumen5 halamanLa Violencia Como Potencia EconomicaAdrian GuerraBelum ada peringkat
- Crea Tu Armario Cápsula y Hazlo Más SostenibleDokumen17 halamanCrea Tu Armario Cápsula y Hazlo Más SostenibleLujan Babe100% (1)
- Sesión 2019 05 10 (Caso Thomas Green)Dokumen11 halamanSesión 2019 05 10 (Caso Thomas Green)Fabio ZuñigaBelum ada peringkat
- Estado financiero J GlotmanDokumen4 halamanEstado financiero J GlotmanCamiloAndresAngaritaBelum ada peringkat