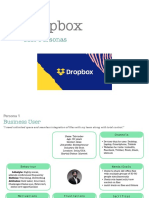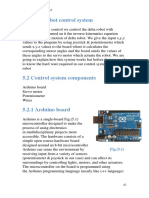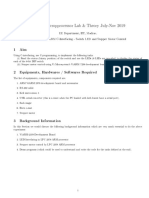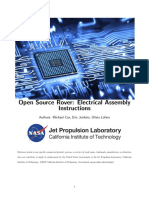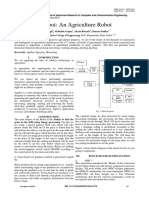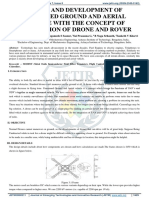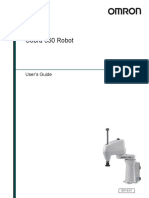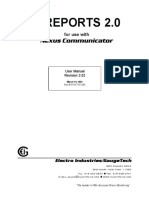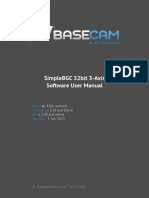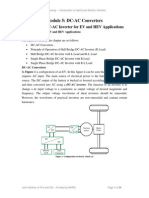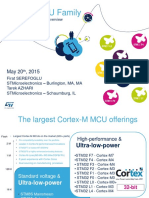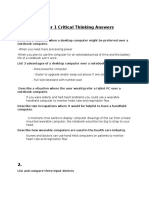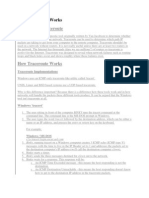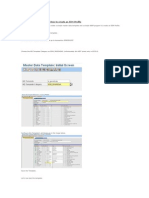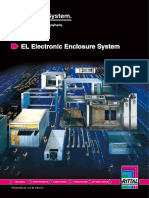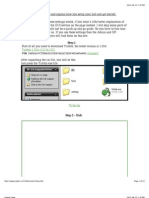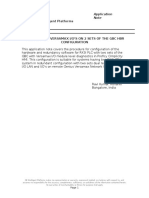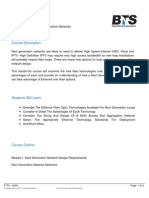Dexter Er-2 Robotic Arm 2011-09-30
Diunggah oleh
NagarajanDeskripsi Asli:
Hak Cipta
Format Tersedia
Bagikan dokumen Ini
Apakah menurut Anda dokumen ini bermanfaat?
Apakah konten ini tidak pantas?
Laporkan Dokumen IniHak Cipta:
Format Tersedia
Dexter Er-2 Robotic Arm 2011-09-30
Diunggah oleh
NagarajanHak Cipta:
Format Tersedia
Dexter ER2 Robotic Arm
DEXTER ER2 ROBOTIC ARM
User Manual
NEX Robotics Pvt. Ltd.
www.nex-robotics.com
Dexter ER2 Robotic Arm
Version 1.00
April 2011
Documentation author
Sachitanand Malewar, NEX Robotics Pvt. Ltd.
NEX Robotics Pvt. Ltd.
www.nex-robotics.com
Dexter ER2 Robotic Arm
Content of this manual is released under the Creative Commence cc by-nc-sa license.
For legal information refer to:
http://creativecommons.org/licenses/by-nc-sa/3.0/legalcode
Products electronics is static sensitive. Use the product in static free
environment.
Read the user manuals completely before start using this product
Recycling:
Almost all the part of this product are recyclable. Please send this product to the
recycling plant after its operational life. By recycling we can contribute to cleaner
and healthier environment for the future generations.
NEX Robotics Pvt. Ltd.
www.nex-robotics.com
Dexter ER2 Robotic Arm
Index
1.
Introduction
2.
Hardware Setup and Driver Installation
NEX Robotics Pvt. Ltd.
www.nex-robotics.com
Dexter ER2 Robotic Arm
1. Introduction
Dexter ER2 Robotic Arm is a 5 Axis robotic Arm + Servo Gripper. It uses 7 metal gear
servo motors with 15Kg/cm torque and two servo motors with 7Kg/cm torque. Robot
Arm has 5 degrees of freedom which includes: Base rotation, Shoulder rotation, Elbow
rotation, Wrist pitch and roll. Out of which Shoulder rotation, Elbow rotation, Wrist pitch
have two 15Kg/cm torque servo motors in parallel for giving additional torque.
Robotic arm comes preassembled along with the Servo control card, Servo motion profile
generator GUI, 5V-25A, 12V-5A SMPS and Flex sheets with polar and rectangular
coordinate systems for the robotic arm.
Servo motion profile generator GUI is used for quickly generating servo motion profile
for the robot. GUI can access each servo motor individually in real-time. We can select
individual servo motors velocity. We can also generate, edit and play motion sequence
(motion profile) using GUI.
Figure 1.1: Dexter ER2 Robotic Arm
NEX Robotics Pvt. Ltd.
www.nex-robotics.com
Dexter ER2 Robotic Arm
1.1 Technical Specifications
Mechanical Structure
Number of Axes
Axis Movement
Axis 1: Base rotation
Axis 2: Shoulder rotation*
Axis 3: Elbow rotation
Axis 4: Wrist pitch
Axis 5: Wrist roll
Maximum Operating Radius
End Effecter
Maximum Gripper Opening
Hard Home
Actuators
Motor Capacity (axes 14) (7 motors)
Motor Capacity (axes 5)
Motor Capacity (gripper)
Total number of Servo Motors
Maximum Payload
Weight
Ambient Operating conditions
Power
Control
Vertical articulated
5 axes plus servo gripper
180
180 (Dual servos)
180 (Dual servos)
180 (Dual servos)
180
320mm
DC servo motor based gripper with Parallel
finger motion
55mm
Yes
5VDC servo motors
15Kg/cm
7Kg/cm
7Kg/cm
9
50gms
1.5Kg
240C (36104F) 10% to 90% relative
humidity
5V-10Amp; 12V-2Amp (SMPS)
GUI for Servo Motion Profile Generation
*For long life move shoulder (joint 2) in front 90 degrees region. To rotate in full 180 degrees remove two
metals studs which are located between joint number 2 and 3.
Important:
Before using the robotic arm ensure that the robotic arm is kept in an area where lots
of free space is available.
Before use mount the robotic arm using screws / nuts and bolts on the table.
Read the product manual carefully before using Robotic Arm
Do not keep arm in stretched position for more than few minutes at a stretch, else
servo motors will get damaged because of overheating.
Kit contains:
Dexter ER-2 Heavy Duty Robotic Arm
Servo control card
5V-25A, 12V-5A SMPS
Two flex sheets with polar and rectangular coordinate systems
Documentation CD
NEX Robotics Pvt. Ltd.
www.nex-robotics.com
Dexter ER2 Robotic Arm
2. Hardware Setup and Driver Installation
2.1 Setting up robotic Arm
Robotic arm comes with two types of flex sheets for object positioning in polar or
rectangular coordinate system. Setup flex sheet with the required coordinate system on
the table and put the robotic arm in the middle circular area.
Figure 2.1: Flex sheets with polar and rectangular coordinate systems for the
Robotic Arm
2.2 Powering up the Robotic Arm
Robotic Arm is powered by SMPS. It provides 5V DC for powering up the servo motors
and 12V DC for powering electronics. Figure 2.2 shows the SMPS power supply for the
robotic arm and figure 2.3 shows the power connector on the robotic arm.
Figure 2.2: SMPS power supply for the robotic arm
NEX Robotics Pvt. Ltd.
www.nex-robotics.com
Dexter ER2 Robotic Arm
Figure 2.3: Power connector on the robotic arm
Figure 2.4: Home position of the robotic arm
NEX Robotics Pvt. Ltd.
www.nex-robotics.com
Dexter ER2 Robotic Arm
Steps Involved in powering up the robotic arm
1. Mount the robotic arm on the table using screws or nuts and bolts
2. Bring the robotic arm in the home position slowly and carefully by hand as shown
in the figure 2.4. If robotic arm is in other state then it will try to regain is home
position quickly. To avoid stress to the robotic arm bring it to the home position
before powering it up.
3. Connect the power connector of the SMPS to the robotic arm as shown in the
figure 2.3
4. Turn on the SMPS.
5. Robot will come back to its home position as shown in the figure 2.4.
Refer to figure 2.5. Green and Yellow LEDs indicate the 5V and 12V supply from the
SMPS. Red LEDs marked by FUSE 5V and FUSE 12V shows the fuse status. If any
of these Red LEDs are on then fuse is blown and you need to replace them before
resuming the operation. If fuse are blown again then do the visual inspection for non
working / damaged servo motor. If problem is not resolved then send the robotic arm
back to the NEX Robotics for the servicing. Use 20Amp slow fuse for 5V and 2Amp
slow blow fuse for the 12V.
You can use this home position to replace the damaged servo motor with the new servo
motor.
NEX Robotics Pvt. Ltd.
www.nex-robotics.com
Dexter ER2 Robotic Arm
2.3 Servo Motor Control Card for the Robotic Arm
Figure 2.5: Control Card for the Robotic Arm
Control card for the Robotic Arm is based on ATMEGA640 microcontroller. It has
connections for 9 servo motors. Figure 2.5 shows the various sections of the control card.
NEX Robotics Pvt. Ltd.
www.nex-robotics.com
10
Dexter ER2 Robotic Arm
2.4 USB Driver installation and COM port identification
2.4.1 USB Driver installation
Before using USB port we need to install the driver software for FT232 USB to serial
converter. The software is located in the Software and Drivers \ CDM 2.06.00 WHQL
Certified folder in the documentation CD or can also be downloaded from the NEX
Robotics website.
Steps to install the drivers for USB to serial converter:
Step 1:
Copy the driver installation folder on your PC from Software and Drivers \ CDM
2.06.00 WHQL Certified Folder in the CD.
Step 2:
Connect the USB to serial converter cable between robot and the PC
Step 3:
On connecting the device Found New Hardware message will appear in the taskbar tray
and the following window opens.
Figure 2.6
Step 4:
Check on the radio button No, not this time and then click on the next button.
Figure 2.7
NEX Robotics Pvt. Ltd.
www.nex-robotics.com
11
Dexter ER2 Robotic Arm
The following window will appear.
Figure 2.8
Select the second option manually to install the drivers and click on next button.
Step 5:
Now check the second option and set the location of folder containing drivers
E.g.(C:\CDM 2.06.00 WHQL Certified).
Figure 2.9
NEX Robotics Pvt. Ltd.
www.nex-robotics.com
12
Dexter ER2 Robotic Arm
Step 6:
On clicking next driver installation will begin.
Figure 2.10
Step 7:
On successfully installing the driver following window will appear. Click Finish to
complete the installation.
Figure 2.11
After installation of FT232 USB UART software, PC may ask for USB serial port
software. To install this software follow steps 1 to 7 of USB serial converter software
installation.
Important: When using USB port for the communication, for proper operation first turn
on the robot then connect USB cable between PC and the Robotic Arm. We have to
follow this exact sequence because USB to serial converter chip is powered by USB. If
any fault occurs then turn off the Robotic Arm, remove the USB cable and repeat the
same procedure.
NEX Robotics Pvt. Ltd.
www.nex-robotics.com
13
Dexter ER2 Robotic Arm
2.4.2 COM port number identification
We need to specify the COM port number to the GUI from the drop down list as shown in
figure 2.20. If many COM ports are active at the same time then you may have to identify
COM port associated with the Robotic Arm. Follow the procedure described below to
identify the COM port number.
Step 1:
Right Click My Computer and click on properties. System properties window will appear.
Figure 2.12
Step 2:
Click on the Device manager in the Hardware tab.
Figure 2.13
NEX Robotics Pvt. Ltd.
www.nex-robotics.com
14
Dexter ER2 Robotic Arm
Step 3:
Expand Ports (Com & LPT) tree. COM Port number is mentioned in the parenthesis next
to USB Serial Port. For example in the figure 2.14 COM3 is connected with the Robotic
Arm via FT232 USB to Serial Converter.
Figure 2.14 FT232 connections shown in device manager
2.4.3 Changing COM port number
Ideally COM port number should not be changed but if you still want to change it then
follow the following steps.
Step 1:
Right click on USB serial Port and select properties. In this case USB Serial Port
(COM3).
Figure 2.15
NEX Robotics Pvt. Ltd.
www.nex-robotics.com
15
Dexter ER2 Robotic Arm
Step 2:
In the Port settings tab click on the Advanced button, the following window will
appear.
Figure 2.16
You can change the COM port number by clicking on the Com Port Number drop down
list and select the appropriate number. Make sure the new COM port is not being used by
any other device.
NEX Robotics Pvt. Ltd.
www.nex-robotics.com
16
Dexter ER2 Robotic Arm
2.5 GUI installation for the Robotic Arm
Servo motion profile generator GUI is used for quickly generating servo motion profile
for the robot. GUI can access each servo motor individually in real-time. We can select
individual servo motors velocity. We can also generate, edit and play motion sequence
(motion profile) using GUI.
Figure 2.17: GUI for Robot Motion Profile Generation
NEX Robotics Pvt. Ltd.
www.nex-robotics.com
17
Dexter ER2 Robotic Arm
2.5.1 Installation of the Servo Motion Profile Generator GUI on PC
GUI is located in GUI folder in the documentation CD.
Step1:
Copy the Servo motion profile generator GUI folder from the documentation CD on the
PC. Click on the setup.exe file to start the installation. Following window will appear.
Figure 2.18
Step 2: Click on the Next button to continue.
Step 3: Browse the location where setup file should be installed or set the default location
and click next button to start the installation.
Step 4: When installation is successfully completed, click Close to exit.
Figure 2.19
NEX Robotics Pvt. Ltd.
www.nex-robotics.com
18
Dexter ER2 Robotic Arm
2.6 Using Servo Motion Profile Generator GUI
2.6.1 GUI components
Figure 2.20
1. Comport selection: Select COM port corresponding to the robots USB port
2. Connect button: Used to establish communication with the robot
3. Exit button: Used to close the application.
4. Reset button: Resets the angle to 90 degree and velocity to 90 degree per sec. for all
servo motors
5. All: Used to select all servo motors.
6. None: Used to unselect all servo motors
7. Lock: To lock the velocity of servo motors to a constant value. You can set the
common velocity of all the servos in this scroll bar after pressing lock button.
8. Angle scroll bar: Used to select the desired angle of individual servo motor.
9. Velocity scroll bar: Used to select the servo motor velocity of individual servo motor.
10. Check/Uncheck box: Select individual servo motor which is to be used.
11. ADD: Used to generate the string for motion profile, for checked servo motors.
12. DELETE: It clears data from the motion profile editor box.
13. RAM: Used to load the generated motion profile string to the RAM memory of robot.
14. ROM: Used to load the generated motion profile string to the ROM memory of robot.
15. RUN: Execute loaded motion profile strings from the RAM memory of robot.
16. STOP: Stop the Robot, while in motion.
17. String Execution Time: Use this to allot single string execution time in milliseconds
(ms).
18. Motion Profile Editor: Shows the generated motion profile strings from the checked
servo motors from the real time servo control section of GUI.
NEX Robotics Pvt. Ltd.
www.nex-robotics.com
19
Dexter ER2 Robotic Arm
19. Terminal window: Displays status of the motion profile data while being loaded on
the robot.
Note: To execute the motion profile strings from the RAM memory of robot press INT7
Switch (Boot Load Switch) on the robot.
2.6.2 Establishing communication between PC and the Robotic Arm
1. Fix the robot on the table firmly using screws or nuts and bolts. You may also use Flex
sheet with polar or rectangular coordinate system.
2. Turn on Robotic Arm. Robot will move to its home position as shown in figure 2.4.
Important:
Bring the robotic arm in the home position slowly and carefully by hand as shown in the
figure 2.4. If robotic arm is in other state then it will try to regain is home position
quickly. To avoid stress to the robotic arm bring it to the home position before powering
it up.
3. Connect USB cable between robot and PC.
If you not installed USB drivers for the robot then you need to install them before using
GUI. For USB driver installation, refer to section 2.4.
If drivers are installed then Connect USB cable between robot and PC, wait for 5 seconds
and start the GUI.
Figure 2.21: Servo Motion Profile Generator GUI
NEX Robotics Pvt. Ltd.
www.nex-robotics.com
20
Dexter ER2 Robotic Arm
4. In the GUI select the correct COM port. If multiple COM ports appear then refer to
section 2.4.2 for identifying the correct COM port number. Press Connect button. PC
will start communicating with the robot.
2.6.3 Moving individual servo motors using Real Time Servo Control window
GUI has 18 + 2 servo motors. Robotic Arm uses 1 to 6 servo channels. For number
associated with each joint, refer to figure 1.1.
As default GUI starts with all servo motors selected with default velocity set at 90
degrees per second and angle set at 90 degrees. You can move slider bar corresponding to
any servo motor to move it. You can also change the velocity of the individual servo
motor.
To bring all servo motors to the home position press Reset button. You can also select
or unselect all servos by pressing All or None buttons. If required you can select or
unselect individual servo motors as required.
If you want to keep same velocity for all servo motors then press Lock button and use
slider bar above to set common velocity for all the servo motors.
Important settings for the Robotic Arm
1. Select Servo numbers 1 to 6 in the Real Time Servo Control Window
2. If you are a new user then lock velocity of all servos and keep it at 20 degrees per
second. As you acquire more familiarity with the Robotic Arm, you can set
different velocity for each servo motor.
NEX Robotics Pvt. Ltd.
www.nex-robotics.com
21
Dexter ER2 Robotic Arm
2.6.4 Generating motion profile using motion profile generator and executing it on
the robot
To easily understand the process we are going to use a small example. In this example we
are going to move axis 1 and gripper.
1. Follow all the steps of the section 2.6.2 and 2.6.3.
2. In this case keep String Execution Time at 5000 in the Motion Profile Properties
window. We will see its purpose at the end of the example.
3. In the Servo Control Properties press Lock button and move velocity to 20 degrees
per second. This will make all servos of the Robotic Arm move at 20 degrees per second.
Figure 2.22
NEX Robotics Pvt. Ltd.
www.nex-robotics.com
22
Dexter ER2 Robotic Arm
4. Move Servo 1 to 65 degree, Servo 2 to 60 degrees and servo 3 to 70 degrees from the
Real Time Servo Control window and press ADD button from the Motion Profile
Properties window. It adds the following code in the Motion Profile Editor window.
We will see its meaning at the end of the example.
$ 1 5000 # 1 65 20 # 2 60 20 # 3 70 20 # 4 90 20 # 5 90 20 # 6 90 20 # 7 90 20 # 8 90 20 # 9 90 20 # 10 90 20 # 11 90 20 # 12 90 20 # 13
90 20 # 14 90 20 # 15 90 20 # 16 90 20 # 17 90 20 # 18 90 20 # 19 90 20 # 20 90 20 *
Figure 2.23
NEX Robotics Pvt. Ltd.
www.nex-robotics.com
23
Dexter ER2 Robotic Arm
5. Move servo 4 to 70 degrees and press add. Following code will get added.
$ 2 5000 # 1 65 20 # 2 60 20 # 3 70 20 # 4 70 20 # 5 90 20 # 6 90 20 # 7 90 20 # 8 90 20 # 9 90 20 # 10 90 20 # 11 90 20 # 12 90 20 # 13
90 20 # 14 90 20 # 15 90 20 # 16 90 20 # 17 90 20 # 18 90 20 # 19 90 20 # 20 90 20 *
Figure 2.24
NEX Robotics Pvt. Ltd.
www.nex-robotics.com
24
Dexter ER2 Robotic Arm
6. Move all servos back to 90 degrees by slider bar and press ADD button. Following
code will get added.
$ 3 5000 # 1 90 90 # 2 90 90 # 3 90 90 # 4 90 90 # 5 90 90 # 6 90 90 # 7 90 90 # 8 90 90 # 9 90 90 # 10 90 90 # 11 90 90 # 12 90 90 # 13
90 90 # 14 90 90 # 15 90 90 # 16 90 90 # 17 90 90 # 18 90 90 # 19 90 90 # 20 90 90 *
Figure 2.25
NEX Robotics Pvt. Ltd.
www.nex-robotics.com
25
Dexter ER2 Robotic Arm
2.6.4.1 Loading generated motion profile string in to RAM memory and executing
The ATmega 640 have 8KB of RAM, If you are using this memory for storing the motion
profile strings, Which will get erased after power OFF the Robot.
To load the string in RAM, Continuing the step 6 from above section,
7. Press RAM button. It will load the generated motion profile displayed in Motion
Profile Editor window in the robots RAM. After loading is successful robot will beep
twice.
Figure 2.26
8. Now press RUN button, Robot will beep thrice at the beginning and it will start
executing the generated motion profile. You can press STOP button if you want to stop in
between.
Figure 2.27
NEX Robotics Pvt. Ltd.
www.nex-robotics.com
26
Dexter ER2 Robotic Arm
Figure 2.28
2.6.4.2 Loading generated motion profile string in to ROM memory and executing
The ATmega 640 have 4KB of internal EEROM, If you are using this memory for storing
the motion profile strings, Which you can use even after restarting the Robot and run by
pressing the INT7 i.e. BOOT switch.
To load the string in ROM, Continuing the step 6 from above section,
7. Press ROM button. It will load the generated motion profile displayed in Motion
Profile Editor window in the robots internal EEPROM memory of ATMEGA 640
Microcontroller. After loading is successful robot will beep twice.
Figure 2.29
8. Now press INT7 switch (boatload switch) on the robot, it will start executing the
generated motion profile. Please refer the Figure 2.5 to know the INT7 switch (boatload
switch) location on robot.
NEX Robotics Pvt. Ltd.
www.nex-robotics.com
27
Dexter ER2 Robotic Arm
Note:
After each power ON the data stored in EEPROM is getting erased, to avoid this we need
to enable the EESAVE bit in the fuse setting of ATMEGA 640 microcontroller. Please
read carefully the data sheet of ATmega640 microcontroller.
While shipping the robot all the fuse setting is burned properly and tested all the motion
profiles on Robotic arm. The above discussion on EESAVE fuses setting is for
Knowledge purpose.
2.6.5 Error Messages wile loading motion profile strings
GUI will give the two types of error messages.
1. Firstly, while loading the motion profile generated string in RAM or ROM of the robot,
after pressing the RAM or ROM button, if the robot is not detected due to some loose
connection of USB cable between Robot and GUI or robot is powered off unfortunately,
the GUI will display the following message in terminal window.
Figure 2.30
2. Secondly, while loading the motion profile generated string in RAM or ROM of the
robot, if string is more then 4000 byte, the GUI will display the error in terminal window.
Figure 2.31
Important:
After pressing run button Arm will only respond to STOP command.
In order to start again, first press Disconnect button on the GUI then press Reset
button of the Robotic Arm. Now press Connect button on the GUI and start using
application.
If GUI is not responding to the commands then restart the GUI and Reset the Robotic
Arm. If it is still not responding then close the GUI, unplug and plug the USB cable and
repeat the same process.
NEX Robotics Pvt. Ltd.
www.nex-robotics.com
28
Dexter ER2 Robotic Arm
When you are using Real Time Servo Control you can see the frequent blinking of the
Red LED on the Servo Control Card. If Red LED is not blinking while using Real Time
Servo Control then you have to repeat above steps.
2.6.6 Interpretation of the generated motion profile string
In the exampled covered in the section 2.2.5 following motion profile strings were
generated.
$ 1 5000 # 1 65 20 # 2 60 20 # 3 70 20 # 4 90 20 # 5 90 20 # 6 90 20 # 7 90 20 # 8 90 20 # 9 90 20 # 10 90 20 # 11 90 20 # 12 90 20 # 13
90 20 # 14 90 20 # 15 90 20 # 16 90 20 # 17 90 20 # 18 90 20 # 19 90 20 # 20 90 20 *
$ 2 5000 # 1 65 20 # 2 60 20 # 3 70 20 # 4 70 20 # 5 90 20 # 6 90 20 # 7 90 20 # 8 90 20 # 9 90 20 # 10 90 20 # 11 90 20 # 12 90 20 # 13
90 20 # 14 90 20 # 15 90 20 # 16 90 20 # 17 90 20 # 18 90 20 # 19 90 20 # 20 90 20 *
$ 3 5000 # 1 90 20 # 2 90 20 # 3 90 20 # 4 90 20 # 5 90 20 # 6 90 20 # 7 90 20 # 8 90 20 # 9 90 20 # 10 90 20 # 11 90 20 # 12 90 20 # 13
90 20 # 14 90 20 # 15 90 20 # 16 90 20 # 17 90 20 # 18 90 20 # 19 90 20 # 20 90 20 *
In this set of commands $ represents the beginning of the each string. Number followed
by the $ is string number like $1 or $4 etc.
Followed by this we have number 5000 which is the String Execution Time. It sets the
time interval after which robot will execute the next string. You can change this by
moving the slider bar. It shows the time in milliseconds i.e. 5000 represents 5000
milliseconds or 5 seconds.
Warning: While setting String Execution Time make sure that you give sufficient time
for the execution of the particular motion. If time set is less then robot will simply skip
the current motion and go to next motion. Some times it may result in damage to the
servo motor.
After the String Execution Time we have # 1 65 20. Here # acts as servo motor
separator. First number followed by # represents the servo motor number. After servo
motor number first digits separated by space indicates servo angle which can vary
between 0 to 180 degrees and second set of digits separated by space represents servo
motors velocity in terms of degrees per second. You can set servo motors velocity from
1 to 180 degrees per second.
Each motion profile string is ended by symbol *
2.6.7 Using previously generated commands to play motions
After generating complete motion you can copy it from Motion Profile Editor and paste
it in note pad to save it. Do not copy it to word pad or word document as it may add its
own characters in between.
To use this saved motion profile copy it from the note pad and paste it in the Motion
Profile Editor window. Finally to load this string and execute refer the above section
2.6.4 section
You have to restart GUI and Robot after pressing RAM, ROM or RUN button to
start with new application.
NEX Robotics Pvt. Ltd.
www.nex-robotics.com
29
Dexter ER2 Robotic Arm
2.6.8 Application Examples:
Some Robotic Arm motions are given as an Example in the documentation CD. It is
located in the folder Servo Motion Profile Examples You can use them by following
process explained in the section 2.6.7 & 2.6.4.
NEX Robotics Pvt. Ltd.
www.nex-robotics.com
30
Anda mungkin juga menyukai
- Dropbox PersonasDokumen5 halamanDropbox PersonasDebeesantosh Prakash100% (1)
- Night Patrol RobotDokumen10 halamanNight Patrol RobotBlack Hat100% (1)
- RQ Echo Client How ToDokumen9 halamanRQ Echo Client How ToEdwin Joel Galindo TrejoBelum ada peringkat
- Pick and Place Robot Using Arduino Using BluetoothDokumen39 halamanPick and Place Robot Using Arduino Using BluetoothVishal Guleria67% (6)
- PLC Programming from Novice to Professional: Learn PLC Programming with Training VideosDari EverandPLC Programming from Novice to Professional: Learn PLC Programming with Training VideosPenilaian: 5 dari 5 bintang5/5 (1)
- PLC Programming Using SIMATIC MANAGER for Beginners: With Basic Concepts of Ladder Logic ProgrammingDari EverandPLC Programming Using SIMATIC MANAGER for Beginners: With Basic Concepts of Ladder Logic ProgrammingPenilaian: 4 dari 5 bintang4/5 (1)
- OCI Foundations Practice Exam (1Z0-1085) Flashcards - QuizletDokumen42 halamanOCI Foundations Practice Exam (1Z0-1085) Flashcards - QuizletMuludil AbyuBelum ada peringkat
- Ch.5 Delta Robot ControlDokumen4 halamanCh.5 Delta Robot ControlAhmed ElkershBelum ada peringkat
- EE2016 Micropprocessor Lab & Theory July-Nov 2019Dokumen7 halamanEE2016 Micropprocessor Lab & Theory July-Nov 2019Raghu DineshBelum ada peringkat
- Requirements Specification: Wireless RobotDokumen7 halamanRequirements Specification: Wireless RobotAnkur GoyalBelum ada peringkat
- 6servo Robot Arm Eng PDFDokumen18 halaman6servo Robot Arm Eng PDFĐỗ ThànhBelum ada peringkat
- 6 Servo Robot Arm ManualDokumen18 halaman6 Servo Robot Arm ManualMandinga8788Belum ada peringkat
- 6servo Robot Arm EngDokumen18 halaman6servo Robot Arm EngĐỗ ThànhBelum ada peringkat
- 6servo Robot Arm EngDokumen18 halaman6servo Robot Arm EngĐỗ ThànhBelum ada peringkat
- TI CCdebugger05 User MannualDokumen20 halamanTI CCdebugger05 User MannualDamianBelum ada peringkat
- 72d6e433.pdf Version Ericsson 8200Dokumen17 halaman72d6e433.pdf Version Ericsson 8200Jose MedinaBelum ada peringkat
- Wifi Controlled RC PlaneDokumen14 halamanWifi Controlled RC PlaneMuhammad RidwanBelum ada peringkat
- USBCNC Breakout Board User ManualDokumen40 halamanUSBCNC Breakout Board User ManualChaveiro GoldBelum ada peringkat
- Mcs9865 Linux Um Ver1.1Dokumen8 halamanMcs9865 Linux Um Ver1.1oscare2Belum ada peringkat
- Open Source Rover: Electrical Assembly Instructions: Authors: Michael Cox, Eric Junkins, Olivia LofaroDokumen17 halamanOpen Source Rover: Electrical Assembly Instructions: Authors: Michael Cox, Eric Junkins, Olivia LofaroPruthvi NinganurBelum ada peringkat
- Computerized Wireless Pick N Place RobotDokumen8 halamanComputerized Wireless Pick N Place RobotbhushansivaprasadBelum ada peringkat
- Laser Receiver Control Panel (LRCP) Software User Manual EN USDokumen61 halamanLaser Receiver Control Panel (LRCP) Software User Manual EN USbejanBelum ada peringkat
- Open Source Rover: Electrical Assembly Instructions: Authors: Michael Cox, Eric Junkins, Olivia LofaroDokumen18 halamanOpen Source Rover: Electrical Assembly Instructions: Authors: Michael Cox, Eric Junkins, Olivia Lofaroksh.sahBelum ada peringkat
- Six-Servo Robot Arm Six-Servo Robot Arm 1Dokumen19 halamanSix-Servo Robot Arm Six-Servo Robot Arm 1ahmad_medo1989yahooBelum ada peringkat
- Owl RobotDokumen32 halamanOwl RobotgerpemBelum ada peringkat
- Agribot: An Agriculture Robot: Vol. 4, Issue 1, January 2015Dokumen3 halamanAgribot: An Agriculture Robot: Vol. 4, Issue 1, January 2015Dreamer JayaBelum ada peringkat
- AVR USB Programmer ManualV2Dokumen20 halamanAVR USB Programmer ManualV2annbennBelum ada peringkat
- Report On Khepera IIIDokumen28 halamanReport On Khepera IIIAnkit SinghBelum ada peringkat
- Abstract On Tech Pro orDokumen6 halamanAbstract On Tech Pro orJawahar BBelum ada peringkat
- Simplebgc 32bit 3-Axis Software User Manual: Board Firmware GuiDokumen54 halamanSimplebgc 32bit 3-Axis Software User Manual: Board Firmware Guihung dangBelum ada peringkat
- Agribot: An Agriculture Robot: Vol. 4, Issue 1, January 2015Dokumen3 halamanAgribot: An Agriculture Robot: Vol. 4, Issue 1, January 2015Mohammad Tahir Khan NiaziBelum ada peringkat
- Report FinaleDokumen16 halamanReport Finalewtpqk87nxcBelum ada peringkat
- Fire Bird V Atmega2560 Software Manual 2010 12 27 PDFDokumen118 halamanFire Bird V Atmega2560 Software Manual 2010 12 27 PDFmohanmzcetBelum ada peringkat
- 2080 qr001 - en PDokumen95 halaman2080 qr001 - en PfelltecBelum ada peringkat
- Design and Development of Unmanned Ground and Aerial Vehicle With The Concept of Integration of Drone and RoverDokumen10 halamanDesign and Development of Unmanned Ground and Aerial Vehicle With The Concept of Integration of Drone and RoverkoftamBelum ada peringkat
- Lewansoul-LX-16A Bus Servo User ManualDokumen15 halamanLewansoul-LX-16A Bus Servo User Manualdinamik2tBelum ada peringkat
- 05624-000 RevE Cobra350 UGDokumen114 halaman05624-000 RevE Cobra350 UGjohnBelum ada peringkat
- Connecting Compax3 I22T11 and Allen Bradley / Rockwell Plcs Via DevicenetDokumen27 halamanConnecting Compax3 I22T11 and Allen Bradley / Rockwell Plcs Via DevicenetIngeniería 2 ICMABelum ada peringkat
- EZ-B Technical ManualDokumen18 halamanEZ-B Technical ManualRonBelum ada peringkat
- AVR Project - Remote Controlled Fan Regulator.Dokumen23 halamanAVR Project - Remote Controlled Fan Regulator.nadaratBelum ada peringkat
- Atmini Manual v100Dokumen10 halamanAtmini Manual v100M70AB2Belum ada peringkat
- E 5 Axis Arm Robot TrainerDokumen401 halamanE 5 Axis Arm Robot TrainerPe Vande100% (1)
- IET600 Training Rev 02Dokumen24 halamanIET600 Training Rev 02osmpot100% (1)
- Robotic Arm Packaging and ParrelitizingDokumen12 halamanRobotic Arm Packaging and ParrelitizingAdeel Ahmad WattooBelum ada peringkat
- MM220 Technical Reference ManualDokumen34 halamanMM220 Technical Reference ManualShawnSeligBelum ada peringkat
- Ancortek Manual V1.0 20150601Dokumen21 halamanAncortek Manual V1.0 20150601Wesley GeorgeBelum ada peringkat
- AiReports For CommunicatorEXT Rev 2.02Dokumen36 halamanAiReports For CommunicatorEXT Rev 2.02Arturo RoblesBelum ada peringkat
- Aireports 2.0: Nexus CommunicatorDokumen36 halamanAireports 2.0: Nexus CommunicatorArturo RoblesBelum ada peringkat
- Spark V Atmega16 Software ManualDokumen62 halamanSpark V Atmega16 Software ManualyogeshBelum ada peringkat
- Microcontroller Based Robotic ArmDokumen5 halamanMicrocontroller Based Robotic Armনূর হোসেন সৌরভ0% (1)
- RobotBuilding Chapter2Dokumen15 halamanRobotBuilding Chapter2suresh051Belum ada peringkat
- UR EIPwithKeyencePLC v1Dokumen13 halamanUR EIPwithKeyencePLC v1Daniel MateoBelum ada peringkat
- Bluetooth Controlled RobotDokumen12 halamanBluetooth Controlled RobotAvinash Chaudhry0% (1)
- LVD Eotkn076u en - RevaDokumen12 halamanLVD Eotkn076u en - RevaAshen RavinduBelum ada peringkat
- Display Connection SimulatorDokumen25 halamanDisplay Connection SimulatorJustin JamesBelum ada peringkat
- Development of An Advanced Servo Manipulator For Remote Handling in Nuclear InstallationsDokumen8 halamanDevelopment of An Advanced Servo Manipulator For Remote Handling in Nuclear InstallationsK. JayarajanBelum ada peringkat
- 4 Wire Resistive Touch Screen Controlled Robot With Atmega32Dokumen6 halaman4 Wire Resistive Touch Screen Controlled Robot With Atmega32Emin KültürelBelum ada peringkat
- DEC50122 - PW5 (Procedure)Dokumen5 halamanDEC50122 - PW5 (Procedure)keerthana murugeswaranBelum ada peringkat
- SimpleBGC 32bit Manual 2 6x Eng PDFDokumen95 halamanSimpleBGC 32bit Manual 2 6x Eng PDFVivek MauryaBelum ada peringkat
- A Microcontroller Based DC Power SupplyDokumen10 halamanA Microcontroller Based DC Power SupplyisigyouBelum ada peringkat
- Manual BasecamDokumen118 halamanManual BasecamGermán BergerBelum ada peringkat
- Baumer Gapi 2 Release Notes: 1/15 Baumer Optronic GMBH Radeberg, GermanyDokumen15 halamanBaumer Gapi 2 Release Notes: 1/15 Baumer Optronic GMBH Radeberg, GermanyNagarajanBelum ada peringkat
- ScopusSCIESCIABDC Journal ListDokumen3 halamanScopusSCIESCIABDC Journal ListNagarajanBelum ada peringkat
- Central Projection in Homogenous Coordinates: Plane Through A Camera CenterDokumen6 halamanCentral Projection in Homogenous Coordinates: Plane Through A Camera CenterNagarajanBelum ada peringkat
- Quartic FormulaDokumen1 halamanQuartic FormulaNagarajanBelum ada peringkat
- Module 5: DC-AC Converters: Lecture 14: DC-AC Inverter For EV and HEV ApplicationsDokumen34 halamanModule 5: DC-AC Converters: Lecture 14: DC-AC Inverter For EV and HEV ApplicationsNagarajanBelum ada peringkat
- Home Software Hardware Support Downloads Purchase TrainingDokumen4 halamanHome Software Hardware Support Downloads Purchase TrainingSatria100% (1)
- Gw1000 ManualDokumen51 halamanGw1000 Manualyounger123456Belum ada peringkat
- Plant PAX Foundation Fieldbus InterfaseDokumen291 halamanPlant PAX Foundation Fieldbus InterfaseGabriel VelardeBelum ada peringkat
- MotherboardDokumen25 halamanMotherboardsumitangiraBelum ada peringkat
- ST MCU Overview 5-11-15Dokumen79 halamanST MCU Overview 5-11-15dcesentherBelum ada peringkat
- Chapter 1 Critical Thinking AnswersDokumen12 halamanChapter 1 Critical Thinking Answersapi-347135684Belum ada peringkat
- Trace RootDokumen20 halamanTrace Rootitalo_ramirez_5Belum ada peringkat
- IPVS DesignGuideDokumen243 halamanIPVS DesignGuideLawrence MagureBelum ada peringkat
- RTN 950 IDU Hardware Description - (V100R002C00 - 06)Dokumen510 halamanRTN 950 IDU Hardware Description - (V100R002C00 - 06)Zahid KhanBelum ada peringkat
- BioEntry Plus Brochure EN PDFDokumen2 halamanBioEntry Plus Brochure EN PDFAlfonso MosqueraBelum ada peringkat
- GestPay Cryptography Technical Specification 2.1Dokumen46 halamanGestPay Cryptography Technical Specification 2.1lilloBelum ada peringkat
- Study - Data Center, Docker Container and Fortigate Network FinaDokumen8 halamanStudy - Data Center, Docker Container and Fortigate Network Finanaimur821Belum ada peringkat
- ISU Master Data TemplateDokumen7 halamanISU Master Data TemplateAntonio RuizBelum ada peringkat
- Setup and Reference Guide: HP Smart TankDokumen144 halamanSetup and Reference Guide: HP Smart TankRake RameBelum ada peringkat
- Ordering Guide c07-409513Dokumen23 halamanOrdering Guide c07-409513Sawyer KasproBelum ada peringkat
- NetBackup 5240 Appliance Product Description - 3.0 Revision 2Dokumen66 halamanNetBackup 5240 Appliance Product Description - 3.0 Revision 2khursheed4u3590Belum ada peringkat
- Performance Analysis On Modulation Techniques in WCDMA On Basis of BER PerformanceDokumen8 halamanPerformance Analysis On Modulation Techniques in WCDMA On Basis of BER PerformanceseventhsensegroupBelum ada peringkat
- Gabinetes e Caixas para DispositivosDokumen164 halamanGabinetes e Caixas para DispositivosLuiz AlvesBelum ada peringkat
- Get Out of Your Career: Comfort ZoneDokumen1 halamanGet Out of Your Career: Comfort ZoneKhushi BukhrediaBelum ada peringkat
- 2023-Systematizing Attacks and Defenses in Software-DefinedDokumen23 halaman2023-Systematizing Attacks and Defenses in Software-DefinedBell BonBelum ada peringkat
- DigitalTut - New ENCOR QuestionsDokumen30 halamanDigitalTut - New ENCOR QuestionsNilNirjoneBelum ada peringkat
- YnHub GuideDokumen22 halamanYnHub GuideAditya GargBelum ada peringkat
- Evolution of Pervasive Computing-1Dokumen25 halamanEvolution of Pervasive Computing-1Bhagyashri VaikosBelum ada peringkat
- C++ Tutorial Sockets - Server & Client - 2020Dokumen17 halamanC++ Tutorial Sockets - Server & Client - 2020THAKKAR NARAYAN JAISUKHLALBelum ada peringkat
- App Notes HBRDokumen37 halamanApp Notes HBRManoj KumarBelum ada peringkat
- FTTH - NGN: Course DescriptionDokumen4 halamanFTTH - NGN: Course DescriptionMuhammad HaroonBelum ada peringkat
- 307usb Ti08Dokumen2 halaman307usb Ti08Salvador ZafraBelum ada peringkat
- Neural and Social NetworkDokumen43 halamanNeural and Social NetworkRenren JiminezBelum ada peringkat