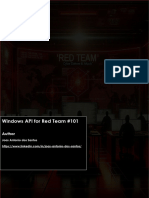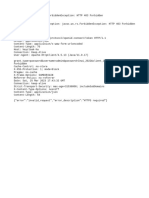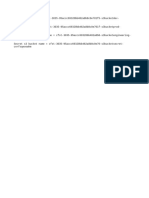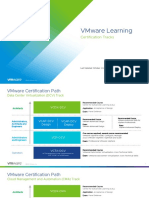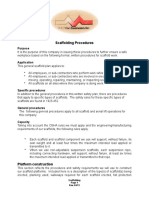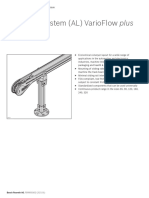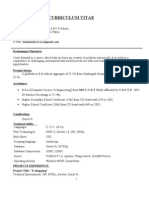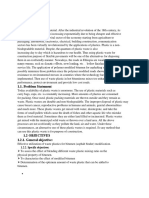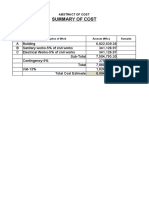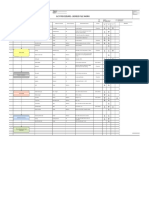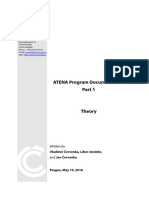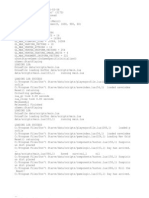V2V 11lab Security
Diunggah oleh
MayaMertoJudul Asli
Hak Cipta
Format Tersedia
Bagikan dokumen Ini
Apakah menurut Anda dokumen ini bermanfaat?
Apakah konten ini tidak pantas?
Laporkan Dokumen IniHak Cipta:
Format Tersedia
V2V 11lab Security
Diunggah oleh
MayaMertoHak Cipta:
Format Tersedia
WebSphere Version to Version Migration Workshop
Lab 7: Securing Applications in Liberty Profile
What this Lab Exercise is about
In this lab, you are going to secure access to applications deployed onto Liberty Profile. It maintains
security in a default install by ensuring that it only listens to requests from the localhost and only HTTP
protocol is supported.
In this exercise you learn how to configure the server to listen for HTTPS requests, configure a basic
user registry, and protect access so only authorized users can execute a servlet.
Assumptions
It is assumed that you are using the WebSphere Version to Version Migration Workshop VMWare image
that has been pre-installed with the necessary binaries.
In this exercise, you will:
Configure the Liberty server for HTTPS support
Setup a basic user registry in Liberty Profile
Securing application resources
Testing user access to secure resources in the blog application
Configure the Liberty server for HTTPS support
The configuration of the server to enable HTTPS support is a two-step process.
Create self-signed SSL certificates
Configuring the server to use these certificates for SSL
1)
Create a self-signed certificate
__a. The securityUtility command line tool needs to be used to create the SSL certificates.
__b. Open the command prompt
__c. Navigate to the directory Liberty Profile was installed to, e.g.
C:\IBM\LibertyProfile\wlp\
__d. The command to create SSL certificates for the server is bin/securityUtility.bat.
Execute it to learn about its options.
Page 2
[Asset Title. Change font to black]
IBM Software
__e. To create the certificate in the command prompt, type the following text as a single line:
bin/securityUtility createSSLCertificate --server=jpaLab --password=passw0rd
It assumes that the jpaLab server has already been created which was done in the
previous lab.
This generates the keystore and places it in the server configuration directory.
The utility also produces output of the XML snippet that can be copied into the server.xml
to use the keyStore.
2)
Update the server configuration with the ssl feature and keystore
__a. Open the server.xml file in Eclipse IDE. In Project Explorer go to WebSphere
Application Server V8.5 Liberty Profile servers jpaLab server.xml
Contents
Page 3
WebSphere Version to Version Migration Workshop
__b. Copy the output generated by the securityUtility command. And, then paste it into the
server.xml Source tab in Eclipse.
This configures the ssl-1.0 feature and tells the runtime the password to use when accessing the default
key store.
__c. Save the configuration.
__d. If the server's started at the time of the change you should be able to see the ssl-1.0
feature has been installed.
Page 4
[Asset Title. Change font to black]
IBM Software
It displays this message:
[AUDIT
] CWWKG0016I:
[AUDIT
] CWWKG0017I:
4.766 seconds.
[AUDIT
] CWWKF0012I:
1.0].
[AUDIT
] CWWKF0008I:
Starting server configuration update.
The server configuration was successfully updated in
The server installed the following features: [sslFeature update completed in 1.062 seconds.
__e. Unless it's already started, start the server.
__f. Open the browser and go to https://localhost:9447/JPALab. Note you use HTTPS to
access the application.
Since Liberty Profile uses a self-generated certificate a browser usually displays a warning to tell a user
about a potential security breach. In the case of the example, you can safely access the page.
3)
Configure the Liberty Server to run the security related features. The appSecurity-1.0 feature is
used to secure web resources.
__a. Select the Design tab on the server.xml configuration editor.
__b. Click the Feature Manager option from the Configuration Structure section.
__c. In Feature Manager Details section on the right, click the Add... button to add a new
feature into the list.
Contents
Page 5
WebSphere Version to Version Migration Workshop
__d. Select appSecurity-1.0.
Page 6
[Asset Title. Change font to black]
IBM Software
__e. Save the changes.
The Liberty Profile Server is now configured to support HTTPS channel on port 9447 and can host
applications with restricted (secured) resources.
In the next section, you will setup a basic user registry that is included with the Liberty Profile. You will
then configure the JPALab application to restrict access to its web resources.
Setup a basic user registry in Liberty Profile
__1.
Configure a user registry.
__a. In the Design tab of the server.xml configuration editor, click Server Configuration. Click
Add... button.
__b. Start typing Basic User Registry until it's highlighted in the Add Item popup window.
Contents
Page 7
WebSphere Version to Version Migration Workshop
__c. Click OK.
__d. In the Basic User Registry Details on the right, provide a value for the Id by entering
BasicRegistry.
__e. Save the changes.
__f. With Basic user Registry selected in Configuration Structure section of the editor, click
Add... button.
__g. Select user to add a new user to the registry.
Page 8
[Asset Title. Change font to black]
IBM Software
__h. In the User Details section, enter IBM as the user name. And passw0rd as the password
__i.Click Edit... button next to the Password field.
__j.Enter and confirm a password and click OK.
Contents
Page 9
WebSphere Version to Version Migration Workshop
__k. Save the server configuration.
Congratulations! The basic user registry now exists in the server and contains one user named IBM.
Securing application resources
The next step is to configure security for the JPALab application. This requires a web deployment
descriptor web.xml.
1)
Open the web descriptor file located at JPALab\WebContent\WEB-INF\web.xml. Alternatively
you can double click on the deployment descriptor in the project.
2)
The Web Application 3.0 Deployment Descriptor Editor will open.
__a. Select Web Application (JPALab) and click Add...
__b. Start typing Security Role and then select it in the list.
__c. Click OK.
__d. In the Role Name field enter user.
__e. Save the changes.
3)
Define the security constraints for the protected resources
__a. Select Web Application (JPALab) and click Add....
__b. Start typing Security Constraint to select it in the list.
__c. Click OK.
Ignore any errors that are displayed. These will be fixed in the subsequent steps.
__d. In the Details section, enter Access Constraint in the Display Name field.
__e. Next to the Role Name text area, click Add and replace [New Item] with user.
Page 10
[Asset Title. Change font to black]
IBM Software
__f. In Transport Guarantee select NONE from the drop-down menu.
__g.
Setting the Transport Guarantee to NONE means that SSL is not required to invoke the application.
However, as we have already demonstrated, the JPALab application is available from the HTTP and
HTTPS transports. In both cases, you will be prompted for user credentials to access the protected web
resources in the application.
__h. Save the changes.
4)
Define the Web resources to protect
Contents
Page 11
WebSphere Version to Version Migration Workshop
__a. In the Overview section, select Web Application (JPALab) >> Security Constraint
(Access Constraint) >> Web Resource Collection ()
__b. Enter Access Resources in the Web Resource Name field.
__c. Next to URL Pattern field, click the Add button and replace New Item with /* (the
forward slash and the asterisk).
This ensures that requests to any resources in the web application are authenticated using BASIC HTTP
authentication.
__d. Save the Web Deployment Descriptor.
The errors in the Web Deployment Descriptor should now be resolved.
The application is now configured to be secure, but the roles to user/group mappings have not yet been
defined. Remember that roles are used to logically restrict access to web resources and before users
can access them, these roles should be mapped to their user/groups equivalents managed by the Liberty
Profile server.
5)
Page 12
Define User/Group mappings
[Asset Title. Change font to black]
IBM Software
__a. Go to the Servers view in eclipse.
__b. Double click on the Server Configuration under WebSphere Application Server V8.5
Liberty Profile at localhost [jpaLab] to open the Server Configuration editor.
__c. Ensure you are in the Design mode by selecting the Design tab on the Server
Configuration editor.
__d. Select the Application: JPALab element for the application.
__e. With the Application: JPALab element selected, click the Add... button.
Contents
Page 13
WebSphere Version to Version Migration Workshop
__g. When highlighted, click the OK button.
__h. With Application Bindings selected, click the Add... button.
__i.Select the only available security-role from the list.
__j.Click the OK button to confirm the selection.
__k. In the Security role Details section, provide the Security role name as user.
Page 14
[Asset Title. Change font to black]
IBM Software
This ties up with the role name in the web.xml defined earlier in the lab.
__l.Select the security-role in the Configuration Structure section. Click the Add... button.
__m. Select user from the list.
Contents
Page 15
WebSphere Version to Version Migration Workshop
__n. When highlighted, click the OK button.
__o. In the User name field, enter the user name you defined earlier. In the example this
was IBM.
The common best practice is to use groups for role mappings rather than users. Defining groups is
performed basically the same as defining users.
__p. Save the configuration.
__q. Restart the server so the security settings takes effect.
__r. The application is now ready to run with security enabled.
Testing user access to secure resources in the blog application
Now that the security features of the Liberty Profile server are configured, you can test the JPALab
application to ensure that the resources are indeed protected using SSL and role based access control
to protected resources.
1)
Close any Web browser windows in Eclipse that have the JPALab application loaded.
2)
Right-click the JPALab application in the Project Explorer and select Run As >> Run on Server
to launch it.
3)
The web browser comes up. You should be prompted for a user name and password.
Page 16
[Asset Title. Change font to black]
IBM Software
4)
Enter the credentials as defined in the lab:
Name: IBM
Password: passw0rd
5)
Click OK.
6)
You can now securely use the application. Congratulations! You've done the lab.
Contents
Page 17
Anda mungkin juga menyukai
- The Subtle Art of Not Giving a F*ck: A Counterintuitive Approach to Living a Good LifeDari EverandThe Subtle Art of Not Giving a F*ck: A Counterintuitive Approach to Living a Good LifePenilaian: 4 dari 5 bintang4/5 (5795)
- Grit: The Power of Passion and PerseveranceDari EverandGrit: The Power of Passion and PerseverancePenilaian: 4 dari 5 bintang4/5 (588)
- Windows API For Red Team #101: AuthorDokumen24 halamanWindows API For Red Team #101: AuthorMayaMertoBelum ada peringkat
- Caused by Javax - Ws.rs - ForbiddenexceDokumen1 halamanCaused by Javax - Ws.rs - ForbiddenexceMayaMertoBelum ada peringkat
- Lab ReferencesDokumen1 halamanLab ReferencesMayaMertoBelum ada peringkat
- Vmware Certifcation Tracks PresentationDokumen7 halamanVmware Certifcation Tracks PresentationMayaMertoBelum ada peringkat
- Ansible Hands On IntroductionDokumen41 halamanAnsible Hands On IntroductionMayaMerto100% (2)
- Con2803 PDF 2803 0001Dokumen15 halamanCon2803 PDF 2803 0001MayaMertoBelum ada peringkat
- The Yellow House: A Memoir (2019 National Book Award Winner)Dari EverandThe Yellow House: A Memoir (2019 National Book Award Winner)Penilaian: 4 dari 5 bintang4/5 (98)
- Hidden Figures: The American Dream and the Untold Story of the Black Women Mathematicians Who Helped Win the Space RaceDari EverandHidden Figures: The American Dream and the Untold Story of the Black Women Mathematicians Who Helped Win the Space RacePenilaian: 4 dari 5 bintang4/5 (895)
- Shoe Dog: A Memoir by the Creator of NikeDari EverandShoe Dog: A Memoir by the Creator of NikePenilaian: 4.5 dari 5 bintang4.5/5 (537)
- The Emperor of All Maladies: A Biography of CancerDari EverandThe Emperor of All Maladies: A Biography of CancerPenilaian: 4.5 dari 5 bintang4.5/5 (271)
- The Little Book of Hygge: Danish Secrets to Happy LivingDari EverandThe Little Book of Hygge: Danish Secrets to Happy LivingPenilaian: 3.5 dari 5 bintang3.5/5 (400)
- Elon Musk: Tesla, SpaceX, and the Quest for a Fantastic FutureDari EverandElon Musk: Tesla, SpaceX, and the Quest for a Fantastic FuturePenilaian: 4.5 dari 5 bintang4.5/5 (474)
- On Fire: The (Burning) Case for a Green New DealDari EverandOn Fire: The (Burning) Case for a Green New DealPenilaian: 4 dari 5 bintang4/5 (74)
- The Hard Thing About Hard Things: Building a Business When There Are No Easy AnswersDari EverandThe Hard Thing About Hard Things: Building a Business When There Are No Easy AnswersPenilaian: 4.5 dari 5 bintang4.5/5 (345)
- A Heartbreaking Work Of Staggering Genius: A Memoir Based on a True StoryDari EverandA Heartbreaking Work Of Staggering Genius: A Memoir Based on a True StoryPenilaian: 3.5 dari 5 bintang3.5/5 (231)
- Never Split the Difference: Negotiating As If Your Life Depended On ItDari EverandNever Split the Difference: Negotiating As If Your Life Depended On ItPenilaian: 4.5 dari 5 bintang4.5/5 (838)
- Team of Rivals: The Political Genius of Abraham LincolnDari EverandTeam of Rivals: The Political Genius of Abraham LincolnPenilaian: 4.5 dari 5 bintang4.5/5 (234)
- Devil in the Grove: Thurgood Marshall, the Groveland Boys, and the Dawn of a New AmericaDari EverandDevil in the Grove: Thurgood Marshall, the Groveland Boys, and the Dawn of a New AmericaPenilaian: 4.5 dari 5 bintang4.5/5 (266)
- The World Is Flat 3.0: A Brief History of the Twenty-first CenturyDari EverandThe World Is Flat 3.0: A Brief History of the Twenty-first CenturyPenilaian: 3.5 dari 5 bintang3.5/5 (2259)
- The Gifts of Imperfection: Let Go of Who You Think You're Supposed to Be and Embrace Who You AreDari EverandThe Gifts of Imperfection: Let Go of Who You Think You're Supposed to Be and Embrace Who You ArePenilaian: 4 dari 5 bintang4/5 (1091)
- Rise of ISIS: A Threat We Can't IgnoreDari EverandRise of ISIS: A Threat We Can't IgnorePenilaian: 3.5 dari 5 bintang3.5/5 (137)
- The Unwinding: An Inner History of the New AmericaDari EverandThe Unwinding: An Inner History of the New AmericaPenilaian: 4 dari 5 bintang4/5 (45)
- The Sympathizer: A Novel (Pulitzer Prize for Fiction)Dari EverandThe Sympathizer: A Novel (Pulitzer Prize for Fiction)Penilaian: 4.5 dari 5 bintang4.5/5 (121)
- Her Body and Other Parties: StoriesDari EverandHer Body and Other Parties: StoriesPenilaian: 4 dari 5 bintang4/5 (821)
- 28 - Scaffolding ProceduresDokumen17 halaman28 - Scaffolding ProceduresLalit Tomar100% (1)
- Unsintered Polytetrafluoroethylene (PTFE) Extruded Film or TapeDokumen4 halamanUnsintered Polytetrafluoroethylene (PTFE) Extruded Film or TapeShiv PandeyBelum ada peringkat
- Navi-Conning 3000 (Version 4.01.00) - User Manual PDFDokumen56 halamanNavi-Conning 3000 (Version 4.01.00) - User Manual PDFDatu Mohd RedzwanBelum ada peringkat
- SE370LC英文Dokumen2 halamanSE370LC英文Karl KarlBelum ada peringkat
- BCM21331Dokumen2 halamanBCM21331pavlodeBelum ada peringkat
- R999000402 VFplus 3 2021-01 EN 48-125 Aluminum SystemDokumen78 halamanR999000402 VFplus 3 2021-01 EN 48-125 Aluminum SystemJanno456Belum ada peringkat
- Alpha Telecore Plus WRC TB SM416-13 English 20180126Dokumen4 halamanAlpha Telecore Plus WRC TB SM416-13 English 20180126raghulramasamyBelum ada peringkat
- Manmohan's ResumeDokumen2 halamanManmohan's ResumeSunil SoniBelum ada peringkat
- Chapter One: 1.1. Problem StatementDokumen11 halamanChapter One: 1.1. Problem StatementetayhailuBelum ada peringkat
- 3 - Guide For The Planning, Design, and Operation of Pedestrain FacilitiesDokumen142 halaman3 - Guide For The Planning, Design, and Operation of Pedestrain FacilitiesTIGEST100% (6)
- Altuglass ManualDokumen36 halamanAltuglass Manualpislaruionut9394Belum ada peringkat
- Summary of Cost: Project: Residence Site: Banepa, KavreDokumen21 halamanSummary of Cost: Project: Residence Site: Banepa, KavreSailesh BudhathokiBelum ada peringkat
- 2007 FJ Cruiser Owners ManualDokumen340 halaman2007 FJ Cruiser Owners ManualMohsen MohammadiBelum ada peringkat
- QC Procedure - Bored Pile Work: Project: ....................... Client: ........................Dokumen5 halamanQC Procedure - Bored Pile Work: Project: ....................... Client: ........................Budoy SmithBelum ada peringkat
- ATENA Theory PDFDokumen318 halamanATENA Theory PDFAprilia HidayanaBelum ada peringkat
- 4th Quarter Sector Performance Report FinalDokumen27 halaman4th Quarter Sector Performance Report FinalPulsmade MalawiBelum ada peringkat
- A320 NEO Abbreviations LEAP-1ADokumen5 halamanA320 NEO Abbreviations LEAP-1AwenjukwaxBelum ada peringkat
- Electric Spring For Voltage Stability and Power Factor CorrectionDokumen3 halamanElectric Spring For Voltage Stability and Power Factor CorrectionAmalu PhilipBelum ada peringkat
- AC21-99 - Aircraft Wiring and BondingDokumen38 halamanAC21-99 - Aircraft Wiring and Bondingsteve.rodowicz1011100% (2)
- C NotesDokumen281 halamanC NotesKrishna Vijay Kumar GangisettyBelum ada peringkat
- PN4303Dokumen3 halamanPN4303NawazSatvilkarBelum ada peringkat
- Physics1 ProblemSheet 2Dokumen3 halamanPhysics1 ProblemSheet 2Sanie HeeseungBelum ada peringkat
- ASTM F899-09 Íâ¿ÆÆ÷Ð ÓÃ Ä Ðâ Ö °ô ĺÍË¿ ÄDokumen6 halamanASTM F899-09 Íâ¿ÆÆ÷Ð ÓÃ Ä Ðâ Ö °ô ĺÍË¿ ÄNez OlivarBelum ada peringkat
- Flexible Manufacturing SystemsDokumen40 halamanFlexible Manufacturing SystemsHanoz Patel100% (1)
- LGP4247L-12LPB-3P Eay62608902 PLDF-L103B Psu SM PDFDokumen74 halamanLGP4247L-12LPB-3P Eay62608902 PLDF-L103B Psu SM PDF00dark100% (1)
- PP Aaa PP1 104Dokumen15 halamanPP Aaa PP1 104Rabah AmidiBelum ada peringkat
- TrustPLC KataloogDokumen38 halamanTrustPLC KataloogNtscJBelum ada peringkat
- Substation GroundingDokumen4 halamanSubstation GroundingNassar AbdulrahimanBelum ada peringkat
- LogDokumen2 halamanLogezzayrezzayBelum ada peringkat
- Determination of The Nip Zone Angle in High-Pressure Grinding RollsDokumen12 halamanDetermination of The Nip Zone Angle in High-Pressure Grinding RollsKroya HunBelum ada peringkat