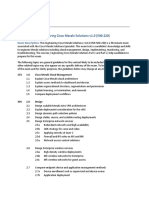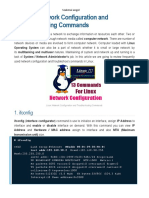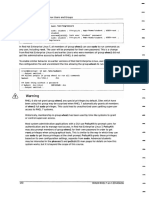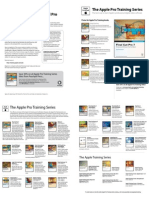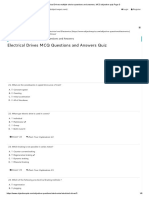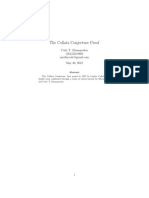Sharepoint 2010 Instructions For Users (10oldal)
Diunggah oleh
akarki77Judul Asli
Hak Cipta
Format Tersedia
Bagikan dokumen Ini
Apakah menurut Anda dokumen ini bermanfaat?
Apakah konten ini tidak pantas?
Laporkan Dokumen IniHak Cipta:
Format Tersedia
Sharepoint 2010 Instructions For Users (10oldal)
Diunggah oleh
akarki77Hak Cipta:
Format Tersedia
SharePoint 2010 Instructions for Users
1. Access your SharePoint Web site ..............................................................................................................................2
2. Work with folders and documents in a Shared Documents Library .........................................................................2
2.1 Edit a document.......................................................................................................................................................2
2.2 Create a New Document..........................................................................................................................................3
2.3 Create a New Folder ................................................................................................................................................3
2.4 Upload One or Multiple Documents ........................................................................................................................3
2.5 Move, delete, copy or rename documents or folders .............................................................................................4
2.6 Drag a folder from a location on your computer over to SharePoint ......................................................................4
2.7 Recover a deleted file from the Recycle Bin ............................................................................................................5
2.8 Create a shortcut to a document library .................................................................................................................5
Using Vista or Windows 7 ..............................................................................................................................................5
Create a shortcut to a document library or folder on the desktop ...............................................................................5
2.9 Add the document location command to the Quick Access Toolbar in Word, Excel, PowerPoint ..........................6
2.10 Set an Alert for the Document Library or for a specific document .......................................................................6
3. View Contacts in SharePoint and connect them to Outlook .....................................................................................7
4. Use the Calendar.......................................................................................................................................................8
4.1 Add an event to a calendar ......................................................................................................................................8
4.2 Connect a SharePoint Calendar to Outlook .............................................................................................................8
5. Create or modify a task and connect it to Outlook ...................................................................................................8
6. Edit a Wiki ..................................................................................................................................................................8
7. Contribute to a Discussion .........................................................................................................................................9
8. Add items to a meeting workspace ...........................................................................................................................9
9. Use My Site ................................................................................................................................................................9
MARQUETTE UNIVERSITY IT SERVICES
1. ACCESS YOUR SHAREPOINT WEB SITE
For maximum functionality, it is suggested that you use Internet Explorer as your browser.
1. Open your Internet Browser and enter the URL for the main Marquette portal for SharePoint:
http://sp.mu.edu Click Sign in (top right). Search for your site.
Or, enter the URL for your site. Ask the site owner for the site URL.
2. If you are prompted to enter a user name and password, enter marqnet\username and your
eMarq password.
3. If you are often being prompted to enter your password or are
experiencing issues accessing PDFs, it is suggested that you run
the Marquette Internet Explorer and Windows firewall
configuration tool that is available for download online at
http://www.marquette.edu/its/help/software/configure.shtml
4. Click Navigate Up to access other pages on the SharePoint site.
2. WORK WITH FOLDERS AND DOCUMENTS IN A SHARED DOCUMENTS LIBRARY
2.1 EDIT A DOCUMENT
Click on a document and you will
have the option of editing in a
browser or in the Office application.
More options are available when you point to the file name, and click on the down arrow.
Click Edit in Microsoft Word or Edit in
Browser.
When the Word document opens up, you
can make and save changes.
Click Check Out and other users will be be
alerted that the document is being edited.
After you have checked out a document,
changed it, and saved the changes, select
Check In on the down arrow. When you
make this selection, a window opens and
you can add comments.
http://www.marquette.edu/its
SharePoint Instructions for Users
Page 2 of 9
MARQUETTE UNIVERSITY IT SERVICES
Click Alert Me to receive e-mail alerts when changes are made to the document.
Click Send To to send someone a link to this document in an e-mail message.
Click Delete to delete the document.
2.2 CREATE A NEW DOCUMENT
Navigate to the Shared Documents library. Click the Documents tab on the ribbon and click
New Document. This will open up a new document in Microsoft Word.
Work on your document and save it. It appears in the Shared Document folder, with the word
!New after it. Sometimes you need to press the refresh button on your browser for the
document to show.
2.3 CREATE A NEW FOLDER
Click the Documents tab on the ribbon.
Click New Folder.
0Name the folder. Click Save.
2.4 UPLOAD ONE OR MULTIPLE DOCUMENTS
Click the Documents tab on the ribbon >
Upload Document or Upload Multiple
Documents.
http://www.marquette.edu/its
SharePoint Instructions for Users
Page 3 of 9
MARQUETTE UNIVERSITY IT SERVICES
>Browse to locate the document
>Choose Folder to choose the destination folder. Click OK.
2.5 MOVE, DELETE, COPY OR RENAME DOCUMENTS OR FOLDERS
Navigate to the Shared Documents library. Click Library to activate the Library ribbon.
The default view shows All Documents. Click Open with Explorer to move, delete, copy or
rename documents or folders.
A new window will open up showing the files and folders in Explorer view. Drag documents or
files to move them, and right-click to copy, paste, delete, or rename a file. Click X in the upper
right corner to close the window and return to the SharePoint site.
2.6 DRAG A FOLDER FROM A LOCATION ON YOUR COMPUTER OVER TO SHAREPOINT
Navigate to the Shared Documents library. Follow instructions in 2.5 above to Open Explorer
View. You now have two windows open: SharePoint (in your browser, with an Http://sp.mu.edu
address at the top) and Windows Explorer opens on top of it.
Click the Minimize button in the top right corner of the SharePoint
document to put it in the task bar and get it off the desktop. Click the
Restore down icon in the top right corner of the Explorer window to
make it smaller.
Navigate to the folder you want to copy to SharePoint. Click the Restore
down icon in the top right corner of the window.
Move the windows so that you can see both, and drag the folder or documents you want to
move over from the other window to SharePoint.
http://www.marquette.edu/its
SharePoint Instructions for Users
Page 4 of 9
MARQUETTE UNIVERSITY IT SERVICES
2.7 RECOVER A DELETED FILE FROM THE RECYCLE BIN
Click the Recycle Bin on the Quick Launch bar.
To select the document you want to restore, place a check mark beside it and click Restore
Selection.
2.8 CREATE A SHORTCUT TO A DOCUMENT LIBRARY
USING VISTA OR WINDOWS 7
Navigate to the SharePoint Document Library or folder.
Click the Library tab on the ribbon > Connect to Office > Add to SharePoint Sites.
You can then access SharePoint Sites under Favorites when you open or save an Office document.
SharePoint sites that you can access are listed and you can click Member sites to see sites you are a
member of.
CREATE A SHORTCUT TO A DOCUMENT LIBRARY OR
FOLDER ON THE DESKTOP
Navigate to the SharePoint Document
library or folder.
Follow instructions in 2.5 above to Open
Explorer View. Right-click the folder you
want a shortcut to.
Click Create Shortcut.
Click Yes to place it on the desktop.
http://www.marquette.edu/its
SharePoint Instructions for Users
Page 5 of 9
MARQUETTE UNIVERSITY IT SERVICES
Rename it or move it to My Documents. (You can drag it to Favorites in Vista or Windows 7).
You can then open any document in the folder from an Office application. In the example below,
you can open any documents inside the Minutes folder, which is located on a SharePoint site,
from Microsoft Word.
2.9 ADD THE DOCUMENT LOCATION COMMAND TO THE QUICK ACCESS TOOLBAR IN WORD, EXCEL,
POWERPOINT
Right-click the Quick Access
toolbar. Click Customize Quick
Access Toolbar
In the Choose commands from list, select All Commands.
Click Document Location, and then click Add.
2.10 SET AN ALERT FOR THE DOCUMENT LIBRARY OR FOR A SPECIFIC DOCUMENT
Navigate to the Shared Documents Library where you want to set an alert.
Click the Library tab, > Alert Me > Set alert on this library.
Make your selections for the type of changes you want to be alerted about, and how frequently
you want to be alerted.
http://www.marquette.edu/its
SharePoint Instructions for Users
Page 6 of 9
MARQUETTE UNIVERSITY IT SERVICES
To make an alert for changes to a particular document, navigate to the document and click the
down arrow > Alert Me and make your selections for alerts.
Manage your alerts:
Click to open the menu by your name (Top
right) Lastname, Firstname
> My Settings > My Alerts. Check to select
alert and click Delete. Click Add Alert to add a new one.
an
3. VIEW CONTACTS IN SHAREPOINT AND CONNECT THEM TO OUTLOOK
Click Contacts on the Quick Launch bar (left side of the screen.)
To export the Contact list from SharePoint to Outlook, click the List tab > Connect to Outlook.
Open Outlook. Click Contacts in the Navigation Pane (left).
The SharePoint list will appear under Other Contacts. Use the Search box (top right) to search
for a specific person.
Drag a contact to your Outlook Contacts or drag from your Outlook Contacts to the SharePoint
list.
http://www.marquette.edu/its
SharePoint Instructions for Users
Page 7 of 9
MARQUETTE UNIVERSITY IT SERVICES
4. USE THE CALENDAR
4.1 ADD AN EVENT TO A CALENDAR
Navigate to the calendar by clicking Calendar on the quick launch (left).
Click Add at the bottom of the calendar or double click on a date.
Enter the details for a new event and click Save.
4.2 CONNECT A SHAREPOINT CALENDAR TO OUTLOOK
Link the calendar to your personal calendar in Outlook so that you can view this information along
with your personal calendar information.
Navigate to the
Calendar.
Click the Calendar
tab.
Click Connect to
Outlook.
Open Outlook and click on Calendar. View the SharePoint calendar under Other Calendars.
Click View > View in Overlay Mode, or View Side by side.
5. CREATE OR MODIFY A TASK AND CONNECT IT TO OUTLOOK
Click Tasks on the Quick Launch bar (on the left side of the screen.)
Click Add new item.
Give the task a title, assign it to a user (or users), assign a start
and end date, and click OK.
Connect SharePoint tasks to Outlook by clicking the List tab, >
Connect to Outlook.
6. EDIT A WIKI
Navigate to the wiki by clicking
on the navigation pane (left).
Click Site Actions > Edit Page.
http://www.marquette.edu/its
SharePoint Instructions for Users
Page 8 of 9
MARQUETTE UNIVERSITY IT SERVICES
Edit text.
If you want to add a new wiki page, insert two square brackets followed by the
name of the new page you want to create followed by two square brackets and
press enter [[enter the name of the new page here]].
Click Save and Close.
Click on the name of your new wiki page and it will open for you to create content.
A New Page window will ask if you want to create the page. Click Create. Edit the
page as in 2 -5 Above.
7. CONTRIBUTE TO A DISCUSSION
Click Discussions on the Quick Launch Bar on the left of the window. Click Team Discussions.
Click Add New Discussion.
Click on a discussion subject and click Reply to add a comment.
8. ADD ITEMS TO A MEETING WORKSPACE
Click Add new item to add an objective,
Click Add new item to add an agenda item
Click Add new document.
9. USE MY SITE
Click the down arrow beside your name (top right). > My Site.
> My Content and add documents to Shared Documents or Personal Documents.
> My Profile and explore options for updating information and changing privacy settings. By
default, information in My Profile and membership groups are shared with other MU SharePoint
users.
http://www.marquette.edu/its
SharePoint Instructions for Users
Page 9 of 9
Anda mungkin juga menyukai
- The Subtle Art of Not Giving a F*ck: A Counterintuitive Approach to Living a Good LifeDari EverandThe Subtle Art of Not Giving a F*ck: A Counterintuitive Approach to Living a Good LifePenilaian: 4 dari 5 bintang4/5 (5795)
- The Gifts of Imperfection: Let Go of Who You Think You're Supposed to Be and Embrace Who You AreDari EverandThe Gifts of Imperfection: Let Go of Who You Think You're Supposed to Be and Embrace Who You ArePenilaian: 4 dari 5 bintang4/5 (1091)
- Never Split the Difference: Negotiating As If Your Life Depended On ItDari EverandNever Split the Difference: Negotiating As If Your Life Depended On ItPenilaian: 4.5 dari 5 bintang4.5/5 (838)
- Hidden Figures: The American Dream and the Untold Story of the Black Women Mathematicians Who Helped Win the Space RaceDari EverandHidden Figures: The American Dream and the Untold Story of the Black Women Mathematicians Who Helped Win the Space RacePenilaian: 4 dari 5 bintang4/5 (895)
- Grit: The Power of Passion and PerseveranceDari EverandGrit: The Power of Passion and PerseverancePenilaian: 4 dari 5 bintang4/5 (588)
- Shoe Dog: A Memoir by the Creator of NikeDari EverandShoe Dog: A Memoir by the Creator of NikePenilaian: 4.5 dari 5 bintang4.5/5 (537)
- The Hard Thing About Hard Things: Building a Business When There Are No Easy AnswersDari EverandThe Hard Thing About Hard Things: Building a Business When There Are No Easy AnswersPenilaian: 4.5 dari 5 bintang4.5/5 (345)
- Elon Musk: Tesla, SpaceX, and the Quest for a Fantastic FutureDari EverandElon Musk: Tesla, SpaceX, and the Quest for a Fantastic FuturePenilaian: 4.5 dari 5 bintang4.5/5 (474)
- Her Body and Other Parties: StoriesDari EverandHer Body and Other Parties: StoriesPenilaian: 4 dari 5 bintang4/5 (821)
- The Emperor of All Maladies: A Biography of CancerDari EverandThe Emperor of All Maladies: A Biography of CancerPenilaian: 4.5 dari 5 bintang4.5/5 (271)
- The Sympathizer: A Novel (Pulitzer Prize for Fiction)Dari EverandThe Sympathizer: A Novel (Pulitzer Prize for Fiction)Penilaian: 4.5 dari 5 bintang4.5/5 (121)
- The Little Book of Hygge: Danish Secrets to Happy LivingDari EverandThe Little Book of Hygge: Danish Secrets to Happy LivingPenilaian: 3.5 dari 5 bintang3.5/5 (400)
- The World Is Flat 3.0: A Brief History of the Twenty-first CenturyDari EverandThe World Is Flat 3.0: A Brief History of the Twenty-first CenturyPenilaian: 3.5 dari 5 bintang3.5/5 (2259)
- The Yellow House: A Memoir (2019 National Book Award Winner)Dari EverandThe Yellow House: A Memoir (2019 National Book Award Winner)Penilaian: 4 dari 5 bintang4/5 (98)
- Devil in the Grove: Thurgood Marshall, the Groveland Boys, and the Dawn of a New AmericaDari EverandDevil in the Grove: Thurgood Marshall, the Groveland Boys, and the Dawn of a New AmericaPenilaian: 4.5 dari 5 bintang4.5/5 (266)
- A Heartbreaking Work Of Staggering Genius: A Memoir Based on a True StoryDari EverandA Heartbreaking Work Of Staggering Genius: A Memoir Based on a True StoryPenilaian: 3.5 dari 5 bintang3.5/5 (231)
- Team of Rivals: The Political Genius of Abraham LincolnDari EverandTeam of Rivals: The Political Genius of Abraham LincolnPenilaian: 4.5 dari 5 bintang4.5/5 (234)
- On Fire: The (Burning) Case for a Green New DealDari EverandOn Fire: The (Burning) Case for a Green New DealPenilaian: 4 dari 5 bintang4/5 (74)
- The Unwinding: An Inner History of the New AmericaDari EverandThe Unwinding: An Inner History of the New AmericaPenilaian: 4 dari 5 bintang4/5 (45)
- Rise of ISIS: A Threat We Can't IgnoreDari EverandRise of ISIS: A Threat We Can't IgnorePenilaian: 3.5 dari 5 bintang3.5/5 (137)
- Ril JioDokumen6 halamanRil JioBizvin OpsBelum ada peringkat
- NSX-T 3.1 Federation Presentation-V1.0Dokumen34 halamanNSX-T 3.1 Federation Presentation-V1.0Danial TanBelum ada peringkat
- J264113 - en - 2 - Technical Documentation DO DSF 9Dokumen35 halamanJ264113 - en - 2 - Technical Documentation DO DSF 9Pio Rodolfo100% (1)
- EIGRP DeployDokumen267 halamanEIGRP Deployakarki77Belum ada peringkat
- 500 220 EcmsDokumen3 halaman500 220 Ecmsakarki77Belum ada peringkat
- EX2300 Ethernet Switch: Product DescriptionDokumen9 halamanEX2300 Ethernet Switch: Product Descriptionakarki77Belum ada peringkat
- WLC - Cisco C9800-L-C-K9 - Configuration - AdvancedDokumen1 halamanWLC - Cisco C9800-L-C-K9 - Configuration - Advancedakarki77Belum ada peringkat
- T5 - Task1 - English Club LetterDokumen1 halamanT5 - Task1 - English Club Letterakarki77Belum ada peringkat
- 13 Linux Network Configuration and Troubleshooting CommandsDokumen9 halaman13 Linux Network Configuration and Troubleshooting Commandsakarki77Belum ada peringkat
- M750 Service ManualDokumen78 halamanM750 Service ManualcciprainBelum ada peringkat
- KalkulyatorDokumen3 halamanKalkulyatorRamiz BabayevBelum ada peringkat
- Linux Essential A 2 4Dokumen28 halamanLinux Essential A 2 4Robin LiBelum ada peringkat
- 8255 Interfacing ExampleDokumen9 halaman8255 Interfacing ExampleAsad RehanBelum ada peringkat
- 35 Excel Tips: That Could Save You From Working All NightDokumen54 halaman35 Excel Tips: That Could Save You From Working All NightfelramBelum ada peringkat
- First Toondoo Student GuideDokumen11 halamanFirst Toondoo Student Guideapi-288902605Belum ada peringkat
- Quick Help For EDI SEZ IntegrationDokumen2 halamanQuick Help For EDI SEZ IntegrationsrinivasBelum ada peringkat
- Apple Pro Training SeriesDokumen2 halamanApple Pro Training Seriesmasterkira101Belum ada peringkat
- Chapter 3 SAS ESSENTIALSDokumen50 halamanChapter 3 SAS ESSENTIALSJoseBelum ada peringkat
- Philips+MRD 100 78Dokumen35 halamanPhilips+MRD 100 78ald1968Belum ada peringkat
- Migrate MySQL Database To Azure Database For Mysql OnlineDokumen11 halamanMigrate MySQL Database To Azure Database For Mysql Onlinethecoinmaniac hodlBelum ada peringkat
- CV Iftikhar AhmedDokumen3 halamanCV Iftikhar Ahmedifthi786Belum ada peringkat
- MiCOM P220 TechnicalGuide enDokumen412 halamanMiCOM P220 TechnicalGuide enajeez8650% (2)
- Topo ReportDokumen18 halamanTopo ReportOlaitan RasheedBelum ada peringkat
- Call History 640273efa1d48Dokumen2 halamanCall History 640273efa1d48Krishnapriya GovindBelum ada peringkat
- Awareness Program Invitation Letter - 4 Template - WritolayDokumen1 halamanAwareness Program Invitation Letter - 4 Template - WritolayEvans SarpongBelum ada peringkat
- Quiz Chapter 2. MASDokumen4 halamanQuiz Chapter 2. MASShiBelum ada peringkat
- Samsung Group: By: Ethel Herna C. PabitoDokumen13 halamanSamsung Group: By: Ethel Herna C. PabitoEthel PabitoBelum ada peringkat
- Amjad Ali Teaching CVDokumen3 halamanAmjad Ali Teaching CVamjadali544Belum ada peringkat
- SYS600 - Visual SCIL ObjectsDokumen568 halamanSYS600 - Visual SCIL ObjectsJose Blanco RojasBelum ada peringkat
- Chapter 5 - Analog - TransmissionDokumen6 halamanChapter 5 - Analog - TransmissionMd Saidur Rahman Kohinoor92% (86)
- ASR 2006 IntegralDokumen743 halamanASR 2006 IntegralDana Buzan-AaneiBelum ada peringkat
- Aspen ZyqadDokumen4 halamanAspen ZyqadsckanyiBelum ada peringkat
- Electrical Drives Multiple Choice Questions and Answers, MCQ Objective Quiz Page 3 PDFDokumen6 halamanElectrical Drives Multiple Choice Questions and Answers, MCQ Objective Quiz Page 3 PDFsatydeshBelum ada peringkat
- Vietnamese Alphabet BingoDokumen32 halamanVietnamese Alphabet BingoMinh Hoa NguyenBelum ada peringkat
- Collatz Conjecture ProofDokumen6 halamanCollatz Conjecture ProofThiago da Silva VieiraBelum ada peringkat
- L Edit TutorialDokumen25 halamanL Edit TutorialHiren J VasavaBelum ada peringkat