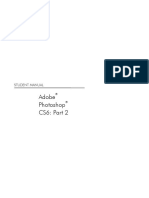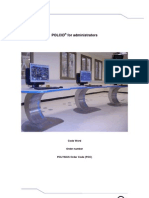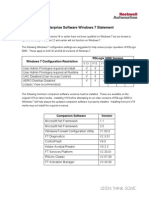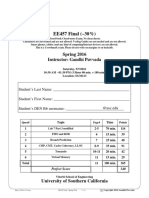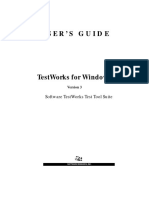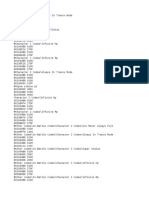Introduction To Paraver
Diunggah oleh
Dani Limia AspasJudul Asli
Hak Cipta
Format Tersedia
Bagikan dokumen Ini
Apakah menurut Anda dokumen ini bermanfaat?
Apakah konten ini tidak pantas?
Laporkan Dokumen IniHak Cipta:
Format Tersedia
Introduction To Paraver
Diunggah oleh
Dani Limia AspasHak Cipta:
Format Tersedia
Introduction to Analysis with Paraver
For this mini-tutorial we will use one of the traces generated in the second laboratory session. Traces are
composed of three files with the same name ended with extensions .prv (the tracefile itself), .pcf and .row
(additional symbolic information for the numerically encoded records in the .prv file). A set of configuration files will
be used, all of them available in the cfgs directory that you will have available from lab0.tar.gz.
Timelines: Navigation and Basic concepts
Launch paraver (wxparaver, should be in the path if you have already sourced the environment.bash file).
This will open the Main Window.
Load trace: From the main menu, select File Load Trace..., and select one of the traces generated.
Alternatively, traces can be located through the browser at the bottom of the Main Window. Double
clicking on a .prv file will load it. For the purposes of this mini-tutorial, traces mainly contain two types of
records: states and flags. These two records are used by Extrae to inject information in the trace.
Once the file is loaded, click on the New single timeline window box (top left icon). A new timeline
window appears showing the activity (state, encoded in color) of each thread (vertical axis) in the parallel
program. The horizontal axis represents time, from left to right.
Colors: While moving the mouse over the window, a textual description of the meaning of each color is
shown (at the bottom of the same window): light blue (idle), dark blue (running), red (synchronization),
yellow (scheduling and for-join), You can also see a table indicating the meaning of each color by
clicking the right button in your mouse (anywhere inside the window) Right Button Info Panel,
then select the Colors tab. It is important to be aware that the meaning of each color is specific to each
window. Thorough the tutorial you will see different timeline windows each of them displaying a
different information with its own coloring table..
Textual information: Double click with the Left Button on any point in the window. It will list in textual
form the actual value at the point selected and how long the time interval with that color is. The text
display will be in the What/Where tab of the Info Panel. Right Button Info Panel, can be used
to hide the lower info panel.
Zoom: Click with the Left Button of the mouse to select the starting time of the zoomed view, drag the
mouse over the area of interest, and release the mouse to select the end time of the zoomed view.
Undo Zoom and Redo Zoom commands are available on the Right Button menu. You can do and
undo several levels of zooming.
The Control-Zoom option will let you select a subset of threads. This is useful when analyzing runs
with many processes and you want to concentrate on a few of them. Hold down the Control or
CTRL key on the keyboard, and using the mouse, identify a rectangular area by clicking on top left
corner of the desired area with the left mouse button and dragging and releasing the button on the
bottom right corner.
To measure time between any two points in the trace: Use the Shift-Zoom combination to activate the
timing. The time and the interval between the two selected points of the trace is displayed in the
Timing tab of the Info Panel.
Flags: Right-click on the window, and select the View Event Flags checkbox. In this trace flags
appear at the entry and exit points of the inserted user events and to signal the entry and exit points of
different OpenMP activities. Flags are useful to differentiate different bursts in what may look like a
simple burst. Selecting the visualization of a subset of flags (type and value) and giving them a specific
semantic interpretation is possible through the Main Window (selecting the second icon in the Files &
Windows properties panel); however this is not covered in this mini-tutorial.
Configuration files are the simplest way to do the analysis of a trace. Next we will use some of them
available in different sub-directories inside the cfgs main directory.
For example, configuration file OMP_parallel_functions.cfg (in cfgs/OpenMP) can be used to identify
different parallel regions in the trace. To load it, from the main menu, select File Load
Configuration.... Colors are used here to visualize different parallel regions (in our example only
one). The textual information shows the name given by the compiler to the outlined routine that is
called by each thread to execute the body of the parallel OpenMP construct. Different colors
correspond to different parallel regions in the program.
In order to visualize the duration of these parallel bursts, load OMP_parallel_functions_duration.cfg.
A gradient coloring scheme is used in this window: between light green representing a small duration
and dark blue representing a long one. Moving the mouse over the window will show at the bottom of
the timeline the range of durations represented by the color the mouse goes over. You can Right-click
on the window, and select the Fit Semantic Scale Fit Both to automatically adjust the gradient to
the values in the window. Double click with the Left Button on any point in the window. It will list in
textual form the actual duration at the point selected (an vicinity if time scale too coarse). The text
1
display will be in the What/Where tab of the Info Panel .
Open the OMP_in_barrier.cfg and OMP_in_lock.cfg configuration files to visualize the
synchronization activity in this parallel execution. Observe the different states when accessing locks.
Synchronize windows: In Paraver every timeline window represents a single metric or view for all selected
threads and time span. It is possible to synchronize two timelines by making then display the exact same
threads and time span. For doing so just right-click and select Copy, on the source (reference) window
and then on the target window, right-click and select Paste Default Special (or separately Paste
Size and Paste Time). Both windows will then be of the same size and represent different views
(metrics) for the same part of the trace. If you put one above the other there is a one to one
correspondence between points in vertical. The Paste Time lets you copy only the time scale from the
first window to the target one. The Paste Semantic Scale lets you apply to the target window the same
gradient coloring limits (semantic Minimum and Maximum) the source window had.
Profiles
The above analysis went directly to the detailed timeline, but a less detailed averaged statistic can often be
sufficient to identify problems and gives a summarized view of the behavior of an application. Paraver provides one
mechanism to obtain such profiles for the desired region of a trace. We call it the 2D Analyzer as it is a very
flexible mechanism to generate tables of summarized statistics. Let's use it:
Load configuration file OMP_profile.cfg. A table pops up with one row per thread and one column per
OpenMP state (Running, Synchronization, Scheduling and Fork/Join,). Each cell value shows the
absolute time spent by a thread in a specific state.
To see a different statistic change the Statistic selector in the Main Window. Interesting options at this
time may be:
%Time: to show the percentage of the total time in a specific state.
# Instances: to count the number of times each state occurs.
Average Duration: to compute the average duration of each state.
All the above statistics are computed based on a single timeline window, which we call the Control
Window and which can be popped up by clicking on the control window icon in the top left corner of
the window. In this example, you will see that it is the initial timeline we opened at the beginning. The
values of the control window determine to which column is a given statistic accumulated/accounted.
To apply the analysis to a subset of the trace, zoom on any of the timelines to the time region you are
interested on. Right-click and select Copy on this window and right-click and select Paste Time
on the table. The analysis will be repeated just for the selected time interval.
Load configuration file OMP_critical_profile.cfg to see the same statistics (total time, percent of time,
number of instances or average duration) for the three phases of the critical section implementation.
You can also change the color encoding by manually setting the Semantic Maximum and Semantic Minimum
fields in the Main Window (they will appear when you select the second icon in the Files & Windows properties
panel). Just keep in mind that values outside the specified range will be truncated in the function of time display
and will be assigned a different color (orange) in the color display.
Anda mungkin juga menyukai
- Shoe Dog: A Memoir by the Creator of NikeDari EverandShoe Dog: A Memoir by the Creator of NikePenilaian: 4.5 dari 5 bintang4.5/5 (537)
- EMR Workshop Lab 0: Create VPCDokumen4 halamanEMR Workshop Lab 0: Create VPCWeslei BrasilBelum ada peringkat
- The Yellow House: A Memoir (2019 National Book Award Winner)Dari EverandThe Yellow House: A Memoir (2019 National Book Award Winner)Penilaian: 4 dari 5 bintang4/5 (98)
- KV-S2065L KV-S2065W: High Speed ScannerDokumen157 halamanKV-S2065L KV-S2065W: High Speed ScannerGroza Alexandru ClaudiuBelum ada peringkat
- The Subtle Art of Not Giving a F*ck: A Counterintuitive Approach to Living a Good LifeDari EverandThe Subtle Art of Not Giving a F*ck: A Counterintuitive Approach to Living a Good LifePenilaian: 4 dari 5 bintang4/5 (5794)
- Candidate Information Form (Rig Electrician)Dokumen3 halamanCandidate Information Form (Rig Electrician)jeanabreuBelum ada peringkat
- BFC 260 001 en ADokumen2 halamanBFC 260 001 en AZahid HussainBelum ada peringkat
- The Little Book of Hygge: Danish Secrets to Happy LivingDari EverandThe Little Book of Hygge: Danish Secrets to Happy LivingPenilaian: 3.5 dari 5 bintang3.5/5 (400)
- Adobe Photoshop Cs6 Part 2Dokumen178 halamanAdobe Photoshop Cs6 Part 2Vanessa MhandoBelum ada peringkat
- Grit: The Power of Passion and PerseveranceDari EverandGrit: The Power of Passion and PerseverancePenilaian: 4 dari 5 bintang4/5 (588)
- en-YN YNT 001 ADokumen1.135 halamanen-YN YNT 001 AYonni ShaolinBelum ada peringkat
- Elon Musk: Tesla, SpaceX, and the Quest for a Fantastic FutureDari EverandElon Musk: Tesla, SpaceX, and the Quest for a Fantastic FuturePenilaian: 4.5 dari 5 bintang4.5/5 (474)
- RSLogix 5000 Enterprise Software Windows 7 StatementDokumen2 halamanRSLogix 5000 Enterprise Software Windows 7 StatementsantorhtperBelum ada peringkat
- A Heartbreaking Work Of Staggering Genius: A Memoir Based on a True StoryDari EverandA Heartbreaking Work Of Staggering Genius: A Memoir Based on a True StoryPenilaian: 3.5 dari 5 bintang3.5/5 (231)
- EE-457 SpringDokumen11 halamanEE-457 SpringTecho SunnyBelum ada peringkat
- Hidden Figures: The American Dream and the Untold Story of the Black Women Mathematicians Who Helped Win the Space RaceDari EverandHidden Figures: The American Dream and the Untold Story of the Black Women Mathematicians Who Helped Win the Space RacePenilaian: 4 dari 5 bintang4/5 (895)
- Test Works BookDokumen118 halamanTest Works BookEmilia VardarovaBelum ada peringkat
- Team of Rivals: The Political Genius of Abraham LincolnDari EverandTeam of Rivals: The Political Genius of Abraham LincolnPenilaian: 4.5 dari 5 bintang4.5/5 (234)
- Msbte Model Answer Paper of Software EngineeringDokumen27 halamanMsbte Model Answer Paper of Software EngineeringParam Kamble67% (3)
- Never Split the Difference: Negotiating As If Your Life Depended On ItDari EverandNever Split the Difference: Negotiating As If Your Life Depended On ItPenilaian: 4.5 dari 5 bintang4.5/5 (838)
- BVMS 9.0 - Release NotesDokumen70 halamanBVMS 9.0 - Release NotesilmaBelum ada peringkat
- The Emperor of All Maladies: A Biography of CancerDari EverandThe Emperor of All Maladies: A Biography of CancerPenilaian: 4.5 dari 5 bintang4.5/5 (271)
- Fortiswitchos 6.0.2 Admin GuideDokumen247 halamanFortiswitchos 6.0.2 Admin Guideemmanuel herreraBelum ada peringkat
- Devil in the Grove: Thurgood Marshall, the Groveland Boys, and the Dawn of a New AmericaDari EverandDevil in the Grove: Thurgood Marshall, the Groveland Boys, and the Dawn of a New AmericaPenilaian: 4.5 dari 5 bintang4.5/5 (266)
- 12 Tips To Use Your Japanese IME Better - NihonshockDokumen14 halaman12 Tips To Use Your Japanese IME Better - NihonshockHuy RathanaBelum ada peringkat
- On Fire: The (Burning) Case for a Green New DealDari EverandOn Fire: The (Burning) Case for a Green New DealPenilaian: 4 dari 5 bintang4/5 (74)
- Keerai TypesDokumen3 halamanKeerai Typesapi-26109402Belum ada peringkat
- 3G Tutorial: Brough Turner & Marc OrangeDokumen126 halaman3G Tutorial: Brough Turner & Marc OrangeSarah AndersonBelum ada peringkat
- The Unwinding: An Inner History of the New AmericaDari EverandThe Unwinding: An Inner History of the New AmericaPenilaian: 4 dari 5 bintang4/5 (45)
- Code Review Checklist JavaDokumen2 halamanCode Review Checklist Javamadhu201814Belum ada peringkat
- Clarion Navigation ManualDokumen194 halamanClarion Navigation ManualDennis CanasBelum ada peringkat
- Rise of ISIS: A Threat We Can't IgnoreDari EverandRise of ISIS: A Threat We Can't IgnorePenilaian: 3.5 dari 5 bintang3.5/5 (137)
- 6626 DescribtionDokumen20 halaman6626 DescribtionAlrik EYIBelum ada peringkat
- The Hard Thing About Hard Things: Building a Business When There Are No Easy AnswersDari EverandThe Hard Thing About Hard Things: Building a Business When There Are No Easy AnswersPenilaian: 4.5 dari 5 bintang4.5/5 (345)
- Top Down Modeling and Test Bench Development: Verification Case Study: Pipeline ADCDokumen54 halamanTop Down Modeling and Test Bench Development: Verification Case Study: Pipeline ADChariprasad12345Belum ada peringkat
- Vtiger InstallationDokumen2 halamanVtiger InstallationShubhranshu Shekhar DwivediBelum ada peringkat
- The World Is Flat 3.0: A Brief History of the Twenty-first CenturyDari EverandThe World Is Flat 3.0: A Brief History of the Twenty-first CenturyPenilaian: 3.5 dari 5 bintang3.5/5 (2259)
- Microsoft Certified Security Operations Analyst Associate Skills MeasuredDokumen4 halamanMicrosoft Certified Security Operations Analyst Associate Skills Measuredhim2000himBelum ada peringkat
- CCC Que BankDokumen114 halamanCCC Que BankAvinash BhavsarBelum ada peringkat
- EN Specification Sheet VEGAPULS 31 Two Wire 4 20 Ma HARTDokumen3 halamanEN Specification Sheet VEGAPULS 31 Two Wire 4 20 Ma HARTJose JohnBelum ada peringkat
- Accident Alert With The Location Data Using GSMDokumen2 halamanAccident Alert With The Location Data Using GSMTRIAD TECHNO SERVICESBelum ada peringkat
- The Gifts of Imperfection: Let Go of Who You Think You're Supposed to Be and Embrace Who You AreDari EverandThe Gifts of Imperfection: Let Go of Who You Think You're Supposed to Be and Embrace Who You ArePenilaian: 4 dari 5 bintang4/5 (1090)
- Slus 012.96Dokumen3 halamanSlus 012.96andersonBelum ada peringkat
- Esp (English For Specific Purpose) Book For Computer Engineering StudentsDokumen47 halamanEsp (English For Specific Purpose) Book For Computer Engineering StudentsAndrea RepettoBelum ada peringkat
- Fortimanager - Vmware Esxi CookbookDokumen35 halamanFortimanager - Vmware Esxi CookbookHamoud HamdanBelum ada peringkat
- Cao SyllabusDokumen2 halamanCao SyllabusNiyati BansalBelum ada peringkat
- The Sympathizer: A Novel (Pulitzer Prize for Fiction)Dari EverandThe Sympathizer: A Novel (Pulitzer Prize for Fiction)Penilaian: 4.5 dari 5 bintang4.5/5 (121)
- RFID Based Chalan SystemDokumen7 halamanRFID Based Chalan Systemفہد رضاBelum ada peringkat
- EventIdList Final ImpacrDokumen12 halamanEventIdList Final ImpacrGovindaraju HSBelum ada peringkat
- Her Body and Other Parties: StoriesDari EverandHer Body and Other Parties: StoriesPenilaian: 4 dari 5 bintang4/5 (821)