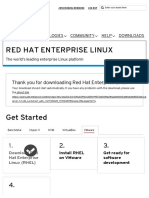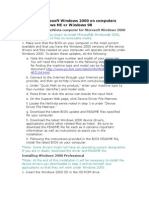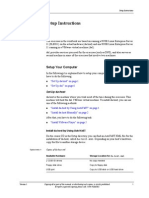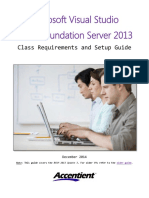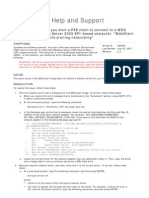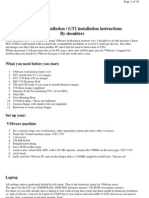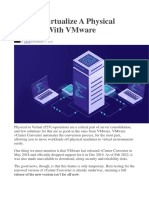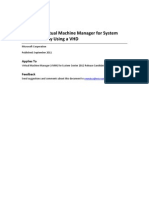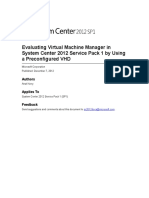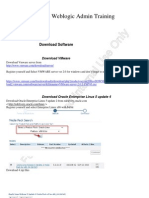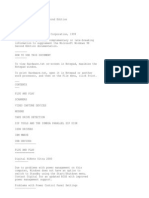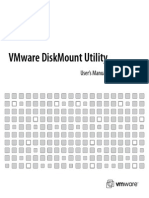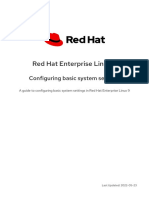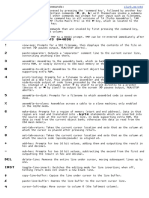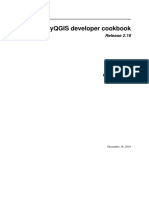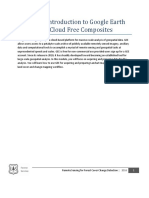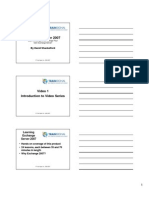Instalar Windows 95 en Máquina Virtual
Diunggah oleh
davidpleHak Cipta
Format Tersedia
Bagikan dokumen Ini
Apakah menurut Anda dokumen ini bermanfaat?
Apakah konten ini tidak pantas?
Laporkan Dokumen IniHak Cipta:
Format Tersedia
Instalar Windows 95 en Máquina Virtual
Diunggah oleh
davidpleHak Cipta:
Format Tersedia
Windows 95 Installation Guidelines
Pgina 1 de 3
[an error occurred while processing this directive] [an error occurred while processing this directive]
Installing Guest Operating Systems
Prev Contents Last Next
Windows 95 Installation Guidelines
Support
This guest operating system is supported on the following VMware products:
VMware Workstation 4.0
General Installation Notes
You can install Windows 95 in a virtual machine using a standard Windows 95 boot floppy
and CD-ROM.
Note: Some Windows 95 distributions provide instructions that do not include the steps to
FDISK and FORMAT a C: drive. You must FDISK and FORMAT the VMware Workstation
virtual hard disk drives before running Windows 95 setup.
The instructions below are for the simplest case of one virtual IDE hard drive and one
virtual IDE CD-ROM drive. If you have configured the virtual machine with more than one
IDE hard drive, you should also FDISK and FORMAT these drives before installing Windows
95. If you have configured the virtual machine with more than one virtual hard drive or
more than one virtual CD-ROM, you may need to use device letters that are different from
those in the instructions below.
Before installing the operating system, be sure that you have already created and configured
a new virtual machine.
Installation Steps
1. Insert the Windows 95 CD-ROM Setup Boot Disk in floppy drive A: and insert the
Windows 95 CD in the CD-ROM drive.
2. Power on the virtual machine.
3. After the virtual machine boots, if you are presented with a choice of CD-ROM
drivers, select the first IDE driver option available (even if your computer has a SCSI
CD-ROM drive).
4. Partition the virtual disk.
A:\> FDISK
Answer the questions.
Note: If you create a primary partition that is smaller than the full size of the virtual
disk, be sure the partition is marked active.
5. Reboot Windows 95. If the cursor is not already within the VMware Workstation
window, click in the window, then press Ctrl-Alt-Ins on a Windows host or Ctrl-AltDel on a Linux host. If prompted on reboot to select a CD-ROM driver, select the
first IDE CD-ROM driver from the list.
http://www.vmware.com/support/esx2/guests/doc/guestos_win95.html
31/12/2012
Windows 95 Installation Guidelines
Pgina 2 de 3
6. Format the C: drive.
A:\> FORMAT C: /S
7. Start the Windows 95 installation.
A:\> D:\WIN95\SETUP /IS
Note: An intermittent problem can occur during Windows 95 installations in a virtual
machine. Shortly after the Windows 95 Setup program is started, Scandisk runs to
completion, and when the Windows 95 Setup program should start its graphical user
interface, the virtual machine returns to an MS-DOS prompt. VMware recommends
you reboot the virtual machine and rerun Windows 95 Setup. You do not need to
FDISK or FORMAT the drive again. If this problem occurs reproducibly, please report it
to VMware technical support.
8. If the virtual machine's Ethernet adapter is enabled, you have to manually add an
Ethernet driver because Windows 95 does not detect it during the Analyzing
Computer phase (even if you selected the Network Adapter detection option). Do the
following to enable networking:
A. Continue with the Windows 95 installation until you get to the Windows 95
Setup Wizard/Setup Options screen. Change the default setting from Typical
to Custom and click Next to continue.
B. From the Network Configuration screen (which appears after the Analyzing
Computer phase), click Add, select the Adapter component, select Advanced
Micro Devices from the manufacturer window and AMD PCNET Family
Ethernet Adapter(PCI&ISA) from the network adapter window.
C. If you need TCP/IP networking, add it from the Network Configuration screen
(Windows 95 Setup does not enable TCP/IP by default). If you don't do this,
the first phase of the Windows 95 installation does not copy some of the files it
will need later, and the entire installation fails.
Also be sure that the Microsoft NetBEUI protocol is installed. It may not be
installed by default.
9. Finish the Windows 95 installation.
10. VMware Workstation's virtual disks support DMA transfers for better performance.
The feature can be enabled after you have installed Windows 95 on a virtual IDE
disk. Follow these steps to enable the feature:
A. Right-click My Computer and select Properties.
B. From the System Properties dialog box, click the Device Manager tab.
C. Double-click the Disk Drives device category.
D. Double-click the GENERIC IDE DISK TYPE01 device.
E. Click the Settings tab and select the DMA check box.
VMware Tools
Be sure to install VMware Tools in your guest operating system. For details, see the manual
for your VMware product.
Enabling Networking After Installing Windows 95
http://www.vmware.com/support/esx2/guests/doc/guestos_win95.html
31/12/2012
Windows 95 Installation Guidelines
Pgina 3 de 3
If networking was disabled at the time you installed Windows 95, you can enable it after
installing the operating system. Shut down Windows 95 and power off the virtual machine.
Add the network adapter to the virtual machine's configuration, then follow the instructions
below to install the network driver in the Windows 95 guest operating system.
1. Power on the virtual machine.
2. When Windows 95 reboots, it auto-detects an AMD PCNET Family Ethernet
Adapter (PCI&ISA) and prompts for the Windows 95 CD-ROM to install drivers.
The default Ethernet adapter settings should work fine and do not need to be changed.
3. Double-click the Network icon in the Control Panel to view or change network
settings. For example, you may want to add the TCP/IP protocol since Windows 95
does not install it by default.
Known Issues
Networking
After you install Windows 95, you may find that networking is not working in the guest
operating system. There are several things you should check.
Either remove your virtual machine's virtual USB adapter using the configuration
tools in your VMware product or - if your release of Windows 95 includes USB
support - be sure the USB drivers are installed.
Check the Windows 95 Device Manager to see if COM5 and COM6 devices are
listed. If they are, disable or remove them.
Be sure that NetBEUI was installed when you set up networking.
Be sure that Windows 95 Plug and Play properly detected the virtual Ethernet
adapter. If it did not, you may need to use the Device Manager to remove the adapter,
then reinstall it using the Add New Hardware control panel.
Guest Screen Saver
On a Linux host with an XFree86 3.x X server, it is best not to run a screen saver in the
guest operating system. Guest screen savers that demand a lot of processing power can
cause the X server on the host to freeze.
Phantom COM Ports
After you install Windows 95, you may notice Unknown, COM5 and COM6 devices exist
in the Windows Device Manager. These devices do not actually exist and are not
consuming IRQ or other resources. You may remove them using the Windows Device
Manager if you like.
Prev Contents Last Next
[an error occurred while processing this directive]
http://www.vmware.com/support/esx2/guests/doc/guestos_win95.html
31/12/2012
Anda mungkin juga menyukai
- Vmware Install UsageDokumen9 halamanVmware Install UsageAlex GomesBelum ada peringkat
- How To Install VMware Tools On RHELDokumen3 halamanHow To Install VMware Tools On RHELgutha babuBelum ada peringkat
- Installation and Configuration of Virtualization Using KVMDokumen10 halamanInstallation and Configuration of Virtualization Using KVM41 SWARALI PATILBelum ada peringkat
- Install RHEL on VMware for DevelopmentDokumen37 halamanInstall RHEL on VMware for DevelopmentJosé Manuel Rodríguez PorrasBelum ada peringkat
- How To Install Windows 95 On VMwareDokumen72 halamanHow To Install Windows 95 On VMwarepatrserBelum ada peringkat
- Installing Workstation On A Windows HostDokumen4 halamanInstalling Workstation On A Windows HostZubair ChacharBelum ada peringkat
- Windows 2000 Upgrade InstructionsDokumen4 halamanWindows 2000 Upgrade InstructionsDr_OgasBelum ada peringkat
- Running NVIDIAGTX1080TI in Dell R720Dokumen6 halamanRunning NVIDIAGTX1080TI in Dell R720PiyushBelum ada peringkat
- Practical Windows Lab 1 25Dokumen111 halamanPractical Windows Lab 1 25RFID DemarkaBelum ada peringkat
- Install Cadence VirtuallyDokumen11 halamanInstall Cadence VirtuallyKeithBelum ada peringkat
- Configuring ESXiDokumen19 halamanConfiguring ESXiDJ ATBBelum ada peringkat
- 20410csetupguide PDFDokumen6 halaman20410csetupguide PDFmgl111Belum ada peringkat
- 3103 SetupDokumen8 halaman3103 Setupchanquete69Belum ada peringkat
- Microsoft Visual Studio - Team Foundation Server 2013 PDFDokumen16 halamanMicrosoft Visual Studio - Team Foundation Server 2013 PDFMarcos Paulo da SilvaBelum ada peringkat
- Vpro Labs GuideDokumen27 halamanVpro Labs GuiderodderixBelum ada peringkat
- Injecting NIC Drivers in WDS Boot Image (PXE)Dokumen3 halamanInjecting NIC Drivers in WDS Boot Image (PXE)Lee Wiscovitch100% (4)
- BMW DIS Installation Guide for VMwareDokumen10 halamanBMW DIS Installation Guide for VMwarevalymadBelum ada peringkat
- Centos 5,4Dokumen2 halamanCentos 5,4lenin_seguraBelum ada peringkat
- Oracle VMDokumen33 halamanOracle VMRavi Kumar LankeBelum ada peringkat
- MCSA 70-462 Training Kit Hyper-V Lab SetupDokumen10 halamanMCSA 70-462 Training Kit Hyper-V Lab SetupAjit WaderBelum ada peringkat
- Hyper-V Generation 2 Virtual Machines - Part 4Dokumen5 halamanHyper-V Generation 2 Virtual Machines - Part 4NavneetMishraBelum ada peringkat
- Setting up Big Data EnvironmentDokumen29 halamanSetting up Big Data EnvironmentsplokbovBelum ada peringkat
- Windows 10 Guest Best Practices - Proxmox VEDokumen3 halamanWindows 10 Guest Best Practices - Proxmox VEHanns Valles RiosBelum ada peringkat
- How To Virtualize A Physical Machine With VMwareDokumen13 halamanHow To Virtualize A Physical Machine With VMwareemeo145Belum ada peringkat
- ITEC 625 9042 Computer Systems ArchitectureDokumen11 halamanITEC 625 9042 Computer Systems ArchitectureAnas ToufeeqBelum ada peringkat
- Deploying VMM For System Center 2012 by Using A VHDDokumen10 halamanDeploying VMM For System Center 2012 by Using A VHDSaqib LodhiBelum ada peringkat
- Installation Guide TeradataDokumen10 halamanInstallation Guide TeradataMe MeBelum ada peringkat
- Install IBM Tivoli Identity Manager 5.1Dokumen82 halamanInstall IBM Tivoli Identity Manager 5.1Vivek R KoushikBelum ada peringkat
- Evaluating Virtual Machine Manager in System Center 2012 Service Pack 1 by Using A Preconfigured VHDDokumen10 halamanEvaluating Virtual Machine Manager in System Center 2012 Service Pack 1 by Using A Preconfigured VHDcrashnburn4uBelum ada peringkat
- BMW DIS Installation ManualDokumen12 halamanBMW DIS Installation ManualinthefleshBelum ada peringkat
- IBM Power Systems - SDMC To HMC Migration Guide (RAID1)Dokumen10 halamanIBM Power Systems - SDMC To HMC Migration Guide (RAID1)Alejandro David Gonzalez QuirogaBelum ada peringkat
- QuickStart VM Cloudera InstallationDokumen14 halamanQuickStart VM Cloudera InstallationSumiBelum ada peringkat
- ESXi Installation HP Z600Dokumen2 halamanESXi Installation HP Z600Steve Lee100% (1)
- Experiment 1 Creating Guest OS On VMwareDokumen17 halamanExperiment 1 Creating Guest OS On VMwareHarsh AryanBelum ada peringkat
- Fusion Getting Started 30Dokumen20 halamanFusion Getting Started 30James DavisBelum ada peringkat
- Download IBM Information Server DocDokumen43 halamanDownload IBM Information Server Docpraveenvk1212Belum ada peringkat
- Simio Installation NotesDokumen4 halamanSimio Installation NotesvsukrishnaBelum ada peringkat
- D87898in PDFDokumen4 halamanD87898in PDFFábio FerlaBelum ada peringkat
- ENSC 351 software installation guideDokumen9 halamanENSC 351 software installation guidea bBelum ada peringkat
- Cyberoam Virtual UTM Appliance Installation Guide For Microsoft Hyper-VDokumen26 halamanCyberoam Virtual UTM Appliance Installation Guide For Microsoft Hyper-VNguyen TheNguyenBelum ada peringkat
- Vmware Remote Console 110 Vsphere PDFDokumen26 halamanVmware Remote Console 110 Vsphere PDFufukozdemirBelum ada peringkat
- Weblogic Setup GuideDokumen131 halamanWeblogic Setup GuideMak Tze KhengBelum ada peringkat
- Installation and First Run Tips for MilViz AircraftDokumen1 halamanInstallation and First Run Tips for MilViz AircraftAndreas RBelum ada peringkat
- PRACTICA - Manage Virtual Machines With KVMDokumen39 halamanPRACTICA - Manage Virtual Machines With KVMRamónBelum ada peringkat
- Citrix InstallDokumen12 halamanCitrix InstallmcemceBelum ada peringkat
- Simulator Guide 3101897 PDFDokumen20 halamanSimulator Guide 3101897 PDFTricantino Lopez PerezBelum ada peringkat
- Running Windows 10 On Linux Using KVM With VGA Passthrough - Heiko's BlogDokumen139 halamanRunning Windows 10 On Linux Using KVM With VGA Passthrough - Heiko's BlogR2D2 SanshiroBelum ada peringkat
- Manually Install or Upgrade VMware Tools in A Linux Virtual Machine PDFDokumen2 halamanManually Install or Upgrade VMware Tools in A Linux Virtual Machine PDFOmar FigoBelum ada peringkat
- Tutorial HDP SupplementDokumen33 halamanTutorial HDP Supplementabhijit rajurkarBelum ada peringkat
- Microsoft Windows 98 Second Edition README For Hardware, April 1999Dokumen21 halamanMicrosoft Windows 98 Second Edition README For Hardware, April 1999Markus KlyverBelum ada peringkat
- Lab+Setup+InstructionsDokumen10 halamanLab+Setup+InstructionsCristina MartinezBelum ada peringkat
- Vmware Diskmount Utility: User'S ManualDokumen6 halamanVmware Diskmount Utility: User'S ManualXavier AthimonBelum ada peringkat
- How To Dual Boot and Install Windows Server 2016 On Windows 10 PC Using Boot To VHD Step-By-Step - ITProGuru BlogDokumen9 halamanHow To Dual Boot and Install Windows Server 2016 On Windows 10 PC Using Boot To VHD Step-By-Step - ITProGuru BlogMandar Bahadarpurkar100% (1)
- Oracle 10G Rac On Linux Using Vmware ServerDokumen35 halamanOracle 10G Rac On Linux Using Vmware ServermaleemBelum ada peringkat
- Evaluation of Some Android Emulators and Installation of Android OS on Virtualbox and VMwareDari EverandEvaluation of Some Android Emulators and Installation of Android OS on Virtualbox and VMwareBelum ada peringkat
- How to Install WordPress on Your Windows Computer Using WampDari EverandHow to Install WordPress on Your Windows Computer Using WampBelum ada peringkat
- MCTS 70-680 Exam Questions: Microsoft Windows 7, ConfiguringDari EverandMCTS 70-680 Exam Questions: Microsoft Windows 7, ConfiguringPenilaian: 3.5 dari 5 bintang3.5/5 (2)
- IBM WebSphere Application Server Interview Questions You'll Most Likely Be Asked: Job Interview Questions SeriesDari EverandIBM WebSphere Application Server Interview Questions You'll Most Likely Be Asked: Job Interview Questions SeriesBelum ada peringkat
- Windows Vista Sp2 Install Guide English EditionDari EverandWindows Vista Sp2 Install Guide English EditionBelum ada peringkat
- ZshallDokumen393 halamanZshallbubbaBelum ada peringkat
- The Unsupervised Learning Workshop - Get Started With Unsupervised Learning Algorithms and Simplify Your Unorganized Data To Help Make Future Predictions (2020)Dokumen549 halamanThe Unsupervised Learning Workshop - Get Started With Unsupervised Learning Algorithms and Simplify Your Unorganized Data To Help Make Future Predictions (2020)朱旭Belum ada peringkat
- Probe For Huawei N2000Dokumen32 halamanProbe For Huawei N2000Melina NancyBelum ada peringkat
- Cadre BarDokumen45 halamanCadre BarakankwasaBelum ada peringkat
- Component Attribute Tools Wire Wire Number ToolsDokumen36 halamanComponent Attribute Tools Wire Wire Number ToolskjfenBelum ada peringkat
- SAS Hot Fix Analysis Download and Deployment ToolDokumen11 halamanSAS Hot Fix Analysis Download and Deployment ToolAdrian GallegosBelum ada peringkat
- Red Hat Enterprise Linux-9-Configuring Basic System Settings-En-usDokumen197 halamanRed Hat Enterprise Linux-9-Configuring Basic System Settings-En-usAdetola AdeosunBelum ada peringkat
- Tabula Py Readthedocs Io en LatestDokumen33 halamanTabula Py Readthedocs Io en LatestMatalus MasterBelum ada peringkat
- FL Switch GHS User ManualDokumen226 halamanFL Switch GHS User Manualjediael.pjBelum ada peringkat
- Latitude 5420 - JJZN2F3 - x64Dokumen2 halamanLatitude 5420 - JJZN2F3 - x64Andrew CaseBelum ada peringkat
- Grib Tools ManualDokumen27 halamanGrib Tools Manualfonseca_rBelum ada peringkat
- F. Hecht, O. Pironneau A. Le Hyaric, K. Ohtsuka: Third Edition, Version 3.35Dokumen398 halamanF. Hecht, O. Pironneau A. Le Hyaric, K. Ohtsuka: Third Edition, Version 3.35RapacitorBelum ada peringkat
- Turbo Macro Pro Editor CommandsDokumen4 halamanTurbo Macro Pro Editor CommandsJosef LBelum ada peringkat
- CUS7.Introduction To EnquiryDokumen48 halamanCUS7.Introduction To EnquiryMrCHANTHABelum ada peringkat
- Pyqgis Developer Cookbook: Release 2.18Dokumen118 halamanPyqgis Developer Cookbook: Release 2.18Luci LuciBelum ada peringkat
- PBNet FeaturesDokumen290 halamanPBNet FeaturesSyed Mudussir HusainBelum ada peringkat
- Cad Wor X Equipment User GuideDokumen107 halamanCad Wor X Equipment User Guideberrima bilelBelum ada peringkat
- GCP Fundamentals: Core Infrastructure: Getting Started With Google Cloud PlatformDokumen48 halamanGCP Fundamentals: Core Infrastructure: Getting Started With Google Cloud Platformrajagopalan19Belum ada peringkat
- TCS DynatraceTrainingDokumen127 halamanTCS DynatraceTrainingSreenivasulu Reddy Sanam100% (2)
- BS7-Touch Screen PanelDokumen96 halamanBS7-Touch Screen PanelEduardo Diaz Pichardo100% (1)
- Gateway and SBC Cli Reference Guide Ver 72Dokumen429 halamanGateway and SBC Cli Reference Guide Ver 72FarizCaisarHarumBelum ada peringkat
- Module2 Intro Google Earth Engine ExerciseDokumen51 halamanModule2 Intro Google Earth Engine ExerciseAnonymous l80EcuBelum ada peringkat
- Training Tutorial Jaspergold® Apps Property Visualization and DebuggingDokumen26 halamanTraining Tutorial Jaspergold® Apps Property Visualization and DebuggingmadhukirBelum ada peringkat
- Using The OracleAS 10Dokumen10 halamanUsing The OracleAS 10dbwalyaBelum ada peringkat
- SalesForce CLIDokumen3 halamanSalesForce CLIreilyshawnBelum ada peringkat
- Windmanage Cli Tutorial 4.3Dokumen53 halamanWindmanage Cli Tutorial 4.3Nitesh SinghBelum ada peringkat
- NotesDokumen87 halamanNotesNaveen KamatBelum ada peringkat
- Libro 2. An Introduction To R For Spatial Analysis and MappDokumen395 halamanLibro 2. An Introduction To R For Spatial Analysis and Mappbrandon barrera100% (2)
- NooBaa and Lenovo Reference ArchitectureDokumen29 halamanNooBaa and Lenovo Reference Architecturejalvarez82Belum ada peringkat
- 3 1eDokumen56 halaman3 1eVasileSpirea100% (1)