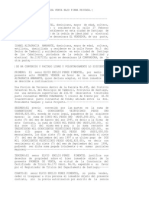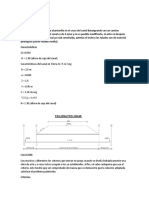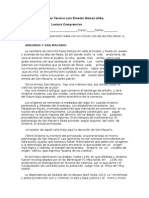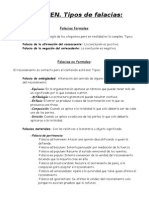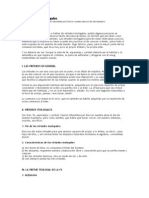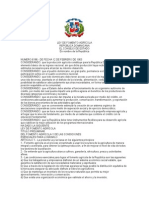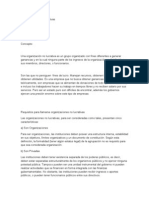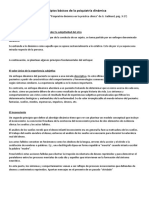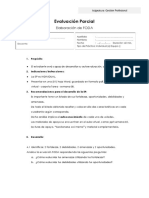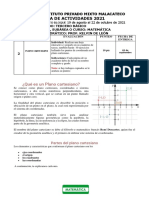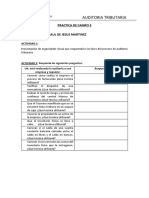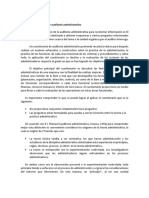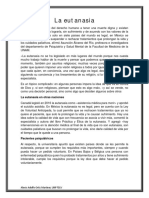Curso Manejadores Programas de Oficina, MLM
Diunggah oleh
Jhonny De LeónJudul Asli
Hak Cipta
Format Tersedia
Bagikan dokumen Ini
Apakah menurut Anda dokumen ini bermanfaat?
Apakah konten ini tidak pantas?
Laporkan Dokumen IniHak Cipta:
Format Tersedia
Curso Manejadores Programas de Oficina, MLM
Diunggah oleh
Jhonny De LeónHak Cipta:
Format Tersedia
Manejadores de Programas de Oficina e InternetPag.
:1
Introduccin a Microsoft Windows
Objetivo General:
Al finalizar este mdulo instruccional, el o la participante estar en capacidad de
aplicar los conocimientos del sistema operativo Windos Xp.
Objetivos especficos:
Identificar y manejar el entorno de Windows.
Manejar los accesorios.
Configurar el panel de control y los elementos.
Configurar la barra de tareas y men de inicio.
Competencias a Desarrollar:
Personalizar de escritorio de Windows. Explorar Mi PC y visualizar las
carpetas.
Cambiar los iconos de la barra de herramientas.
Vaciar la papelera de reciclaje.
Configurar la pantalla, dispositivos e impresoras en Windows.
Instalar nuevos programas en Windows.
Cmo iniciar y terminar la sesin, crear y eliminar usuarios en Windows.
Usar el explorador para encontrar archivos, organizar el disco duro o
configurar impresoras. Reproduccin de CD, mp3, wav, grabar sonidos y
reproducir vdeo.
Realizar copias de seguridad en Windows, liberar espacio en el disco duro.
Manejadores de Programas de Oficina e InternetPag.:2
El sistema operativo WindowsXP.
El Sistema Operativo
A continuacin explicamos en lneas generales Qu es? y Para qu sirve el Sistema
Operativo?
En la actualidad existe gran variedad de Sistemas Operativos como pueden ser Windows 98,
Windows NT, Linux, etc.
Nosotros vamos a trabajar con el Sistema Operativo Windows XP Home Edition.
El Sistema Operativo es una pieza imprescindible para nuestro ordenador ya que sin l este no
puede funcionar.
La funcin principal que desempea cualquier sistema operativo es la de hacer de
intermediario entre los elementos fsicos que componen nuestro ordenador (la pantalla, el
teclado, el disco duro, la impresora, ...) y nosotros, haciendo as ms fcil su manejo.
Por ejemplo, nosotros no tenemos porqu saber exactamente en qu parte del disco duro
tenemos guardado cada documento que hemos creado, ya que es el Sistema operativo el que se
encarga de hacerlo.
El Escritorio
El Escritorio es la primera pantalla que nos aparecer una vez se haya cargado el Sistema
Operativo con el cual vamos a trabajar, en nuestro caso ser el escritorio de Windows XP.
Este escritorio es muy similar al de otros sistemas operativos de Windows, como puede ser
Windows 95, Windows 98, Windows NT, Windows 2000,...
Si no conoces ningn sistema operativo de los que te hemos nombrado no te preocupes porque
a continuacin explicamos las partes que lo componen y qu funcin realiza cada una de ellas. Una
vez se ha cargado Windows XP nos aparece la siguiente pantalla, puede suceder que vare con
respecto a la que tienes en tu ordenador ya que Windows nos permite personalizarla, pero esto lo
aprenderemos ms adelante.
Manejadores de Programas de Oficina e InternetPag.:3
En el escritorio tenemos iconos que permiten abrir el programa correspondiente.
Por ejemplo pinchando en el icono
se abre el Internet Explorer.
Ms adelante vers cmo crearlos y organizarlos en el escritorio, tambin te explicaremos
cmo cambiar el fondo.
Las Barras y El Botn Inicio
Manejadores de Programas de Oficina e InternetPag.:4
Barra de Tareas. La barra de tareas es la que aparece en la parte inferior de la pantalla. En el
extremo izquierdo est el botn Inicio, a continuacin tenemos la zona de accesos directos,
luego los programas abiertos y por ltimo el rea de notificacin.
El Botn Inicio. Es el botn a travs del cual podemos acceder a todo el abanico de
opciones que nos ofrece Windows XP. Si lo seleccionamos se desplegar un men similar al que
te mostramos a continuacin.
En la parte superior aparece el
nombre del usuario, en este
caso aulaClic.
En la parte central hay dos
zonas:
La de la izquierda contiene a su
vez tres reas separadas por una
lnea delgada.
En el rea superior aparecen los
programas Internet
Explorer y Outlook Express que
gozan de esta privilegiada posicin
por ser programas incluidos en el
paquete de WindowsXP en el rea
siguiente aparecen los programas
que hemos estado utilizando
ltimamente, en el caso de la
imagen
Microsoft
Word
y
ViewletBuilder2. De esta forma
tenemos un acceso ms rpido a
los programas que ms utilizamos.
Para acceder al resto de los
programas tenemos el tringulo
verde Todos los programas. Al
hacer clic aparecen los programas
que tenemos instalados en nuestro
ordenador.
Con el icono Buscar podremos buscar ficheros que no
sabemos donde estn guardados.
La opcin Ejecutar permite ejecutar directamente
comandos, se utiliza por ejemplo para entrar en el
registro de windows, ejecutar un programa etc...
Por ltimo, en la parte inferior estn las opciones Cerrar
sesin y Apagar. La primera permite cerrar la sesin actual y
la segunda nos permitir reiniciar nuevamente nuestro
ordenado o apagarlo.
En la zona de la derecha
aparecen iconos para ir a las
partes de WindowsXP que se usan
ms
a
menudo:
Mis documentos, Mis
imgenes, Mi msica y Mis sitios
de red.
Con
el
icono Panel
de
control podremos configurar y
personalizar el aspecto de nuestro
ordenador a nuestro gusto.
Manejadores de Programas de Oficina e InternetPag.:5
Si tenemos alguna duda podremos
Recurrir a la Ayuda que Windows
La zona de accesos directos.
Contiene iconos que se utilizan para acceder ms rpidamente a un programa. Para colocar
aqu un icono basta arrastrarlo desde el escritorio. Estos iconos son accesos directos que
podemos crear nosotros mismos, esto lo veremos en la pgina siguiente.
Para ejecutarlos simplemente hay que hacer clic en alguno de ellos.
El icono
representa el escritorio, se utiliza para minimizar las ventanas que en estos
momentos tenemos abiertas para acceder ms rpidamente al escritorio.
El icono
Electrnico.
representa el OutlookExpress, se utiliza para acceder ms rpidamente al Correo
El icono
representa el Explorador de Windows, se utiliza para acceder ms rpidamente al
sistema de archivos.
El icono
abre el reproductor de Windows Media con el cual podremos escuchar msica,
grabar canciones, etc.
Programas abiertos.
En esta zona aparecen los botones de los
programas que estn abiertos y unas pequeas flechas negras hacia arriba y hacia abajo. Si el
botn aparece ms oscuro quiere decir que esa es la ventana con la que estamos trabajando en
ese momento. Al hacer clic sobre cada botn nos situamos en el programa
correspondiente.
Cuando hay varios programas abiertos del mismo tipo se agrupan en un
botn. Por ejemplo si tenemos varias sesiones de Internet abiertas, o como en
el caso de esta imagen, varios programas sobre archivos. Al hacer clic se abre
una ventana para que elijas uno de ellos. En este caso, debemos elegir entre
los tres programas que se muestran.
Ms a la derecha pueden aparecer, como ves en la imagen anterior, unas flechas negras hacia
arriba y hacia abajo que sirven para desplazarse por los botones, en el caso de que haya tantos
que no caben todos en la barra de tareas.
El rea de notificacin.
Esta rea contiene iconos que representan los programas residentes (programas que se
cargan automticamente al encender el ordenador) y otras informaciones adicionales. Por
Manejadores de Programas de Oficina e InternetPag.:6
ejemplo puede aparecer la indicacin del idioma, en este caso ES, por Espaol; tambin vemos
la cabeza del panda que representa un programa antivirus.
El botn redondo permite expandir o contraer la zona que contiene los iconos de programas
residentes, como, por ejemplo, programas de mensajera instantnea como Windows
Messenger, etc. Tambin aparece la hora. Si quieres abrirlos slo tienes que hacer doble clic
sobre ellos.
Los Iconos y Accesos directos
Los iconos y los accesos directos
Windows XP.
son pequeas imgenes situadas en el escritorio de
Al igual que los botones, los iconos tienen como objetivo ejecutar de forma inmediata algn
programa.
Para arrancar la aplicacin asociada tienes que hacer un doble clic con el botn izquierdo del
ratn.
Cmo organizar los iconos del escritorio
1) Sobre el Escritorio pincha con
el botn derecho del ratn.
2) Selecciona el men organizar
iconos.
3) Al desplegarse este men puedes
elegir organizarlos por nombre,
por tipo de icono, por tamao, por
fecha de modificacin.
4) Tambin puedes activar la opcin
de organizacin automtica que se
encarga de alinear los iconos unos
debajo de otros.
Si deseas hacer una organizacin personalizada, puedes organizarlos como quieras
arrastrndolos con el ratn. Para poder hacerlo la opcin de organizacin automtica ha de
estar desactivada.
Manejadores de Programas de Oficina e InternetPag.:7
1) Sobre el Escritorio pinchar
con el botn derecho del
ratn.
2) Seleccionar la
opcin Acceso directo del
men Nuevo.
Aparecer un cuadro de dilogo
para que indiquemos el
programa del cual queremos un
acceso directo.
3) Pinchar sobre el
botn Examinar para buscar el
programa.
4) En la casilla Buscar
en seleccionar la unidad
deseada y buscar el archivo o
carpeta deseada.
5) Despus de seleccionar el
archivo o carpeta pulsar el
botn Abrir.
6) Seleccionar Siguiente.
7) Darle el nombre al Acceso
directo.
8) Pulsar Finalizar
Una vez tenemos el icono en el escritorio, podemos dejarlo ah o arrastrarlo a la barra de
acceso
rpido
de
la
barra
de
tareas.
Tambin podemos crear de forma rpida un acceso directo a un tipo de documento de los
que nos muestra la ventana, por ejemplo, Imagen de mapa de bits, Documento de Microsoft
Word, Flash Movie, HTML, etc. Para ello basta pinchar en el icono correspondiente, as crear un
acceso directo que abre el programa asociado, por ejemplo el Microsoft Word con un documento
en blanco.
Para practicar estas operaciones te aconsejamos realizar Ejercicio Acceso directo
Manejadores de Programas de Oficina e InternetPag.:8
La fecha y la hora del reloj del ordenador
El ordenador tiene un reloj situado en la parte derecha de la barra de tareas.
Si quieres conocer el da de la semana en el que estamos tendrs que situarte sobre la hora y
esperar unos segundos para que aparezca la fecha completa.
Tambin puedes consultar y modificar las propiedades del reloj con el cuadro de dilogo que
aparece a continuacin y que aparece al hacer doble clic sobre la hora de la barra de tareas.
Para cambiar la Fecha se han de seguir los siguientes pasos:
1) Hacer doble clic sobre la hora de la barra de tareas para abrir el cuadro de dilogo.
2) Para cambiar el mes sitate sobre la casilla de los meses y haz clic con el ratn sobre la
flecha situada a la derecha. Entonces se desplegar una lista con los meses. Selecciona el que
quieras.
3) Para cambiar el ao sitate en la casilla del ao (al lado derecho del mes) y con las flechas
podrs aumentar o disminuir el ao en el que nos encontramos.
4) Para cambiar el da selecciona el que quieras del calendario que aparece.
5) Haz clic en el botn Aplicar si quieres que el cambio tenga efecto y quedarte en el cuadro
de
dilogo.
Haz clic en el botn Aceptar si quieres que los cambios sean permanentes y que se cierre el
cuadro de dilogo.
Para cambiar la Hora has de hacer lo siguiente:
Manejadores de Programas de Oficina e InternetPag.:9
1) sitate en la casilla de la hora.
2) Para cambiar la hora selecciona los dgitos de la hora y con las flechas de la derecha
aumntala o disminyela.
3) Este mismo proceso tendrs que hacerlo con los minutos y segundos.
Puedes cambiar el meridiano por el cual nos guiamos seleccionndolo de la lista de Zona
Horaria.
Si haces clic en el botn Aplicar el cambio tiene efecto y te quedas en el cuadro de dilogo.
Mientras que si haces clic en el botn Aceptar, los cambios tienen efecto y se cierra el cuadro de
dilogo.
Para practicar estas operaciones te aconsejamos realizar Ejercicio Reloj
Cmo visualizar las Barras de Herramientas
1) Pinchar con el botn derecho del
ratn sobre la barra de tareas.
2) Seleccionar la opcin Barras de
herramientas
3) Del men que se despliega
seleccionar la barra de herramientas
que deseas visualizar.
Si al lado de la opcin aparece una
marca quiere decir que esa barra de
herramientas est visible.
Para practicar estas operaciones te aconsejamos realizar Ejercicio Barra de herramientas
Manejadores de Programas de Oficina e InternetPag.:10
Las Ventanas
Todas las ventanas de Windows siguen la misma estructura, si no las conoces no te preocupes
porque a continuacin te las explicamos.
La ventana que tienes arriba es la que se abre al pulsar sobre el icono Mi PC.
El estilo de esta ventana es similar al de otras aplicaciones.
Las ventanas de Windows estn formadas por:
La barra de ttulo contiene el nombre del programa con el cual se est trabajando
(Microsoft Word) y en algunos casos tambin aparece el nombre del documento abierto
(no_descargar.doc). En el extremo de la derecha estn los botones para minimizar, restaurar y
cerrar.
Manejadores de Programas de Oficina e InternetPag.:11
El botn minimizar
Windows XP.
El botn maximizar
El botn restaurar
convierte la ventana en un botn situado en la barra de tareas de
amplia el tamao de la ventana a toda la pantalla.
permite volver la pantalla a su estado anterior.
El botn de cerrar
se encarga de cerrar la ventana. En el caso de haber realizado
cambios en algn documento te preguntar si deseas guardar los cambios antes de cerrar.
La barra de mens contiene las operaciones del programa,
agrupadas en mens desplegables. Al hacer clic en Archivo, por
ejemplo, veremos las operaciones que podemos realizar con los
archivos. Todas las operaciones que el programa nos permite
realizar las encontraremos en los distintos mens de esta barra.
Para abrir un men desplegable con el teclado tendrs que
mantener pulsada la tecla Alt + la letra subrayada del men que
quieras desplegar. Por ejemplo Alt+A abre el men Archivo.
Si en un men aparece una opcin con una pequea flecha a
la derecha quiere decir que esa opcin es un men que contiene
a su vez otras opciones. Por ejemplo: "Enviar a". Si quieres
desplegar el men asociado slo tienes que mantener unos
segundos la opcin seleccionada, si lo haces con el ratn utiliza
la
fecha
de
la
derecha.
Si en un men te encuentras una opcin que contiene puntos
suspensivos, (por ejemplo Compartir y seguridad...) quiere decir
que esa opcin necesita ms informacin para ejecutarse,
normalmente se abre un cuadro de dilogo en el que puedes
introducir esa informacin.
Si te encuentras con una opcin atenuada quiere decir que no
es posible seleccionarla en estos momentos. En esta
imagen:"Pegar acceso directo" est atenuada.
La barra de herramientas contiene iconos para ejecutar de forma inmediata algunas de las
operaciones ms utilizadas. Estas operaciones tambin se pueden ejecutar desde la barra de
mens.
Manejadores de Programas de Oficina e InternetPag.:12
Las barras de desplazamiento permiten movernos a lo largo y ancho de la hoja de forma
rpida y sencilla, simplemente hay que desplazar la barra arrastrndola con el ratn, o hacer clic
en las flechas. Hay barras para desplazar horizontal y verticalmente. El cuadradito con unos
puntos que hay a la derecha sirve para cambiar de tamao la ventana, solo hay que hacer clic y
arrastrar.
La barra de estado suele utilizarse para ofrecer cierta informacin al usuario. Esta
informacin puede variar en funcin de la ventana que tengamos abierta.
En nuestro caso nos informa que tenemos dentro de Mi PC 129 objetos, nos quedan 5,50 GB
libres en el disco, y el objeto seleccionado ocupa 1,37 MB.
Esta barra no se ve, por defecto, en WindowsXP, puedes activarla o desactivarla desde el
men Ver, Barra de estado.
Configurar la Pantalla
El configurar la pantalla es parte tambin importante ya que muchas veces
nos pasamos muchas horas delante del ordenador, as que recomendamos
dedicar algunos minutos a configurar nuestro escritorio para que sea lo ms
agradable posible, pero no utilizar fondos de pantalla muy recargados ya que
es perjudicial para la vista.
Pulsa con el botn derecho del ratn en algn lugar del escritorio que no
contenga iconos y selecciona la opcin Propiedades del men contextual que
se despliega. Aparece la ventana Propiedades de Pantalla donde podrs
cambiar los parmetros de configuracin.
El Fondo de Pantalla
Para cambiar el fondo de pantalla elige la pestaa Escritorio y
selecciona el nuevo fondo de la lista que aparece en la parte inferior izquierda.
Manejadores de Programas de Oficina e InternetPag.:13
Si no tienes muy claro qu dibujo va asociado a cada nombre no te
preocupes porque en la pantalla que te aparece dibujada arriba tendrs una
representacin en
pequeo de cmo
te
quedar
el
escritorio con ese
fondo.
Una
vez
seleccionado
el
fondo que quieras
podrs
elegir
cmo quieres que
aparezca
la
imagen con la
opcin Posicin,
que
tiene
las
opciones:
Centrada aparece
r la imagen del
tamao real y en
el medio de la
pantalla.
En
mosaico aparecer
n
tantas
imgenes
como
se necesiten para
rellenar todo el
fondo
de
pantalla.
Expandida aparecer la imagen una sola vez ocupando todo el fondo.
Tambin es posible poner como fondo otra imagen que no aparezca en la
lista, para ello tendrs que pulsar el botn Examinar y buscar la imagen que
deseas siempre y cuando el formato de la imagen sea compatible, por ejemplo
podremos poner una imagen con formato .bmp, .jpg, .gif.
Una vez seleccionada la imagen deseada y el tipo de presentacin
pulsa Aceptar.
Para practicar estas operaciones te aconsejamos realizar Ejercicio Fondo
de Pantalla
El Protector de Pantalla
A veces suele suceder que el ordenador est inactivo unos minutos, por
lo que se aconseja disponer de algn protector de pantalla activado para evitar
que haya una imagen fija durante mucho tiempo ya que los puntos de la
Manejadores de Programas de Oficina e InternetPag.:14
pantalla pueden estr recibiendo los rayos que hacen que se ilumine
demasiado tiempo y eso puede daarla.
De la lista desplegable selecciona el protector que ms te guste, tendrs una
pequea
representacin en
la ventana de
arriba.
Con
la
opcin Vista
previa puedes ver
cmo
quedar
una vez puesto.
Cuando muevas
el ratn o pulses
alguna tecla la
vista
previa
terminar.
Puedes
modificar
el
intervalo
de
tiempo que tarda
en aparecer el
protector
de
pantalla con el
parmetro
Esperar.
El
botn
configuracin nos
permite personalizar ms las caractersticas de la imagen que se utiliza como
protector, segn la imagen que se utilice las propiedades que nos permita
configurar variaran.
Puedes poner contrasea al protector de pantalla que configures con la
opcin Proteger con contrasea al reanudar para evitar que alguien pueda
trabajar en nuestro ordenador con nuestra sesin. Para escribir la contrasea
pulsa en el botn Cambiar e indica la contrasea que deseas, despus vuelve
a escribirla para confirmarla. Pulsa Aceptar. Cuando se active el protector de
pantalla te aparecer un cuadro de dilogo pidindote que introduzcas la
contrasea si quieres desactivarlo y continuar trabajando.
Manejadores de Programas de Oficina e InternetPag.:15
La Apariencia de la Pantalla
Cmo
personalizar
ventanas de Windows XP.
las
Selecciona
pestaa Apariencia de
ventana Propiedades
Pantalla.
la
la
de
De la lista Elemento selecciona
qu parte de las ventanas de
Windows deseas personalizar. Por
ejemplo
el
escritorio,
los
iconos,etc.
De
la
lista
de Combinacin selecciona
alguno de los estilos que te
proponen.
De
la
pestaa
de Fuente selecciona el estilo de
letra que ms te guste. Puedes
indicar tambin su tamao y
segn el elemento que sea podrs
cambiar el color.
Una vez creada tu apariencia
personalizada puedes guardarla
pulsando en Guardar como y
dndole un nombre.
Una vez seleccionados los
cambios que deseas pulsa
en Aceptar.
El Explorador de Windows
El Explorador es una herramienta indispensable en un Sistema Operativo ya que con ella
podemos organizar y controlar los archivos y carpetas de los distintos sistemas de
almacenamiento que dispongamos, como puede ser el disco duro, la disquetera, etc.
El Explorador de Windows tambin es conocido como el Administrador de Archivos. A travs de
l podemos, por ejemplo, ver, eliminar, copiar o mover archivos y carpetas.
Manejadores de Programas de Oficina e InternetPag.:16
Os aconsejamos que prestis particular atencin a este tema por su gran importancia.
Iniciar el Explorador de Windows
La forma ms rpida de arrancar el Explorador es mediante el icono
de la barra de tareas o del
escritorio. Si no tienes creado este icono tambin puedes abrir el Explorador as:
Pulsar el botn Inicio
Selecciona Todos los programas
Selecciona Accesorios
Selecciona el Explorador de Windows
La Ventana del Explorador
Manejadores de Programas de Oficina e InternetPag.:17
Esta ventana es similar a la que puedes encontrar al abrir tu explorador de Windows, puede
que el aspecto cambie un poco ya que la podemos configurar a nuestro gusto como vamos a ir
viendo.
El explorador consta principalmente de dos secciones, en la parte izquierda aparece el rbol de
directorios, es decir, la lista de unidades y carpetas que tenemos. Slo aparecen unidades y
carpetas, no archivos. En esta imagen aparecen varias carpetas como My Library,... el icono
de Mi Pc, Mis sitios de red y la Papelera de reciclaje.
En la derecha encontramos la otra seccin, esta mostrar el contenido de la carpeta que
tenemos abierta en la seccin de la izquierda. Esta seccin muestra las carpetas y los
archivos. En este caso aparecen los archivos que hay en la carpeta IMAGENES EXCEL. Segn
el tipo de vista que tengamos activado veremos distinto tipo de informacin sobre los archivos,
en este caso vemos el nombre, tamao, tipo y fecha de modificacin de cada archivo porque
tenemos activada la vista Detalles. Ms adelante veremos cmo cambiarla.
A continuacin explicamos las distintas barras que componen esta ventana.
Como en cualquier ventana de Windows tenemos la barra del ttulo que muestra el nombre
de la carpeta en la que nos encontramos.
Manejadores de Programas de Oficina e InternetPag.:18
La barra de mens contiene los mens que nos permitirn acceder al todas las
operaciones que se pueden realizar sobre un archivo o carpeta. Al pinchar en cada men se
abrirn las opciones que lo componen.
La barra estndar contiene botones para las operaciones ms utilizadas, de esta forma nos
agiliza las operaciones.
Si no est visible esta barra selecciona del men Ver, la opcin Barra de Herramientas, a
continuacin selecciona la opcin Estndar.
El botn
nos permitir ir a la ltima pgina que hayamos visto. El botn de al lado,
cuando esta activo, permite ir una pgina hacia adelante.
El botn Arriba
la carpeta actual.
nos permitir subir de nivel, es decir, situarnos en la carpeta que contiene
El botn de Bsqueda
nosotros le digamos.
nos muestra una ventana en la que podemos buscar el archivo que
El botn Carpetas
hace que en la parte izquierda de la ventana se vea la estructura de las
carpetas o bien una zona con las tareas ms frecuentes segn el archivo que tengamos
seleccionado, en esta zona podemos encontrar, entre otros, los siguientes botones:
El botn
permite copiar a otra carpeta archivos o incluso otra carpeta.
El botn
permite mover carpetas o archivos u otro lugar.
Con el botn
podremos eliminar una/s carpeta/s o archivo/s.
Deshacer. Para poder deshacer el ltimo cambio que hayamos hecho en la estructura de
directorios tenemos en el men Edicin, la opcin Deshacer.
El resultado que obtenemos al copiar o al mover es similar ya que con los dos tendremos el
archivo o carpeta en el lugar que nosotros desebamos, pero con una diferencia ya que
al mover,
la
carpeta
o
archivo original
desaparece mientras
que
al copiar mantendremos el archivo
o
carpeta original.
Mover un elemento consiste en cortarlo y pegarlo en otro sitio.
Manejadores de Programas de Oficina e InternetPag.:19
El ltimo botn
nos permite cambiar las vistas de las carpetas (vista detalle, vista
iconos grandes,...), lo veremos con ms detalle en la pgina siguiente.
La barra de Direcciones es muy conocida en Internet porque es en ella donde aparece la
direccin de la pgina web que estamos visualizando. En el explorador de Windows el
funcionamiento es el mismo pero mostrado el nombre de la carpeta en la que nos encontramos.
Pinchando en la flecha negra aparecer la estructura con los discos de nuestro ordenador.
La barra de Estado muestra informacin adicional sobre los elementos que tenemos
seleccionados. Esta barra es opcional, para activarla ir al men Ver, y pinchar en Barra de
estado.
Observa la imagen anterior de la ventana del explorador de Windows en la cual tenemos
seleccionados
cinco
objetos.
Si te fijas en la parte inferior de la ventana podrs apreciar la barra de estado, en ella aparece
informacin del nmero de objetos seleccionados y el tamao total de los archivos
seleccionados ( en Kb, 1Mb son 1024 Kb). Esta barra es bastante til ya que podemos saber
rpidamente si los archivos seleccionados entran en un disquete (un disquete son 1.44 MB, es
decir, 1474 Kb aproximadamente).
Si seleccionas un nico objeto y se trata de un archivo te mostrar informacin sobre qu tipo de
archivo es, en el caso de tratarse de una unidad o una carpeta te mostrar el nmero de objetos
(carpetas o archivos) que contiene y el espacio libre que queda en la unidad en la cual nos
encontramos.
Manejadores de Programas de Oficina e InternetPag.:20
Las Vistas del Explorador
El explorador de Windows permite ver la informacin de las carpetas de varias formas
o vistas para facilitar sobre todo las bsquedas.
Sitate sobre la carpeta que deseas ver.
Si pulsas sobre la flecha del botn
se desplegar un men con las siguientes
opciones: Mosaicos, Iconos, Lista, Detalles, Vistas en miniatura y
Tira de imgenes.
Mosaicos. Las carpetas y archivos aparecen representados
con una imagen grande, al lado figura el nombre, el tipo de archivo
y el tamao en KB, si es una imagen aparece el tamao en pixels.
Los elementos se van organizando uno al lado del otro, de
izquierda
a
derecha.
Con este tipo de iconos se aprecia mejor el nombre de los
elementos y permite seleccionarlos con ms facilidad. Este tipo de
iconos se suele utilizar cuando tenemos pocos elementos en
alguna unidad o carpeta.
Iconos. Los archivos aparecen representados por un icono como en el caso anterior pero
ms pequeos. El nico dato que aparece junto al icono es el nombre del archivo o carpeta.
Estos tipos de iconos se suelen utilizar cuando la carpeta que tenemos seleccionada contiene
una cantidad media de elementos
Tanto en esta vista como en la vista mosaico y tira de imgenes
podemos cambiar la posicin de los elementos en la carpeta,
basta arrastrarlos a la posicin deseada, y los elementos
mantienen la posicin que nosotros le indiquemos, no se
reorganizan los elementos aunque agreguemos o eliminemos
algunos.
Lista. Aparecen iconos pequeos uno debajo del otro facilitando as las bsquedas por
nombre, en esta vista no aparece ms que el nombre de la carpeta o archivo.
Detalles. Aparecen los iconos uno debajo del otro acompaado de algunas de sus
propiedades. Este tipo de vista se utiliza cuando queremos encontrar algn elemento que tenga
determinadas caractersticas, como puede ser su tamao, el tipo de elemento, la fecha de
modificacin,
etc.
Manejadores de Programas de Oficina e InternetPag.:21
Con este tipo de vista podemos
ordenar ( de mayor a menor o
viceversa ) los elementos por el
tamao, por la fecha de modificacin,
por el nombre, etc.
Por ejemplo, para ordenar por fecha de modificacin bastara pinchar encima del rtulo "Fecha
de modificacin", ordenara de mayor a menor fecha, si hacemos clic de nuevo ordenara de
menor a mayor fecha. Se considera menor la fecha ms antigua.
Tanto con la vista en lista o en detalle los elementos aparecern unos debajo de otros y en
caso de eliminar o de agregar algn otro se reorganizarn las posiciones.
con
Vistas en miniatura. Aparecer una pequea representacin del contenido de los archivos
formato
de
imagen,
como
puede
ser
.jpg,
.jpeg,
.bmp,
.gif,
etc.
Aquellos que tengan otro formato o sean carpetas aparecer el icono correspondiente al tipo de
archivo
en
dimensiones
mayores.
Este tipo de vista se suele utilizar cuando tratamos con unas pocas imgenes ya que esta vista
permite identificar con ms facilidad el contenido de cada archivo y por lo tanto facilitar la
bsqueda de alguna imagen en concreto.
Manejadores de Programas de Oficina e InternetPag.:22
Tira de imgenes. Esta vista slo est disponible para imgenes. En la parte inferior de la
ventana aparecer una tira con una parte de las imgenes en formato pequeo y en la parte
superior veremos en un formato ms grande la imagen que tengamos seleccionada.
Con los botones azules podemos avanzar y retroceder. Con los botones verdes podemos girar la
imagen en un sentido o en el otro.
Cuando hay muchas imgenes tambin
aparece una barra de desplazamiento para
movernos rpidamente por las tira de
imgenes.
Este tipo de vista se suele utilizar cuando
tratamos con muchas imgenes.
Seleccionar Archivos
Si quieres seleccionar un nico archivo o carpeta slo has de hacer clic sobre l, de esta forma
las acciones que realices se ejecutarn nicamente sobre ese elemento.
Si quieres realizar una operacin sobre varios archivos o carpetas el Explorador de Windows
te permite tener seleccionados varios elementos al mismo tiempo.
Para seleccionar elementos consecutivos
Haz clic sobre el primer elemento y despus haz clic sobre el ltimo manteniendo pulsada la
tecla Shift. Esta operacin tambin se puede realizar slo con el ratn, para ello sitate detrs
del primer archivo que quieres seleccionar pero no encima, despus haz clic con el botn
izquierdo del ratn y sin soltarlo arrstralo, debe de aparecer un marco que te indica el rea que
abarca la seleccin, sigue arrastrando hasta abarcar todos los elementos a seleccionar y
despus suelta el botn del ratn.
Para seleccionar varios elementos alternativos
Selecciona el primer elemento y despus ve seleccionando cada elemento manteniendo
pulsada la tecla Control.
Manejadores de Programas de Oficina e InternetPag.:23
Crear y Eliminar Carpetas
Para CREAR una carpeta hay que situarse en el lugar donde deseamos crearla.
Iremos abriendo el abanico de carpetas que tenemos pulsando sobre la + situada a la izquierda
de las carpetas.
Si pulsamos sobre la cruz de una carpeta sta se desplegar y aparecern todas las
carpetas contenidas en ella y la cruz pasar a convertirse en un signo menos -, este se
encargar de contraer el abanico desplegado, es decir, ocultar el contenido de la carpeta
seleccionada.
Una vez divisada la que queremos la seleccionaremos haciendo un clic sobre ella.
Abrir el men Archivo, seleccionar la opcin Nuevo y a continuacin seleccionar la
opcin Carpeta.
Ahora podremos observar en la ventana inferior derecha una nueva carpeta que tiene como
nombre Nueva Carpeta, este es el nombre que Windows les aplica por defecto a las carpetas
que creamos, en el caso de encontrar otra carpeta con ese nombre la llamar Nueva Carpeta (2),
Nueva
Carpeta
(3),
as
sucesivamente.
El nombre de la carpeta se puede cambiar pero eso lo veremos ms adelante.
Si te fijas en las dos imgenes que tienes a continuacin, podrs comprobar claramente cmo
cambia el explorador de Windows cuando creas una nueva carpeta.
Esta es la imagen que puede presentar la
seccin de las carpetas del Explorador de
Windows antes de crear una nueva carpeta.
Esta es la imagen que puede presentar la
seccin de carpetas despus de crear una
nueva. La carpeta que est seleccionada es
la nueva carpeta que se ha creado dentro
de la carpeta p_AULACLIC
Para ELIMINAR una carpeta hay que situarse primero sobre ella.
Una vez seleccionada la carpeta nos iremos a la barra Estndar y pulsaremos el botn
podemos utilizar la tecla Supr.
Cuando eliminamos una carpeta o un archivo, por defecto Windows lo mover a la papelera de
reciclaje. Se puede modificar la configuracin para que lo elimine directamente, aunque esto lo
veremos ms adelante.
Manejadores de Programas de Oficina e InternetPag.:24
La papelera de reciclaje no es ms que un espacio reservado en el disco duro para que en
caso de haber eliminado algn elemento que nos era necesario podamos recuperarlo.
Eliminar Archivos
Para eliminar un archivo seguiremos los mismos pasos que para eliminar una carpeta, pero en
vez de seleccionar la carpeta seleccionaremos el archivo.
Copiar Carpetas o Archivos
Seleccionamos el elemento a copiar.
Pulsamos el botn Copiar a
que abrir una nueva ventana titulada Copiar
elementos. Si no tenemos este botn en la barra de herramientas iremos al
men Edicin y seleccionaremos Copiar a la carpeta...
Buscaremos la carpeta donde vayamos a copiar el elemento seleccionado. El
funcionamiento es igual al del explorador de Windows. Si pulsamos en la
aparece a la izquierda desplegaremos la carpeta.
Una vez seleccionada la carpeta pulsaremos Copiar.
En el caso de no tener creada la carpeta donde vamos a copiar la informacin
pulsaremos
Crear
nueva
Carpeta,
escribiremos
su nuevo
nombre
pulsaremos Aceptar.
En este viewlet puedes ver cmo copiar y mover carpetas o archivos
Manejadores de Programas de Oficina e InternetPag.:25
Mover Carpetas o Archivos
Mover una carpeta o archivo significa copiar el elemento a su destino y
despus eliminarlo de su posicin inicial. Los pasos a seguir son muy
similares.
Pulsaremos el botn Mover
titulada Mover elementos.
que
abrir
una
nueva
ventana
Buscaremos la carpeta donde vayamos a mover el elemento seleccionado.
Una vez seleccionada la carpeta pulsaremos Mover.
En el caso de no tener creada la carpeta donde vamos a mover la
informacin pulsaremos Crear mueva Carpeta.
Escribiremos el nuevo nombre a la carpeta.
Pulsaremos Aceptar.
Tanto si movemos como si copiamos una carpeta o archivo puede
suceder que el nombre de alguna/o de ellas/os coincida con el nombre de
alguna carpeta o archivo del destino, en ese caso windows preguntar si
queremos reemplazar el archivo o la carpeta existente por el otro archivo o
carpeta nuevo/a.
Cuando copiamos o movemos una carpeta se copia o mueve todo su
contenido.
Manejadores de Programas de Oficina e InternetPag.:26
Para practicar estas operaciones te aconsejamos realizar Ejercicio Copiar
y mover Carpetas o Archivos
Cambiar el nombre a una Carpeta o Archivo
Seleccionaremos la carpeta o el archivo al cual queramos cambiarle el
nombre.
Con el botn derecho del ratn haremos clic sobre l o ella.
Seleccionamos Cambiar Nombre del men contextual entonces el nombre
de la carpeta o archivo estar seleccionado y con el cursor parpadeando en el
interior del recuadro del nombre.
Escribiremos el nuevo nombre.
Pulsaremos Intro o haremos clic fuera de la carpeta o archivo para que los
cambios se hagan efectivos.
Ordenar Carpetas
Si quieres ordenar las carpetas y
archivos contenidos en una determinada
carpeta sigue los siguientes pasos:
Sitate en la carpeta que quieres ordenar
Despliega el men Ver y selecciona la
opcin Organizar Iconos.
Al desplegarse el men aparecern los
diferentes campos por los que podrs
ordenar. Selecciona el que quieras, por
ejemplo por Tamao.
Para practicar estas operaciones te aconsejamos realizar Ejercicio Ordenar Carpetas
La Bsqueda
Los ordenadores de hoy en da permiten almacenar gran cantidad de informacin por lo que se
Manejadores de Programas de Oficina e InternetPag.:27
aconseja tenerla bien clasificada si despus queremos encontrarla con cierta facilidad.
Aunque tengamos muy bien clasificada la informacin puede que alguna vez no encontremos
algn archivo o carpeta, para ello Windows incorpora la funcin Bsqueda que nos permitir
encontrar la informacin que deseemos lo antes posible.
La bsqueda que incorpora Windows XP tambin nos permite buscar equipos en la red,
personas en la libreta de direcciones, pginas en Internet opciones que veremos ms adelante.
Buscar
Pulsa Inicio
Selecciona el men Buscar.
Se desplegar la ventana general
de bsqueda que mostramos a
continuacin.
Manejadores de Programas de Oficina e InternetPag.:28
Si te fijas un poco te dars cuenta de que es la misma ventana del explorador de windows
pero en vez de mostrar las carpetas muestra la ventana de bsqueda. Si ests en el explorador
no es necesario que pulses en Inicio y selecciones el men Buscar ya que puedes pulsar
directamente en el botn Bsqueda
de la barra estndar.
En primer lugar debemos elegir una de las opciones que se nos presentan segn lo que
queramos buscar. Imgenes..., Documentos..., Archivos..., Equipos..., Buscar en Internet, ...
Manejadores de Programas de Oficina e InternetPag.:29
Buscar Archivos o Carpetas
Al elegir Todos los archivos y carpetas se nos mostrar una pantalla para que demos ms
datos sobre lo que queremos buscar.
En la primera casilla introduciremos el Todo o parte del
nombre del archivo que queramos buscar, entonces
Windows mostrar carpetas o archivos que contengan la
cadena de caracteres que hemos introducido, por lo que
cuanto ms detallemos el nombre menor ser el nmero de
resultados de la bsqueda por lo que facilitar el encontrarlo.
En la casilla Una palabra o frase en el archivo: podemos
introducir el texto que deber contener el archivo que
buscamos. No siempre es conveniente utilizar esta casilla ya
que esto relentiza bastante la bsqueda porque buscar en el
contenido de cada archivo la frase o palabra que escribamos.
En la casilla "Buscar en" indicaremos en qu unidad
deseamos buscar el archivo o carpeta.
Pulsaremos Bsqueda para iniciar la bsqueda. En el
caso de no encontrar nada Windows mostrar en la ventana de la derecha un mensaje diciendo
que ha finalizado la bsqueda y no hay resultados a mostrar.
Mientras est realizando la bsqueda podemos parar la bsqueda pulsando el
botn Detener, bien porque nos hemos equivocado, por haber encontrado lo que queramos,
etc...
Con las preguntas que hay a continuacin tenemos la posibilidad de buscar por fecha de
modificacin, tamao y otras opciones ms avanzadas, como utilizar si queremos distinguir entre
maysculas y minsculas
Los resultados de la bsqueda aparecern en la parte derecha de la ventana.
Las operaciones que podemos realizar sobre estos archivos o carpetas resultado de una
bsqueda son las mismas que sobre cualquier otra carpeta o archivo. Podremos
copiar, eliminar, cambiar de nombre, ejecutar el archivo, ...
Manejadores de Programas de Oficina e InternetPag.:30
La papelera de Reciclaje
Conoce la papelera
La papelera no es ms que un espacio en el disco duro reservado para almacenar la
informacin que eliminamos para que en caso de eliminar algn archivo o carpeta por
equivocacin tengamos la posibilidad de recuperarlo, por defecto la papelera restaura los
archivos o carpetas en el lugar del cual se eliminaron, es decir si yo elimino un archivo situado
en D:\mis documentos cuando lo restaure lo volver a guardar en esa carpeta.
La papelera mantendr los documentos eliminados hasta el momento siempre y cuando no la
vaciemos
Para abrir la papelera sitate en el Escritorio y haz doble clic sobre el icono de papelera de
reciclaje.
La siguiente ventana es la ventana de la papelera. Puede ser que no sea exactamente igual ya
que al igual que el explorador de Windows se puede tambin personalizar.
La ventana de la papelera es similar a la ventana del explorador de Windows y tienen
opciones comunes como puede ser el personalizar la ventana, las vistas, los atributos a
visualizar, etc.
En la papelera aparecern atributos como la ubicacin original del archivo o carpeta antes de
eliminarlo y tambin tendremos la fecha y la hora de cuando los eliminamos
Restaurar Archivos o Carpetas.
Restaurar Archivos o carpetas en su lugar de origen.
Para restaurar todos los elementos de la papelera pinchar en la flecha verde de la parte
Manejadores de Programas de Oficina e InternetPag.:31
izquierda que dice Restaurar todos los elementos.
Si slo queremos restaurar algunos elementos:
1) Selecciona los Elementos a restaurar haciendo clic sobre ellos. Si son elementos
alternativos utiliza la tecla Control para seleccionarlos o la tecla May si son consecutivos.
2) Una vez seleccionados aparecer en la flecha verde de la parte izquierda un rtulo que
dice Restaurar este elemento o Restaurar los elementos seleccionados
Los archivos seleccionados volvern a estar en el sitio donde se encontraban antes de ser
eliminados.
Si no tienes visible la parte derecha de la papelera tambin puedes restaurar desde el
men Archivo seleccionando la opcin Restaurar.
Si no sabes dnde estaban anteriormente los elementos a restaurar fjate antes de restaurarlo
en la ruta que aparece en la columna Ubicacin original ya que es ah donde lo guardar.
Restaurar Archivos o carpetas en un lugar distinto del que se elimin.
1) Selecciona los Elementos a restaurar.
2) Pulsa sobre la seleccin con el botn derecho y se desplegar un men contextual,
selecciona la opcin Cortar.
3) Ves al explorador de Windows y sitate en la carpeta donde quieres restaurar los archivos,
despus pulsa Pegar o (control+V).
Para practicar estas operaciones te aconsejamos realizar Ejercicio Restaurar Archivos o Carpetas
Eliminar Archivos o Carpetas de la Papelera
Antes de eliminar algn elemento de la papelera has de tener muy claro que una vez
eliminado no podrs recuperarlo.
Si quieres eliminar algn archivo o carpeta de la papelera sigue estos pasos:
1) Selecciona los Elementos a eliminar.
2) Pulsa el botn
que eliminar los elementos seleccionados. Tambin puedes hacerlo con
el teclado pulsando la tecla Supr.
Los archivos seleccionados desaparecen y no se pueden recuperar.
Si te aparece una ventana preguntndote si ests seguro de querer eliminar el elemento
seleccionado pulsa S en el caso de que ests seguro de querer eliminarlo.
Para practicar estas operaciones te aconsejamos realizar Ejercicio Eliminar Archivos o
Carpetas
Manejadores de Programas de Oficina e InternetPag.:32
Vaciar la Papelera
Los elementos que eliminamos suelen guardarse en la papelera y llega un momento en que
tendremos que vaciarla para liberar espacio en disco o porque no queremos seguir teniendo
esos elementos almacenados, entonces tendremos que vaciar la papelera. Para hacer esto slo
tendrs que pinchar en el icono de la parte izquierda que pone Vaciar la Papelera de reciclaje.
seguir estos pasos:
Aparecer una ventana preguntndote Confirma que desea eliminar estos X
elementos? donde X es el nmero de elementos que tienes en esos momentos en la papelera.
Pulsa S en el caso de estar seguro de querer Vaciarla.
Tambin se puede vaciar la papelera desde el men Archivo, selecciona la opcin Vaciar la
Papelera de reciclaje.
Incluso hay otra forma ms rpida, simplemente hay que situarse en el escritorio y pulsar con
el botn derecho sobre el icono de la papelera
y aparecer un men con la opcin Vaciar la
Papelera de reciclaje. Si lo haces de esta forma debes estar seguro que quieres vaciar la
papelera ya que no vers los elementos que vas a eliminar.
Agregar o quitar programas
Adems del Sistema Operativo, los ordenadores suelen tener instalados otros muchos
programas. En algn momento alguno de ellos puede dejar de sernos til y queramos quitarlo,
para ello Windows incorpora la herramienta Agregar o quitar programas, el motivo por el cual
Windows incorpora esta herramienta es porque no se debe desinstalar un programa borrando los
archivos a mano, y que cuando se instala un programa, adems de copiarse los archivos
necesarios, Windows genera unas anotaciones en el Registro de Windows.
El Registro de Windows no es ms que un archivo donde queda grabada la configuracin
actual del sistema, el hardware y el software de que disponemos y las configuraciones de los
distintos usuarios.
Si nosotros no eliminamos ms que los archivos asociados al programa, las referencias que
Windows ha generado en el Registro no se eliminan y entonces puede generarse inconsistencias
en el sistema, tambin es importante que si no sabemos manejar el Registro de Windows no
eliminemos anotaciones indiscriminadamente ya que podramos generar tambin
inconsistencias, en algunos casos muy graves.
Manejadores de Programas de Oficina e InternetPag.:33
Un cambio a tener en cuenta respecto a versiones anteriores de Windows es que ahora,
debido al nuevo sistema de usuarios, para llevar a cabo las acciones concernientes a la
instalacin/desinstalacin de programas hay que tener autorizacin suficiente. Es decir, no
todos los usuarios del sistema pueden instalar y desinstalar programas, sino slo los
pertenecientes al grupo de Administradores del sistema.
Instalar o desinstalar programas
Selecciona la opcin Panel de Control del men del botn Inicio.
Selecciona la opcin.
Haz doble clic sobre Agregar o quitar programas.
Aparecer la siguiente ventana con las tres opciones bsicas que puedes ver a la izquierda de
la imagen y que vamos a ver a lo largo de este tema: Cambiar o quitar programas, Agregar
nuevos programas y Agregar o quitar componentes de Windows.
Tambin puedes acceder a esta pantalla si introduces el disco de Windows XP y eliges la
opcin de modificar WindowsXP.
Cambiar o quitar programas
La opcin Cambiar o quitar programas es la que se nos muestra inicialmente, ya que es la que
ms se utiliza.
En esta pantalla se muestran los programas que tenemos instalados en nuestro ordenador.
Debemos hacer clic en el programa sobre el que queremos actuar para seleccionarlo. En la
imagen aparece seleccionado Adobe Acrobat 4.0.
Ahora podemos hacer dos cosas con este programa, Modificar su instalacin o eliminarlo, para
ello tenemos los botones Cambiar y Quitar. Aunque normalmente aparece un solo
botn Cambiar o quitar.
Lo ms normal es que queramos es quitar el programa, ya que para modificar la instalacin de
un programa lo ms usual es hacerlo desde dentro del propio programa, no desde esta pantalla.
De hecho, para la mayora de los programas slo se permite la opcin de Quitar.
Si pulsamos Cambiar o quitar entraremos en el proceso de desinstalacin del programa
seleccionado, este proceso puede variar ligeramente dependiendo del programa en cuestin, en
ocasiones entraremos en un proceso propio de cada programa y en otras ocasiones ser
Windows el que se encargue de realizarlo, pero ,en general, es un proceso sencillo en el que
slo debemos responder a algunas preguntas de confirmacin.
Manejadores de Programas de Oficina e InternetPag.:34
Agregar nuevos programas
En esta opcin tenemos dos posibilidades bsicas:
1. - Agregar programas desde un CR-ROM o disquete.
Si el programa que queremos instalar esta en un CD-ROM o en un disquete haremos clic en el
botn CD o disquete, nos aparecer una pantalla para que introduzcamos el CD o disquete en
la unidad correspondiente. A partir de ese momento el asistente nos guiar durante el proceso de
instalacin. Normalmente nos har preguntas referentes al lugar donde se instalar el programa,
lo ms aconsejable es aceptar la carpeta que nos propone. Tambin nos puede preguntar qu
opciones del programa queremos instalar, por ejemplo, si queremos una instalacin tpica,
mnima o total.
Este es un camino para instalar un programa desde un CD, pero en la mayora de las
ocasiones no hace falta utilizarlo, es ms cmodo y ms rpido introducir directamente el
CD del programa en la unidad lectora de CD y automticamente se arrancar el proceso de
instalacin previsto por el fabricante del programa.
El resultado es el mismo y nos evitaremos tener que llegar hasta esta pantalla para Agregar
nuevos programas.
En algunos casos el fabricante no ha previsto un proceso de instalacin, por lo que ser
necesario hacerlo desde aqu.
2.- Agregar programas desde Microsoft.
Si lo que queremos es agregar o actualizar algn componente
Manejadores de Programas de Oficina e InternetPag.:35
nuevo de Windows debemos hacer clic en el botn Windows
Update, esto har que el sistema nos conecte a la
correspondiente pgina web de Microsoft a travs de Internet.
En esa pgina se nos informa de las actualizaciones que hay
disponibles para descargarse.
Normalmente encontraremos actualizaciones referentes a tres
temas, problemas de seguridad, actualizaciones de Windows y
actualizacin de controladores.
Debemos determinar que actualizaciones queremos instalar en
nuestro ordenador en funcin de nuestra configuracin y del uso
que hagamos de l.
En la mayora de los casos es aconsejable instalarse las
actualizaciones de seguridad ya que nos protegern mejor de
determinados virus.
Los virus ponen al descubierto fallos de seguridad de
Windows, Microsoft arregla estos fallos y coloca en su pgina la
actualizacin correspondiente.
Si no dispones de una conexin a Internet no podrs utilizar
este sistema de actualizaciones.
Manejadores de Programas de Oficina e InternetPag.:36
Actualizar automticamente
El proceso de realizar las actualizaciones mediante Windows Update puede resultar un poco
largo, quizs sea por esto que Microsoft ha puesto en marcha un nuevo sistema de
actualizaciones ms automtico.
Bsicamente este sistema consiste en avisar al usuario si hay actualizaciones disponibles
cada vez que se enciende el ordenador. En ese caso aparece un mensaje emergente junto a la
barra de tareas, si el usuario lo desea puede iniciar la descarga de las actualizaciones en ese
momento, esta descarga se efecta en segundo plano, de forma que el usuario puede seguir
trabajando en otras tareas.
Cuando las descargas han finalizado se informa al usuario para que las revise y decida si
quiere que se produzca la instalacin de alguna de las actualizaciones descargadas
Agregar nuevo Hardware
Introduccin
Es posible que en algn momento agreguemos nuevos componentes fsicos a nuestro
ordenador, por ejemplo un mdem, una nueva pantalla, etc. para que el nuevo componente
funcione nuestro sistema operativo debe detectarlo. Normalmente Windows detecta el nuevo
hardware automticamente pero en caso de no ser as incorpora una herramienta
llamada Impresoras y otro hardware que nos permite instalar correctamente el nuevo
hardware.
Hoy en da muchos de los dispositivos que instalamos incorporan la tecnologa Plug & Play.
Esta tecnologa consiste en transferir toda la responsabilidad al sistema operativo, es decir es el
sistema operativo el que se encarga de detectar el nuevo dispositivo e instalar los controladores
pertinentes para que su funcionamiento sea ptimo, tambin se encarga de detectar si
desinstalamos algn dispositivo, en ese caso desinstala los controladores para dejar espacio.
Todo esto es posible porque los dispositivos Plug&Play incorporan unos protocolos comunes
que permiten que el sistema operativo se comunique con ellos.
Muchos dispositivos Plug&Play se pueden conectar y desconectar sin necesidad de apagar el
ordenador, sobre todo los que se conectan mediante el sistema USB.
Los dispositivos Plug&Play permiten que WindowsXP controle el suministro de energa, de
forma que puede apagarlos o ponerlos en modo de bajo consumo cuando no se estn utilizando.
Cuando se instala un dispositivo hardware el ordenador necesita disponer de los archivos que
describen el hardware y permiten que el ordenador pueda comunicarse con l, estos archivos se
llaman controladores (drivers en Ingls).
Manejadores de Programas de Oficina e InternetPag.:37
Cuando compramos, por ejemplo, un modem nos da un disquete o un CD que contiene los
controladores del modem. Al instalar el modem el sistema operativo nos pide que introduzcamos
ese disquete o CD para copiarse los controladores.
Windows XP lleva incluidos los controladores de los equipos ms comunes. Existen miles de
fabricantes de hardware por lo tanto es imposible que Windows sea capaz de disponer de todos
controladores en el CD de instalacin, pero si dispone de los que ms se usan, por esto en
muchas ocasiones no ser necesario introducir el controlador del fabricante.
Adems ahora WindowsXP es capaz de conectarse a Internet para buscar actualizaciones de
los controladores, mediante Windows Update.
Cuando queremos aadir un nuevo hardware a nuestro ordenador , por ejemplo una nueva
pantalla, pueden ocurrir dos cosas, que el dispositivo sea Plug&Play o que no lo sea. En el
primer caso, como ya hemos dicho, slo hay que conectar el dispositivo y Windows lo
reconocer e instalar automticamente Los dispositivos Plug&Play van convenientemente
etiquetados, pero en caso de duda podemos saber si un dispositivo es Plug&Play conectndolo
al ordenador, si windows lo detecta es Plug&Play, sino no lo es.
En el caso que un dispositivo no sea Plug&Play deberemos instalarlo manualmente.
Configurar la impresora
La impresora es uno de los perifricos ms utilizados del ordenador, en este tema
aprenderemos a instalar una impresora y a configurarla.
Instalar una impresora
Como ya vimos en el tema anterior, hoy en da es muy fcil instalar nuevos dispositivos
hardware, como impresoras, ya que la mayora utilizan la tecnologa Plug&Play que hace que el
sistema operativo reconozca la nueva impresora nada ms conectarla al ordenador y nosotros no
tengamos que hacer nada para instalarla.
No obstante, en algunos casos podemos necesitar hacer el proceso manualmente. Cuando
nosotros conectamos una impresora a nuestro ordenador es preciso instalar los controladores
para
que
el
sistema
la
reconozca.
A continuacin aprenderemos a instalar una impresora de forma manual y a personalizar su
funcionamiento para que se adapte lo ms posible a nuestras necesidades.
Manejadores de Programas de Oficina e InternetPag.:38
Despliega el men Inicio
Selecciona la opcin Impresoras y
faxes.
Si no tienes la opcin Impresoras y
faxes en
tu
men Inicio tambin
puedes llegar a ella a travs del Panel
de control, opcin Impresoras y otro
hardware.
Aparecer una pantalla como esta, si seleccionas una impresora el panel contextual de la
derecha te mostrar las opciones que ves aqu: Agregar una impresora, Ver lo que se est
imprimiendo, Sel
eccionar
preferencias de
impresin, etc.
Estas
tareas
son
las
que
habitualmente se
necesitan
para
manejar
una
impresora.
Ahora,
haz clic sobre el
icono Agregar
Impresora para
iniciar el asistente
que te ayudar a
instalar
una
impresora.
El asistente te ir haciendo preguntas, por ejemplo, si tu
Manejadores de Programas de Oficina e InternetPag.:39
impresora est conectada directamente a tu ordenador en
modo local o si est en la red; a qu puerto has conectado la
impresora y por ltimo aparecer una pantalla como la que
ves aqu para que elijas el fabricante y el tipo de impresora
para que windows instale el software correspondiente.
Tambin puedes utilizar, si los tienes, los discos del fabricante
o ir a buscar a Internet mediante Windows Update.
La Cola de impresin
La cola de la impresora muestra los documentos que se han enviado a la impresora. A travs
de la cola de impresin podremos cancelar o pausar un documento de la cola.
Para gestionar la cola de la impresora tendrs que abrir la ventana de la cola de la impresora
de la siguiente forma:
Ir al men Impresoras y faxes del botn de Inicio.
Hacer clic sobre la impresora que quieres gestionar.
En el panel de la izquierda seleccionar Ver lo que se est imprimiendo, eso har que se abra
una ventana donde aparecer una lista con los documentos que se estn imprimiendo o estn
esperando a imprimirse.
La cola de impresin es muy til ya que podemos cancelar la impresin de un documento si
nos hemos equivocado al lanzar el documento o por falta de tiempo tambin podemos cancelar
la impresin.
Es posible tambin reemprender una impresin aplazada por apagar el ordenador o pausar
algunos documentos para dar paso a otros, etc.
Manejadores de Programas de Oficina e InternetPag.:40
Cuando mandamos imprimir algn documento a la impresora aparecer un icono de impresora
en el rea de notificacin, en la parte inferior derecha de la pantalla. Tambin suele aparecer una
indicacin segn el programa desde el que estemos imprimiendo, por ejemplo desde Word,
Excel, etc.
Desde este icono se puede abrir tambin la ventana de cola de impresin.
Esto es un ejemplo de la cola de una impresora.
Puedes ver que aparece el nombre del documento que hemos mandado a imprimir (en este
ejemplo, Microsoft Word-informacion_grat..) acompaado del estado del documento
(Imprimiendo), tambin aparece el propietario del documento, es decir, quin lo ha enviado (cris),
y la fecha de cuando se ha enviado.
Para eliminar un documento de la cola de impresin tendrs que seleccionarlo y pulsar la
tecla Supr.
Para pausar un
pulsaremos Pausa.
documento
en
concreto desplegaremos
el
men Documento y
Para eliminar todos los documentos de la cola de impresin
men Impresora y seleccionar la opcin Cancelar todos los documentos.
desplegar
el
Para parar temporalmente la impresin de todos los documentos
desplegaremos el men impresora y seleccionaremos la opcin Pausar la
impresin.
Para fijar la impresora como predeterminada desplegaremos el men Impresora y
seleccionaremos Establecer como impresora predeterminada. El establecer una impresora
como predeterminada significa que por defecto se imprime en esa impresora si no se indica lo
contrario.
La Ayuda de Windows XP
Manejadores de Programas de Oficina e InternetPag.:41
La ayuda que incorpora Windows XP tiene como objetivo intentar resolver algunas de
las dudas sobre el manejo de algn componente o herramienta de Windows XP.
La ayuda de Windows XP est compuesta por una serie de pginas por las que te puedes
mover de forma similar a como lo haces en una pgina Web, es decir, si te sitas sobre algn
texto subrayado vers que el cursor se convierte en una mano y al pulsar sobre l enlazars con
otra pgina. Tambin incorpora las tpicas flechas de retroceso y avance caractersticas de los
navegadores. Tambin tienes herramientas para buscar informacin sobre un tema concreto a
partir de una o varias palabras que tu elijas.
Recuerda que una primera ayuda que te ofrece Windows es en forma de
pequeas ventanas de fondo amarillo (tooltips) que aparecen al colocar el cursor durante un
par de segundos sobre la mayora de los iconos de Windows.
Para que aparezca el tooltip hay que colocar el cursor encima de un icono y dejarlo un par de
segundos sin mover, si no lo has probado nunca puedes probarlo ahora mismo sobre el
botn Inicio. Esta ayuda es til cuando no recordamos para qu sirve un icono, el tooltip nos
suele dar una buena pista.
La principal forma de obtener ayuda la proporciona el Centro de ayuda y soporte tcnico,
como te vamos a mostrar a continuacin. Es importante resaltar que la pantalla que te aparecer
ser distinta segn desde donde llames a la ayuda.
La pantalla inicial que vamos a ver ahora es la que aparece cuando se llama desde el
botn Inicio, pero hay otros muchos lugares de Windows desde donde puedes pedir ayuda
haciendo clic en el men Ayuda. Por ejemplo, desde el Panel de control, desde la Calculadora,
desde WordPad, etc.
En algunos casos, como en el Panel de Control, se abrir el Centro de ayuda y soporte
tcnico ofrecindote ayuda referente al lugar desde donde lo llamas; en otros casos no se
mostrar el Centro de ayuda y soporte tcnico, sino que se abrir una ventana de ayuda
especfica para esa herramienta, como en el caso de la calculadora.
Formas de buscar ayuda
Para acceder a la ayuda pulsa en
Ayuda y soporte tcnico del men Inicio.
La ayuda de Windows incorpora varios tipos de bsqueda en funcin de tus necesidades.
En la Pgina Principal, como puedes ver en esta imagen, tienes organizada la informacin
en varios puntos que recogen los temas ms frecuentes de ayuda.
Puedes hacer clic en cada punto para obtener la ayuda sobre ese tema.
Manejadores de Programas de Oficina e InternetPag.:42
Buscar. Si lo que buscas no est en esta pantalla principal puedes utilizar la
ventana Buscar que hay en la parte superior; escribe la palabra que mejor describa la ayuda que
buscas y haz clic en la flecha verde. Windows te mostrar la ayuda encontrada sobre esa
palabra.
Indice. Otra forma de buscar ayuda es consultar el ndice de la ayuda. Este ndice, al
contrario que los ndices de los libros no est organizado por captulos correlativamente, sino que
es una lista ordenada alfabticamente.
Para consultar el ndice hay que hacer clic en el icono ndice
de la barra superior de
la ayuda. Se abrir una pantalla para que escribas la palabra que buscas. El ndice se
posicionar en esa palabra y podrs elegir uno de los temas que hagan referencia a esa palabra.
Manejadores de Programas de Oficina e InternetPag.:43
Soporte tcnico.
Si no has podido resolver tu problema por ti mismo puedes pedir ayuda a otras personas,
Windows XP te posibilita estos tres tipod de soporte tcnico.
1) Pedir ayuda a un amigo.
Mediante un programa de mensajera instantnea (Windows Messenger) o mediante el correo
electrnico (Outlook Express) puedes ponerte en contacto con algn conocido que te pueda
ayudar. La mensajera instantnea tiene la ventaja de poder establecer una conversacin en
directo a travs de un chat.
2) Obtener ayuda de Microsoft.
Puedes solicitar ayuda al personal tcnico de Microsoft bajo las condiciones de un contrato
que habrs de aceptar.
3) Ir a un foro de un sitio Web de Windows.
En un foro los participantes hacen preguntas y responden desinteresadamente las preguntas
de los dems. Normalmente se suelen aprender muchas cosas visitando los foros. Lo que ocurre
es que nadie te garantiza una respuesta satisfactoria en un plazo determinado de tiempo.
Manejadores de Programas de Oficina e InternetPag.:44
Manejadores de Programas de Oficina e InternetPag.:45
Manejador de Microsoft Word
Este entrenamiento permite aprovechar todas las herramientas que posee el Microsoft Word, el cual
se ha convertido en el manejador de textos de uso convencional en estos tiempos.
La conformacin de este curso pretende llevarle a manejar de forma diestra los recursos que el
software contiene, permitiendo as obtener mejores y ms estilizados resultados
Objetivo General:
Al finalizar el entrenamiento, los participantes podrn utilizar herramientas propias del Microsoft Word
para producir textos de forma eficiente con mejor presentacin y formato.
Objetivo Especficos:
Al finalizar este mdulo, el (la) participante estar en capacidad de aplicar los conceptos
bsicos y herramientas para:
o Insertar textos en cualquier parte del documento.
o Eliminar caracteres, palabras, lneas o pginas
o Remover una porcin de texto para insertarlos en otro sitio.
o Definir varios tamaos de pginas y mrgenes.
o Formatear pginas y secciones.
o Buscar y reemplazar ocurrencia de palabras por otras.
o Ajustar automticamente las palabras cuando se llega al final de una lnea.
o Crear tablas para organizar datos.
o Imprimir documentos.
Competencias a desarrollar:
Conocer las tcnicas parar realizar documentos de texto.
Conocer las tcnicas para conocer los usos del software Microsoft Word en la realizacin de
textos complejos.
Manejadores de Programas de Oficina e InternetPag.:46
Mi primer documento
Arrancar Word2003
Lo primero que hay que hacer para
trabajar
con Word2003 es,
obviamente, arrancar el programa.
Podemos hacerlo de varias formas,
como vers en la Unidad 2, ahora
slo vamos a ver una de ellas: Desde
el
men
Inicio.
Al men Inicio se accede desde el
botn situado, normalmente, en la
esquina inferior izquierda de la
pantalla y desde ah se pueden
arrancar prcticamente todos los
programas que estn instalados en el
ordenador.
Al colocar el cursor y hacer clic sobre
el botn
se despliega
un men parecido al que ves a la
derecha, al colocar el cursor sobre el
elemento Todos los programas; se
desplegar una lista con los
programas que hay instalados en tu
ordenador.
En esta imagen tienes un ejemplo de una lista con programas,
busca el elemento Microsoft Office Word 2003 y haz clic
sobre
l
para
que
se
arranque.
Es conveniente que vayas practicando lo que te vamos
explicando lo antes posible. Una buena forma de hacerlo es
Manejadores de Programas de Oficina e InternetPag.:47
tener dos sesiones, una con este curso y otra con Word2003.
As cuando lo creas oportuno puedes pasar a la sesin
de Word2003 para practicar lo que acabas de leer.
El primer texto
Al arrancar Word aparece una pantalla inicial como sta. En la Unidad 2 veremos todos sus
componentes; ahora nos vamos a fijar slo en algunas cosas.
En la parte superior esta, en color azul, la barra del ttulo, en la que aparece el nombre del
documento sobre el que estamos trabajando. Cuando arrancamos Word sin abrir ningn
documento, por defecto nos abre un documento en blanco y le asigna el nombre
inicial Documento1. Cuando guardemos el documento le cambiaremos el nombre.
Si aparece el dibujo de un clip con ojos (este es el ayudante del Office) que te ofrece ayuda,
haz clic donde dice "Cerrar", para que desaparezca, ya que, de momento, no lo vamos a
necesitar.
Manejadores de Programas de Oficina e InternetPag.:48
Ahora vamos a explicar cmo escribir tu primer documento, y aprenders cmo corregir los
pequeos errores y cmo desplazarte por el documento.
Ms abajo tienes el ejercicio "Crear un documento" donde est todo explicado paso a paso.
Al escribir un texto hay que teclearlo sin pulsar la tecla INTRO; cuando llegues al final de la
lnea, observars cmo salta automticamente de lnea. (La tecla INTRO tambin se llama
ENTER o retorno de carro; en el teclado de la imagen se llama "ent")
Observars que hay una pequea barra vertical parpadeante que va avanzando segn vas
escribiendo, se llama punto de insercin, y nos sirve para saber dnde se va a escribir la
siguiente letra que tecleemos. No confundas el punto de insercin con el puntero del ratn que
tiene esta forma
cuando est dentro del rea de texto y esta otra
cuando est encima de
los mens, e incluso puede tomar otras formas que iremos viendo ms adelante. Tambin
puedes ver una raya horizontal como sta
que indica dnde acaba el documento.
Cuando mueves el ratn, lo que ests moviendo es el puntero; cuando pulsas las teclas de
direccin, mueves el punto de insercin. Cuando cometas un error, y te das cuenta
inmediatamente, pulsa la tecla Retroceso que retrocede una posicin borrando la ltima letra
tecleada. (La tecla Retroceso aparece como "bksp" en la imagen, aunque suele ser una flecha
grande
hacia
la
izquierda)
Cuando te das cuenta del error despus de haber escrito unas cuantas letras ms, debes pulsar
la tecla con la flecha pequea hacia la izquierda, que no borra las letras, slo mueve el cursor
hasta llegar a la siguiente letra donde se encuentra el error; entonces pulsa Retroceso para
borrar
el
error.
Por ltimo, si te das cuenta del error cuando tienes el punto de insercin lejos de donde est el
error, mueve el ratn hasta colocar el puntero detrs del error y pulsa el botn izquierdo del
ratn; vers cmo el punto de insercin se desplaza justo a esa posicin y entonces ya puedes
pulsar Retroceso.
La tecla suprimir (del o Supr)
tambin borra una letra, pero la
que queda a la derecha del punto
de insercin.
En este ejercicio paso a paso
puedes practicar lo que acabamos
de explicar.
Manejadores de Programas de Oficina e InternetPag.:49
Guardar un documento
Lo que se escribe se va almacenado en la memoria de tu ordenador; si apagases el
ordenador, se perdera y no lo podras recuperar. Con el comando Guardar quedar grabado en
el disco duro del ordenador ( o en un disquete) de forma permanente.
Pulsa en el icono Guardar
y aparecer una ventana como sta.
Para guardar un documento debes indicar el nombre con el que lo quieres guardar, el tipo de
documento que ests guardando y la carpeta que contendr tu documento. El nombre lo
indicamos en el campo Nombre de archivo, donde ahora pone "El da amaneci triste", teclea
"Primero", que es el nombre que le vamos a dar a nuestro primer documento.
El tipo del documento se lo decimos en el campo Guardar como tipo; para los documentos
Word
ser Documento
de
Word,
que
ya
viene
escrito.
Los documentos dentro del disco duro estn organizados en carpetas. La carpeta se indica en el
campo Guardar en; la carpeta en la que se guardan los documentos de Word, por defecto,
es Mis documentos, que ser la que debe aparecer en la ventana de tu ordenador. Si no fuese
as, haz clic en el icono "Mis documentos" que hay en la parte izquierda de la ventana.
Haz clic en el botn Guardar y observa cmo cambia la barra de ttulo; ahora
podr Primero, en lugar de Documento1. Nuestro documento ya est guardado con el nombre
Manejadores de Programas de Oficina e InternetPag.:50
Primero en la capeta Mis documentos.
Cerrar documento
Despus de guardar un documento, ste contina en nuestra pantalla y podemos seguir
trabajando con l. Una vez que hemos acabado de trabajar con un documento debemos cerrarlo;
al cerrarlo no lo borramos del disco, simplemente dejamos de utilizarlo y liberamos la memoria
que estaba utilizando.
Para cerrar un documento hacer clic en el men Archivo, y luego hacer clic en Cerrar. ( Si
hemos hecho alguna modificacin en el documento desde la ltima vez que lo guardamos, nos
preguntar si queremos guardar los cambios; contestar que S ). Al cerrar el documento veremos
cmo ste desaparece de la pantalla.
Al cerrar Word tambin se cierran los documentos que tengamos abiertos.
Abrir un documento
Para utilizar un documento que tenemos guardado, primero, hemos de abrirlo. Para ello hacer
clic en el icono Abrir, aparecer una ventana similar a la que vemos aqu.
Para abrir un documento de los que se muestran en la ventana basta seleccionarlo haciendo
clic sobre l (veremos como su nombre cambia de color) y luego pulsar en el botn Abrir. Otra
forma ms rpida de abrir el documento es haciendo doble clic sobre l. Inmediatamente el
documento aparecer en nuestra pantalla.
En esta ventana se ven todos los documentos que estn dentro de la carpeta que aparece en
el campo Buscar en: Dentro de una carpeta hay documentos pero tambin puede haber otras
carpetas, las carpetas se reconocen porque tienen delante un icono amarillo.
Manejadores de Programas de Oficina e InternetPag.:51
Cerrar Word2003
Una vez hemos acabado de trabajar con Word debemos cerrarlo haciendo clic en el icono
cerrar
de la esquina superior derecha de la pantalla o en el men Archivo elegir Salir.
Para practicar estas operaciones te aconsejamos realizar este ejercicio paso a
paso Guardar un documento
Elementos de Word2003
Vamos a ver varias formas de iniciar Word2003 y cules son los elementos bsicos de
Word2003, la pantalla, las barras, etc. Aprenderemos cmo se llaman, donde estn y para qu
sirven. Tambin veremos cmo obtener ayuda. Cuando conozcamos todo esto estaremos en
disposicin de empezar a crear documentos en el siguiente tema.
Distintas formas de arrancar Word2003
Hay varias formas de arrancar Word.
Desde el botn Inicio
de la pantalla.
, situado, normalmente, en la esquina inferior izquierda
Manejadores de Programas de Oficina e InternetPag.:52
Desde el icono de Word
que puede estar situado en el escritorio, en la barra de tareas,
en la barra de Office o en el men Inicio.
Desde un documento Word situado en el escritorio o en la lista del Explorador de Windows.
Para cerrar Word hacer clic en el botn cerrar
teclas ALT+F4.
o mediante la combinacin de
Puedes arrancar Word para ir probando todo lo que te explicamos. Aqu
cmo trabajar con dos sesiones, una con Word y otra el curso.
puedes ver
Elementos de la pantalla inicial
Al arrancar Word aparece una pantalla como esta, para que conozcas los nombres de los
diferentes
elementos
los
hemos
sealado
con
una
flecha
roja.
As podrs saber, en el resto del curso, a qu nos referimos cuando hablemos de la "Barra de
estado" o
de
la "Barra
estndar".
La pantalla que se muestra a continuacin (y en general todas las de este curso) puede no
coincidir exactamente con la que ves en tu ordenador, ya que cada usuario puede decidir qu
elementos quiere que se vean en cada momento, como veremos ms adelante.
Manejadores de Programas de Oficina e InternetPag.:53
La barra de mens. Desde los mens de esta barra se pueden ejecutar todos los comandos de
word2003. En word2003 la barra de mens tiene un comportamiento "inteligente", que
consiste, bsicamente, en mostrar slo los comandos ms importantes y los que el usuario va
utilizando
La barra de herramientas estndar contiene iconos para ejecutar de forma inmediata algunos de los
comandos ms habituales, como Guardar, Copiar, Pegar, etc.
En realidad, la barra que ves aqu est formada por dos barras, la barra estndar y la barra de formato.
La barra de formato contiene las operaciones ms comunes sobre formatos, como poner
en negrita, cursiva, elegir tipo de fuente, etc.
En word2003 estas dos barras solo ocupan una lnea, no como en anteriores versiones de Word donde
ocupaban dos lneas. No obstante, esto y muchas otras cosas ms se pueden cambiar para dejarlas como
ms nos gusten.
Manejadores de Programas de Oficina e InternetPag.:54
Panel de tareas. Este elemento no exista en la versin anterior de Word.
El panel de tareas es sensible al contexto, esto quiere decir que mostrar informacin diferente
segn lo que estemos haciendo en el momento de abrirlo.
Por ejemplo, en la imagen de la parte superior de esta pgina
acabamos de abrir un documento nuevo y el panel de tareas que
aparece es "Nuevo documento" que nos ofrece los comandos ms
tiles para esa situacin: nos muestra los documentos
recientemente abiertos; nos permite crear un nuevo documento a
partir de una plantilla, etc.
Si estamos insertando una imagen, el panel de tareas ser
diferente y nos mostrar las opciones ms usuales en el trabajo
con imgenes, como puedes ver en la figura de la derecha.
En la primera lnea del panel de tareas aparece el ttulo del panel,
en este ltimo ejemplo el ttulo es "Insertar imagen".
Ayuda de Word
Para activar la Ayuda de Word podemos hacer clic en el interrogante de la barra de mens.
Veremos este men en el que podemos elegir entre
varias formas de obtener ayuda:
Con respecto a otras versiones anteriores a
Word2003, sta ha modificado el acceso a la ayuda,
orientndola ms a la ayuda online.
Manejadores de Programas de Oficina e InternetPag.:55
Men de Ayuda de Microsoft Word. Tambin se accede al pulsar F1. Se nos mostrar un
barra en el lateral derecho de la pantalla en la que veremos estas opciones:
1. Buscar. Podemos introducir el texto a buscar y pulsar Intro o hacer clic sobre la flecha verde.
Y nos mostrar una lista con los temas relacionados con el texto introducido.
2. Tabla de contenido. Nos muestra una tabla de contenidos para ver los temas de ayuda.
Haciendo clic en el smbolo + que aparece delante de cada tema podemos ver los puntos de que
consta ese tema. Al hacer clic en un punto, se nos muestra la
explicacin en una pantalla aparte.
3. Conectar con Microsoft Office Online. Si estamos conectados a
internet nos abre el navegador que tengamos instalado y accede a
la ayuda de Microsoft Office.
4. Obtener la informacin ms reciente sobre cmo utilizar Word.
Nos abre el navegador de internet con la pgina de Microsoft
Office con informacin actualizada sobre Word 2003..
5. Actualizar esta lista automticamente desde web. Abre una
nueva ventana con ayuda sobre cmo hacer que la lista de ayuda
se actualice automticamente.
6. Asistencia. Nos abre el navegador de internet con la pgina de
Microsoft Office en el apartado de asistencia.
7. Formacin. Nos abre el navegador de internet con la pgina de
Microsoft Office en el apartado de formacin.
8. Comunidades. Nos abre el navegador de internet con la pgina
de Microsoft Office en el apartado de grupos de discusin.
9. Descargas. Nos abre el navegador de internet con la pgina de
Microsoft Office en el apartado de descargas, donde podemos
descargarnos las actualizaciones entre otras cosas.
Edicin bsica
Manejadores de Programas de Oficina e InternetPag.:56
Aprenderemos lo necesario para editar documentos. Desplazarnos, seleccionar, eliminar,
copiar, pegar y deshacer. Tambin veremos cmo buscar y reemplazar palabras; y diferentes
formas de ver un mismo documento.
Desplazarse por un documento
Una de las ventajas que han aportado los procesadores de texto es la facilidad para modificar
y corregir. El primer paso en ese proceso es colocarnos en el lugar donde vamos a efectuar la
modificacin.
Por otra parte, cuando estamos viendo un documento Word que no cabe en una pantalla,
necesitaremos movernos por el documento para colocarnos en la parte que nos interese.
Tanto en un caso como en otro ser interesante conocer todas las formas que existen para
desplazarse por el documento, y as poder elegir la ms til en cada momento.
Recordar que el elemento que define la posicin dentro de un documento Word es el punto de
insercin , que es una lnea vertical parpadeante y nos indica dnde se va a escribir la prxima
letra que tecleemos.
Desplazamientos cortos dentro de una misma pantalla:
Con el ratn. Desplazar el cursor del ratn hasta el punto elegido y hacer clic, el punto de
insercin se colocar en ese lugar.
Con las teclas de direccin.
Las teclas izquierda/derecha desplazan el punto de insercin una posicin a la
izquierda/derecha, y las teclas arriba/abajo desplazan el punto de insercin una lnea
arriba/abajo. La tecla Fin nos lleva al final de la lnea y la tecla Inicio al principio de la lnea.
Combinacin de teclas.
Para desplazarse
Presione las teclas
Una palabra a la
izquierda
Crtl + flecha
izquierda
Una palabra a la
derecha
Crtl + flecha
derecha
Un prrafo arriba
Crtl + flecha arriba
Un prrafo abajo
Crtl + flecha abajo
Desplazamientos a lo largo de todo el documento:
Teclas AvPg y RePg. Estas teclas avanzan y retroceden una pantalla completa. Observad
que no es lo mismo una pantalla que una pgina. El tamao de la pantalla lo limita el monitor
Manejadores de Programas de Oficina e InternetPag.:57
mientras que la longitud de la pgina la definimos nosotros.
Combinacin de teclas.
Para desplazarse
Presione las teclas
Una pgina adelante
Crtl + AvPg.
Una pgina atrs
Crtl + RePg.
Al principio del
documento
Crtl + Inicio
Al final del documento
Crtl + Fin
Nota: En los teclados en ingles las teclas tienen otros nombres: Inicio=Home, Fin=End,
AvPg=Pup, RePg=Pdn
Mediante las Barras de desplazamiento.
Las barras de desplazamiento permiten movernos a lo largo y ancho del documento de
forma grfica. La longitud de barra de desplazamiento vertical representa la longitud del
documento y el cuadrado pequeo que hay en su interior representa la posicin actual del
punto de insercin. Podemos desplazarnos de las siguientes formas:
- Haciendo clic en cualquier posicin por encima/debajo del cuadro nos
desplazaremos una pantalla hacia arriba/debajo del documento.
- Arrastrando el cuadro nos desplazaremos proporcionalmente a la posicin en la que lo
movamos, por ejemplo, en un documento de 20 pginas si arrastramos el cuadro hacia la
mitad de la barra nos colocaremos en la pgina 10 aproximadamente.
- Mediante las flechas. Si hacemos clic en la fecha o tringulo de la parte
superior/inferior
nos desplazaremos una lnea hacia arriba/abajo. Si mantenemos
pulsada la flecha nos desplazaremos lnea a lnea de forma rpida hasta que la soltemos.
- Mediante objetos de bsqueda. Las dobles flechas de la parte inferior de la barra de
desplazamiento nos permiten desplazarnos de acuerdo con el objeto que hayamos
seleccionado, este objeto por defecto es la pgina, de forma que al hacer clic en la doble
flecha
superior/inferior
nos desplazaremos una pgina arriba/abajo.
Haciendo clic en el botn central del crculo
podemos cambiar el objeto pgina por otros,
como por ejemplo, notas al pie, comentarios, palabras, etc.
Mapa del documento. En el men Ver tenemos la opcin Mapa del documento que nos
muestra una especie de ndice en la parte izquierda de la pgina. Haciendo clic en las lneas de
ese ndice nos desplazaremos a la parte del documento que contiene dicha lnea.
Las barras de desplazamiento horizontal permiten movernos de forma similar a como acabamos
de ver con la barra vertical pero en sentido horizontal, es decir, permiten desplazar el documento hacia
la derecha y hacia la izquierda. Se utilizan menos porque es menos frecuente que el documento sea ms
ancho de lo que cabe en una pantalla.
Manejadores de Programas de Oficina e InternetPag.:58
Edicin bsica
Seleccionar
Para realizar muchas operaciones (copiar, cambiar el formato, etc.), previamente hay que decirle a Word so
qu parte de texto tiene que actuar, en esto consiste seleccionar. El texto seleccionado se identifica clarame
porque est en vdeo inverso, es decir, el fondo negro y los caracteres en blanco. Se puede seleccionar co
ratn y con el teclado.
Ratn. Para seleccionar mediante ratn hay dos mtodos:
Arrastrando. Colocar el cursor al principio de la seleccin, presionar el botn izquierdo y, sin soltar el bo
mover el cursor hasta el final de la seleccin. Observaremos cmo lo seleccionado aparece en vdeo inverso.
Haciendo clic y doble clic. Colocar el cursor en una palabra y hacer doble clic
seleccionada. Colocar el cursor justo al inicio de la lnea, veremos que el cursor cambia de forma y se convi
en una flecha
quedar
, hacer clic y la lnea completa quedar seleccionada; si hacemos
selecciona
- Para seleccionar un grfico o una imagen basta con hacer clic encima, el grfico quedar enmarcado po
recuadro negro.
Teclado
Para seleccionar
Presione las teclas
Un carcter a la derecha
Mays. + flecha derecha
Un carcter a la izquierda
Mays. + flecha izquierda
Palabra a la derecha
Ctrl + Mays.+ flecha derecha
Palabra a la izquierda
Ctrl + Mays.+ flecha izquierda
Hasta el final de la lnea.
Hasta el principio de la lnea.
Mays. + Fin
Mays. + Inicio
Una lnea abajo
Mays. + flecha abajo
Una lnea arriba
Mays. + flecha arriba
Hasta el final del prrafo
Ctrl + Mays. + flecha abajo
Manejadores de Programas de Oficina e InternetPag.:59
Hasta el principio del prrafo
Ctrl + Mays. + flecha arriba
Una pantalla abajo
Mays. + AvPg
Una pantalla arriba
Mays. + RePg
Hasta el final del documento
Ctrl + E
Eliminar
Para borrar o eliminar lo seleccionado basta con presionar la
tecla Supr, otra forma de borrar sin seleccionar previamente es
utilizando las teclas, como se indica en la siguiente tabla:
Para borrar
Presione las
teclas
Un carcter a la Retroceso
izquierda
(BackSpace)
Una palabra a
la izquierda
Un carcter a la
derecha
Una palabra a
la derecha
Ctrl +
Retroceso
Supr
Ctrl + Supr
TRUCO: Para borrar una palabra errnea basta con hacer doble
clic sobre ella para seleccionarla y pulsar la primera letra de la
palabra correcta, automticamente se borrar la palabra
seleccionada y podremos seguir escribiendo en su lugar la palabra
correcta.
Deshacer y rehacer
Afortunadamente Word nos permite corregir los errores fcilmente. Si acabamos de borrar un
prrafo completo y nos damos cuenta que no era ese el prrafo que queramos borrar, no es
necesario que nos llevemos las manos a la cabeza lamentando el error. Con un solo clic
podemos deshacer la accin errnea y recuperar el prrafo. Veamos cmo deshacer acciones:
La ltima accin realizada.
Para deshacer la ltima accin realizada, pulsar el icono deshacer,
de la barra de
Manejadores de Programas de Oficina e InternetPag.:60
herramientas.
Tambin podemos deshacer desde el men Edicin, Deshacer escritura.
Otra forma ms de deshacer es pulsar CTRL + Z.
Rehacer.
Utilizando el icono Rehacer, de la misma forma, podemos rehacer las acciones que
acabamos de deshacer. Por ejemplo, si ponemos en cursiva un prrafo y deshacemos la
accin porque pensamos que no queda bien en cursiva pero al cabo de un momento
pensamos que s queda mejor en cursiva podemos rehacer la accin y volver a dejarlo en
cursiva.
Copiar, cortar y pegar
Cuando hablamos de copiar nos referimos a colocar una copia en otro lugar; mientras que
cuando hablamos de cortar queremos decir quitar algo de un lugar para llevarlo a otro lugar. Se
pueden utilizar varios mtodos.
Mediante el ratn y los iconos del men de herramientas:
Seleccionar el elemento ( carcter, palabra, prrafo,..) a copiar o cortar, hacer clic en el icono
copiar o cortar,
, colocar el cursor en el punto de destino y hacer clic en el icono
pegar.
Mediante men:
Seleccionar el elemento a copiar o cortar, ir al men Edicin, elegir la opcin copiar o cortar.
Colocar el cursor en el punto de destino, y elegir pegar del men edicin.
Mediante ratn:
Vamos a ver varios mtodos:
Manejadores de Programas de Oficina e InternetPag.:61
1) Normal. Seleccionar con doble clic, presionar el botn
derecho, elegir copiar o cortar, en el men contextual ir a la
posicin donde vamos a copiar o pegar, presionar botn
derecho y elegir pegar.
2) Rpido. Seleccionar con doble clic, presionar el botn derecho,
cuando aparezca un pequeo cuadrado debajo del cursor, sin soltar, ir a
la posicin donde vamos a copiar, soltar el botn y aparecer un men:
elegir la opcin copiar aqu.
Slo con el teclado:. Primero, seleccionar el texto: con MAY + flechas, seleccionamos
letras,
(con MAY
+
Ctrl
+
flechas,
seleccionamos
palabras).
Segundo, copiar con Ctrl + C. Y por ltimo, ir a la posicin donde vamos a pegar, pulsar Ctrl + V.
Es aconsejable practicar todos los mtodos y elegir el que nos sea ms cmodo. Tener en
cuenta que el mtodo Slo con el teclado, no requiere coger el ratn y, aunque parece
engorroso, para las personas que teclean rpido, puede ser muy eficaz.
Opciones de pegado
Cada vez que pegamos se copia el texto tal y como lo copiamos, con el formato que tena. Por
ejemplo, si copiamos algo que estaba en estilo negrita y tamao 18, al pegar se pegar tambin
en negrita y tamao 18. Sin embargo, en ocasiones puede interesarnos que no se copie el
formato ya que desentonara en el lugar donde lo vamos a copiar. Para solucionar esto existen
las Opciones de pegado.
Cmo se usan estas opciones? Cada vez que pegamos
aparece un pequeo icono Pegar
al lado de la palabra que
acabamos de pegar. Si hacemos clic en ese icono se despliega
una lista con las opciones que puedes ver en esta imagen.
Manejadores de Programas de Oficina e InternetPag.:62
Conservar formato de origen. Es la opcin por defecto, pega tal y como se copi.
Hacer coincidir formato de destino. Hace que lo que se pega tome el formato del lugar
donde se pega. Por ejemplo, si estamos pegando en medio de un texto que est en estilo
cursiva, lo que peguemos pasar tambin a tener estilo cursiva.
Conservar slo texto. Hace que lo que se pega quede sin el formato original. Por ejemplo,
si lo que pegamos estaba en estilo negrita, quedar pegado en estilo normal.
Aplicar estilo o formato... Hace que se abra el panel de Estilos y formatos, para que
podamos aplicarle un estilo o formato a lo que acabamos de pegar.
Buscar
Manejadores de Programas de Oficina e InternetPag.:63
Mediante
el
comando Buscar podemos
buscar
texto
en
el
documento.
Podemos ejecutarlo desde el men Edicin, Buscar o con la combinacin de teclas Ctrl + B.
Si antes de llamar a este comando, seleccionamos la palabra o frase a buscar, esta aparecer en
el campo Buscar, si no lo hacemos tendremos que teclearla. Pulsar el botn Buscar siguiente y
cuando Word encuentre la palabra, nos llevar a esa posicin y la palabra encontrada se pondr
en vdeo inverso. Si queremos buscar otra ocurrencia de la palabra pulsar de nuevo el
botn Buscar
siguiente.
Cuando Word llegue al final del documento aparecer un mensaje indicndolo y preguntado si
queremos seguir buscando desde el principio del documento.
Buscar y reemplazar
Si
queremos reemplazar una palabra por otra tenemos el comando Buscar y reemplazar.
Podemos ejecutarlo desde el men Edicin, Reemplazar o con la combinacin de teclas Ctrl +
Manejadores de Programas de Oficina e InternetPag.:64
L.
En el campo Buscar pondremos la palabra o frase a buscar y en el campo Reemplazar
con pondremos la palabra o frase que queremos que sustituya a la palabra buscada. Ahora
podemos elegir una de las tres acciones que nos permiten los tres botones disponibles:
-Buscar siguiente. Busca la siguiente ocurrencia de la palabra a buscar
-Reemplazar. Reemplaza la palabra encontrada y busca la siguiente ocurrencia.
-Reemplazar todas. Reemplaza todas las ocurrencias que encuentre automticamente, sin
preguntar cada vez. Al acabar nos informa del nmero de ocurrencias que ha reemplazado.
Nota: Despus de realizar una bsqueda, las doble flechas de la barra de desplazamiento
vertical, que normalmente tienen la funcin de avanzar y retroceder una pgina y son de color
negro, cambian a color azul y al pulsarlas se repite la bsqueda. Para activar otra vez su funcin
habitual (avanzar pgina) abrir Buscar y en la ficha Ir a, y elegir Pgina.
Distintas formas de ver un documento
Con los botones de presentacin en la esquina inferior
izquierda,
distinta
forma
o en el men Ver, podemos visualizar de
un
mismo
documento.
Normal. En esta vista se pueden aplicar formatos y realizar la
mayora de las tareas habituales. Es la vista predeterminada. En
esta vista no se ven los grficos ni los encabezados y pies de
pgina.
Diseo Web. Se utiliza para ver el aspecto de un documento
Web tal y como si se estuviera viendo en Internet con un
navegador
como
Explorer
o
Netscape.
Diseo de impresin. Esta vista permite visualizar la pgina
tal y como se imprimir, con grficos, imgenes, encabezados y
pies de pgina, etc.
Diseo de lectura. En esta vista desaparecen todas las barras, reglas, etc. y el documento se
visualiza en dos pginas por pantalla en forma de libro. Adems de esto se modifican las barras
de botones y se aade una para desplazarnos ms cmodamente por el documento.
Botones anterior pgina y siguiente pgina respectivamente.
Esquema. En esta vista aparece un marco en la parte izquierda del documento que contiene
un esquema del documento. Haciendo clic en los elementos del esquema nos desplazamos a
esa parte del documento. Con esta vista se puede trabajar y examinar la estructura del
documento. Se puede ver el documento en diferentes niveles, es til para documentos largos
que estn bien estructurados.
Manejadores de Programas de Oficina e InternetPag.:65
Para sacar utilidad a esta vista hay que utilizar la caracterstica Nivel de esquema, que consiste
en asignar a los ttulos de cada tema, captulo, apartados,... de nuestro documento un nivel
jerrquico. Se puede hacer de dos formas: la ms cmoda es utilizar un estilo predefinido ( Ttulo
1, Ttulo2, ...) cada vez que escribamos un ttulo en nuestro documento, y la otra forma es
asignar el nivel manualmente en el men Formato, Prrafo, Nivel de esquema.
Formatos
Formato de un texto
Cuando hablamos del formato de un texto nos estamos refiriendo a las cuestiones que tienen
que ver con el aspecto del texto, con la forma de presentar el texto.
Por ejemplo: poner una palabra en cursiva, alinear un prrafo a la izquierda o colocar un borde
sombreado a una tabla son operaciones tpicas de formato que slo afectan a la forma en cmo
vemos el texto, pero no al propio contenido del texto.
Aunque lo fundamental cuando escribimos un texto es lo que se dice en l la forma en la que
lo vemos tambin tiene mucha importancia.
Un texto con un buen contenido pero mal formateado pierde mucha calidad. Afortunadamente,
es muy fcil dar un formato atractivo con Word2003. Con un poco de trabajo adicional para
formatear un texto se consiguen resultados espectaculares, incluso puedes dar tu toque de
diseo de forma que tus documentos se diferencien del resto.
En Word podemos clasificar las acciones que tienen que ver con el formato en tres grandes
grupos.
1. Formato carcter. Afectan a los caracteres en s mismos como el tipo de letra o fuente,
tamao, color, etc..
2. Formato prrafo. Afecta a grupos de caracteres como lneas y prrafos, por ejemplo
alineacin y sangras.
3. Otros formatos. Aqu incluimos el resto de acciones que se pueden hacer sobre el formato
como tabulaciones, cambio a maysculas, numeracin y vietas, bordes y sombreados, etc.
Ahora vamos a ir viendo cada uno de estos tipos de formato.
Adems de las tcnicas que vamos a ver en esta unidad, existen otras posibilidades para dar
formato al texto: los estilos y las plantillas.
Como veremos ms adelante, los estilos y plantillas son adecuados para dar un formato
definido previamente. Por ejemplo, en una empresa suele existir una plantilla para escribir cartas,
de esa forma todas las cartas tienen un aspecto caracterstico de esa empresa.
No siempre es necesario utilizar plantillas y estilos. Cuando queremos dar un determinado
Manejadores de Programas de Oficina e InternetPag.:66
formato a una lnea del documento no hace falta definir un estilo, lo haremos con los comandos
bsicos que vamos a ver ahora.
Los estilos y plantillas no son ms que una agrupacin de formatos bsicos. As que lo primero
que hay que aprender es a manejar esos formatos bsicos, que es lo que vamos a hacer en esta
unidad.
Los caracteres son todas las letras, nmeros, signos de puntuacin y smbolos que se
escriben como texto. Las letras escritas con WordArt o las letras incluidas en imgenes, no se
consideran caracteres a estos efectos y no se les pueden aplicar los formatos que vamos a
estudiar.
Vamos a ver las posibilidades ms comunes para variar el aspecto de los caracteres que estn
disponibles en la barra de formato o en una parte de la barra estndar: fuente, tamao y estilo de
fuente.
Fuente.
Un apartado a elegir con cuidado es la fuente del texto ya que determinar en gran medida el
aspecto del texto.
Para cambiar el tipo de letra o fuente lo primero que tenemos que hacer es seleccionar los
caracteres, palabras o lneas sobre los que queremos realizar el cambio. A continuacin hacer
clic sobre el pequeo tringulo que hay al lado de la fuente actual,
que se abra una ventana con las fuentes disponibles.
Observa que el propio nombre de la fuente est
representado en ese tipo de fuente, de forma que
podemos ver el aspecto que tiene antes de aplicarlo.
El men despegable tiene dos zonas separadas por
una doble lnea horizontal, en la parte superior estn
las ltimas fuentes utilizadas y en la parte inferior
todas las disponibles.
Podemos hacer clic en las flechas arriba y abajo de
la barra de desplazamiento de la derecha para que
vayan apareciendo todos los tipos de letra
disponibles, tambin podemos desplazar el botn
central para movernos ms rpidamente.
esto har
Manejadores de Programas de Oficina e InternetPag.:67
Una vez hemos encontrado la fuente que buscamos
basta con hacer clic sobre ella para aplicarla.
En lugar de desplazarnos por el men despegable para buscar la fuente podemos, si conocemos
el nombre, hacer clic sobre el recuadro y teclearlo directamente.
Las fuentes TrueType aparecen con una doble T delante. Este tipo de fuente se ver igual en la
pantalla que en la impresora.
Tamao.
De forma parecida podemos cambiar el tamao de la fuente. Seleccionar el texto y
hacer clic en el tringulo para buscar el tamao que deseemos, o escribirlo directamente.
La unidad de medida es el punto (72 puntos = 1 pulgada = 2,54 cm), los tamaos ms
utilizados son 10 y 12 puntos.
Estilo.
Una vez fijada la fuente y el tamao podemos cambiar el estilo a uno de los tres
disponibles: negrita, cursiva y subrayado .
correspondiente.
Basta seleccionar el texto y hacer clic en el botn
Observar como al aplicar un estilo, el botn correspondiente queda presionado ( se ve en un tono ms
claro).
Para quitar un estilo que hemos aplicado previamente, seleccionar el texto y volver a
hacer clic sobre el estilo.
Tambin se pueden aplicar varios estilos a la vez, por ejemplo, negrita y cursiva.
Simplemente hay que aplicar los estilos consecutivamente.
Formato prrafo
En Word2003, un prrafo es el texto comprendido entre dos marcas de prrafo
,
normalmente las marcas de prrafo no se ven, para hacerlas visibles, hacer clic en el icono
marca de prrafo
de la barra estndar.
Se inserta una marca de prrafo cuando se pulsa la tecla de retorno de carro o INTRO.
Cuando estamos introduciendo texto y llegamos al final de la lnea automticamente el texto
Manejadores de Programas de Oficina e InternetPag.:68
contina en la siguiente lnea, pero no se inserta marca de prrafo.
Al insertar un prrafo, este toma las mismas caractersticas de formato del prrafo anterior.
Para cambiar las caractersticas de formato de un prrafo, basta con seleccionar su marca de
prrafo y modificar las caractersticas que queramos.
Los prrafos son unidades dentro del documento Word que tienen sus propias caractersticas
de formato, pudiendo ser diferentes de un prrafo a otro. Otras unidades ms amplias son
las secciones, que veremos ms adelante.
Las marcas de prrafo contienen los cdigos que definen el formato del prrafo en el que se
encuentran. Manipular una marca de prrafo tiene consecuencias sobre el formato de ese
prrafo. Antes de borrar texto, es conveniente hacer visibles las marcas de prrafo para evitar
borrar una marca de prrafo accidentalmente. Si queremos borrar todo el prrafo tambin
debemos borrar su marca de prrafo.
Las caractersticas ms importante de formato de prrafo son la alineacin y la sangra, ambas
suelen estar disponibles en la barra de formato.
Tambin se puede acceder a ellas desde el men Formato, Prrafo, junto con otras
posibilidades que veremos ms adelante.
Alineacin.
Estos son los botones
Izquierda
Este prrafo tiene
establecida alineacin
izquierda.
para fijar la alineacin. Hay cuatro tipos de alineacin:
Centrada
Este prrafo tiene
establecida la
alineacin centrada.
Derecha
Justificada
Este prrafo tiene
Este prrafo tiene una
establecida alineacin
alineacin justificada.
derecha.
Cuando hablamos de alinear un prrafo nos referimos, normalmente, a su alineacin
respecto de los mrgenes de la pgina, pero tambin podemos alinear el texto respecto de los
bordes de las celdas, si es que estamos dentro de una tabla. La forma de fijar los mrgenes de
la pgina se ver en el captulo correspondiente.
Manejadores de Programas de Oficina e InternetPag.:69
Sangra.
Aplicar una sangra a un prrafo es desplazar un poco el prrafo hacia la derecha o izquierda. Se
realiza seleccionando el prrafo y haciendo clic en uno de estos botones
formato, segn queramos desplazar hacia la izquierda o hacia la derecha.
de la barra de
As desplazamos el prrafo 1,25 cm. cada vez que hacemos clic en el botn, pero tambin se
puede desplazar otro valor que deseemos. Puedes ver cmo se hace, junto con otras opciones
del men Formato, Prrafo como la forma de variar el espacio que separa los prrafos, y el
espacio que separa las lneas o interlineado.
Cambio a maysculas
En el men Formato, la opcin Cambiar a
maysculas y minsculas... nos ofrece cinco
posibilidades para cambiar las maysculas del texto
seleccionado:
Tipo oracin. La primera letra despus de cada punto
en
maysculas
el
resto
en
minsculas.
minsculas.
Todas
las
letras
en
minsculas.
MAYSCULAS. Todas las letras en maysculas.
Tipo Ttulo. La primera letra de cada palabra en mayscula y el resto de la palabra en
minsculas.
tIPO iNVERSO. La primera letra de cada palabra en minscula y el resto de la palabra en
maysculas.
Tambin podemos manejar las maysculas mediante el teclado presionando Maysculas + F3,
las palabras del texto seleccionado cambian alternativamente de las tres formas, siguientes:
MAYSCULAS.
Manejadores de Programas de Oficina e InternetPag.:70
minsculas.
Tipo oracin.
Copiar formato
En la barra estndar tenemos disponible el icono para copiar formato
Este icono permite
copiar las caractersticas de formato de un texto para aplicarlas a otros textos, solo copia el
formato dejando el propio texto igual que estaba. Este icono se puede utilizar para copiar un
formato
una
vez
o
para
copiar
un
formato
varias
veces.
Una vez: Hacer clic sobre la palabra de la cual queremos copiar el formato, ir a la barra de
herramientas y hacer clic en el icono de copiar formato
, el cursor tomar la forma de brocha,
colocarlo sobre la palabra en la que queremos copiar el formato, y hacer clic sobre ella.
Varias: Hacer clic sobre la palabra de la cual queremos copiar el formato, hacer doble clic en el
icono de copiar formato,
, el cursor tomar la forma de brocha, a continuacin
hacer clic sobre tantas palabras como se desee, y para acabar volver a hacer clic en el icono de
copiar
formato.
En ambos casos, si queremos copiar el formato sobre un conjunto de palabras o lneas, una vez
el cursor tome la forma de brocha, seleccionar las palabras o lneas y el nuevo formato se
copiar sobre ellas .Copiar formato, copia tanto el formato carcter como el formato prrafo.
Puede ser til copiar formato, por ejemplo, en el caso que tengamos un documento con varios
ttulos de puntos o apartados, si decidimos cambiar el formato de esos ttulos bastara con
hacerlo en el primer ttulo y luego copiar el formato a los dems ttulos del documento.
Paneles de formato
Manejadores de Programas de Oficina e InternetPag.:71
Al trabajar con un documento puede surgirnos esta pregunta Cmo podemos saber que
formatos tiene aplicado un determinado texto?
Hay varias formas de responder a esta pregunta. Antes de la
actual versin de Word2003 haba algunas maneras aisladas de
ver los formatos que tena aplicado un texto. Pero en la actual
versin se ha dado un paso adelante mediante los paneles de
formato que resuelven este problema de un modo ms
satisfactorio.
Adems los paneles de formato permiten aplicar formatos de
una manera eficiente.
Hay dos paneles que tratan sobre formatos, el panel Estilos y
formato muestra de forma muy sencilla y visual los formatos
existentes en la pgina y el panel Mostrar formato que muestra
de manera ms exhaustiva los elementos de formato. Vamos a
verlos ahora.
Para acceder a los paneles de formato ir al men Ver y
seleccionar Panel de tareas, luego hacer clic en el tringulo de la
cabecera del panel de tareas para seleccionar uno de los paneles
de formato.
Panel Estilos y formato.
En la parte superior tenemos la zona Formato del texto
seleccionado, en esta zona podemos ver las caractersticas del
texto que tenemos seleccionado ( si no hay texto seleccionado,
del texto donde tenemos el punto de insercin). En el caso de la imagen que ves, el texto tiene la
fuente Courier New y el tamao 8 puntos.
Ms abajo tenemos la zona Elija el formato que desea aplicar, en esta zona podemos ver los
diferentes formatos y estilos que contiene nuestro documento. En la primera lnea
aparece Borrar formato, que hace que desaparezca el formato del texto seleccionado, a
continuacin podemos ver los formatos existentes en el documento, en el caso de esta
imagen, Centrado, Courier New, 8 pt, Derecha, etc.
El formato del texto que tenemos seleccionado aparece con un recuadro alrededor. En la
imagen es Courier New, 8 pt.
Como puedes ver en la imagen, se aprecia fcilmente cmo son los diferentes formatos ya que
cada lnea tiene aplicado el propio formato a que hace referencia.
Con este panel se pueden hacer muchas cosas, como veremos en el tema 8 al hablar de
estilos, ahora vamos a hablar de dos formas sencillas, pero potentes, de utilizar este panel.
1. Ver el formato de nuestro documento.
Para ver el formato en una parte de nuestro documento slo tenemos que colocar ah el punto
de insercin y aparecern sus caractersticas de formato en la parte superior del panel: Formato
del texto seleccionado.
2. Aplicar formatos.
Manejadores de Programas de Oficina e InternetPag.:72
Para aplicar uno de los formatos que aparecen en el panel nicamente hay que seleccionar el
texto al que queremos aplicarle el formato y hacer clic en la lnea del panel que contenga el
formato que queremos aplicar.
Ortografa y gramtica
La revisin ortogrfica y gramatical es otra de las grandes aportaciones de los procesadores de texto.
Word2003 dispone de potentes herramientas en este campo que han sido mejoradas notablemente desde
las primeras versiones.
Evitar que haya errores en nuestros textos es ahora mucho ms fcil. No obstante conviene saber que
revisar un documento y que Word no encuentre ningn error no quiere decir que, necesariamente, sea as.
Ya que hay errores que Word no puede detectar puesto que dependen del contexto.
La forma que tiene Word para detectar las palabras errneas es comprobar si las palabras de nuestro
documento existen en el diccionario que lleva incorporado, junto con algunas reglas gramaticales. Lo que
no es capaz de hacer Word, por el momento, es discernir el significado de las palabras en cada contexto.
Por ejemplo, si escribimos "La bibliografa del gran escritor Miguel Delibes es muy basta" y "Vasta ya de
gritar!". Word no detectar ningn error puesto que tanto "basta" como "vasta" son palabras correctas que
existen en el diccionario, aunque en el primer caso la palabra correcta es "vasta" y en el segundo caso
"basta".
La revisin ortogrfica consiste en comprobar que las palabras de nuestro texto no son errneas y
la revisin gramatical trata de que las frases no contengan errores gramaticales como por ejemplo "Los
libros son buenas"; donde no concuerdan el gnero del sujeto y del adjetivo.
Con Word podemos realizar una revisin ortogrfica o una revisin gramatical o ambas a la vez, como
veremos a continuacin.
Manejadores de Programas de Oficina e InternetPag.:73
Existen dos formas bsicas de revisar la ortografa, revisar una vez concluida la introduccin
del texto o revisar mientras se va escribiendo el texto. Vamos a ver ahora la primera forma.
Revisar al finalizar.
Para establecer esta forma de revisin debemos ir al men Herramientas, Opciones... y hacer
clic en la ficha Ortografa y gramtica, aparecer un cuadro de dilogo como este, debemos
dejar sin marcar la casilla Revisar ortografa mientras se escribe.
Una vez hemos introducido todo o parte de nuestro documento y queremos revisar la ortografa
podemos hacerlo de una de estas tres formas:
1.- Haciendo clic en el icono revisar
de la barra estndar
2.- Pulsando F7.
3.- Ir al men Herramientas y elegir Ortografa y gramtica.
Word comenzar a efectuar la revisin ortogrfica y cuando encuentre un posible error se
detendr y nos mostrar una ventana informndonos de ello. Dependiendo del tipo de error que
haya encontrado deberemos realizar una de las acciones disponibles en esta ventana.
Manejadores de Programas de Oficina e InternetPag.:74
Vamos a verlo con el ejemplo que se muestra en esta imagen.
En la parte superior de la ventana, en la barra de ttulo, nos informa del idioma que se est
utilizando en la correccin, en este caso, el Espaol.
En la zona titulada "No se encontr:" aparece en color rojo la palabra no encontrada (vastaron) y
la frase del texto en la que se encuentra esa palabra.
Debajo tenemos una zona titulada Sugerencias: que contiene una lista con las palabras ms
parecidas que ha encontrado Word en sus diccionarios. En muchos casos, como en este, dentro
de esta lista se encontrar la palabra correcta (Bastaron). En este caso el error era el cambio de
la B por la V.
En este caso la primera sugerencia de la lista es la correcta, pero si no fuese as bastara hacer
clic en la
sugerencia
correcta para
seleccionarla.
Llegados a esta situacin debemos decidir qu botn de la derecha pulsamos, en este caso el
ms adecuado sera "Cambiar todas", pero veamos el significado de cada uno de ellos
Omitir una vez. No realiza ninguna accin sobre la palabra no encontrada y continua
revisando
el
documento.
Omitir todas. Cada vez que vuelva a encontrar la misma palabra la pasar por alto sin
realizar
ninguna
accin
sobre
ella.
Contina
revisando
el
documento.
Agregar al diccionario. Aade la palabra no encontrada al diccionario personalizado.
Podemos usar esta accin cuando consideremos que la palabra no encontrada es correcta y por
lo tanto no queremos que la vuelva a detectar como no encontrada. Por ejemplo, si no queremos
que
detecte
como
error
el
nombre
de
nuestra
empresa
"AULACLIC".
Cambiar. La palabra seleccionada de la lista de sugerencias sustituir a la palabra no
encontrada. Si no hay ninguna sugerencia que consideremos acertada podemos escribir
directamente sobre la palabra no encontrada la correccin que creamos oportuna y pulsar este
botn.
Manejadores de Programas de Oficina e InternetPag.:75
Cambiar todas. Cambia automticamente todas las veces que aparezca la palabra
seleccionada
de
la
lista
de
sugerencias
por
la
palabra no
encontrada.
Autocorreccin. Agrega la palabra no encontrada y la palabra seleccionada de la lista de
sugerencias a la lista de Autocorreccin. Ms adelante se explica en qu consiste la
autocorreccin.
En el cuadro Idioma del diccionario tenemos el botn del tringulo para desplegar una lista en
la que elegir otro idioma. Asegurarse de que el diccionario elegido est disponible en nuestro
ordenador.
Si queremos que tambin realice la revisin gramatical junto con la revisin ortogrfica, marcar la
casilla Revisar gramtica.
El botn Opciones nos lleva al cuadro de dilogo que hemos visto al principio de esta pgina.
El botn Deshacer, deshace los ltimos cambios realizados por la revisin ortogrfica, uno a
uno, pidindonos la confirmacin.
Revisar mientras se escribe.
Esta es otra forma de revisar la ortografa; para elegir esta forma de revisin debemos ir al
men Herramientas, Opciones... y marcar la casilla Revisar ortografa mientras se escribe y
pulsar Aceptar.
A partir de ese momento Word efectuar la revisin ortogrfica de modo permanente, de forma
que nos mostrar los errores que ya existan en el texto y los que cometamos segn vamos
introduciendo nuevo texto.
Otra diferencia respecto al mtodo anterior es que cuando
encuentre un posible error no mostrar el cuadro de
dilogo que vimos anteriormente, sino que subrayar la
palabra no encontrada con un subrayado ondulado en
color rojo, como vemos en la imagen de la derecha.
Para corregir el error debemos colocar el cursor en la
palabra subrayada y pulsar el botn derecho del ratn,
entonces aparecer una pequea ventana, como la que
vemos en la imagen, que nos permitir tratar el error de
forma similar a como acabamos de ver para Revisar
ortografa
al
finalizar.
Veamos las opciones de esta ventana:
Manejadores de Programas de Oficina e InternetPag.:76
Sugerencias. En la parte superior nos muestra, en letra negrita, la lista de palabras sugeridas
para corregir el error, si consideramos que alguna sugerencia es correcta no tenemos ms que
seleccionarla con el cursor y hacer clic, Word sustituir la palabra subrayada por la sugerencia
elegida. En la imagen las sugerencias son: Bastaron, Gastaron, Pastaron, Bastaran, Bastaren.
Omitir todas. Cada vez que vuelva a encontrar la misma palabra la pasar por alto sin
realizar ninguna accin sobre ella y no la volver a mostrar subrayada.
Observar que falta el botn Omitir, pero no es ningn problema ya que si queremos omitir el
error detectado basta con no elegir ninguna opcin de la ventana y hacer clic fuera de la ventana
para que se cierre. Si consideramos que la palabra subrayada no es un error no hace falta ni
siquiera abrir la ventana. No pasa nada por dejar una palabra subrayada, el subrayado rojo no se
imprimir en ningn caso.
Agregar al diccionario. Aade la palabra subrayada al diccionario personalizado y no la
volver a mostrar subrayada.
Autocorreccin. Si hacemos clic en Autocorreccin se abrir la lista con las sugerencias para
que elijamos cul de ellas aadimos a la lista de autocorreccin.
Idioma. Al hacer clic aparecer una lista para que seleccionemos el nuevo idioma.
Ortografa... Si hacemos clic aqu aparecer la misma ventana para corregir los errores que
hemos visto en el apartado Revisar al finalizar.
Buscar.... Si hacemos clic aqu aparecer el panel de tareas en la seccin de referencia.
Si utilizamos este mtodo de revisar la ortografa mientras se escribe debemos ser conscientes
del tiempo de proceso que conlleva. Si abrimos un documento largo que no ha sido revisado,
hasta que Word no acabe de revisar todo el documento no podremos comenzar a trabajar. Ese
tiempo depender de la longitud del documento y de la potencia de proceso de nuestro
ordenador.
Si no vamos a modificar el documento es mejor desactivar esta opcin, antes de abrirlo. Si
estamos creando un nuevo documento, no notaremos ningn retraso por tener activada esta
opcin.
Diseo de pgina
Configurar pgina
Cuando estamos escribiendo en un documento Word es como si lo hiciramos en una hoja de
papel que luego puede ser impresa. Por lo tanto, existe un rea en la cual podemos escribir y
unos
mrgenes
los
cuales
no
podemos
sobrepasar.
Manejadores de Programas de Oficina e InternetPag.:77
Estos mrgenes se definen en el men Archivo, Configurar pgina... se nos muestra un cuadro
de dialogo como este con tres pestaas:
En el cuadro de dilogo de la pestaa Mrgenes podemos fijar los
mrgenes tecleando los cm. deseados en cada campo.
Superior: debemos indicar la distancia entre el borde superior de la
pgina y la primera lnea del documento.
Inferior: indicaremos la distancia entre la ltima lnea del documento
y el borde inferior de la pgina.
Izquierdo: introduciremos la distancia entre el borde izquierdo de la
pgina y el principio de las lneas del documento.
Derecho: indicaremos la distancia entre el borde derecho de la
pgina y el final de las lneas del documento.
Encuadernacin. Es un espacio adicional para cuando vamos a
utilizar las pginas para encuadernar un libro.
Posicin del margen interno. Posicin del margen interno,
Manejadores de Programas de Oficina e InternetPag.:78
normalmente se refiere al margen de encuadernacin.
Orientacin. Aqu indicamos si la pgina tiene orientacin vertical (la
ms usual) o horizontal (tambin llamada apaisada).
Pginas. Podemos establecer varias pginas, en ese caso tenemos varias
opciones: Mrgenes simtricos, Dos pginas por hoja o Libro plegado. Al establecer cada una de
estas opciones la vista previa te mostrar claramente en qu consisten.
En la parte derecha de la pantalla tenemos la Vista previa que nos dar una idea bastante
aproximada de cmo afectan los cambios que hemos introducido al diseo de la pgina.
Si pulsamos el botn Predeterminar, los valores actuales sern los que se utilicen en los
nuevos documentos que creemos.
En la pestaa Papel determinaremos el tipo de papel a utilizar para la impresora, A4, Carta, etc.
y tambin la bandeja de la que tomar el papel la impresora, en caso de que tenga ms de una.
En la ficha Diseo fijaremos la posicin de Encabezados y pies de pgina. Hemos dicho que
fuera de los mrgenes no se puede escribir, pero hay una excepcin, los encabezados y pies de
pgina se escriben en la zona de los mrgenes. Si vamos a utilizar encabezados o pies de
pgina, debemos tenerlo en cuenta a la hora de fijar la amplitud de los mrgenes.
Los encabezados y pies de pgina son un texto, generalmente de una o dos lneas, que se repite
en todas las pginas, donde se suele indicar cosas como el ttulo del documento, el autor, etc.
Los veremos con detalle en el punto correspondiente de esta unidad. Si vamos a utilizar
encabezados o pies de pgina deberemos ir a la ficha Diseo y en ese cuadro de dilogo
rellenaremos los campos correspondientes:
Encabezado: indicaremos los cm. que deseamos que haya entre el borde superior del papel y la
primera lnea del encabezado.
Pie de pgina: diremos los cm. que deben quedar entre la ltima lnea del pie de pgina y el
borde inferior de la pgina.
Una vez fijados todos los parmetros que acabamos de ver para apreciar el efecto global de los
mrgenes en nuestro documento debemos pasar a vista de Diseo de impresin o Vista
preliminar.
Esta imagen es un ejemplo de vista preliminar de una pgina con encabezado y pie de pgina.
Podemos observar como en las reglas horizontal y vertical hay una zona ms oscura que indica el
tamao
de
los
mrgenes.
Tambin se puede ver como la lnea del encabezado queda dentro de la zona del margen superior,
y
la
lnea
del
pie
de
pgina
queda
dentro
del
margen
inferior.
Desde esta vista tambin se pueden modificar los mrgenes. Para modificar el margen
superior basta colocar el cursor en la regla vertical justo donde acaba la zona ms oscura que
Manejadores de Programas de Oficina e InternetPag.:79
identifica el margen, y cuando el cursor tome la forma de una doble flecha, hacer clic y arrastrar
hasta la nueva posicin del margen.
Para el resto de los mrgenes repetir la operacin, pero poner especial cuidado en el margen
izquierdo para no mover los iconos de sangras que estn tambin en la misma zona.
Manejadores de Programas de Oficina e InternetPag.:80
Nmeros de pgina
Manejadores de Programas de Oficina e InternetPag.:81
Cuando creamos un documento, Word numera correlativamente las pginas para poder
referenciarlas, ese nmero es el que aparece en la parte izquierda de la barra de estado, pero
este nmero de pgina no aparece en el documento.
Si queremos que los nmeros de pgina aparezcan en nuestro documento cuando lo
imprimamos deberemos insertarlos de una de las dos formas posibles: Mediante el men
Insertar o mediante los Encabezados y pies de pgina.
Si
nuestro
documento
contiene Encabezados y Pies de
pgina conviene insertar tambin los
nmeros de pgina al mismo tiempo,
como veremos ms adelante.
Si no es as se pueden insertar los
nmeros de pgina mediante el
men Insertar, que vamos a ver ahora.
En cualquier caso Word colocar los
nmeros de pgina en el encabezado o
el pie de pgina, segn la posicin que
elijamos para el nmero de pgina.
Para insertar nmeros de pgina
debemos ir al men Insertar, Nmeros
de pgina... y aparecer un cuadro de
dilogo
como
este.
Posicin. En este campo debemos
elegir si queremos que los nmeros de
pgina aparezcan en la parte superior
o inferior de la pgina. Haciendo clic en
el botn del tringulo podemos
seleccionar una de las dos alternativas.
Manejadores de Programas de Oficina e InternetPag.:82
Nmero en la primera pgina. Si dejamos sin marcar esta casilla no se imprimir el nmero
de pgina en la primera hoja. Esta opcin est pensada para cuando la primera pgina ser la
portada del documento y no conviene que aparezca el nmero de la pgina.
Formato. Este botn permite elegir el formato de los nmeros de pgina. Al hacer clic sobre el
tringulo del campo Formato de nmero se despliega una lista como la que vemos en esta
imagen para que seleccionemos el formato que ms nos guste.
Tenemos dos alternativas para indicar en qu nmero empezar la numeracin de las pginas:
1.- Continuar desde la seccin anterior ( o empezar desde uno, si sta es la primera seccin).
2.- Iniciar en el nmero que especifiquemos en el cuadro de al lado.
Si tenemos estructurado nuestro documento en captulos, tambin podemos incluir el nmero del
captulo junto con el de la pgina, como veremos ms adelante.
Si queremos incluir un texto delante del nmero de pgina, como, por
ejemplo. "pg.:" deberemos, en el modo vista de Diseo de pgina, hacer doble clic sobre el
nmero de pgina, con lo que se abrir el encabezado o pie de pgina, a continuacin
seleccionar el cuadro de texto que contiene el
nmero de pgina, escribir el texto "pg.:" y dejar
un espacio en blanco delante del nmero de
pgina.
Encabezados y pies de pgina
Observar cmo ha aparecido un recuadro punteado con el rtulo Encabezado, el cursor se ha
situado dentro, y tambin se ha abierto la ventana flotante Encabezado y pie de pgina que
contiene
los
iconos
con
todas
las
opciones
disponibles.
Manejadores de Programas de Oficina e InternetPag.:83
Ahora podemos teclear el encabezado dentro del cuadro punteado y, si lo creemos
conveniente, insertar nmeros de pgina, fecha, etc., mediante los iconos de la ventana flotante,
como vamos a ver a continuacin. Una vez hayamos acabado de editar el encabezado o pie de
pgina finalizaremos haciendo clic en el botn Cerrar, a la derecha de la ventana.
Mediante este botn
podemos pasar del encabezado al pie y viceversa.
Barra de herramientas Encabezado y pie de pgina. Vamos a ver los botones ms
importantes de esta barra.
Insertar Autotexto. Al hacer clic se abre una lista despegable con los autotextos disponibles.
Elegir uno de ellos haciendo clic sobre l. En ocasiones esta opcin ahorra tiempo ya que
permite, por ejemplo, insertar con un slo clic el autor, la pgina y la fecha.
Insertar nmero de pgina.
Insertar nmero total de pginas del documento. Es decir, inserta el nmero de la ltima
pgina del documento.
Formato del nmero de pgina. Se abrir la ventana que ya hemos visto en el punto
anterior que permite elegir el formato del nmero de pgina.
Inserta la fecha del da en formato da/mes/ao.
Inserta la hora actual en formato hora:min.
Configurar pgina. Se abre la ventana para configurar la pgina que hemos visto al
principio de este tema.
Mediante este botn podemos pasar del encabezado al pie de pgina y viceversa.
Con estos botones pasamos al anterior o siguiente encabezado o pie de pgina.
Al hacer clic en este botn salimos del encabezado o pie de
pgina.
Manejadores de Programas de Oficina e InternetPag.:84
Tablas
Las tablas permiten organizar la informacin en filas y columnas, de forma que se pueden
realizar operaciones y tratamientos sobre las filas y columnas. Por ejemplo, obtener el valor
medio de los datos de una columna o para ordenar una lista de nombres.
Otra utilidad de las tablas es su uso para mejorar el diseo de los documentos ya que facilitan la
distribucin de los textos y grficos contenidos en sus casillas. Esta caracterstica se emplea
sobre todo en la construccin de pginas Web para Internet.
Vemos, pues, que esta forma de organizar los datos es mucho ms potente que utilizando las
tabulaciones u otros mtodos.
Una tabla est formada por celdas o casillas, agrupadas por filas y columnas, en cada casilla
se puede insertar texto, nmeros o grficos.
Creacin de tablas
Se puede crear una tabla de tres formas equivalentes: Men Tabla, icono de la barra estndar
o dibujndola con el ratn, segn el tipo de tabla ser ms til un mtodo u otro, vamos a ver los
tres.
Men Tabla.
Para
insertar
una
tabla
debemos
ir
al
men Tabla, Insertar, opcin Tabla... y se abrir un
cuadro de dilogo como este, en el que debemos
indicar:
Nmero de columnas.
Nmero de filas.
Autoajuste. Aqu tenemos tres opciones para definir las
dimensiones de la tabla.
- Ancho de columna fijo. Si lo dejamos en automtico
ajustar el ancho para que la tabla ocupe todo el
espacio entre los mrgenes de la pgina
- Autoajustar al contenido. El ancho depender de la cantidad de texto o grficos que contenga
cada
columna.
- Ajustar a la ventana. El tamao se ajusta al tamao de la ventana del visualizador Web, si
cambia el tamao de la ventana, la tabla se ajusta al nuevo tamao.
Manejadores de Programas de Oficina e InternetPag.:85
Autoformato. Mediante este botn podemos elegir entre varios formatos ya establecidos, como,
por ejemplo, Tabla clsica 2 que es el que se ve en la imagen. Word aplicar las caractersticas
del formato elegido a nuestra tabla.
Recordar dimensiones para tablas nuevas. Guarda las dimensiones, ajustes y formato
actuales de la tabla para utilizarlos
como valores por defecto cuando
creemos nuevas tablas.
Desplazarse, seleccionar y borrar en las
tablas
Una vez tenemos creada la tabla vamos a ver cmo introducir contenido en ella. En trminos
generales, no hay diferencia entre introducir texto dentro o fuera de una tabla.
La mayor parte de las funciones sobre formato estn disponibles en el texto de las tablas, se
puede poner texto en negrita, cambiar el tamao, se pueden incluir prrafos y se pueden alinear
de varias formas igual que se hace normalmente. Nos podemos desplazar por las celdas con las
teclas de movimiento del cursor, se puede seleccionar, copiar y borrar el texto de las celdas de
forma normal, pero adems, hay algunas formas especficas de desplazarse, seleccionar y borrar
para las tablas que vamos a ver a continuacin.
Manejadores de Programas de Oficina e InternetPag.:86
Desplazarse.
Para colocarse en una celda, basta hacer clic en ella con el cursor.
Para desplazarse
Presione las teclas
Una celda a la izquierda
MAY + TAB
Una celda a la derecha
TAB
Una celda arriba
flecha arriba
Una celda abajo
flecha abajo
Al principio de la fila
Alt + Inicio
Al final de la fila
Alt + Fin
Al principio de la
columna
Alt + AvPg
Al final de la columna
Alt + RePg
Al pulsar la tecla TAB en la ltima celda de la tabla se crea una nueva fila.
Seleccionar.
Para seleccionar una celda colocar el cursor justo encima del lado izquierdo de celda, y cuando el cursor
tome la forma de una pequea flecha negra inclinada hacer clic y la celda se pondr en negro (vdeo
inverso).
Para seleccionar una columna colocar el cursor justo encima de la columna, y cuando el cursor tome la
forma de una pequea flecha negra que apunta hacia abajo hacer clic y la columna quedar en vdeo
inverso.
Para seleccionar una fila hacer lo mismo que para seleccionar una celda pero haciendo doble clic o
tambin colocando el cursor a la izquierda de la fila y haciendo clic.
Tambin se pueden seleccionar celdas, filas y columnas haciendo clic dentro de la celda y arrastrando a lo
largo de las celdas que queramos seleccionar.
Borrar.
Para borrar una celda, columna o una fila basta con seleccionarla y pulsar la
tecla Retroceso (Backspace), si slo queremos borrar su contenido pulsar la tecla Suprimir. Al borrar una
celda Word nos preguntar sobre la forma de desplazar el resto de las columnas. Tambin se
pueden realizar todas estas funciones desde el men Tabla.
Todas las operaciones sobre las tablas se pueden ejecutar desde el men Tabla, no obstante, para trabajar
ms cmodamente con las tablas, Word pone a nuestra disposicin una barra de herramientas
llamada Tablas y bordes con las funciones ms habituales, tambin disponemos de un men contextual
especial para tablas. A continuacin vamos a ver todo esto.
Manejadores de Programas de Oficina e InternetPag.:87
Imgenes y grficos (I)
Introduccin
Hoy en da un documento para que sea considerado como un buen documento debe incluir,
siempre que sea necesario, grficos o imgenes, sobre todo si se va a distribuir por Internet.
Un excelente procesador de textos como es Word2003 no poda dejar de tener en cuenta que la
imagen cada vez est ms integrada con el texto. Cada nueva versin del programa incorpora
mejoras
en
este
aspecto
como
vamos
a
ir
viendo.
En Word se puede trabajar con diferentes tipos de grficos, vamos a enumerar estos diferentes
tipos para saber a que nos referimos con cada trmino a lo largo del resto de este tema.
Podramos clasificar los elementos grficos utilizados en Word en dos grandes grupos con
algunas
subdivisiones,
imgenes
y
grficos:
IMGENES.
Imgenes vectoriales o prediseadas. Imgenes prediseadas procedentes de las libreras
que Word tiene organizadas por temas. Estas imgenes estn construidas utilizando vectores, lo
que permite hacerlas ms grandes o pequeas sin prdida de resolucin. Tambin se pueden
desagrupar en los elementos que las forman, introducir cambios y volverlas a agrupar. En
realidad, podramos considerar estas imgenes como un conjunto de objetos grficos. Los
grficos creados con las herramientas de Word para dibujar tambin son imgenes vectoriales.
Imgenes no vectoriales o de mapa de bits. Imgenes fotogrficas procedentes de cmaras
digitales, de Internet, de programas como Photoshop, Fireworks, PaintShopPro, etc. Suelen ser
de tipo JPG o GIF. Sobre estas imgenes se pueden realizar algunas operaciones como cambiar
el tamao, el brillo,..., pero no se pueden desagrupar en los elementos que las forman. Estn
formadas por puntos o pixels que tienen cada uno un color y una posicin pero no estn
relacionados unos con otros. Estas imgenes admiten cambios de tamaos, pero en ocasiones,
si las reducimos y posteriormente intentamos ampliarlas de nuevo pueden perder resolucin.
Cuando hablemos de imgenes, en general, nos estaremos refiriendo a este tipo de
imgenes no
vectoriales.
GRFICOS.
Dibujos creados con Word. Mediante autoformas, lneas, rectngulos, elipses, etc.
WordArt. Rtulos disponibles de una galera que se pueden personalizar con diversas
opciones.
Microsoft
Graph.
Representacin
de
datos
en
forma
grfica.
Hay algunos objetos ms que podran ampliar esta relacin, como el sonido y los vdeos
digitales, aunque esto lo trataremos en la prxima ampliacin de este curso.
Manejadores de Programas de Oficina e InternetPag.:88
Sobre las imgenes y los grficos pueden realizarse multitud de operaciones, como mover,
copiar, cambiar el tamao, variar la intensidad, etc. Para ello disponemos de varias barras de
herramientas que vamos a ir viendo a continuacin, fundamentalmente la Barra de Imagen para
las
imgenes
y
la Barra
de
Dibujo para
los
grficos.
Con todos estos elementos no hay excusa para no disear documentos Word con una
componente grfica atractiva.
Tipos de archivos grficos
Existen multitud de formatos grficos, vamos a explicar brevemente las caractersticas de los
ms utilizados. Un formato grfico se identifica por el tipo de archivo , y se reconoce por la
extensin del archivo, por ejemplo un archivo llamado motocicleta.jpg tiene extensin o tipo jpg.
Imgenes no vectoriales o de mapa de bits.
JPG o JPEG. Es un formato que permite distintos niveles de compresin. Se utiliza mucho en
Internet,
sobre
todo
para
imgenes
fotogrficas
con
muchos
tonos.
GIF. Es el ms utilizado en Internet, permite una buena compresin con imgenes de pocos
tonos,
tipo
iconos
y
botones.
Tambin
permite
crear
grficos
animados.
BMP. No admite compresin por lo que estas imgenes ocupan mucho espacio. Se utiliza, por
ejemplo,
en
la
imagen
tapiz
de
Windows98.
PNG.
Moderno
Imgenes
WMF.
formato
que
vectoriales
Formato
de
las
permite
o
imgenes
prediseadas
compresin.
prediseadas.
de
Word.
Otros tipos de archivos son: MOV y AVI para los archivos de vdeo digital. WAV y MP3 para los
de sonido.
IMGENES. Insertar imgenes
Manejadores de Programas de Oficina e InternetPag.:89
Al hacer clic en el men Insertar, Imagen aparecer una ventana
con estas opciones.
Vamos a ver ahora cmo insertar imgenes prediseadas y desde
archivo, en los puntos siguientes veremos el resto de las opciones.
Imgenes
prediseadas.
Si
hacemos
clic
en Imgenes
prediseadas aparece
el
panel
lateral
de Insertar
imagen
prediseada,
que
puedes ver en esta
imagen de al lado . En el
cuadro Buscar
texto introduciremos las
palabras que describan
lo que buscamos, si lo
dejamos
en
blanco,
aparecern
todas
la
imgenes disponibles.
Por ejemplo al escribir
"motocicleta" aparecen
la imgenes que tengan
relacin
con
ese
concepto, como puedes
ver en la imagen de ms
a la derecha.
Para
insertar
una
imagen en el documento
basta hacer clic sobre
ella.
En
la
zona Otras
opciones
de
bsqueda tenemos
el
cuadro Buscar
en que
nos permite indicar en
donde se realizar la
bsqueda, por ejemplo,
en Mis
colecciones,
en Colecciones
de
Manejadores de Programas de Oficina e InternetPag.:90
Office o en Colecciones web.
En el cuadro Los resultados
deben
ser podemos
elegir
entre imgenes, fotografas, pelcula
s o sonidos; tambin podemos elegir
dentro de cada uno de estos grupos
unos tipos ms concretos, por
ejemplo,
podemos
decir
que
queremos fotografas de tipo JPG.
Desde archivo.
Se abrir una ventana similar a la que se nos muestra cuando queremos Abrir un documento
Word, y que ya conocemos. En la parte derecha muestra la vista previa de la imagen
seleccionada.
Una vez seleccionado el archivo que queremos importar pulsaremos el botn Insertar y la
imagen se copiar en nuestro documento.
Manipular imgenes
Manejadores de Programas de Oficina e InternetPag.:91
Para manipular una imagen abrir la barra Imagen desde el men Ver, Barras de
herramientas, Imagen.
Para modificar una imagen primero hay que seleccionarla posicionndose sobre ella y haciendo
clic,
la
imagen
quedar
enmarcada
por
unos
pequeos
cuadrados.
Para modificar el tamao, situar el cursor en las esquinas de la imagen y cuando cambie de
forma a una doble flecha, hacer clic y arrastrarlo para conseguir el nuevo tamao. Mediante la
barra de imagen se pueden realizar las
siguientes funciones y modificaciones sobre
la imagen:
Insertar imagen prediseada. Permite insertar una nueva imagen prediseada.
Control del color de la imagen. Podemos hacer que la imagen tenga su color natural
con la opcin Automtico. Obtener una imagen en diferentes tonos de gris, es lo que
comnmente llamamos una imagen en blanco y negro. Una imagen binaria con solo dos colores,
blanco y negro. Una imagen de Marca de agua, es una imagen de escala de grises, pero en
tonos muy claros. Se suele utilizar como imagen de fondo.
Contraste. Permite aumentar o disminuir el contraste de la imagen.
Aumentar o disminuir el brillo de la imagen.
Recortar.
Girar la imagen 90 a la izquierda.
Comprimir imagen.
Manejadores de Programas de Oficina e InternetPag.:92
Estilo de lnea. Permite elegir
entre los diferentes estilos que se
muestran en la
ventana.
Ajustar imagen. Ajusta la imagen respecto
del texto que la rodea de varias formas, tal y como se
puede ver en los iconos de
la ventana.
Formato de imagen.
Color transparente. Para algunos formatos de imgenes, como JPG.
Restablecer imagen. Despus de aplicar varios tratamientos a la imagen, como
cambios de color y brillo, podemos volver a la imagen original mediante este icono.
GRFICOS. Insertar Autoformas y
dibujar
Word2003 dispone de herramientas que nos permiten realizar nuestros propios grficos y
dibujos.
Si no eres muy hbil dibujando con el ratn, no te preocupes, mediante
las Autoformas dispondrs de multitud de formas listas para usar que te permitirn realizar
esquemas, diagramas de flujo, y otros muchos grficos. Y si te gusta realizar tus propios dibujos
tambin dispones de rectas, curvas ajustables y dibujo a mano alzada para que tu imaginacin
se
ponga
a
trabajar.
Al hacer clic en el men Insertar, Imagen aparecer una ventana con estas opciones. Vamos a
ver ahora como insertar Autoformas, WordArt, desde escner y grficos de Microsoft Graph. Al
hacer clic en Autoformas aparecer la barra de herramientas Autoformas y tambin la barra de
herramientas Dibujo que
veremos
ms
adelante.
Manejadores de Programas de Oficina e InternetPag.:93
Como cualquier otra barra, estas se pueden abrir tambin desde el men Ver, Barras de
herramientas.
El primer icono de la barra Autoformas sirve para realizar nuestros propios diseos y los cinco
siguientes para utilizar las formas creadas por Word, el ltimo icono permite acceder a las
imgenes prediseadas.
Tambin podemos acceder a las autoformas por medio de la barra de dibujo en el apartado de
Autoformas donde disponemos de todas las opciones.
Al hacer clic en este botn se abre esta ventana que permite elegir entre seis objetos
de dibujo: lneas, flechas, dobles flechas, curvas, polgonos irregulares, trazo a mano alzada.
Estos objetos se pueden combinar para realizar prcticamente cualquier dibujo lineal que se nos
ocurra. Una vez trazadas las lneas y curvas se pueden modificar y realizar ajustes
ms finos.
Manejadores de Programas de Oficina e InternetPag.:94
Estos cinco iconos permiten acceder a los diferentes mens para
seleccionar las autoformas, como por ejemplo el que vemos aqu de diferentes formas de
flechas.
Este botn sirve para acceder a las imgenes prediseadas, donde podremos encontrar ms
objetos grficos.
Aadir texto a los grficos
Se puede aadir texto a un grfico mediante el icono de Cuadro de texto
de la barra de
imagen, deberemos hacer clic y arrastrar para dibujar el cuadro de texto en la zona en la que
queremos
insertar
el
texto,
y
a
continuacin
insertar
el
texto.
Pero la forma ms fcil de aadir texto en el interior de un grfico es haciendo clic en el grfico
con el botn derecho del ratn, para que aparezca el men contextual, elegir la opcin Agregar
texto y automticamente nos crear el cuadro de texto ajustndolo al espacio disponible en el
grfico.
Por ejemplo, en esta imagen, el texto no sobrepasa los lmites del tringulo.
Manejadores de Programas de Oficina e InternetPag.:95
Insertar WordArt
Mediante WordArt se pueden crear ttulos y rtulos vistosos para nuestros documentos. Slo tenemos
que introducir o seleccionar el texto al que queremos aplicarle un estilo de WordArt y automticamente
Word
crear
un
objeto
grfico
WordArt.
Observar que una vez hemos aplicado WordArt a un texto dejamos de tener texto y pasamos a tener un
grfico, esto quiere decir que, por ejemplo, el corrector ortogrfico no detectar un error en un texto
WordArt, y tambin que el texto WordArt seguir las reglas de alineacin de
los grficos.
Para iniciar WordArt hacer clic en el icono
del men Insertar, Imagen. Tambin podemos
encontrar
este
icono
en
la Barra
de
Dibujo y
en
la Barra
de
WordArt.
Al hacer clic sobre el icono aparecer un cuadro de dilogo con la galera de WordArt como la
que vemos aqu. Haciendo clic
seleccionaremos el tipo de letra
que ms nos guste.
A continuacin aparecer el
siguiente cuadro de dilogo para
que introduzcamos el texto.
Manejadores de Programas de Oficina e InternetPag.:96
Si hemos seleccionado texto previamente no ser necesario teclearlo en este cuadro de
dilogo. Tambin podemos elegir la fuente el tamao y el estilo del texto.
Al pulsar el botn Aceptar, despus de escribir "Cursos de Aulaclic", un grfico WordArt como
el que se muestra se
insertar en nuestro
texto.
Modificar WordArt
Por medio de los iconos de la barra de herramientas de WordArt podemos modificar los rtulos
WordArt.
Para
insertar
Permite
un
cambiar
nuevo
el
rtulo
texto
de
del
WordArt.
rtulo.
Abre la galera de WordArt para que podamos seleccionar otro tipo de rtulo.
Permite modificar varios parmetros del formato de WordArt, como los colores de relleno
lnea,
el
tamao
y
el
diseo.
Para dar forma al rtulo ajustndose a una de las formas que se presentan en una
ventana. Al hacer clic sobre este botn podemos ver las distintas formas que nos ofrece WordArt
para
dar
al
texto.
Permite ajustar el grfico WordArt respecto del texto que hay alrededor. Al hacer clic
Manejadores de Programas de Oficina e InternetPag.:97
sobre
este
Hace
botn
que
Podemos
todas
colocar
vemos
las
el
Alineacin
los
letras
texto
diferentes
del
rtulo
en
del
tengan
horizontal
ajustes
disponibles.
la
misma
altura.
en
vertical.
rtulo.
Para variar el espacio entre caracteres. Estas son las opciones de espaciado entre
caracteres.
Impresin
Se puede imprimir de dos formas:
a) Desde el icono
ninguna
imprimir de la barra estndar. Se utiliza cuando no queremos cambiar
caracterstica
de
impresin.
b) Desde el men Archivo, Imprimir ( CTRL + P ) . Cuando queremos cambiar alguna
caracterstica de impresin. Por ejemplo, el nmero de copias, imprimir slo alguna pgina del
documento, etc...
Desde el icono imprimir
Se pincha en el icono
de la barra estndar y nuestro documento se imprime directamente.
En este caso se imprimen todas las pginas del documento, con las opciones definidas en ese
momento.
Manejadores de Programas de Oficina e InternetPag.:98
Antes de mandar la primera impresin del documento, es conveniente comprobar las opciones
definidas en ese momento, para ello tenemos que utilizar el men Imprimir.
Desde el men Imprimir
Desde el men Archivo, seleccionar Imprimir o bien directamente ( CTRL + P ), aparecer el
cuadro
de
dilogo
que
ves
a
continuacin.
Rellenamos las opciones deseadas y pulsamos el botn Aceptar.
Haciendo clic en el botn Opciones, se abre otra ventana en la que podemos seleccionar
varias opciones, entre otras la de Orden Inverso muy til cuando tenemos una impresora que
deja las hojas boca arriba, si tenemos esta opcin activada, se empieza por imprimir la ltima
hoja dejando de esta manera las pginas ordenadas.
Descripcin de la ventana Imprimir
Vamos a ver las diferentes opciones que ofrece cada elemento de este cuadro de dilogo:
Impresora. En el recuadro Impresora, podemos elegir la impresora por la que queremos que
salga la impresin. Se utiliza cuando tenemos ms de una impresora conectadas a nuestro
ordenador, bien sea directamente o por red. Pinchando en el botn Propiedades podemos
cambiar algunos parmetros como el tipo de papel, la orientacin del papel, si queremos
Manejadores de Programas de Oficina e InternetPag.:99
impresin
en
color
blanco/negro,
etc...
Intervalo de pginas. En este recuadro indicamos las pginas que queremos imprimir, basta
con
pinchar
en
la
opcin
deseada:
Todo.
Imprime
todo
el
documento.
Pgina actual. Imprime la pgina en la que se encuentra situado el punto de insercin en ese
momento.
Seleccin. Si tenemos seleccionada alguna parte del documento, podemos pinchar en esta
opcin
para
que
nos
imprima
nicamente
el
texto
seleccionado.
Pginas. Permite indicar qu pginas queremos que nos imprima. Si queremos pginas
salteadas, poner los nmeros de pgina separados por coma, por ejemplo: 2,8,10 imprimira las
pginas 2, 8 y 10 Para indicar un intervalo, poner la pgina inicial y la pgina final separadas por
un guin, por ejemplo: 4-7 imprimira las pginas 4,5,6 y 7. Se puede indicar un intervalo sin
pgina inicial para indicar 'hasta', por ejemplo: -3 imprimira las pginas 1,2 y 3 (hasta la pgina
3); o bien sin pgina final para indicar 'desde', por ejemplo 12- imprimira las pginas desde la
pgina 12 hasta la ltima ambas inclusive. Tambin podemos combinar cualquiera de las formas
anteriores, por ejemplo:2,3,10- imprimira las pginas 2,3,10,11...hasta la ltima.
Copias.
En el recuadro Copias se indica el nmero de copias que queremos, es decir nos imprime lo que
le hemos indicado en el recuadro Intervalo de pginas, tantas veces como indicamos en Nmero
de
copias.
Si la opcin Intercalar no est activada, imprime una copia entera y despus otra copia, mientras
que si activamos Intercalar imprime todas las copias de cada pgina juntas.
Zoom.
En
el
recuadro
Zoom
tenemos
dos
opciones.
Pginas por hoja. Permite elegir cuntas pginas por hoja deseamos, por ejemplo 4 imprimira 4
pginas en una sola hoja de papel. De este modo podemos ahorrar mucho papel si queremos
tener
impresas
las
versiones
provisionales
de
nuestros
documentos.
Escalar al tamao del papel. Permite indicar el papel que tenemos en nuestra impresora, por
ejemplo
A4.
Valores recomendables. Podemos elegir desde 1 a 16 Pginas por hoja, en Escalar al tamao
del papel el men despegable nos ofrece varios valores (A3, A4, Carta,...) y tambin el valor Sin
escala. Este ltimo valor puede producir resultados un tanto inesperados en algunos casos, lo
recomendable es poner el tamao del papel que estemos usando, usualmente A4, para este
tamao se pueden imprimir de forma legible hasta 4 Pginas por hoja.
Vista preliminar
Antes de imprimir un documento podemos ver cmo quedar en el papel, esto podemos
hacerlo de dos formas.
Manejadores de Programas de Oficina e InternetPag.:100
1. Vista diseo de impresin.
Como ya vimos en el tema 2, un documento se puede ver desde diferentes vistas utilizando los
botones
de presentacin. El tercer botn es la vista diseo de impresin que
permite visualizar la pgina tal y como se imprimir, con grficos, imgenes, encabezados y pies
de pgina, etc.
En la mayor parte de la ocasiones ser suficiente utilizar esta vista antes de imprimir pero en
ocasiones podemos necesitar algunas funciones ms, en ese caso podemos utilizar la vista
preliminar.
2. Vista preliminar.
La vista preliminar permite visualizar la pgina tal y como se imprimir, con grficos, imgenes,
encabezados y pies de pgina, etc. pero adems permite ver varias pginas a la vez, aumentar y
reducir el tamao, y algunas cosas ms que vamos a ver ahora.
Para desplegar la vista preliminar ir al men Archivo y elegir Vista preliminar.
Aunque la forma ms fcil de ir a la vista preliminar es con el icono vista preliminar
barra estndar.
de la
Al arrancar la vista preliminar veremos una pantalla similar a la que muestra la siguiente
imagen.
Manejadores de Programas de Oficina e InternetPag.:101
Como
puedes
ver
la
vista
preliminar
nos
permite hacernos
una idea exacta de
cmo va a quedar
el
documento
impreso ya que
muestra elemento
que no se ven en
la
vista
Normal como son
los
grficos,
cabeceras y pies
de pgina, as
como
los
mrgenes, tambin
permite
ver
la
pgina completa.
La
vista
preliminar tiene su
barra
de
herramientas para
realizar
unas
funciones
adicionales
que
vamos a ver a
continuacin.
Vamos
explicar
uno
uno
los
iconos
de
esta
barra.
Imprimir. Manda a la impresora el documento.
aumentar/reducir. Al colocar el cursor en el documento toma la forma de una lupa con el signo
ms o el signo menos y hace que el documento aumente o disminuya el tamao.
Una pgina. Hace que en la pantalla se vea una sola pgina.
Varias pginas. Al hacer clic en este icono se abrir un pequeo despegable para que
seleccionemos el nmero de pginas que queremos ver en una pantalla.
Manejadores de Programas de Oficina e InternetPag.:102
Zoom. Permite fijar diferentes tamaos del documento.
Regla. Muestra u oculta las reglas (horizontales y verticales)..
Reducir. Word intentar reducir en uno el nmero de pginas de un documento para evitar que
unas pocas lneas ocupen la ltima pgina.
Pantalla completa. Muestra la pantalla de vista preliminar sin reglas y con una sola lnea para la
barra de herramientas.
Sirve para cerrar la vista preliminar.
Como has visto hay varias posibilidades de ver el documento, la vista preliminar es
realmente til y puede ahorrarnos desperdiciar algunas hojas de papel.
Por ejemplo, con la vista preliminar nos daremos cuenta si se va a imprimir una pgina con
una sola lnea y as poder corregirlo. Al ver la pgina completa tambin podemos ver que el texto
o los grficos quedan mal centrados, etc.
Si estamos utilizando la vista diseo de impresin y slo tenemos una pgina no har falta
pasar a la vista preliminar ya que no veremos prcticamente nada nuevo.
Seguridad
Manejadores de Programas de Oficina e InternetPag.:103
Hoy da existe bastante concienciacin de tener un sistema de seguridad instalado en nuestro
PC, con antivirus, cortafuegos, anti-spyware, etc. Y ms an si tenemos contratado un acceso a
internet, ya que sabemos el peligro que tenemos de que nuestro ordenador quede en mano de
los "asaltantes cibernticos".
Tambin es muy interesante disponer de herramientas para controlar el acceso a los
documento en entornos de trabajo donde usuarios diferentes pueden disponer del documento.
Por ejemplo, en una empresa una secretaria puede tener acceso a un ordenador donde hay
algunos documentos a los que interesa que no tenga autorizacin para modificarlos
En Word tambin existe la posibilidad de aplicar niveles de seguridad en nuestros
documentos. Podemos definir los siguientes niveles de seguridad:
- Aadir contrasea a un documento.
- Controlar quien puede abrir, modificar o imprimir un documento.
- Identificar al autor del documento por medio de la firma electrnica.
- Proteger el documento contra virus de macros.
- Especificar los tipos de cambios que se permiten sobre el documento.
En esta unidad veremos la importancia de aplicar sistemas de seguridad sobre nuestros
documentos.
Word proporciona un nivel de seguridad adecuado, pero no es un sistema inviolable cien por
cien, por lo que conviene completar, con otras medidas de seguridad los documentos muy
importantes.
Aadir contrasea a nuestro
documento.
Una forma muy estricta y bastante eficaz de aplicar seguridad a nuestro documento es
asignndole una contrasea para que nicamente la persona que conozca esa contrasea
puede abrir, modificar, etc., el documento.
Una contrasea (o palabra de paso, Password, en ingls) es una combinacin de 15
caracteres (en el caso de Word) que pueden contener tanto letras como nmeros y
que utiliza un sistema de encriptacin para convertir el texto introducido en una cadena de
caracteres indescifrables.
Accediendo por el men Herramientas - Opciones en la pestaa Seguridad podemos ver
este cuadro de dilogo desde el que introduciremos las contraseas..
Manejadores de Programas de Oficina e InternetPag.:104
En la zona de Contrasea de apertura si pulsamos sobre el botn Avanzadas... nos aparece
el dilogo Tipo de cifrado que vemos en la imagen, donde podemos seleccionar el tipo de
cifrado de la lista disponible y dependiendo del tipo de cifrado podemos escoger la longitud de la
clave.
Manejadores de Programas de Oficina e InternetPag.:105
Manejador de Microsoft Excel Bsico
Objetivo General:
Presentar los datos de una hoja producidos digitalmente en forma clara, usando una gran
variedad de tipos, incluyendo ciertos elementos grficos que puedan soportar informes y
reportes.
Objetivos Especficos:
Ejecutar al igual que las dems aplicaciones bajo windows: desde el icono en la
ventana principal o a travs de la opcin programa en el men de inicio.
Procesar datos de tipo numrico.
Obtener a partir de estos datos, resmenes estadsticos, grficos, etc.
Formatear texto dentro del mismo documento.
Competencias a Desarrollar:
Preparacin de presupuestos.
Conciliacin de cuentas bancarias.
Elaboracin de facturas.
Clculo de impuestos.
Mantenimiento de un directorio telefnico.
Visualizacin de tendencias de algn indicador financiero.
Control de resultado de las evaluaciones de los alumnos de un curso entre otras.
Manejadores de Programas de Oficina e InternetPag.:106
Introduccin. Elementos de Excel
Excel es un programa del tipo Hoja de Clculo que permite realizar operaciones con nmeros
organizados en una cuadrcula. Es til para realizar desde simples sumas hasta clculos de
prstamos hipotecarios.
Ahora vamos a ver cules son los elementos bsicos de Excel2003, la pantalla, las barras,
etc, para saber diferenciar entre cada uno de ellos. Aprenders cmo se llaman, dnde estn y
para qu sirven. Tambin cmo obtener ayuda, por si en algn momento no sabes cmo seguir
trabajando. Cuando conozcas todo esto estars en disposicin de empezar a crear hojas de
clculo en el siguiente tema.
Iniciar Excel2003
Vamos
ver
las
dos
formas
bsicas
de
iniciar
Excel2003.
Desde el botn Inicio situado, normalmente, en la esquina inferior izquierda de la pantalla.
Coloca el cursor y haz clic sobre el botn Inicio se despliega un men; al colocar el cursor
sobre Todos los programas , aparece otra lista con los programas que hay instalados en tu
ordenador; coloca el puntero del ratn sobre la carpeta con el nombre Microsoft Office y haz clic
sobre Microsoft Excel, y se iniciar el programa.
Manejadores de Programas de Oficina e InternetPag.:107
Desde el icono de Excel del escritorio.
Para cerrar Excel2003, puedes utilizar cualquiera de las siguientes operaciones:
Hacer clic en el botn cerrar
ventana de Excel.
, este botn se encuentra situado en la parte superior derecha de la
Tambin puedes pulsar la combinacin de teclas ALT+F4, con esta combinacin de teclas cerrars la
ventana que tengas activa en ese momento.
Hacer clic sobre el men Archivo y elegir la opcin Salir.
La pantalla inicial
Al iniciar Excel aparece una pantalla inicial como sta, vamos a ver sus componentes
fundamentales, as conoceremos los nombres de los diferentes elementos y ser ms fcil
entender el resto del curso. La pantalla que se muestra a continuacin (y en general todas las de
este curso) puede no coincidir exactamente con la que ves en tu ordenador, ya que cada usuario
puede decidir qu elementos quiere que se vean en cada momento, como veremos ms
adelante.
Manejadores de Programas de Oficina e InternetPag.:108
Empezando a trabajar con Excel
Conceptos de Excel
Libro de trabajo
Un libro de trabajo es el archivo que creamos con Excel, es decir, todo lo que hacemos en este
programa se almacenar formando el libro de trabajo.
Los libros de trabajo de Excel tienen la extensin .XLS para que el ordenador los reconozca como tal.
Cuando se inicia una sesin de Excel automticamente se abre un nuevo libro de trabajo con el
nombre provisional de Libro1. Esto lo puedes comprobar en la pantalla de Excel, en la Barra de ttulo en la
parte superior de la ventana vers cmo pone Microsoft Excel - Libro1.
Cada vez que empezamos un nuevo trabajo con Excel el nmero del libro ir variando dependiendo de
Manejadores de Programas de Oficina e InternetPag.:109
cuntos se hayan creado en esta sesin. As si empezamos otro trabajo, el nombre que se asigna ser
Libro2, el siguiente Libro3, y as sucesivamente.
Cuidado que el nombre asignado slo sirve como referencia para identificar los trabajos mientras no se
hayan guardado, en ningn caso significa que el archivo ya se encuentra guardado.
Un libro de trabajo est formado por varias hojas, en principio constar de 3 hojas aunque el nmero de
stas puede variar entre 1 y 255, Si miras en la parte inferior de la ventana de Excel encontrars las
diferentes hojas del libro de trabajo, cada una de ellas nombradas de la forma Hoja1, Hoja2...
Los libros de trabajo son una gran herramienta de organizacin, ya que por ejemplo todas las hojas
referidas a un mismo proyecto o trabajo podran agruparse en un slo libro.
Hoja de clculo
La hoja de clculo es uno de los distintos tipos de hojas que puede contener un libro de trabajo.
Es una herramienta muy til para todas aquellas personas que trabajen con gran cantidad de
nmeros y necesiten realizar clculos u operaciones con ellos.
Es como una gran hoja cuadriculada formada por 256 columnas y 65.536 filas.
Las hojas de clculo estn formadas por columnas y filas.
Una
columna
es
el
conjunto
de
celdas
seleccionadas
Cada columna se nombra por letras, por ejemplo A, B, C,.......AA, AB,........IV.
verticalmente.
Cada fila se numera desde 1 hasta 65536 y es la seleccin horizontal de un conjunto de
celdas de una hoja de datos.
Manejadores de Programas de Oficina e InternetPag.:110
La interseccin de una columna y una fila se denomina Celda y se nombra con el nombre de
la columna a la que pertenece y a continuacin el nmero de su fila, por ejemplo la primera celda
pertenece a la columna A y la fila 1 por lo tanto la celda se llama A1. Si observas la ventana de
Excel podrs comprobar todo lo explicado anteriormente.
Cuando el cursor est posicionado en alguna celda preparado para trabajar con sta, dicha
celda se denomina Celda activa y se identifica porque aparece ms remarcada que las dems.
De igual forma tenemos la fila activa, fila donde se encuentra la celda activa y columna
activa, columna de la celda activa.
Otro concepto muy importante en una hoja de clculo es el de Rango, que es un bloque
rectangular de una o ms celdas que Excel trata como una unidad. Los rangos son vitales en la
Hoja de Clculo, ya que todo tipo de operaciones se realizan a base de rangos. Ms adelante
veremos las distintas formas de definir un rango.
Movimiento rpido en la hoja
Tan solo una pequea parte de la hoja es visible en la ventana de documento. Nuestra
hoja, la mayora de las veces, ocupar mayor nmero de celdas que las visibles en el rea de la
pantalla y es necesario moverse por el documento rpidamente.
Cuando no est abierto ningn men, las teclas activas para poder desplazarse a travs
de la hoja son:
MOVIMIENTO
TECLADO
Celda Abajo
FLECHA ABAJO
Celda Arriba
FLECHA ARRIBA
Celda Derecha
FLECHA DERECHA
Manejadores de Programas de Oficina e InternetPag.:111
Celda Izquierda
FLECHA IZQUIERDA
Pantalla Abajo
AVPAG
Pantalla Arriba
REPAG
Celda A1
CTRL+INICIO
Primera celda de la columna activa
FIN
FLECHA ARRIBA
ltima celda de la columna activa
FIN
FLECHA ABAJO
Primera celda de la fila activa
FIN
FLECHA IZQUIERDA o INICIO
ltima celda de la fila activa
FIN
FLECHA DERECHA
Otra forma rpida de moverse por la hoja
cuando se conoce con seguridad la celda
donde se desea ir es utilizando el cuadro de
dilogo Ir a que aparece a la derecha:
Se escribe en el recuadro Referencia, la
direccin de la celda a la que se quiere
desplazar.
Despus hacemos clic en Aceptar.
Para acceder al cuadro de dilogo Ir a podemos pulsar la tecla F5, podemos usar el teclado
con la combinacin Ctrl+I tambin podemos desplegar el men Edicin y seleccionar la
opcin Ir a...
Manejadores de Programas de Oficina e InternetPag.:112
Siempre puedes utilizar el ratn, movindote con las barras de desplazamiento para
visualizar la celda a la que quieres ir, y hacer clic sobre sta.
Movimiento rpido en el libro
Dentro de nuestro libro de trabajo existen varias hojas de clculo. Por defecto aparecen 3
hojas de clculo aunque el nmero podra cambiarse.
En este apartado trataremos los distintos mtodos para movernos por las distintas hojas del
libro de trabajo.
Empezaremos por utilizar la barra de etiquetas.
Observars como en nuestro caso tenemos 3 hojas de clculo, siendo la hoja activa, es decir,
la hoja en la que estamos situados para trabajar, la Hoja1.
Haciendo clic sobre cualquier pestaa cambiar de hoja, es decir, si haces clic sobre la
pestaa Hoja3 pasars a trabajar con dicha hoja.
Si el nmero de hojas no caben en la barra de etiquetas, tendremos que hacer uso de los
Manejadores de Programas de Oficina e InternetPag.:113
botones de la izquierda de dicha barra para visualizarlas:
Para visualizar a partir de la Hoja1.
Para visualizar la hoja anterior a las que estamos visualizando.
Para visualizar la hoja siguiente a las que estamos visualizando.
Para visualizar las ltimas hojas.
Una vez visualizada la hoja a la que queremos acceder, bastar con hacer clic sobre la
etiqueta de sta.
Si todas las hojas del libro de trabajo caben en la barra, estos botones no tendrn ningn
efecto.
Tambin se pueden utilizar combinaciones de teclas para realizar desplazamientos dentro del
libro de trabajo, como pueden ser:
MOVIMIENTO
TECLADO
Hoja Siguiente
CTRL+AVPAG
Hoja Anterior
CTRL+REPAG
Introducir datos
En cada una de las celdas de la hoja, es posible introducir textos, nmeros o frmulas. En
todos los casos, los pasos a seguir sern los siguientes :
Situar el cursor sobre la celda donde se van a introducir los datos y teclear los datos que
desees introducir.
Aparecern en dos lugares: en la celda activa y en la Barra de Frmulas, como puedes
observar
en
el
dibujo
siguiente:
Manejadores de Programas de Oficina e InternetPag.:114
Para introducir el valor en la celda puedes utilizar cualquiera de los tres mtodos que te
explicamos a continuacin:
INTRO: Se valida el valor introducido en la celda y adems la celda activa pasa a ser la que se
encuentra justo por debajo.
TECLAS DE MOVIMIENTO: Se valida el valor introducido en la celda y adems la celda
activa cambiar dependiendo de la flecha pulsada, es decir, si pulsamos FLECHA DERECHA ser
la celda contigua hacia la derecha.
CUADRO DE ACEPTACIN: Es el botn
de la barra de frmulas, al hacer clic sobre l
se valida el valor para introducirlo en la celda pero la celda activa seguir siendo la misma.
Si antes de introducir la informacin cambias de opinin y deseas restaurar el contenido de la
celda a su valor inicial, slo hay que pulsar la tecla Esc del teclado o hacer clic sobre el
botn Cancelar
de la barra de frmulas. As no se introducen los datos y la celda seguir
con el valor que tena.
Si hemos introducido mal una frmula posiblemente nos aparezca un recuadro dndonos
informacin sobre el posible error cometido, leerlo detenidamente para comprender lo que nos
dice y aceptar la correccin o no.
Otras veces la frmula no es correcta y no nos avisa, pero aparecer algo raro en la celda,
comprobar la frmula en la barra de frmulas para encontrar el error.
Modificar datos
Se puede modificar el contenido de una celda al mismo tiempo que se est escribiendo o ms
tarde, despus de la introduccin.
Si an no se ha validado la introduccin de datos y se comete algn error, se puede modificar
utilizando la tecla Retroceso del teclado para borrar el carcter situado a la izquierda del cursor,
haciendo retroceder ste una posicin. No se puede utilizar la tecla FLECHA IZQUIERDA porque
equivale a validar la entrada de datos.
Si ya se ha validado la entrada de datos y se desea modificar, Seleccionaremos la celda
adecuada, despus activaremos la Barra de Frmulas pulsando la tecla F2 o iremos
Manejadores de Programas de Oficina e InternetPag.:115
directamente a la barra de frmulas haciendo clic en la parte del dato a modificar.
La Barra de Estado cambiar de Listo a Modificar.
En la Barra de Frmulas aparecer el punto de insercin o cursor al final de la misma,
ahora es cuando podemos modificar la informacin.
Despus de teclear la modificacin pulsaremos INTRO o haremos clic sobre el botn Aceptar
Si despus de haber modificado la informacin se cambia de opinin y se desea restaurar el
contenido de la celda a su valor inicial, slo hay que pulsar la tecla Esc del teclado o hacer clic
sobre el botn Cancelar de la barra de frmulas. As no se introducen los datos y la celda
muestra la informacin que ya tena.
Si se desea reemplazar el contenido de una celda por otro distinto, se selecciona la celda y se
escribe el nuevo valor directamente sobre sta.
Tipos de datos
En una Hoja de Clculo, los distintos TIPOS DE DATOS que podemos introducir son:
VALORES CONSTANTES, es decir, un dato que se introduce directamente en una celda.
Puede ser un nmero, una fecha u hora, o un texto.
FRMULAS, es decir, una secuencia formada por: valores constantes, referencias a otras
celdas, nombres, funciones, u operadores. Es una tcnica bsica para el anlisis de datos. Se
pueden realizar diversas operaciones con los datos de las hojas de clculo como +, -, x, /, Sen,
Cos, etc... En una frmula se pueden mezclar constantes, nombres, referencias a otras celdas,
operadores y funciones. La frmula se escribe en la barra de frmulas y debe empezar
siempre por el signo =.
Manejadores de Programas de Oficina e InternetPag.:116
Errores en los datos
Puede que al introducir la frmula nos aparezca como contenido de la celda #TEXTO ,
siendo TEXTO un valor que puede cambiar dependiendo del tipo de error. Por ejemplo:
##### se produce cuando el ancho de una columna no es suficiente o cuando se utiliza una
fecha o una hora negativa.
#NUM! cuando se ha introducido un tipo de argumento o de operando incorrecto, como
puede ser sumar textos.
#DIV/0! cuando se divide un nmero por cero.
#NOMBRE? cuando Excel no reconoce el texto de la frmula.
#N/A cuando un valor no est disponible para una funcin o frmula.
#REF! se produce cuando una referencia de celda no es vlida.
#NUM! cuando se escriben valores numricos no vlidos en una frmula o funcin.
#NULO! cuando se especifica una interseccin de dos reas que no se interceptan.
Tambin en estos casos, la celda, como en el caso anterior, contendr adems un smbolo en
la esquina superior izquierda tal como:
visto antes.
. Este smbolo se utilizar como hemos
Frmulas y Funciones
Esta unidad es la unidad una de las ms importantes del curso, pues en su comprensin y
manejo est la base de Excel. Qu es una hoja de clculo sino una base de datos que utilizamos
con una serie de frmulas para evitar tener que recalcular por cada cambio que hacemos. Por
eso esta unidad es fundamental para el desarrollo del curso y la buena utilizacin de Excel.
Vamos a profundizar en el manejo de funciones ya definidas por Excel2003 para agilizar la
Manejadores de Programas de Oficina e InternetPag.:117
creacin de hojas de clculo, estudiando la sintaxis de stas as como el uso del asistente
para funciones, herramienta muy til cuando no conocemos muy bien las funciones existentes o
la sintaxis de stas.
Introducir Frmulas y Funciones
Una funcin es una frmula predefinida por Excel2003 (o por el usuario) que opera con uno
o ms valores y devuelve un resultado que aparecer directamente en la celda o ser utilizado
para calcular la frmula que la contiene.
La sintaxis de cualquier funcin es:
nombre_funcin(argumento1;argumento2;...;argumentoN)
Siguen las siguientes reglas:
- Si la funcin va al comienzo de una frmula debe empezar por el signo =.
- Los argumentos o valores de entrada van siempre entre parntesis. No dejes espacios antes
o despus de cada parntesis.
- Los argumentos pueden ser valores constantes (nmero o texto), frmulas o funciones.
- Los argumentos deben de separarse por un punto y coma ;.
Ejemplo: =SUMA(A1:C8)
Tenemos la funcin SUMA() que devuelve como resultado la suma de sus argumentos. El
operador ":" nos identifica un rango de celdas, as A1:C8 indica todas las celdas incluidas
entre la celda A1 y la C8, as la funcin anterior sera equivalente a:
=A1+A2+A3+A4+A5+A6+A7+A8+B1+B2+B3+B4+B5+B6+B7+B8+C1+C2+C3+C4+C5+C6+
C7+C8
En este ejemplo se puede apreciar la ventaja de utilizar la funcin.
Las frmulas pueden contener ms de una funcin, y pueden aparecer funciones anidadas
dentro de la frmula.
Ejemplo: =SUMA(A1:B4)/SUMA(C1:D4)
Existen muchos tipos de funciones dependiendo del tipo de operacin o clculo que realizan.
As hay funciones matemticas y trigonomtricas, estadsticas, financieras, de texto, de fecha y
hora, lgicas, de base de datos, de bsqueda y referencia y de informacin.
Para introducir una frmula debe escribirse en una celda cualquiera tal cual introducimos
cualquier texto, precedida siempre del signo =.
Manejadores de Programas de Oficina e InternetPag.:118
Insertar funcin con el asistente
Una funcin como cualquier dato se puede escribir directamente en la celda si conocemos
su sintaxis, pero Excel2003 dispone de una ayuda o asistente para utilizarlas, as nos resultar
ms fcil trabajar con ellas.
Si queremos introducir una funcin en una celda:
Situarse en la celda donde
queremos introducir la funcin,
desplegar el men Insertar.
Elegir la opcin Funcin...
O bien, hacer clic sobre el
botn
de la barra de frmulas.
Aparecer
el
cuadro
dilogo Insertar
funcin de
derecha.
de
la
Excel 2003 nos permite buscar la
funcin
que
necesitamos
escribiendo
una
breve
descripcin
de
la
funcin necesitada
en
el
recuadro Buscar una funcin: y a
continuacin hacer clic sobre el
botn
, de esta forma no es necesario conocer cada una de las funciones que
incorpora Excel ya que el nos mostrar en el cuadro de lista Seleccionar una funcin: las
funciones que tienen que ver con la descripcin escrita.
Para que la lista de funciones no sea tan extensa podemos seleccionar previamente una
categora del cuadro combinado O seleccionar una categora:, esto har que en el cuadro de
lista slo aparezcan las funciones de la categora elegida y reduzca por lo tanto la lista. Si no
estamos muy seguros de la categora podemos elegir Todas.
En el cuadro de lista Seleccionar una funcin: hay que elegir la funcin que deseamos
haciendo clic sobre sta.
Observa como conforme seleccionamos una funcin, en la parte inferior nos aparecen los
distintos argumentos y una breve descripcin de sta. Tambin disponemos de un enlace Ayuda
sobre esta funcin para obtener una descripcin ms completa de dicha funcin.
A final, hacer clic sobre el botn Aceptar.
Justo por debajo de la barra de frmulas aparecer el cuadro de dilogo Argumentos de
funcin, donde nos pide introducir los argumentos de la funcin: Este cuadro variar segn la
funcin que hayamos elegido, en nuestro caso se eligi la funcin SUMA ().
Manejadores de Programas de Oficina e InternetPag.:119
En el recuadro Nmero1 hay que indicar el primer argumento que generalmente ser una
celda o rango de celdas tipo A1:B4 . Para ello, hacer clic sobre el botn
para que el cuadro
se haga ms pequeo y podamos ver toda la hoja de clculo, a continuacin seleccionar el
rango de celdas o la celda deseadas como primer argumento(para seleccionar un rango de
celdas haz clic con el botn izquierdo del ratn sobre la primera celda del rango y sin soltar el
botn arrstralo hasta la ltima celda del rango) y pulsar la tecla INTRO para volver al cuadro de
dilogo.
En el recuadro Nmero2 habr que indicar cul ser el segundo argumento. Slo en caso de
que existiera.
Si introducimos segundo argumento, aparecer otro recuadro para el tercero, y as
sucesivamente.
Cuando tengamos introducidos todos los argumentos, hacer clic sobre el botn Aceptar.
Si por algn motivo insertramos una fila en medio del rango de una funcin, Excel
expande automticamente el rango incluyendo as el valor de la celda en el rango. Por
ejemplo: Si tenemos en la celda A5 la funcin =SUMA(A1:A4) e insertamos un fila en la posicin
3 la frmula se expandir automticamente cambiando a=SUMA(A1:A5) .
En la Barra de herramientas existe el botn Autosuma
SUMA de forma ms rpida.
que nos permite realizar la funcin
Con este botn tenemos acceso tambin a otras funciones utilizando la flecha de la derecha del botn.
Manejadores de Programas de Oficina e InternetPag.:120
Al hacer clic sobre sta aparecer la lista desplegable de la derecha:
Y podremos utilizar otra funcin que no sea la Suma, como puede
ser Promedio (calcula la media aritmtica), Cuenta (cuenta valores), Mx(obtiene
el valor mximo) o Mn (obtiene el valor mnimo). Adems de poder accesar al
dilogo de funciones a travs de Ms Funciones...
Utilizar Expresiones como argumentos de las Funciones
Excel permite que en una funcin tengamos como argumentos expresiones, por ejemplo la
suma de dos celdas (A1+A3). El orden de ejecucin de la funcin ser primero resolver las
expresiones y despus ejecutar la funcin sobre el resultado de las expresiones.
Por ejemplo, si tenemos la siguiente funcin =Suma((A1+A3);(A2-A4)) donde:
A1 vale 1
A2 vale 5
A3 vale 2
A4 vale 3
Excel resolver primero las expresiones (A1+A3) y (A2-A4) por lo que obtendremos los
valores 3 y 2 respectivamente, despus realizar la suma obteniendo as 5 como resultado.
Utilizar Funciones como argumentos de las Funciones
Excel tambin permite que una funcin se convierta en argumento de otra funcin, de esta
forma podemos realizar operaciones realmente complejas en una simple celda. Por
ejemplo =MAX(SUMA(A1:A4);B3) , esta frmula consta de la combinacin de dos funciones, la
suma y el valor mximo. Excel realizar primero la suma SUMA(A1:A4) y despus calcular
el valor mximo entre el resultado de la suma y la celda B3.
Funciones estadsticas
MAX(nmero1;nmero2;...)
Devuelve el valor mximo de la lista de valores
MIN(nmero1;nmero2;...)
Devuelve el valor mnimo de la lista de valores
PROMEDIO(nmero1;nmero2;...)
Manipulando celdas
Devuelve la media aritmtica de la lista de valores
Manejadores de Programas de Oficina e InternetPag.:121
Vamos a ver los diferentes mtodos de seleccin de celdas para poder modificar el aspecto
de stas, as como diferenciar entre cada uno de los mtodos y saber elegir el ms adecuado
segn la operacin a realizar.
Seleccin de celdas
Antes de realizar cualquier modificacin a una celda o a un rango de celdas con Excel2003,
tendremos que seleccionar aquellas celdas sobre las que queremos que se realice la operacin. A
continuacin encontrars algunos de los mtodos de seleccin ms utilizados.
Te recomendamos iniciar Excel2003 ahora para ir probando todo lo que te explicamos.
A la hora de seleccionar celdas es muy importante fijarse en la forma del puntero del ratn
para saber si realmente vamos a seleccionar celdas o realizar otra operacin. La forma del
puntero del ratn a la hora de seleccionar celdas consiste en una cruz gruesa blanca, tal
como:
Seleccin de una celda
Para seleccionar una nica celda slo tienes que hacer clic sobre la celda a seleccionar
con el botn izquierdo del ratn.
Seleccin de un rango de celdas
Para seleccionar un conjunto de celdas adyacentes, pulsar el botn izquierdo
del ratn en la primera celda a seleccionar y mantener pulsado el botn del
ratn mientras se arrastra hasta la ltima celda a seleccionar, despus soltarlo y vers como
las celdas seleccionadas aparecen con un marco alrededor y cambian de color.
Seleccin de una columna
Para seleccionar una columna hay que situar el cursor sobre el identificativo superior de
la columna a seleccionar
Seleccin de una fila
y hacer clic sobre ste.
Manejadores de Programas de Oficina e InternetPag.:122
Para seleccionar una fila hay que situar el cursor sobre el identificativo izquierdo de la
fila a seleccionar y hacer clic sobre ste.
Seleccin de una hoja entera
Situarse sobre el botn superior izquierdo de la hoja situado
entre el indicativo de la columna A y el de la fila 1 y hacer clic sobre
ste.
Si realizamos una operacin de hojas como eliminar hoja o insertar una hoja, no hace falta
seleccionar todas las celdas con este mtodo ya que el estar situados en la hoja basta para
tenerla seleccionada.
Formato de celdas
Bordes
Excel nos permite crear lneas en los bordes o lados de las celdas.
Para cambiar la apariencia de los datos de nuestra hoja de clculo aadiendo bordes, seguir los
siguientes pasos :
Seleccionar el rango de celdas al
cual queremos modificar el aspecto.
Desplegar el men Formato.
Elegir la opcin Celdas...
Hacer clic sobre la pestaa Bordes.
Aparecer el cuadro de dilogo de
la derecha.
Elegir las opciones deseadas del
recuadro.
Una vez elegidos todos los
aspectos deseados, hacer clic sobre el
botn Aceptar.
Al
elegir
cualquier
opcin,
Manejadores de Programas de Oficina e InternetPag.:123
aparecer en el recuadro Borde un
modelo de cmo quedar nuestra
seleccin en la celda.
Nmeros
Excel nos permite modificar la visualizacin de los nmeros en la celda. Para ello, seguir los siguientes
pasos:
Seleccionar el rango de celdas al
cual queremos modificar el aspecto de
los nmeros.
Seleccionar el men Formato.
Elegir la opcin Celdas...
Hacer
clic
pestaa Nmero.
sobre
la
Aparecer la ficha de la derecha:
Elegir la opcin
recuadro Categora:.
deseada
del
Hacer clic sobre el botn Aceptar.
Al elegir cualquier opcin, aparecer
en el recuadro Muestra un modelo de
cmo quedar nuestra seleccin en la
Manejadores de Programas de Oficina e InternetPag.:124
celda.
A continuacin pasamos a explicarte las distintas opciones del recuadro Categora:, se elegir de la lista
una categora dependiendo del valor introducido en la celda. Las categoras ms utilizadas son:
General: Visualiza en la celda exactamente el valor introducido. Es el formato que utiliza Excel por
defecto. Este formato admite enteros, decimales, nmeros en forma exponencial si la cifra no coge por
completo en la celda.
Nmero: Contiene una serie de opciones que permiten especificar el nmero de decimales, tambin
permite especificar el separador de millares y la forma de visualizar los nmeros negativos.
Moneda: Es parecido a la categora Nmero, permite especificar el nmero de decimales, se puede
escoger el smbolo monetario como podra ser y la forma de visualizar los nmeros negativos.
Contabilidad: Difiere del formato moneda en que alinea los smbolos de moneda y las comas decimales
en una columna.
Fecha: Contiene nmeros que representan fechas y horas como valores de fecha. Puede escogerse
entre diferentes formatos de fecha.
Hora: Contiene nmeros que representan valores de horas. Puede escogerse entre diferentes formatos
de hora.
Porcentaje: Visualiza los nmeros como porcentajes. Se multiplica el valor de la celda por 100 y se le
asigna el smbolo %, por ejemplo, un formato de porcentaje sin decimales muestra 0,1528 como 15%, y
con 2 decimales lo mostrara como 15,28%.
Fraccin: Permite escoger entre nueve formatos de fraccin.
Cientfica: Muestra el valor de la celda en formato de coma flotante. Podemos escoger el nmero de
decimales.
Texto: Las celdas con formato de texto son tratadas como texto incluso si en el texto se encuentre algn
nmero en la celda.
Especial: Contiene algunos formatos especiales, como puedan ser el cdigo postal, el nmero de
telfono, etc.
Personalizada: Aqu podemos crear un nuevo formato, indicando el cdigo de formato.
En la Barra de Herramientas Formato disponemos de una serie de botones que nos permitirn
Manejadores de Programas de Oficina e InternetPag.:125
modificar el formato de los nmeros de forma ms rpida
Si se hace clic sobre el botn, los nmeros de las celdas seleccionadas se convertirn a
formato moneda (el smbolo depender de cmo tenemos definido el tipo moneda en la configuracin
regional de Windows, seguramente tendremos el smbolo ).
Para que las celdas seleccionadas tengan el smbolo y dos decimales.
Para asignar el formato de porcentaje (multiplicar el nmero por 100 y le aadir el smbolo %).
Para utilizar el formato de contabilidad (con separador de miles y cambio de alineacin).
Para quitar un decimal a los nmeros introducidos en las celdas seleccionadas.
Para aadir un decimal a los nmeros introducidos en las celdas seleccionadas.
Cambios de estructura
Vamos a utilizar los mtodos disponibles en Excel2003 para modificar el aspecto de las filas,
columnas, el aspecto general de una hoja de clculo y obtener as un aspecto ms
presentable.
Alto de fila
Excel2003 ajusta automticamente la altura de una fila dependiendo del tipo de letra ms
grande utilizado en esa fila. Por ejemplo, cuando el tipo de letra mayor de la fila 2 es Arial de 10
puntos, la altura de esa fila es 12,75. Si aplicamos Times New Roman de 12 puntos a una celda
de la fila 2, la altura de toda la fila pasa automticamente a 15,75.
Si deseamos modificar la altura de alguna fila, podemos utilizar dos mtodos:
El primer mtodo consiste en utilizar el men. Para ello, seguiremos los siguientes pasos:
Manejadores de Programas de Oficina e InternetPag.:126
Seleccionar las filas a las que quieras modificar
la altura. En caso de no seleccionar ninguna, se
realizar la operacin a la fila en la que nos
encontramos.
Seleccionar del men Formato y la opcin Fila.
Se abrir otro submen.
Elegir la opcin Alto...
Aparecer el cuadro de dilogo Alto de fila de
la derecha en el que tendrs que indicar el alto de
la fila, para indicar decimales utilizar la coma ",".
Escribir la altura deseada, en este caso est
12,75 que es la altura que tiene la fila por defecto.
Hacer clic sobre el botn Aceptar para que los
cambios se hagan efectivos.
El segundo mtodo consiste en utilizar el ratn. Para ello:
Colocar el puntero del ratn en la lnea situada debajo del nmero de la fila que desees
modificar, en la cabecera de la fila.
El puntero del ratn adopta la forma de una flecha de dos puntas, tal como:
Mantener pulsado el botn del ratn, y arrastrar la lnea a la nueva posicin. Conforme
movemos el ratn, la altura de la fila cambia.
Al final soltar el botn del ratn.
Autoajustar
Si hemos modificado la altura de una fila, podemos redimensionarla para ajustarla a la entrada ms
alta de la fila, utilizando dos mtodos distintos.
Manejadores de Programas de Oficina e InternetPag.:127
El primer mtodo consiste en utilizar el
men. Para ello:
Selecciona las filas a las que desees
modificar la altura.
Despliega el men Formato.
Elige la opcin Autoajustar.
Este segundo mtodo es mucho ms rpido:
Situarse sobre la lnea divisoria por debajo de la fila que deseas modificar, en la cabecera de la
fila.
Tal como vimos a la hora de modificar la altura con el ratn, el puntero del ratn se convertir
en una flecha de dos puntas.
Haz doble clic, el tamao se reajustar automticamente.
Ancho de columna
En Excel2003 la anchura por defecto de una columna es de 8,43 caracteres o 10,71
puntos. A menudo, la anchura estndar de una columna no es suficiente para visualizar el
contenido completo de una celda.
Si deseamos modificar la anchura de alguna columna, podemos utilizar dos mtodos:
El primer mtodo consiste en utilizar el men. Para ello, seguiremos los siguientes pasos:
Seleccionar las columnas a las que
quieres modificar la anchura. En caso de
no seleccionar ninguna, se realizar la
operacin a la columna en la que nos
encontramos.
Desplegar el men Formato.
Elegir la opcin Columna.
Se abrir otro submen.
Elegir la opcin Ancho...
Manejadores de Programas de Oficina e InternetPag.:128
Aparecer el cuadro de dilogo de la derecha.
Escribir la anchura deseada.
Hacer clic sobre el botn Aceptar.
El segundo mtodo consiste en utilizar el ratn. Para ello:
Situar el puntero del ratn en la lnea situada a la derecha del nombre de la columna que
desees modificar, en la cabecera de la columna.
El puntero del ratn adopta la forma de una flecha de dos puntas, tal como:
Mantener pulsado el botn del ratn, y arrastrar la lnea a la nueva posicin.
Observa como conforme nos movemos la anchura de la columna va cambiando.
Soltar el botn del ratn cuando el ancho de la columna sea el deseado.
Insertar y eliminar elementos
Insertar celdas en una hoja
En ocasiones, lo que nos interesa aadir no son ni filas ni columnas enteras sino nicamente
un conjunto de celdas dentro de la hoja de clculo.
Para aadir varias celdas, seguir los siguientes pasos:
Seleccionar las celdas sobre las que quieres aadir las nuevas.
Seleccionar el men Insertar.
Situarse sobre el botn para ampliar el men.
Elegir la opcin Celdas...
Esta opcin no aparecer si no tienes celdas seleccionadas.
Aparece el cuadro de dilogo de la derecha.
Elegir la opcin deseada dependiendo de si las celdas
seleccionadas queremos que se desplacen hacia la derecha
o hacia abajo de la seleccin.
Fjate como desde aqu tambin te permite aadir filas o
columnas enteras.
Hacer clic sobre Aceptar.
Manejadores de Programas de Oficina e InternetPag.:129
Al aadir celdas a nuestra hoja de clculo, el nmero de celdas no vara ya que se eliminan
las del final de la hoja.
Cuando insertamos celdas, con un formato diferente al que hay por defecto, al igual que para
las filas y columnas, nos aparecer el botn
para poder elegir el formato que debe tener la
nueva celda. Dependiendo de si se inserta desplazando hacia la derecha o hacia abajo nos
aparecer el cuadro visto anteriormente para la insercin de columna o fila. Este cuadro funciona
de la misma forma que para columnas o filas.
Insertar hojas en un libro de trabajo
Si necesitas trabajar con ms de tres hojas en un libro de trabajo, tendrs que aadir ms. El
nmero de hojas puede variar de 1 a 255.
Para aadir una hoja, seguiremos los siguientes pasos:
Situarse en la hoja posterior a nuestra nueva hoja, ya que las hojas
siempre se aadirn a la izquierda de la seleccionada.
Seleccionar el men Insertar.
Elegir la opcin Hoja de clculo.
Manejadores de Programas de Oficina e InternetPag.:130
Eliminar filas y columnas de una hoja
Para eliminar filas, seguir los siguientes pasos:
Seleccionar las filas a eliminar o selecciona las columnas a
eliminar.
Seleccionar el men Edicin.
Elegir la opcin Eliminar.
Al eliminar filas o columnas de nuestra hoja de clculo, no vara
el nmero de filas o columnas, seguir habiendo 65536 filas y 256
columnas, lo que pasa es que se aaden al final de la hoja, tantas
como filas o columnas eliminadas.
Eliminar celdas de una hoja
Para eliminar varias celdas, seguir los siguientes pasos:
Seleccionar las celdas a eliminar.
Seleccionar el men Edicin y elegir la opcin Eliminar...
Aparecer el cuadro de dilogo de la derecha.
Elegir la opcin deseada dependiendo de cmo
queremos que se realice la eliminacin de celdas.
Desplazando las celdas hacia la izquierda o hacia la
derecha.
Observa como desde aqu tambin te permite eliminar
filas o columnas enteras.
Hacer clic sobre Aceptar.
Manejadores de Programas de Oficina e InternetPag.:131
Eliminar hojas de un libro de trabajo
Para eliminar una hoja, seguir los siguientes pasos:
Situarse en la hoja a eliminar.
Seleccionar el men Edicin.
Situarse sobre el botn para que se ample el men.
Elegir la opcin Eliminar hoja.
Grficos
Un grfico es la representacin grfica de los datos de una hoja de clculo y facilita su
interpretacin.
Vamos a ver en esta unidad, cmo crear grficos a partir de unos datos introducidos en
una hoja de clculo. La utilizacin de grficos hace ms sencilla e inmediata la interpretacin de
los datos. A menudo un grfico nos dice mucho ms que una serie de datos clasificados por filas
y columnas.
Cuando se crea un grfico en Excel, podemos optar por crearlo:
- Como grfico incrustado: Insertar el grfico en una hoja normal como cualquier otro objeto.
- Como hoja de grfico: Crear el grfico en una hoja exclusiva para el grfico, en las hojas de
grfico no existen celdas ni ningn otro tipo de objeto.
A la hora de crear un grfico podemos hacerlo de forma manual o con ayuda del asistente.
Manejadores de Programas de Oficina e InternetPag.:132
Veamos primero cmo crear de forma manual un grfico simple.
Crear grficos manualmente.
Para insertar un grfico manualmente, debemos asegurarnos de tener disponible la barra de
herramientas Grfico.
Si no la tenemos visible debemos hacerla visible
herramientas - Grfico. La barra Grfico es como la que
vemos en la imagen.
accediendo
al
men Ver - Barras
de
A continuacin debemos seleccionar los datos a
representar en el grfico.
Y despus, hacer clic sobre la opcin Tipo de
grfico de la barra de herramientas Grfico.
Seleccionamos un tipo de grfico de la lista de grficos
disponibles.
Excel crear automticamente el grfico y lo insertar
en la hoja de clculo con las caractersticas
predeterminadas del grfico escogido.
Despus podremos variar las caractersticas del
grfico a nuestro antojo como veremos ms adelante.
Otra forma de crear un grfico es utilizando el asistente, esta forma permite introducir variaciones sobre
las caractersticas predeterminadas de una forma muy cmoda.
Crear grficos con ayuda del Asistente
Excel2003 dispone de un asistente que nos guiar en la creacin de grficos, de forma que
nos resulte ms fcil crearlo.
Los pasos a seguir para crear un grfico son los siguientes:
Seleccionar los datos a representar en el grfico.
Seleccionar el men Insertar y elegir la opcin Grfico...
O bien hacer clic sobre el botn Grfico
herramientas.
de la barra de
Aparecer el primer paso del asistente para grficos: TIPO DE
GRFICO.
Manejadores de Programas de Oficina e InternetPag.:133
En este paso nos pide elegir
el tipo de grfico.
En
la
ficha Tipos
estndar tenemos los tipos
ms comunes y tambin
tenemos ms tipos de grficos
en
la
ficha Tipos
personalizados.
Una vez elegido el tipo de
grfico, en el recuadro de la
derecha, elegir un subtipo.
En la parte inferior del
recuadro aparece una breve
descripcin de ste.
Si
pulsas
sobre
el
botn Presionar para ver
muestra y
lo
mantienes
pulsado, aparece en lugar de
los subtipos, una muestra de
nuestro grfico segn los
datos seleccionados.
En todos los pasos del asistente se dispone de varios botones en la parte inferior del cuadro
de dilogo, hacer clic sobre el botn deseado:
Cancelar para no realizar el grfico.
Atrs para ir al paso anterior del asistente. Si estamos en el primer paso este botn aparecer
desactivado ya que no tiene sentido.
Siguiente para ir al paso siguiente del asistente. Si estamos en el ltimo paso, este botn
estar inactivo.
Finalizar para salir del asistente, pero creando el grfico con todas las opciones que tiene por
defecto.
En caso de elegir el botn Siguiente, aparecer el segundo paso del asistente: DATOS DE
ORIGEN.
Este paso es el ms importante de todos ya que en l definiremos qu datos queremos que
aparezcan en el grfico. Dispone de dos fichas: Rango de datos y Serie.
Manejadores de Programas de Oficina e InternetPag.:134
En el recuadro Rango de datos aparecer el rango seleccionado antes de entrar en el
asistente. Si ste ltimo se realiz correctamente no tendremos que modificarlo, pero en caso
contrario, al hacer clic sobre el botn
el asistente se convertir en una barra ms pequea y
podremos rectificar el rango seleccionando el nuevo rango a representar, despus hacer clic
sobre el botn
para volver al asistente para grficos.
Seleccionar la opcin Filas o Columnas dependiendo de cmo estn introducidas en la hoja
de clculo cada serie de datos.
En caso de no tenerlo claro puedes observar en la parte superior del cuadro de dilogo, una
muestra de nuestro grfico.
Hacer clic sobre la ficha Serie para completar el segundo paso del asistente para grficos.
En el recuadro Serie aparecer cada serie de datos representada en nuestro grfico,
nombradas como Serie1, Serie2,...,
Manejadores de Programas de Oficina e InternetPag.:135
Para cambiar el nombre de cada serie, seleccionarla y en el recuadro Nombre:, escribir
directamente el nombre, o si ste est en alguna celda de la hoja de clculo sera aconsejable
indicar la celda donde se encuentra, utilizando el botn
del recuadro Nombre.
En el recuadro Valores estar el rango de celdas donde se encuentran los datos a representar
para esta serie de datos.
Si quieres aadir alguna serie de datos, dispones del botn Agregar. Al utilizarlo aparecer
otra serie nueva, donde tendremos que cambiar su nombre y su serie de valores.
Si lo que quieres es eliminar alguna serie de datos, tendrs que seleccionarla y hacer clic
sobre el botn Quitar.
El recuadro Rtulo del eje de categoras (X) sirve para darle nombre a cada punto de las
series de datos. Si este recuadro est vaco utilizar los valores por defecto, es decir, 1,2,3..
Para asignarles nombre puedes utilizar celdas de la hoja de clculo utilizando el botn
o
bien escribiendo directamente los valores en el recuadro, separando cada uno de ellos por punto
y coma.
Dependiendo del tipo de grfico puede que esta opcin vare.
Manejadores de Programas de Oficina e InternetPag.:136
Observa la muestra del grfico en la parte superior.
Hacer clic sobre el botn Siguiente para seguir con el grfico.
Modificar la posicin y el tamao de un grfico
Para seleccionar un grfico, hacer clic sobre l, aparecer remarcado con un cuadro y con
unos indicadores en cada esquina y punto medio de cada borde. Esto nos indica que el grfico
est seleccionado.
Para cambiar de posicin un grfico dentro de una hoja de clculo:
Selecciona el grfico y sita el puntero del ratn sobre l.
El puntero del ratn se convertir en una flecha blanca que apunta hacia la izquierda.
Pulsa el botn del ratn y mantenindolo pulsado, arrstralo hasta donde desees colocar el
grfico y despus suelta el botn del ratn.
Para cambiar el tamao de un grfico:
Selecciona el grfico y sita el puntero del ratn sobre cualquiera de los indicadores alrededor
del cuadro del grfico (como si se deseara cambiar el tamao de una ventana).
El puntero del ratn se convertir en una flecha de dos puntas.
Pulsa el botn del ratn y mantenindolo pulsado, arrstralo hasta la posicin deseada.
Si deseas mantener la relacin de aspecto, es decir, la proporcin de su longitud y su altura,
mantn pulsada la tecla CTRL o MAYUS mientras arrastras.
Una vez conseguido el tamao deseado suelta el botn del ratn.
Manejadores de Programas de Oficina e InternetPag.:137
Manejador de Internet
Objetivo General:
Al finalizar este curso el o la participante estar en capacidad de navegar por los
servidores y dominios virtuales.
Objetivos Especficos:
Identificar los conceptos generales de internet, correctamente.
Manejar internet Explorer, correctamente.
Manejar el correo electrnico, correctamente.
Realizar bsqueda de informacin, correctamente.
Guardar informacin, correctamente.
Competencias a Desarrollar:
Utilizar un navegador web y conocer conceptos diversos.
Establecer una pgina de inicio.
Buscar pginas web en el internet, direcciones de correo (e-mails), de personas,
empresas, significado de palabras, imgenes, etc.
Descargar como ficheros web, pginas web o ficheros de texto.
Bajar ficheros de internet
Volver a una pgina olvidada.
Guardar la direccin de pginas importantes.
Como definir las zonas de seguridad y los permisos.
Ver objetos de flash en el navegador.
Saber si la conexin a un banco o una tienda es segura y saber quien la certifica.
Guardar pginas para navegarlas sin conexin.
Proteccin de datos personales.
Introduccin
Manejadores de Programas de Oficina e InternetPag.:138
Este curso introductorio al mundo de Internet
pretende darte una visin general de qu es,
para qu sirve y cmo se utiliza Internet.
Si eres novato en estos temas, probablemente, lo
que ms te convenga sea empezar este curso por
la Unidad 3 Navegar por Internet. Si ya sabes
navegar, quizs, lo ms interesante del curso para
sea la Unidad 4 Buscar en Internet. Si tienes
tiempo lo mejor sera que siguieses todo el curso
desde la unidad 1.
ti
Una de las principales caractersticas de Internet es la enorme cantidad de
informacin que contiene y que en la mayora de los casos es accesible de forma libre y
gratuita. El principal inconveniente es poder encontrar rpidamente lo que se busca,
en este curso esperamos ayudarte a superar esta dificultad.
Pero Internet es mucho ms que buscar datos, hay multitud de posibilidades que te
ayudaremos a descubrir, correo, chat, compras, msica, voz IP,...
En esta primera unidad de introduccin veremos qu es Internet, sus caractersticas y
algunas de las cosas que se pueden hacer, a lo largo del resto del curso iremos
ampliando algunas de las cosas que se citan en esta unidad.
Este curso quiere ser un ejemplo de esa faceta divulgadora de la cultura que tiene
Internet y que nos gustara que se mantuviese y ampliase. Quizs t mismo te sientas
contagiado por esta gripe y contribuyas tambin a aumentar este lado positivo de la red
de redes.
Cuando las herramientas para intercambiar informacin, como los libros, se han puesto a
disposicin de la gente, la cultura ha crecido exponencialmente. Esperemos que esta
nueva va que es Internet cumpla con las expectativas y no suceda como con la
televisin que ha producido menos resultados de los esperados en el campo cultural.
Qu es Internet?
Todo el mundo habla y oye hablar sobre Internet, es algo nuevo, moderno y que parece
que va a cambiar nuestra forma de vivir. Pero si preguntas a la gente qu es Internet
muchos no sabrn qu decirte. Vamos a intentar aclararlo con unas pocas ideas
sencillas. Ya se sabe que vale ms una idea clara que cien ideas confusas.
Podramos decir que Internet est formado por una gran cantidad de
ordenadores que pueden intercambiar informacin entre ellos. Es una gran red
mundial de ordenadores.
Los ordenadores se pueden comunicar porque estn unidos a travs de conexiones y
gracias a que utilizan un lenguaje o protocolo comn, el TCP/IP.
Manejadores de Programas de Oficina e InternetPag.:139
Segn el esquema que podemos ver en la imagen, un usuario se conecta a la red (a
travs de un mdem o un router, ya sea va lnea telefnica, cable, satlite, etc...).
A partir de este momento el protocolo TCP/IP entra en juego, gracias a l puedes
comunicarte con tu Proveedor de servicios de Internet (ISP) dndole a conocer tu
direccin fsica.
Utilizando TCP/IP, el ISP asigna una direccin IP a tu PC y en ese momento se te da
acceso a la red.
Cuando queremos acceder a una pgina proporcionamos un dominio que es traducido en
los Servidores DNS y localizado. Cuando sabemos en qu Servidor Web se encuentra
la pgina que queremos visitar se procede a su descarga y visualizacin en el navegador
del PC.
Internet ha experimentado un gran auge desde 1994 aproximadamente, pero mucho
antes ya existan ordenadores conectados entre s, entonces, qu ocurri en esa poca?
Sucedieron varias cosas: la aparicin de la Web, los mdems telefnicos, el software
gratuito para los servidores web y el aumento de los ordenadores personales.
Lo ms importante es que apareci la WWW (WorldWideWeb), que logr facilitar y hacer
atractiva la utilizacin de la red para todo tipo de usuarios aadiendo interactividad.
Bsicamente a travs de la introduccin del hipertexto, los grficos y los formularios. En
ocasiones se utiliza la palabra Web como sinnimo de Internet.
El hipertexto es lo que permite que al hacer clic en una palabra o grfico pasemos de la
pgina en la que estamos a otra pgina distinta. Esta nueva pgina puede estar en otro
ordenador en la otra punta del mundo, esto es lo que cre el concepto de navegacin por
Manejadores de Programas de Oficina e InternetPag.:140
Internet, en unos minutos podemos visitar, sin casi darnos cuenta, informacin que
reside en ordenadores ubicados en distintos pases del mundo. Realmente cuando
buscamos informacin lo que nos interesa es encontrarla, no saber fsicamente donde se
encuentra.
La Web tambin permiti mejorar el aspecto de la informacin a travs de grficos y
formateo del texto, esto es posible gracias a la creacin del lenguaje en el que se
escriben las pginas web, el HTML (HyperText Markup Lenguage). Tambin aparecieron
de forma gratuita los navegadores Web: programas para transformar el cdigo HTML en
pginas Web.
Ahora el usuario se siente escuchado por el ordenador, ya que puede hacer llegar muy
fcilmente sus opiniones, preguntas, quejas, etc. a travs de formularios.
Otros aspectos que ayudaron al crecimiento de Internet fueron la aparicin
de mdems de bajo precio que instalados en un ordenador personal permitan que ste
se conectara a la red telefnica a travs de la cual llegan los datos de los otros
ordenadores conectados a Internet.
Tambin se produjo un aumento del nmero de ordenadores personales con lo cual
ms personas pudieron acceder a Internet.
Tampoco hay que olvidar que gracias a la aparicin de programas gratuitos para
crear servidores web, como Apache, miles de pequeas organizaciones y grupos de
estudiantes pudieron convertirse en emisores de informacin. Lo cual hizo aumentar
espectacularmente la cantidad y diversidad de la informacin disponible en Internet de
forma totalmente libre.
TCP/IP, WWW, Html, Http, etc. , todo esto lo iremos viendo con detalle a lo largo de
este curso. Los comienzos de Internet son recientes pero ya forman parte de la
historia de la informtica.
Quin y cmo se crea la informacin en Internet?
Hemos dicho que la informacin disponible en Internet reside en los servidores.
Los servidores o Hosts son ordenadores conectados a la red
que disponen de unos programas especficos, el software de
servidor, que les permite emitir informacin a Internet o dicho
ms exactamente, los servidores permiten que se acceda a su
informacin a travs de Internet.
La informacin en los servidores est organizada de forma jerrquica o de rbol, para
acceder a la raz hay que dar la direccin del servidor, por
ejemplo,http://www.aulaclic.es o http://www.elpais.es. A partir de la raz se puede
acceder a las diferentes ramas o directorios separados por una barra, al final se
Manejadores de Programas de Oficina e InternetPag.:141
encuentra el archivo que visualizaremos, por ejemplo, el archivo index.htm dentro del
directorio flash-cs4, se escribira as: http://www.aulaclic.es/flash-cs4/index.htm.
Los principales servidores de Internet pertenecen a las universidades,
las instituciones pblicas y a las empresas, aunque cualquier persona puede
configurar su equipo como un servidor en unos pocos minutos. La empresas de
hospedaje o Hosting venden espacio a otras empresas o a particulares. Pero tambin
hay servidores gratuitos que alojan pginas personales a cambio de publicidad.
Cada servidor proporciona diferente tipo de informacin, las universidades informan
sobre sus planes de estudios, cursos gratuitos, logros en la investigacin, etc. Las
empresas dan informacin comercial de sus productos y servicios. Las instituciones
pblicas como ayuntamientos, gobiernos, etc, informan de sus servicios a los ciudadanos
y les permiten realizar algunos trmites y las pginas personales o blogs permiten
que cualquier persona con unos conocimientos mnimos de informtica pueda poner
sus ideas o conocimientos al alcance de todos.
Hoy en da, es muy fcil publicar en Internet, prcticamente slo hace falta saber
escribir. Aunque hay que utilizar el lenguaje HTML, hay programas que permiten escribir
pginas web sin saber HTML. Esta facilidad de creacin es una de las grandezas de
Internet que permite que las buenas ideas se abran paso ms fcilmente que antes. Ms
adelante, se explica cmo empezar a crear pginas para Internet. Esto hace que cada
vez ms, la informacin sea creada por los propios usuarios de las pginas.
Tambin hay disponible informacin en forma de archivos de distinto tipo disponible para
todo el mundo en los servidores FTP, fundamentalmente, de las Universidades.
Otra clase de informacin que circula por Internet es la informacin no pblica, es
decir, la informacin privada entre dos personas a travs del correo electrnico, email u
otros mtodos.
Por ltimo, otra informacin disponible en Internet es la msica, pelculas, programas,
etc. que dos personas se intercambian utilizando un programa de tipo P2P, como por
ejemplo, eMule o Ares. Las empresas propietarias de los derechos de autor piensan que
esa actividad es ilegal, ya que deberan cobrar por el intercambio, pero los que utilizan
estos programas argumentan que siempre se ha podido dejar un disco a un amigo sin
pagar a nadie.
Caractersticas de Internet
Vamos a comentar algunas de las caractersticas que definen a Internet.
Universal.
Manejadores de Programas de Oficina e InternetPag.:142
Internet est extendida prcticamente por todo el mundo.
Desde cualquier pas podemos ver informacin generada en los
dems pases, enviar correo, transferir archivos, comprar, etc.
Esta universalidad plantea algunos problemas legales, ya que lo
que es legal en un pas puede no serlo en otros. No existe una ley
universal que obligue a todos los pases, aunque slo sea en
aspectos relacionados con Internet.
Fcil de usar.
No es necesario saber informtica para usar Internet. Podramos decir que usar Internet
es tan sencillo como pasar las hojas de un libro. En unos minutos, cualquier usuario con
poca experiencia aprende a identificar los enlaces.
Cualquier persona debe ser capaz de navegar por un sitio web, y si no es as es
porque el sitio web est mal diseado. Esta facilidad de uso hace que Internet sea
adecuada para ensear cualquier tipo de personas desde nios a personas mayores, y se
puedan hacer tareas muy diversas desde jugar hasta aprender matemticas.
Variada.
En Internet se puede encontrar casi de todo, y si hay algo til que falte, el que se d
cuenta se har rico. Por supuesto que tambin hay muchas cosas intiles, pero poco a
poco ir quedando slo lo bueno.
Tambin hay que decir que entre esta variedad hay cosas poco recomendables por lo
que los padres deben estar atentos con sus hijos. Existen formas de limitar el acceso a
ciertos tipos de pginas como veremos en la Unidad 3.
Econmica.
Si piensas lo que te costara ir a varias bibliotecas y revisar
100 libros, o visitar varias tiendas para buscar un producto y lo
comparas con lo que te cuesta hacer lo mismo en Internet
el ahorro de tiempo y dinero es impresionante.
Crear una tienda en Internet a la que tienen acceso millones
de personas puede ser ms rentable que abrir una tienda en el barrio que slo visitarn
unas pocas personas. Aunque para comprarse unos zapatos es preferible probrselos
que pedirlos por el nmero.
Manejadores de Programas de Oficina e InternetPag.:143
til.
Disponer de mucha informacin y servicios rpidamente accesibles es, sin duda,
algo til. Hay muchos ejemplos sobre cosas que son ms fciles a travs de Internet. En
el punto siguiente "Qu se puede hacer en Internet?" tienes algunos ejemplos.
Por lo que nos corresponde destacaremos la formacin a distancia como una de las cosas
ms tiles que tiene Internet. Ya es posible disfrutar de cursos interactivos con profesor
on-line que resultan tanto o ms eficaces que desplazarse a un centro de formacin, y
desde luego mucho ms barato.
Libre.
El espritu de dejar circular la informacin libremente es una de las razones que ha
permitido el crecimiento espectacular de Internet. Si en sus comienzos los cientficos que
desarrollaron el soporte tcnico de Internet, como el protocolo TCP/IP, no lo hubiesen
puesto a disposicin de la industria, hoy Internet no sera lo que es.
Hoy por hoy cualquiera puede colocar en Internet informacin sin censura
previa (excepto en algunos pases como Irn o China), esto permite expresar libremente
opiniones, y decidir libremente qu uso damos a Internet. Es algo importante que
permite que las personas se sientan ms libres y tengan ms capacidad de reaccin
frente a los poderes establecidos. Pero tambin facilita el uso negativo de la red, por
ejemplo mediante la propagacin de material ilegal.
Annima.
Podemos decir que ocultar la identidad, tanto para leer como para escribir, es
bastante sencillo en Internet. Esta caracterstica est directamente relacionada con el
punto anterior, ya el anonimato puede facilitar el uso libre de la red con todo lo que esto
conlleva. Entendido de forma positiva, el anonimato facilita la intimidad y la expresin de
opiniones. Aunque tambin facilita la comisin de delitos.
A pesar de ello cada vez ms las personas prefieren identificarse para navegar,
utilizando las identidades que van dando de alta en las distintas empresas que ofertan
servicios. Esto es as porque cada vez ms, acceder a travs de una cuenta registrada
permite interactuar ms cmodamente con las pginas y los servicios que se ofrecen, as
como personalizar la forma de trabajar. Por lo tanto los usuarios tienden a crear
comentarios o valoraciones bajo su identidad real en busca de reconocimiento en la
comunidad virtual y fuera de ella.
Manejadores de Programas de Oficina e InternetPag.:144
Autorregulada.
Quin decide cmo funciona Internet? Algo
que tiene tanto poder como Internet y que
maneja tanto dinero no tiene un dueo
personal. No hay ninguna persona o pas que
mande en Internet. En este sentido podemos
decir que Internet se autorregula o
autogestiona. La mayora de las reglas que permiten que Internet funcione han
salido de la propia Internet.
Existen unos comits internos que se encargan de regular Internet, como W3C, Internet
Society, ICANN. Por ejemplo, se encargan de dictar las normas de los nombres de
dominios, definir y aprobar los protocolos de comunicaciones, etc.
El ICANN tiene la misin de organizar el sistema de nombres de dominios, asignar
direcciones IP y gestionar los servidores raz. Este sistema es bsico para el
funcionamiento de Internet y la comunidad internacional ha pedido que pase a ser
gestionado por un organismo internacional. Tras largas deliberaciones este sistema ser
liberalizado y dejar de depender directamente de EE.UU.
Hasta ahora las razones que han llevado a tomar las diferentes decisiones han sido
fundamentalmente tcnicas. Eso puede explicar por qu las cosas han funcionado
razonablemente bien, puesto que el crecimiento y la mejora de Internet son innegables.
A partir de ahora, debido a los problemas de seguridad y para facilitar el comercio
electrnico las autoridades de diversos pases han comenzado a regular Internet
mediante leyes nacionales.
En Espaa, en el ao 2002 se aprob la LSSI (Ley de Servicios de la Sociedad de la
Informacin y Comercio Electrnico) que regula diversos aspectos del funcionamiento de
Internet como la obligacin de inscribir los nombres de dominio (.es, .com, ...) en el
Registro Mercantil, obligacin de publicar los datos de las personas o empresas que
prestan servicios en Internet, normas sobre la publicidad, correo electrnico y
contratacin electrnica, etc.
Esta regulacin de Internet ha sido acogida de diferente forma por diversos colectivos.
Los empresarios con negocios en la red creen que favorecer el desarrollo del comercio
en Internet y har ms seguro el uso de la red de redes. Algunos colectivos piensan que
es un recorte de la libertad de la red y se han manifestado en contra de la LSSI.
Tambin en Espaa se impulsan leyes restrictivas, como las medidas recogidas en Ley de
Economa Sostenible, cuyo objetivo es impedir a los usuarios compartir material
protegido por los derechos de autor, como msica, series o pelculas. Leyes como estas
ya estn vigentes en otros pases como Francia, en los que ya es posible cortar el acceso
a internet a los usuarios que realizan descargas de material protegido.
Manejadores de Programas de Oficina e InternetPag.:145
Un poco catica.
El hecho de que entre todos construyamos Internet sin una supervisin estricta del modo
en que lo hacemos permite que la red est plagada de enlaces que no llevan a ninguna
parte, pginas que dan errores, formularios que fallan, vdeos que nunca se cargan,
textos descuadrados y faltas de ortografa que claman al cielo. Podemos navegar por
Internet y naufragar constantemente.
Todo esto puede dar la impresin de ser un pequeo caos ya que nadie asegura que
todo funciona bien. Aunque esto tambin sucede en otros aspectos de la vida. Hay
veces que sales del cine pensando que te han tomado el pelo, hay libros que son muy
malos, productos que no hacen lo que dice la etiqueta, etc.
Con el tiempo son los propios usuarios los que alertan de los malos funcionamientos o
dejan que las pginas que no son lo suficientemente competentes queden en el olvido.
Lo importante es que sepas reaccionar frente a este tipo de errores para seguir
navegando con normalidad.
Otro punto a tener en cuenta es que cada pgina gestiona sus contenidos de forma
autnoma. Al no existir ningn control sobre la informacin que se vuelca en la red, es
posible que dicha informacin sea falsa. Por lo tanto, a la hora de navegar hay que tener
criterio y aprender a discernir cules son fuentes fiables o hasta qu punto podemos
confiar. As, evitaremos ser vctimas de estafas o propagar rumores infundados.
Segura.
En Internet existen los suficientes mecanismos de seguridad como para que sea posible
navegar sin riesgos. Todo es cuestin de actuar con conciencia y lgica, as como de
conocer dichos mecanismos.
Cuando establecemos comunicaciones triviales en un chat o por correo electrnico cabe
la posibilidad de que dichas comunicaciones sean escuchadas por un tercero. Esto, sin
embargo, requiere de demasiado esfuerzo y conocimientos tcnicos, por lo tanto no
suele ocurrir. Esto no debe asustarnos, al igual que no nos asusta que nos pinchen el
telfono (algo que tambin es posible). Como usuarios debemos preocuparnos de utilizar
contraseas de acceso que resulten lo suficientemente difciles de adivinar, ya que la
mayora de intrusiones y vulnerabilidades que se sufren no son debidas a que un experto
hacker est detrs, sino simplemente a la ingeniera social. Si tu contrasea es fcil de
adivinar, ser insegura, y por lo tanto ser fcil que accedan a tus servicios bajo tu
identidad.
Sin embargo, para gestiones que son ms sensibles y que contienen ciertos datos que
conviene cuidar tenemos herramientas como los certificados digitales o las firmas
electrnicas, que nos permiten identificarnos de forma segura en portales bancarios o de
la administracin, e incluso enviar y recibir correos electrnicos en los que se asegura la
autora. Los certificados digitales son expedidos por autoridades certificadoras
Manejadores de Programas de Oficina e InternetPag.:146
(VeriSign, FNMT) que garantizan la identidad de la empresa o persona que lo posee.
Mediante el uso de claves pblicas y privadas se puede asegurar que el documento que
se transmite llega a su destino sin ser alterado, as como la identidad de quien lo enva.
Es necesario para poder realizar algunas gestiones por Internet, por ejemplo la
declaracin de la renta.
Hoy en da es ms seguro comprar en internet que en una tienda convencional a pie de
calle. Las tiendas virtuales enlazan directamente con el banco al que pertenece la tarjeta
bancaria con la que se pretende pagar. Es decir, los datos ms vulnerables los ofrecemos
al banco, no a la propia tienda. Y por supuesto que dichos bancos se cuidan de utilizar
protocolos de seguridad en sus pginas que impiden que personas malintencionadas
escuchen la emisin y recepcin de datos reveladores que comprometan tu capital.
Todo esto no quiere decir que debamos descuidar nuestra seguridad. Al igual que en la
vida real, debemos actuar con cautela. Para evitar que algn contenido de Internet
pueda afectar a nuestro ordenador (por ejemplo, con virus) debemos tener instalado
un antivirus y descargar el material, siempre que sea posible, desde pginas de
confianza. Otras recomendaciones podran ser no abrir correos electrnicos de
desconocidos o informarse de la fiabilidad de una tienda online antes de comprar en ella.
Si una tienda o agencia no es de fiar no tardar en ser denunciada por otros usuarios, de
modo que si buscas informacin sobre ella ser evidente la forma en que trabajan.
En definitiva, al igual que en el primer da de trabajo o de clase todo es nuevo y estamos
alerta, cuando empezamos a navegar necesitaremos dedicar algo ms de tiempo a
discernir lugares seguros de pginas que no podran serlo. Con el tiempo y la experiencia
iremos desterrando ese pnico irracional frente a Internet y ser suficiente con utilizar
una pequea dosis de sentido comn y de prudencia.
Crecimiento vertiginoso.
Cuntos aos tard la radio en llegar a la mayora de la
poblacin?, ...y la televisin?, ... y el telfono? Cunto est
tardando Internet? El nmero de personas que
utiliza Internet crece a un fuerte ritmo, y tambin el
nmero de empresas que hace negocios en Internet. Cada
vez se mueve ms dinero por la red. En 1996 haba 242.000
usuarios de Internet en Espaa, en el 2004 ms de
13.000.000, actualmente sobrepasamos los 29.000.000. Este crecimiento tiende a
estabilizarse, quedando cada vez menos gente sin acceso a la red.
Realmente Internet es un fenmeno que est cambiando la forma en que las personas se
comunican y hacen negocios. Este cambio se va colando en nuestras vidas de forma
Manejadores de Programas de Oficina e InternetPag.:147
profunda, desde la raz. Porque el que hoy en da no sabe exprimir Internet, deja pasar
muchas oportunidades.
Qu se puede hacer en Internet? Buscar Informacin
En Internet se puede hacer y encontrar prcticamente de todo. En la actualidad el
factor limitante en los servicios que proporciona Internet es el ancho de banda o
velocidad de transmisin de los datos, si no hay suficiente ancho de banda, las
imgenes, el sonido y el vdeo no se descargan a ritmo adecuado. Esto depende sobre
todo de la regin de los usuarios, y de la implantacin de la banda ancha.
A continuacin vamos a comentar algunos de los servicios que proporciona Internet.
Buscar informacin.
Consultar informacin es lo primero que se piensa cuando se habla de utilizar Internet.
Hay millones de pginas con informacin de todos los tipos, y en todos los idiomas.
Para ayudarnos a encontrar lo que necesitamos estn los buscadores, aprender a
utilizarlos correctamente puede evitarnos muchas prdidas de tiempo. A veces es
sorprendente las cosas que se pueden llegar a encontrar con un buscador. Realmente
vale la pena dedicar un poco de tiempo a conocerlos mejor, en este curso vamos a
dedicarles mucho espacio.
La mayora de los buscadores funcionan como motores de bsqueda, a partir de una o
varias palabras clave buscan en sus bases de datos que contienen referencias a
prcticamente todas las pginas de Internet. De esta clase son los
buscadores Google, Yahoo y Bing.
Existen otros buscadores, todava en prueba, que intentan buscar de forma semntica,
intentando responder directamente a lo que el usuario le pregunta, como es el caso
deWolframAlpha.
Otro tipo de buscadores son los que estn organizados como directorios, agrupando las
pginas por temas, como por ejemplo DMOZ, hace unos aos se utilizaban mucho pero
ahora estn como lugar en el que los usuarios buscan informacin. Pero si pretendemos
tener una pgina, es imprescindible que aparezca ah.
Tambin hay buscadores especializados en temas concretos, como por ejemplo,
buscadores de hoteles, de vuelos, de productos... O incluso buscadores que combinan
varias bases de datos y son capaces de buscar informacin en la web, restaurantes,
Manejadores de Programas de Oficina e InternetPag.:148
tiendas e incluso en la gua telefnica. Servicios como Pginas Amarillas son ms tiles y
ecolgicos en la web que usar el listn en papel.
Los metabuscadores son buscadores que buscan a su vez en varios buscadores, como
por ejemplo el ixquick.
En la unidad 4 tienes ms informacin sobre buscadores.
Consulta de Servicios Pblicos.
Prcticamente todos los estamentos pblicos estn facilitando informacin y servicios
a travs de Internet. Desde las webs de los estados, pasando por los diferentes
ministerios, los gobiernos de las comunidades autnomas, ayuntamientos, etc.
Por ejemplo, el portal ciudadano del gobierno federal del gobierno de Mxico, o el
portal 060.es de la administracin espaola.
En Espaa, por ejemplo, se puede hacer la declaracin de la renta por Internet a travs
de la agencia tributaria, antes de comprar una vivienda conviene pedir un certificado de
la propiedad de la vivienda en el Registro de la ciudad, ahora ya no es necesario
desplazarse, desde Registradores de la propiedad te lo envan por correo electrnico.
Muchos trmites administrativos de los ayuntamientos se pueden hacer desde Internet,
por ejemplo, Ayto. de Barcelona, Ayto. Valencia y Guadalajara (Mxico)
Acceso a Bases de Datos.
Se pueden acceder a multitud de bases de datos de diferentes temas.
Puedes buscar un determinado libro en las bases de datos de muchas bibliotecas.
Por ejemplo, en la biblioteca virtual del Centro Miguel de Cervantes tienes una lista con
enlaces y catlogos de bibliotecas espaolas e internacionales. Tambin encontrars
mucha informacin en esta pgina de la Univ. Politcnica de Valencia.
Manejadores de Programas de Oficina e InternetPag.:149
Existe una base de datos del ISBN donde puedes buscar libros por su ISBN, por autor,
ttulo, tema y editorial.
TESEO es una base de datos con las tesis doctorales de Espaa.
Consultas a peridicos y revistas.
Las webs de los peridicos y revistas son de las ms visitadas, ocupan los primeros
puestos en los rankings, El Pas, El Mundo, El Peridico , Clarn (Argentina), El
Espectador(Colombia), El Heraldo (Mxico).
Realmente ofrecen casi la misma informacin que las ediciones impresas y muchos
de ellos empiezan a emitir versiones en PDF para que las puedas descargar y leerlas
donde quieras.
Or la radio, webcams, ver vdeos.
La transmisin de sonido, y sobre todo de vdeo, por Internet
requiere que la conexin disponga del ancho de banda
adecuado. En algunos casos tambin ser necesario disponer
de un reproductor instalado para poder escuchar el material
audiovisual, aunque cada vez son menos las pginas que lo
requieren. Windows incorpora Windows Media Player, aunque
tambin puedes optar por instalar otros reproductores
como RealPlayer o QuickTime, que son gratuitos.
Existen sitios especializados en vdeos, donde cualquier usuario puede colgar sus
grabaciones, como el conocido youTube. Muchas emisoras de radio tambin emiten por
Internet como La Ser, OndaCero, RadioCentro (Mxico), puedes or noticias o msica
mientras escribes tus correos.
Existen multitud de cmaras instaladas a lo largo del planeta que te permiten ver lo que
pasa en esos lugares, este es un directorio donde hay cientos de webcams.
Tambin hay servidores de vdeo con multitud de posibilidades. Por ejemplo,
en CNN puedes ver vdeos con las noticias del da, y sobre otros temas. Tambin puedes
ver vdeos de acontecimientos o sucesos importantes, como los ataques a las torres
gemelas de Nueva York del 11 de Septiembre de 2001.
Las cadenas de televisin permiten ver muchos de sus programas en video a travs de
Internet, as puedes ver los programas a la hora que
quieras. TVE, Antena3, Cuatro, LaSexta,TV3, Telecinco, Televisa.
Est comenzando el proceso inverso, es decir, ver contenidos de Internet en la televisin.
Los ltimos modelos de televisin de las principales marcas permiten esta funcin. Por
ejemplo Philips dispone de su servicio Net TV, que permite ver una seleccin de webs
adaptadas al formato televisivo (YouTube, Flickr, ...) y tambin acceder a cualquier web
Manejadores de Programas de Oficina e InternetPag.:150
en su formato original. Tambin ofrecen servicios similares Smart@tv de Samsung,
VieraConnect de Panasonic y Sony Internet TV.
Qu se puede hacer en Internet? Comunicarse
Cuando hablamos de Internet, la mayora de las ocasiones nos referimos a la Web,
pero Internet est compuesto por ms servicios entre ellos varias opciones que te
permiten comunicarte con cualquier persona en cualquier parte del mundo, slo es
necesaria una conexin a Internet y el mundo se pone al alcance de nuestras manos.
Correo.
El correo electrnico o email es el servicio ms utilizado de Internet junto con la Web. El
email tiene muchas similitudes con el correo tradicional. Un mensaje es enviado por el
remitente al destinatario. La persona que enva o remitente debe conocer la direccin
del destinatario. El mensaje llega a un buzn donde permanece hasta que el
destinatario lo abre y lee el correo. ste puede eliminarlo, guardarlo o contestarlo.
El email permite escribir y enviar archivos entre dos cuentas de correo. La principal
ventaja respecto al correo tradicional es su rapidez, en pocos segundos un email puede
llegar a la otra punta del mundo. Otra ventaja es la comodidad, desde el ordenador lo
hacemos todo, no tenemos que buscar sobres, sellos ni salir para echar la carta al buzn.
Tpicamente las direcciones de correo tienen la siguiente
forma nombre@proveedor.extensin por ejemplo, juanlopez@hotmail.com. El
nombre puede elegirlo el usuario al crear la cuenta o asignarlo el proveedor combinando
letras del nombre y apellidos del usuario. La principal caracterstica de una direccin de
correo es que debe ser nica para cada uno, no puede haber dos direcciones de correo
iguales.
Cuando nos conectamos a Internet mediante un proveedor nos suelen asignar una o
varias cuentas de correo. Tambin podemos crear cuentas en sitios web que las ofrecen
gratuitamente como gmail, hotmail, hispavista, yahoo, etc. Estas ltimas pueden
ocultar la identidad del propietario de la cuenta.
Un problema creciente con el correo es el SPAM o correo no solicitado o publicitario,
consiste en obtener listas de direcciones de correo a travs de empresas que se dedican
a recopilarlas y venderlas, y enviar correos con publicidad e incluso virus a personas que
ni lo han solicitado ni autorizado.
Por lo tanto conviene ser cuidadoso con a quien dejamos nuestra direccin de correo.
Las direcciones del proveedor en la que figura nuestro nombre slo hay que darlas en
sitios de mucha seriedad mientras que las otras cuentas podemos ser menos precavidos,
aunque en estas cuentas tambin es posible saber algunos datos del usuario. Lo ms
recomendable es emplear varias direcciones, teniendo una con la que registrarnos en
cualquier pgina y a la que no os importe recibir demasiado spam.
Manejadores de Programas de Oficina e InternetPag.:151
Hay dos formas bsicas de utilizar el correo, a) A travs de un programa de correo, o b)
Mediante webmail.
a) Programa de correo. Por ejemplo el Outlook de Microsoft, el Thunderbird de
Mozilla, Eudora, etc. Estos son programas especficos para trabajar con el correo que
tenemos que instalarnos en nuestro PC, la primera vez que se utilizan hay que
configurarlos con los datos de la cuenta y servidor de correo. Por lo tanto slo es prctico
utilizarlos en dispositivos que vayamos a utilizar con cierta frecuencia, como el porttil,
el equipo personal o en el trabajo.
Pueden manejar varias cuentas a la vez sin importar quin nos haya proporcionado la
cuenta. Tienen ms opciones que el webmail. En esta imagen puedes ver el aspecto
general del Outlook:
b) Webmail. Esta forma de usar el correo surgi debido a la limitacin que imponen los
programas de correo de tener que configurarlos en cada ordenador desde donde se
utilicen. Con el webmail, desde cualquier ordenador que tenga conexin a Internet
podemos leer y enviar nuestro correo sin tener que configurar nada.
Simplemente hay que entrar en la pgina de Internet que nos ofrece este servicio, por
ejemplo hotmail, hispavista, yahoo, Gmail. Al principio, tenan el inconveniente de tener
Manejadores de Programas de Oficina e InternetPag.:152
poco espacio de almacenamiento, pero hoy en da disponemos de suficiente espacio
como para no tener que borrar ningn correo.
Mensajera instantnea.
Este tipo de comunicacin ha experimentando un aumento importante ya que posee
algunas virtudes de las que el correo carece.
La mensajera instantnea tiene la caracterstica de que cuando nos conectamos a
Internet un servidor toma nota de ello y nos avisar si alguno de los usuarios de una
lista que nosotros hemos dado quiere comunicarse con nosotros o est conectado y le
podemos escribir. En ese momento podemos decidir escribirle un correo o
establecer una conversacin como en un chat.
La mensajera instantnea viene a solucionar la carencia ms importante del mail, no
somos avisados de cuando nos llega un correo (aunque determinados programas se
puede configurar para que lo hagan).
Los programas de mensajera instantnea como Microsoft Windows Live Messenger (MSN
Messenger) estn integrados con el webmail y permiten ver al instante los correos
que nos llegan. Para utilizar este servicio hay que instalarse un programa gratuito
en el ordenador desde el que lo utilicemos. Aunque muchos comienzan a ofrecer
versiones web, que nos permiten acceder a nuestra cuenta desde el navegador,
como MSN Web Messenger o Yahoo! Messenger.
La mayora de programas de este tipo como MSN Messenger y Yahoo Messenger tambin
permiten utilizar una webcam para ver a la persona con la que estamos hablando.
Tambin ofrecen la posibilidad de enviar mensajes a telfonos mviles.
ICQ, AOL Instant Messenger, Yahoo Messenger o aMSN son algunas posibilidades ms de
mensajera instantnea.
Como en la mayora de servicios, Google sac un programa similar llamado Google Talk,
que destaca por su gran calidad a la hora de comunicarte con tus contactos a travs de
voz como si fuera un telfono.
Chat.
Mediante el Chat podemos mantener una conversacin con otras personas en
tiempo real a travs de Internet. Mientras que en el correo hay que esperar un
tiempo para ver la contestacin, en el chat la respuesta es instantnea.
Se puede hablar en modalidad pblica, donde todos leen los mensajes de los dems, o
en privado donde slo dos personas pueden ver su conversacin.
Existen multitud de sitios que ofrecen chats gratuitos, slo tienes que elegir el tema de la
conversacin y empezar a conversar. Para entrar en un chat hay que dar un apodo o
Manejadores de Programas de Oficina e InternetPag.:153
"nick" que ser el nombre con el que nos conocern los dems. Conviene no dar nuestro
verdadero nombre, as como ser prudentes con los datos personales que damos en la
conversacin.
Puedes encontrar Chats, por ejemplo, en Hispavista, y en casi todos los
portales, Orange, Terra ...
La diferencia entre el chat y la mensajera instantnea es que en el primero
podemos encontrarnos con todo tipo de personas, sobretodo desconocidas, mientras que
en los programas de mensajera slo podemos hablar con nuestros contactos, es decir,
con aquellas personas de las que conocemos su nombre de usuario y que han aceptado,
adems, admitirnos en su lista de amigos.
IRC.
EL IRC (Internet Relay Chat) fue desarrollado en Finlandia en 1988 por Jakko Oikarinen y
es el precursor del Chat en la Web. El IRC permite tener comunicacin instantnea
con un grupo de personas que estn dadas de alta en este servicio, y entre las que
podemos seleccionar o rechazar.
Bsicamente es como un chat con la diferencia que hay que instalarse un programa
cliente en nuestro ordenador para acceder al servidor del IRC. Una vez nos demos de
alta en el servidor se nos asigna un identificativo y ya podremos establecer
comunicacin con las dems personas dadas de alta.
Podemos dar nuestro identificativo y "quedar" para determinada
hora. Una ventaja respecto al Chat es que podemos saber ms
fcilmente si la persona con la que queremos hablar est conectada
en ese momento.
El IRC tiene unas posibilidades muy parecidas a la mensajera
instantnea, pero los programas de IRC son ms completos. En
ambos casos hay que tener cuidado con la entrada de virus, ya que
esta es una va ms por la que pueden llegar a nuestro ordenador.
Uno de los ms populares es el software mIRC.
Telefona IP.
La telefona IP permite hablar por telfono utilizando Internet como medio de
transmisin de la voz, con menos calidad de recepcin pero ms barato, sobre todo
en llamadas internacionales.
Tiene las caractersticas de una llamada telefnica convencional, es decir, debemos
conocer el nmero de telfono de la persona a la que llamamos y sta debe estar en el
ordenador o en el telfono destino para recoger la llamada.
Manejadores de Programas de Oficina e InternetPag.:154
Se puede llamar desde un ordenador a un telfono fijo o mvil, y tambin a otro
ordenador.
Hay un programa que est teniendo mucho xito llamado Skype, permite hablar a travs
del ordenador a cualquier parte del mundo, con todos los que tienen instalado el
programa, de forma gratuita.
Y tambin permite llamar a telfonos tradicionales (mviles o fijos) de cualquier pas
pagando unas tarifas realmente bajas. Es un programa que da una excelente calidad de
sonido, an con conexiones a Internet de bajo ancho de banda, como mdems
telefnicos.
Un programa gratuito especfico para el mvil es Fring, te permite hacer llamadas
gratuitas desde tu mvil a otro mvil, siempre que ambos mviles tengan una conexin
Wifi y el programa Fring instalado. Desde un mvil con Fring y una conexin Wifi se
puede hablar gratis con alguien conectado a Skype, MSN, Google Talk, etc. Si no tienes
conexin Wifi disponible, tambin puedes utilizar una conexin de datos GSM/3G.
Videoconferencia.
La videoconferencia permite establecer una comunicacin a travs de Internet
utilizando imgenes de vdeo y sonido en tiempo real. Se necesita disponer de un
ordenador con cmara de vdeo para poder enviar imgenes, as como un micrfono.
Para recibir sonido son necesarios unos altavoces y para recibir el vdeo slo se necesita
un monitor convencional.
La videoconferencia necesita transmitir gran cantidad de datos por lo que es importante
disponer de una conexin con un buen ancho de banda. Si no es as el vdeo se ver
"a saltos" y el sonido llegar entrecortado. Tambin es necesario tener instalado un
programa de videoconferencia.
Como hemos comentado, muchos programas de mensajera instantnea nos permiten
comunicarnos con vdeo y audio, como MSN Messenger, Yahoo Messenger, Skype...
Donde cobran especial relevancia este tipo de herramientas es en los pequeos
dispositivos, como el Ipad, que permiten utilizar esta forma de comunicacin desde
terminales mviles.
Mensajes a mviles.
Los mensajes cortos o SMS (Short Service Message) es un servicio de los telfonos
mviles GSM, que tambin se pueden enviar por Internet. Tienen una longitud
Manejadores de Programas de Oficina e InternetPag.:155
mxima de 160 caracteres. Entre sus ventajas est su bajo precio y que no necesitan
que el mvil destinatario est encendido o con cobertura en el momento de enviar el
mensaje, cuando sea posible el destinatario podr leerlo. Enviarlo a travs de Internet
nos resultar ms barato que hacerlo desde nuestro mvil. Y ms cmodo, si
necesitamos hacer envos masivos.
Estos son algunos sitios desde los que puedes mandar SMS (necesitas registrarte y
conseguir puntos): Terra u Orange.
Una alternativa es utilizar el servicio de SkypeSMS integrado en su software para enviar
mensajes a costo mnimo a cualquier parte del mundo.
Mediante el sistema de mensajes a mviles mejorado EMS (Enhanced Messaging
Service) se pueden enviar junto al texto imgenes, melodas y animaciones.
Pero es el MMS (Multimedia Messaging System) quien rompe con los anteriores para
llegar a permitir el envo de archivos multimedia como msica y audio, todo ello gracias
a la implantacin de las tecnologas GPRS y UMTS.
Qu se puede hacer en Internet? Compartir
informacin
Internet es un medio idneo para compartir informacin, ya bien sea en forma de
discusiones, preguntas/respuestas o simplemente para hacer partcipe a todo el mundo
de lo que sabemos.
Veamos pus diferentes formas de compartir informacin.
News. Grupos de discusin
Las News o grupos de discusin nacieron antes que la web alcanzase la difusin que
tiene actualmente y ayudaron a compartir conocimientos entre la comunidad cientfica.
Bsicamente las News son un lugar donde los usuarios se intercambian correos, y
donde se pueden aprender muchas cosas gracias al espritu de colaboracin que
impera.
Los grupos de noticias o News permiten que muchas personas se comuniquen de forma
escrita sobre un tema determinado. Cada participante puede enviar mensajes que
todos los dems participantes pueden leer, cuando alguien responde a un mensaje, su
respuesta queda "dentro" del mensaje original, lo mismo sucede con la contra respuesta.
De esta forma cada mensaje inicial puede generar un "rbol" de respuestas que ser
ms grande cuanto ms inters susciten sus mensajes. As cada participante ve los
temas iniciales y profundiza slo en los que le interesan.
Las News estn organizadas en miles de categoras y subcategoras, y suelen
encontrarse temas muy interesantes donde las personas participan con seriedad y se
aprenden bastantes cosas tiles. Son el contrapunto a los chats donde lo que prima es la
diversin.
Manejadores de Programas de Oficina e InternetPag.:156
Para entrar en las News hay que configurarse un programa de correo dando datos como
la direccin de correo y el servidor de news que nos ha proporcionado nuestro
proveedor. Luego hay que elegir el tema en el que queremos participar y ya podemos
enviar nuestras opiniones.
Otra alternativa es utilizar la Web mediante el servicio Google Groups, que nos permite
buscar grupos de discusin fcilmente, incluso podemos buscar todos los mensajes en
cualquier grupo de discusin en los que aparezca una determinada palabra clave. Desde
este sistema, por supuesto, tambin podemos participar enviando mensajes.
Listas de correo web
Desde los programas de correo como Outlook se puede agrupar direcciones de correo
formando una lista, de esta forma podemos enviar un mensaje a todas las personas de la
lista a la vez. Partiendo de esta idea se han creado las listas de correo web que tienen
unas caractersticas adicionales que las hacen ms completas.
Por ejemplo, los miembros de la lista se pueden dar de alta y de baja en la lista
ellos mismos desde Internet. El creador de la lista define quin est autorizado a enviar
mensajes a la lista, si quiere que los mensajes sean revisados por alguien antes de ser
enviados, etc.
Las listas de correo web tienen gran utilidad para mantener informados a un grupo
de personas con algn inters comn. Por ejemplo, los miembros de un club deportivo
pueden recibir las informaciones de su club mediante un correo que los responsables
slo tienen que enviar una vez y la lista de correo se encarga de enviar un mail a cada
miembro.
Otro ejemplo de la utilidad de las listas de correo es la lista de novedades de aulaClic que
permite que las personas interesadas reciban un correo cada mes con las novedades
producidas en nuestra web.
Un ejemplo de este tipo de comunicacin es eListas.
Foros
Otro mtodo que est entre los ms utilizados para recabar y compartir los
conocimientos son los Foros. Un foro se parece mucho a un Grupo de discusin aunque
mucho ms simple y organizado.
Los foros estn compuestos por grandes subapartados temticos, cada uno de estos
apartados trata un rea de conocimiento diferente. Imagina que entramos a un foro
sobre perros, podramos encontrarnos con un subapartado que tratase sobre el
adiestramiento.
Dentro de estos apartados encontraremos una multitud de temas empezados por los
usuarios del foro y que pueden ser respondidos, completados o discutidos por cualquiera.
Manejadores de Programas de Oficina e InternetPag.:157
De esta forma se crean hilos de discusin donde la gente habla sobre temas muy
especficos.
Los foros, igual que el resto de mtodos que hemos visto en este apartado, cuentan con
una net-etiqueta o reglas de comportamiento, donde se llama a la correccin tanto
gramatical y ortogrfica como en el trato con el resto de usuarios.
En aulaClic contamos con un foro en el que nuestros usuarios puede ingresar dudas y
preguntas sobre los cursos y entre todos se intentan resolver.
Qu se puede hacer en Internet? Compartir archivos
Descargar archivos.
Traerse informacin desde Internet a nuestro ordenador es una de las actividades que
ms xito tienen en la red. Y no es para menos, si comparamos lo que cuesta bajarse un
archivo desde Internet con lo que cuesta enviarlo por correo, por fax, etc. Adems la
gran cantidad de archivos puestos a disposicin de la gente sera imposible de igualar
por cualquier otro medio.
Para descargarse (download) archivos hay varios mtodos, el ms sencillo es
la descarga a travs de la Web. Alguien coloca un archivo en el servidor de forma que
el usuario slo tiene que hacer clic y se abre una ventana para que decida en qu
carpeta quiere guardar el archivo. Por ejemplo, ahora puedes descargarte este
archivo zip (68 Kb) que contiene una foto.
Este mtodo tiene el inconveniente que si se interrumpe la descarga debemos
comenzarla de nuevo, para evitar ese inconveniente han aparecido
programas especficos para descargar como GetRight y Go!zilla.
Qu se puede hacer en Internet? Publicar
Informacin
Compartir experiencias.
Las personas tenemos necesidad de compartir nuestras experiencias y conocimientos.
Internet se ha adaptado a esta realidad y ya no es necesario que dispongas de tu propia
pgina web o blog para poder opinar o enriquecer el contenido de la red. La web de hoy
en da la construyen sus usuarios.
Cmo es esto posible? Porque las pginas que ms triunfan hoy en da en internet son
aquellas participativas. La gente sube vdeos a su propio canal de Youtube, comparte
Manejadores de Programas de Oficina e InternetPag.:158
presentaciones en SlideShare, crea lbums de fotos en Flickr, opina sobre un artculo o
producto en Ciao, o contacta con sus amigos en redes sociales como Facebook. Cuando
alguien ve un artculo interesante, lo referencia en su Twitter . As, cada vez hay subido
ms material actualizado, interesante y especfico, gracias al uso democrtico de
Internet. Y, lo que es ms importante, est organizado en vez de estar dividido en miles
de pginas personales de personas annimas.
Antiguamente slo unos pocos creaban los contenidos de Internet porque era necesario
tener un mnimo de conocimientos informticos. Esto haca que las pginas personales
no tuviesen demasiadas oportunidades de hacerse conocidas, y por tanto, que los
contenidos de sus creadores pasaran bastante desapercibidos. Actualmente opinar o
compartir enlaces interesantes con tus amigos es muy intuitivo porque las pginas
suelen contener botones que simplifican esta tarea. As, es posible que un usuario logre
reconocimiento por la calidad de sus contenidos, sin que deba preocuparse de
cuestiones informticas.
El contenido de la web ha dejado de ser algo creado por profesionales para usuarios.
Ahora son los propios usuarios los que lo crean, formando la Web 2.0. Este nuevo punto
de vista renueva los fundamentos de la Web, que ahora est completamente orientada al
usuario. Un lugar donde las redes sociales, las comunidades y la personalizacin de los
sitios se han hecho un hueco donde todos tenemos cabida.
Crear un blog o microblog.
Un Blog o Bitcora es una pgina web que contiene una serie de entradas de texto o
artculos que se actualizan de forma peridica. El texto ms actual se coloca en
primer plano para que sea lo primero que vean los visitantes al entrar en la pgina.
Los blogs empezaron principalmente como diarios personales, donde sus creadores
encontraban una forma de trasmitir al mundo sus ideas. Sin embargo cada vez son ms
las empresas que disponen de un blog como una forma ms personal e informal de
dirigirse a sus clientes o potenciales clientes. Tambin suelen encontrarse numerosos
blogs de profesionales que, al margen de su empleo, dedican su tiempo a compartir
conocimiento que consideran relevante y que les hace lograr prestigio en su sector.
Como la interfaz de estos sitios suele ser extremadamente sencilla, cualquiera es capaz
de publicar. Adems, crearlo y utilizarlo es gratuito. Al estar al alcance de cualquiera, se
ha conseguido que haya blogs de todo tipo de temticas. Puedes
visitar Blogger, WordPress, o Yahoo 360 para crear un blog.
En l podrs incorporar imgenes, vdeos, calendarios con una agenda de eventos
marcados, e incluso publicidad para sacar algn dinero por las visitas que recibas de tus
lectores. Eso s, no olvides citar tus fuentes si referencias el trabajo de otras personas o
artculos de Internet, para mantener su reconocimiento y dar ms credibilidad a tu
material. Copiar el material de una pgina a tu propio blog sin citar la fuente puede darte
mala imagen y acarrearte ms de un comentario negativo por parte de los lectores.
Manejadores de Programas de Oficina e InternetPag.:159
Si quieres disponer de un espacio personal propio pero no tienes de tiempo para
mantener un blog al da con extensas publicaciones, tienes la posibilidad de crear un
microblog.Twitter es el sitio de microblogs por excelencia a da de hoy. Al darte de alta
(tambin gratuitamente) dispones de una pgina personal donde crear entradas de 140
caracteres como mximo. As dispondrs de un espacio donde enlazar los contenidos
interesantes que vas encontrando en la web, o hacer breves reflexiones y compartirlas
con todo el mundo.
Crear una pgina web.
Otra opcin para publicar informacin es construir tu propia pgina web. Hace unos aos
cualquiera se creaba una pgina web porque eran bastante estticas y no existan tantas
herramientas para la publicacin de contenidos como hoy en da. La gente se vea
forzada a ello si quera publicar. Actualmente este tipo de pginas personales se han
visto absorbidas por los blogs, porque permiten que asociaciones, clubs y dems
pequeas agrupaciones de personas compartan informacin sin preocuparse por los
detalles tcnicos de su puesta en funcionamiento. Tendemos, por lo tanto, a una
profesionalizacin mayor en la creacin de pginas web, que cada vez son ms
complejas y dinmicas. Ahora son los informticos quienes normalmente crean las
pginas, y los distintos profesionales los que les incorporan contenidos.
An as, si dispones de un pequeo negocio y quieres crear una pgina sencilla que te
ayude a darte a conocer, aqu te mostramos los pasos a seguir para crear una pgina
bsica y funcional:
1. Elaborar el contenido.
2. Pasar el contenido a HTML.
3. Publicar el contenido en Internet.
1. Elaborar el contenido.
Obviamente, hay que tener algo que decir y si es interesante para los dems, mejor an.
Hay que sacar provecho de las caractersticas de Internet. Utilizar los hiperenlaces da
mucho juego, puedes construir un ndice, estructurar la informacin a tu gusto y enlazar
con pginas de otros autores para ampliar los temas. Tambin se pueden utilizar
imgenes, grficos animados, incluso sonido y vdeo. Como ves crear contenido en
Internet ofrece muchas ms posibilidades que hacerlo en un medio tradicional.
2. Pasar el contenido a HTML.
Aqu tenemos dos posibilidades en funcin de nuestros conocimientos, si no sabes HTML
puedes utilizar un procesador de texto que luego nos pase la informacin a HTML
directamente, como por ejemplo Word (utilizando la opcin Guardar como y
Manejadores de Programas de Oficina e InternetPag.:160
guardndola Pgina web). Aunque estos programas no especializados no son
demasiado recomendables, por el cdigo que generan.
La segunda posibilidad, para los que saben o quieren aprender HTML, es utilizar un editor
de HTML. Su uso es muy visual, casi como escribir en un procesador de texto, como
pueden ser KompoZer, o Amaya (gratuitos). Y hay otros ms avanzados
como Dreamweaver de Adobe.
3. Publicar en Internet.
Una vez tenemos acabada nuestra pgina web debemos publicarla en Internet si
queremos que pueda ser vista desde cualquier parte del mundo. Para ello simplemente
tiene que estar almacenada en un servidor de Internet. Estos servidores los
podramos crear nosotros mismos, pero requiere de cierto conocimiento informtico, de
modo que lo habitual es contratar el servicio de almacenamiento por una mensualidad
bastante asequible (Arsys, Acens, 1and1,...). Si no quieres invertir, no te preocupes,
algunos servidores comerciales tambin ofrecen servicios gratuitos a cambio de un poco
de publicidad.
A continuacin te vamos a indicar cmo puedes hacerlo.
a) Obtener espacio gratuito.
Para esto te proponemos cualquiera de las siguientes alternativas vlidas:
- Inscribirse en un sitio especializado en ofrecer espacio gratuito
como Tripod, Galeon, Fortunecity, etc.
- Utilizar el espacio gratuito que suelen ofrecer los proveedores de Internet cuando te
conectas a Internet a travs de ellos. Por ejemplo ya.com, Orange, Terra, etc.
b) Colocar tus pginas en Internet.
Una vez hayas elegido el sitio web que hospedar tus pginas debes seguir las
instrucciones que te darn para transferir tus pginas web a su servidor. Normalmente se
hace mediante un programa de transferencia por FTP, por ejemplo Filezilla, a partir
del usuario, password y servidor FTP que te proporcionen. Tendrs dos ventanas, una con
los ficheros de tu ordenador y la otra con los ficheros en el servidor web, mediante
botones o arrastrando archivos podrs pasar los ficheros de un lado al otro. As de fcil.
A partir del momento en que transfieras tus ficheros ya podrs ver tus pginas en
Internet tecleando la direccin (URL) que te asignen.
Por ejemplo. http://members.es.tripod.de/tu_nombre/tu_pgina .htm
Manejadores de Programas de Oficina e InternetPag.:161
Si la direccin que te asignan es larga y complicada puedes utilizar una ms corta
mediante una redireccin, contratando un nombre de dominio ms corto.
Qu se puede hacer en Internet? Otros
Juegos en red.
Cada vez hay ms juegos que soportan la modalidad
de juego entre varios jugadores conectados por
Internet. Las consolas de videojuegos pueden
conectarse a Internet para crear partidas en las que
varios jugadores puedan compartir la experiencia de
juego al mismo tiempo. Esto mismo ocurre con los
mviles de ltima generacin.
El ajedrez es uno de los juegos que mejor se presta al juego en red. En Chess.net puedes
comenzar. Aunque ahora ya existen muchsimos otros tipos que se han ido creado debido
a la alta demanda de pequeos pasatiempos para pasar las horas muertas. A
continuacin tienes algunas direcciones que te pueden ser tiles para jugar en
Internet: Minijuejos, Yahoo Juegos, ...
Comprar productos y servicios.
Cada vez hay ms tiendas en la red. La oferta de productos crece rpidamente y resulta
muy cmodo comprar desde casa. El principal freno a la hora de comprar de esta forma
es la forma de pago. El miedo a compartir datos bancarios con empresas que
desconocemos. Para superarlo te recomendamos que, hasta que tengas cierta
experiencia en internet, slo compres a tiendas que ya conozcas y que tengan su
correspondiente tienda online, por ejemplo Fnac.
Poco a poco irs aprendiendo a discernir cul es una tienda de confianza y cul no por su
aspecto y la informacin que ofrece. Antes de comprar, debes asegurarte de que tienes
claras las condiciones de compra y devolucin, as como la identificacin fiscal de la
tienda a travs de su direccin o CIF identificativo. Asegrate tambin de que disponen
de un telfono o correo de contacto para incidencias. Incluso puedes llamar para ver qu
sensacin te producen o realizar consultas sobre algn determinado producto.
Con el tiempo incluso es posible que llegues a utilizar grandes portales de venta entre
particulares como eBay, en los que la referencia de fiabilidad ser la valoracin que otros
usuarios han dado a la experiencia de compra con el vendedor en cuestin.
Manejadores de Programas de Oficina e InternetPag.:162
En cualquier caso, nunca est de ms cubrirse las espaldas y ofrecer cuanta menos
informacin personal posible, mejor. Por lo tanto te recomendamos que compres contra
reembolso (es decir, pagar una vez te llegue el paquete) o a travs de servicios
como PayPal te puede dar ciertas garantas.
PayPal te exige que te identifiques e indiques tus datos bancarios. A cambio, ellos te
permiten comprar o vender simplemente indicando tu correo electrnico. De esta forma
si compras en una tienda utilizando PayPal, la tienda slo conocer tu correo, no tu
nombre ni tu nmero de cuenta.
Si vas a pagar con tarjeta, debers fijarte en que la pgina est utilizando un servidor
seguro (SSL) en el momento de realizar el pago. Se reconoce porque su direccin est
precedida por https:// en vez de http://. Este tipo de sitios aseguran la fiabilidad del
vendedor as como la seguridad de que ningn hacker obtendr los datos que ests
facilitando.
A pesar de las facilidades para comprar en internet hay determinados productos y
servicios que los usuarios tienden a comprar online y otros que tienden a comprar en las
tiendas convencionales. Por ejemplo, un libro, un televisor o un disco ser el mismo en
una tienda del barrio que en una web. En cambio un vestido suele ser preferible
probrselo antes de quedrselo, as como tambin es ms prudente poder ver la fecha
de caducidad de un alimento antes de comprarlo.
El sector turstico ha sido el de mayor xito en la red, donde la gente puede disear su
viaje a medida y realizar las reservas de viajes, hoteles y actividades de ocio gracias a
pginas especializadas como Atrpalo o eDreams, buscadores de hoteles
como Booking.com e incluso la versin virtual de las agencias de viajes convencionales.
En este sector las han proliferado las empresas que slo trabajan a travs de su web y
que no disponen de oficinas.
Tambin se est extendiendo la compra-venta de acciones por Internet, ya que las
operaciones son ms rpidas y ms baratas. El mundo de la banca se ha puesto las pilas
y casi cualquier banco permite la gestin de tus cuentas y la contratacin de servicios
desde Internet.
Pero si Internet da a pie a algo es a la especializacin. Y es que en la red han encontrado
refugio todas aquellas tiendas que de encontrarse localizadas en un lugar fsico
probablemente no obtendran suficientes clientes. As, puedes encontrar tiendas
dedicadas a maquetas, vinilos, monedas, artesanas, productos de importacin, artculos
exticos, aerografa... Cualquier tipo de coleccionismo o productos de otros pases que de
otro modo te resultaran difciles de encontrar.
Otros sectores, como la alimentacin, siguen teniendo su peso fundamental en las
tiendas fsicas y utilizan su servicio online como un complemento, un valor aadido. Esto
viene muy bien para personas con problemas de movilidad o de horarios, que pueden
Manejadores de Programas de Oficina e InternetPag.:163
solicitar su compra desde la web de su hipermercado favorito (Mercadona, El Corte
Ingles, Carrefour, ...) y recibirla directamente en casa dentro del horario indicado.
Recibir formacin.
La formacin a travs de la red es una de las actividades con ms futuro ya que se unen
las ventajas la enseanza asistida por ordenador con las de la enseanza a
distancia. Adems, la falta de comunicacin con el profesor y los dems alumnos que se
achacaba a este tipo de formacin se ve disminuida gracias a las posibilidades de los
chat, videoconferencia, telefona IP, etc.
Hay aspectos de la educacin que incluso son ms eficaces a travs de la teleformacin
que de la formacin tradicional. Desde Internet se tiene acceso a gran cantidad de
informacin, como bases de datos, publicaciones, etc. que desde otro lugar resultara
ms difcil. Se dispone de un horario ms amplio para poder estudiar, los contenidos se
pueden personalizar ms efectivamente, etc.
Hay multitud de directorios con cursos gratis, en la seccin de Seleccin de cursos de
aulaClic tienes algunos de los mejores. Si quieres buscar cursos no gratuitos, tanto a
travs de la red como presenciales puedes hacerlo en eMagister.
Buscar trabajo.
Internet tambin facilita la bsqueda de empleo activa. Habitualmente los demandantes
de empleo se registran en portales como Infojobs o Monster donde incorporan su
currculum y se inscriben a las ofertas que les interesan. Estos portales de empleo
facilitan la tarea a la hora de buscar y filtrar ofertas de trabajo, e incluso permiten
generar alertas, de modo que nos lleguen peridicamente correos informativos con las
ltimas ofertas de empleo de nuestro sector o localidad.
Por otro lado tambin permiten que las empresas encuentren ms fcilmente al
candidato idneo. El hecho de que todos los candidatos rellenen una misma plantilla de
currculum les facilita el trabajo.
Existen otros canales de bsqueda de empleo, como la pgina web de la
administracin Red trabaja, las pginas especializadas en bsqueda de trabajo en el
extranjero comoGoAbroad o EUROPASS, o los anuncios clasificados en portales genricos
como Mil anuncios o Loquo. Cualquier mtodo es vlido.
Si ests interesado en trabajar en una empresa en concreto es muy probable que en su
portal encuentres su correo de contacto o incluso un apartado especfico de Trabaja con
nosotros que te invitar a enviarles el currculum. Y si lo que quieres es buscar empleo
Manejadores de Programas de Oficina e InternetPag.:164
en un pas determinado, nada como visitar portales de empleo o directorios de empresas
de dicho pas.
Siempre conectado.
La nueva telefona mvil basada en dispositivos ms potentes y la posibilidad que
ofrecen los operadores de acceso a internet desde cualquier lugar est permitiendo que
cada vez ms internet sea un elemento de fondo en nuestras vidas.
Ahora existen facilidades que antes ni tan siquiera nos plantebamos. Desde el mvil o
cualquier pequeo dispositivo porttil podemos consultar en un momento el
restaurante ms cercano, el horario de trenes, la cartelera de los cines o simplemente un
dato que ha generado debate en una discusin. Es decir, que poco a poco nos
acostumbramos a la inmediatez y no nos conformamos con menos.
El concepto de utilizar internet sentado al ordenador est cada vez ms desfasado,
porque cada vez ms lo utilizamos all donde estamos. En clase, en un parque o un
concierto. Es posible hacer una foto y compartirla en tiempo real con tus amigos a travs
de las redes sociales, por ejemplo. O plantear preguntas en una conferencia sin
necesidad de solicitar la palabra y hablar al micrfono, porque los propios
conferenciantes ofrecen un canal a travs de internet para que su pblico ms tmido
pueda preguntar annimamente.
Los nuevos telfonos mviles o celulares contienen adems otras herramientas que,
combinadas con internet, los hacen an ms eficaces. Ya es posible utilizar el mvil como
GPS e instalar aplicaciones especficas que te permitan un control mayor de tus
itinerarios. La cmara de fotos integrada combinada con el GPS puede guardar
informacin sobre el lugar exacto donde se hizo la foto y, automticamente, situarla en
un mapa personal que es posible compartir con otras personas. Casi cualquier cosa que
imagines es posible.
Lo mo es mo.
Cada vez est ms presente el concepto de que, al comprar msica, libros, juegos o
pelculas, no compramos un soporte en s, ni tenemos por qu utilizarlo en un dispositivo
en concreto. Lo que adquirimos es el derecho a utilizarlo y disfrutarlo.
La informacin se distribuye en la red, y tambin se almacena en ella. Tendemos cada
vez ms a comprar servicios y productos que estn a nuestro alcance a travs de la red.
Ya no importa si tus apuntes se mojan o si tu libro se quema. No pasa nada si un amigo
nunca te devuelve el CD de tu grupo de msica favorito.
Con la llegada de los eBook y dems dispositivos porttiles especializados en la lectura
de libros en su formato digital, cada vez es ms frecuente que las personas
adquieran libros electrnicos. As, pueden acceder a ellos desde cualquier dispositivo que
Manejadores de Programas de Oficina e InternetPag.:165
se conecte a internet. No es en vano que Amazon, la mayor tienda online de libros, haya
declarado que vende ms libros electrnicos que de papel.
La msica se adquiere directamente en la red y se escucha independientemente desde
la oficina, desde casa, en el mvil o el porttil. A travs de iTunes de Apple, de Spotify o
deGoogle Music. Cada vez importa menos el soporte.
Tambin se juega a juegos que no han sido comprados con un soporte tradicional. Al
comprar desde tu cuenta en Steam adquieres los derechos para jugar a un determinado
juego.
La red es cada vez ms un almacn de nuestra vida, experiencia e incluso posesiones.
Subimos nuestras fotos a lbums de fotos online para poder compartirlos con otras
personas. Creamos un perfil en redes sociales profesionales con las que unimos a
nuestros contactos, proveedores y clientes.
Antes si deban formatear el ordenador, te lamentabas. Habas perdido todo tu trabajo.
Hoy en da cada vez ms gente utiliza discos duros virtuales en la red como Skydrive, o
programas en la nube como Google Docs. Cada vez somos menos dependientes de un
soporte fsico, lo que propicia que actualicemos nuestros gadgets con mayor frecuencia y
no nos lo pensemos tanto a la hora de renovar el ordenador o cualquier otro dispositivo.
Pero, eso s, cada vez somos ms dependientes de Internet. Hasta el punto de que
existen dispositivos electrnicos como los Chromebook que ya no sirven para nada sin
conexin.
El futuro de Internet
El futuro de internet va encaminado a la movilidad. Es probable que, con el tiempo, los
mviles y dispositivos porttiles sean la principal herramienta de acceso a internet. Este
cambio se efectuar con mucha ms rapidez en el momento en que la alta velocidad sea
econmicamente asequible y est disponible desde cualquier lugar.
Hace tiempo que se estn realizando pruebas con Internet2 que
es un proyecto liderado por las universidades americanas para
permitir este cambio desde la aplicacin de altas velocidades de
transmisin de datos. Tambin es importante el
proyecto NGI (Next Generation Internet) de las agencias
institucionales de EE.UU. como por ejemplo la NASA.
Cuando la alta velocidad sea la norma, las aplicaciones se
enfocarn a hacer ms cmodo nuestro da a da, y cada vez ser
ms usual controlar mquinas o electrodomsticos a distancia (domtica), la
comunicacin por videoconferencia, la televisin a la carta, atencin mdica a distancia,
visitas virtuales, etc.
Manejadores de Programas de Oficina e InternetPag.:166
As como las videoconsolas ya incorporan la posibilidad de conectarse y jugar con otras
personas o comprar, cada vez sern ms los aparatos que ofrecern posibilidades extra
gracias a estar conectados a la red.
Esto supondr, obviamente, un mayor control sobre los hbitos de compra o la
informacin referente a los ciudadanos por parte de aquellas empresas que ofrezcan los
servicios. Tambin supondr una dependencia tecnolgica cada vez mayor, que har que
poco a poco olvidemos cmo se hacan antes las cosas y que podra repercutir en la
forma en que nos relacionamos socialmente.
Tambin cambiar nuestra forma de utilizar las herramientas. Por ejemplo, se utilizarn
programas de reconocimiento de voz que permitirn que utilicemos nuestros dispositivos
simplemente con el habla. De igual forma, el ordenador ser capaz de responder
formando frases en nuestro idioma natural. Ya se puede acceder a empresas como Ydilo,
que proporcionan servicios de noticias, loteras, bolsa, compra de entradas... utilizando la
voz.
Conexin a Internet
En esta unidad intentaremos explicar los conceptos bsicos de la conexin a
Internet, ya que no podemos explicar todos los casos prcticos, porque depende de
cada configuracin y hay cientos de casos.
Qu se necesita para conectarse a Internet?
Para conectarse a Internet se necesitan varios elementos. Hay algunos elementos que
varan segn el tipo de conexin que elijamos y otros que son comunes. Vamos a ver de
forma genrica los distintos elementos y cuando hablemos de cada tipo de conexin los
veremos de forma detallada.
En general, necesitaremos un terminal, una conexin, un mdem, un proveedor de
acceso a Internet y un navegador.
Terminal
El terminal es el elemento que sirve al usuario para recibir y enviar informacin.
En el caso ms comn el terminal es un ordenador personal de sobremesa o
porttil, pero tambin puede ser una televisin con teclado o un telfono mvil, como
veremos ms adelante.
Manejadores de Programas de Oficina e InternetPag.:167
Un ordenador actual de bajo coste es suficiente para
conectarse a Internet ya que el factor que ms influye en la
calidad del acceso a Internet es la velocidad de la conexin, y
sta depende del tipo de conexin que utilicemos, no del
ordenador personal. Si vas a utilizar el ordenador personal
para trabajar con otros programas que necesitan muchos
recursos, como por ejemplo los programas de diseo grfico
que necesitan ms memoria y un procesador potente, es
recomendable adquirir un PC de gama media o alta pero si lo
vas a utilizar para acceder a Internet y como procesador de
textos es suficiente un ordenador de gama baja.
Es preferible gastar el dinero en un buen monitor ms que en un procesador muy
potente.
Lo que hay que tener claro es que para que Internet vaya rpido lo que importa es
tener una conexin rpida, un ordenador rpido no sirve de mucho por s solo.
Para ordenadores de sobremesa un monitor de 19" nos permitir trabajar con una
resolucin ms alta (1280x1024) con lo cual veremos las imgenes ms ntidamente y
tendremos ms sitio en la pantalla para tener varias ventanas abiertas a la vez. Un
monitor de 17" tiene un campo de visin ms reducido, aunque suficiente para la mayor
parte de usuarios. Con un monitor de 15" la resolucin recomendada es de 800x600 con
lo cual algunas pginas web no se vern de forma completa en la pantalla y habr que
utilizar las barras de desplazamiento. El nmero de colores depende de los que pueda
soportar la tarjeta grfica, pero es suficiente con cualquier tarjeta actual.
ltimamente estn teniendo bastante xito los pequeos porttiles o netbook porque
son una buena opcin para los que utilizan el ordenador fundamentalmente para
conectarse a Internet y requieren un porttil de poco peso. Estos netbook tienen
pantallas de 9" o 10" y pesan menos de un kgr. Adems, cada vez es ms frecuente
utilizar el mvil como terminal para conectarse a la red con pantallas de 3" y 4".
Conexin
La comunicacin entre nuestro ordenador e Internet necesita transportarse a travs de
algn medio fsico. La forma ms bsica es a travs de la lnea telefnica, la ms
utilizada en Espaa es el ADSL y el cable, pero como veremos ms adelante tambin
puede ser a travs de otros medios inalmbricos.
Mdem
El mdem es el elemento que permite establecer la conexin
entre nuestro PC y la lnea telefnica o lnea de
transmisin. El ordenador trabaja con informacin digital (ceros y unos) mientras que las
lneas telefnicas trabajan normalmente de forma analgica (diferentes amplitudes y
frecuencias de onda). El mdem permite pasar de analgico a digital y viceversa, de ah
su nombre, MOdulador DEModulador.
Manejadores de Programas de Oficina e InternetPag.:168
Segn el tipo de conexin a Internet que elijamos tendremos que utilizar un tipo de
mdem distinto, un mdem para lnea telefnica bsica no sirve para una lnea ADSL.
Para conexiones por lnea telefnica se puede utilizar un mdem telefnico externo de 56
Kbps. Aunque en este caso el mdem puede ser interno, si va instalado dentro del
ordenador, que es la opcin ms comn. Las conexiones de este tipo son las ms lentas,
y ya prcticamente no se usan.
Lo ms habitual es tener un mdem de cable o ADSL. Adems, suele ser tambin router,
lo que nos permite compartir la conexin con varios equipos. Formando una red local,
con acceso a internet.
Tambin es frecuente disponer de un punto de acceso inalmbrico (Wi-Fi). Con l
podemos conectar nuestros equipos sin cables, para poder acceder a la red. Hemos de
tener en cuenta, que si no establecemos usuarios ni contraseas para nuestra red
inalmbrica, cualquier equipo en el radio de alcance de la seal, se podr conectar a
internet empleando nuestra conexin.
En cualquier caso, ya sea integrado en el router, y ms o menos potente, tendremos un
mdem que se encargar de comunicar a nuestro equipo con el mundo.
Proveedor de acceso a Internet
Una vez tenemos el terminal, mdem y la conexin necesitamos
que alguien nos de acceso, esta funcin la proporciona un
proveedor de acceso a Internet (ISP).
Un ISP deber proporcionarte todos los datos necesarios para poder
crear una configuracin correcta en tu PC y as poderte conectar a
Internet. Aunque, normalmente, los equipos son autoinstalables,
solo es necesario conectarlos y responder a algunas preguntas de configuracin En otros
casos los proveedores incluyen un DVD de instalacin que se encarga de crear una
configuracin vlida y dejando tu equipo listo para la conexin.
El ISP tambin asigna a nuestro ordenador un nmero (llamado nmero IP) que nos
identifica dentro de Internet, as cuando solicitamos informacin a Internet ser nuestro
ordenador quien la reciba y no otro; esta asignacin de IP es algo transparente para el
usuario y suele ser una IP dinmica, es decir, que va cambiando en cada conexin. En
resumen, el ISP se encarga de gestionar la conexin entre nuestro ordenador e
Internet.
En los comienzos de Internet haba muchas pequeas empresas que prestaban servicio
como ISP. Cuando aument el nmero de personas que se queran conectar, grandes
empresas desplazaron a las existentes gracias a que tenan los medios suficientes para
suministrar el acceso a tanta gente.
Actualmente los ISP son las propias compaas telefnicas u otras empresas respaldadas
por grandes empresas y grupos financieros.
Manejadores de Programas de Oficina e InternetPag.:169
Los ISP ofrecen diferentes tipos de conexin a Internet (lnea telefnica bsica, ADSL,
cable, etc) que explicaremos ms adelante y tambin ofrecen diferentes modalidades de
tarifas segn contratemos slo la conexin a Internet, o combinada con el telfono, la
televisin de pago y la conexin a Internet a travs de la lnea mvil.
Segn el tipo de conexin que elijamos necesitaremos un ISP que sea capaz de
proporcionrnosla, por ejemplo, algunos slo trabajan con conexiones por cable, que
tendrn que hacer llegar hasta nuestro domicilio, otros slo con ADSL, etc... Al elegir un
ISP debes tener en cuenta la rapidez y calidad del servicio que te ofrece, pregunta a
tus conocidos por sus experiencias. Tambin puedes comparar el nmero y el tipo
de cuentas de correo que te ofrecen, el tamao del buzn, el espacio gratuito para
colocar tus pginas web, el soporte para resolver dudas, etc.
Y por supuesto, la oferta de proveedores depender de la zona de cada usuario, siendo
siempre ms interesante en las principales ciudades, donde es ms probable que exista
la infraestructura de fibra ptica adecuada para proporcionar conexiones de cable.
Hay sitios donde puedes comprobar la velocidad de tu conexin y ver comparativas de
las diferentes opciones: ADSzone , BandaAncha.
Aqu tienes algunas direcciones de ISP
espaoles: Movistar, YA.com, Arrakis, Orange, Ono, Vodafone...
Un navegador
Por ltimo necesitaremos un programa que sea capaz de leer la informacin que hay
en los servidores de Internet, que normalmente est escrita en el lenguaje HTML, y
presentarla en pantalla formateada. Tambin son capaces de recoger la informacin
que introduce el usuario mediante formularios y enviarla al servidor.
Estos programas reciben el nombre de navegadores (Browsers, en ingls) y el ms
conocido es Internet Explorer de Microsoft, que viene preinstalado en Windows lo que
hace que sea el ms usado, a pesar de existir navegadores ms seguros y rpidos
como Firefox, Opera, Chrome o Safari.
Todos son gratuitos y se pueden descargar de Internet, por lo cual es fcil, adems de
recomendable, tener una versin actualizada. En la siguiente unidad los trataremos
ms a fondo.
Manejadores de Programas de Oficina e InternetPag.:170
Tipos de conexin a Internet
Junto con la conexin por mdem telefnico bsica existen varias posibilidades ms para
conectarse a Internet. Algunas estn ya en marcha, otras se estn empezando a
comercializar y otras son parte de un futuro prometedor.
Cuanto ms ancho de banda ofrece un tipo de conexin ms cara suele resultar, pero
ante el empuje de las nuevas tecnologas cada vez se estn reduciendo los precios y ya
podemos disponer de un ancho de banda aceptable a buen precio. Pronto podremos
hablar de una vez de las autopistas de la informacin como algo accesible para la
mayora.
Vamos a explicar cada tipo de conexin partiendo de esta clasificacin segn el
medio que utilizan.
1. a) Lnea telefnica.
1. a.1) Lnea convencional.
1. RTB red telefnica bsica.
2. a.2) Lnea digital.
1. RDSI
2. ADSL
2. b) Cable.
3. c) Telefona mvil.
1. c.1) GPS
2. c.2) GPRS
3. c.3) UMTS
4. c.4) HDSPA
4. d) Satlite.
5. e) Red elctrica.
6. f ) Redes inalmbricas.
Manejadores de Programas de Oficina e InternetPag.:171
7. g) Va radio.
Los navegadores
El servicio ms utilizado de Internet es la Web, seguido de cerca por el correo
electrnico. Cuando hablamos de entrar en Internet o navegar por Internet nos
estamos refiriendo en realidad a la Web. Para poder acceder a la Web necesitas
un programa llamado navegador.
La informacin en la Web est disponible mediante pginas web. Estas pginas
estn escritas internamente en lenguaje HTML. Para transformar ese lenguaje en
pginas Web visibles hace falta un programa, a estos programas se les llama
navegadores o browsers (en ingls). Son programas complejos que realizan muchas
funciones pero desde sus inicios han sido gratuitos y se pueden descargar de la Web.
El navegador ms utilizado es Internet Explorer (IE).
Un navegador sirve para acceder a Internet, pero tambin puedes utilizar IE sin
conexin a Internet para ver pginas web que tengas grabadas en el disco duro, en
un CD, DVD u otro dispositivo.
Los navegadores van incorporando las nuevas tecnologas que se generan en torno
a Internet, cada poco tiempo aparecen versiones nuevas, es conveniente
tener actualizado nuestro navegador.
Cuando aparece una nueva versin, el navegador instalar las actualizaciones
automticamente. Tambin podemos visitar la web del navegador y descargar
gratis la ltima versin. Si tienes una versin anticuada puede que al visitar
ciertos sitios no los veas correctamente. Por ejemplo, ciertas animaciones pueden no
funcionar, o puede que no se abra un determinado men.
Tanto si quieres actualizar tu versin como si quieres instalarte un navegador aqu
tienes los detalles para dos de ellos:
Internet Explorer .
Y Mozilla Firefox .
Manejadores de Programas de Oficina e InternetPag.:172
El primer navegador que se difundi por la red fue el Mosaic, en 1993. Despus se
transform en Netscape, que domin el mercado hasta la llegada de Microsoft con su
Internet Explorer (IE) en 1996.
Se inici la llamada "guerra de los navegadores" en la que se interpusieron
demandas contra Microsoft por intentar abusar de su posicin dominante en el
mercado de los sistemas operativos, con Windows, para introducir su IE.
Esta guerra en los tribunales fue larga y disputada. Pero la guerra comercial ha
sido ganada claramente por Microsoft que en el ao 2005 tena ms del 90% del
mercado de los navegadores. La principal baza de Microsoft era tener su navegador
ya preinstalado en Windows. Lo que hizo que la mayora de usuarios simplemente no
se molestasen en descargar e instalar otro.
En los ltimos aos, Internet Explorer ha ido perdiendo cuota de mercado, aunque
todava se mantiene en primer lugar.
En 2005 surgi con fuerza un nuevo competidor para IE,
trataba de Firefox, el navegador de la organizacin Mozilla
se
y la
continuacin del abandonado (por entonces) Netscape. Esta
organizacin pertenece al mundo del cdigo abierto y no al mundo empresarial como
Microsoft.
Firefox es un navegador moderno que innov con unas caractersticas muy
interesantes. Por ejemplo, con un bloqueador de las molestas ventanas emergentes
(pop-ups), tambin fue quien introdujo el concepto de pestaas que permiten ver
varias pginas web en una misma ventana. En Firefox hay integrados, en la parte
superior derecha, varios de los buscadores ms utilizados, como Google, Yahoo, etc.
La principal baza de Firefox el es uso de complementos, y la gran cantidad de ellos
que hay disponibles, lo que adapta las funcionalidades del navegador a las
necesidades del usuario.
Aunque como iras viendo, estas caractersticas novedosas han ido incorporndose
al resto de navegadores poco a poco.
En Septiembre de 2008 apareci otro navegador de la mano de Google,
el Chrome. Teniendo en cuenta la fuerza de Google en la red, no es de extraar que
cada vez haya ms usuarios que utilicen este navegador.
Manejadores de Programas de Oficina e InternetPag.:173
Tambin est disponible para los usuarios de Windows el navegador Safari de
Apple.
Otro navegador digno de mencionarse y con bastantes usuarios es Opera. Muy
ligero y que tiene como filosofa la total configuracin del programa por parte del
usuario y el cumplimiento a rajatabla de los estndares publicados por la W3C.
Estos cinco sin duda son los navegadores dominantes, y aunque existen otros, su
difusin es mnima.
Existen pginas especializadas en medir la calidad del navegador. Por ejemplo el
test Acid3 comprueba cmo respeta los estndares el navegador, dndole una
puntuacin entre 0 y 100. Otro test, SunSpider se encarga de medir la velocidad con
la que el navegador ejecuta el cdigo JavaScript, cada vez ms empleado en las
llamadas aplicaciones web.
Vamos a ver cmo se maneja el IE, el navegador ms utilizado, aunque los
conceptos bsicos son los mismos para los dems navegadores. Esperamos que
descubras alguna cosa que te haga ms fcil navegar por la red de redes.
Internet Explorer
Como ya sabrs Internet Explorer (IE) es el navegador de Microsoft y viene junto con los
sistemas operativos de Microsoft, Windows XP, Windows Vista, Windows 7 y anteriores.
Por lo tanto si tienes uno de estos sistemas no necesitas instalarlo, porque ya viene
incluido.
Elementos de la pantalla inicial
Al arrancar IE aparece una pantalla como esta. Para que conozcas los diferentes
elementos los hemos nombrado y los vamos a ir describiendo.
Manejadores de Programas de Oficina e InternetPag.:174
As podrs saber, en el resto del curso, a qu nos referimos cuando hablemos de
la Barra de herramientas o de la Barra de direcciones.
Probablemente ests leyendo esta pgina con IE, por lo que podrs ir probando lo que te
vamos a explicar a lo largo de esta unidad.
El rea de la pgina web es la zona donde reside el contenido de la pgina web. Ya
sabes que, como la mayora de las ventanas de Windows, la ventana de IE se puede
variar de tamao. Slo tienes que hacer clic en el botn Restaurar de la esquina
superior derecha y ajustar el tamao arrastrando desde los mrgenes de la ventana.
Las Pestaas te permitirn abrir ms de una pgina web en la misma ventana.
Seleccionando una u otra podrs ir alternndolas de modo que en el rea de la pgina
web se muestre el contenido de aquella que hayas seleccionado. Para facilitar la
identificacin del contenido de cada una de ellas, cada pestaa indica el ttulo y el logo
de la web que muestra.
Puedes abrir una pgina web en una pestaa de distintas formas:
Manejadores de Programas de Oficina e InternetPag.:175
Al navegar y hacer clic sobre un enlace es posible que, automticamente, ste se
abra en una nueva pestaa.
Tambin al navegar, puedes forzar a que un determinado enlace se abra como una
nueva pestaa. Esto se logra haciendo clic con el botn derecho sobre l
seleccionando Abrir en una nueva pestaa. Si dispones de un ratn con botn
central o rueda de desplazamiento, tambin puedes hacer clic sobre el enlace
pulsndolos en vez de hacer clic con el habitual botn izquierdo.
Los dos casos anteriores abran pestaas y mostraban directamente contenido.
Pero es posible abrir una pestaa nueva en blanco y a continuacin introducir la
direccin deseada. Lo haremos haciendo clic en el pequeo recuadro que queda
justo a la derecha de la ltima pestaa. O bien con las teclas CTRL+T.
Al abrir una nueva pestaa en blanco tambin tienes la opcin de escoger
cualquiera de las pginas que se mostrarn, que son un resumen de las pginas
que ms visitas. O bien de abrir las ltimas pestaas cerradas o las que abriste en
tu ltima sesin de navegacin, etc.
A veces puede ocurrir que abras muchas pestaas y que, por lo tanto, no quepan todas
en la ventana. En ese caso aparecern unos botones en forma triangular en los extremos
derecho e izquierdo para ir desplazndote entre ellas.
Botones Atrs y Adelante
El botn Atrs
permite volver a la ltima pgina visitada. Cada vez que se pulsa
este botn se vuelve un paso ms atrs. Es la accin ms habitual, por eso el botn tiene
un tamao ligeramente superior.
Con el botn Adelante
puedes avanzar lo que antes hayas retrocedido.
La barra de direcciones contiene la direccin URL de la pgina
actual.
Manejadores de Programas de Oficina e InternetPag.:176
Se trata de una barra editable, es decir, podemos escribir en ella. Para cambiar de una
pgina a la otra, basta con borrar la direccin actual y escribir otra. Para ir a la pgina
que hayas escrito debers pulsar la tecla Intro o hacer clic en el botn con forma de
flecha hacia la derecha, que aparecer al escribir.
Las pginas visitadas se almacenan en un historial, de modo que si pretendes acceder a
una pgina que ya habas visitado anteriormente no es necesario que escribas toda la
direccin:
1. - En primer lugar tienes el botn en forma de tringulo que hay junto a la lupa, al
hacer clic aparece una lista desplegable con las ltimas direcciones tecleadas, puedes
hacer clic en una de ellas para seleccionarla.
2.- En segundo lugar tienes la caracterstica de autocompletar que consiste en que al
teclear las primeras letras de una direccin te presenta automticamente una lista con
las direcciones que IE tiene almacenadas y se parecen a esas primeras letras. Si hay
alguna que nos interesa basta con hacer clic para seleccionarla.
En esta imagen puedes ver la lista
que nos ha presentado IE al teclear las letras au. Observa que no ha sido necesario
teclear http://. Podemos seleccionar en la lista, por ejemplo, http://www.aulaclic.es y
slo habremos necesitado teclear las letras au para encontrar la direccin de aulaClic.
Fjate que las sugerencias provienen del historial, pero tambin de la lista de favoritos
(que ms adelante veremos lo que son). E incluso sugerencias de Google, es decir,
Manejadores de Programas de Oficina e InternetPag.:177
pginas que no han sido visitadas pero que empiezan igual que la que estamos
escribiendo. Esta caracterstica puede ser til para ahorrarnos tiempo a la hora de
escribir direcciones, especialmente si no solemos trabajar siempre con las mismas. Sin
embargo, hay que activarla espcitamente porque puede repercutir en una velocidad de
carga mayor.
Bsqueda
Este icono convierte la barra de direcciones en una caja de bsqueda. Esto quiere decir
que podremos introducir cualquier palabra sobre la que necesitemos informacin y el
resultado no ser mostrar una pgina en concreto, sino una lista de posibles pginas
relacionadas que nos propondr un buscador.
Tambin puedes cambiar a la modalidad de buscar introduciendo el signo de
interrogacin en la barra ? y a continuacin el trmino a buscar.
Al pulsar el botn de bsqueda tambin se muestran las sugerencias de autocompletar
que veamos en la imagen anterior. Adems, desde este men podremos
pulsar Agregar e incluir as ms motores de bsqueda. Esto nos permitir escoger qu
buscador utilizar para filtrar la informacin.
La barra de direcciones contiene dos botones ms: Detener y Actualizar. Vamos a
verlos.
Detener
Detiene la carga de la pgina. Para navegar por Internet solemos hacer clic en enlaces
que contienen la direccin (URL) de una pgina. Entonces el navegador intenta acceder
al servidor donde est la pgina para cargarla. El proceso de cargar una pgina puede
durar desde unas dcimas de segundo a varios minutos, segn la velocidad de la
conexin y la cantidad de informacin a transmitir.
Mientras se intenta cargar la pgina el cursor toma la forma de espera. Si queremos
detener el proceso de cargar de la pgina podemos hacer clic en el botn Detener. Si ya
se haba cargado parte de la pgina, se quedar en ese estado. Por ejemplo, se puede
haber cargado el texto y faltar cargar algunas imgenes, con lo cual veremos la pgina
incompleta.
Actualizar
Manejadores de Programas de Oficina e InternetPag.:178
Vuelve a cargar la pgina actual. Podramos preguntarnos para qu sirve volver a
cargar la misma pgina, si ya la tenemos cargada. Vamos a ver cuatro casos en los
que es conveniente utilizar este comando.
1. Cuando visitamos una pgina el navegador la guarda en nuestro disco duro, de
esta forma, si la volvemos a visitar la coge del disco y no necesita volver a acceder
al servidor para cargarla de nuevo (cach). Esto tiene la ventaja de ahorrar mucho
tiempo en la carga, pero el inconveniente de no ver la ltima versin de la pgina.
Si la pgina ha sido modificada despus de guardarla en el disco no veremos las
modificaciones, puesto que estaremos viendo una versin antigua. Pero si pulsamos
el icono Actualizar obligamos al navegador a tomar la pgina de Internet. As nos
aseguramos de tener la ltima versin. Esto es til para pginas que cambian
frecuentemente de contenido y queremos asegurarnos de ver la ltima versin.
Esta forma de actuar se puede configurar desde el
men Herramientas Opciones de Internet, como veremos ms adelante.
2. A veces durante el proceso de carga de una pgina se produce un error, o la
pgina no acaba nunca de cargarse, en estos casos hay que pulsar el botn
Detener y luego Actualizar para iniciar la carga de nuevo.
3. Si has pulsado el botn Detener por error, debes pulsar Actualizar para cargar
la pgina.
4. En ocasiones, bien por una sobrecarga de la red o de los servidores, nuestro
navegador no consigue cargar la pgina buscada y nos devuelve un error parecido a
"Pgina no encontrada". Si te quieres asegurar que realmente esta pgina no existe
pulsa Actualizar, si el problema estaba en la red, puede que ahora te aparezca la
La barra de herramientas
La barra de herramientas se ha visto reducida considerablemente en la versin Internet
Explorer 9. El diseo minimalista pretende ofrecer funcionalidad, dejando slo a la vista
los botones que ms se utilizan y ganando as espacio para el rea de la pgina web.
En esta barra encontramos tres botones
, en este apartado simplemente
aprenderemos a identificarlos. Ms adelante veremos cmo sacarles partido.
Herramientas
Este botn despliega un men. Desde l podrs acceder a muchas de las opciones
de Internet Explorer. Algunos elementos
como Imprimir, Archivo, Zoom o Seguridad contienen submens con ms opciones,
que se mostrarn al situar el cursor sobre ellos.
Manejadores de Programas de Oficina e InternetPag.:179
Favoritos
Inicia un panel que muestra las pginas que hayamos marcado como favoritas y que
permite conservarlas y consultarlas sin tener que recordar sus direcciones.
Pgina principal
La pgina principal es la pgina que se muestra al arrancar el navegador. Al pulsar este
icono iremos directamente a ella, sea cual sea la pgina que estemos visitando. La
definimos desde el men Herramientas Opciones de Internet.
Bsquedas
Internet Explorer viene con un par de caractersticas que te permitirn realizar
bsquedas directamente desde el navegador.
Buscar en Internet.
Desde la barra de direcciones podrs buscar directamente en Internet. Para hacerlo sigue
estos sencillos pasos:
Manejadores de Programas de Oficina e InternetPag.:180
1. Escribir las palabras o conceptos a buscar.
2. Pulsar el botn de Buscar
de direcciones.
que se encuentra en el extremo derecho de la barra
3. Pulsar el botn Ir a en forma de flecha hacia la derecha, que se encuentra
tambin en la barra de direcciones. Se abrir la pgina web de Google con un
listado de los resultados.
Otra forma de hacer lo mismo es escribir el cierre de interrogacin ? y a continuacin la
palabra que deseamos buscar. Luego, pulsamos INTRO.
Aunque por defecto se busca en Google, se puede cambiar el motor de bsqueda
seleccionando su botn en el men que se despliega al teclear los trminos. En la
imagen de muestra podremos alternar entre los dos motores instalados, Google y Bing,
simplemente haciendo clic sobre el elegido. El botn Agregar permite instalar ms
motores de bsqueda en el navegador.
Buscar en la pgina actual.
Si en el desplegable seleccionsemos la opcin Buscar en esta pgina podremos
buscar una palabra o frase dentro del texto de la pgina web que estamos visitando.
Podemos acceder a esta opcin directamente pulsando las teclas Ctrl + F. O bien desde
el men Herramientas
> Archivo > Buscar en esta pgina.
Es til si quieres buscar, por ejemplo, un nombre concreto dentro de una pgina que
contiene una lista de nombres.
A medida que escribamos, se irn resaltando las coincidencias en la pgina, y se
seleccionar la primera ocurrencia. Si quieres seleccionar la siguiente, puedes pulsar la
tecla Intro, o pulsar los botones Anterior y Siguiente para navegar por ellas.
3.8. Men contextual
Manejadores de Programas de Oficina e InternetPag.:181
Tambin podemos realizar otras operaciones sobre
la pgina web a travs del men contextual que se abre al hacer clic con el botn
derecho del ratn.
El men contextual ser diferente segn el lugar donde est situado el cursor. Segn
cada caso tendr opciones diferentes.
Por ejemplo, el men contextual de esta imagen se abre al colocar el cursor sobre
un grfico que contiene un hiperenlace y hacer clic con el botn derecho del ratn.
El primer grupo de opciones del men contextual se refiere a cuando estamos sobre
un hiperenlace.
Abrir vnculo, nos permite abrir la pgina en la misma ventana o en una nueva
ventana. Si no queremos perder la pista de la pgina en la que estamos conviene abrir la
pgina en una ventana nueva con Abrir vnculo en una ventana nueva. Tambin
podemos guardar o imprimir la direccin del hiperenlace con los dos comandos
siguientes.
El segundo grupo de opciones tiene sentido cuando estamos sobre una imagen.
La opcin Guardar imagen como ... es muy utilizada ya que te permite copiar en tu
disco duro la mayora de las imgenes que veas en Internet. Slo tienes que
colocarte encima de la imagen, pulsar el botn derecho, elegir esta opcin y aparecer
un cuadro de dilogo para que elijas la carpeta donde guardar la imagen.
Con los otros comandos puedes establecer la imagen como fondo de escritorio.,
imprimirla, etc...
Manejadores de Programas de Oficina e InternetPag.:182
Las otras opciones del men contextual te permiten Copiar, Copiar acceso
directo, Agregar a favoritos.
La opcin Propiedades nos proporciona diferente tipo de informacin dependiendo del
objeto sobre el que se ha hecho clic. Por ejemplo, en el caso de una imagen, nos informa
del nombre de la imagen y el tamao que ocupa.
Los buscadores
Hubo un tiempo, al comienzo de Internet en los aos 90, en que buscar algo por la red de
redes era una tarea agotadora y aburrida, ahora las cosas han cambiado. Normalmente
uno se sorprende de lo fcil y rpido que resulta buscar informacin.
A veces resulta muy gratificante encontrar algo que ni siquiera sabamos que exista y
que supera nuestras expectativas. Es uno de los motivos por los que Internet engancha a
la gente. Es como encontrarse frente a un gigantesco basurero y en la primera patada
encontrar un diamante.
Claro que antes hay que saber buscar en Internet, y eso es lo que intentaremos explicar
en esta unidad.
El proceso de bsqueda, a groso modo, siempre es el siguiente:
1. Acceder a un buscador.
2. Escribir la palabra o palabras clave en su correspondiente caja de bsqueda.
3. Pulsar el botn Buscar o la tecla INTRO.
Y con esos sencillos pasos tendremos a nuestro alcance un gran listado de resultados
entre los cuales, muy probablemente, encontraremos lo que necesitamos.
En esta unidad ampliaremos la informacin sobre los buscadores y su entorno.
Presentaremos varios motores de bsqueda de distintas empresa y daremos interesantes
consejos, para profundizar en su utilizacin.
Tipos de buscadores
Aunque algunos buscadores utilizan conjuntamente varios de los mtodos que vamos a
describir a continuacin resulta til distinguir cada forma de buscar.
Buscadores por palabras clave.
Son los buscadores ms comunes, el usuario introduce una palabra clave y el motor del
buscador examina su base de datos para mostrar las pginas encontradas. Por ejemplo,
Google, Yahoo y Bing.
Buscadores por categoras.
Manejadores de Programas de Oficina e InternetPag.:183
Estos buscadores estn organizados por temas de forma que al elegir un tema nos
muestra otra pantalla con ms temas sobre el tema que hemos elegido, as
sucesivamente podemos llegar a ver las pginas que existen sobre un tema muy
concreto. Es como un rbol de categoras, se empieza por la raz y se va avanzando
hacia las hojas. Por ejemplo, Deportes Deportes extremos Deportes
extremos Parapente Vuelo libre. Es decir en estos buscadores se puede buscar
eligiendo categoras en lugar de introducir palabras claves.
Metabuscadores.
Se podran llamar tambin buscadores mltiples ya que realizan varias bsquedas
simultneas en los dems buscadores y muestran los resultados ordenados por buscador.
Buscadores especficos.
Son buscadores que slo contienen informacin sobre un tema concreto, por ejemplo,
buscadores de legislacin, buscadores de libros, etc. Tambin incluimos en este tipo las
pginas recopilatorias de pginas web sobre temas concretos, por ejemplo de recursos
gratis.
Empecemos a buscar con Google
Vamos a ir viendo las caractersticas y manejo de los buscadores a partir de un
ejemplo. Espero que as resulte ms claro.
Empezaremos por el buscador ms utilizado, Google.
Para arrancarlo haz clic aqu o teclea http://www.google.com en la barra de
direcciones de tu navegador. Tambin puedes teclear google en la barra de direcciones,
se arrancar el buscador de tu navegador y, probablemente, aparecer la direccin del
buscador Google en la primera posicin.
Una vez abierta la pgina, esta es la pantalla inicial del Google.
Manejadores de Programas de Oficina e InternetPag.:184
El primer detalle a tener en cuenta es que Google detecta el idioma de tu sistema
operativo y te presenta la pantalla en ese idioma. En nuestro caso en Espaol. Adems
detecta nuestro pas, y nos muestra la versin del buscador correspondiente (en la
imagen, Espaa).
Tambin puedes ir directamente a Google Espaa: www.google.es, Google
Mxico: www.google.com.mx, Argentina: www.google.com.ar, y a muchos otros
pases en los que Google tiene pgina propia para ese pas.
En la parte inferior derecha tienes un enlace a Google.com in English por si prefieres
realizar una bsqueda menos especfica, ms internacional.
Incluso tienes la posibilidad de elegir manualmente el idioma de la interfaz y el idioma de
bsqueda de Google haciendo clic en el enlace Configuracin de la bsqueda que se
encuentra en la esquina superior derecha
La pantalla del Google es muy simple. Tiene un cuadro de texto central donde
tecleamos lo que queremos buscar, el botn para iniciar la bsqueda Buscar con
Google y algunas otras cosas ms con nombres bastante descriptivos y que ahora no
veremos. Luego explicaremos con detalle la pantalla de resultados.
Manejadores de Programas de Oficina e InternetPag.:185
Antes de llegar Google, los buscadores estaban integrados en portales densos llenos de
contenidos, opciones y publicidad. l fue el propulsor de la simplicidad y la eficiencia en
las bsquedas.
Vamos a realizar nuestra primera bsqueda. Supongamos que queremos comprar un
libro a travs de Internet.
Teclea libreras en la caja de bsqueda. Vers que mientras tecleas Google trata de
adivinar lo que quieres decir y va mostrando resultados. Es muy probable que te muestre
libreras importantes de tu ciudad o alrededores en los primeros puestos de resultados.
Si no tienes activado Google instant debers pulsar el botn Buscar con Google al
terminar de introducir la palabra.
Aparecer una pantalla como la que puedes ver en la pgina siguiente. Es muy posible
que los resultados que se te muestren difieran de los nuestros, porque se tiene en cuenta
el lugar desde donde se realiza la bsqueda a la hora de mostrar los resultados.
A continuacin veremos la pgina de Google tras realizar una bsqueda. Primero
explicaremos con detalle las diferentes partes de la pantalla de Google que hemos
marcado con un crculo rojo y un nmero, luego pasaremos a interpretar los resultados.
Partes de la pantalla de Google
Manejadores de Programas de Oficina e InternetPag.:186
1.- Entorno de bsqueda. El men superior nos indica el tipo de material que estamos
buscando. Por defecto buscamos en La Web, es decir, localizamos pginas web
relacionadas con nuestra bsqueda. Pero tambin es posible buscar
en Imgenes, Vdeos, Mapas, Notcias o productos en una tienda desde la
opcin Shopping, etc. Adems podemos acceder a otros servicios de Google
como Gmail o los recogidos en el men Ms. Sobre algunos de ellos hablaremos ms
adelante. De momento lo importante es que sepas que lo ms apropiado es escoger la
categora ms afn a lo que ests buscando.
Destacaremos en el men Ms la opcin Tiempo real, que permite realizar bsquedas
sobre temas de actualidad. Se basa en los contenidos generados en redes sociales y
dems portales donde opinan y publican normalmente los internautas,
como Facebook o Twitter. Es decir, que por primera vez no buscamos en fuentes
corporativas o pginas formales, sino entre los comentarios de la gente. Esta informacin
se actualiza a medida que van apareciendo publicaciones nuevas, de forma automtica.
Adems, muestra una grfica junto a los resultados de la actividad que ha generado
dicho tema en las ltimas horas.
2.- La caja de bsqueda es donde escribimos las palabras que queremos buscar. A
continuacin aparece el botn Buscar. Un pequeo truco: en lugar de hacer clic en el
botn Bsqueda es ms rpido pulsar la tecla INTRO o ENTER.
A medida que escribamos, en esta caja nos irn apareciendo sugerencias de bsqueda,
que podemos elegir con un clic. Observa que se muestra en gris el texto que Google ha
autocompletado, porque prev que es eso lo que vamos a escribir. Adems, el listado
muestra variantes de bsquedas frecuentes relacionadas, que han ido realizando los
dems usuarios de Google. Puedes saber ms sobre esta caracterstica pulsando el
enlace Ms informacin del propio men.
El aspa X que aparece en el extremo derecho de la caja permite eliminar de inmediato el
texto de la caja de bsqueda, as como los resultados que haya generado.
Manejadores de Programas de Oficina e InternetPag.:187
3.- Opciones de filtro. En el men izquierdo podemos cambiar el tipo de resultados a
mostrar. Por ejemplo, si hemos buscado el texto 1984 nos aparecer informacin de todo
tipo, pero si pulsamos la opcin Libro slo nos mostrar los libros con dicho ttulo.
Se trata de un men dinmico que variar segn el tipo de contenidos que ests
buscando.
En La Web podrs cambiar la ubicacin predeterminada o elegir el mbito de
bsqueda (pginas en espaol, de espaa o internacionales...). Tambin podrs
filtrar por fecha u ordenar los resultados cronolgicamente, etc.
En Imgenes tendrs otras opciones, como la ordenacin por temtica o el filtro
de imgenes por tamaos, colores o figuras mostradas. As podrs decidir, por
ejemplo, mostrar nicamente las fotos de rostros o aquellas donde prime el color
naranja, etc.
En Vdeos las opciones irn enfocadas a escoger la duracin o la calidad de vdeo.
Tambin podrs filtrar para mostrar nicamente las de un portal de vdeos
determinado o aquellos que contengan subttulos.
En cuanto a las Notcias, prima sobre todo la posibilidad de filtrar por fecha de
una forma ms rigurosa. Por ejemplo podemos hacer que se muestren slo las que
hayan sido publicadas la ltima hora. Tambin podremos escoger si mostrarlas
todas o slo las que se encuentren en blogs, e incluso extraer un listado de las
imgenes que han adjuntado a las noticias relacionadas con nuestra bsqueda.
Manejadores de Programas de Oficina e InternetPag.:188
Shopping es una opcin de las ms nuevas, permite visualizar rpidamente
artculos concretos de distintas tiendas. De modo que puedes comparar sus
precios con un simple golpe de vista. Aun as, este men nos ayudar a filtrar
rangos de precios si quieres ajustar los resultados a tu presupuesto. Tambin
puedes solicitar que se muestren slo aquellos que no te cobren los gastos de
envo o que estn nuevos.
Los Libros adaptan su filtro de fechas al medio, filtrndose por siglos y pudiendo
incluso discriminar entre libros y revistas.
De entre el resto de filtros destacaremos Tiempo real. Al darse por sentado que
son publicaciones actuales, lo que permite filtrar es su localizacin. Hoy en da
muchos comentarios en redes sociales se publican con la opcin de
geolocalizacin activada, y esto favorece que sea muy sencillo clasificar esta
informacin en funcin de su procedencia.
Y as, con las distintas opciones.
4.- Datos del resultado. En esta lnea vemos el nmero de pginas que ha
encontrado (24.000.000 de pginas relacionadas con librera) y el tiempo que ha
tardado en realizar la bsqueda (0,11 segundos). Tambin encontramos enlaces que nos
permiten realizar la misma bsqueda en Google.com (el ingls) o realizar
una bsqueda avanzada para filtrar los resultados ms concienzudamente.
5. - Lneas de Resultados. Cada resultado est compuesto por varias lneas, en la
primera aparece el ttulo de la pgina web encontrada. Si nos fijamos en el primer
resultado aparece Librera Cervantes: Libros desde 1921, si hacemos clic sobre l,
visitaremos esa pgina.
Manejadores de Programas de Oficina e InternetPag.:189
Si no tienes claro de si se trata de la pgina que buscas, puedes pulsar el botn en forma
de lupa que hay junto al ttulo. Esto te proporcionar una vista previa de la pgina
web sin necesidad de abrirla.
ltimamente Google ha incluido la posibilidad de recomendar un enlace gracias a un
botn +1 que simula el "me gusta" de Facebook. De esta forma puedes indicar que el
resultado de la bsqueda ha sido satisfactorio y participar activamente para favorecer a
dicha pgina. Tambin te servirn las recomendaciones que hayan hecho otros usuarios.
Puedes activar este botn e informarte sobre l en la siguiente pgina.
A continuacin aparecen dos lneas que normalmente contienen una descripcin de la
pgina que han redactado sus propios creadores, Librera Cervantes cuenta con ms
de un milln y medio de ttulos en nuestras bases de datos, cien mil libros de
nuestras estanteras, servicios de envos.... Tras la descripcin pueden aparecer
enlaces del mapa del sitio, para ir directamente a un apartado de la pgina web.
En la ltima lnea, en color verde, aparece la direccin o URL de la pgina
encontrada www.cervantes.com, que es donde Google nos llevar si hacemos clic en
el ttulo superior de color azul. A continuacin aparece un enlace que dice En cach que
contiene la pgina tal cual la encontr el robot de Google cuando index la pgina por
ltima vez, y otro enlace aPginas similares, que te lleva a una pgina con resultados
del mismo tema. En cach es til cuando la pgina que buscamos ya no existe o
presenta problemas tcnicos, pero an as queremos poder leer el contenido que Google
index en su momento.
6. -Resultados de otros tipos de bsquedas. A veces Google intercala otro tipo de
resultados que no son pginas. Por ejemplo, en este caso vemos las libreras ms
prximas localizadas en los Mapas de Google. Tambin puede ocurrir que se muestren
algunas Imgenes o Notcias. Al hacer clic sobre este tipo de resultados cambiaremos
a su correspondiente categora de bsqueda.
7.- Enlaces patrocinados.
Google ofrece la
posibilidad de comprar espacios publicitarios. Muchas empresas contratan este servicio y
Manejadores de Programas de Oficina e InternetPag.:190
eso les garantiza aparecer entre los resultados de la bsqueda. A estos resultados se les
llama enlaces patrocinados y suelen ir precedidos por el ttulo Anuncios. Se distinguen
porque su fondo es de color amarillo claro. Suelen encontrarse a la derecha o en los
primeros dos o tres puestos de resultados.
Segn el inters comercial de la palabra que busquemos aparecern ms o menos
enlaces patrocinados, por ejemplo, para la palabra hosting aparecern muchos enlaces
patrocinados y para albaricoques aparecern pocos.
Lo normal es hacer clic a los resultados que no estn patrocinados, porque si se
muestran en la primera pgina es porque se han posicionado de forma natural gracias a
su actividad constante, y popularidad.
8.- Acceso y configuracin. En la zona superior tenemos la opcin Acceder, que nos
permite identificarnos si tenemos una cuenta Google. Tambin vemos las opciones de
configuracin que ya vimos y la opcin iGoogle. iGoogle nos permite personalizar la
pgina de inicio de Google, as como los contenidos que mostrar. Convierte la pgina
tpicamente simple de este buscador en un portal totalmente configurable por el usuario.
Si has activado iGoogle para probar y quieres volver a visualizar la pgina normalmente,
despliega de nuevo el men y escoge la opcin Inicio clsico.
Al final de la pgina de resultados tienes una lnea como la que ves en esta imagen que
te permite desplazarte por todas las pginas de resultados. Puedes ir a
la Siguiente pgina de resultados, a la Anterior, o directamente a un nmero de
pgina de los que se muestran. En este ejemplo, el nmero 3 en negrita indica que
estaramos en la tercera pgina de resultados.
Interpretacin de los resultados
Hemos visto que Google produce muchos resultados, vamos a ver cmo elegir slo los
que ms puedan interesarnos. Google ordena los resultados por su importancia, de
acuerdo con una frmula complicada que da un PageRank y del que hablaremos ms
adelante. Por esto, los primeros suelen ser los ms interesantes segn Google, pero
Manejadores de Programas de Oficina e InternetPag.:191
podemos fijarnos en algunos detalles que nos ayudarn a elegir visitar slo algunos de
los que aparecen en las primeras posiciones.
Lo primero que hay que decir es que los enlaces patrocinados son publicidad y
suelen ser empresas que quieren vender algo, por lo tanto el hecho que aparezcan en las
primeras posiciones no quiere decir nada sobre su inters o importancia. Pero tampoco
indica que no lo sean. En este ejemplo, coincide que el enlace patrocinado La casa del
libro tambin se encuentra entre los primeros resultados naturales.
Lo ms recomendable es mirar bien el ttulo y descripcin, pero tambin la direccin de
la pgina donde nos dirigir. En ocasiones, la URL ser clave. Si an as tenemos dudas,
podemos ver la vista previa de la pgina antes de decidir entrar en ella.
Lo ideal es leer los cuatro o cinco primeros ttulos y de entre ellos, leer las descripciones
de los dos o tres que mejor nos parezcan y slo hacer clic en el enlace si nos convence la
descripcin, en caso contrario, seguir leyendo los siguientes ttulos y descripciones de los
resultados proporcionados por Google.
Por ejemplo, si en la descripcin de un resultado leemos "compuesta por 18 libreras
fsicas...", si estuvisemos buscando libreras para comprar en Internet este resultado
no nos interesara, pero s sera interesante el primer resultado, en el que se describe
"Podrs comprar libros en la librera online de una de las mayores libreras de
Europa.".
Si obtenemos demasiados resultados, tal vez sea buena idea concretar ms los trminos
de bsqueda. Por ejemplo, si lo que queremos no es encontrar una librera, si no un
listado de editoriales y libreras, buscar estas dos palabras ser una mejor solucin.
Fijmonos en el primer resultado de la nueva bsqueda:
Hay otro detalle que tiene su importancia, se trata de quin escribe o, ms
exactamente, en qu servidor residen las pginas web. Por ejemplo, en este caso, vemos
que el servidor es www.ua.es. Puede que esto no te diga nada pero las personas
relacionadas con la universidad en Espaa pueden relacionarlo con la Universidad de
Alicante, lo cual es un dato positivo ya que las universidades, en general, suelen
proporcionar informacin de calidad y bastante objetiva.
Por lo tanto, despus de este anlisis, elegimos visitar el segundo resultado que parece
el ms interesante y llegamos a la pgina web que puedes ver en la imagen siguiente.
Manejadores de Programas de Oficina e InternetPag.:192
Vemos que se trata de una pgina web de la Universidad de Len. Si nos fijamos en el
contenido de la pgina vemos que se ajusta bastante a lo que queramos, ya que hay
una relacin de libreras accesibles desde Internet, ordenadas alfabticamente.
Alguien se ha tomado la molestia de recopilar esta informacin que puede resultarnos
muy til si estamos buscando libreras en Internet. Y con Google la hemos encontrado
rpidamente.
Otras utilidades, informacin a la carta.
Google intenta ante todo ser til. Por eso en algunos casos tambin ofrece algunos
servicios extra que se muestran antes de los resultados convencionales. Por ejemplo:
Si escribes Clima en la caja de bsqueda, te devolver la prediccin del tiempo
para los prximos das.
Si buscas Euro to Dolar te saldr el valor actual del cambio entre estas dos
divisas (funciona con muchas monedas).
Si escribes clculos como 2+3 te mostrar automticamente el resultado de dicha
operacin matemtica.
Si buscas informacin sobre suicidio, te propondr el telfono de ayuda y
esperanza ms cercano.
Si ests buscando pelculas, te mostrar como primer resultado su propia
cartelera de cine donde consultar las sesiones de tus cines ms prximos.
Adems, el men dinmico de la izquierda te permitir filtrarlas por gnero fecha
u hora, etc.
Manejadores de Programas de Oficina e InternetPag.:193
En ocasiones, si tu equipo de ftbol favorito est jugando y le buscas, te
presentar el marcador en tiempo real. Tambin puede mostrar el resultado del
ltimo partido o cundo y dnde jugar el prximo.
Conceptos tiles para buscar con Google
A continuacin veremos conceptos que hay que tener en cuenta al utilizar Google. Ms
adelante, en el punto Bsqueda avanzada, veremos las consideraciones
fundamentales que hay que tener para sacar el mximo jugo a una bsqueda.
Cmo busca Google si escribimos ms de una palabra en la caja de
bsqueda?
Si escribimos dos o ms palabras Google buscar pginas que incluyan todas las
palabras que hayamos escrito. Es decir, si escribimos libreras medicinales no
encontrar pginas que tengan el trmino librera o que tengan el
trmino medicinales, sino pginas que contengan ambos trminos. En trminos de
lgica, buscar libreras AND medicinales. Puedes probar con carantoa glutamato.
Se trata de una bsqueda muy peculiar, por lo que slo aparecer nuestra pgina y
aquellas otras que hayan copiado y publicado este manual (Esperemos que
conservando los derechos de autor!). En cambio vers que aparecen muchas ms si
buscas las dos palabras por separado, carantoa, glutamato.
Si quieres que busque pginas que contengan un trmino u otro debes escribir: libreras
OR medicinales.
Cmo indicar que no queremos que aparezca una determinada palabra en
las pginas de los resultados?
A menudo ocurre que buscamos un trmino que es popular en un contexto, pero no nos
interesa ese y queremos excluirlo de algn modo. Por ejemplo, queremos buscar
informacin sobre el Instinto y no paran de salirnos referencias a la pelcula Instinto
bsico o al cine. En tal caso escribiramos Instinto -cine -bsico. Y as, con el
signo - antes de la palabra a excluir, filtraremos todos estos resultados y obtendremos
una informacin ms acertada.
Busca slo palabras completas.
Si escribes pan Google no encontrar panadera, ni mazapn es decir slo busca
palabras iguales a pan, no palabras que empiecen, contengan o acaben por pan. No
obstante, si es capaz de encontrar plurales y femeninos de muchas palabras.
Busca palabras sueltas, no frases.
Manejadores de Programas de Oficina e InternetPag.:194
Google busca palabras, no frases con las palabras en el orden que las hemos escrito en
la caja de bsqueda. Si quieres que busque una frase completa debes escribirla entre
comillas dobles. No es lo mismo "al alba" que escrito sin comillas. En el primer caso
encontrars algo sobre la cancin "Al alba" de L. E. Aute, mientras que escrito sin
comillas encontrars pginas con la palabra alba, aunque en los primeros resultados
aparecern las que tienen el texto ms parecido al buscado, pero vers que hay muchos
ms resultados. Tambin hay que tener en cuenta que cuando no utilizamos las comillas
dobles, Google da menos importancia una serie de palabras que no considera
significativas, por ejemplo, artculos, como al, el, un; preposiciones como a,
conjunciones como y, etc.
El orden de las palabras importa. No es simtrico.
No es lo mismo buscar cursos word que word cursos. La diferencia es que se da ms
importancia a que en los resultados, las palabras aparezcan en el mismo orden. Aunque
el nmero de los resultados puede variar un poco, y su orden tambin, los primeros
suelen ser los mismos. Lgicamente si habra mucha diferencia si buscamos la frase
exacta enmarcada con comillas dobles.
El pas desde el que se busca importa.
Google tiene en cuenta el lugar desde donde realizas la bsqueda. Dar prioridad a los
resultados relevantes ms prximos a ti.
Corrector de errores tipogrficos.
Cuando te equivocas al teclear una palabra, Google suele mostrar una sugerencia con la
palabra correcta. Por ejemplo, si tecleas, tarbajo, aparecer una lnea que dice: Quizs
quiso decir: trabajo, mostrndote los dos resultados ms relevantes para la
sugerencia. Puedes hacer clic sobre ella en lugar de tener que corregir la palabra a
mano.
Traduccin.
Si buscas palabras en ingls desde Google en espaol (www.google.es,
www.google.com.mx, etc.) podrs obtener pginas en Ingls, pero con un enlace que
dice: [Traducir esta pgina], por si quieres que Google te traduzca la pgina. La
traduccin no es perfecta pero puede serte til.
Ms buscadores importantes
Hay cientos de buscadores genricos pero slo vamos a citar algunos de los ms
importantes, ms adelante veremos ms buscadores de otros tipos.
Manejadores de Programas de Oficina e InternetPag.:195
Altavista.
Altavista es junto con Yahoo uno de los buscadores ms veteranos. Actualmente
comparte la tecnologa de bsqueda con Yahoo. Tiene bsqueda por palabras clave y
tambin un buen directorio por categoras. Tambin permite buscar imgenes.
Destaca por su herramienta de traduccin de pginas web, los resultados no son
perfectos pero pueden ser de utilidad.
Ask.com.
Ask.com lleva mucho tiempo en el mundo de los buscadores y en EE.UU. est entre los
cuatro ms utilizados. Tiene su propia Base de Datos y su propia tecnologa. Este
buscador es poco conocido en Espaa y Latinoamrica pero ofrece buenos resultados.
Como novedades ofrece bsquedas de software en colaboracin con Softonic y la
posibilidad de guardar resultados de las bsquedas para consultarlos ms adelante de
forma similar a como funcionan los Favoritos de Internet Explorer. Si quieres
ms aqu puedes informarte. Adems al buscar una sola palabra, el primer resultado es
siempre una entrada deenciclopedia. Cuando muestra los resultados tiene una
herramienta llamada prismticos que permite ver una pgina sin entrar en ella de
forma similar a la cach de otros buscadores.
A9.
Manejadores de Programas de Oficina e InternetPag.:196
A9 es un buscador propiedad de la mayor tienda on-line de libros, Amazon. Est
enfocado a la bsqueda de productos en internet, para facilitar tus compras. Adems,
tambin ha creado potentes herramientas enfocadas a la bsqueda desde dispositivos
mviles, de forma que puedes, por ejemplo, hacer una foto con la cmara de tu mvil a
un producto, y buscarlo para obtener informacin sobre l y sobre dnde comprarlo.
La tienda Amazon destaca especialmente por la venta de libros. Su buscador no poda
ignorar este hecho y han creado buscadores que te permiten localizar un texto en
concreto dentro de su correspondiente fuente. As, podrs localizar libros a partir de
citas. Por ejemplo, si buscamos En un lugar de la mancha, nos devuelve 74 libros en
que se cita esta frase de el famoso Don quijote, as como sus precios, stock y puntos de
venta online.
Lycos.
Lycos es otro conocido buscador que fue comprado por Terra, aunque mantienen los
sitios web de forma independiente. Tambin permite la bsqueda por categoras
(imgenes, noticias, shopping, etc.).
Pero si ofrece una novedad es su buscador de Trabajos, que localiza puestos de trabajo
entre una gran seleccin de ofertas de distintos portales especializados, ordenndolos
por fecha. De esta forma vers listados en primer lugar los puestos ms recientes
relacionados con la palabra clave que hayas introducido en tu bsqueda.
Excite.
Manejadores de Programas de Oficina e InternetPag.:197
Excite es otro conocido buscador que te ofrece varios servicios
adicionales en su pgina principal. Tiene una seccin de
noticias, un directorio de categoras y en general los servicios
ms habituales de cualquier portal.
Buscadores especficos y webs temticas
Los buscadores especficos y las web temticas suelen dar muy buenos resultados. Si
quieres buscar informacin sobre alguno de los temas que te mostramos a continuacin,
probablemente, obtengas mejores resultados. Lo ideal es utilizar el buscador genrico
para localizar pginas especializadas en un determinado tema, y utilizar luego el
especfico para concretar.
Algunos de los que vamos a citar a continuacin se les puede llamar, con rigor,
buscadores, mientras que otros son una coleccin de enlaces seleccionados y otras
pginas especializadas en un tema que incorporan buscadores. Un ejemplo de este
ltimo tipo sera Km77 que da informacin sobre automviles y nos permite buscar un
determinado modelo de automvil y obtener todos sus datos.
La mayora son sitios comerciales pero hay algunos que estn realizados por pocas
personas, incluso por una sola persona, sin recibir casi nada a cambio, pero que tienen el
valor aadido de la objetividad y las ganas de ser tiles. En cualquier caso todos son
interesantes, por lo que, si conoces algn buscador especfico interesante te animamos a
que lo compartas con nosotros a travs de nuestro foro.
Empresas. Pginas amarillas Espaa o Latinoamrica Toda la informacin sobre
empresas de las conocidas pginas amarillas en Internet. Adems dispone de callejero.
Utiliza las Pginas blancas para encontrar el nmero de telfono, la direccin a partir del
nombre y los apellidos.
Ocio. La netro o Guia del ocio. Informacin sobre
cines, pelculas, bares y un buen callejero por
localidades. IMDB, la ms rigurosa informacin sobre
pelculas, actores, directores en todo el mundo. Google Video, una gran coleccin de
vdeos actualizados da a da, contiene trailers, videoclips, etc. o el buscador de vdeo por
excelencia youTube.
Mapas. Va Michelin. Mapas de carreteras. Itinerarios entre dos ciudades. Tambin
puedes encontrar esto en Guia Campsa o en Google maps (te recomendamos que
pruebes la vista Street View en las principales ciudades).
Manejadores de Programas de Oficina e InternetPag.:198
Sitios gratis. Recursos gratis, Lo gratis.com.
Manuales y tutoriales (Formacin). Directorio de
aulaClic, Programacion.net, Lawebdelprogramador, Abcdatos, Monografias, Manuales
gratis, Emagister.
Trabajo. Infojobs, Buscojobs, Infoempleo, Jobsket, Laboris, Monster.
Programas. Softonic, Abcdatos, Lawebdelprogramador. En
ingls: Tucows, Download.com o Sourceforge.
Libros. Consulta de libros en ISBN o Google Libros. Bases de datos de tesis doctorales
en TESEO. Bibliotecas y catlogos en UPV o Biblioteca virtual M. Cervantes. Libreras
online Fnac o Amazon.
Blogs. Blogger, Technorati, Google blogs, Blogalaxia, Catablogo, o bsqueda en
Microblogs desde Twingly o Google Tiempo real.
Alojamiento de sitios web. Buscahost.
Hoteles. Hotelkey, Hotelsearch, Trivago, Hotelcalculator, Conoce Mundo.
Vuelos. Vuelosbaratos, Trabber, SkyScanner,
Casas rurales. TopRural, IndiceRural, Casa Rural, TopRural, Buscador Casas
Rurales, EscapadaRural, RuralZoom, Algo Rstico.
Viajes en general (actividades, cruceros, hoteles, vuelos,
etc). eDreams, Atrpalo, Muchoviaje, Viajar, Minube, Rumbo, Destinia.
Noticias. Noticias Google, Noticias Yahoo, Huubs, Cunoticias, Trovator, Abasto de
notcias, La informacin.
Automviles. KM77, Mundomotor.
Fotografa. Quesabesde, Nueva fotografia.
Correo electrnico
El correo electrnico o email es el servicio ms utilizado de Internet, junto con la Web.
Hay varios tipos de cuentas, POP, IMAP y SMTP.
Las cuentas que utilizan el protocolo POP son las ms frecuentes. Permiten que sea un
nico usuario el que se conecte, descargue todos los mensajes del servidor a su equipo,
y los gestione directamente en el cliente. Puede trabajar con ellos de modo offline.
Con el protocolo IMAP, en cambio, se trabaja nicamente con los correos cuando se est
conectado. Est ms pensado para trabajar en equipo, empresas o en cooperacin, ya
que permite que varios usuarios trabajen sobre la misma cuenta de correo a la vez. Por
Manejadores de Programas de Oficina e InternetPag.:199
lo tanto, los usuarios no suelen gestionar los contenidos directamente, sino que
simplemente los consultan.
Aqu hablaremos de las POP por ser las ms usadas.
El correo por Internet, igual que el correo normal, debe ser privado, por esto todos los
programas para leer el correo disponen de proteccin mediante contrasea. Aunque
esto no asegura que alguien pueda interceptar el correo mientras viaja a travs de la
red.
Para evitar esto, se pueden utilizar sistemas de cifrado, como el PGP, que codifican el
mensaje antes de enviarlo por la red y lo descodifican al llegar al destino.
Funcionamiento del correo.
El correo electrnico o e-mail es una forma de enviar mensajes entre
ordenadores conectados a travs de Internet.
Como la mayora de los servicios de Internet el correo se basa en la arquitectura
cliente/servidor. Vamos a explicar, de forma simplificada, en qu consiste esta
arquitectura. Los clientes son los ordenadores de los usuarios que utilizan el correo y
el servidor es el ordenador que gestiona el correo, el servidor pertenece a la entidad
proveedora del correo (Terra, ONO, Hotmail, Gmail, etc.)
Cuando alguien enva un correo, primero llega a su servidor de correo que lo enva al
servidor del destinatario, donde el mensaje queda almacenado en el buzn del
destinatario. Cuando el destinatario se conecte al servidor, ste le enviar todos sus
mensajes pendientes. Por esto da igual que el destinatario est conectado o no a
Internet en el momento que se le enva un mensaje.
Podemos configurar nuestro correo para que cada vez que se arranque lea los mensajes
pendientes o para que los lea cuando pulsemos en el botn Recibir.
El servidor que alberga los correos suele disponer de un espacio limitado. Si en algn
momento detecta que vas a sobrepasar dicha capacidad, recibirs un aviso para eliminar
correos. Si no lo haces, tu bandeja de entrada no admitir correos nuevos. De todas
formas esto no debe preocuparte demasiado, porque hoy en da los principales servicios
de correo electrnico ofrecen espacio de varios GB, que resulta ms que suficiente en la
mayora de casos.
El proceso cliente/servidor es ms complicado de lo expuesto aqu, puesto que se envan
mensajes intermedios de comprobacin para asegurarse que en cada paso los datos se
reciben bien.
Los clientes deben disponer de un programa-cliente de correo, por ejemplo el Outlook,
Windows Live Mail o Thunderbird. El servidor es un ordenador que tiene un programa
servidor de correo que puede atender miles de cuentas de correo. Normalmente el
servidor de correo reside en una mquina distinta al servidor de pginas web, por esto
Manejadores de Programas de Oficina e InternetPag.:200
puede que en un momento dado no funcione el servidor web pero s el servidor de
correo, o viceversa.
Un correo consta de varios elementos, la direccin de correo del destino, el texto de
mensaje y puede que algunas cosas ms como ficheros adjuntos, etc.
Una direccin de correo tiene una estructura fija:
nombre_cuenta@nombre_servidor
por ejemplo: juan.lopez@aulaclic.es
Cada direccin de correo es nica para todo el mundo, no pueden existir dos direcciones
de correo iguales.
Cuando nos conectamos a Internet mediante un proveedor nos suelen asignar una o
varias cuentas de correo. Tambin podemos crearnos cuentas en sitios web que las
ofrecen gratuitamente como hotmail, Gmail, yahoo, etc.
Hay dos formas bsicas de utilizar el correo, a travs de un programa de correo y
mediante webmail.
* Webmail. Como su nombre indica, consiste en utilizar el correo desde la Web. Una de
las ventajas del webmail, es que desde cualquier ordenador que tenga conexin a
Internet podemos leer y enviar nuestro correo sin tener que configurar nada. Ms
adelante explicaremos algunas cosas ms del Webmail.
* Programa de correo. Por ejemplo el Outlook o Windows Live Mail de Microsoft, el
Thunderbird de Mozilla, Eudora, etc. Estos son programas especficos para trabajar con el
correo y que tenemos que instalar en nuestro equipo. La primera vez que se utilizan hay
que configurarlos con los datos de la cuenta y servidor de correo. Por lo tanto slo es
prctico utilizarlos en dispositivos que vayamos a utilizar con cierta frecuencia, como el
porttil, el equipo personal o en el trabajo.
Pueden manejar varias cuentas a la vez sin importar quin nos haya proporcionado la
cuenta. Tienen muchas ms opciones que el webmail. En la imagen de la pgina
siguiente puedes ver el aspecto general de Windows Live Mail.
Estos programas cada vez se utilizan menos en el mbito personal gracias a la
proliferacin del webmail.
Webmail
El webmail es bsicamente un correo accesible desde la web. Ofrecen una gran
cantidad de espacio, y un rpido acceso con la banda ancha, lo que convierte al webmail
en una alternativa ms simple y cmoda que las aplicaciones de correo para la mayora
Manejadores de Programas de Oficina e InternetPag.:201
de usuarios. Esta forma de utilizar el correo est muy extendida, porque te permite
hacerlo desde cualquier dispositivo que tenga conexin a Internet.
No necesitamos tener instalado ningn programa cliente de correo para poder utilizarlo.
Simplemente tecleamos la direccin de la pgina web del servicio de webmail que
utilicemos en el navegador que usamos normalmente y, despus de introducir el usuario
y la contrasea, aparecer una pantalla similar a esta que ves a continuacin.
En la parte izquierda se encuentran las diferentes carpetas que los organizan. Como est
seleccionada la opcin Bandeja de entrada, a su derecha, en la parte central, se
muestran todos los correos recibidos. Al cambiar de categora cambiaran los mensajes
mostrados.
En la parte superior tienes unas solapas para redactar un Nuevo correo, as como
distintas opciones para realizar acciones sobre los correos que se hayan seleccionado
(marcando su correspondiente casilla).
No entraremos a ver en detalle los elementos del correo, ya que los veremos en el
siguiente apartado con los programas cliente. As los explicaremos en general, y no
basndonos en la estructura de un proveedor de servicios de correo en concreto.
En el ejemplo mostramos el correo de Yahoo, que es el que creaste en el ejercicio de la
primera unidad. Sin embargo existen otras empresas que tambin ofrecen correos con
acceso desde la web, como por ejemplo Gmail, Hotmail, etc. Veamos el aspecto que
presentan estos otros dos correos webmail, por ser los ms utilizados.
Manejadores de Programas de Oficina e InternetPag.:202
Observa que, a groso modo, son muy similares.
Arriba a la derecha dispones de las herramientas para configurar la cuenta o cerrar la
sesin. Tambin en la zona superior encontrars un men con otros servicios de la
empresa, que tienes a tu alcance slo por estar dado de alta con ellos. El resto del
espacio es para gestionar el correo, los contactos, etc.
Manejadores de Programas de Oficina e InternetPag.:203
Los programas de correo. Windows Live Mail
Vamos a ver las caractersticas bsicas de un programa de correo. Utilizaremos Windows
Live Mail por ser la propuesta gratuita de Microsoft para Windows 7.
Windows Live Mail se descarga en el paquete Windows Live Essentials, que contiene
otros programas tiles como Messenger. Puedes descargarlo desde la pgina de
Microsoft, esta pgina tambin se abrir si despliegas el men Inicio de tu Windows 7 y
escribes Windows Live en la caja de bsqueda. Tan slo debers pulsar la
opcin Conectarse para obtener Windows Live Essentials. No es necesario que
instales todos los programas, puedes escoger nicamente Mail, luego siempre estars a
tiempo de incluir el resto.
Si utilizas Outlook Express en una versin de Windows anterior puedes tratar de seguir el
curso con dicho gestor, porque son muy similares. Adems, muchos de los conceptos que
se ven aqu los tienes ms ampliados en el curso de Outlook de aulaClic. Outlook es un
gestor de correo ms completo, enfocado a la empresa, por lo tanto no es gratuito. Sin
embargo, al ser ambos de Microsoft te resultar fcil adaptarte de uno al otro.
Antes de poder usar Windows Live Mail hay que configurarlo, es decir indicarle qu
cuentas de correo queremos que lea. En este tema avanzado puedes ver cmo se
hace
Los programas para manejar el correo son muy parecidos todos, manejan los mismos
conceptos. Lo que ms cambia es el entorno de trabajo y las opciones de configuracin y
personalizacin. Bsicamente todos tienen los elementos que puedes ver en esta
imagen.
Manejadores de Programas de Oficina e InternetPag.:204
En la zona superior encontramos el botn azul de Windows Live con las opciones
generales. Luego, una serie de pestaas que organizan todas las herramientas del gestor
en distintas fichas.
En la propia barra de ttulo tambin hay algunos botones de acceso rpido para realizar
acciones frecuentes como actualizar los contenidos o escribir un nuevo
mensaje.
En la zona inferior y ocupando la mayor parte de la pantalla encontrars toda la
informacin de tu cuenta. Correos enviados, recibidos, notcias, eventos de tu agenda,
etc.
* Si tienes seleccionada la opcin Correo del men izquierdo, observars
una estructura de carpetas para cada una de tus cuentas.
Bandeja de entrada: contiene los correos que recibimos.
Borradores: contiene los correos que estn pendientes de ser enviados, o que se
dejaron a mitad redactar en un momento dado.
Manejadores de Programas de Oficina e InternetPag.:205
Correo electrnico no deseado: Es la carpeta que contiene todos aquellos mensajes
que tu servidor de correo interpreta como publicitarios o no solicitados.
Elementos enviados: correos que se han enviado.
Elementos eliminados: al borrar los correos de la bandeja de entrada van a esta
carpeta, como se hace con los archivos eliminados y la papelera de reciclaje. Luego se
puede vaciar la carpeta de Elementos eliminados o volver a utilizar algn correo.
Redactar un correo
La que ves a continuacin es la pantalla que aparece cuando redactamos un correo.
Puedes abrirlo desde la opcin para crear correos electrnicos o con las teclas
rpidasCTRL+N. Los elementos ms importantes son:
En la barra de acceso rpido encontramos una seleccin de botones de uso frecuente
que te permitirn Guardar el mensaje (sin enviarlo, como
borrador), Deshacer/Rehacer,Adjuntar archivos o establecer su nivel
de importancia.
Manejadores de Programas de Oficina e InternetPag.:206
En la segunda destacaremos las pestaas que contienen las herramientas de edicin
del mensaje.
Mensaje contendr aquellas que te permitirn, fundamentalmente, dar estilo al texto y
aadir el destinatario de tu agenda de contactos. Revisar la ortografa, etc. En el curso
de Word de aulaClic tienes ms informacin sobre estas herramientas, tan tpicas en los
editores de texto.
Insertar te facilita la tarea de adjuntar datos. En las ltimas versiones ya es posible
crear lbums de fotos completos. Tambin encontrars herramientas para incluir enlaces
o emoticonos.
Las Opciones del mensaje te permiten cifrarlo o firmarlo digitalmente para garantizar su
seguridad y fiabilidad.
Por ltimo tenemos la zona del mensaje en s, que incluye el destinatario,
el asunto (tema a tratar) y el contenido del mensaje en s.
Para: aqu debemos poner la direccin del destinatario. Se puede poner ms de una
direccin. Incluso se puede poner el nombre de una lista que contenga varias
direcciones. Si haces clic en el enlace Mostrar CC y CCO podrs enviar una copia del
correo a otras personas. Si incluyes un destinatario en CCO, es decir, Con Copia Oculta,
el resto de destinatarios no sabrn que este tambin ha recibido el correo.
La opcin De te permite escoger desde qu cuenta de correo quieres enviar el mensaje,
en caso de que hayas configurado varias en el gestor.
Es interesante indicar el Asunto del mensaje, porque es el texto que se muestra en la
bandeja de entrada sin necesidad de abrir el mensaje. Por tanto, cuanto ms atractivo y
descriptivo sea, ms llamar la atencin del destinatario.
En la zona inferior escribiremos el Mensaje.
La opcin Enviar enva el mensaje a su/s destinatario/s.
Contactos de Windows Live
Windows Live Mail permite gestionar una agenda de contactos, para guardar las
direcciones de nuestros amigos, familiares y compaeros y facilitar as el envo de
correos. Al redactar un correo basta con pulsar en la palabra Para: y se iniciar la
agenda, donde podremos seleccionar los destinatarios.
Veamos cmo confeccionar nuestra agenda. En la zona inferior izquierda lo habitual es
que est marcada la opcin Correo y que lo que veamos sean nuestros mensajes, pero
si hacemos clic en Contactos cambiar todo el entorno.
Manejadores de Programas de Oficina e InternetPag.:207
Ahora, arriba vemos una nica ficha que contiene herramientas para incluir contactos,
clasificarlos en categoras, modificarlos, importar y exportar, o borrar. Es decir, todas las
herramientas necesarias para gestionar la agenda.
El men de la izquierda mostrar una jerarqua de carpetas distinta, en esta ocasin las
categoras de contactos que hayamos creado (trabajo, gimnasio, clientes,
proveedores, familia, etc.)
Y la zona principal mostrar la lista de contactos. En nuestro caso slo hay uno, y al estar
seleccionado se muestran sus detalles junto a l.
Si quisiramos volver a ver nuestros correos, deberamos seleccionar abajo a la izquierda
la opcin Correo de nuevo.
En la ficha Pgina principal > grupo Nuevo > botn Contacto, o desde las
teclas CTRL+N, crearemos un nuevo contacto. Se abrir una ventana donde rellenar sus
datos. Lo ms importante es incluir al menos nombre y direccin de correo, luego puedes
pulsar Agregar contacto y ya estar en tu agenda. Si tienes algo ms de tiempo y te
apetece, puedes recorrer las categoras de la ficha (Contacto, Personal, Trabajo,
Direccin de Mensajera, Notas, etc.) donde podrs incluir toda la informacin que
desees sobre esta persona.
Manejadores de Programas de Oficina e InternetPag.:208
Esta informacin no se encuentra almacenada en local en tu ordenador, sino que se
guardar en el servidor. As, si abres tu correo desde el webmail, podrs consultar esta
misma agenda. Si incluyes tu cuenta Windows Live en tu dispositivo mvil con sistema
operativo Windows estos contactos tambin se sincronizarn y aparecern en tu agenda
del mvil.
Adems, el correo se comporta de forma inteligente. Si el contacto forma parte de tu
lista de amigos en mensajera instantnea, se consultar automticamente su perfil para
extraer informacin como su estado, su foto o cualquier dato que esa persona haya
rellenado y se incluir directamente en su ficha. Esto es as porque todos los servicios
Windows Live funcionan como uno mismo, y acceden entre ellos a los distintos datos de
tu cuenta.
Virus por correo
Los virus informticos son programas que se instalan de forma inadvertida en los
ordenadores, realizan su funcin destructiva y pueden propagarse hacia otros
ordenadores.
Las vas de propagacin son diversas y han ido evolucionando a lo largo del tiempo. Hace
unos aos, cuando no exista Internet, se propagaban preferentemente a travs de los
Manejadores de Programas de Oficina e InternetPag.:209
disquetes. Luego empezaron a utilizar como va de expansin los programas que se
descargaban por Internet.
ltimamente uno de los medios ms utilizado de propagacin es el email o correo
por Internet. Utilizar el correo como medio de dispersin tiene varias ventajas desde el
punto de vista de los virus. Es un medio muy rpido y muy utilizado, un virus puede
replicarse millones de veces en pocos das de la siguiente forma.
El virus llega al correo de un ordenador, se instala en l, toma la libreta de direcciones y
se autoenva a todas las direcciones de correo que figuren en la libreta de Direcciones. Al
llegar a otro ordenador se vuelve a autoenviar a todas las direcciones que figuren en l,
y as sucesivamente.
Hoy en da, adems, las agendas de contactos se comparten entre diversos programas.
Los contactos de mensajera instantnea, el listado de tu mvil de ltima generacin y el
correo electrnico consultan la misma agenda, de modo que la propagacin del virus
puede extenderse a distintos mbitos y dispositivos, como mviles, iPad o cualquier otro
con conexin a internet.
Infeccin.
- Algunos virus slo se activan si abrimos los ficheros adjuntos que acompaan al
mensaje.
- Otros virus se activan simplemente al abrir el correo y leer el mensaje. Si tenemos
activada la vista previa implica que se lee el mensaje y nos "contagiamos".
Los sntomas que nos permiten averiguar si estamos infectados por algn virus son muy
diversos y varan segn cada virus. Algunos son ms evidentes, porque envan correos a
terceros con texto en ingls, por ejemplo, o de publicidad. Otros, en cambio, son ms
silenciosos, y se dedican bsicamente a robar informacin de tu cuenta de correo, como
fotografas, correos de terceros o tu informacin personal compartida (lugar de
residencia, telfono, etc.)
Precauciones.
Lo ideal para mantenernos protegidos es seguir dos sencillos consejos: no abrir correos
de desconocidos o sospechosos (por ejemplo, con un asunto extrao o en otro idioma) y
disponer de un buen sistema antivirus instalado en el equipo.
Eliminacin.
Cada virus se elimina de una determinada forma, los programas antivirus suelen ser
eficaces en esta labor. Tambin puedes visitar la pgina web de los fabricantes de
Manejadores de Programas de Oficina e InternetPag.:210
antivirus, algunos de ellos ponen informacin y herramientas para desinfeccin de forma
gratuita. Por ejemplo: Panda.
Spam. Correo no deseado
El SPAM tambin llamado correo no deseado o correo basura, consiste en obtener
listas de direcciones de correo a travs de empresas que se dedican a recopilarlas y
venderlas, y enviar correos con publicidad e incluso virus a personas que ni lo han
solicitado ni autorizado.
El spam ha pasado de ser algo molesto a llegar a ser un verdadero problema por la gran
cantidad de correo basura que circula por la red y que nos hace perder tiempo y dinero
para eliminarlo.
Para evitar el Spam no existe una frmula definitiva ya que antes de abrirlo es difcil
saber si un correo es Spam o no. No obstante, hoy en da la los servidores de correo
suelen filtrarlo de un modo bastante eficaz, adems se emprenden acciones legales
contra los servidores que generan este tipo de correos. Sin embargo, como todo proceso
automatizado, a veces suceden errores, por eso te recomendemos que prestes atencin
a los dos casos ms frecuentes:
Un mensaje ha sido catalogado como SPAM por error. A veces, si no
encuentras un correo que ests esperando, es porque automticamente ha sido
enviado a la carpeta de correo no deseado. En tal caso debes buscarlo ah, y si
est ah, moverlo a tu bandeja de entrada. Para que esto no vuelva a suceder, te
recomendamos que incluyas la direccin del remitente en tu agenda de contactos,
as no sern considerados correos intrusivos.
El caso opuesto es que un mensaje de SPAM no ha sido identificado como tal,
y aparece en nuestra bandeja de entrada. Entonces es recomendable
enviarlo a la carpeta de correo no deseado desde dicha opcin. La mayora de
gestores y webmail toman nota de estas acciones para evitar que, en el futuro, los
correos de dicho remitente te lleguen a la bandeja. As, van perfeccionando una
especie de lista negra que servir, adems, para mejorar su filtro de SPAM.
Tambin puedes actuar de un modo ms avanzado y activo, creando tus propios filtros
para seleccionar los contenidos que recibes en tu correo. Un filtro de correo permite
desechar ciertos correos que consideramos spam. Los correos detectados como spam se
pueden desviar a una carpeta especfica o eliminarse directamente. Se puede filtrar de
diversas maneras.
Una vez comprobado que un correo es spam se puede definir un filtro para que los
siguientes correos que lleguen con el mismo remitente se consideren spam. Tambin se
puede crear un filtro que incluya ciertas palabras (sexo, porno, ...) de forma que si en el
campo Asunto del correo aparecen esas palabras se considere spam. Tambin hay filtros
Manejadores de Programas de Oficina e InternetPag.:211
que analizan el contenido del correo y son capaces de detectar el spam ya que los
correos basura suelen tener un lenguaje y una estructura similar.
Los usuarios podemos tomar acciones para evitar recibir el correo basura. La otra forma
de luchar contra el spam no est en manos de los usuarios sino que depende de
gobiernos, entidades diversas y empresas. Se trata de evitar que se enven los correos
basura. Esto incluye leyes que penalicen a los emisores de spam, listas negras
pblicas con los emisores de spam, etc.
Por ltimo, hay algunas acciones de prevencin que nos pueden ayudar a luchar
contra el spam.
En primer lugar, conviene ser cuidadoso con a quien dejamos nuestra direccin de
correo, cuantos ms sitios web conozcan nuestra direccin ms probabilidades hay de
que los emisores de spam conozcan nuestra direccin. Una tctica que puede dar buenos
resultados es tener dos cuentas de correo, una para las cosas importantes y otra para
cosas menos importantes. La cuenta importante en la que figura nuestro nombre real
slo hay que darlas en sitios de mucha seriedad mientras que con la otra cuenta, con
nombre ficticio, podemos ser menos precavidos, aunque desde esa cuenta tambin es
posible saber algunos datos del usuario. Si en la segunda cuenta empezamos a recibir
mucho spam podemos darla de baja y crear una nueva.
Conviene no poner la direccin de correo en los mensajes de los foros, chats, pginas
web, etc. ya que hay programas que van rastreando Internet y recolectando direcciones
de correo para luego enviar spam.
No conviene responder a los mensajes de spam porque tienen direcciones falsas del
emisor y el correo llegar a alguien que no tiene nada que ver con el verdadero
remitente del spam, adems, en caso de que el remitente sea el autentico spam lo nico
que conseguiramos es confirmarle que nuestra direccin es vlida, con lo cual seguir
envindonos todava ms spam.
Comunicarse on-line
En este tema veremos varias formas de comunicacin instantnea, o en tiempo real.
Existen distintas formas de comunicarse, ya sea a travs de texto, de voz o de cmara
web, pero bsicamente distinguimos dos: hablar en entornos abiertos donde conocer a
gente o hablar de forma privada con nuestros contactos.
En este tema no nos adentraremos en las redes sociales, que son un fenmeno bsico
hoy en da en las comunicaciones, porque las veremos con ms detalle en un tema
dedicado.
El Chat
Manejadores de Programas de Oficina e InternetPag.:212
El Chat o charla por Internet permite la comunicacin instantnea escrita entre dos
o ms personas a travs de Internet.
Si no has participado nunca en un chat puedes imaginrtelo como una sala donde se
rene gente para hablar libremente y conocerse. Lo que ocurre es que en lugar de
utilizar la voz para comunicarse se utiliza el teclado y la pantalla del ordenador. Esto
permite que los participantes puedan hablar y conocerse, a pesar de estar a miles de
kilmetros de distancia. As, las personas pueden unirse por intereses y aficiones, sin los
habituales lmites de tiempo y espacio.
Antes de entrar al chat tendrs de elegir un apodo o seudnimo ("nick"), que ser el
nombre que los dems vern en el chat. Es conveniente no dar tu verdadero nombre.
Tambin elegirs una de entre las salas de chat disponibles, cada una sobre un tema
distinto. Por ejemplo, amistades, trivial, negocios, deportes, amor, etc. Una vez dentro
del chat vers una pantalla similar a esta que muestra la siguiente imagen del chat
de Terra.
Puedes encontrar chats en casi todos los portales, por ejemplo,
en IRCHispano, Orange, Ya.com, etc.
En la parte central se ven los mensajes que los participantes envan, delante de cada
mensaje est el nombre del que lo enva. Justo debajo hay una lnea en blanco donde
Manejadores de Programas de Oficina e InternetPag.:213
escribes tu mensaje, para enviarlo hay que pulsar el botn Enviar que est a la derecha
o la tecla INTRO.
En la columna de la derecha hay una lista con los seudnimos de los participantes.
Cuando alguien se incorpora o deja el chat aparece una lnea que informa de ello.
Si hay pocos participantes en el chat es posible leer los mensajes de todos los dems y
establecer una charla entre todos, pero si hay muchos participantes se hace un poco
difcil.
La solucin es pasar al chat privado entre dos. Cmo hacerlo depende de cada chat,
normalmente basta hacer doble clic en un nombre de la derecha y se abrir una ventana
en la que slo intervienen dos personas.
Educacin
El chat puede ser un lugar divertido donde las personas se comunican libremente o se
puede convertir en algo desagradable si los participantes no tienen el suficiente respeto
por los dems. Hay que buscar los chats con buen nivel y dejar de lado los que permiten
charlas desagradables. Para que un chat funcione de forma aceptable los participantes
deberan cumplir una serie de normas bsicas de buena conducta.
En las pginas de ayuda tienes estas normas de forma detallada, pero pueden resumirse
en una sola, comportarse de forma educada y no hacer lo que no haramos en una
conversacin en vivo. Por ejemplo, no interrumpir a los dems, no acaparar la atencin,
dejar hablar a los otros, no insultar, etc.
Manejadores de Programas de Oficina e InternetPag.:214
Precauciones.
Al participar en un chat hay que mantener una serie de precauciones bsicas como
consecuencia del anonimato de los participantes. Vamos a dar algunos consejos que
pueden servir para los que entran por primera vez en un chat.
La regla bsica es no dar informacin personal a nadie, no hay que decir el nombre
completo, ni la direccin, ni el telfono, ni la direccin de correo electrnico. Hay gente
mayor que puede hacerse pasar por un jovencito, etc. Est claro que la mayora de la
gente no tiene malas intenciones pero hay que ser precavido.
Si despus de mantener varias conversaciones con una persona tienes claro que es de
confianza y decids veros cara a cara, la primera cita debera ser en un lugar pblico y
acompaados de otras personas. Hay algunos casos de parejas que se han conocido en
el chat y han llegado a establecer una relacin duradera. Aunque tambin es frecuente
que en la primera cita no resulte como esperabas.
Emoticonos.
Algunos chat permiten que se utilicen pequeos grficos junto a los mensajes para que
as sean ms expresivos. Puedes poner de manifiesto que el ltimo mensaje te resulto
gracioso o que ests contento, enfadado, etc.
Tambin se pueden utilizar los llamados emoticonos que no son ms que una secuencia
de smbolos de escritura y letras que se parecen a una cara o dibujo y muestran
emociones. Por ejemplo:
:) contento :( triste :| cara simple ;) guio :O sorpresa :@ grito
La mayora de chats incluyen sus propios emoticones en forma de pequeos gif
animados.
Los chats ms conocidos son los que tienen lugar a travs de la web para charlar en plan
divertido, pero hay otros tipos de chat en cuanto a su funcin y en la forma de realizarse.
Chats por la Web. Es el chat ms utilizado ya que no hace falta instalarse ningn
programa, ni darse de alta en ningn sitio. Simplemente entrar en una pgina web, dar
un apodo y comenzar a charlar.
Los chat ms conocidos estn en los grandes portales como Terra, Inforchat, etc., pero
tambin los hay en sitios ms pequeos. Un sitio web puede crearse un programa propio
que implemente una sala de Chat a partir de los programas de libre distribucin
existentes en diversos lenguajes, como pueden ser Java, PHP, Perl, etc.
Algunos proveedores de alojamiento de pginas web tambin ofrecen un servicio de chat
para que sus clientes lo utilicen en su sitio web. De esta forma los visitantes del sitio web
dispondrn de un chat sobre el tema propio de ese sitio.
Manejadores de Programas de Oficina e InternetPag.:215
Chats comerciales. Una empresa puede dar informacin comercial a otras empresas
o clientes a travs del chat. Puede ser un medio muy efectivo en algunos casos, sobre
todo debido a la inmediatez del medio. Por ejemplo, en una tienda virtual un posible
cliente que se interesa por un artculo y es atendido en ese mismo instante para resolver
unas dudas puede decidirse a comprar ms fcilmente.
Otro ejemplo sera una web de formacin on-line en la que los alumnos pueden
preguntar al profesor en directo a travs del chat.
Hay varias empresas que ofrecen este tipo de servicios, por ejemplo, LivePerson y Volano
Roulette Chat. Existen chats que tienen un concepto muy distinto al tradicional, por
ejemplo los Roulette chat. Se trata de un sistema de chat por webcam (cmara web) en
que se conecta a dos interlocutores de forma aleatoria. El usuario no escoge con quin
habla, pero s puede escoger cambiar de contacto y que el sistema le asigne otro
distinto. Es una forma diferente y divertida de conocer gente. Estn diseados para
adultos, porque podran suponer un riesgo para los menores.
Chats en entornos virtuales. Existen chats que en realidad son escenarios grficos
en los que puedes escoger un avatar con forma humana y moverte por el espacio para ir
conociendo a gente. Normalmente estos chats ofrecen la posibilidad de personalizar la
ropa o tener un entorno privado con puntos o dinero virtual que se adquiere mediante
micropagos. Es decir, que su uso es abierto y libre, pero sus extras y personalizacin son
voluntarios y pueden tener un pequeo coste.
Por ejemplo, Habbo Hotel, que est pensado para el pblico infantil. Imvu, para
adolescentes. O Secondlife, ms poblado por personas adultas. Se trata de entornos que
parecen juegos pero que, en realidad, no tienen un objetivo definido, sino que estn
creados para interactuar con otras personas en ellos y fomentar de algn modo una vida
social en la red.
Mensajera instantnea
La mensajera instantnea es la evolucin del Webchat y los clientes IRC, tienen la
ventaja de que son mucho ms sencillos de utilizar que el IRC y tienen muchas ms
funciones incorporadas que el simple Webchat.
Existen muchos clientes de mensajera instantnea, algunos de los ms importantes
son Windows Live Messenger, Yahoo Messenger, Google Talk, AOM EXpress (AOL) o ICQ.
Como ya vimos en la unidad anterior, casi todos estos programas permiten enviar
y recibir mensajes de forma instantnea, puedes establecer una conversacin
escrita en tiempo real como en un chat, y tambin permite tener una lista de
contactos y saber si estn conectados o no en cada momento.
Manejadores de Programas de Oficina e InternetPag.:216
La mensajera instantnea cubre las funciones del chat y del IRC, y adems es fcil de
utilizar. Adems suelen estar integrados con los programas de correo web del mismo
proveedor y permite seguir utilizando el correo cmodamente desde la misma pantalla.
Por todo esto es comprensible el auge que tienen. A nadie le extraa ya que hoy en da
los jvenes queden con sus amigos a travs de estos programas, y no desde el telfono
convencional.
Para disfrutar de la mensajera instantnea hay que instalarse un programa que
puede bajarse desde Internet y que se ejecuta en segundo plano de modo permanente.
Este programa permite la comunicacin entre tu ordenador y el servidor central, de esta
forma el servidor sabe qu ordenadores estn conectados en cada instante.
El programa de mensajera hace que se abra una pequea ventana cada vez que se
recibe un mensaje, el usuario puede optar por leerlo en ese momento o dejarlo para ms
tarde.
En esta imagen puedes ver cmo en la pantalla inicial de Windows Live Messenger se
muestran los usuarios Conectados.
Manejadores de Programas de Oficina e InternetPag.:217
Desde ese momento podemos empezar una conversacin con cualquiera de las personas
conectadas, o dejar un mensaje a aquellas personas que no lo estn para que cuando se
conecten puedan leerlo.
Adems como Windows Live est integrado con el correo Hotmail, nos avisar si
recibimos correos electrnicos nuevos en nuestra Bandeja de entrada.
Sobre la lista de contactos se encuentran los botones para Agregar amigos
. Y tu
nombre de usuario, que al pulsarlo muestra en men con distintas opciones. Desde l
podrs personalizar el aspecto del programa, tu estado o el nombre que mostramos a
los dems. Todas las opciones disponibles se encuentran en el botn Ms opciones.
Un poco ms arriba se ve la imagen que te representa (avatar), que se puede cambiar
fcilmente haciendo clic sobre ella y escogido otra. El pequeo recuadro en forma de
vieta con el texto Compartir algo nuevo, nos permite escribir un breve texto que
podrn leer todos nuestros contactos.
La zona inferior es normalmente un conjunto de enlaces de publicidad, por lo que no
suele utilizarse.
Las ltimas versiones de Messenger, adems, incluyen conectividad con las redes
sociales, de modo que puedas seguir varias de ellas desde aqu.
En este tema bsico puedes aprender algunas cosas ms sobre el Windows Live
Messenger
Para hablar con un contacto bastar con que hagas doble clic sobre su nombre. Se
abrir una ventana como la que puedes ver en la imagen. Si, en cambio, es otra persona
la que te habla, escuchars un sonido caracterstico y se abrir una pequea ventanita
Manejadores de Programas de Oficina e InternetPag.:218
avisndote de que se ha iniciado la conversacin, tan slo debes hacer clic sobre ella.
En la parte superior siempre aparece la imagen de la otra persona, en la inferior, tu
propio avatar.
De tu avatar nace un pequeo recuadro en forma de vieta, que es el espacio donde
debers escribir el mensaje que quieras enviar. Una vez escrito, debes pulsar el botn
Enviar (o la tecla INTRO) para enviarlo.
El resto de espacio es, fundamentalmente, la conversacin mantenida. Siempre vers los
mensajes ms recientes en pantalla, de modo que a medida que la conversacin va
avanzando y el texto va ocupando ms espacio, los mensajes ms antiguos irn
quedando ocultos ms arriba. Con la barra de desplazamiento podrs verlos en cualquier
momento.
Al igual que en el chat, puedes hablar con varias personas a la vez, de forma privada.
Cada conversacin con cada una de las personas se mostrar en una ventana distinta.
Si te interesa realizar una conversacin entre varias personas a la vez, para, por ejemplo,
poneros de acuerdo sobre a qu hora quedar, puedes utilizar la funcin
Invitar.
Manejadores de Programas de Oficina e InternetPag.:219
Compartir con alguien imgenes o archivos es tan sencillo como arrastrarlos hasta la
ventana. Si arrastras varias fotos, por ejemplo, se mostrar un lbum compartido que
ocupar parte de la ventana, hasta que lo cierres.
Con este desplegable
podrs seleccionar diferentes emoticonos para mostrar.
Si dispones de webcam, una pequea cmara web dibujada junto a tu avatar te permitir
iniciar una video llamada. Slo podrs realizar una videollamada o una llamada de voz
con una persona a la vez.
Puedes desplegar el botn >> que hay en el cuadro para escribir los mensajes. As, se
mostrarn el resto de opciones, como llamar utilizando el micrfono y los casos o
altavoces o modificar el tipo de letra que utilizas
distinguir quin habla en cada momento.
, as te resultar ms fcil
Como hemos visto, para utilizar este tipo de programas deberemos instalarlos en nuestro
ordenador, aunque Windows Live ofrece una alternativa que es utilizarlo directamente
desde la pgina web.
Si te fijas, al acceder a tu correo electrnico Hotmail con tu cuenta Windows Live,
encontrars en la zona superior un men Messenger desde donde podrs Iniciar
sesin.
Si lo haces vers una versin simplificada de MSN. No podrs hacer llamadas,
videoconferencias o compartir archivos, pero te ser til para conectarte y hablar en un
momento dado desde un equipo o dispositivo sin Windows Live Messenger instalado.
Manejadores de Programas de Oficina e InternetPag.:220
Desde este mismo men podrs Cerrar sesin. As evitars que tus contactos te hablen
y podrs seguir mirando tus correos tranquilamente.
El caso homnimo, pero con la empresa Google, es instalar el programa de mensajera
Google Talk o utilizar su servicio de chat integrado en el correo. As si alguno de tus
contactos est conectado, podrs hablar con l directamente. Las imgenes siguientes
pertenecen a la versin web bsica.
Manejadores de Programas de Oficina e InternetPag.:221
Slo tendrs que hacer doble clic sobre el nombre de la persona conectada con la que
quieras chatear en el panel Contactos rpidos.
Se abrir una ventana como la de la derecha desde la que podrs iniciar una
conversacin de chat que, como ya comentamos en el tema anterior, quedar
almacenada en tu cuenta de Gmail por si quisieses recurrir a ella ms adelante.
De hecho, cualquier conversacin de chat que realices, ya sea por Gmail o por Google
Talk, quedar almacenada de esta forma.
Existen pginas, como eBuddy, que te permiten conectar con las distintas mensajeras
para poder utilizarlas directamente desde su web. Es una forma cmoda de centralizar
las distintas cuentas en un mismo entorno, y por eso no son pocos los que han
empezado a utilizar este tipo de soluciones. Especialmente desde equipos pblicos como
institutos o locutorios, donde se hace ms complicado instalar varios programas.
Otro tipo de clientes de mensajera tienen un objetivo diferente, por
ejemplo, ICQ adems de querer cubrir todas estas funciones pretende ser una puerta
para conocer a cualquier persona del mundo basndote en la afinidad de intereses.
Veamos cmo funciona.
Al instalar el programa, el servidor de ICQ te asignar un nmero que servir para
identificarte como miembro. Si quieres que alguien te llame por ICQ, slo tendrs que
darle ese nmero. Tambin puedes dar unos datos genricos sobre ti, por ejemplo, tus
aficiones, idioma, etc. as otras personas de caractersticas parecidas podrn ponerse en
contacto contigo.
ICQ tiene una utilidad que te permite hacer bsquedas segn estas
caractersticas. Aunque siempre tienes la opcin de rechazar una conversacin que no
te interese.
Puedes formar una lista con tus conocidos y amigos de forma que cuando te conectes
al ICQ podrs saber cules de los miembros de la lista estn conectados. En la imagen de
la derecha puedes ver un ejemplo de una lista.
Igual que con el resto de programas de mensajera, para poder mantener esta lista
actualizada el programa de ICQ se ejecuta en tu ordenador como tarea de fondo, de
forma que cada cierto tiempo informa al servidor central de ICQ sobre tu estado.
Manejadores de Programas de Oficina e InternetPag.:222
Adems, recuerda que si te conectas desde tu telfono mvil puedes conseguir
aplicaciones para usar mensajera instantnea desde el dispositivo (por ejemplo Windows
Live), o incluso para conectar con varios servicios de mensajera instantnea a la vez
desde aplicaciones como la de eBuddy.
VoIP. Skype
VoIP es una tecnologa que permite utilizar las redes de Internet para el envo de voz, de
ah su nombre VoIP (Voice over IP o Voz sobre IP). Esta tecnologa abarata mucho los
costes de las llamadas, ya que supone una buena alternativa al telfono convencional.
Por ello muchas empresas han decidido utilizarlo para sus comunicaciones internas, y
Manejadores de Programas de Oficina e InternetPag.:223
cada vez ms familias lo utilizan, especialmente para realizar llamadas internacionales.
Skype es la primera empresa que ha entrado triunfalmente en este sector. Debido a su
facilidad de uso y al formato que han sabido darle, Skype cada da est ms presente en
nuestros hogares.
Microsoft incluy la posibilidad de llamar a travs de Windows Live Messenger. Sin
embargo, Skype siempre se ha mantenido lder en este campo, por la competitividad de
sus precios y la calidad de sus servicios. Es por eso que Microsoft decidi comprarla, por
las grandes posibilidades que ofrece. Conectarse a internet desde el telfono mvil es
cada vez ms frecuente, as que la posibilidad de llamar de forma gratuita desde l,
Manejadores de Programas de Oficina e InternetPag.:224
mediante un programa de este tipo, es una oportunidad muy buena para controlar las
comunicaciones telefnicas.
Este programa tambin admite la posibilidad de enviar mensajes instantneos, crear
videoconferencias y compartir archivos como con los servicios de mensajera. Entonces,
qu lo diferencia de los dems programas de mensajera?
Est ms enfocado a la comunicacin por voz. Tiene caractersticas aadidas como
realizar una Conferencia entre varias personas a la vez, permite asignar tonos distintos
a los distintos contactos, etc.
Permite llamar y recibir llamadas de telfonos convencionales a precios
reducidos. Esto es lo que realmente se logra mediante el VoIP y sus servicios de bajo
coste SkypeIn y SkypeOut.
SkypeOut te permite llamar a cualquier telfono del mundo ya sea fijo o mvil, adems
de darte la posibilidad de enviar mensajes de texto SMS.
Al contrario, SkypeIn te asigna un nmero de telfono normal del pas que t elijas, por
lo que tus amistades slo tendrn que marcar ese nmero desde un telfono
convencional y podrn hablar contigo independientemente de donde ests. Eso s,
debers tener Skype encendido para poder recibir la llamada.
Manejadores de Programas de Oficina e InternetPag.:225
Utilizar este programa es muy sencillo, utiliza el botn Aadir contacto para ingresar
nuevos contactos a tu cuenta, ya sean usuarios de Skype (lo que saldr gratis)
o nmeros de telfono convencionales (consulta las tarifas).
Luego simplemente debers hacer clic en el botn verde de llamada o en el
de Chat dependiendo de lo que quieras iniciar.
Como ya hemos comentado antes, puedes crear llamadas de varias personas a la vez
haciendo clic en el botn Conferencias y seleccionando los contactos que quieras que
participen.
Y en esencia, nada ms. Es lgico que est triunfando tanto siendo tan simple!
Otras empresas tambin han explotado las posibilidades de esta tecnologa. Jajah es un
sitio web que ofrece un servicio muy parecido a Skype, con la ventaja de que no es
necesario que instales ningn programa y adems podrs hablar directamente desde tu
telfono: los auriculares ya no sern necesarios.
Con darte de alta y asociar crdito a la cuenta (tal y como haramos en Skype) podemos
indicar el nmero de origen y el de destino y en pocos segundos ambos telfonos
quedarn conectados va VoIP y podrs mantener una conversacin con cualquier pas
del mundo a costes muy bajos.
Foros
Un Foro es una pgina web donde la gente comparte su opinin, experiencias y dudas
sobre cualquier tema de forma jerarquizada. Te permite empezar un tema al que otros
podrn responder y expresar sus opiniones, o contestar a un tema que haya planteado
otra persona. Cada foro suele organizarse en grupos llamados Foros. Y en cada foro se
plantean temas.
Grupos de discusin
Los grupos de discusin o grupos de noticias o News tienen su origen en las necesidades
de comunicacin que aparecieron en las universidades americanas, concretamente en
1979 en las universidades de Carolina del Norte y Duke.
Son la primera evolucin del correo. Cuando empezaron a cruzarse correos entre varias
personas sobre un mismo tema se vio que era muy engorroso enviar copias de cada
correo a todas las personas implicadas en el tema, se dieron cuenta que sera ms
operativo disponer de un lugar comn donde dejar sus mensajes y leer los mensajes de
los dems.
A partir de ese momento los grupos de discusin comenzaron a crecer en usuarios y
nmero de temas, hoy hay miles de grupos de discusin sobre los ms variados temas.
Manejadores de Programas de Oficina e InternetPag.:226
Los grupos de discusin son un lugar donde los usuarios se intercambian correos
sobre temas especficos.
Comprar en Internet
Internet no fue pensado, en un principio, para realizar compras. Era una herramienta
para el intercambio de informacin, para la comunicacin. Sin embargo, se convirti en
una gran oportunidad de negocio y eso propici que empezara una adaptacin de
Internet al comercio electrnico. Fueron crendose mecanismos de seguridad para la
transmisin de datos confidenciales, como los datos bancarios. Adems, se impulsaron
muchos y diversos mtodos de pago.
Las ventajas de la compra a travs de
Internet son innegables. Se puede comprar
cmodamente desde casa y en tiendas de todo
el mundo. Todas las tiendas estn a la misma
distancia del usuario, cuesta exactamente un clic del ratn llegar a cualquiera de ellas.
La rapidez con la que se puede comprar tambin es algo evidente, entrar en una tienda
on-line, seleccionar el artculo y hacer el pedido puede costar unos pocos minutos. Para
los comerciantes tambin hay muchas ventajas, a travs de una pgina web pueden
llegar a millones de usuarios, no necesitan local ni empleados para mostrar sus
productos y los pedidos les llegan instantneamente y bajo un mismo formato. En
definitiva, se ahorran costes.
No es poca la gente, hoy en da, que prefiere realizar sus compras en internet. Quiz no
las compras menores del da a da, pero s los artculos como televisores, porttiles,
videojuegos, ropa especializada o exclusiva, viajes, vuelos, etc. Es decir, aquellos
artculos que prefieren meditar, informarse y comparar en varias tiendas, antes de
adquirirlos.
Dentro de la red existen varios mbitos en los que podemos movernos para realizar
nuestras compras. Podemos comprar productos de segunda mano que anuncian otros
usuarios, comprar en tiendas que slo existen en la red, o en nuestra tienda habitual que
tambin dispone de una tienda virtual. Existen sitios con subastas, pginas web que te
proponen descuentos sustanciosos en servicios por un tiempo limitado, y un sinfn de
opciones que han logrado que los usuarios confen ms en las compras desde internet.
Cmo comprar
La compra por internet es una compra inteligente, meditada. En las tiendas
convencionales solemos observar un escaparate, entrar y realizar compras ms o menos
impulsivas. La nica referencia que tenemos es nuestro propio conocimiento y la del
Manejadores de Programas de Oficina e InternetPag.:227
comercial que nos atiende, cuyo objetivo es vender. Sin embargo, en internet lo habitual
es que el consumidor ya sepa lo que quiere. Lo busca, se informa sobre el producto,
busca opiniones de otras personas que lo adquirieron antes, observa imgenes y vdeos
del funcionamiento, se informa sobre la reputacin de la tienda, compara precios entre
distintos sitios y, finalmente, compra.
La exigencia del consumidor medio hace que, necesariamente, las pginas deban
trabajar de forma rpida y eficaz y ser extremadamente competentes. Porque cualquier
tienda virtual sabe que, si da un mal servicio, la red entera se har eco de ello. Si ocurre
de forma puntual no importa, pero un mal servicio como norma hunde las tiendas en
Internet, donde la informacin corre como la plvora.
Cuando uno empieza a comprar en Internet, lo normal es que desconfe, pero vers que,
a medida que te vayas familiarizando con el entorno, acabars prefiriendo esta forma de
compra. Por qu? Porque tienes ms donde elegir y en muchos casos a precios ms
competentes. Adems, no necesitas salir de casa para realizar las compras, te la llevan a
casa.
En nuestras compras convencionales, cuando acabas de llegar a un lugar nuevo, debes
investigar las tiendas de la zona. Pero luego de haber realizado una pequea
investigacin, encontrars una seleccin de tiendas que se convertirn en tus tiendas
habituales o preferidas. En Internet ocurre lo mismo.
Pero, cmo empezar? Nosotros te recomendamos que te informes.
Busca informacin sobre la tienda donde piensas comprar. Si est en las redes
sociales demuestra transparencia, ya que en ellas sus clientes formarn una comunidad
e intercambiarn experiencias y opiniones. Puede ser un buen lugar donde informarse de
la satisfaccin de otras personas.
Las tiendas virtuales ms completas y fiables suelen incorporar, dentro de su propia
pgina, la posibilidad de opinar sobre los productos o un sencillo sistema que te permite
valorar cada producto (normalmente del 1 al 5, representado con estrellas). Algunos
ejemplos son La casa del libro, Fnac, El Corte Ingls o eBay, donde se valora la
reputacin del vendedor.
Infrmate sobre el producto. Puedes buscarlos directamente en buscadores o en
pginas especializadas en comparacin entre productos o reviews que te ayudarn a
decidirte. En ellas vers las opiniones de expertos, o de personas que lo compraron
anteriormente. Algunos ejemplos son Ciao, Dooyoo, Kelkoo o Shoomo, que destacan por
las opiniones y anlisis de productos y sus comparadores. Twenga ofrece un rnking de
popularidad de tiendas y productos. Y Google Shopping, el comparador de precios que
destaca por sus mtodos de bsqueda.
Utiliza portales especializados. Trabajar con los grandes siempre da ciertas
garantas. Incluso es posible que tu tienda habitual tenga una tienda virtual con precios
rebajados u ofertas especiales. Podrs ver sus productos con tiempo y tranquilidad, y en
el horario que t desees.
Manejadores de Programas de Oficina e InternetPag.:228
Lee las condiciones de la compra atentamente, para conocer las condiciones de
devolucin o de garanta, o cmo responder la tienda si el envo no llega a tiempo o en
condiciones. Es mejor saberlo de antemano y no llevarse una sorpresa cuando haya
problemas y ya sea tarde.
Valora los mtodos de pago que te ofrece la tienda y suma los gastos de
envo para conocer el precio final. Un consejo: si conoces ms gente que puede querer
comprar productos, podis aunar el pedido y as repartiros los gastos de mensajera.
Obviamente no es necesario seguir todos estos pasos siempre. Muchas veces ya
conocers a la tienda, o el producto.
Aprender en Internet
La educacin por Internet est experimentando un gran auge, cada da hay ms sitios
web que ofrecen cursos on-line y cada vez hay ms alumnos que siguen estos cursos y la
mayora se muestran satisfechos con la enseanza recibida.
Esto es as porque Internet es una excelente herramienta para la comunicacin humana
y la enseanza es esencialmente un proceso de comunicacin entre el profesor y el
alumno.
Hace bastantes aos apareci la enseanza a distancia, se
utilizaba el correo y libros de autoaprendizaje. Ms tarde cuando
los ordenadores personales empezaron a popularizarse surgi la
enseanza asistida por ordenador (EAO) que consista en sentarse
delante de un ordenador y seguir las instrucciones que este iba
dando, estos cursos eran ms interactivos que los cursos por
correo pero tenan el inconveniente de la falta de asistencia de un
tutor.
Cuando el alumno tena un problema se desanimaba porque era difcil encontrar a
alguien que le ayudase y se encontraba en una situacin que le dificultaba seguir con el
curso.
Este problema tiene una solucin ms fcil en Internet ya que es muy fcil obtener
ayuda del profesor mediante el correo electrnico, el chat, la telefona IP o la
videoconferencia.
Hoy ya es posible establecer una verdadera aula virtual si se dispone de suficiente
ancho de banda.
Manejadores de Programas de Oficina e InternetPag.:229
En una clase real, el alumno ve y oye al profesor realizar la explicacin en la pizarra,
tambin a sus compaeros, en un aula virtual el alumno tambin ve y oye al profesor, en
lugar de la pizarra el soporte de la explicacin es la pantalla del ordenador, el alumno
puede preguntar en directo al profesor, el profesor puede ver la pantalla del alumno y
darse cuenta de lo que est haciendo mal para corregirle. Tambin es posible dejar que
todos los alumnos vean las preguntas de sus compaeros y hablar con ellos.
En este escenario el proceso educativo puede llevarse adelante perfectamente. En
algunos casos, incluso con algunas ventajas sobre la enseanza presencial. Por supuesto,
tambin hay algunos inconvenientes.
9.2. Ventajas de la educacin en Internet
Sin desplazamientos
El alumno no tiene que desplazarse al centro de enseanza. Para personas con
problemas de movilidad o que viven en sitios aislados es una gran ventaja. El no tener
que desplazarse supone un ahorro importante en tiempo y en dinero.
Sin horarios
Es ms fcil adaptar los horarios para realizar el estudio. Las actividades que no
necesitan del profesor se pueden realizar a cualquier hora.
Econmica
Un curso por Internet es ms econmico que uno presencial, ya
que se puede llegar a mucha gente y un profesor puede atender
ms alumnos que en una clase presencial.
Personalizable
La educacin por Internet es ms personalizable. Cada alumno puede estudiar a su ritmo
y a su nivel, en una clase presencial los alumnos que no estn en el nivel medio de la
clase salen perjudicados, los ms avanzados se aburren escuchando cosas que ya saben
y los ms atrasados se pierden y no pueden seguir el ritmo.
Participativa
Para los alumnos tmidos o con problemas de comunicacin es ms fcil comunicarse con
el profesor y con sus compaeros a travs del correo y del chat que preguntado de viva
voz al profesor. Este problema es ms frecuente de lo que se piensa, muchas veces los
alumnos no preguntan sus dudas porque les da vergenza hablar en pblico o porque
creen que el profesor y sus compaeros van a pensar que est haciendo una pregunta
estpida. Al preguntar por correo los dems alumnos no ven la pregunta.
Multimedia
Se disponen de ms elementos multimedia e interactivos integrados en la enseanza de
forma ms completa que en la enseanza clsica. Mediante fotos, vdeos y sonido se
Manejadores de Programas de Oficina e InternetPag.:230
pueden crear cursos muy atractivos para el alumno que le motiven y hagan el
aprendizaje ms efectivo. En muchas ocasiones las clases presenciales se limitan a or
hablar al profesor y leer un libro.
Seguimiento
Se puede hacer un seguimiento detallado del rendimiento de cada alumno a partir de los
diferentes datos que se pueden obtener como el tiempo de conexin, los temas
estudiados, las preguntas realizadas, resultados de las evaluaciones y autoevaluaciones,
etc.
Actualizada
Contenidos actualizados. Es mucho ms inmediato actualizar un curso en Internet que,
por ejemplo, la edicin de un libro.
Inconvenientes de la educacin en Internet
Equipamiento
El alumno debe disponer del equipo necesario, ordenador y conexin a Internet.
Intimidatoria
El hecho de tener que utilizar el ordenador puede intimidar o desanimar a ciertos
alumnos que piensan que utilizar un ordenador es algo complicado. En realidad el
alumno slo debe poseer unos mnimos conocimientos de informtica por lo que
cualquier persona puede seguir un curso por Internet.
Horarios
La libertad de horario puede ser tambin un inconveniente ya que hace ms fcil que la
pereza se imponga. Al no tener la obligacin de asistir a clase a una hora determinada
puede que no se estudie el tiempo necesario.
Fra
La comunicacin por Internet puede ser ms fra que la comunicacin directa entre
personas que se produce en un curso fuera de Internet.
Web 2.0 y Redes sociales
En los comienzos, Internet era un sitio bastante esttico. Todas sus pginas se creaban
de forma fija y muy pocas veces se actualizaban, por lo que su contenido era bastante
previsible y ofreca muy poca interaccin con el usuario. Esta era la Web 1.0.
Poco a poco, las empresas empezaron a utilizar nuevas tecnologas y adaptaron su
contenido a pginas ms dinmicas que lograban una mayor riqueza de contenido
gracias a su capacidad de comunicacin con bases de datos. Surgieron los gestores de
Manejadores de Programas de Oficina e InternetPag.:231
contenidos y los formularios empezaban a hacerse un sitio real. La interaccin con el
usuario mejor.
Estbamos viendo como la Web 1.0 se acercaba ms a ofrecer servicios que a mostrar
contenidos, poco a poco la situacin fue mejorando y empresas
como Google, Amazon oYahoo (entre otras) empezaron a hacerse muy conocidas,
gigantes de Internet. Mucha gente llam a esta etapa la Web 1.5.
Poco a poco, y fruto de varias conferencias (ver WEB 2.0 Conference), varios expertos y
grandes empresas decidieron que para sacarle mayor partido a la red de redes deban
cambiar su punto de vista: naci la Web 2.0.
Como Ross Mayfield (directivo de SocialText) acu entonces: Web 1.0 era para
el comercio, Web 2.0 es para la gente.
A raz de estas reuniones surgieron nuevos conceptos y tendencias que pronto se veran
reflejados en Internet.
La Web 2.0 surge como una actitud y no como una nueva tecnologa. Es, por lo tanto,
una nueva de hacer las cosas. Un nuevo modo en el que el usuario es el que controla
la informacin. Segn esta nueva filosofa, para el empresario un sitio web deja de ser
suyo para pasar a ser nuestro. Representa la evolucin de las aplicaciones
tradicionales hacia las aplicaciones web orientadas al usuario. Unas aplicaciones
que generen y sean generadas por la colaboracin, que presten servicios reales para
poder reemplazar (a largo plazo) las aplicaciones de escritorio (Office,
Photoshop, Dreamweaver, etc.)
Principios de la Web 2.0
De estas conferencias se destilan unos cuantos conceptos esenciales en cuanto a cmo
crear en Internet:
Evolucin hacia el software web. Internet es ahora la plataforma.
Respeto a los estndares marcados por la W3C. Cuanto ms estandarizada
encontremos la informacin ms fcil ser de compartir.
Uso de estilos de formato (como en los peridicos) para separarlos de la
informacin.
Sindicacin de contenidos. No deber ser necesario que los usuarios nos visiten para
saber nuestras novedades, nosotros se las ofreceremos.
Uso de tecnologas interactivas: AJAX, Flash, Flex, Lazlo, HTML5...
Manejadores de Programas de Oficina e InternetPag.:232
El usuario debe controlar la informacin. Creacin de redes sociales y
comunidades.
A raz de estos principios surgen nuevas empresas que empiezan a trabajar de modo
diferente. Dejan de ser un sucedneo de libro en la nube para empezar a ofrecer
servicios de calidad a los internautas. Los grandes no tardaron en adaptarse a este
nueva forma de trabajar, y tras ellos todos los dems. Los usuarios de Internet ya no se
conforman con menos. Cada vez es un pblico ms exigente y cada vez es ms
necesario estar a la ltima para tener presencia y reputacin en Internet.
Qu son las redes sociales
Los impulsores de la Web 2.0 creen que el uso de la web est dirigido a la interaccin
y a las redes sociales. Como consecuencia han surgido varios sitios que pretenden ser
un punto de encuentro entre usuarios y donde su existencia depende fundamentalmente
de los usuarios. Son redes de usuarios que se comunican entre s, de modo que sin ellos
estos servicios no tendran sentido.
En las redes se tiende a compartir informacin personal, y con ello aparece un problema:
la falta de privacidad. Siempre que utilices servicios en Internet donde opines o incluyas
contenidos personales como fotografas o vdeos, piensa en quin puede ver esa
informacin. Trata de estar siempre al da de cmo configurar la privacidad de tu red
para que slo quien t desees pueda acceder a la informacin.
Un ejemplo de red social es Facebook. Es la ms utilizada
hoy en da a nivel mundial. En ella millones de usuarios
suben fotos, escriben sobre su estado de nimo, las
novedades de su da a da, opinan, comentan las
publicaciones de sus amigos, se reencuentran con viejos conocidos, etc.
Las empresas consideran indispensable tener su sitio en Facebook o Twitter, ya que es un
canal de comunicacin directo con los usuarios.
La red social Facebook
Facebook es un servicio gratuito que permite conectar a las personas en internet. Si
somos usuarios registrados en su pgina web, podremos gestionar nuestro propio
espacio personal: crear lbumes de fotos, compartir vdeos, escribir notas, crear eventos
o compartir nuestro estado de nimo con otros usuarios de la red.
Manejadores de Programas de Oficina e InternetPag.:233
El gran nmero de usuarios de que dispone, la
aceptacin que ha tenido, y las facilidades de
accesibilidad que ofrece, como el acceso a la
plataforma desde terminales mviles, ha
permitido que esta red haya crecido muy
rpidamente en poco tiempo.
La principal utilidad de esta pgina es la de
compartir recursos, impresiones e informacin
con gente que ya conoces (amigos o
familiares). Aunque tambin se puede utilizar
para conocer gente nueva o crear un espacio
donde mantener una relacin cercana con los
clientes de tu negocio.
Adems, tiene un componente importante de interactividad. Posee una serie de mini
aplicaciones disponibles, como por ejemplo juegos que permiten interactuar con otros
usuarios. Por otra parte permite desarrollar aplicaciones que puedan ser utilizadas desde
la pgina web.
Cmo acceder.
Para tener acceso a Facebook slo hay que entrar en
su pgina web y rellenar un formulario indicando tus
datos personales.
En la pgina principal te pedir unos datos bsicos,
pero ms adelante podrs rellenar tu perfil con datos
ms detallados. El proceso de alta es muy intuitivo.
Luego, para acceder a tu cuenta, lo nico que tendrs
que hacer es introducir el correo electrnico que hayas
asociado a tu cuenta Facebook y la contrasea que hayas elegido, en la zona superior de
inicio de sesin.
Primeros pasos.
Los primeros pasos a dar cuando te unas a la red social sern:
1. Aadir como amigos a las personas que conozcas.
2. Compartir informacin.
3. Configurar tu cuenta de usuario a tu gusto.
Manejadores de Programas de Oficina e InternetPag.:234
Manejador de Microsoft Powerpoint
Objetivo General:
Al finalizar el mdulo, el o la participante estar en la capacidad de manejar Microsoft
Power Point.
Objetivos Especficos:
Identificar el entorno de MS-POWER POINT correctamente.
Manejar diapositiva y ejecutar presentaciones, correctamente.
Manejar objetos, correctamente.
Imprimir diapositivas.
Manejar el asistente para autocontenido.
Competencias a Desarrollar:
Definir los tipos de presentacin y sus usos.
Describir los componentes de una presentacin efectiva
Emplear los componentes que proporciona Power Point para realizar una
presentacin
Emplear las caractersticas que prosee Power Point para hacer presentaciones
efectivas
Mostrar las posibilidades de Power Point como herramienta para hacer
presentaciones en pblico.
Manejadores de Programas de Oficina e InternetPag.:235
Introduccin. Conceptos Bsicos
PowerPoint es la herramienta que nos ofrece Microsoft Office para crear presentaciones.
Las presentaciones son imprescindibles hoy en da ya que permiten comunicar informacin e
ideas de forma visual y atractiva.
Se pueden utilizar presentaciones en la enseanza como apoyo al profesor para desarrollar un
determinado tema, para exponer resultados de una investigacin, en la empresa para preparar
reuniones, para presentar los resultados de un trabajo o los resultados de la empresa, para
presentar un nuevo producto, etc. En definitiva siempre que se quiera exponer informacin de
forma visual y agradable para captar la atencin del interlocutor.
Con PowerPoint podemos crear presentaciones de forma fcil y rpida pero con gran
calidad ya que incorpora gran cantidad de herramientas que nos permiten personalizar hasta el
ltimo detalle, por ejemplo podemos controlar el estilo de los textos y de los prrafos, podemos
insertar grficos, dibujos, imgenes, e incluso texto WordArt.
Podemos tambin insertar efectos animados, pelculas y sonidos. Podemos revisar la
ortografa de los textos e incluso insertar notas para que el locutor pueda tener unas pequeas
aclaraciones para su exposicin y muchas ms cosas que veremos a lo largo del curso.
Para empezar veremos la forma de arrancar el programa y cules son los elementos bsicos
de PowerPoint, la pantalla, las barras, etc, para familiarizarnos con el entorno.
Aprenders cmo se llaman, donde estn y para qu sirven. Cuando conozcas todo esto
estars en disposicin de empezar a crear presentaciones en el siguiente tema.
Arrancar PowerPoint
Vamos a ver las dos formas bsicas de arrancar PowerPoint.
1) Desde el botn Inicio
situado, normalmente, en la esquina inferior izquierda de la
pantalla. Coloca el cursor y haz clic sobre el botn Inicio se despliega un men; al colocar el
cursor sobre Programas, aparece otra lista con los programas que hay instalados en tu
ordenador; buscar Microsoft
PowerPoint, y al hacer clic
sobre l e arrancar el
programa.
Manejadores de Programas de Oficina e InternetPag.:236
2) Desde el icono de PowerPoint del escritorio haciendo doble clic sobre l.
La pantalla inicial
Al arrancar PowerPoint aparece una pantalla inicial como la que a continuacin te
mostramos. Ahora conoceremos los nombres de los diferentes elementos de esta pantalla y
as ser ms fcil entender el resto del curso. La pantalla que se muestra a continuacin puede
no coincidir exactamente con la que ves en tu ordenador, ya que cada usuario puede decidir qu
elementos quiere que se vean en cada momento, como veremos ms adelante.
La parte central de la ventana es donde visualizamos y creamos las diapositivas que formarn la
presentacin.
Una diapositiva no es ms que una de las muchas pantallas que forman parte de una
presentacin, es como una pgina de un libro.
Las Barras
Manejadores de Programas de Oficina e InternetPag.:237
La barra de ttulo contiene el nombre del documento sobre el que se est trabajando en ese momento.
Cuando creamos una Presentacin se le asigna el nombre provisional Presentacin1, hasta que lo
guardemos y le demos el nombre que queramos. En el extremo de la derecha estn los botones para
minimizar, restaurar/maximizar y cerrar la ventana.
La barra de mens contiene todas las operaciones que nos permite realizar PowerPoint con
nuestras presentaciones, estas operaciones suelen ir agrupadas en mens desplegables. Al
hacer clic en Insertar, por ejemplo, veremos las operaciones relacionadas con los diferentes
elementos que se pueden insertar en PowerPoint.
Todas las operaciones se pueden realizar desde estos mens, pero las cosas ms habituales
se realizan ms rpidamente a partir de los iconos de las otras barras que veremos despus,
para ayudarnos a recordar estos iconos, en el men desplegable aparece en el lateral izquierdo
el icono correspondiente a la opcin, por ejemplo el icono correspondiente a la accin Insertar
Grfico es
, como puedes ver en la imagen de un poco ms abajo.
El icono X, del extremo derecho, nos permite cerrar la presentacin actual.
Los diferentes mens de la barra de mens se pueden activar directamente desde el teclado
pulsando Alt + letra subrayada del nombre del comando. Por ejemplo Alt + i para desplegar el
men Insertar.
La barra de mens tiene un comportamiento "inteligente", que consiste, bsicamente, en
mostrar slo los comandos ms importantes y los que el usuario va utilizando. Para ver todas las
opciones del men desplegable pulsa en
.
Un men desplegable contiene tres tipos bsicos de elementos:
Otro men desplegable. Al situarse sobre ste, se abre un
nuevo men a su lado con ms opciones para que elijamos una de
ellas. Se reconocen porque tienen un tringulo a la derecha. Por
ejemplo, en el men Insertar, Imagen.
Comandos inmediatos. Se ejecutan de forma inmediata al
hacer clic sobre ellos. Se reconocen porque a la derecha del nombre
de comando, o no aparece nada o bien aparece la combinacin de
teclas para ejecutarlo desde el teclado. Por ejemplo, en el
men Insertar, el comando Cuadro de texto.
Comandos con ventana. Al hacer clic, aparece una ventana
donde nos pedir que rellenemos algunos campos y que tendr
botones para aceptar o cancelar la accin. Se distinguen porque el
nombre acaba en puntos suspensivos. Por ejemplo, en el
men Insertar, Grfico... El comando con ventana tambin puede
llevar asociada una combinacin de teclas como los comandos inmediatos. Por ejemplo, en el
men Insertar el comando Nueva diapositiva... se puede activar pulsando simultneamente las
teclas Ctrl e I.
Las opciones que aparecen ms claras son opciones que no se pueden ejecutar desde donde
nos encontramos. Por ejemplo la opcin Hipervnculo.
Manejadores de Programas de Oficina e InternetPag.:238
Las barras de herramientas contienen iconos para ejecutar de forma inmediata algunas de las
operaciones ms habituales, como Guardar, Copiar, Pegar, Imprimir, etc. Las iremos detallando a lo
largo del curso.
La barra de estado nos muestra el estado de la presentacin, en este caso el nmero de la diapositiva
en la cual nos encontramos y el nmero total de diapositivas, el tipo de diseo y el idioma.
Las barras de desplazamiento permiten movernos a lo largo y ancho de la pantalla de forma
rpida y sencilla, simplemente hay que desplazar la barra arrastrndola con el ratn, o hacer clic
en los tringulos. Tenemos una barra horizontal (la que te enseamos) y una vertical. Si no las
ves es normal, estas barras slo aparecen cuando hacen falta es decir cuando todo no cabe en
la pantalla.
El rea de esquema muestra los ttulos de
las diapositivas que vamos creando con su
nmero e incluso puede mostrar las
diapositivas en miniatura si seleccionamos la
pestaa
.
Al seleccionar una diapositiva en el rea de
esquema aparecer inmediatamente la
diapositiva en el rea de trabajo para poder
modificarla.
Los Botones de vistas, con ellos podemos elegir el tipo de Vista en la cual queremos encontrarnos
segn nos convenga, por ejemplo podemos tener una vista general de todas las diapositivas que tenemos,
tambin podemos ejecutar la presentacin para ver cmo queda, etc. El icono que queda resaltado nos
indica la vista en la que nos encontramos.
Manejadores de Programas de Oficina e InternetPag.:239
El rea de notas ser donde aadiremos las notas de apoyo para realizar la presentacin. Estas notas
no se ven en la presentacin pero si se lo indicamos podemos hacer que aparezcan cuando imprimamos
la presentacin en papel.
El Panel de Tareas muestra las tareas ms utilizadas en PowerPoint
y las clasifica en secciones, por ejemplo crear una nueva presentacin
en blanco o abrir una presentacin.
Si en el panel de tareas te aparece la
barra
quiere decir que hay ms
opciones que aparecern si te sitas sobre ella.
El contenido del panel de tareas va cambiando segn lo que
estemos haciendo.
Cmo cerrar PowerPoint
Para cerrar PowerPoint , puedes utilizar cualquiera de las siguientes operaciones:
Hacer clic en el botn cerrar
de la barra de ttulo.
Pulsar la combinacin de teclas ALT+F4.
Hacer clic sobre el men Archivo y elegir la opcin Salir.
Si lo que queremos es cerrar la Presentacin actual sin cerrar el programa podemos:
Hacer clic en el botn cerrar
de la barra de mens.
O pulsar la combinacin de teclas CTRL+W.
O bien hacer clic sobre el men Archivo y elegir la opcin Cerrar.
Si al cerrar no hemos guardado los cambios efectuados en la presentacin, nos preguntar si queremos
guardarlos o incluso nos puede llegar a mostrar el cuadro de dilogo asociado al men Guardar en el caso
de no haberla guardado anteriormente.
Crear una Presentacin
Manejadores de Programas de Oficina e InternetPag.:240
A continuacin veremos cmo crear una Presentacin.
PowerPoint nos permite crear una presentacin de formas distintas, bien a travs
del asistente que es muy til cuando nuestros conocimientos sobre PowerPoint son escasos
porque nos guiar en todo el proceso de creacin de la presentacin, tambin podemos crearlas
a travs de algunas de las plantillas que incorpora el propio PowerPoint o plantillas nuestras.
Tambin se puede crear la presentacin desde cero, es decir, crearla a partir de una
presentacin en blanco.
Crear una Presentacin con el Asistente
Para crear una presentacin con un asistente sigue estos pasos:
En el panel de Tareas encontrars una seccin llamada Nuevo, selecciona la opcin Del
Asistente para autocontenido.
Si no tienes abierto el panel de tareas tambin puedes ir al men Archivo y seleccionar la
opcin Nuevo.
Una vez elegida la opcin Del asistente para contenido aparecer una ventana como la que
mostramos a contin
Manejadores de Programas de Oficina e InternetPag.:241
uac
in.
En la parte izquierda de la ventana tenemos un esquema de los pasos a realizar con el
asistente, en este caso nos encontramos en el primer paso (Iniciar).
Si nos arrepentimos y no queremos crear la presentacin, pulsar el botn Cancelar para salir
del asistente.
Pulsando el botn Siguiente > seguimos con el asistente...
La segunda pantalla del asistente nos pide el tipo de presentacin:
PowerPoint tiene muchas presentaciones estndares que se pueden utilizar para ahorrar
tiempo. Estas presentaciones estndares estn agrupadas en varios temas. Con los botones que
aparecen en la parte central de la ventana seleccionamos el tema, a continuacin aparecen en
la parte derecha de la ventana las presentaciones asociadas al tema seleccionado. Por
Manejadores de Programas de Oficina e InternetPag.:242
ejemplo hemos seleccionado el tema Organizacin y la presentacin Reunin de la
organizacin. Con esto PowerPoint me va a crear una presentacin para una reunin con un
esquema y unas diapositivas predefinidas, nosotros slo tendremos que retocar la presentacin
para adaptarla a nuestras necesidades.
Despus de seleccionar la presentacin se pulsa Siguiente.
Ahora nos encontramos en la fase de Estilo de presentacin. El estilo de presentacin
consiste en cmo se impartir luego la presentacin:
Nos ofrece varias opciones, podemos hacer presentaciones que se visualicen utilizando un
ordenador (en pantalla), presentaciones que se vean en una pgina Web, una presentacin para
pasar a transparencias en blanco y negro o en color, o para diapositivas.
Nosotros marcamos la opcin que queramos y pulsamos Siguiente.
En el ltimo paso (Opciones de presentacin) nos pide que indiquemos el ttulo de nuestra
presentacin y tambin podemos indicar el texto que queremos que aparezca en cada
diapositiva de nuestra presentacin, incluso podemos activar la casilla de nmero de diapositiva
para que en el pie de cada diapositiva aparezca su nmero.
Manejadores de Programas de Oficina e InternetPag.:243
Una vez introducida toda la informacin necesaria pulsamos Siguiente o directamente
pulsamos Finalizar para que el Asistente genere la presentacin.
As es como queda la presentacin que hemos creado, lo nico que tendremos que hacer
despus es introducir el texto y las imgenes que queramos.
Manejadores de Programas de Oficina e InternetPag.:244
A continuacin veremos cmo crear una Presentacin con una de las plantillas que
incorpora el propio PowerPoint.
Las plantillas son muy tiles porque generan y permiten organizar las diapositivas que puede
necesitar nuestra presentacin, nosotros nicamente tendremos que introducir el contenido de
las diapositivas y de ese modo ganar tiempo.
Crear una Presentacin con una Plantilla
Para crear una presentacin con una plantilla sigue estos pasos:
En el Panel de Tareas de la seccin Nuevo a partir de una plantilla selecciona la
opcin Plantillas generales... como te mostramos a la derecha.
Si el panel de Tareas no est visible despliega el men Ver y
selecciona la opcin Panel de Tareas.
Una vez seleccionada la opcin Plantillas generales te
aparecer un cuadro de dilogo similar al que te mostramos a
continuacin.
Manejadores de Programas de Oficina e InternetPag.:245
Selecciona la plantilla de diseo que ms te gusta, en la parte de la derecha te aparecer una
vista previa de la plantilla que has seleccionado para que puedas elegir mejor.
Una vez hayas encontrado la plantilla que ms se adapte a tus gustos pulsa el botn Aceptar.
En nuestro caso hemos elegido la plantilla Mezclas y as es lo que nos ha generado:
Manejadores de Programas de Oficina e InternetPag.:246
A continuacin veremos cmo crear una Presentacin en blanco, esta opcin se suele
utilizar cuando la persona que genera la presentacin sabe manejar bien el programa y tambin
cuando ninguna de las plantillas que incorpora PowerPoint se adapta a nuestras necesidades.
Manejadores de Programas de Oficina e InternetPag.:247
Crear una Presentacin en Blanco
Para crear una presentacin en blanco sigue estos pasos:
En el Panel de Tareas de la seccin Nuevo selecciona la
opcin Presentacin en Blanco.
Si el panel de Tareas no est visible despliega el men Ver y
selecciona la opcin Panel de Tareas.
As es como te puede quedar una presentacin en blanco. Tienes una diapositiva y dos
cuadros de texto para aadir un ttulo y aadir un subttulo.
A partir de ah tendremos que dar contenido a las diapositivas, aadir las diapositivas que
hagan falta y todo lo dems.
Puede que tengas configurado PowerPoint para que automticamente se abra la seccin Aplicar
Manejadores de Programas de Oficina e InternetPag.:248
diseo de diapositiva para que puedas asignar a la nueva diapositiva uno de los diseos predefinidos.
Antes de ver cmo aadir texto y dems objetos en una diapositiva, en los temas siguientes
practicaremos con una presentacin generada con el asistente para familiarizarnos con el
entorno de PowerPoint. Cuando ya sepamos trabajar con las diapositivas veremos cmo
rellenarlas y cmo aadir efectos a nuestra presentacin hasta conseguir presentaciones de
profesional.
Tipos de Vistas
Antes de empezar a explicar cmo personalizar una presentacin es importante saber cmo
manejarnos en los distintos tipos de vistas que nos ofrece PowerPoint.
El saber manejar los tipos de vistas es muy importante ya que nos va a permitir tener tanto
una visin particular de cada diapositiva como una visin global de todas las diapositivas,
incluso nos permitir reproducir la presentacin para ver cmo queda al final.
Manejadores de Programas de Oficina e InternetPag.:249
Vista Normal
La vista normal es la que se utiliza para trabajar
habitualmente, con ella podemos ver, disear y modificar
la diapositiva que seleccionamos.
Para ver la diapositiva en esta vista despliega el
men Ver y selecciona la opcin normal.
Tambin puedes pulsar en el botn
que aparece
debajo del rea de esquema en la parte izquierda.
En la parte izquierda de la pantalla aparece el rea de esquema en el cual podemos
seleccionar la diapositiva que queremos visualizar y en la parte derecha aparece
la diapositiva en grande para poder modificarla. En la parte inferior se encuentra el rea de
Manejadores de Programas de Oficina e InternetPag.:250
notas en el cual se introducen aclaraciones para el orador sobre la diapositiva.
Esta es la vista que ms utilizars ya que en ella podemos insertar el texto de las
diapositivas, cambiarles el color y diseo y es adems la que ms se aproxima al tamao real
de la diapositiva.
Vista Clasificador de diapositivas
Para ver las diapositivas en vista clasificador tienes que
desplegar el men Ver de la barra de mens y seleccionar
la opcin Vista Clasificador de diapositivas.
Tambin puedes pulsar en el botn
que aparece
debajo del rea de esquema en la parte izquierda.
Este tipo de vista muestra las diapositivas en
miniatura y ordenadas por el orden de aparicin, orden que
como podrs ver aparece junto con cada diapositiva.
Con este tipo de vista tenemos una visin ms global de
la presentacin, nos permite localizar una diapositiva ms
rpidamente y es muy til para mover, copiar o eliminar las
diapositivas, para organizar las diapositivas.
Manejadores de Programas de Oficina e InternetPag.:251
Anda mungkin juga menyukai
- Diferentes Tipos de Contratos de Trabajo Segun El Codigo de Laboral en Republica DominicanaDokumen3 halamanDiferentes Tipos de Contratos de Trabajo Segun El Codigo de Laboral en Republica DominicanaJhonny De León100% (2)
- 1 Mapa de RiesgosDokumen11 halaman1 Mapa de RiesgosJuan Gabriel Martinez Ruiz100% (5)
- Acto de Promesa Venta Bajo Firma PrivadaDokumen2 halamanActo de Promesa Venta Bajo Firma PrivadaJhonny De León83% (6)
- Los Símbolos Del GénesisDokumen6 halamanLos Símbolos Del GénesisJhonny De LeónBelum ada peringkat
- Leyendas de GuayaquilDokumen11 halamanLeyendas de GuayaquilJaime Antonio Boconzaca50% (2)
- CUENTAS - EMPRESA D.E.F y ALPHA Y OMEGADokumen6 halamanCUENTAS - EMPRESA D.E.F y ALPHA Y OMEGAginna8rodr8gu-145733Belum ada peringkat
- Diseño hidráulico de alcantarilla en cruce de canal y caminoDokumen4 halamanDiseño hidráulico de alcantarilla en cruce de canal y caminoDanitzaBelum ada peringkat
- "La Caducidad de La Sentencia A Los Seis (6) Meses"rrmDokumen11 halaman"La Caducidad de La Sentencia A Los Seis (6) Meses"rrmShailyn Rincon de HernandezBelum ada peringkat
- Andorra y San MacarrioDokumen3 halamanAndorra y San MacarrioJhonny De LeónBelum ada peringkat
- RESUMEN. Tipos de FalaciasDokumen2 halamanRESUMEN. Tipos de FalaciasJhonny De LeónBelum ada peringkat
- Las Virtudes TeologalesDokumen5 halamanLas Virtudes TeologalesJhonny De León100% (1)
- Boletin LC 03 Responsabilidad CivilDokumen4 halamanBoletin LC 03 Responsabilidad CivilJhonny De LeónBelum ada peringkat
- Ley 6186-63 Almacenes Generales de DepósitoDokumen40 halamanLey 6186-63 Almacenes Generales de DepósitoGénesis Rodríguez SeguraBelum ada peringkat
- DEMANDA ENCOBRO DE PEsos CivilDokumen3 halamanDEMANDA ENCOBRO DE PEsos CivilJhonny De LeónBelum ada peringkat
- Organizaciones no lucrativas: concepto, requisitos y tiposDokumen4 halamanOrganizaciones no lucrativas: concepto, requisitos y tiposJhonny De LeónBelum ada peringkat
- Glosario Términos JurídicosDokumen21 halamanGlosario Términos JurídicosPrice VincentBelum ada peringkat
- Contrato de PrestamoDokumen1 halamanContrato de PrestamoJhonny De LeónBelum ada peringkat
- Primer Relato de La CreaciónDokumen3 halamanPrimer Relato de La CreaciónJhonny De LeónBelum ada peringkat
- Las Virtudes Teologales Informan y Vivifican Todas Las Virtudes MoralesDokumen8 halamanLas Virtudes Teologales Informan y Vivifican Todas Las Virtudes MoralesJhonny De LeónBelum ada peringkat
- Contrato de PrestamoDokumen1 halamanContrato de PrestamoJhonny De LeónBelum ada peringkat
- AgendaDokumen13 halamanAgendaJing XingBelum ada peringkat
- CUESTIONARIO Terminologia TractorDokumen5 halamanCUESTIONARIO Terminologia TractorPaula Andrea Morales SuarezBelum ada peringkat
- EDRE - Sec. Matemática - Cuestionario de Entrada - Revisión Del IntentoDokumen5 halamanEDRE - Sec. Matemática - Cuestionario de Entrada - Revisión Del IntentoCARLOSBelum ada peringkat
- Principios psiquiatría dinámicaDokumen3 halamanPrincipios psiquiatría dinámicaguillerminaBelum ada peringkat
- Evaluación Parcial 2023Dokumen3 halamanEvaluación Parcial 2023ALI JIM CAYO RAMOSBelum ada peringkat
- El Conflicto NarrativoDokumen3 halamanEl Conflicto NarrativoCarmen DomingoBelum ada peringkat
- Evolucion Del MarketingDokumen1 halamanEvolucion Del MarketingWendy LoraineBelum ada peringkat
- Plano cartesiano y sus elementosDokumen4 halamanPlano cartesiano y sus elementosKelvin de LeónBelum ada peringkat
- Tipos o Formas Del LenguajeDokumen5 halamanTipos o Formas Del LenguajeCarlos ArmiraBelum ada peringkat
- DEFINICIÓNDokumen2 halamanDEFINICIÓNguachindresBelum ada peringkat
- Superación de La Dialéctica OntológicaDokumen17 halamanSuperación de La Dialéctica OntológicaAdrián RamalesBelum ada peringkat
- Practica de Campo 3 Auditoria TributariaDokumen3 halamanPractica de Campo 3 Auditoria Tributariajunior saavedraBelum ada peringkat
- El Pueblo Miercoles 25.08.2021Dokumen14 halamanEl Pueblo Miercoles 25.08.2021Edmundo De la VegaBelum ada peringkat
- El Rescate de LotDokumen8 halamanEl Rescate de LotAbraham QuispeBelum ada peringkat
- Nunca Voy A Entendender A La Gente Que Hace de Las Pequeñas Verdades de PerogulloDokumen2 halamanNunca Voy A Entendender A La Gente Que Hace de Las Pequeñas Verdades de PerogulloJose Carlos Tuero CalcinaBelum ada peringkat
- Michel, M. P. C. T. MADUREZ AFECTIVA.Dokumen30 halamanMichel, M. P. C. T. MADUREZ AFECTIVA.David Isaac RGBelum ada peringkat
- MODELO CONTRATO PuertaDokumen2 halamanMODELO CONTRATO PuertaJorge Duran Olivares100% (1)
- Resumen. Inteligencia No VerbalDokumen2 halamanResumen. Inteligencia No VerbalKatherinne del Rosario Sutizal SaicoBelum ada peringkat
- Ejercicios de Auditoria AdministrativaDokumen2 halamanEjercicios de Auditoria AdministrativaFrancisco Gerardo Hdez ValerioBelum ada peringkat
- Seminario en AfectividadDokumen5 halamanSeminario en AfectividadWolffGrimmBelum ada peringkat
- El agua dulce y los biomas de AméricaDokumen5 halamanEl agua dulce y los biomas de AméricaYanina GuevaraBelum ada peringkat
- Guia Unica Octavo para Todo El Segundo PeriodoDokumen23 halamanGuia Unica Octavo para Todo El Segundo PeriodoValerie RojasBelum ada peringkat
- El Ser Humano y La NaturalezaDokumen2 halamanEl Ser Humano y La Naturalezaandrea77% (13)
- Activación para El Entrenamiento (Entrada en Calor)Dokumen18 halamanActivación para El Entrenamiento (Entrada en Calor)Lucas CarrizoBelum ada peringkat
- La Eutanasia y Redes SocialesDokumen4 halamanLa Eutanasia y Redes Socialesen busca del mejor pulquitoBelum ada peringkat
- InterocepciónDokumen2 halamanInterocepciónMario Eduardo PalaciosBelum ada peringkat