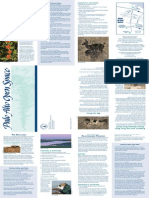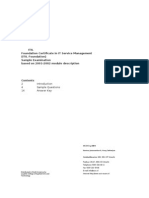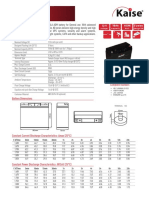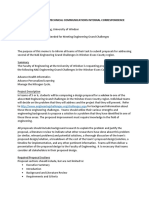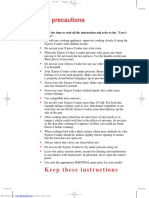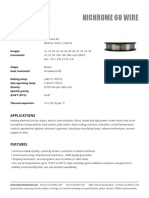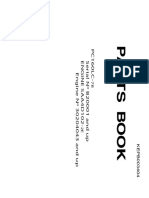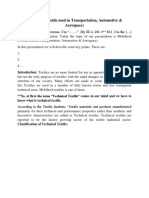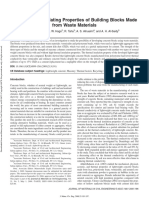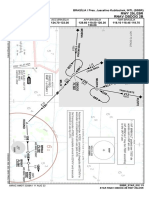Sprout Developer Guide
Diunggah oleh
shrikant_dHak Cipta
Format Tersedia
Bagikan dokumen Ini
Apakah menurut Anda dokumen ini bermanfaat?
Apakah konten ini tidak pantas?
Laporkan Dokumen IniHak Cipta:
Format Tersedia
Sprout Developer Guide
Diunggah oleh
shrikant_dHak Cipta:
Format Tersedia
Sprout
Developer Guide
Sprout SDK Bindings: Version 1.0.3
Document Revision 1.0.3.5
Sprout Developer Guide
Legal notices
Following are legal notices that apply to Sprout and to use of the Sprout
Platform and Software Development Kit (SDK).
Copyright Notice
Copyright 2015 Hewlett-Packard Development Company, L.P.
The information contained herein is subject to change without notice. The only warranties for HP
products and services are set forth in the express warranty statements accompanying such products
and services. Nothing herein should be construed as constituting an additional warranty. HP shall not
be liable for technical or editorial errors or omissions contained herein.
License Agreements
Using the Sprout SDK to develop apps and subsequent submission of the apps for possible
distribution are governed by two agreements:
HP Software Development Kit License Agreement: This is the agreement that defines terms and
conditions for receiving access to the Sprout Platform and the Sprout SDK as software
developers. The Sprout Platform and Sprout SDK are needed to develop Sprout apps.
The HP Software Development Kit License Agreement is displayed before download of the Sprout
Platform and SDK, and during installation of the Sprout SDK, and it can be accessed through the
Desktop shortcut Sprout Developer Docs.
Sprout by HP Application Distribution Program Agreement: This is the agreement that defines
terms and conditions for participation in the Sprout by HP Application Distribution Program,
which will allow you to submit your Sprout apps for possible distribution through a variety of
different distribution channels offered by HP.
The Sprout by HP Application Distribution Program Agreement is available in the Sprout
Developer Center.
Sprout Developer Guide
Trademark Notices
Microsoft and Windows are either registered trademarks or trademarks of Microsoft Corporation in
the United States and/or other countries.
Intel and Intel RealSense are trademarks of Intel Corporation in the U.S. and/or other countries.
Bluetooth is a trademark owned by its proprietor and used by Hewlett-Packard Company under
license.
SD, SDHC, and SDXC are trademarks or registered trademarks of SD-3C in the United States, other
countries or both.
Sprout Developer Guide
Contents
Legal notices ................................................................................................................ 2
Copyright Notice ................................................................................................................................................2
License Agreements .........................................................................................................................................2
Trademark Notices ............................................................................................................................................3
Contents....................................................................................................................... 4
Part 1: Preliminaries ..................................................................................................... 9
Documentation ........................................................................................................... 10
Sprout Platform and SDK Developer Documentation website .............................................................. 10
API references ................................................................................................................................................. 11
Sprout Developer Guide ................................................................................................................................ 12
License agreement for the Sprout SDK...................................................................................................... 12
Licenses for open source software ............................................................................................................. 13
Documentation at the Sprout Developer Center...................................................................................... 13
Support ...................................................................................................................... 14
FAQ .................................................................................................................................................................... 14
Using the Sprout Developer Forum ............................................................................................................ 14
Reporting issues ............................................................................................................................................. 16
Part 2: Sprout and the Sprout Platform ......................................................................... 18
Sprout ........................................................................................................................ 19
Sprout hardware highlights .......................................................................................................................... 19
Immersive computer ..................................................................................................................................... 20
Sprout hardware controlled by the Sprout Platform .............................................................................. 21
Sprout Platform .............................................................................................................................................. 22
Sprout SDK....................................................................................................................................................... 22
Sprout Workspace .......................................................................................................................................... 23
Third-party Sprout software ........................................................................................................................ 23
Building blocks of Sprout experiences ....................................................................................................... 23
Sprout Developer Guide
Sprout Platform .......................................................................................................... 29
Sprout Platform architecture ....................................................................................................................... 30
Running the Sprout Service and Sprout Process...................................................................................... 31
Part 3: Getting Started ................................................................................................ 36
Hardware and software for development ...................................................................... 37
Supported hardware configurations .......................................................................................................... 37
Required software .......................................................................................................................................... 39
Required software for building the C++ sample app CppQtSample ............................................... 40
Downloading and installing the Sprout Platform and SDK .................................................................... 40
Calibrating a Sprout immersive computer................................................................................................. 41
Sprout Settings Panel .................................................................................................................................... 41
Saving capture data and using saved capture data ................................................................................. 46
Part 4: Developing Sprout apps .................................................................................... 50
Sprout SDK ................................................................................................................. 51
Sprout language bindings ............................................................................................................................. 51
A high-level view of the C++ binding .......................................................................................................... 52
A high-level view of the WPF binding ......................................................................................................... 53
Overview of Sprout Platform features ....................................................................................................... 56
Running the C++ sample app ........................................................................................ 59
About the sample app ................................................................................................................................... 59
Running the sample app ............................................................................................................................... 60
Building and running the C++ sample app using Qt Creator .................................................................. 60
Running the WPF sample app ....................................................................................... 61
About the sample app ................................................................................................................................... 61
Running the sample app ............................................................................................................................... 62
Building the sample app WpfCsSample ..................................................................................................... 62
Developing apps ......................................................................................................... 63
Development prerequisites .......................................................................................................................... 63
Developing on a dual-display development system ............................................................................... 63
Key points ........................................................................................................................................................ 65
Coding recommendations for C# ................................................................................................................ 67
Development approach for C++ using Qt Creator .................................................................................... 68
Sprout Developer Guide
Development approach for C++ using Visual Studio ............................................................................... 69
Development approach for C# .................................................................................................................... 71
Part 5: Using Sprout features ....................................................................................... 73
Platform links............................................................................................................. 74
About the platform link ................................................................................................................................. 74
When to create and dispose of the platform link ..................................................................................... 75
Coding styles for platform links in C# ........................................................................................................ 76
Events ........................................................................................................................ 77
Displayability of mat windows ..................................................................................................................... 77
User touches ................................................................................................................................................... 79
Inter-app and intra-app communication in C++ apps ............................................................................. 79
Inter-app and intra-app communication in WPF apps ............................................................................ 81
Specifications ............................................................................................................. 83
Specification interfaces ................................................................................................................................. 83
Coordinates and conversions ....................................................................................... 98
Sprout coordinate systems .......................................................................................................................... 98
Physical coordinates ...................................................................................................................................... 99
Pixel coordinates ............................................................................................................................................ 99
Converting between physical and pixel measurements ....................................................................... 102
Scaling things for display and method calls ............................................................................................ 102
Exceptions (WPF) ...................................................................................................... 104
Platform exceptions .................................................................................................................................... 104
What an exception contains ....................................................................................................................... 104
Handling an exception ................................................................................................................................. 104
Windows on the touch mat ......................................................................................... 105
About mat windows ..................................................................................................................................... 105
Registering a window (WPF)....................................................................................................................... 107
Displaying a window on the mat screen (WPF)....................................................................................... 108
Using touch functionality in a window (WPF) .......................................................................................... 108
Unregistering a window (WPF)................................................................................................................... 108
Sample app files (WPF) ............................................................................................................................... 108
Steps (WPF) ................................................................................................................................................... 108
Sprout Developer Guide
Multiple windows from one app on the mat screen .............................................................................. 109
Windows from different Sprout apps on the mat screen ..................................................................... 109
Touch ....................................................................................................................... 110
About the touch mat and mat screen....................................................................................................... 110
User control of mat screen projection and the touch mat ................................................................... 110
Approaches for managing touch events for user touches on the touch mat ................................... 111
Overview of touch management using the operating system ............................................................ 112
Overview of touch management using the platform ............................................................................ 113
The touch layers ........................................................................................................................................... 115
Examples ....................................................................................................................................................... 116
Touch events ................................................................................................................................................. 118
Step-by-step ................................................................................................................................................. 119
The reliability of user touches.................................................................................................................... 120
Moments .................................................................................................................. 122
Capturing a moment .................................................................................................................................... 122
What a captured moment contains .......................................................................................................... 123
Monitoring the progress of a moment capture ...................................................................................... 124
Creating a moment from an image........................................................................................................... 126
Pictures and outlines ................................................................................................. 128
Extract options for pictures and outlines ................................................................................................ 128
Outlines .......................................................................................................................................................... 133
Pictures .......................................................................................................................................................... 136
Using the skew angle to make a picture or outline upright ................................................................. 139
Assisted segmentation .............................................................................................. 143
Assisted segmentation of on object in a captured moment ................................................................ 143
Assisted segmentation of the image in a moment created from an image ..................................... 145
How an alpha channel is handled during assisted segmentation....................................................... 147
Object classification .................................................................................................. 149
Objects and classification............................................................................................................................ 149
Text extraction ......................................................................................................... 150
Extracting text from a moment ................................................................................................................. 150
Impact of prior picture or outline extraction ........................................................................................... 150
Text extraction functionality has known limitations ............................................................................. 151
Sprout Developer Guide
App logic ......................................................................................................................................................... 152
Using the skew angle to make text upright ............................................................................................ 152
Object recognition and tracking ................................................................................. 154
Overview ........................................................................................................................................................ 154
Training .......................................................................................................................................................... 156
Suitable objects for training and recognition .......................................................................................... 156
Controlling object tracking.......................................................................................................................... 160
Object-tracking events ................................................................................................................................ 160
App logic (C++) .............................................................................................................................................. 161
App logic (WPF) ............................................................................................................................................. 162
A sample use case (WPF) ............................................................................................................................ 163
Inter-app and intra-app communication ..................................................................... 164
Overview ........................................................................................................................................................ 164
Communication handler and observer (C++) .......................................................................................... 165
Communication handler (WPF) .................................................................................................................. 166
Part 6: Troubleshooting............................................................................................. 167
Troubleshooting the Sprout Platform and SDK ............................................................ 168
Sprout Platform diagnostics log files ....................................................................................................... 168
Part 7: Appendices .................................................................................................... 169
Interfaces and classes ............................................................................................... 170
Overview of interfaces and classes in the C++ binding ......................................................................... 170
Overview of interfaces and classes in the WPF binding ........................................................................ 176
Open Source Software ............................................................................................... 183
Open source software used by the platform .......................................................................................... 183
License files for open source software .................................................................................................... 185
Glossary ................................................................................................................... 186
Index........................................................................................................................ 192
Sprout Developer Guide
Part 1:
Preliminaries
This part of the guide contains information that you should know about
the documentation and about how to get support and report defects.
Sprout Developer Guide
Documentation
After installing the Sprout SDK, you will be able to access
documentation through the Sprout Platform and SDK Developer
Documentation website.
The Sprout SDK installer installs the Sprout Platform and SDK Developer Documentation website on
your computers disc drive. The installer places a shortcut to the website on the Desktop (the
shortcut is named Sprout SDK Docs):
To view the website, touch-and-hold the shortcut icon, and then tap Open, or double-click the icon.
The documentation files are located here:
C:\Program Files\Hewlett-Packard\Sprout\SDK\Documentation\
You can also view the Sprout Platform and SDK Developer Documentation website by opening the file
index.html in that folder in a browser.
Note: Additional developer documentation and updates to this documentation are available in the
Sprout Developer Center:
http://sprout.hp.com/developer
Sprout Platform and SDK Developer Documentation
website
The Sprout Platform and SDK Developer Documentation website provides links to:
API Reference for the C++ Binding: A website that documents the native C++ binding APIs for
apps that are written in C++
API Reference for the WPF Binding: A website that documents the WPF (Windows Presentation
Framework) binding APIs for apps that are written in CLR (Common Language Runtime)
languages such C#.
10
Sprout Developer Guide
This guide, the Sprout Developer Guide
A copy of the HP Software Development Kit License Agreement
A folder that contains licenses for open source software that is included in the Sprout Platform
This is the Sprout Platform and SDK Developer Documentation website:
The next three sections describe documentation and other documents and files that are available
through the Sprout Platform and SDK Developer Documentation website.
API references
The Sprout Platform and SDK Developer Documentation website directs the developer to subordinate
API Reference websites that document language bindings for the Sprout SDK. This release supports
two bindings, so there are two subordinate websites:
Native C++ Binding for C++ Apps: This website documents the Sprout SDK APIs in the native C++
binding for apps written in C++.
WPF Binding for CLR Language Apps: This website documents the Sprout SDK APIs in the
Windows Presentation Foundation (WPF) binding for apps written in Common Language
Runtime (CLR) languages such as C#.
The subordinate websites are generated using doxygen. They provide information about APIs.
To view the API reference for C++ or WPF, open the Sprout Platform and SDK Developer
Documentation website, and then tap or click the appropriate link.
11
Sprout Developer Guide
This is the API Reference for WPF:
Browse with the upper and left menus. Search with the Search box.
The API Reference websites are also available in the Sprout Developer Center.
Sprout Developer Guide
This is the Sprout Developer Guide. It describes Sprout and provides the information needed by
software engineers that is not in the API reference.
The guide is available on the Sprout Platform and SDK Developer Documentation website. It is also
available in the Sprout Developer Center.
Contents entries are links. You can search for content in the Sprout Developer Guide in a PDF viewer
such as Adobe Reader. Cross references, for example to sections and steps, are links. The guide
contains an index.
License agreement for the Sprout SDK
The Sprout Platform and SDK Developer Documentation website provides a link to a copy of the HP
Software Development Kit License Agreement, which is in the file la_sdk_en.rtf. This is the
agreement that you accept when installing the Sprout SDK.
12
Sprout Developer Guide
Licenses for open source software
The Sprout Platform and SDK Developer Documentation website provides a link to a folder that
contains licenses for open source software that is included in the Sprout Platform. For more
information about open source software, see Open source software used by the platform.
Documentation at the Sprout Developer Center
Additional developer documentation and updates to this documentation are available in the Sprout
Developer Center:
http://sprout.hp.com/developer
13
Sprout Developer Guide
Support
This chapter directs you to a developer FAQ. It also describes how to
use the Sprout developer forum, how to get support, and how to report
defects.
FAQ
The FAQ in the Sprout Developer Center provides answers to frequently asked questions. To view
the FAQ for Sprout developers:
1.
Open a web browser and open the Sprout Developer Center at:
http://sprout.hp.com/developer
2.
In the blue footer of the Sprout Developer Center, below the heading Support, tap FAQ.
Using the Sprout Developer Forum
Use the Sprout Developer Forum to:
Ask and answer questions. Members of the Sprout Development Team will do their best to
answer questions. Sprout developers are also welcome to answer questions from other
developers, and to contribute to discussions.
Report issues. Depending on what issues you encounter, the Sprout Development Team might
request additional information such as diagnostics log files. For more information, see
Reporting issues.
Make enhancement requests.
Note: HP will triage the issues that you report and consider enhancement requests. We do not
commit to fix reported issues or to make requested enhancements.
Everything in the forum is a discussion that a developer or member of the Sprout Development team
starts, and to which a developer or member of the Sprout Development team can contribute.
14
Sprout Developer Guide
Signing in to the Sprout Developer Forum
To sign in to the Sprout Developer Forum:
1.
Open a web browser and open the Sprout Developer Center at:
http://sprout.hp.com/developer
2.
Log in with your HP Connected account.
a.
On the upper right of the Sprout Developer Center home page, click Account/Profile or
hover over Account/Profile and click Log In from the menu that appears.
b.
Provide your email address and password, and then click Sign In.
Note: If you do not have an HP Connected account, click Create Account and create an account.
3.
In the main menu of the Sprout Developer Center, click Forum.
Starting a discussion
To start a discussion:
1.
Log in and enter the forum, as explained in Signing in to the Sprout Developer Forum.
2.
On the upper right of the Forum page, click Start a Discussion.
3.
Enter a Discussion Title for the discussion.
4.
Choose a Category from the drop-down menu.
5.
In the text box, provide any information about the topic of the discussion, for example, a
question, issue, or enhancement request.
6.
Click Post Discussion.
Contributing to a discussion
To contribute to a discussion:
1.
Log in and enter the forum, as explained in Signing in to the Sprout Developer Forum.
2.
On the Forum page, navigate to the discussion to which you want to contribute.
3.
Click the Title of the discussion.
4.
In the Your Comment text box, enter your comment.
5.
Click Post your comment.
Managing your email and popup preferences
When you participate in discussions, you can choose to be notified by email and/or popup messages
when other developers post comments.
15
Sprout Developer Guide
To manage your email and popup message preferences:
1.
Log in and enter the forum, as explained in Signing in to the Sprout Developer Forum.
2.
On the Forum page, click the Email Preferences tab.
3.
Click check boxes to select or unselect them.
4.
Click Save Preferences.
Reporting issues
To report an issue or enhancement request back to the Sprout development teams, use the Sprout
Developer Forum. For information about how to use the forum, see Using the Sprout Developer
Forum.
Depending on the issue, we might ask you to gather the following information.
Note: HP will triage the issues that you report. We do not commit to fix reported issues or to make
requested enhancements.
Information to gather for Sprout Platform and SDK issues
To report defects, usability issues, and enhancement requests for the Sprout Platform and SDK,
gather the following information and include it in a new issue:
Hardware configuration:
Dual-display development system: Models of the displays for the mat screen and monitor
screen
or
Sprout immersive computer
16
What you were doing: Information about the Sprout SDK method that you called, prior SDK
method calls if any, and the data provided to the method. The more details you provide, the
better.
What happened: What went wrong, did not meet your expectations, or could have been
enhanced.
When it happened: Information about when an issue occurred can help us find relevant
information in the diagnostics log files.
Error information: Any errors reported by the Sprout Platform or by other software
Diagnostics log files: Attach the Sprout Platform diagnostics log files. For information about the
diagnostics log files, see Sprout Platform diagnostics log files.
Sprout Developer Guide
Information to gather for Sprout hardware issues
To report defects, usability issues, and enhancement requests for the Sprout immersive computer,
gather the following information and include it in a new issue:
Hardware configuration: Sprout immersive computer
What hardware issue was encountered: Information about an apparent hardware defect,
usability issue, or an enhancement request for the Sprout immersive computer. The more
details that you provide, the better.
Software information: Include all of the relevant information described in the section
Information to gather for Sprout Platform and SDK issues.
Reporting an issue
To report an issue or enhancement request back to the Sprout development teams, use the Forum
in the Sprout Developer Center. For that procedure, see Using the Sprout Developer Forum.
17
Sprout Developer Guide
Part 2:
Sprout and the Sprout Platform
This part of the guide gives an overview of Sprout and the Sprout
Platform.
18
Sprout Developer Guide
Sprout
Sprout is an immersive computer. It has components that are typical of
an All-in-One PC, and much more. Sprout has a monitor screen, the HP
Touch Mat onto which the mat screen is projected, a front-facing
webcam, and an assortment of cameras that face the mat. This
synergistic combination provides users with an immersive experience
for capturing objects, creativity, sharing, and collaboration.
Sprout hardware highlights
This diagram shows the hardware of a Sprout immersive computer:
Sprout also has other hardware that is typical for an All-in-One PC, including built-in speakers, a
microphone, and a variety of ports. For a complete overview of Sprout Hardware, see Immersive
computer and the Sprout User Guide. For information about the hardware that is controlled through
the Sprout Platform, see Sprout hardware controlled by the Sprout Platform.
19
Sprout Developer Guide
Immersive computer
Sprout is an immersive computer. Here are some of the aspects of Sprout that make the Sprout
experience immersive.
Note: Hardware specifications are subject to change. The list below is meant to be indicative and
reflects the hardware that was present when this version of the Sprout Developer Guide was
published.
Sprout has:
Processing and graphics power: A 4th-generation Intel CoreTM i7-4790S desktop processor with
Intel HD Graphics 4600 and onboard NVIDIA GeForce GT 745A discrete graphics with 2GB of
dedicated graphics memory.
Memory: 8GB DDR3-1600 memory, expandable to 16GB maximum memory
Hard drive: 1TB 2.5 SATA SSHD (solid state hybrid drive)
Touch monitor: A 23 diagonal, 10-point touch-enabled, Full HD (1920x1080) Wide Viewing
Angle, White-LED backlit LCD Display
HP Touch Mat: 20" diagonal, 20-point touch-enabled HP Touch Mat with an ultra-resistant top
coating. The touch mat provides a large surface for touch input. This surface is also the
backdrop for capturing moments.
Note: If you disconnect the touch mat, you can use Sprout as an All-in-One PC (though you
miss the full Sprout experience). Disconnecting the touch mat also turns off the
projector, so the mat screen is not present.
20
Second touch screen: Sprouts HP DLP Projector projects the mat screen onto the touch mat.
The mat screen is XGA (1024x768). The combination of the touch mat and the projected screen
provides a second touch screen. Sprout apps can use both screens.
A physical desktop experience, in the sense of a desk on which I might sit a photograph or a
magazine. Sprout has a built-in LED desk lamp.
Cameras for capturing moments: The HP High-Resolution Camera with up to 14.6 megapixel
resolution and the Intel RealSense 3D Camera allow Sprout to capture moments. Moments
contain 2D and 3D information that Sprout can use to distinguish separate objects.
Forward-facing webcam: An HP High Definition 1-Megapixel Webcam
Downward-facing webcam: Downward-facing video is obtained from the high-resolution
camera through a virtual camera driver.
Audio: Integrated premium stereo speakers, dual digital MEMS microphones, an Audio-out
(headphone)/Audio-in (microphone) jack, and an Audio-out (headphone) jack.
HDMI output: The HDMI output port can be used to duplicate either the monitor screen or the
mat screen on an external monitor.
Sprout Developer Guide
Wired LAN: Sprout has 10/100/1000 (gigabit) Ethernet and an Ethernet network jack
Wireless LAN: Sprout has internal 802.11 b/g/n WLAN with Bluetooth 4.0.
USB ports: Dual USB 2.0 ports; and dual USB 3.0 ports, including a powered port to charge
phones or other USB devices
Media card reader: HP 3-in-1 single-slot Secure Digital (SD/SDHC/SDXC) media card reader
Physical keyboard and mouse: Wireless Windows-compliant keyboard and mouse
Note: Sprout also displays a Windows touch keyboard on the touch mat when a keyboard is
needed.
Sprout hardware controlled by the Sprout Platform
How you programmatically access the hardware components of a Sprout immersive computer varies
depending on the component:
Some Sprout hardware can only be accessed through the Sprout Platform.
Some Sprout hardware can only be accessed through the operating system (OS), hardware
drivers, and/or other software.
Some Sprout hardware can be accessed both through the Sprout Platform and through other
means, though possibly not at the same time.
Following is information about the hardware that is solely controlled by the Sprout Platform, or that
is under joint control by the Sprout Platform and the OS or other software (other applications or
drivers). Hardware that is not listed in this table (for example, the forward-facing webcam) is
controlled through the OS or other software.
21
Hardware
Access
Access
Notes
through the through the
Sprout
OS
Platform
HP Touch Mat
Yes
Yes
Two cases are possible:
No Sprout touch controller: Access
to touch events is through OS
APIs.
Using a Sprout touch controller:
Primary access is through the
Sprout Platform. Depending on
the use of touch layers, it is
possible to handle some touch
events using operating system
APIs.
Sprout Developer Guide
Hardware
Access
Access
Notes
through the through the
Sprout
OS
Platform
Projector
Yes
No
The Sprout Platform controls the
projector when displaying app
windows on the mat screen.
High-resolution camera for Yes
still images
No
The Sprout Platform uses the highresolution camera when capturing a
moment.
Depth camera
No
The Sprout Platform uses the depth
camera when capturing a moment.
Yes
Downward-facing webcam Indirect case Yes
(high-resolution camera for
video)
Sprout apps access the downward
facing webcam using a ManyCam
driver. The Sprout Platform uses the
downward-facing webcam to obtain
video frames when doing object
tracking.
Sprout Platform
The Sprout Platform makes Sprout hardware features (for example, cameras) and software features
(for example, the ability to capture moments) available to Sprout apps through language bindings in
the Sprout SDK.
The Sprout Platform includes:
Sprout Service: A system service that manages access to Sprout hardware and software
resources
Sprout Process instances: Per-user background processes that manage access to per-user data
Sprout Settings Panel: The Sprout Settings Panel allows a user or developer to control some
aspects of a Sprout immersive computer or dual-display development system.
For more information about the Sprout Platform, see Sprout Platform.
Sprout SDK
The Sprout Software Development Kit (SDK) contains language bindings that allow Sprout apps to
use Sprout Platform features.
22
Sprout Developer Guide
Note: In this release, two bindings are available. A native C++ binding is available for apps written in
C++; we refer to this as the C++ binding. A Windows Presentation Foundation (WPF) binding is
available for apps written in Common Language Runtime (CLR) languages such as C#; we
refer to this as the WPF binding. The language bindings are installed as a part of Sprout
Platform installation.
For more information about the Sprout SDK, see Sprout SDK.
Sprout Workspace
Sprout Workspace is Sprout software that is developed by HP and available on Sprout immersive
computers. Sprout Workspace allows users to:
Capture images of objects that are placed on the touch mat.
Capture still images from the forward-facing webcam.
Capture screenshots of the monitor screen.
Use other images (for example, from a digital camera or the Web).
Create projects by combining images with drawing, handwriting, and typed text.
Save projects as PDF files or images, and print them.
Share creative work with others
Third-party Sprout software
Third-party software is available for Sprout. Third-party software can take advantage of Sprouts
special hardware, and extend Sprouts immersive experiences.
Apps that you develop to take advantage of Sprouts immersive experiences (Sprout apps) are
published in the Sprout Marketplace.
Building blocks of Sprout experiences
Sprout combines all of the hardware and software into an immersive computing experience.
Immersive computing includes use of dual touch screens, capturing objects, creativity, sharing, and
collaboration.
Here we describe some of the core experiences from the viewpoint of the Sprout Platform and the
Sprout SDK. These are more atomic experiences than gaming and collaboration, for example.
These are the building blocks of immersive experiences.
23
Sprout Developer Guide
Dual screens and dual touch surfaces
Sprout has a touch monitor and a screen that is projected onto a touch mat. A Sprout app can take
advantage of both screens. A Sprout app can also manage the touch mat and receive touch events
from the touch mat, either directly or via the operating system or both.
Although Sprout apps do not use the Sprout Platform to display windows or manage touch on the
monitor, the Sprout Platform does concern itself with the monitor in three regards:
The Sprout Platform tries to ensure that the optimal screen resolution is used on the monitor
(that is, 1920x1080 pixels) and on the touch mat (that is, 1024x768 pixels). Applications should
use these resolutions.
The Sprout Platform tries to ensure that the keyboard is always displayed on the touch mat.
When an external monitor is connected through the HDMI output port, the Sprout Platform can
duplicate the monitor screen or the mat screen onto the external monitor.
Capturing moments
Sprout captures moments. A moment is a moment in time. It is like a snapshot with a camera, but
Sprout has multiple cameras. The moment contains multiple pictures and metadata related to the
pictures.
Sprout is a digital on-ramp for physical objects. Do you want to share digital copies of photographic
prints? Are you selling a model car on eBay? Would you like to send your niece a birthday card with
an image of flowers picked from your garden? Sprout can help by letting you bring objects from the
physical world into the digital world.
To obtain pictures and other data from a moment, an application must call specific methods that
take the moment as an input parameter and that return the desired pictures or data. For example, to
obtain pictures from a moment, call the method ExtractPicture (C++) or
ExtractPictureAsync (WPF). To obtain outlines from a moment, call the method
ExtractOutline (C++) or ExtractOutlineAsync (WPF).
Note: Except for the Async, these method names are identical. This is true of many method
names. For the sake of brevity, these will be referred to like this, with the C++ method name
first and the WPF method name second: ExtractPicture | ExtractPictureAsync.
Creating moments from images from the Web and from digital photos
When using Sprout, users will want to work with image files from the Web, digital photos taken with
cameras and mobile phones, previously scanned images, and so forth. You could provide users with
this capability using Windows libraries and image-processing libraries. But Sprout has built-in
libraries for image processing, so you might as well leverage those. To do so, you first create a
moment from the image file.
Note: For this release, the only image-processing capability that is provided is background removal.
24
Sprout Developer Guide
A moment created from an image file contains a tree structure, and returns a tree structure when
using the extract methods. The tree structure is built into the interface IPcPicture. But for a
moment created from an image, the tree has only the parent image and no children, because the
Sprout Platform does not perform automatic segmentation on the image. Without information from
Sprouts cameras, the Sprout Platform cannot distinguish objects in the image or remove the
background, so it does not populate the children in the tree.
Working with pictures and outlines
Sprout captures moments. Captured moments contain image data taken with Sprouts cameras. A
Sprout immersive computer has a high-resolution camera and a depth camera. The depth camera
provides both infrared image data and depth data. Sprouts cameras might change. And the camerarelated features provided through the Sprout Platform might change. For this reason, the interface
IPcCameraSpecification defines cameras as software interfaces to the hardware cameras.
A Sprout app can use the interface IPcCameraSpecification to enumerate the cameras that
are available on a Sprout immersive computer, and to obtain an instance of the interface
IPcCamera for each. The interface IPcCamera provides information about a specific camera.
Note: In this release of the Sprout Platform, you can only extract pictures taken with the highresolution camera.
After automatic segmentation, which is described in the next section, moments contain images and
related data for the individual objects that were on the touch mat when the moment was captured.
Pictures are returned in a tree structure. An image of the entire work area of the touch mat is at the
top level. Children contain images of the separate objects that the Sprout Platform detected during
automatic segmentation.
Moments also contain outlines. After automatic segmentation, the outlines are outlines of the
individual objects that were on the touch mat when the moment was captured. For a specific extract
option used for pictures and outlines, the tree structures for pictures and outlines match.
Objects and automatic segmentation
When Sprout captures a moment, it places data from the cameras in a data structure (the moment).
This data includes a high-resolution image of the work area of the touch mat. This is the top-level
image in a tree structure that will be constructed that will also contain information about the
individual objects.
Sprout can distinguish the individual objects on the touch mat (this process is called segmentation)
and store images of the objects and related data (for example, bounding rectangles and outlines) in
the moment (in the tree structure just mentioned).
25
Sprout Developer Guide
Note: Automatic segmentation does not happen when a moment is captured. It happens, if it
happens, when a request is made to extract pictures, outlines, or text from a moment.
Whether it happens depends on the extract option that is specified. In some use cases, there
might be no need to distinguish objects, for example, if only an image of the work area of the
touch mat is needed.
During automatic segmentation, the Sprout Platform creates separate images for separate objects,
and computes bounding rectangles and outlines.
The Sprout Platform does not perform automatic segmentation when creating a moment from an
image file. The segmentation algorithms use data from several of Sprouts cameras, and rely on
sharp distinctions between objects and the white background of the touch mat. Most photographs
have foregrounds and backgrounds that are difficult to distinguish automatically. For these images,
assisted segmentation is possible. For moments created from images, the programmatic and usercentric processes of assisted segmentation are identical to those for assisted segmentation of
images extracted from captured moments. Nonetheless, we distinguish the two cases as assisted
segmentation (for images extracted from moments) and background removal (for images extracted
from moments created from images).
Classification of objects
Sprout is able to distinguish between flat (two-dimensional) and three-dimensional objects. It can
also distinguish between rectangular objects and nonrectangular ones.
The ability to distinguish objects that are both flat and rectangular might be useful to provide
document-specific user interaction possibilities, for example.
Assisted segmentation and background removal
For both captured moments and created moments, users can perform assisted segmentation:
For captured moments, assisted segmentation can be used to refine the edges of the captured
images of individual objects on the touch mat.
For moments created from images, assisted segmentation can be used to remove unwanted
parts of a picture, for example, the background. For this reason, we refer to this variety of
assisted segmentation as background removal.
Assisted segmentation is powerful because, in many cases, the user only needs to provide a small
number of suggestive strokes regarding inclusion and exclusion. The Sprout Platform considers those
strokes and applies the apparent intention of the strokes to the entire image. The result can be
impressive. For an example, see Assisted segmentation of the image in a moment created from an
image.
Programmatically, one cycle of assisted segmentation is a two-step process:
1.
26
You refine an outline using a bitmap that represents a set of strokes that describe regions to
include and exclude.
Sprout Developer Guide
2.
You refine the corresponding picture based on the new outline.
By next providing the refined outline and picture as the new starting point for refinement, an
iterative process of improvement is possible. No algorithm is perfect, some pictures will present
challenges, and the user might have given a poor indication of the desired outcome. So, an iterative
process makes sense. Remember that you also need to provide the means of stepping backwards
(undo) as well as of starting over.
The refined outlines and pictures from assisted segmentation are not stored in the moment. The only
things added to the moment after the instant of capture are the results of extraction requests for
pictures, outlines, and texts. Whether automatic segmentation occurs depends on the kind of
moment (captured or created) and on the supplied extract option for pictures or outlines.
The current implementation of assisted segmentation has two limitations:
No more objects (and matching tree structures): Assisted segmentation does not result in a
different number of objects than the number that was detected during the initial automatic
segmentation (if there was one). So the tree structures (parent and children) present in the new
IPcPicture and IPcOutline obtained using RefineOutline |
RefineOutlineAsync and RefinePicture | RefinePictureAsync match those
that are present in the IPcPicture and IPcOutline that were extracted from the
moment using ExtractOutline | ExtractOutlineAsync and ExtractPicture |
ExtractPictureAsync.
This is not much of a limitation in many cases. If my captured objects are a flower, a stuffed bear,
and a trilobite, and I tidy up the edges of each using assisted segmentation, then there is no
problem. However, if a user uses an app that provides assisted segmentation, and the user
specifies inclusion and exclusion strokes that divide a picture in two pieces (or more), then the
Sprout Platform deals with this by keeping the largest piece of the picture (and outline) and
discarding the smaller piece or pieces of the picture (and outline), instead of keeping all of the
pieces.
No holes: Assisted segmentation cannot be used to cut holes in pictures, or to create outlines
that represent holes.
Text extraction
Sprout can examine the pictures in captured and created moments to determine whether the
pictures contain text. Sprout can recognize printed text, not hand writing. And Sprout can extract the
text. This process is sometimes referred to as optical character recognition (OCR), but here the term
text extraction makes more sense.
You can use the method ExtractText | ExtractTextAsync to extract the text from the
pictures in a moment.
Communication
A Sprout app can communicate with other Sprout apps.
27
Sprout Developer Guide
To communicate with a different Sprout app, a Sprout app creates an instance of a communication
handler, IPcCommunicationHandler. A Sprout app can use the communication handler to:
Identify the communication channel that it will use to send messages, and that other apps will
refer to as the destination when sending messages.
(C++) Receive messages from other Sprout apps by using both a communication handler (an
instance of the interface IPcCommunicationHandler) and one or more instances of
communication observers (instances of the class IPcCommunicationObserver). Each
message event contains an instance of the interface IPcMessageEventArgs, which
contains the message.
(WPF) Receive messages from other Sprout apps by subscribing to the MessageReceived
event that is declared on the interface IPcCommunicationHandler. Each
MessageReceived event contains an instance of the class PcMessageEventArgs,
which contains the message.
Send messages to other Sprout apps
Start and stop the communication channel
Communication features can also be used within a single Sprout app.
Object recognition and tracking
The Sprout Platform provides the ability to recognize and track 2D objects and 2D representations of
3D objects (for example, printed photographs).
Training uses a set of one or more bitmap images of specific objects. The bitmaps can be created
from pictures extracted from one or more moments, or from other images, for example ones from
the Web or taken with a digital camera.
When an instance of the object-tracking handler has been created and started, the platform looks
for the objects to be tracked in video frames and raises events when the objects are recognized in
the video frames. In C++, one or more object tracking observers are also needed to observe the
events.
The object-tracking handler manages the video. You do not need to do so.
28
Sprout Developer Guide
Sprout Platform
The Sprout Platform makes Sprout hardware features (for example,
cameras) and software features (for example, the ability to capture
moments) available to Sprout apps through language bindings in the
Sprout SDK.
Note: In this release, two bindings are available. A native C++ binding is available for apps written in
C++; we refer to this as the C++ binding. A Windows Presentation Foundation (WPF) binding is
available for apps written in Common Language Runtime (CLR) languages such as C#; we
refer to this as the WPF binding. The language bindings are installed as a part of Sprout
Platform installation.
The Sprout Platform:
Exposes the language bindings of the Sprout SDK, which save developers from having to
consider the messy details for each Sprout camera and the touch mat, and from having to use
multiple image-processing and optical character recognition (OCR) libraries, instead presenting a
unified and user-friendly set of APIs.
Ensures that Sprout functionality is available reliably by providing the functionality through a
system service (the Sprout Service) and per-user background processes (Sprout Process
instances).
Provides features that allow Sprout apps to enhance the user experience, for example, by
restricting the keyboard to the mat screen and by bypassing operating system touch handling.
A Sprout app is an app that you write, or a sample app, that uses the Sprout SDK to provide
Sprout Platform features.
29
Sprout Developer Guide
Sprout Platform architecture
The following diagram illustrates the Sprout Platform architecture with and without Sprout hardware.
Numbers in the diagram correspond to explanations that follow the diagram.
In the diagram above:
1.
30
A Sprout app uses a language binding to communicate with the Sprout Process.
Sprout Developer Guide
2.
As a first step to make Sprout features available to the Sprout app, the app creates an instance
of a platform link, a link between the Sprout app and the Sprout Process. The platform link is an
instance of the interface IPcLink. Until the platform link is disposed of, the Sprout app can
use Sprout features and user data that depends on the platform link persists.
3.
Optionally, an app can create additional platform links. Data that can be used by the app is local
to a specific platform link. For example, moments captured in one link cannot be accessed
through a different platform link.
4.
To access Sprout Platform functionality, a second app for the same user (in this case, User A)
also creates one or more platform links to the Sprout Process for that user. Again, data is local
to the platform link, and it is local to the app.
5.
Sprout Platform functionality is provided by both the Sprout Process (which is one per user) and
the Sprout Service (which we will refer to as the Sprout Service). The Sprout Service is a
Windows service that serves all users. Instances of the Sprout Process communicate with the
Sprout Service.
6.
All Sprout apps for a different user (for example, User B) use a separate, user-specific instance
of the Sprout Process.
7.
On a Sprout immersive computer, the Sprout Service communicates with the Sprout hardware
on behalf of a Sprout Process and a Sprout app, for example, to capture a moment. Saved
capture data is also available for use for testing purposes. The saved capture data is
systemwide, not user specific.
8.
Without Sprout hardware, the Sprout Platform must use saved capture data.
Running the Sprout Service and Sprout Process
To provide Sprout Platform functionality to an app through the Sprout SDK, both the Sprout Service
and a Sprout Process must be running:
The Sprout Service is a Windows service that is used by all users who are logged on to the
computer. When Windows starts, it starts the Sprout Service automatically.
The Sprout Process is a per-user application. The Sprout Service starts a Sprout Process for a
user when the user logs on, as well as when the Sprout Service is restarted if no Sprout Process
for the user is already running. If a Sprout Process for the user is already running, then the
Sprout Service uses that one and does not start a new Sprout Process.
Together, the Sprout Service and Sprout Process provide Sprout features, including control of the
touch mat and mat screen. If the Sprout Service is stopped, then the touch mat and projector are
turned off.
Note: Users should never have to worry about starting or stopping the Sprout Service or Sprout
Process. You should never have to worry about starting or stopping the Sprout Service or
Sprout Process. With that said, it is possible that one or both might crash or fail to start. We
provide information below that will help in these cases.
31
Sprout Developer Guide
State diagram for the Sprout Service
This is a state diagram for the Sprout Service. Numbers in the diagram correspond to explanations
that follow the diagram.
In the diagram above:
32
1.
Windows starts the Sprout Service automatically when Windows starts.
2.
A user can start a stopped Sprout Service by selecting the service in the Task Manager, and then
tapping or clicking Start.
3.
A user can stop a running Sprout Service by selecting the service in the Task Manager, and then
tapping or clicking Stop.
4.
A user can restart a running Sprout Service by selecting the service in the Task Manager, and
then tapping or clicking Restart.
5.
Windows stops the Sprout Service automatically when Windows shuts down.
Sprout Developer Guide
State diagram for the Sprout Process
This is a state diagram for the Sprout Process. Numbers in the diagram correspond to explanations
that follow the diagram.
In the diagram above:
33
1.
The Sprout Service starts the Sprout Process when a user logs on.
2.
When switching users, the Sprout Process for the current user is suspended and the Sprout
Service starts a Sprout Process for the new user.
3.
When switching back to the prior user, the Sprout Process for the current user is suspended and
the Sprout Process for the prior user resumes running.
4.
When a user signs out, the Sprout Service stops the Sprout Process for the user.
5.
When the Sprout Service is restarted, it starts a Sprout Process for the user if one is not already
running.
6.
If a Sprout Process for the user is already running, the Sprout Service uses that process.
7.
Windows stops the Sprout Process automatically when Windows shuts down.
Sprout Developer Guide
Note the following about starting and stopping the Sprout Service and the Sprout Process:
The Sprout Service starts the Sprout Process when a user logs in and when the Sprout Service is
restarted. If the Sprout Process is already running when the Sprout Service is restarted, the
running Sprout Process is used.
If you stop either the Sprout Service or the Sprout Process, or if either crashes, then the Sprout
Platform and its functionality will not be available.
If the Sprout Service is not running, you can use the Task Manager to start it.
If the Sprout Process is not running, use the Task Manager to restart the Sprout Service. When
the Sprout Service starts, it will start the Sprout Process.
When either the Sprout Service or the Sprout Process stops and is restarted, in-progress work
that was not saved in a Sprout app will be lost.
When a user logs out, the Sprout Service deactivates the Sprout Process for that user. In a
Sprout app, in-progress work that was not saved will not be lost.
Following a restart of the Sprout Service and the Sprout Process, it might be necessary to
restart a Sprout app that was already running.
Starting, stopping, and restarting the Sprout Service
To start, stop, or restart the Sprout Service using the Task Manager:
1.
Start the Task Manager. On the Windows Start screen, type Task Manager, and then tap or
click Task Manager.
2.
Tap or click the Services tab.
3.
Tap-and-hold or right-click the entry for Sprout Service, and then tap or click Start, Stop, or
Restart.
Starting the Sprout Process
Note: It should not be necessary to start the Sprout Process. The Sprout Process is started when
necessary by the Sprout Service.
To start the Sprout Process, restart the Sprout Service. For that procedure, see Starting, stopping,
and restarting the Sprout Service.
Stopping the Sprout Process
Note: It should not be necessary to stop the Sprout Process.
To stop the Sprout Process:
1.
34
Start the Task Manager. On the Windows Start screen, type Task Manager, and then tap or
click Task Manager.
Sprout Developer Guide
2.
Tap or click the Processes tab.
3.
Tap-and-hold or right-click the entry for Sprout Process, and then tap or click End task.
Restarting the Sprout Process
To restart the Sprout Process:
35
1.
Stop the Sprout Process. For that procedure, see Stopping the Sprout Process.
2.
Restart the Sprout Service. For that procedure, see Starting, stopping, and restarting the Sprout
Service.
Sprout Developer Guide
Part 3:
Getting Started
This part of the guide describes hardware and software requirements
for developing Sprout apps, and explains how to obtain and install the
Sprout Platform and SDK. It also explains calibration, which might be
required periodically on Sprout immersive computers.
36
Sprout Developer Guide
Hardware and software for
development
Developing Sprout apps on Sprout immersive computers is the best
approach, because you have the real hardware and the full user
experience. However, it is also possible to develop Sprout apps on
specific dual-display development systems. This chapter explains the
hardware and software that is needed to develop Sprout apps. It also
explains the Sprout Settings Panel, which gives you control over both
Sprout immersive computers and dual-display development systems.
Supported hardware configurations
This section describes the hardware configurations that are supported for the development of
Sprout apps.
A Sprout immersive-computer
For development of Sprout apps, you can use a Sprout immersive computer. This is the best
approach, because you have real hardware and the full Sprout experience.
Dual-display development systems
It is also possible to develop Sprout apps on specific dual-display computer configurations.
Note: Many Sprout features can be simulated using a dual-display setup. But not all features are
simulated.
The diagrams below show the two supported dual-display hardware configurations:
37
A configuration with two monitors and a PC: This configuration uses two monitors as displays.
One or both of the monitors can be touch displays. If there is only one touch display, use it for
the mat screen. See Configuration with two monitors and a PC for a diagram.
A configuration with one monitor and a laptop: This configuration uses a touch or non-touch
monitor for one display and a laptop for the other display. See Configuration with one monitor
and a laptop for a diagram.
Sprout Developer Guide
When setting up the hardware and software, you extend the Desktop over two screens. In the
diagrams below, the monitor and mat are identified, and the green numbers indicate the display
identifications. Sprout uses the main display (identified with the number 1) as the monitor.
Configuration with two monitors and a PC
This is a supported configuration for development of Sprout apps using two monitors and a PC:
38
Sprout Developer Guide
Configuration with one monitor and a laptop
This is a supported configuration for development of Sprout apps using a monitor and a laptop:
Required software
Following is the software that is required for developing Sprout apps that use the Sprout Platform
and SDK:
Software
Version
Notes
Microsoft
Windows
8.1 Professional Windows 7 is not supported. Only a 64-bit operating system
Update
is supported for development and for production code.
You can use the Sprout SDK to develop 64-bit or 32-bit
apps. However, because of the memory consumption by the
Sprout Platform when capturing moments and performing
other tasks, we recommend that you develop 64-bit apps.
You must use an account that has Administrator privileges.
39
Microsoft .NET
Framework
4.0 or later
Earlier versions of the Microsoft .NET Framework are not
supported.
Visual Studio
2013 Update 3
or Update 4
Supported editions are Ultimate with MSDN, Premium with
MSDN, Professional with MSDN, and Professional.
Sprout Developer Guide
Note: Integrated development environments other than Visual Studio are not supported for
development of WPF apps.
Required software for building the C++ sample app
CppQtSample
The C++ sample app CppQtSample was developed using the application and UI framework Qt. To
run the sample app executable file, you do not need to install Qt. To build the sample app, you need
to install Qt. For development using Visual Studio, you also need the Visual Studio Add-in.
Software
Version
Notes
Qt
5.3.2
Use Qt Creator to build the sample app CppQtSample.
Visual Studio
Add-in 1.2.3
for Qt5
1.2.3
Use Visual Studio to build the sample app CppQtSample.
You must also install Qt.
After installing Qt and the Visual Studio Add-in 1.2.3 for Qt5, perform the following configuration
steps:
1.
Open Visual Studio.
2.
In the main menu, tap QT5 > Qt Options.
3.
Tap Add, and then enter the following information:
Version name: Qt 5.3
Path: The path to the location where the Qt SDK was installed, for example:
C:\Qt\Qt5.3.2\msvc2013_64
4.
Tap OK.
Downloading and installing the Sprout Platform and SDK
Two separate Windows installers install the Sprout Platform and the Sprout SDK. To install the
Sprout Platform and SDK, you must register as a Sprout developer and agree to the HP Software
Development Kit License Agreement.
For more information and to download the installer, visit this website:
http://sprout.hp.com/developer
40
Sprout Developer Guide
Calibrating a Sprout immersive computer
Calibration is performed the first time a user sets up a Sprout immersive computer. It might be
required at other times. In general, it is not required after installing a new version of the Sprout
Platform (though there might be exceptions to this rule in the future). If captures fail after installing
a new version of the Sprout Platform, try calibrating Sprout.
Calibration is alignment of the projected mat screen with the work area of the touch mat. This
calibration happens during initial setup and can also be done at any time thereafter. During
calibration, Sprout detects the alignment of the projected mat screen and the printed gray border
around the work area of the touch mat, and adjusts the projector accordingly.
Calibration can adjust the vertical size, horizontal size, and vertical and horizontal locations of the
projected screen. If the projector is rotated relative to the ideal orientation or if the mirror has been
bent, then the projection can be warped. Sprout calibration cannot completely correct these
problems. But it can split the difference. For example, if the lower edge of the mat screen is exactly
aligned with the printed border on one corner, but 3mm below the printed border on the other side,
calibration will split the difference so that each corner is off by 1.5 mm (one low and one high).
To calibrate a Sprout immersive computer:
1.
Start the Windows Control Panel. On the Windows Start screen, type Control Panel, and then
tap or click Control Panel.
2.
Tap or click the Sprout Settings item. The Sprout Settings Panel opens.
3.
Tap or click the Calibration tab.
4.
Tap or click Calibrate.
5.
On the monitor, tap or click Start Calibration. Do not put your hands or objects on or above the
mat until calibration completes.
6.
Tap or click X to close the Sprout Settings Panel.
7.
Tap the X to close the Windows Control Panel.
Sprout Settings Panel
The Sprout Platform has a settings panel, the Sprout Settings Panel, which is an item in the Windows
Control Panel.
41
Sprout Developer Guide
Opening the Settings Panel
Note: The Sprout Service and Sprout Process must be running to use the Sprout Settings Panel. It is
possible to start the Sprout Settings Panel when the Sprout Service is not running, and to use
the Sprout Settings Panel to start the Sprout Service.
To open the Sprout Settings Panel:
1.
Start the Windows Control Panel. On the Windows Start screen, type Control Panel, and then
tap or click Control Panel.
2.
Tap or click the Sprout Settings item. The Sprout Settings Panel opens.
3.
To enter developer mode, type Alt-Z.
4.
Respond Yes on the User Account Control dialog box.
User options in the Sprout Settings Panel
Following are the options in the Sprout Settings Panel that are available to all users:
User option
Description
Restore default
settings
This option applies solely to Sprout hardware. This option restores Display,
Pen and Touch, and Tablet PC settings to values that are needed for a Sprout
immersive computer to function correctly.
Automatic adjustment of the mat screen (projector) brightness is off
(unchecked) by default. Tapping Restore Default Settings also restores this
default value by unchecking the Adjust automatically check box under
Projector brightness.
Projector brightness This option applies solely to Sprout hardware. This slider permits manual
adjustment of the projector brightness. The check box Adjust automatically
permits automatic adjustment based on the ambient light level.
Note: The ambient light sensor can also be used to control the brightness of
the monitor. This is outside of Sprout Platform control. By default,
Adjust my screen brightness automatically is on in Windows. To turn
this setting off, go to Settings > Change PC settings > PC and devices
> Power and sleep, and then tap the On/Off control below Adjust my
screen brightness automatically.
External monitor
42
This option applies solely to Sprout hardware. If you attach an external
monitor to a Sprout immersive computer using the HDMI output port, you
have a choice of duplicating the monitor screen or the mat screen on the
external monitor.
Sprout Developer Guide
User option
Description
Calibration
This option applies solely to Sprout hardware. If you have a Sprout immersive
computer, you can calibrate the immersive computer. Calibration ensures
optimal alignment of the mat screen with the work area of the touch mat.
About
About provides information about the versions of software and device drivers
that are installed on the Sprout immersive computer.
Developer options in the Sprout Settings Panel
In addition to the options in the Sprout Settings Panel that are intended for use by consumers, the
Sprout Settings Panel has a developer mode. Press Alt-Z to enter developer mode.
43
Sprout Developer Guide
This is a screen capture of the Sprout Settings Panel in developer mode:
Following are the developer options. Most of the developer options in the Sprout Settings Panel can
be used both on Sprout hardware and on dual-display development systems.
44
Developer option
Description
Permit mouse on the mat.
This is intended as a convenience for developers. The Sprout
experience is a touch-centric experience, especially for the touch mat.
Therefore on a consumer Sprout immersive computer, the mouse is
not allowed on the mat screen.
Permit all non-Sprout
applications on the mat.
This is intended as a convenience for developers. The Sprout
experience controls which applications have access to the touch mat.
By default, only Sprout apps and Modern apps can appear on the
touch mat. This developer option permits all Desktop apps to appear
on the touch mat.
Sprout Developer Guide
Developer option
Description
Save captured data
If you have a Sprout immersive computer, you can save captured
data acquired during a moment capture for use on dual-display
development systems, and for testing purposes.
Use saved capture data
On dual-display development systems, you cannot capture moments
using the Sprout cameras. Use this option to use saved capture data
when capturing moments. The Sprout SDK contains saved data from
three moment captures. You can also use saved capture data from a
Sprout immersive computer. Captured moments are created from the
saved capture datathe moments contain data from all of the
Sprout cameras.
Note: Following installation of the Sprout Platform, Use saved
capture data is disabled on a Sprout immersive computer and
enabled on a dual-display development system.
Diagnostics
The Diagnostics tab in the Sprout Settings Panel provides easy access to the Sprout diagnostics log
files.
For information about the Sprout diagnostics log files, see Sprout Platform diagnostics log files.
Note: The Diagnostics tab also has a section for starting, stopping, and restarting the Sprout
Service. Do not use this functionality. Use the Windows Task Manager instead.
Approved Applications
The Approved Applications tab in the Sprout Settings Panel allows you to manage a list of Desktop
applications that are permitted to appear on the touch mat.
Lists of approved applications are per-user.
45
Sprout Developer Guide
Saving capture data and using saved capture data
Using the Sprout Settings Panel, you can instruct a Sprout immersive computer to save capture data.
The saved data consists of images from the cameras and some other data. The data is pre-moment
data from which moments can be constructed. You can also use the Sprout Settings Panel to instruct
a Sprout immersive computer or a developer system to use saved capture data.
46
Sprout Developer Guide
The following diagram shows the decision that the Sprout Platform makes regarding saving capture
data and using saved capture data.
A moment created from saved capture data contains the same content as a captured moment.
Because the moments have the same content, all subsequent processing is identical.
If you have a Sprout immersive computer, as well as dual-display development systems, you could:
1.
Save captured data on the Sprout immersive computer.
2.
Copy the saved capture data to the dual-display development systems.
3.
Develop and test on the dual-display development systems, using the saved data.
There is no reason to both use saved capture data and to save capture data, at the same time on a
Sprout immersive computer. All that does is to create extra copies of the data that you already have.
Following installation of the Sprout Platform and SDK, use of saved capture data is enabled if you are
running a dual-display development system and disabled if you have a Sprout immersive computer.
47
Sprout Developer Guide
Saving captured data
The Sprout Platform contains several sets of saved capture data for use when Sprout hardware is
not available, that is, for use on dual-display development systems. The Sprout Platform processes
this data as if it had just been captured, and then returns the requested information to the
application.
While the Sprout Platform is in the mode in which it saves capture data, it does so for every moment
capture. By default, data from each moment capture is saved in a new subfolder of this folder:
C:\ProgramData\Hewlett-Packard\Sprout\SDK\MockData
This location is not a per-user location. All data is saved in the same location for all users. You can
change the location for saving the data in the Sprout Settings Panel.
To enable or disable saving of captured data:
1.
Start the Windows Control Panel. On the Windows Start screen, type Control Panel, and then
tap or click Control Panel.
2.
Tap or click the Sprout Settings item. The Sprout Settings Panel opens.
3.
Press Alt-Z.
4.
Respond Yes on the User Account Control dialog box.
5.
Tap or click the Developer Options tab.
6.
Place a check mark in front of Save captured data to enable saving of captured data. Remove
the check mark to disable saving of captured data. The default location is shown.
7.
Optionally, change the location in which captured data is saved. Tap Browse and browse to the
new location or enter a location in the text box. To use the default location again, delete the
location, remove the check mark, and then tap the check mark again.
8.
Tap or click X to close the Sprout Settings Panel.
9.
Tap the X to close the Windows Control Panel.
Using saved capture data
While the Sprout Platform is in the mode in which it uses saved capture data, it does so for every
moment capture. By default, data for each moment capture is obtained from subfolders of this folder,
the same default folder in which capture data is saved, if it is saved:
C:\ProgramData\Hewlett-Packard\Sprout\SDK\MockData
This location is not a per-user location. All data is obtained from the same location for all users. You
can change the location for obtaining the data in the Sprout Settings Panel. Capture data is read
from the folders in sequence.
48
Sprout Developer Guide
To enable or disable use of saved capture data:
49
1.
Start the Windows Control Panel. On the Windows Start screen, type Control Panel, and then
tap or click Control Panel.
2.
Tap or click the Sprout Settings item. The Sprout Settings Panel opens.
3.
Press Alt-Z.
4.
Respond Yes on the User Account Control dialog box.
5.
Tap or click the Developer Options tab.
6.
Place a check mark in front of Use saved capture data to enable use of saved capture data.
Remove the check mark to disable use of saved capture data.
7.
Optionally, change the location from which saved capture data is obtained. Tap Browse and
browse to the new location or enter a location in the text box. To use the default location again,
delete the location, remove the check mark, and then tap the check mark again.
8.
Tap or click X to close the Sprout Settings Panel.
9.
Tap the X to close the Windows Control Panel.
Sprout Developer Guide
Part 4:
Developing Sprout apps
In this part of the guide, we explain how to develop Sprout apps.
50
Sprout Developer Guide
Sprout SDK
The Sprout Software Development Kit (SDK) contains language bindings
that allow Sprout apps to use Sprout Platform features.
Sprout language bindings
Sprout language bindings are installed by the Sprout Platform installer. To use a Sprout immersive
computer as a consumer, only the Sprout Platform installation is required. To develop Sprout apps
on a Sprout immersive computer or on other hardware that is supported for software development,
both the Sprout Platform and the Sprout SDK must be installed. The Sprout SDK installer installs
additional files to assist with software development: sample app source code and binary files, saved
capture data, and developer documentation.
The Sprout SDK supports access through these language bindings:
C++ binding: A native C++ binding is available for apps written in C++.
WPF binding: A Windows Presentation Foundation (WPF) binding is available for apps written in
Common Language Runtime (CLR) languages such as C#.
The Sprout Platform and SDK:
Save developers from having to consider the messy details for each Sprout camera and the
touch mat, and from having to use multiple image-processing and optical character recognition
(OCR) libraries, instead presenting a unified and user-friendly set of APIs.
Ensure that Sprout functionality is available reliably by providing the functionality through a
system service (the Sprout Service) and per-user background processes (Sprout Process
instances).
Provide features that allow Sprout apps to enhance the user experience, for example, by
restricting the keyboard to the mat screen and by bypassing operating system touch handling.
A Sprout app is an app that you write, or a sample app, that uses the Sprout SDK to provide
Sprout Platform features.
Note: In this release, development of Desktop applications is supported. Development of Modern
apps is not supported.
51
Sprout Developer Guide
A high-level view of the C++ binding
From a high-level view, the C++ binding consists of the following:
The public class HPPC: This class is a factory for creating platform links (instances of the
abstract class IPcLink). The method for creating a platform link is CreateLink.
Instances of the interface IPcLink: Each instance of the interface IPcLink provides access to
functionality of the Sprout Platform. Important data (including moments) is managed by the
platform and only persists while the platform link exists. Handlers (for example, a
communication handler) and controllers (for example, a touch controller) are also tied to a
specific platform link.
Synchronous methods in an instance of the interface IPcLink: These methods are the primary
methods for doing anything with the Sprout Platform. For example, methods are available for
capturing or creating a moment (CaptureMoment), for extracting pictures from a moment
(ExtractPicture), and for classifying the contents of a moment (Classify).
Note the following about these methods:
o
All methods are synchronous and block the application execution until the method returns.
Method overloading is used for many but not all of the methods.
These methods mostly return class instances nested into a PcResult<Type>. When a
method fails, the smart pointer will be null and the code will represent the error.
The PcResult template: The PcResult template that is returned from all methods in the
instance of the interface IPcLink will nest the actual result of the method, and will control the
nested raw pointer using an std::shared_ptr. The PcResult also holds the Code
returned by the Sprout Platform. This code works as the error code if something goes wrong
during execution.
While interacting with a moment: While interacting with a moment, all methods (such as the
ones mentioned above) are present inside an instance of the interface IPcLink.
Handler methods in an instance of the interface IPcLink: These methods are the methods for
creating handlers. For example, methods are available for creating a communication handler
(CreateCommunicationHandler) and for creating a tracking handler
(CreateTrackingHandler).
Note the following about these methods:
o
The methods are synchronous.
Method overloading is used in some cases.
These methods return an object capable of communicating with the Sprout Process, so the
instance of the interface IPcLink that created this method must be kept alive until this object
is not going to be used.
52
Sprout Developer Guide
Interfaces that are returned by synchronous methods in an instance of the interface IPcLink:
Most of these interfaces provide access to data. For example, the interface IPcCamera
provides information about a specific camera and the interface IPcPicture contains the
pictures that were extracted from a moment. Two of the interfaces contain controllers:
IPcTouch contains a touch controller and IPcWindowRegistration contains a window
controller.
Specification interfaces: Specification interfaces provide access to information that includes the
version of the Sprout Platform and of the language binding used by the app; the cameras and
screens on the system; Sprout Platform options for pictures, outlines, and text; and
classification tags that classify the contents of a moment. The method
AccessSpecification in the interface IPcLink returns the top-level specification
interface IPcSpecification. Other specification interfaces are accessed through the
interface IPcSpecification.
A high-level view of the WPF binding
From a high-level view, the WPF binding consists of the following:
The public class HPPC: This class is a factory for creating platform links (instances of the
interface IPcLink). The method for creating a platform link is CreateLink.
Instances of the interface IPcLink. Each instance of the interface IPcLink provides access to
functionality of the Sprout Platform. Important data (including moments) is managed by the
platform and only persists while the platform link exists. Handlers (for example, a
communication handler) and controllers (for example, a touch controller) are also tied to a
specific platform link.
Asynchronous methods in an instance of the interface IPcLink: These methods are the primary
methods for doing anything with the Sprout Platform. For example, methods are available for
capturing or creating a moment (CaptureMomentAsync), for extracting pictures from a
moment (ExtractPictureAsync), and for classifying the contents of a moment
(ClassifyAsync).
Note the following about these methods:
The method name includes the word Async, which indicates that the method is
asynchronous.
Method overloading is used for many but not all of the methods.
These methods return instances of interfaces as tasks.
Synchronous methods in an instance of the interface IPcLink: These methods are the methods
for creating handlers. For example, methods are available for creating a communication handler
(CreateCommunicationHandler) and for creating a tracking handler
(CreateTrackingHandler).
Note the following about these methods:
53
Sprout Developer Guide
The methods are synchronous, so the method name does not include the word Async.
Method overloading is used in some cases.
These methods return instances of interfaces.
Interfaces that are returned as tasks by asynchronous methods in an instance of the interface
IPcLink: Most of these interfaces provide access to data. For example, the interface
IPcCamera provides information about a specific camera and the interface IPcPicture
contains the pictures that were extracted from a moment. Two of the interfaces contain
controllers: IPcTouch contains a touch controller and IPcWindowRegistration
contains a window controller.
Specification interfaces: Specification interfaces provide access to information that includes the
version of the Sprout Platform and of the language binding used by the app; the cameras and
screens on the system; Sprout Platform options for pictures, outlines, and text; and
classification tags that classify the contents of a moment. The method
AccessSpecificationAsync in the interface IPcLink returns the top-level
specification interface IPcSpecification. Other specification interfaces are accessed
through the interface IPcSpecification.
Interfaces that are returned by synchronous methods in an instance of the IPcLink interface: The
synchronous methods in the interface IPcLink return interfaces that are handlers. For
example, CreateCommunicationHandler returns an instance of the interface
IPcCommunicationHandler, which is a communication handler.
Note the following about these methods:
The methods are synchronous, so the method name does not include the word Async.
Method overloading is used in some cases.
What data interfaces contain: With the exception of specification interfaces, interfaces for
accessing data include one or more of the following:
o
Properties with get and/or set methods: These provide the means for getting and setting
data. Get methods return the requested data as a task, or in some cases a bool (to
indicate the state of something). Set methods return a task. For example, the interface
IPcTouchLayer, which provides access to a single touch layer, has the following
property:
bool IsEnabled { get; }
Enumerable children for the interface, with a get accessor: Some data structures are tree
structures. An enumeration provides access to the children. For example, in the interface
IPcPicture, this is the enumeration of children:
IEnumerable<IPcPicture> Children { get; }
54
Sprout Developer Guide
Methods: These provide the means for controlling things related to the interface. Similar to
the methods in the interface IPcLink, these methods include asynchronous methods
(which return a task or an instance of a class or interface as a task) and synchronous
methods (which return an interface).
For example, the interface IPcTouchLayer has the following methods:
Task<Geometry> GetGeometryAsync();
Task SetGeometryAsync(Geometry geometry);
Task EnableAsync();
Task DisableAsync();
Event declarations: Events provide the means to inform your app regarding user actions
(for example, touching the touch mat) and state changes (for example, when a touch layer
is enabled or disabled). For example, the interface IPcTouchLayer declares the
following events:
event EventHandler<PcTouchUpEventArgs> LayerTouchUp;
event EventHandler<PcTouchDownEventArgs> LayerTouchDown;
event EventHandler<PcTouchMoveEventArgs> LayerTouchMove;
event EventHandler<PcTouchLayerStateEventArgs>
LayerStateChanged;
What handler interfaces contain: Handler interfaces contain:
o
Properties with get accessors, if needed: These provide the means for getting data. Get
methods return the requested data (not as a task). For example, the interface
IPcCommunicationHandler has these properties with get accessors:
String Identifier { get; }
String Name { get; }
The properties are set when calling the method CreateCommunicationHandler.
Methods: These provide the means for controlling things related to the interface. These
methods are asynchronous methods that return a task.
For example, the interface IPcCommunicationHandler has the following methods:
Task StartAsync();
Task StopAsync();
Task SendAsync(string destination, Stream message);
55
Sprout Developer Guide
Event declarations: Events provide the means to inform your app regarding user actions
(for example, touching the touch mat) and state changes (for example, when a touch layer
is enabled or disabled). For example, the interface IPcCommunicationHandler
declares the following event:
event EventHandler<PcMessageEventArgs> MessageReceived;
Exception handling: Every method that returns a task can throw an aggregate exception. The
aggregate exception encapsulates an instance of the class PcException. Functions that are
synchronous return an instance of the class PcException without encapsulation. Every
instance of the class PcException contains an HResult, which is an integer that identifies
the facility and error code. The facility and error code can be used to find out more about the
exception.
Overview of Sprout Platform features
The Sprout Platform and Sprout SDK exist to give Sprout apps access to some of the hardware of
the Sprout immersive computer and to Sprout Platform software features.
The language bindings in the Sprout SDK provide access to the following Sprout Platform features:
Platform links: Calling the method CreateLink in the class HPPC creates a platform link,
which gives a Sprout app access to Sprout Platform features. When a platform link exists
between a Sprout app and the Sprout Platform, the platform manages a session for the app.
The platform also manages some application data (for example, moments), which only persists
as long as the platform link persists.
Results and errors: In the WPF binding, a method call returns either a result or an exception. In
the C++ binding, a method call always returns a result, a result code, and a message. Outside of
the context of a specific method call, the Sprout Platform can also notify a Sprout app about
errors.
Specifications: Specifications provide information about the Sprout immersive computer and
about platform options.
Information about devices and software: Specifications provide information about the Sprout
immersive computer. The interface IPcSpecification provides interfaces for getting:
o
The version of the Sprout Platform and of the binding used by the app
Information about the cameras and screens on the system
Coordinates and conversions: Sprout has coordinate systems that can be used to describe the
physical location and dimensions of an object on the touch mat, as well as the location and
dimensions in pixels. The Sprout Platform provides conversion functions for converting between
physical and pixel coordinates.
Platform options: Specifications provide information about platform options. The interface
IPcSpecification provides interfaces for getting:
o
56
Sprout Platform options for pictures, outlines, and text
Sprout Developer Guide
Classification tags that can be used to classify the contents of a moment
The supported touch layers
Intents: Intents are identifiers of specific implementations of features in the Sprout Platform.
For example, the platform has an extract option Document for pictures and outlines, as well
as a classification tag Flat. The processing performed when extracting pictures and outlines of
documents or the basis for the classification Flat might change. Intents permit the app
developer to select a specific implementation.
Mat window management: An app can register with the Sprout Platform an app window that will
be displayed on the touch mat. Window registration is required to display a window on the mat
screen and to use touch-management features. The Sprout Platform manages the registered
window.
Touch management: After registering an app window with the Sprout Platform, a Sprout app
can use the platforms touch-management features for the touch mat. When the Sprout
Platform manages user touches, some touch events can be received directly by the app,
bypassing the operating system. This is especially useful for indirect touch, when user touches
on the touch mat do not steal focus from the monitor screen. Sprout touch management can
also manage a keyboard (the Windows touch keyboard), although a Sprout app cannot specify
the location or size of the keyboard.
Moments: Sprout captures moments. A moment is a moment in time. It is like a snapshot with a
camera, but Sprout has multiple cameras. The moment contains multiple unprocessed images
and metadata related to the images. A moment is opaque, exposing only a GUID that identifies it.
To obtain images and other data from a moment, you must use extract methods that are
declared on the interface IPcLink.
Pictures and outlines: Sprout apps can extract pictures from moments. Which pictures are
extracted depends on what was on the mat when the moment was captured, as well as on the
specified extract option.
Sprout apps can also extract outlines from moments. Which outlines are extracted depends on
what was on the mat when the moment was captured, as well as on the specified extract option.
For example, when using the extract option Object, method calls to extract pictures and
outlines will perform automatic segmentation (which distinguishes the objects on the mat) and
return a tree structure that includes pictures of the individual objects and the corresponding
outlines.
A possible use of outlines is to indicate when pictures of specific objects are selected by the user.
They are also used for assisted segmentation and background removal.
57
Assisted segmentation and background removal: The Sprout Platform provides functions that
can be used to refine outlines and pictures to accomplish assisted segmentation and background
removal. Assisted segmentation permits the user to refine an outline and the corresponding
image that were extracted from a captured moment. Background removal is corresponding
functionality for a moment that was created from an image.
Sprout Developer Guide
Object classification: When a Sprout app captures a moment, it captures images from several
cameras of the objects the user has placed on the touch mat. Sprout can distinguish individual
objects, segment them, and provide separate pictures and outlines. It can also classify objects.
This classification relies on the ability of the Sprout Platform to consider spatial information in
three dimensions. Object recognition is different, depending on training Sprout to recognize
specific objects.
Sprout can classify objects with three classification tags: Flat, Rectangular, and
ThreeDimensional. The number of classification tags might increase.
Consider an example. A user has placed on the touch mat a flower, a postcard, and a square box.
The classification tags for these would be:
Flower: ThreeDimensional; postcard: Flat and Rectangular; square box:
Rectangular
58
Text extraction: Sprout can extract text from one or more of the pictures in a moment.
Object recognition and tracking: Sprout apps can recognize and track 2D objects and 2D
representations of 3D objects that are placed on or held above the touch mat.
Communication: Sprout apps can communicate pair-wise using a communication handler
provided by the Sprout Platform. For C++, a communication observer is also needed. If desired,
the communication mechanism can also be used for intra-app communication.
Sprout Developer Guide
Running the C++ sample app
The Sprout SDK has a C++ sample app, CppQtSample, which
demonstrates features provided by the Sprout Platform. An executable
file and source code files are provided.
About the sample app
The goals of the sample app CppQtSample are:
To demonstrate use of some of the Sprout Platform features by applications
To reveal C++ coding practices when using the C++ binding
This is the main window of the sample app:
59
Sprout Developer Guide
Note the following about the user interface for the sample app:
On the left side, a main menu lets you navigate through the Sprout Platform features.
When you click an item in the menu, the user interface for that item is displayed. At the top of
the right pane is a brief description of the feature. Below the description is a tabbed interface:
o
Click the Test Function tab to display the user interface for the feature, and to test the
feature.
Click the Code Details tab to view the code that demonstrates the feature.
Running the sample app
The sample app CppQtSample is supplied as an executable file.
Note: The Sprout Service and Sprout Process must be running to run the sample app.
To run the sample app, double-click the executable file CppQtSample.exe here:
%ProgramFiles%\Hewlett-Packard\Sprout\SDK\CppQtSample\
Building and running the C++ sample app using Qt Creator
To use Qt Creator to build the C++ sample app CppQtSample:
1.
Start Qt Creator, and then tap File > Open File or Project.
2.
Navigate to the folder:
C:\ProgramData\Hewlett-Packard\Sprout\SDK\Sample Programs\
CppQtSample
3.
Tap the file CppQtSample.pro, and then tap Open.
4.
Tap Configure Project. Make sure that Desktop Qt 5.3 MSVC2013 64-bit is selected. Other
targets should not be selected.
5.
From the menu ribbon on the left side of the window, under CppQtSample, choose Debug or
Release.
6.
In the main menu, tap Build > Run qmake.
7.
Tap Build > Build Project "CppQtSample".
The build creates one of these directories under Sample Programs:
build-CppQtSample-Desktop_Qt_5_3_MSVC2013_64bit-Debug
build-CppQtSample-Desktop_Qt_5_3_MSVC2013_64bit-Release
Note: If the folder already exists, it is overwritten. The executable file is in the bin subfolder.
8.
60
To run the sample app, type Ctrl+R or tap Run on the left menu ribbon.
Sprout Developer Guide
Running the WPF sample app
The Sprout SDK has a WPF sample app written in C#, WpfCsSample,
which demonstrates features provided by the Sprout Platform. An
executable file and source code files are provided.
About the sample app
The goals of the sample app are:
To demonstrate use of some of the Sprout Platform features by applications
To reveal WPF and C# coding practices when using the WPF binding
This is the main window of the sample app:
61
Sprout Developer Guide
Note the following about the user interface for the sample app:
On the left side, a main menu lets you navigate through the Sprout Platform features. The code
for the main window of the sample app populates the list of sample code files that demonstrate
the features.
When you click an item in the menu, the user interface for that item is displayed. At the top of
the right pane is a brief description of how to demonstrate the feature. Below the description is
a tabbed interface:
o
Click the Test Function tab to display the user interface for the feature, and to test the
feature.
Click the Code Details tab to view the code that demonstrates the feature.
Running the sample app
The sample app WpfCsSample is supplied as an executable file.
To run the sample app, double-click the executable file WpfCsSample.exe here:
%ProgramFiles%\Hewlett-Packard\Sprout\SDK\WpfCsSample\
Building the sample app WpfCsSample
To use Visual Studio to build and run the WPF sample app WpfCsSample:
1.
Run Visual Studio.
2.
Open the project file. Tap File > Open > Project/Solution, and then navigate to this location:
C:\ProgramData\Hewlett-Packard\Sprout\SDK\Sample
Programs\WpfCsSample
Open the project file WpfCsSample.csproj.
3.
62
Build and run the application (press Ctrl+F5).
Sprout Developer Guide
Developing apps
Use Visual Studio to develop Windows Presentation Framework (WPF)
apps that use the WPF binding of the Sprout SDK. The apps can be
written in written in C# or other Common Language Runtime (CLR)
languages. Use Visual Studio or Qt Creator to develop C++ apps that use
the C++ binding of the Sprout SDK.
Note: The language bindings in this release of the Sprout SDK support development of Windows
Presentation Framework (WPF) and C++ Desktop applications. Use of the Sprout SDK to
develop Modern apps is not supported in this release. You can use the Sprout SDK to develop
64-bit or 32-bit apps. However, because of the memory consumption by the Sprout Platform
when capturing moments and performing other tasks, we recommend that you develop 64bit apps.
Development prerequisites
Before you can develop apps that use the Sprout SDK to provide Sprout Platform features, the
following must be true:
You must have either a Sprout immersive computer or one of the dual-display development
systems that are described in Supported hardware configurations.
You must use an account that has Administrator privileges.
(WPF) Visual Studio must be installed.
(C++) Qt; or Qt, Visual Studio, and the Visual Studio Add-in 1.2.3 for Qt5 must be installed.
The Sprout Platform and Sprout SDK must be installed.
The Sprout Service and Sprout Process must be running. For information about these processes
and how to start them, see Running the Sprout Service and Sprout Process.
If you are developing on a dual-display development system, you must use saved capture data.
For that procedure, see Using saved capture data.
Developing on a dual-display development system
The Sprout Platform and SDK were designed for use on Sprout immersive computers. To get one
hundred percent of the Sprout experience, you need a Sprout immersive computer. That said, the
63
Sprout Developer Guide
Sprout Platform and SDK have been designed to work on specific dual-display development systems.
On these development systems, the Sprout Platform simulates some aspects of Sprout operation. In
some cases, the experience criterion for simulation is to provide an identical or similar experience. In
others, the experience criterion is to not return exceptions or errors.
The following table compares the developer experiences when using a Sprout immersive computer
and when using a dual-display development system.
Note: In no cases should you write code for a developer system, or differently. For example, Sprout
has a touch mat, and touch-related APIs rely on that fact. Even though a developer system
lacks a touch mat, you write code for the Sprout immersive computer, which has a touch mat.
The Sprout Platform does the best it can in these circumstances. In some cases, the best it
can do is to return success without doing what was asked of it.
Aspect
Sprout immersive computer
Creating and disposing Identical
of a platform link
Identical
Exception and error
handling
Identical
Identical
Obtaining information Returns genuine information.
about the system
64
Developer system
Returns genuine information for
everything except the cameras, which
are not present. Data returned for the
cameras is mock data.
Coordinate systems
and conversions
Touch coordinates use physical
User touches are not processed by the
coordinates. Coordinate conversions Sprout Platform and no touch events
are identical.
occur. Coordinate conversions are
identical.
Getting and using
options
Identical
Identical
Registering and
unregistering mat
windows
Identical
Identical
Displayability and
displaying mat
windows
Relies on information about the
projector and the touch mat.
Simulated. Displayability is assumed
to be MatScreenOn and there are
no DisplayabilityChanged
events.
Touch on the touch
mat
All aspects function.
User touches are not processed by the
Sprout Platform and no touch events
occur. Method calls return success.
Sprout Developer Guide
Aspect
Sprout immersive computer
Developer system
Capturing moments
Primarily uses the Sprout cameras.
Can use saved capture data.
Capture-progress monitoring is
possible.
Must use saved capture data. Captureprogress monitoring does not apply.
Creating moments
from images
Identical
Identical
Extracting pictures
and outlines from
moments
Identical
Identical
Assisted segmentation Identical
and background
removal
Identical
Classifying the objects Identical
in moments
Identical
Extracting text from
moments
Identical
Identical
Object recognition and Possible
tracking
Not possible, because this feature
relies on the Sprout cameras. API
methods return success and no
object-tracking events occur.
Communication
Identical
Identical
Key points
Following are some key points about the Sprout Platform:
65
Support and reporting defects: You get support and report defects through the Sprout
Developer Center. For information, see Support.
You might not have Sprout hardware: You can develop apps that use the Sprout Platform and
SDK on specific dual-display development systems. If using a dual-display development system,
use saved capture data.
Before your app can use Sprout Platform features, it must create a platform link: The platform
link exposes Sprout SDK APIs that provide Sprout Platform features to your app. For WPF,
dispose of the platform link when you no longer need Sprout Platform features. For information,
see Platform links.
Sprout Developer Guide
66
Moments can be captured: Sprout captures moments. A moment is a moment in time. It is like a
snapshot with a camera, but Sprout has multiple cameras. The moment contains multiple
images and metadata related to the images. For information, see Capturing a moment.
Moments can be created from images: The Sprout Platform can create a moment from an
image. For information, see Creating a moment from an image.
Captured moments consume a lot of memory: Manage their creation and disposal with that in
mind. For information, see Disposing of moments and links.
Moments are opaque: To get anything out of them, you must use extraction methods. For
information, see Pictures and outlines and Text extraction.
When you extract something from a moment, it is always returned in a tree structure with a
parent, and sometimes but not always with children: For pictures and outlines, what is extracted
depends on what is on the mat and on the extract option used. For text, what is extracted
depends on what is on the mat and on the extract option in a prior call to extract pictures or
outlines, if any. For example, when using the extract option Object when extracting pictures,
the top-level picture is a picture of the entire work area of the touch mat. Child pictures are
pictures of each object on the touch mat when the moment was captured. If the moment was
created from an image, only the parent is present. For information, see Pictures and outlines
and Text extraction.
Users can refine the outlines of pictures to improve them and to remove unwanted elements
such as the background: The Sprout SDK has methods for refining outlines and images in a
moment. For information, see Assisted segmentation, Refining outlines, and Refining
pictures.
(WPF) Most methods are asynchronous: Methods that are meant to be used asynchronously
include Async in the method name. You should use them asynchronously to provide the best
user experience. For more information, see Using a task-based asynchronous design pattern.
(C++) Most methods are synchronous: Methods that are meant to be used synchronously do not
include Async in the method name.
Sample apps demonstrate Sprout features and have commented code: For C++, the sample app
CppQtSample demonstrates important features and has commented code. For WPF, the
sample app WpfCsSample demonstrates important features and has commented code.
The public APIs in each binding are documented on a website: The API reference provides
information about the APIs. For more information, see API reference.
Coordinate systems and measurements: Coordinate systems for the work area on the touch
mat, the mat screen, and the monitor screen begin at the point (X=0, Y=0) at the upper-left
corner of the touch mat work area or screen. The positive X-axis runs down along the left edge
of the touch mat work area or screen. The positive Y-axis runs across the top of the touch mat
work area or screen. Mat measurements are in millimeters. The work area of the touch mat
measures 12 inches high by 16 inches wide, thus the height and width are 304.8 mm and
406.4 mm respectively. Screen measurements are in pixels. We provide utility classes for
converting back and forth. For more information, see Sprout coordinate systems and
Converting between physical and pixel measurements.
Sprout Developer Guide
If you are looking for something, IPcLink is the place to start: IPcLink is the interface for
the platform link. It exposes methods for the most important features of the Sprout Platform.
For more information, view the information about IPcLink in the API Reference.
Coding recommendations for C#
Following are coding recommendations.
Using a task-based asynchronous design pattern
For most methods, we recommend that you use a task-based asynchronous design pattern. These
methods have Async in the method name, for example, CaptureMomentAsync.
Reasons for using a task-based asynchronous design pattern are:
Using the platform link involves communication between your application and the Sprout
Service.
Capturing a moment and some calculations can take nontrivial amounts of time.
Asynchronous designs are best for responsiveness of the user interface.
That the method names contain Async does not mean that the Sprout Platform takes care of
making the method call asynchronous. You must do so, using the await keyword. Here are several
examples of the approach, taken from the WpfCsSample sample app file
CaptureMatControl.xaml.cs:
// Capture a moment. All captured entities (for example,
// pictures and outlines) will be extracted from the moment.
using (var moment = await sdk.CaptureMomentAsync())
{
// Extract the top-level picture and child images.
var picture = await sdk.ExtractPictureAsync(moment);
// Extract the top-level outline and child outlines.
var outline = await sdk.ExtractOutlineAsync(moment);
The method signatures for these methods in the interface IPcLink all return other interfaces as
tasks:
Task<IPcMoment> CaptureMomentAsync();
Task<IPcPicture> ExtractPictureAsync(IPcMoment moment);
Task<IPcOutline> ExtractOutlineAsync(IPcMoment moment);
67
Sprout Developer Guide
Disposing of moments and links
Moments and links can consume considerable amounts of memory. For this reason, they are
disposable (they implement the interface IDisposable) and they should be disposed of when
they are no longer needed.
Note: Dispose of moments before disposing of the platform link, because the moments are defined
relative to the platform link. Dispose of the platform link only when you are certain that the
user has finished using all of the Sprout Platform features that rely on the platform link.
Moments and links can be disposed of in two ways:
Explicitly: The moment or link can be disposed of with the Dispose method, for example:
pcMoment.Dispose();
pcLink.Dispose();
Implicitly: By placing the creation of the platform link or moment in the scope of a using
statement, the platform link or moment is disposed of automatically when the application
control exits the scope of the using statement. For example:
using (var sdk = HPPC.CreateLink())
{
// Code to accomplish things while the platform link exists
// Create a moment using the embedded bitmap.
using (var moment = await sdk.CaptureMomentAsync(bmpSrc))
{
// Perform tasks with the moment, for example,
// extract pictures and outlines and refine them.
// Close the using statement context, which disposes of
// the moment.
}
// Close the using statement context, which disposes of
// the platform link.
}
Development approach for C++ using Qt Creator
To use Qt Creator to develop a C++ app that uses the Sprout Platform:
68
1.
Start Qt Creator, and then click New Project.
2.
Choose a template for the project, and then tap Choose.
3.
Create the project using the Qt Creator wizard. Make sure that for Kit, Desktop Qt 5.3 MSVC2013
64-bit is selected. Other kits should not be selected.
Sprout Developer Guide
4.
Add your code to the project.
5.
From the menu ribbon on the left side of the window, under the name of your project, choose
Debug or Release.
6.
In the main menu, tap Build > Run qmake.
7.
Tap Build > Build Project "Project_name".
The build creates one of these directories under Sample Programs:
build-Project_name-Desktop_Qt_5_3_MSVC2013_64bit-Debug
build- Project_name-Desktop_Qt_5_3_MSVC2013_64bit-Release
Note: If the folder already exists, it is overwritten. The executable file is in the bin subfolder.
8.
To run the sample app, type Ctrl+R or tap Run on the left menu ribbon.
Development approach for C++ using Visual Studio
Note: Following installation of Qt and the Visual Studio Add-in 1.2.3 for Qt5, perform the
configuration steps in Required software for building the C++ sample app CppQtSample.
To use Visual Studio to develop a C++ app that uses the Sprout Platform:
1.
Run Visual Studio.
2.
Create a new project:
3.
4.
a.
Tap or click File > New > Project.
b.
Tap or click a template category. For example, tap Visual C++.
c.
Select your desired template. For example, select Qt5 Projects > Qt Application.
d.
In Name, enter a Project Name.
e.
Optionally, change the Location or Solution name.
f.
Tap or click OK.
Tap Build > Configuration Manager.
a.
In the Active solution configuration drop-down menu, choose Release or Debug.
b.
In the Active solution platform drop-down menu, choose Debug or Release. In the Active
solution platform menu, choose x64 or Win32. Build should be checked. Tap Close.
In Windows Explorer, navigate to the location of the Sprout binding library binary files. You will
need the version number of the binding (the folder name) for the steps below. The bindings are
in subfolders of this folder:
%ProgramData%\Hewlett-Packard\Sprout\SDK\Bindings\CPP\
The folder might contain multiple folders. You generally want the most recent one (the one with
the largest number).
69
Sprout Developer Guide
In the steps that follow, you will need the full path names of folders in this directory and the
filename of a library file.
5.
In your project, add the headers, libraries, and additional dependencies for the C++ binding:
a.
In Solution Explorer, navigate to your project.
b.
Open Configuration Properties:
(Mouse) Right-click the project name, and then select Properties.
(Touch) Tap-and-hold the project name, raise your finger to display the right-click menu,
and then tap Properties.
c.
Under Configuration Properties, click C/C++.
d.
Add the directory where the C++ binding headers are installed in Additional Include
Directories. For example, the end of the line should look like this:
prior-items;%ProgramData%\Hewlett-Packard\Sprout\SDK\
Bindings\CPP\version\include;%(AdditionalIncludeDirectories)
Tap Apply.
e.
Under Configuration Properties, click Linker.
f.
Add the directory where the C++ binding libraries are installed in Additional Library
Directories. For example, the end of the line should look like this:
prior-items;%ProgramData%\Hewlett-Packard\Sprout\SDK\
Bindings\CPP\version\v120\x64\lib;
%(AdditionalLibraryDirectories)
Tap Apply.
g.
Tap the triangle next to Linker to expand the category, and then tap Input.
h.
In Additional Dependencies, add:
For a release version: Sprout-version.lib, where version is the version
number of the library in the location in step f. For example, the end of the line should
look like this:
prior-items;Sprout-version.lib;%(AdditionalDependencies)
For a debug version: Sprout-versionD.lib, where version is the version
number of the library in the location in step f. For example, the end of the line should
look like this:
prior-items;Sprout-versionD.lib;%(AdditionalDependencies)
Tap Apply, and then tap OK.
70
6.
Build your solution (press Ctrl+Shift+B).
7.
You can now code and build, but your app cannot execute without the Sprout Platform DLLs.
Copy all DLLs in this folder:
Sprout Developer Guide
%ProgramData%\Hewlett-Packard\Sprout\SDK\Bindings\CPP\
version\v120\x64\bin
To the folder where your application is, $(OutDir).
To check the location of $(OutDir), tap Project > Properties, select Configuration Properties
> General, select Output Directory, and from the drop-down menu on the right, select <Edit>.
Tap the Macros>> button. Browse to $(OutDir) and view the value.
Development approach for C#
To develop a WPF app in C# that uses the Sprout Platform:
1.
Run Visual Studio.
2.
Create a new project:
a.
Tap or click File > New > Project.
b.
Select the WPF Application template. Navigate to Installed > Templates > Visual C#, and
then tap or click WPF Application.
c.
In Name, enter a Project Name.
d.
Optionally, change the Location or Solution name. The check box Create directory for
solution should be checked.
e.
Tap or click OK.
3.
From the drop-down menus at the top of the screen, choose Debug or Release; and choose
Any CPU or add the platform x64 or x86.
4.
In your project, add a reference to HP.PC.Presentation.dll for the current binding
version:
a.
In Solution Explorer, navigate to your project and tap or click the triangle to display its
contents.
b.
Open Reference Manager:
(Mouse) Right-click References, and then select Add Reference.
(Touch) Tap-and-hold Reference, raise your finger to display the right-click menu, and then
tap Add Reference.
5.
71
c.
Click Assemblies, and then click Extensions.
d.
Select the HP.PC.Presentation that has the largest version number (the most recent
version), and then tap or click the checkbox so that it is selected.
e.
Tap or click OK to close Reference Manager.
HP.PC.Presentation.dll is deployed to global assembly cache (GAC), so there is no
need to make local copies. Set the property Copy Local for the HP.PC.Presentation
reference to False:
Sprout Developer Guide
72
a.
In your project in Solution Explorer, navigate to the reference HP.PC.Presentation,
and then tap or click the reference to display the references properties.
b.
Tap or click the property Copy Local, and then choose False from the drop-down menu.
6.
Add your code to the project to make use of Sprout SDK classes and functions.
7.
Build and run your solution (press Ctrl+F5).
Sprout Developer Guide
Part 5:
Using Sprout features
Through the language bindings of the Sprout SDK, the Sprout Platform
provides many features that make Sprout experiences possible. In this
part of the guide, we take you on a feature-by-feature tour.
73
Sprout Developer Guide
Platform links
Creating a platform link is the starting point for providing Sprout
functionality in your app.
About the platform link
To communicate with the Sprout Process and to provide functionality from the Sprout Platform, an
application must create an instance of the platform link as a member of the calling applications
application class. While the platform link instance exists, your app can provide Sprout features.
The platform link:
Creates and manages a session between your application and the Sprout Service.
Ensures that resources are initialized.
Provides Sprout Platform features to your application through the public APIs in a language
binding.
Disposes of the session and associated resources when the platform link is disposed of.
An application only needs a single platform link, which then creates a single session. For testing
purposes, it is possible to create multiple instances of the platform link in one app.
Note: Most methods in the Sprout SDK require that a platform link exist. Dispose of the platform
link only when Sprout Platform features are no longer needed.
It can be reasonable to use a series of platform links, for example:
1.
Create a platform link.
2.
Use the platform link while the user does things that require the platform link (for example,
while the user is capturing moments).
3.
Dispose of the platform link when the user does something else.
4.
Create a new platform link if the user returns to the part of the program that has features that
depend on the platform link.
The advantage of this serial-link approach is freeing resources. However, this can be a disadvantage
if the user needs something in those resources (for example, moments). No significant time penalty
is associated with creating or disposing of a platform link.
74
Sprout Developer Guide
Different Sprout apps get separate platform links. This allows different Sprout apps to use their own
settings as the user changes focus among them.
A platform link does not require a mat window. For example, a small add-on designed to access
Sprout Platform features might not need a mat window. If a mat window is needed, create the mat
window and register the window with the platform by calling the method RegisterWindow |
RegisterWindowAsync in the interface IPcLink. The method RegisterWindow |
RegisterWindowAsync returns an instance of the interface IPcWindowRegistration to
serve as a window handler for the window. For more information, see Windows.
When to create and dispose of the platform link
Three scenarios are possible:
Multiple, interacting Sprout features: In this scenario, a Sprout app uses APIs from the Sprout
SDK to provide multiple Sprout features in the app. Data from earlier user actions, such as
capturing a moment, must persist so that the user can perform other tasks, for example,
extracting images from the moment, annotating the images, and so forth.
In this case, the platform link should persist from the time that the user can first use a Sprout
feature until after it is certain that the user will not use Sprout features. In practice, this probably
means creating the platform link when the app starts and disposing of the platform link during
the process of shutting down the app.
A section of the app, or a mode, provides Sprout features: This is similar to the prior scenario,
but the Sprout features in the app are restricted to a specific section of the app or mode.
In this case, the platform link should persist from the time that the user first enters the Sprout
section or mode until the user leaves the Sprout section or mode, and until after the actions
taken there have been finished (for example, by saving captured images).
A single, point-of-use Sprout feature: In this scenario, a Sprout app uses APIs from the Sprout
SDK to provide a single Sprout feature in the app. The user action is a simple one, such as
capturing a moment, extracting an image from the moment, and pasting the image into a
documentpossibly all done by tapping a single button, Capture Image.
In this case, the platform link does not need to persist after the time when the app has finished
providing the Sprout feature. In this example, the platform link can be created when the user
taps Capture Image and, when the image has been pasted into the document, the platform link
can be disposed of.
More about disposing of the platform link
You should dispose of the instance of the platform link for your application. It is important to dispose
of the platform link instance, to prevent memory leaks.
When you dispose of the instance of the platform link for your application, all session data, including
user data, are disposed of. In most cases, you probably want to dispose of the platform link only
when closing a Sprout app.
75
Sprout Developer Guide
It is important to not dispose of the platform link prematurely. The moment, which is the collection
of all Sprout camera data captured at a specific moment, depends on the session and platform link.
When the platform link is gone, the session and moment are gone. When the platform link is gone,
the user has some limited ability to continue to manipulate what has already been extracted from a
moment, but the user will not be able to go back to the moment for anything. Attempting to use a
moment after the platform link has been disposed of will result in runtime exceptions (in WPF) or in
PcResult instances that contain error codes (in C++).
Note: Before you dispose of the platform link instance, you should ensure that all user data has
been saved, for example, by giving the user the opportunity to save unsaved data.
Coding styles for platform links in C#
This section describes two coding approaches for creating and disposing of the platform link:
Larger scope: When the scope of Sprout feature use is large, the platform link should be closed
explicitly when Sprout features are no longer needed, and in exception handling. Disposing of
the platform link in all cases, including the happy path and in exception cases, prevents
memory leaks. This approach is described in Coding style for a larger scope of Sprout feature
use.
Smaller scope: When the scope of Sprout feature use is small, it is useful to use a using
statement to constrain the scope of the platform link. When the using statement is closed, the
platform link is automatically disposed of. This approach is described in Coding style for a
smaller scope of Sprout feature use.
Coding style for a larger scope of Sprout feature use
This code snippet shows how to create and dispose of the platform link when the Sprout app has a
large scope of Sprout feature use. You can do so by using a private, read-only attribute of a class,
without a using statement to constrain the scope of the platform link. For an example of this
approach, see the Communication sample in the sample app WpfCsSample.
Coding style for a smaller scope of Sprout feature use
This code snippet shows how to create and dispose of the platform link when the Sprout app has a
small scope of Sprout feature use. You can do so by using a using statement to constrain the
scope of the platform link. For an example of this approach, see the Versions sample in the sample
app WpfCsSample.
You do not need to dispose of the platform link in the catch clauses. If they are reached, the platform
link has already been disposed of.
76
Sprout Developer Guide
Events
A number of features provided by the Sprout Platform rely on platform
events. The features include window management, touch management,
and inter-app (or intra-app) communication.
Note: The focus here is on events that the platform raises. In some cases, Windows events are also
useful. We will also mention these cases.
Displayability of mat windows
When an app wants to display a window on the touch mat, it might not be able to do so. The touch
mat might not be connected, or the touch mat might be connected but the projector might be off.
To handle the displayability of the mat window, an app might want to do one or both of these:
Query the displayability state of a registered window before displaying it. If the displayability
state is MatScreenNotAvailable, an app could instruct the user to connect the touch mat.
Subscribe to or observe the displayability-change event to be apprised about changes in the
displayability of the mat window.
Overview for C++
The Sprout SDK provides the following functionality related to the displayability of mat windows:
77
The virtual method Displayability is declared on the interface
IPcWindowRegistration. The method returns an instance of the class
PcDisplayability.
The method Updated that is declared on the interface IPcDisplayabilityObserver
received a displayability-change event, which is raised each time the displayability of the active
registered window changes.
The event arguments for the displayability-change event are an instance of the interface
IPcDisplayabilityChangeEventArgs, which declares virtual methods for obtaining
the prior and new values of the enumeration PcDisplayability.
The enumeration PcDisplayability enumerates the displayability states.
Sprout Developer Guide
Overview for WPF
The Sprout SDK provides the following functionality related to the displayability of mat windows:
The property Displayability is declared on the interface IPcWindowRegistration.
The property has a get accessor that returns an instance of the interface
PcDisplayability.
The event DisplayabilityChanged is declared on the interface
IPcWindowRegistration. The event communicates to an app that a change in the
displayability state of a registered window has occurred.
The event arguments for the event DisplayabilityChanged are an instance of the class
PcDisplayabilityEventArgs, which specifies the prior and new values of the
displayability state, using values of the enumeration PcDisplayability.
The enumeration PcDisplayability enumerates the displayability states.
Displayability states
Following are the displayability states.
State
Notes
MatScreenNotAvailableThe mat screen is turned off because the touch mat is not
connected.
The platform cannot turn on the mat screen when the method
Display | DisplayAsync that is declared on the interface
IPcWindowRegistration is called. Even though the mat
screen is turned off, the platform places the window on the mat
screen, which will allow the window to be displayed when the touch
mat is connected and the mat screen is turned on.
MatScreenOn
The mat screen is turned on and is visible.
A user can see and interact with the window after the app calls the
method Display | DisplayAsync that is declared on the
interface IPcWindowRegistration.
78
Sprout Developer Guide
State
Notes
MatScreenOff
The mat screen is turned off and is not visible.
The Sprout Platform might try to turn on the mat screen, depending
of the user's current interactions with the app. Turning on the mat
screen will allow the user to see and interact with the window after
the method Display | DisplayAsync that is declared on the
interface IPcWindowRegistration is called. When the mat
screen is turned on, the displayability state changes to
MatScreenOn. Even though the mat screen is turned off, the
platform places the window on the mat screen, which will allow the
window to be displayed when the mat screen is turned on.
User touches
The platform uses events to convey information about user touches to a Sprout app. This touch
handling bypasses the usual route for user touch events, which would flow from the touch mat to
the operating system, and then to the app. In the case when a registered app is using the touch mat
through the Sprout Platform, and the layer Bypass is enabled, the platform intercepts user touch
data from touch-handling areas of the layer Bypass before the data goes to the operating system.
The platform processes the data and sends touch events, which a registered Sprout app can
subscribe to. In some cases, the platform sends data related to touch events to the operating
system, for example when the user is using a keyboard (which is displayed in the layer Input when
the layer is enabled).
The Sprout SDK provides the following functionality related to touch handling:
The method AccessTouch | AccessTouchAsync is declared on the interface IPcLink.
The method is used to create a touch controller (an instance of the interface IPcTouch) for a
specific registered window.
The method GetTouchLayer is declared on the interface IPcTouch. This method is
synchronous in both C++ and WPF. The method returns an instance of the interface
IPcTouchLayer for the requested touch layer.
Inter-app and intra-app communication in C++ apps
The platform provides functionality for inter-app and intra-app communication.
Note: A platform link is needed to create a communication handler, but communication is not local
to the link.
79
Sprout Developer Guide
The Sprout SDK provides the following functionality related to communication for Sprout apps that
use the C++ binding:
The method CreateCommunicationHandler is declared on the interface IPcLink. The
method is used to create a specific communication handler. An identifier identifies the
communication handler. Other parts of the same app or other apps send messages to a specific
destination by referring to the identifier as the destination when sending messages.
A communication handler can send messages to other communication handlers.
Communication observers are needed to receive notifications about the events that contain the
messages.
The following virtual methods are declared on the interface IPcCommunicationHandler:
o
Start, which turns on the communication channel
Stop, which turns off the communication channel
Send, which sends a message
The virtual method Updated is declared on the interface IPcCommunicationObserver.
A communication observer must implement the method Updated to receive notifications about
events.
The notifications contain an instance of the interface IPcMessageEventArgs, which
contains the message and related data.
Virtual methods in the interface IPcCommunicationHandler allow adding
communication observers to a list of communication observers, and removing them from the
list.
To send a message, an app must:
1.
Create a platform link.
2.
Create a communication handler that will send events that carry the messages to named
destinations (identifiers of communication handlers).
3.
Turn on the communication channel.
4.
Construct the message.
5.
Send the message.
To receive a message, an app must:
80
1.
Create a platform link.
2.
Create a communication handler that will be a named destination for receiving events that carry
the messages.
3.
Create a communication observer, and add the communication observer to the list of
communication observers maintained by the communication handler.
Sprout Developer Guide
4.
Turn on the communication channel.
5.
Use the virtual method Updated to receive the events.
6.
Parse the data streams that the events contain to extract the messages.
Note: To parse the message, the receiving app must know the structure of data stream. The
only information about the data stream that is contained in the instance of the class
IPcMessageEventArgs is the length of the data stream in bytes.
Inter-app and intra-app communication in WPF apps
The platform provides functionality for inter-app and intra-app communication.
Note: A platform link is needed to create a communication handler, but communication is not local
to the link.
The Sprout SDK provides the following functionality related to communication:
The method CreateCommunicationHandler is declared on the interface IPcLink. The
method is used to create a specific communication handler. An identifier identifies the
communication handler. Other parts of the same app or other apps send messages to a specific
destination by referring to the identifier as the destination when sending messages.
A communication handler can send messages to other communication handlers (if the other
communication handlers subscribe to the MessageReceived event for the source
communication handler).
The following methods are declared on the interface IPcCommunicationHandler:
o
StartAsync, which turns on the communication channel
StopAsync, which turns off the communication channel
SendAsync, which sends a message
The event MessageReceived is declared on the interface
IPcCommunicationHandler. The event communicates a message from a sender to all
subscribing receivers.
The event arguments for the event MessageReceived are an instance of the class
PcMessageEventArgs, which contains a constructor for the message.
To send a message, an app must:
81
1.
Create a platform link.
2.
Create a communication handler that will send events that carry the messages to named
destinations (communication handlers that subscribe to the MessageReceived events that
carry the messages).
Sprout Developer Guide
3.
Turn on the communication channel.
4.
Construct the message.
5.
Send the message.
To receive a message, an app must:
1.
Create a platform link.
2.
Create a communication handler that will be a named destination for receiving events that carry
the messages.
3.
Subscribe to MessageReceived events sent by one or more specific communication
handlers.
4.
Turn on the communication channel.
5.
Receive the events.
6.
Parse the data streams that the events contain to extract the messages.
Note: To parse the message, the receiving app must know the structure of data stream. The
only information about the data stream that is contained in the instance of the class
PcMessageEventArgs is the length of the data stream in bytes.
82
Sprout Developer Guide
Specifications
Specifications provide information about the Sprout immersive
computer and about Sprout Platform options. The interface
IPcSpecification is the starting point.
Specification interfaces
You use specifications to get information about the Sprout immersive computer, as well as to get
information about Sprout Platform options.
The reason for using APIs to obtain information about the Sprout immersive computer is that things
change. Today, the pixel density of the monitor screen is 3.78 pixels per millimeter. Tomorrow, it
might be something else. Today, we have four extract options for pictures and outlines. Tomorrow,
we might have six.
The starting point for accessing specifications is the interface IPcSpecification. You call the
method AccessSpecification | AccessSpecificationAsync, which is available
through an instance of the interface IPcLink, to get an instance of the interface
IPcSpecification, for example:
PcResult<IPcSpecification> spec = link->AccessSpecification();
IPcSpecification spec = await link.AccessSpecificationAsync();
The interface IPcSpecification contains properties with get accessors (WPF) or virtual
methods (C++) for getting eight other specification interfaces. Using these subordinate interfaces
through the instance of the interface IPcSpecification, you can obtain the information and
use the options mentioned here:
83
Version: Version of the Sprout Platform and of the binding used by the app
Camera: Cameras available on the system
Sprout Developer Guide
Screen: Screens available on the system
Picture: Options for pictures
Outline: Options for outlines
Text: Options for text
Classification: Classification tags
Touch: Touch layer identifiers
Overview of specification interfaces (C++)
Following is a diagram for the C++ binding of the interfaces that are available through virtual
functions that are declared on the interface IPcSpecification. Numbers in the diagram
correspond to explanations that follow the diagram.
In the diagram above:
1.
84
Creating a platform link is the starting point for accessing Sprout Platform features. The variable
link is an instance of the interface IPcLink.
Sprout Developer Guide
2.
The method AccessSpecification is available through the instance of the platform link.
It returns an instance of the interface IPcSpecification. In this code example, the
instance of the interface IPcSpecification is placed in the variable spec.
3.
Beginning with the interface IPcSpecification, virtual methods are declared on the
interfaces. For example, the virtual method Picture returns an instance of the interface
IPcPictureSpecification. Follow the chain of virtual methods until you get what you
need. For a complete example, see Using options for extracting and refining pictures.
Overview of specification interfaces (WPF binding)
Following is a diagram for the WPF binding of the interfaces that are available through properties
that are declared on the interface IPcSpecification. Numbers in the diagram correspond to
explanations that follow the diagram.
In the diagram above:
1.
85
Creating a platform link is the starting point for accessing Sprout Platform features. The variable
link is an instance of the interface IPcLink.
Sprout Developer Guide
2.
The method AccessSpecificationAsync is available through the instance of the
platform link. It returns an instance of the interface IPcSpecification. In this code
example, the instance of the interface IPcSpecification is placed in the variable spec.
3.
Beginning with the interface IPcSpecification, interface properties with get accessors
are declared on the interfaces. For example, the property Picture gets an instance of the
interface IPcPictureSpecification. Follow the chain of interface properties until you
get what you need. For a complete example, see Using options for extracting and refining
pictures.
Using options for extracting and refining pictures (C++)
We work through in detail one example of using a specification: how to specify the extract option
Mat when extracting pictures from a moment.
The short answer is like this (the part in bold):
PcResult<IPcPicture> fastPicture =
link->ExtractPicture(moment,
spec->Picture()->Extract()->Mat());
Here is the longer answer. Following is a diagram of how four interfaces supply the extract option
Mat for extracting pictures from a moment. Numbers in the diagram correspond to explanations
that follow the diagram.
86
Sprout Developer Guide
In the diagram above:
87
1.
Creating a platform link is the starting point for accessing Sprout Platform features. The variable
link is an instance of the interface IPcLink.
2.
The method AccessSpecification is available through the instance of the platform link.
It returns an instance of the interface IPcSpecification. In this code example, the
instance of the interface IPcSpecification is placed in the variable spec.
3.
The virtual method Picture is declared on the interface IPcSpecification. The method
Picture returns an instance of the interface IPcPictureSpecification.
4.
The virtual method Extract is declared on the interface IPcPictureSpecification.
The method Extract returns an instance of the interface
IPcPictureExtractSpecification.
Sprout Developer Guide
5.
The virtual method Mat is declared on the interface
IPcPictureExtractSpecification. The method Mat returns an instance of the
interface IPcPictureExtractOption. In addition to providing the extract options for
pictures, the interface IPcPictureExtractSpecification provides two functions.
Find can be used to find a specific extract option for pictures. Enumerate can be used to
obtain an enumeration of all extract options for pictures.
6.
The interface IPcPictureExtractOption implements the interface IPcIntent. This
can be used to obtain a specific implementation of functionality.
7.
In the code to extract a picture, the method ExtractPicture takes as input parameters the
moment and the extract option for pictures:
PcResult<IPcPicture> fastPicture = link->ExtractPicture(moment,
spec->Picture()->Extract()->Mat());
Using options for extracting and refining pictures (WPF)
We work through in detail one example of using a specification: how to specify the extract option
Mat when extracting pictures from a moment.
The short answer is like this (the part in bold):
var fastPicture = await link.ExtractPictureAsync(moment,
spec.Picture.Extract.Mat);
Here is the longer answer. Following is a diagram of how four interfaces supply the extract option
Mat for extracting pictures from a moment. Numbers in the diagram correspond to explanations
that follow the diagram.
88
Sprout Developer Guide
In the diagram above:
89
1.
Creating a platform link is the starting point for accessing Sprout Platform features. The variable
link is an instance of the interface IPcLink.
2.
The method AccessSpecificationAsync is available through the instance of the
platform link. It returns an instance of the interface IPcSpecification. In this code
example, the instance of the interface IPcSpecification is placed in the variable spec.
3.
The interface property Picture is declared on the interface IPcSpecification. The
property Picture has a get accessor that returns an instance of the interface
IPcPictureSpecification.
4.
The interface property Extract is declared on the interface
IPcPictureSpecification. The property Extract has a get accessor that returns an
instance of the interface IPcPictureExtractSpecification.
Sprout Developer Guide
5.
The interface property Mat is declared on the interface
IPcPictureExtractSpecification. The property Mat has a get accessor that returns
an instance of the interface IPcPictureExtractOption. In addition to providing the
extract options for pictures, the interface IPcPictureExtractSpecification provides
two functions. FindAsync can be used to find a specific extract option for pictures.
EnumerateAsync can be used to obtain an enumeration of all extract options for pictures.
6.
The interface IPcPictureExtractOption implements the interface IPcIntent. This
can be used to obtain a specific implementation of functionality.
7.
In the code to extract a picture, the method ExtractPictureAsync takes as input
parameters the moment and the extract option for pictures:
var fastPicture = await link.ExtractPictureAsync(moment,
spec.Picture.Extract.Mat);
Using options for extracting and refining outlines
Options for extracting and refining outlines work exactly like options for extracting and refining
pictures.
Software versions (WPF)
You can use the interfaces IPcSpecification and IPcVersionSpecification to get
the version of the Sprout Platform and of the binding used by the app. For software versions:
It is possible to get interface properties that contain the versions of the Sprout Platform and
language binding.
The interface IPcVersionSpecification does contain the methods FindAsync and
EnumerateAsync.
The interface IPcVersionSpecification does implement the interface IPcIntent.
To obtain information about the software versions of the Sprout Platform and binding, use the
interface IPcVersionSpecification through the interface IPcSpecification. Proceed
as follows:
1.
Create an instance of the interface IPcLink. For example, place the instance in the variable
link:
using (var link = HPPC.CreateLink())
2.
Through the instance of the platform link, use the method AccessSpecificationAsync
to return an instance of the interface IPcSpecification:
IPcSpecification spec = await link.AccessSpecifcationAsync();
90
Sprout Developer Guide
3.
The interface property Version is declared on the interface IPcSpecification. The
property Version has a get accessor that returns an instance of the interface
IPcVersionSpecification. Following is the declaration of the property Version:
IPcVersionSpecification Version { get; }
4.
The interface properties SDK and Binding are declared on the interface
IPcVersionSpecification. The interface property SDK is the version of the Sprout
Platform. The properties have get accessors that return the respective versions. Following are
the declarations of the properties SDK and Binding:
Version SDK { get; }
Version Binding { get; }
5.
To obtain the version of the Sprout Platform, the code can be written this way. Interface
properties are accessed using dot notation:
var platformVersion = spec.Version.SDK;
Cameras (WPF)
Note: In this release, IPcCameraSpecification and IPcCamera cannot be used to obtain
information about the cameras.
You can use the interfaces IPcSpecification and IPcCameraSpecification to get
information about the cameras on a system. For cameras:
It is possible to get interface properties that specify the kinds of cameras on a system.
The interface IPcCameraSpecification does contain the methods FindAsync and
EnumerateAsync.
The interface IPcCamera does implement the interface IPcIntent.
To obtain information about the cameras on a system, use the interface
IPcCameraSpecification through the interface IPcSpecification. Proceed as follows:
1.
Create an instance of the interface IPcLink. For example, place the instance in the variable
link:
using (var link = HPPC.CreateLink())
2.
Through the instance of the platform link, use the method AccessSpecificationAsync
to return an instance of the interface IPcSpecification:
IPcSpecification spec = await link.AccessSpecifcationAsync();
3.
The interface property Camera is declared on the interface IPcSpecification. The
property Camera has a get accessor that returns an instance of the interface
IPcCameraSpecification. Following is the declaration of the property Camera:
IPcCameraSpecification Camera { get; }
91
Sprout Developer Guide
4.
The interface properties that represent types of cameras (HighDefinition,
LowDefinition, Infrared, and Depth) are declared on the interface
IPcCameraSpecification. The properties have get accessors that return the respective
camera types. Following are the declarations of the properties:
IPcCamera
IPcCamera
IPcCamera
IPcCamera
5.
HighDefinition { get; }
LowDefinition { get; }
Infrared { get; }
Depth { get; }
To enumerate all of the cameras on the system and add the camera names to a list box, the
code can be written this way (this code is from the sample app WpfCsSample). Interface
properties are accessed using dot notation:
IPcSpecification spec = await
pcLink.AccessSpecificationAsync();
var cameras = await spec.Camera.EnumerateAsync();
Screens (WPF)
You can use the interfaces IPcSpecification and IPcScreenSpecification to get
information about the screens on a system. For screens:
It is possible to get interface properties that specify the kinds of screens on a system.
The interface IPcScreenSpecification does contain the methods FindAsync and
EnumerateAsync.
The interface IPcScreen does implement the interface IPcIntent.
To obtain information about the screens on a system, use the interface
IPcScreenSpecification through the interface IPcSpecification. Proceed as follows:
1.
Create an instance of the interface IPcLink. For example, place the instance in the variable
link:
using (var link = HPPC.CreateLink())
2.
Through the instance of the platform link, use the method AccessSpecificationAsync
to return an instance of the interface IPcSpecification:
IPcSpecification spec = await link.AccessSpecifcationAsync();
3.
The interface property Screen is declared on the interface IPcSpecification. The
property Screen has a get accessor that returns an instance of the interface
IPcScreenSpecification. Following is the declaration of the property Camera:
IPcScreenSpecification Screen { get; }
92
Sprout Developer Guide
4.
The interface properties that represent types of screens (Mat and Monitor) are declared on
the interface IPcScreenSpecification. The properties have get accessors that return
the respective screen types. Following are the declarations of the properties Mat and
Monitor:
IPcScreen Mat { get; }
IPcScreen Monitor { get; }
5.
To enumerate all of the screens on the system and display information about the screens, the
code can be written this way (this code is from the sample app WpfCsSample). Interface
properties are accessed using dot notation:
foreach (var src in spec.Screen.EnumerateAsync().Result)
{
var screenTypeInfo = new ScreenTypeInfo(
src.Identifier,
src.PixelDensity,
src.PixelExtent,
src.WorkArea.Location);
AvailableDisplays.Add(screenTypeInfo);
}
Text (WPF)
You can use the interfaces IPcSpecification and IPcTextSpecification, as well as
additional subordinate interfaces, to get options for extracting and refining text. For the texts:
It is possible to get interface properties that specify the options for extracting and refining texts.
There are also options for languages.
The interfaces IPcTextExtractSpecification,
IPcTextRefineSpecification, and IPcTextLanguageSpecification do
contain the methods FindAsync and EnumerateAsync.
The interfaces IPcTextExtractOption, IPcTextRefineOption, and
IPcTextLanguageOption do implement the interface IPcIntent.
To use the extract option BasicProcessing when extracting text from a moment, use the
interface IPcTextSpecification through the interface IPcSpecification. Proceed as
follows:
1.
Create an instance of the interface IPcLink. For example, place the instance in the variable
link:
using (var link = HPPC.CreateLink())
93
Sprout Developer Guide
2.
Through the instance of the platform link, use the method AccessSpecificationAsync
to return an instance of the interface IPcSpecification:
IPcSpecification spec = await link.AccessSpecifcationAsync();
3.
The interface property Text is declared on the interface IPcSpecification. The property
Text has a get accessor that returns an instance of the interface
IPcTextSpecification. Following is the declaration of the property Text:
IPcTextSpecification Text { get; }
4.
The interface properties Extract, Refine, and Language are declared on the interface
IPcTextSpecification. These properties have get accessors that returns instances of
the interfaces IPcTextSpecification, IPcTextRefineSpecification, and
IPcTextLanguageSpecification respectively. Following are the declarations of the
properties Extract, Refine, and Language:
IPcTextExtractSpecification Extract { get; }
IPcTextRefineSpecification Refine { get; }
IPcTextLanguageSpecification Language { get; }
5.
The interface properties that represent options for extracting and refining text, and for language,
are declared on the interfaces IPcTextSpecification,
IPcTextRefineSpecification, and IPcTextLanguageSpecification. The
properties have get accessors that return the options. For example, following are the
declarations of the properties Default and BasicProcessing:
IPcTextExtractOption Default { get; }
IPcTextExtractOption BasicProcessing { get; }
6.
In the code to extract text, the method ExtractTextAsync takes as input parameters the
moment and the extract option for text:
var basicText = await link.ExtractTextAsync(moment,
spec.Text.Extract.BasicProcessing);
Classification tags (WPF)
You can use the interfaces IPcSpecification and
IPcClassificationSpecification to get tags (instances of the interface IPcTag) that
classify the contents of a moment.
The method ClassifyAsync in the interface IPcLink places the tags that apply to a moment
in a tree structure in the moment and returns the tags in an instance of the interface
IPcClassification.
For classification tags:
94
It is possible to get interface properties that specify the classification tags.
Sprout Developer Guide
The interface IPcClassificationSpecification does contain the methods
FindAsync and EnumerateAsync.
The interface IPcTag does implement the interface IPcIntent.
To obtain information about the tags that are used when classifying the contents of a captured
moment, use the interface IPcClassificationSpecification through the interface
IPcSpecification. Proceed as follows:
1.
Create an instance of the interface IPcLink. For example, place the instance in the variable
link:
using (var link = HPPC.CreateLink())
2.
Through the instance of the platform link, use the method AccessSpecificationAsync
to return an instance of the interface IPcSpecification:
IPcSpecification spec = await link.AccessSpecifcationAsync();
3.
The interface property Classification is declared on the interface
IPcSpecification. The property Classification has a get accessor that returns an
instance of the interface IPcClassificationSpecification. Following is the
declaration of the property Classification:
IPcClassificationSpecification Classification { get; }
4.
The interface properties that represent classification tags (Flat and Rectangular) are
declared on the interface IPcClassificationSpecification. The properties have get
accessors that return the respective classification tags. Following are the declarations of the
properties Flat and Rectangular:
IPcTag Flat { get; }
IPcTag Rectangular { get; }
5.
To enumerate all of the classification tags available in the Sprout Platform and to add the
classification tags to a list box, the code can be written this way. Interface properties are
accessed using dot notation:
foreach (var src in spec.Classification.EnumerateAsync().Result)
{
}
Touch-layer identifiers (C++ and WPF)
You can use the interfaces IPcSpecification and IPcTouchSpecification to get
identifiers of touch layers (instances of the interface IPcTouchLayerOption) that are available
in the Sprout Platform.
95
Sprout Developer Guide
The method AccessTouch | AccessTouchAsync in the interface IPcLink creates a touch
controller, an instance of the interface IPcTouch, for a registered window. In the interface
IPcTouch, the method GetTouchLayer uses this identifier to retrieve a specific touch layer.
In the C++ binding, this is the declaration of the method GetTouchLayer:
virtual PcResult<IPcTouchLayer>
GetTouchLayer(specification::IPcTouchLayerOption*
touchLayerOption) = 0;
And this is an example of getting the touch layer Bypass (from the file touchbypass.cpp in the
sample app CppQtSample):
PcResult<IPcTouchLayer> layerHandler =
touch->GetTouchLayer(spec->Touch()->Bypass());
In the WPF binding, this is the declaration of the method GetTouchLayer:
IPcTouchLayer GetTouchLayer(IPcTouchLayerOption, touchLayerOption)
And this is an example of getting the touch layer Bypass (from the file
TouchAreaSampleControl.xaml.Display.cs in the sample app WpfCsSample);
some code is omitted (indicated by ):
_bypassLayer = await PrepareTouchLayer(_touchController,
specification.Touch.Bypass, touchArea);
private async Task<IPcTouchLayer> PrepareTouchLayer(IPcTouch touch,
IPcTouchLayerOption touchLayerOption, UIElement control)
var layer = touch.GetTouchLayer(touchLayerOption);
For touch-layer types:
96
It is possible to get interface properties that specify the identifiers of the touch layers.
The interface IPcTouchSpecification does contain the methods FindAsync and
EnumerateAsync.
Sprout Developer Guide
The interface IPcTouchLayerOption does implement the interface IPcIntent.
To identify a touch layer to get, use the interface IPcTouchSpecification through the
interface IPcSpecification. Proceed as follows:
1.
Create an instance of the interface IPcLink. For example, place the instance in the variable
link:
using (var link = HPPC.CreateLink())
2.
Through the instance of the platform link, use the method AccessSpecificationAsync
to return an instance of the interface IPcSpecification:
IPcSpecification spec = await link.AccessSpecifcationAsync();
3.
The interface property Touch is declared on the interface IPcSpecification. The
property Touch has a get accessor that returns an instance of the interface
IPcTouchSpecification. Following is the declaration of the property Touch:
IPcTouchSpecification Touch { get; }
4.
The interface properties that represent touch-layer identifiers (Bypass, and Input) are
declared on the interface IPcTouchSpecification. The properties have get accessors
that return the respective touch-layer identifiers. Following are the declarations of the
properties:
IPcTouchLayerOption Bypass { get; }
IPcTouchLayerOption Input { get; }
5.
To retrieve the Rejection touch layer, the code can be written this way. Interface properties
are accessed using dot notation:
var layer = touch.GetTouchLayer(spec.Touch.Rejection);
97
Sprout Developer Guide
Coordinates and conversions
Sprout senses user touches on the touch mat and displays pictures on
the mat screen and the monitor. To make this possible, the Sprout
Platform works with both physical and pixel coordinates. The Sprout
SDK provides the class ConversionUtilities, which contains
functions for converting between the coordinate systems.
Sprout coordinate systems
Sprout uses two (X, Y) coordinate systems. Coordinates are used when referencing the positions of
points and other geometric elements in space, and by reference the positions of real objects
(physical coordinates, measured in millimeters) or of pixels (screen coordinates, measured in pixels).
The Sprout Platform uses both physical and pixel coordinate systems:
98
The touch mat: The touch mat has a physical coordinate system with the origin (0, 0) in the
physical upper-left corner of the work area of the touch mat (the white area). The positive X axis
runs across the upper edge of the work area. The positive Y axis runs down the left edge of the
work area. The touch point and touch size in the arguments for a touch event use physical
coordinates. The work area of the touch mat measures 12 inches high by 16 inches wide, thus
the height and width are 304.8 mm and 406.4 mm respectively.
The monitor screen and the mat screen: The monitor screen and the mat screen have pixel
coordinate systems. Each pixel coordinate system has (0, 0) in the center of the pixel in the
upper-left corner of the mat screen. The positive X axis access runs across the centers of the
upper row of pixels on the screen. The positive Y axis runs down the centers of the leftmost row
of pixels on the screen. For both screens, the available area might be the entire screen, but it
might not be. And there is the complication that Windows considers the monitor screen to be
extended onto the mat screen. These complications are explained below.
Images: Images consist of pixels, so they can be displayed using a pixel coordinate system.
Images also often have desired physical sizes, for example, an image of a 4-by-6 inch
photograph could be displayed so that it appears to be 4 by 6 inches. Images extracted from
moments contain information about the pixel density. Images from other sources such as the
Web or cameras might or might not contain information about the pixel density, and the pixel
density information might not be appropriate for the Sprout screens.
Sprout Developer Guide
Physical coordinates
The following diagram illustrates the physical coordinate system of the touch mat.
Pixel coordinates
Both the monitor screen and the mat screen have pixel coordinate systems. The positive X axis
access runs across the centers of the upper row of pixels on the screen. The positive Y axis runs
down the centers of the leftmost row of pixels on the screen.
The work area and the offset of the screens
The work area and the offset affect where you can display things such as pictures and outlines. Both
apply to the monitor screen and the mat screen.
There are two sets of work areas and offsets, one for Windows and one for Sprout. Windows work
areas and offsets reflect the current location or locations of the Windows task bar. Sprout work
areas and offsets reflect use of full-screen windows that cover task bars if they are present.
Note: Use the Sprout work areas and offsets, which can be obtained from an instance of the
interface IPcScreen, which you obtain from the specification
IPcScreenSpecification.
Following are descriptions of the Sprout work areas and Sprout screen offsets:
99
Sprout work areas: The work area of a screen is the area that an app can use to display things.
For Sprout apps, this is currently the full screen for both the monitor screen and the mat screen.
It is important to note that this might change, for example, if a Sprout task bar is added. Obtain
information about the work areas from IPcScreen. Do not hard code values.
Sprout Developer Guide
Sprout screen offsets: The offset is the change in pixel coordinates from (0, 0) at the upper-left
corner of a display (where the pixel would be without the offset) to the upper-left pixel of the
screen. For Sprout apps, the offset for the monitor screen is currently (0, 0) and the offset for
the mat screen is (448, 1080). The offset for the mat screen reflects the fact that Windows
considers the mat display to be an extension of the monitor display. It is important to note that
these offsets might change, for example, if a Sprout task bar is added. Obtain information about
the offsets from IPcScreen. Do not hard code values.
This diagram shows examples of work areas and offsets, given one arrangement of task bars:
100
Sprout Developer Guide
Whether an app needs to explicitly consider the work area and the offset depends on the
circumstances:
Monitor screen: The Sprout Platform does not manage app windows on the monitor screen. Use
WPF to manage windows on the monitor screen and to ensure that an app respects the work
area. That is, references to specific pixels must consider the offset and work area. Optionally,
you can obtain information about the work area and offset of the monitor screen from the
Sprout Platform.
Mat screen: The Sprout Platform does manage app windows on the mat screen if you register
the mat window with the Sprout Platform and use the method Display | DisplayAsync to
display the window (which is the recommended approach). When using the Sprout Platform to
display a window, the Sprout Platform considers the offset from (0, 0) of the monitor screen to
(0, 0) of the mat screen automatically, so you can use the (0, 0) point of the mat screen as the
upper-left corner of the screen.
Note: Windows for Sprout apps are currently designed to be presented full screen, thus not
respecting any additional offset on the mat screen or the work area of the mat screen, and
covering a task bar if one is present.
Obtaining an instance of IPcScreen for the monitor screen or the mat screen
Use the specification interface IPcScreenSpecification to obtain an instance of the
interface IPcScreen for a specific screen (Monitor or Mat). From the instance of IPcScreen,
you can obtain information about the work area. That information includes the offset.
Note: If you address pixels on the mat screen, and you use information from IPcScreen as the
starting point, then the correct offset and dimensions of the work area are taken into account.
Using the virtual method WorkArea, you can obtain a rectangle (an instance of the class
PcPixelRectangle) that describes the work area. The method PcPixelRectangle::Location returns an
instance of the class PcPixelPoint, which declares methods for obtaining the X and Y coordinates of
the top-left corner of the work area. The X and Y coordinates in the instance of PcPixelPoint include
the offset if there is one. The method PcPixelRectangle::Size returns an instance of the class
PcPixelSize, which declares methods for obtaining the width and height of the work area.
101
Sprout Developer Guide
Using the get accessor for the property WorkArea, you can obtain a rectangle (Rect) that describes
the work area. The Rect contains the X coordinate of the left side of the rectangle, the Y coordinate
of the top of the rectangle, the width of the rectangle, and the height of the rectangle. The X and Y
coordinates include the offset if there is one.
Converting between physical and pixel measurements
The Sprout Platform operates with both physical dimensions, because physical objects and the touch
mat are physical, and with pixel dimensions, because images are displayed on the monitor and on
the mat screen. In some places, you provide or get physical dimensions. In other places, you provide
or get pixel dimensions.
In the class ConversionUtilities, we provide functions for converting between physical and
pixel measurements.
Scaling things for display and method calls
Sprout captures moments. From the moments, an app can extract pictures and outlines. Pictures
and outlines both have bounding rectangles. An outline is a contour. Outline refinement uses a
bitmap created from a stroke collection. To display things correctly, and for outline refinement to
work correctly, pictures, bounding rectangles, outline contours, and stroke collections must be
scaled correctly.
Following are several key points about scaling things:
102
Regarding the match between physical and pixel coordinates, for both the monitor and the
touch mat, the upper-left corner of the upper-left-most pixel is placed on the upper-left-most
physical point of the display.
Some things use pixel coordinates and others use physical coordinates. For example, a picture
consists of pixels, but the bounding box for a picture has a physical location and dimensions.
For pixel density, the Sprout Platform works with pixels per millimeter.
In some cases, WPF works with pixels per inch (or dots per inch, DPI). WPF also sometimes
assumes that the pixel density of a screen is 96 DPI. Conversions are needed for these cases.
Sprout Developer Guide
103
Images from other sources than Sprout cameras might contain information about the pixel
density. That information is often in pixels per inch, and it should be considered unreliable. When
a moment is created from an image, the pixels-per-inch information is translated into pixels per
millimeter. When pictures or outlines are extracted from the moment, the millimeters-per-inch
information is available. That information is should also be considered unreliable. Consider the
pixel dimensions of the image, the desired display size, and the pixels per millimeter of the
target screen.
Always obtain information about the pixel density of the screens from an instance of
IPcScreen obtained through the interface IPcScreenSpecification.
Sprout cameras do not have pixel densities, just pixel extents.
Sprout Developer Guide
Exceptions (WPF)
Sometimes software is not able to do what is asked of it. The Sprout
Platform throws an exception when it cannot fulfill a request.
Platform exceptions
The Sprout Platform can throw exceptions. Every Sprout SDK method does one or the other of these,
never both:
It succeeds and returns a result.
It fails and throws an exception.
What an exception contains
The Sprout Platform class for exceptions is PcException, which extends and specializes the WPF
base class Exception:
public class PcException : Exception
Every method in the Sprout SDK is either asynchronous or synchronous. The exceptions that the
platform throws differ for these two cases:
Asynchronous functions: Every method that returns a task (with or without a TResult) can
throw an aggregate exception. The aggregate exception encapsulates the PcException.
Synchronous functions: Functions that are synchronous return a PcException without
encapsulation.
Every PcException contains an HResult which is an integer that identifies the facility and error
code. The facility and error code can be used to find out more about the exception.
Handling an exception
Note: In this release, only one part of the WpfCsSample sample app uses this approach for
exceptions: VersionSample.xaml.Display.cs. Refer to that file.
The WpfCsSample sample app file VersionSample.xaml.Display.cs contains an example
of the code for exception handling. The first part is for synchronous method calls. The second part is
for asynchronous calls.
104
Sprout Developer Guide
Windows on the touch mat
For a Sprout app to use the screen that is projected on the touch mat,
the app must register with the platform any app window that will
appear on the touch mat. A registered window is also required for the
platform to manage user touches on the touch mat.
Note: The Sprout Platform does not manage windows on the monitor. Use Windows APIs for that.
About mat windows
Sprouts mat screen is projected onto the touch mat. For any window that will use the touch mat and
the mat screen, a Sprout app must use the Sprout SDK to register the window and to get a window
handler (an instance of the interface IPcWindowRegistration). To create a window handler
for a mat window, call the method RegisterWindow | RegisterWindowAsync that is
declared on the interface IPcLink.
Note: The Sprout Platform tries to ensure that the optimal screen resolution is used on the touch
mat (that is, 1024x768 pixels). Applications must use this resolution for the mat window.
The window handler does five things:
105
It provides the method Display | DisplayAsync for displaying the window. This method
takes care of moving the window from the monitor to the mat screen if necessary. The method
does its best to ensure that the window is displayed on the mat screen, but there is no
guarantee and the method does not return an exception if it was not able to display the window
on the mat screen. Depending on the displayability state of the window, the Sprout Platform
might try to turn on the mat screen (that is, the projector).
It provides the ability to get the displayability of the window, and to receive events that convey
information about a change in displayability.
It enforces UI requirements for mat windows for Sprout apps. A mat window in a Sprout app
must be displayed as a full-screen, uppermost, active window without borders.
It makes it possible to use touch functionality for the touch mat that the Sprout Platform
provides.
It provides Unregister | UnregisterAsync functions for registering and unregistering
the window.
Sprout Developer Guide
You don't use the Sprout Platform to create the window. You use Windows APIs to create the
window. In the method RegisterWindow | RegisterWindowAsync, you pass the window
handle as a parameter to a new instance of the window-handler interface
IPcWindowRegistration.
A platform link does not require a window. A small add-on designed to access Sprout Platform
features (but not features related to the touch mat and mat screen) might not need a window. Many
Sprout Platform features are provided through the interface IPcLink. For example, captured
moments are related to a platform link. An app can capture a moment, extract a picture or pictures
from the moment, and display the picture or pictures in a window on the monitor without having a
Sprout Platform window handler for the window.
Key points
Note the following key points about managing windows on the mat screen:
106
The Sprout SDK provides a window-handler interface, IPcWindowRegistration, which
can be instantiated to provide window handlers for application windows that will use Sprout
Platform features on the touch mat. Instantiate the interface IPcWindowRegistration by
calling the method RegisterWindow | RegisterWindowAsync in an instance of the
interface IPcLink.
An application can have one or more platform links. Each platform link can have zero registered
windows, one registered window, or more than one registered window.
A platform link does not require a mat window. For example, a small add-on designed to access
Sprout Platform features might not need a window. However, using the Sprout Platform to
manage user touches on the touch mat does require a window that is registered with the Sprout
Platform.
An application with multiple windows in the same platform link has access to the platform link's
moments across the windows. (Accessing moments does not involve the window handlers.)
You don't use the Sprout SDK to create the window. You have to provide the window. The Sprout
SDK provides a window-handler interface, to which you pass the window when you create an
instance of the window handler to handle a specific window.
A window that is registered with a window handler must be displayed full screen on the mat
screen. This is a UI requirement for Sprout apps.
You display a registered window on the mat screen by calling the method Display |
DisplayAsync in an instance of the interface IPcWindowRegistration.
You control touch functionality, that is, regions of touch sensitivity and displaying and hiding a
virtual keyboard and/or virtual trackpad, by calling functions in an instance of the touchcontroller interface IPcTouch and by using functions, properties, and events in related
instances of the interface IPcTouchLayer.
You control whatever else happens in the window yourself, without using the Sprout Platform.
Sprout Developer Guide
If your Sprout app has more than one mat window, calling the method Display |
DisplayAsync to display a specific mat window hides the window that was previously
displayed on the mat screen. Calling the method Display | DisplayAsync for the first
window displays that window again and hides the second window.
(WPF) To close a mat window that you plan to display again, you can use the WPF method
Close.
To close a mat window when it is no longer needed, unregister the window by calling the
method Unregister | UnregisterAsync in the instance of the interface
IPcWindowRegistration for the window.
Note: (WPF) Before unregistering the window, unsubscribe from touch events used by the
window and dispose of the interface IPcTouch and all of the IPcTouchLayer
interfaces that were used by the window.
The Sprout Platform manages the use of the touch mat and mat screen by different Sprout
apps. For example, if a user switches from Sprout app A to Sprout app B, the mat window for
app B replaces that for app A.
If two or more Sprout apps use the touch mat and mat screen, then the settings for the apps
might differ. For example, two Sprout apps might define different touch-handling areas. In this
case, the settings that are active are for the active application session.
Registering a window (WPF)
To register a window with the Sprout Platform, call the method RegisterWindowAsync in an
instance of the interface IPcLink. This method returns an instance of the window-handler
interface IPcWindowRegistration.
When registering a window with the Sprout Platform, the window must have been created with a
valid window handle. To ensure that the window can be registered correctly, we recommend that do
the following:
1.
Create a WPF window.
2.
Create the window handle.
3.
Register the window with the Sprout Platform by calling the method
RegisterWindowAsync in the interface IPcLink.
4.
Call the method DisplayAsync to display the window.
An example of this approach, see the WpfCsSample sample app file
Present.xaml.Display.cs.
107
Sprout Developer Guide
Displaying a window on the mat screen (WPF)
To display a window on the mat screen, call the method DisplayAsync in an instance of the
interface IPcLink, for example:
await window.DisplayAsync();
Using touch functionality in a window (WPF)
To use touch functionality that is provided by the Sprout Platform in the window, you must create an
instance of the touch controller IPcTouch by calling the method AccessTouchAsync in an
instance of the interface IPcLink. When you call the method AccessTouchAsync, you
reference the window handler for the registered window. This is the method declaration for
AccessTouchAsync:
Task<IPcTouch> AccessTouchAsync(IPcWindowRegistration window);
This is an example of the method call:
_touchController = await _sdk.AccessTouchAsync(pcwindow);
Unregistering a window (WPF)
To unregister a window, call the method UnregisterWindow in the instance of the interface
IPcWindowRegistration for the window.
Following is an example of a command for unregistering a window:
await window.UnregisterAsync();
Sample app files (WPF)
Regarding the sample application:
For examples of window management, see the files Present.xaml.Display.cs,
Keyboard.xaml.Display.cs, and TrackPadSampleControl.xaml.Display.cs.
Steps (WPF)
If an app will use Sprout Platform features on the touch mat and mat screen, perform these steps:
108
1.
Use HPPC.CreateLink to create a platform link.
2.
Use Windows APIs to create a window for the app, and a handle for the window. When you
create an instance of the Sprout Platform window handler, you pass the window to the handler.
Sprout Developer Guide
3.
Register the window with the Sprout Platform by calling the method
RegisterWindowAsync in the interface IPcLink. This returns the window handler for
the window, an instance of the interface IPcWindowRegistration.
4.
Display the window by calling the method DisplayAsync in the instance of the interface
IPcWindowRegistration for the window.
5.
Call the method AccessTouchAsync to create a touch controller for the window. Identify
the window with the parameter window. Also call other touch-related methods to set the
geometry of touch-handling areas and to enable touch layers as needed.
Multiple windows from one app on the mat screen
To display multiple app windows on the mat screen, an app can instantiate multiple window
handlers. A window that is managed by the Sprout Platform can only be presented on the mat
screen topmost on the full screen. So, if an app uses multiple windows on the mat screen (in
sequence), application logic should ensure that the correct window is topmost.
Windows from different Sprout apps on the mat screen
If two or more Sprout apps use the touch mat and mat screen, then the settings for the apps might
differ. For example, two Sprout apps might define different touch-handling areas on the touch mat.
In this case, the settings that are active are for the active application session.
109
Sprout Developer Guide
Touch
Sprout has a touch mat. Regarding user touches and touch events, you
have a choice: you can leave management of touch events to the
operating system, you can have the Sprout Platform manage touch
events, or you can do a combination of both.
About the touch mat and mat screen
Following are several important points about the touch mat and mat screen:
The Sprout Platform must be running for the touch mat and the mat screen to work.
The entire touch mat is not touch-sensitive. The white area in the middle of the mat is touchsensitive. The mat screen is projected onto that area.
The process of aligning the mat screen with the work area is called calibration. Calibration can
be performed from the Sprout Settings Panel or the Sprout Workspace. Calibration might give
completely accurate alignment, but some small misalignment can remain after calibration.
To use Sprout as an immersive computer, the touch mat must be attached. But users can
remove the touch mat. Removing the touch mat removes touch input to your app from the
touch mat (obviously). It also stops projection of the mat screen. Your app should use
displayability and error handling to manage removal of the touch mat.
User control of mat screen projection and the touch mat
Before presenting touch management, it is worth remembering that a user has some control over
both screen projection and touch.
A user can use the Projector/Touch Mat button (the rightmost button) on the Sprout Connector to
control the projector and the touch mat. The user can:
Tap the Projector/Touch Mat button to turn off the touch mat.
Touch-and-hold the Projector/Touch Mat button to turn off the projector.
Tap the Projector/Touch Mat button to turn both the projector and the touch mat back on.
Because the Sprout Platform performs these actions, the platform can inform a Sprout app about
the current state of the projector-plus-touch mat system. This is referred to as displayability.
110
Sprout Developer Guide
Approaches for managing touch events for user touches on
the touch mat
There are three approaches for managing touch events, which are events that are generated when a
user touches the touch mat:
Use the operating system to manage touch events: In this case, a Sprout app does not use the
Sprout Platform to create a touch controller and to manage touch events. All touch events go
from the touch mat to the operating system. The Sprout app would use operating system APIs
to get information about touch events.
Note: In this case, user touches on the touch mat will move window focus to the touch mat.
This is referred to as direct touch.
Use the Sprout platform to manage touch events: A Sprout app can use the Sprout Platform to
manage touch events during the entire lifetime of the mat window of the app. The Sprout app
would use Sprout APIs to get information about touch events.
Note: In this case, user touches on the touch mat will not move window focus to the touch mat
if they occur in touch-handling areas of the enabled touch layer Input or Bypass.
This is referred to as indirect touch.
The reason for using indirect touch can be illustrated with a game controller. A user touches
controls on the touch mat, but window focus remains on the monitor.
If any areas of the mat window do not have enabled touch-handling areas, then user touches on
those areas are sent to the operating system and are direct touches, which move window focus
from the monitor to the touch mat.
Touch events contain information about the coordinates of the touch point in millimeters and
the width and height of the bounding rectangle that bounds the touch. For more information,
see the API Reference.
Use both approaches at different times: It is possible for a sprout app to use both approaches
for managing touch events.
The following table summarizes the event paths and window focus for the different approaches for
managing user touches.
111
Approach
Event path
Window focus
Using the operating
system (no Sprout
Platform touch
controller)
Touch events go from the touch mat
to the operating system. An app can
obtain touch events from the
operating system.
The operating system controls
window focus, which moves to the
mat window when the user touches
the touch mat.
Sprout Developer Guide
Approach
Event path
Touch layer Bypass Touch events go from the touch mat
to the Sprout Platform. An app can
obtain touch events from the Sprout
Platform.
Touch layer Input
Window focus
The Sprout Platform controls window
focus, which remains on the monitor
window when the user touches the
touch mat.
Touch events go from the touch mat The operating system controls
to the operating system, where they window focus, which remains on the
are interpreted as key strokes. An
monitor window when the user
app can obtain keyboard events from touches the touch mat.
the operating system.
Using the Sprout
Touch events go from the touch mat
Platform touch
to the operating system. An app can
controller, with
obtain touch events from the
touches occurring on operating system.
areas that are outside
of the areas of enabled
touch layers.
The operating system controls
window focus, which moves to the
mat window when the user touches
the touch mat.
Overview of touch management using the operating
system
In this case, a Sprout app registers a window that it wants to display on the touch mat. But the
Sprout app does not use the Sprout Platform to create a touch controller. All touch events go from
the touch mat to the operating system. The Sprout app would use operating system APIs to get
information about touch events.
The diagram that follows shows use of the operating system for touch management.
112
Sprout Developer Guide
Overview of touch management using the platform
A Sprout app can use the Sprout Platform to manage touch events during all or some of the lifetime
of the mat window of the app. When the platform is not managing touch events, the operating
system is. In some cases, both the platform and the operating system manage touch events.
Following are key points about touch management by the Sprout Platform:
113
As with most things, the first step it to obtain an instance of the platform link IPcLink. The
second step is to register a window. An instance of the touch controller IPcTouch must know
which window the touch events are intended for.
For your app to use the Sprout Platforms touch management, it must create a single instance
of the touch controller IPcTouch. From the touch controller, the app must get an instance of
the touch-layer controller IPcTouchLayer for each touch layer that it plans to use. The
touch-layer controller is the most important interface for touch management.
Sprout Developer Guide
114
User touches are recognized by the touch mat, but the touch mat does not immediately send
touch events to the operating system. Instead, the Sprout Platform evaluates the user touches
with respect to touch layers that can be thought of as floating above the touch mat. Touch
layers are illustrated in this diagram:
What a touch layer does depends on four things:
o
Whether your app has an instance of the layer controller for the layer. If your app doesnt,
then the touch layer does not exist.
Which layer it is. The two layers have different purposes, as indicated in the diagram above.
Whether the layer is enabled. User touches are evaluated for an enabled layer with a
defined touch-handling area. User touches are not evaluated for a disabled layer, or for an
enabled layer without a defined touch-handling area.
The geometry of the touch-handling area of the layer. User touches inside the geometry
defined for the layer are handled by the layer. User touches outside the geometry pass
through to the next layer, or to the touch mat. Based on the geometry of the touchhandling area, the platform generates a layer mask for the touch layer. The layer mask has
the number 1 for each pixel where the layer will handle a user touch, and the number 0 for
each pixel where the layer will pass the touch to the layer below it or to the touch mat.
Sprout Developer Guide
Following is an example of touch-handling areas on the touch mat:
The touch-handling area of an enabled layer has two effects:
o
It generates touch events for user touches in the area that are not handled by higher layers.
Touch events generated by the touch layer Input go to the operating system. Touch
events generated by the touch layer Bypass can be received by the app.
It blocks the touch events from being evaluated by lower layers and from being handled by
the touch mat.
The touch layers
Following is more information about using the touch layers:
Using the touch layer Input
Using a single instance of the touch controller IPcTouch, a Sprout app can get the touch layer
Input (an instance of IPcTouchLayer for the layer Input). For the touch layer Input:
115
The touch layer Input is the uppermost touch layer.
Sprout Developer Guide
When the layer has been gotten and is enabled, the Windows touch keyboard appears on the
touch mat.
When the keyboard appears on the mat, user touches on the keyboard generate touch events
that are sent to the operating system, where they are interpreted as key presses.
User touches on other areas of the touch mat pass through the Input layer, either to the
Bypass layer (if it was gotten and is enabled, and if the touches fall on regions inside the
geometry of the layers mask) or to the touch mat (where the touch events are sent to the
operating system).
When the Input layer is disabled, the keyboard is hidden.
Using the touch layer Bypass
Using a single instance of the touch controller IPcTouch, a Sprout app can get the touch layer
Bypass (an instance of IPcTouchLayer for the layer Bypass). For the touch layer Bypass:
The touch layer Bypass is the second and lowermost touch layer.
When only the touch layer Bypass has been gotten and is enabled, user touches on the touch
mat inside active areas of the touch layer (inside the geometry of the mask defined for the
layer) generate touch events that can be received by the Sprout app, bypassing the operating
system.
When only the touch layer Bypass has been gotten and is enabled, user touches on other
areas of the touch mat (outside the geometry of the mask defined for the layer) pass through
the Bypass layer to the touch mat (where the touch events are sent to the operating system).
If both the touch layers Input and Bypass have been gotten and enabled, then the touch
layer Input is above the touch layer Bypass. The keyboard blocks the area of the touch layer
Bypass that is below it. Otherwise, the touch layer Bypass works in the way described in the
previous two bullets.
When the Bypass layer is disabled, no touch events are sent directly to the app.
User touches that are not intercepted by a touch layer
When neither layer is enabled, or when one or both layers are enabled, but user touches are outside
of active areas for the layer or layers, user touches result in touch events that are sent to the
operating system. The touch events are the same as those that would occur if the Sprout Platform
touch management was not in use.
Examples
Following are three diagrams that indicate how user touches are handled by the touch layer Input,
the touch layer Bypass, and by the touch mat after a touch passes through both of the touch
layers. This is not all of the possibilities. For example, cases when only one touch layer is present are
not shown.
116
Sprout Developer Guide
This is a diagram of a user touch being handled by the touch layer Input:
This is a diagram of a user touch being handled by the touch layer Bypass:
117
Sprout Developer Guide
This is a diagram of a user touch being handled by the touch mat, after evaluation by the touch
layers:
Touch events
The Sprout app will use Sprout APIs to get information about touch events:
Using the touch layer Input, a Sprout app can show and hide the keyboard. When user touches
result in the layer generating touch events, the events are sent to the operating system (they
are input to the operating system; hence the name of the layer), where the events are
interpreted as key presses. Advantages for using the Sprout Platform to control the keyboard
are explained below.
Using the touch layer Bypass, when user touches result in the layer generating touch events,
the Sprout app can receive information about the events directly from the Sprout Platform. The
events are not sent to the operating system (they bypass the operating system; hence the name
of the layer).
Touch events contain information about the coordinates of the touch point in millimeters and the
width and height of the bounding rectangle that bounds the touch. For more information, see the API
Reference.
118
Sprout Developer Guide
Step-by-step
Following are step-by-step instructions for using touch features of the Sprout Platform.
Start with a registered window
To manage touch events on the touch mat in a Sprout app, you start by registering an app window
with the platform. This allows the platform to display the window on the touch mat, and to associate
touch events with a specific app window.
Remember that the touch mat is not a touch screen. The platform must associate the touch mat
with the projected mat screen. And, because all touch events are not just sent to the operating
system, the platform must know which app window should receive which touch events.
Create a touch controller
Create a touch controller to manage touch layers and touch events for an app window on the touch
mat. When creating the touch controller, you pass the name of a mat window to the touch controller.
The window must already exist.
Get touch layers
The touch mat has physical layers, but you do not need to concern yourself with them. The Sprout
Platform provides a stack of virtual touch-input layers (or more simply touch layers).
Set the geometry of the touch-handling areas of the touch layer Bypass
If the touch layer Bypass is used, set the geometry of the layer.
Enable and disable layers as needed
For a touch layer to work, it must both have a defined geometry and be enabled. For the touch layer
Input, the geometry is pre-defined, so enabling the touch layer is enough. For the touch layer
Bypass, your app must do both of these. They can be done in either order. It makes sense to do
them together and for error handling to encompass the combined method calls. When the layer
Bypass is enabled without the geometry of the layer mask being set, the layer behaves as if it were
disabledno touch events are available to the app.
Redefine the geometry of the touch layer Bypass as needed
The touch-handling area of the touch layer Input has a static geometry. The keyboard is always in
the same place.
On the other hand, there is no reason that the touch-handling areas of the Bypass layer need to be
static. User interaction with the user interface could result in the desire to change which areas of the
touch mat generate touch events that the app can receive directly. The operative word here is
could. The geometry could be static, for example, designed to receive touch events from the entire
touch mat.
119
Sprout Developer Guide
Redefining the geometry is accomplished using the method SetGeometry |
SetGeometryAsync that is declared on the interface IPcTouchLayer.
Note: You do not need to disable and then re-enable a touch layer to set the geometry of the layer.
Just set the geometry.
Dispose of touch-management resources when they are no longer needed
When touch-management resources are no longer needed, dispose of them.
The reliability of user touches
Before leaving the topic of touch management, it is worth mentioning that users to not always touch
where they intend to. For example, whether using a physical or touch keyboard, I might touch the
letter S instead of the letter A. If I touch precisely half way between the S and the A, it is hard to know
which letter I intended to type. User interface designers must consider the realities of user dexterity
when designing the size, placement, and interactivity of user-interface controls.
With Sprout, six factors might affect the reliability of user touches. The first three of these are ones
where user familiarity with Sprout will affect reliability. The final two are small nuances.
120
A user will be using a large, horizontal touch surface (the touch mat), which lacks tactile
feedback.
A user will also be using a vertical touch surface (the monitor), which lacks tactile feedback. The
novelty here might be use of a vertical touch surface, and will almost certainly be use of both a
vertical and horizontal touch surface.
When using any user interface control, when a user reaches for it, at some point the users hand
or finger or both hide the control that he or she intends to touch. How you reach, and how and
when the controls are hidden, differ for the vertical and horizontal touch surfaces.
The mat screen is a projected screen, so when a users finger gets close to a control, the control
will be projected onto the users finger. But the location of the control on the finger is not
exactly the same as the location of the control on the mat, for two reasons. First, a finger is not
flat. Second, the projector mirror is not located directly above the screen, so a UI control that is
projected onto a finger will appear to be closer to the far edge of the touch mat than it would
appear if the projected UI control reached the mat.
User touches are detected using very precise physical coordinates and interpreted with respect
to touch layers that are precisely aligned with the work area of the touch mat and of the same
dimensions. But the projected screen might not be precisely aligned with the work area on the
touch mat. Calibration aligns the projected mat screen with the work area as closely as possible
for a specific Sprout immersive computer. In some cases, the alignment will be exact or very
close. In other cases, there might be a slight difference (on the order of a millimeter or two)
between the position of the work area of the touch mat and the position of the projected mat
screen. The mat screen might of a slightly different size vertically and/or horizontally, or it might
be displaced, rotated, or warped.
Sprout Developer Guide
121
(WPF only) In the WPF binding, the geometry of the touch layer Bypass is defined using the
class Geometry, which can define a touch-handling area with an outline that does not precisely
include or exclude some pixels. If the touch-handling area is a circle, then (1) some pixels will be
entirely inside the circle, (2) some pixels might have the outermost vertex on the circle, (3) some
pixels will have some of the pixel inside the circle and some outside, and (4) some pixels will be
entirely outside the circle. The touch-handling area of the layer mask includes only the pixels for
cases (1) and (2). In practice, the tip of a users finger is much larger than a pixel, so this
consideration is mostly of theoretical interest.
Sprout Developer Guide
Moments
Sprout captures moments. A moment is a moment in time. It is like a
snapshot with a camera, but with Sprout there are multiple cameras.
Sprout can also create moments from images, for example, from
pictures taken with a camera or obtained from the Web.
Capturing a moment
Sprout captures a moment using its cameras that face the touch mat. This diagram illustrates
capturing a moment:
122
Sprout Developer Guide
For each camera, the Sprout Platform stores data in the moment for the entire work area on the
touch mat (for example, a high-resolution image of the work area) and for the individual objects (for
example, a high-resolution image of each object).
Most Sprout Platform features depend on having a moment. For example, extracting pictures,
extracting outlines, refining pictures, and refining outlines all require that the moment has been
captured (or created in the case of a moment created from an image) and that the moment still
exists (it has not been disposed of).
To obtain data from the moment, including pictures and outlines, you must extract the data from the
moment using API methods. For example, to extract pictures from a moment, you call
ExtractPicture | ExtractPictureAsync.
What a captured moment contains
A captured moment contains the following data:
(Immediately after the capture completes): Image data from the Sprout cameras is added to the
moment. This content in the moment never changes. You cannot access the data directly. The
data is not ready for presentation to users.
To retrieve images and other data that are useful for presentation to users, use extract
methods in the interface IPcLink, for example, ExtractPicture |
ExtractPictureAsync. You can specify an extract option when calling an extract method.
The extract option instructs the Sprout Platform to perform specific additional processing and to
return specific results.
(After a request is made to extract pictures or outlines): A tree structure of information that
includes the requested data, and possibly other data, is added to the moment, and the
requested data is returned by the extraction method. Exactly what is stored in the moment and
returned in the tree structure depends on the extract option that was used in the request.
Calling an extract method for pictures or outlines adds data about both pictures and outlines to
the moment, but returns only the requested data (about pictures or outlines). Calling the other
method returns the other data, and it can do so more quickly, because the data has already
been calculated and added to the moment.
(After a request is made to extract text): A tree structure of information that includes the
requested information, and possibly other information, is added to the moment and returned by
the extract method. Exactly what is stored in the moment and returned in the tree structure
depends on the extract option that was used in a prior request to extract pictures or outlines, if
one was made. If there was no prior request to extract pictures or outlines from this moment,
then the Sprout Platform automatically adds picture and outline data to the moment as if an
extract method for pictures or outlines had been called, using the extract option Object.
If a moment already contains the requested data, the data is not created again. If the moment does
not contain the requested data, then the data is created and is added to the moment, replacing the
tree-structure of data that was already there.
123
Sprout Developer Guide
The tree structure
Data in the moment are organized in tree structures, and when you extract the data, you get these
tree structures.
For a captured moment, the following are true:
The parent is the entire work area.
The individual objects are children.
Pictures have a hierarchy of two levelsthe parent (a picture of all of the objects) at the top and
all children (pictures of the individual objects) immediately below.
Outlines also have a two-level hierarchy. For outlines, the parent is not an outline of the objects,
but rather an outline of the work area.
Text hierarchies can have more levels.
For a created moment, the following are true:
The parent is the entire work area.
There are no children.
Dispose of moments
A moment consumes considerable memory resources, which might affect system performance,
stability, or both. For this reason, we recommend that:
Your app should manage the workflow with respect to capturing moments.
When your app is finished with a moment, dispose of the moment to free up the resources and
to maintain system performance.
For more information, see Disposing of moments and links.
Monitoring the progress of a moment capture
Capturing a moment can take a small amount of time. The amount of time that it takes is not a fixed
value. The time depends on camera-specific details such as whether the camera has been initialized.
So when the flash occurs relative to when a user tapped a user-interface control also varies.
By using a capture-progress monitor when capturing a moment, a Sprout app can find out when the
flash occurs. This allows an app to synchronize user-interface feedback to the user (for example, a
shutter sound) with the flash. The moment that is returned by this method overload is identical to
the moment returned by the method overload that does not use the capture-progress monitor, an
instance of the interface IPcMoment.
124
Sprout Developer Guide
Binding interfaces and classes
Following are the interfaces and classes that pertain to capture-progress monitoring:
IPcLink, IPcCaptureProgressMonitor, IPcCaptureProgressObserver, and
IPcCaptureFlashEventArgs
Following is the method overload in the interface IPcLink for capturing a moment that uses a
progress monitor:
virtual PcResult<IPcMoment>
CaptureMoment(IPcCaptureProgressMonitor* captureProgressMonitor) =
0;
Sample app source code (CppQtSample)
For relevant source code in the sample app WpfCsSample, tap Show Source Code for the sample
Pictures and Outlines.
Summary of approach
To monitor the progress of a moment capture:
1.
Create a platform link, an instance of the interface IPcLink. Captured moments will be
associated with the link.
2.
Create an instance of the capture-progress monitor interface
IPcCaptureProgressMonitor.
3.
Create an instance of the capture-progress observer interface
IPcCaptureProgressObserver.
4.
Add the capture-progress observer to the capture-progress monitor.
5.
Use the capture-progress observer to observe the event FlashEvent. In response to receipt
of the event, do something, for example, play a shutter sound.
Binding interfaces and classes
Following are the interfaces and classes that pertain to capture-progress monitoring:
IPcLink, IPcCaptureProgressMonitor, and PcCaptureFlashEventArgs
125
Sprout Developer Guide
Following is the method overload in the interface IPcLink for capturing a moment that uses a
progress monitor:
Task<IPcMoment> CaptureMomentAsync(IPcCaptureProgressMonitor
captureProgressMonitor);
Sample app source code (WpfCsSample)
For relevant source code in the sample app WpfCsSample, tap Show Source Code for the sample
Capture Audio.
Summary of approach
To monitor the progress of a moment capture:
1.
Create a platform link, an instance of the interface IPcLink. Captured moments are
associated with the link.
2.
Create an instance of the progress-monitor interface IPcCaptureProgressMonitor.
3.
Subscribe to the event Flash.
4.
Capture a moment.
5.
In response to receipt of the event Flash, do something, for example, play a shutter sound.
6.
Unsubscribe from the event Flash.
Creating a moment from an image
Sprout can also create a moment from an image, for example, an image from the Web.
A moment that is created from an image contains:
126
The image: This is the original image. You cannot access the image directly. Instead, use the
various Extract methods in the interface IPcLink, for example, ExtractPictureAsync.
When extracting this image, it is at the top level of the hierarchy, and there are no children.
A bounding rectangle and an outline of the entire image: The Sprout Platform does not perform
an automatic segmentation. It creates a bounding rectangle and outline for the entire image,
and the bounding rectangle and the outline are the same.
Sprout Developer Guide
This diagram illustrates creating a moment from an image:
How an alpha channel is handled
When a moment is created from an image file, for example a file from the Web, if the file contains an
alpha channel, then the image data in the moment retains the alpha channel, and an image
extracted from the moment retains the alpha channel.
For information about how an alpha channel is handled during assisted segmentation, see How an
alpha channel is handled during assisted segmentation.
127
Sprout Developer Guide
Pictures and outlines
Captured moments contain camera dataimages and other data, but
not yet images that are presentable to a user. A moment that is created
from an image contains the image. The SDK provides APIs for extracting
pictures and outlines from both of these kinds of moments, as well as
for refining the pictures and outlines.
Extract options for pictures and outlines
Note: The method overloads of the methods ExtractPicture | ExtractPictureAsync
and ExtractOutline | ExtractOutlineAsync that take an extract option can be
used for both captured and created moments. However, for created moments, the extract
option is ignored. Extracting pictures and outlines from a created moment always returns the
original image as the top-level image in the tree (with no children) and the top-level outline
that corresponds to it.
When extracting pictures or outlines from a moment, you can specify extract options. Extract options
give the Sprout Platform guidance regarding what the moment contains and what you intend to do
with the extracted pictures and outlines.
Alternatively, you can use a method overload that does not specify an extract option (in which case
the Sprout Platform chooses an extract option for you). And you can do a combination of both of
these approaches.
You access extract options for pictures through the specification interface
IPcPictureExtractSpecification. You access extract options for outlines through the
specification interface IPcOutlineExtractSpecification.
True for all extract options
Following are true for all extract options:
128
An instance of IPcPicture or IPcOutline always contains a tree structure. In some cases,
the tree structure only has a top level; there are no children.
For pictures and outlines, the bounding box of the top level picture or outline is always of the
entire mat.
For outlines, the contour of the top-level outline is always of the entire mat.
Sprout Developer Guide
The goal is to have the position and dimensions of a bounding box exactly match the horizontal
and vertical positions and dimensions of the contour. This is sometimes the case, but it is also
possible for the bounding box to be slightly larger in one or more directions. In all directions, the
bounding box will never be inside of the contour.
Small objects (smaller than about 7 x 7 mm square or 8 mm in diameter) are not segmented
and do not result in children in the tree structure. The objects are present in pictures of the
entire mat.
Extract options
Following are the extract options for pictures and outlines:
Extract option
Description
BasicProcessing
When using the extract option BasicProcessing, extraction algorithms
return only information that corresponds to the entire work area on the
touch mat. Segmentation is not performed. One goal of the extract option
BasicProcessing is to return information as quickly as possible. No
enhancement of the picture is performed, and the picture might have a
lower resolution (smaller pixel extents) than the picture of the mat that is
returned when using the extract option Mat.
The tree structures returned in IPcPicture and IPcOutline have one
level. The top level contains an image or outline of the entire work area of
the touch mat.
Object
When using the extract option Object, extraction algorithms are
optimized for extracting information from a captured moment that contains
objects. The platform performs segmentation and returns all of the
information about the requested item.
The tree structures returned in IPcPicture and IPcOutline have two
levels. The top level contains an image or outline of the entire work area of
the touch mat. The second-level images or outlines are of objects on the
touch mat.
Mat
When using the extract option Mat, extraction algorithms return only
information that corresponds to the entire work area on the touch mat.
Segmentation is not performed. One goal of the extract option Mat is to
return information more quickly than is the case when using the extract
option Object (but not as quickly as when using BasicProcessing).
The tree structures returned in IPcPicture and IPcOutline have one
level. The top level contains an image or outline of the entire work area of
the touch mat.
129
Sprout Developer Guide
Extract option
Description
Document
When using the extract option Document, extraction algorithms are
optimized for extracting information from a captured moment that contains
a single, rectangular document and only the document. The platform
performs segmentation and returns all of the information about the
requested item.
If one rectangular document is present on the mat, then:
The tree contains two levels. The top level contains the picture or
outline of the entire mat. The second level contains the picture or
outline of the document.
In the outline, the contour of the rectangular document is forced to be
more exactly rectangular.
If anything else is present on the touch mat (for example, a non-rectangular
object, multiple documents, or a combination of these), then the tree has
one level, which contains the picture or outline of the entire mat.
Note: When you use the extract option Object, extraction algorithms return a picture or an
outline of the work area of the touch mat, the same picture or outline that would be returned
when using the extract option Mat. These are at the top level of the tree that is returned in
instances of the interfaces IPcPicture and IPcOutline respectively. So, there is no
need to call the extract method for a picture or outline twice, once with the extract option
Object and once with the extract option Mat. If you need pictures and outlines for objects
on the touch mat and a picture and outline of the work area of the touch mat, just use the
extract option Object and traverse the tree to get what you need.
Specifying an extract option
One of the method overloads for the methods ExtractPicture | ExtractPictureAsync
and ExtractOutline | ExtractOutlineAsync permits you to specify an extract option.
The extract options are explained in the prior section.
The reasons for specifying an extract option are:
130
You have more control over the results of the extraction, and ultimately of the user experience.
You can indicate that the Sprout Platform can omit some calculations that are not needed,
which improves the time required to extract pictures or outlines.
If necessary, you can change the pictures and outlines that are available (for a captured
moment).
Sprout Developer Guide
Following are the method declarations:
virtual PcResult<IPcPicture> ExtractPicture(IPcMoment* moment,
specification::IPcPictureExtractOption* option) = 0;
virtual PcResult<IPcOutline> ExtractOutline(IPcMoment* moment,
specification::IPcOutlineExtractOption* option) = 0;
Task<IPcPicture> ExtractPictureAsync(IPcMoment moment,
IPcPictureExtractOption option);
Task<IPcOutline> ExtractOutlineAsync(IPcMoment moment,
IPcOutlineExtractOption option);
Letting the Sprout Platform decide the extract option
One of the method overloads for the methods ExtractPicture | ExtractPictureAsync
and ExtractOutline | ExtractOutlineAsync permits you to allow the Sprout Platform to
choose the extract option.
Following are the method declarations:
virtual PcResult<IPcPicture> ExtractPicture(IPcMoment* moment) =
0;
virtual PcResult<IPcOutline> ExtractOutline(IPcMoment* moment) =
0;
Task<IPcPicture> ExtractPictureAsync(IPcMoment moment);
Task<IPcOutline> ExtractOutlineAsync(IPcMoment moment);
131
Sprout Developer Guide
Letting the Sprout Platform decide the extract option has these outcomes:
Extraction method call
Description
First call to extract
pictures or outlines
If no extract option is specified for the first call of a method to extract
pictures or outlines from a moment, then in the current
implementation the Sprout Platform uses the extract option
Object, and the method call extracts high resolution pictures of the
work area and of objects on the work area.
Subsequent call to
extract pictures or
outlines from the same
moment
For a subsequent call of a method to extract pictures or outlines from
a moment, in the current implementation the Sprout Platform uses
the same extract option (explicit or decided by the platform) as the
immediately prior method call. This permits the platform to use data
that has already been extracted and to perform fewer computations.
A series of calls to extract methods for pictures and outlines
When a series of method calls extract pictures or outlines, the Sprout Platform does the following
for method calls after the first one:
If the specified extract option is the same as the extract option used in the immediately prior
method call to extract pictures or outlines (whether explicitly or through a decision by the
platform), then the data needed has already been added to the moment. That data is used to
return the requested pictures or outlines.
If the specified extract option differs from the extract option used in the immediately prior
method call to extract pictures or outlines (whether explicitly or through a decision by the
platform), then the Sprout Platform performs new calculations using the new extract option and
replaces the data in the moment with new data. That new data is used to return the requested
pictures or outlines.
Why is this important? One of the goals of extract options is to give you what your app needs. A
second is to do it as quickly as possible. If your app only needs an image of the work area of the
touch mat, then specifying the extract option BasicProcessing or Mat will save time and make
the app more responsive. And if the moment already contains the data that you need, then using the
same extract option that was used previously to extract it will save time. Actually, saving everything
that you will need after one method call to extract pictures or outlines will save more time.
Also extracting text
When you extract text from a moment, the method call to extract text relies on a prior extraction of
pictures, or performs one for you. For more information, see Impact of prior picture or outline
extraction.
132
Sprout Developer Guide
Outlines
To work with outlines in a captured moment (or the single outline in a moment that was created
from an image), you must extract the outlines from the moment using ExtractOutline |
ExtractOutlineAsync.
Note: You are responsible for persisting and keeping track of everything that you extract from a
moment, and of new versions of things such as refined pictures and outlines.
133
Sprout Developer Guide
Extracting outlines from a captured moment using the extract option Mat
This diagram illustrates extracting outlines from a captured moment using the extract option Mat.
Using the extract option BasicProcessing produces a similar result.
134
Sprout Developer Guide
Extracting outlines from a captured moment using the extract option Object
This diagram illustrates extracting outlines from a captured moment using the extract option
Object:
135
Sprout Developer Guide
Extracting outlines from a created moment
For a created moment, extracting outlines gives the same result as extracting outlines from a
captured moment, when the extract option is Mat. For more information, see Extracting outlines
from a captured moment using the extract option Mat.
Refining outlines
A user can refine the initial outline or outlines present in a moment. This is the first step in assisted
segmentation. The second step is refining pictures based on the refined outlines.
There are differences between the initial outline or outlines for captured and created moments:
For a captured moment, the Sprout Platform uses data from multiple cameras to create the
outlines in the moment. It starts the process with physical objects, and will probably separate
the objects correctly and produce reasonable outlines. The result is a tree-structure with a
parent outline and child outlines.
For a created moment, the Sprout Platform has only a single image from which to create
outlines. It does not start with objects. The initial outline (the parent) is just an outline of the
image, and there are no child outlines.
Refined outlines are not used to replace the outlines in the moment. Instead, new outlines are
created. A moment is never changed.
To refine an outline, use RefineOutlineAsync. For examples of usage, see these sample app
files:
AssistedSegmentationControl.xaml.Display.cs
BitmapAssistedSegmentationControl.xaml.Display.cs
Pictures
To work with pictures in a captured moment (or the picture in a moment that was created from an
image), you must extract the pictures from the moment using ExtractPicture |
ExtractPictureAsync.
Note: You are responsible for persisting and keeping track of everything that you extract from a
moment, and of new versions of things such as refined pictures and outlines.
136
Sprout Developer Guide
Extracting pictures from a captured moment using the extract option Mat
This diagram illustrates extracting pictures from a captured moment using the extract option Mat.
Using the extract option BasicProcessing produces a similar result.
137
Sprout Developer Guide
Extracting pictures from a captured moment using the extract option Object
This diagram illustrates extracting pictures from a captured moment using the extract option
Object:
138
Sprout Developer Guide
Each child image has an alpha channel mask applied when extracted, so that it consists of pixels that
have color values (for example, the spots on a tiger) and pixels that are transparent (transparent
pixels replace the background, which otherwise would be an opaque image of the touch mat). This
background removal makes it easier for the user of an application to create a composition that
contains multiple images.
Extracting pictures from a created moment
For a created moment, extracting pictures gives the same result as extracting pictures from a
captured moment, when the extract option is Mat. For more information, see Extracting pictures
from a captured moment using the extract option Mat.
Refining pictures
After you have a refined outline, you can refine a picture based on the outline.
Refined pictures are not used to replace the pictures in the moment. Instead, new pictures are
created. A moment is never changed. If desired, you could create a new moment from the refined
picture.
To refine an outline, use RefinePictureAsync. For examples of usage, see these sample app
files:
AssistedSegmentationControl.xaml.Display.cs
BitmapAssistedSegmentationControl.xaml.Display.cs
Using the skew angle to make a picture or outline upright
The interface IPcOutline provides a skew angle for each outline in the IPcOutline tree
structure. Similarly, the IPcPicture interface provides a skew angle for each picture in the
IPcPicture tree structure.
double SkewAngle { get; }
The skew angle is the rotation needed to make the axes of the minimum area rectangle around the
outline or picture align with the X and Y axes.
The above information might be all you need to know. Get the angle from the interface
IPcOutline or IPcPicture, apply the angle to the outline or image, display the result, and
you are done. In the event that you want more information, it is below.
The skew angle is in radians. Positive angles are clockwise rotations. Negative angles are
counterclockwise rotations.
139
Sprout Developer Guide
In what follows, we consider two angles:
The angle between the positive X axis and the axis of the minimum area rectangle surrounding
the outline or picture that falls in the range of angles that are less than or equal to zero and
greater than -/2.
The skew angle, that is, the rotation needed to make the axes of the minimum area rectangle
around the outline or picture align with the X and Y axes
The following diagram illustrates the case when the skew angle is positive.
140
Sprout Developer Guide
The following diagram illustrates the case when the skew angle is negative.
Values of the minimum area rectangle axis rotation angle and the corresponding skew angles
are as follows:
Rectangle axis Skew angle
rotation angle
141
= 0 radians
= 0 radians. No rotation is needed, because the axes of the minimum area
rectangle already align with the X and Y axes.
-/4 < < 0
= - radians. Relative to the positive X axis, the minimum area rectangle
axes are rotated radians (counterclockwise; is negative). The angle of
rotation is less than -/4. The skew angle to correct for that rotation is -
radians (clockwise; - is positive). For example, if = - /12 radians, then
= /12 radians.
Sprout Developer Guide
Rectangle axis Skew angle
rotation angle
-/2 < -/4
= - /2 - radians. Relative to the positive X axis, the minimum area
rectangle axes are rotated radians (counterclockwise; is negative). The
angle of rotation is greater than or equal to -/4 and less than
-/2. The skew angle to correct for that rotation is -/2 - radians
(counterclockwise; -/2 - is negative). For example, if = - /3 radians, then
= -/6 radians.
= -/2 radians = 0 radians. This is identical to the case of = 0 radians.
Note: The skew angles of the top-level outline and top-level picture extracted from a moment
are 0 radians, because the axes of the minimum area rectangle are already aligned with the X
and Y axes. There is no need to rotate the top-level outline or top-level picture by the skew
angle.
142
Sprout Developer Guide
Assisted segmentation
Assisted segmentation allows users to refine the edges of pictures of
segmented objects in captured moments, for example, to remove
shadows. Assisted segmentation also allows users to remove
undesired content from a picture extracted from a created moment. We
sometimes refer to the latter as background removal, which is a
common use case.
Assisted segmentation of on object in a captured moment
Following are examples of assisted segmentation of an object in a captured moment, using the
Assisted Segmentation tab in the sample app WpfCsSample.
Before the assisted segmentation:
143
Sprout Developer Guide
The strokes that indicate what parts of the image to include and exclude:
The result of assisted segmentation:
144
Sprout Developer Guide
Assisted segmentation of the image in a moment created
from an image
Following are examples of assisted segmentation of a captured moment, using the
Background Removal tab in the sample app WpfCsSample.
Before the assisted segmentation:
145
Sprout Developer Guide
The strokes that indicate what parts of the image to include and exclude:
The result of assisted segmentation:
146
Sprout Developer Guide
How an alpha channel is handled during assisted
segmentation
If a moment is created from an image that contains an alpha channel, then the image data in the
moment retains the alpha channel, and a picture extracted from the moment retains the alpha
channel.
If the outline or picture extracted from the moment is refined using assisted segmentation, then the
original alpha channel is respected as follows:
147
The area masked by the alpha channel in the original image is never revealed. The alpha channel
will always cover those areas.
During assisted segmentation, a user can specify exclusion strokes on areas of the image that
are not masked by the alpha channel. The outline or picture is adjusted accordingly. If the
picture is saved as an image, then the excluded areas will be added to the alpha channel.
Before the image is saved, a user can specify inclusion strokes that re-include previously
excluded areas on the image, but only on areas that he or she previously excluded, not on the
area that is masked by the original alpha channel.
Sprout Developer Guide
Which areas can and cannot be included during assisted segmentation is illustrated in the following
diagram:
148
Sprout Developer Guide
Object classification
Objects have physical characteristics that Sprout can identify. Some
objects are flat. Others are three dimensional. Some objects are
rectangular. The Sprout Platform can return classification tags for
objects in a captured moment.
Objects and classification
Sprout captures color, infrared, and depth information when it captures a moment. It uses this
information to locate objects and to perform an automatic segmentation. Sprout is also able to use
the information to classify the objects in a captured moment. Sprout classifies objects when you call
the method ClassifyAsync in the interface IPcLink. This is the method declaration:
Task<IPcClassification> ClassifyAsync(IPcMoment moment);
This is an example of the method call:
var classification = await sdk.ClassifyAsync(moment);
Available classification tags
You can refer to a specific classification tag or obtain all supported classification tags by using the
interface IPcClassificationSpecification through an instance of the interface
IPcClassification.
The instance of the interface IPcClassification that the method ClassifyAsync returns
contains a tree structure that matches the tree structure for text (in the interface IPcText). If none
of the objects that are detected contain text, then the tree structure for IPcClassification
also matches the tree structures for pictures (in the interface IPcPicture) and outlines (in the
interface IPcOutline).
The top-level node of the tree structure in the interface IPcClassification contains all of the
tags that apply to one or more nodes in the entire tree structure. Nodes at lower levels contain tags
that apply to the specific nodes.
149
Sprout Developer Guide
Text extraction
Captured and created moments can contain text. The SDK provides APIs
for extracting text from moments.
Extracting text from a moment
Sprout can capture and create moments that contain text elements, for example, post cards, recipes,
receipts, and so forth. The Sprout Platform can recognize text elements in image data in a moment.
You can use the method ExtractText | ExtractTextAsync to extract text from a moment.
Following is an example of text extraction using the WPF sample app WpfCsSample. The
mouseover shows the extracted text, which exactly matches the actual text.
Impact of prior picture or outline extraction
To extract text, a picture of the text needs to have been extracted first (or outlines need to have
been extracted), which includes processed images in the moment. You can take either of these
approaches:
150
Do not extract pictures first: In this case, the Sprout Platform extracts the pictures automatically,
using the extract option Object. Text extraction uses the top-level mat image.
Sprout Developer Guide
Extract pictures first, not specifying an extract option: In this case, the extract option Object is
used. Text extraction uses the top-level mat image.
Extract pictures first, specifying an extract option: In this case, the specified extract option is
used. In all cases, the top-level mat image is used for text extraction. The value of specifying the
extract option Document is that the second-level image is of the document, and it includes a
skew angle that can be used to straighten the document before extracting text.
Text extraction functionality has known limitations
Text extraction functionality has known limitations that affect whether the Sprout Platform is able to
extract text from moments, and the quality of the text extraction.
Note the following current limitations:
Only English text is recognized.
Dark text on a light background is recognized; light text on a dark background is not. Higher
contrast works better than lower contrast.
Some font sizes and font faces result in reduced extraction accuracy.
In some cases, the Sprout Platform does not perceive text to be text. A method call to extract
text can return no text, even though text is present.
In some cases, the Sprout Platform recognizes text, but letters are identified incorrectly.
Extracted data can contain invalid characters.
Extracted text can be incomplete.
The order in which extracted texts are concatenated in the top-level tree node and/or in
intermediate-level tree nodes might not match what the user expects.
Here are some guidelines regarding which documents work better for text extraction:
151
Sprout only extracts darker texts on lighter backgrounds.
Texts are only extracted accurately if the texts are upright (they run straight across the work
area of the touch mat, and are oriented for you to read the texts). Text that runs at an angle,
either because it is that way on a document or because a user places a document on the touch
mat at an angle, is extracted less accurately. Suggestions to the user, program logic, and
possible use of the skew angle to make documents upright can mitigate this issue.
Extraction works better when there is a moderate to large amount of text, for example, for the
text on a letter-sized document. Extraction is less accurate for smaller amounts of text.
Some font sizes and font faces can result in reduced extraction accuracy.
Sprout Developer Guide
App logic
Because the quality of text extraction varies depending on the quality of the original text, the user
workflow of an app that uses Sprouts text extraction should do the following:
Instruct the user to place the document on the touch mat such that the text is in reading
orientation, with lines of text parallel to the near edge of the touch mat. If the text on a
document or object is at an angle, then the text should be placed so it is level, not the document
or object.
Consider using the skew angle to make a document more upright. If the user has been guided to
place a document on the touch mat carefully, this might not be needed.
Provide accept/reject logic and capture-again logic.
Provide the ability to compare the original and the text extraction.
Provide the ability to edit the extracted text, to correct any mistakes.
Using the skew angle to make text upright
The following example shows what happens when text is not upright. The text is the same as that
shown above, for which the extraction accuracy was 100%.
Here, the accuracy is about 81%. Enough errors have been introduced by the rotation of the text that
the result would be unusable.
If a captured image contains text that is not upright because the image is not upright, you might be
able to use the skew angle to straighten the image before text extraction is attempted. The skew
angle can be used to align the axes of the minimum-area rectangle that surrounds a text to
correspond with the X and Y coordinates of the touch mat. This is only possible for captured
moments.
The skew angle can be used if the text runs across a rectangular document. The skew angle cannot
be used if the text is at an angle relative to the edges of a document.
152
Sprout Developer Guide
Because both cases where adjusting for the skew angle will help and others where adjusting for it
will hurt will apply, an app should not assume that it must use the skew angle. If used, the control
should be given to the user.
To use the skew angle:
1.
Extract pictures from the captured moment, specifying the extract option Document.
2.
Use the skew angle for the second-level picture, which is of the document, to create an image of
that picture that is upright.
3.
Create a new moment using the upright image.
4.
(Optional) Extract pictures from the created moment.
5.
Extract text from the created moment.
For information about the skew angle, see Using the skew angle to make a picture or outline
upright.
153
Sprout Developer Guide
Object recognition and tracking
Sprout can recognize and track one or more 2D objects, or 2D
representations of 3D objects (such as photographs), that are placed on
or held above the touch mat. You train Sprout to recognize the objects
by providing the object-tracking handler with training images.
Overview
During object tracking, Sprout takes video of the touch mat, and of everything placed on or held
above the touch mat. In these video frames, Sprout can recognize specific objects (object recognition)
that it has been trained to recognize (training), and then track the movements of the objects (object
tracking).
Sprout can recognize and track 2D objects and 2D representations of 3D objects (for example, printed
photographs).
When an instance of the object-tracking handler has been created and started, the platform looks
for the objects to be tracked in video frames and raises events when the objects are recognized in
the video frames. In each event, the payload contains information about the objects recognized and
their locations in physical coordinates.
In C++, one or more object tracking observers are also needed to observe the events.
The object-tracking handler manages the video. You do not need to do so.
154
Sprout Developer Guide
This drawing portrays object recognition and tracking:
155
Sprout Developer Guide
Training
Training uses a set of one or more bitmap images of specific objects. The bitmaps can be created
from a pictures extracted from one or more moments; or from other images, for example ones from
the Web or taken with a digital camera.
Training is instructing Sprout to look for this exact object or these exact objects. In fact, because you
use images to train the object-tracking handler, training is instructing Sprout to look for images that
are identical to one or more of the training images, or that match a training image closely enough.
Sprout cannot be trained using multiple examples of a class of object (for example, lilies) to
recognize that a specific object belongs to the class of objects.
You train an object-tracking handler when you create it, by providing a set of training images. For as
long as that instance of the object tracking handler exists, it can recognize and track only those
objects. To track a different object or set of objects, you must create a new instance of the objecttracking handler. Only one instance can exist at a time.
Suitable objects for training and recognition
Sprout can recognize and track 2D objects and 2D representations of 3D objects (for example, printed
photographs).
Object recognition and tracking rely on the recognition of unique features in images of 2D objects.
Because of this:
Objects that have too few features or too many features can present challenges for the objecttracking algorithms.
The accuracy of object recognition and tracking differ from object to object.
Some objects are not recognized.
Here are some notes about objects that can be used for training and about how well Sprout will
recognize them. Different objects will give different user experiences. App planners and developers
should consider these nuances.
Why not 3D objects?
Because Sprout recognizes objects by comparing features in 2D video frames with features in 2D
training images, Sprout does not know whether an object that is being asked to recognize and track
is a 2D object or a 3D object. So, Sprout will try to recognize all objects that it has been trained to
recognize, and that are placed on or held above the touch mat while object tracking is in progress.
156
Sprout Developer Guide
Sprout cant do a good job recognizing and tracking 3D objects, because the features that are
present change when a 3D object is rotated, and the relationships between the features in a 2D
projection (the training image or video frame) change too. Consider this comparison:
If I obtain a training image from a moment capture of a 2D object, for example, a post card lying
on the touch mat, then the object tracking handler will manage well. When I move the post card
around on the mat, rotate it in two dimensions, and even (to some degree) rotate it in three
dimensions, then these changes will not cause problems with object recognition and tracking.
If I obtain a training image from a moment capture of a 3D object, for example, a stuffed bear
facing the Sprout cameras, then the object-tracking handler will do moderately well as I move
the bear around on the mat (keeping it facing the cameras), or rotate the bear around the Z-axis
(the depth axis), or lift the bear up a bit toward the cameras. It will not do as well for these
movements as it would with a 2D object. The object-tracking handler will do poorly if I rotate the
stuffed bear around a different axis. First, the video images used for recognition and tracking
will contain images of a bear with two eyes and a nose and a mouth. A bear from the side has
one eye and one nose and one mouth, and these features all look different from face on. From
the back, a bear has no eyes, no nose, and no mouth, but instead has a tail.
In summary, Sprout will try to recognize and track 3D objects (because it is just working with images,
and because users can try 3D objects), but it will not do as good a job recognizing and tracking 3D
objects.
What about almost-2D objects?
A book or a flat box is a 3D object, but each has a significant 2D aspect (the book cover and the top
of the box). Sprout will do reasonably well recognizing and tracking objects such as these, if the large
2D surfaces have enough features.
Features
Sprout recognizes and tracks features in video frames, based on the same features in training
images. Features can be thought of as changes in the lightness and darkness of adjacent areas. A
photograph of a beige wall has few features. A photograph of orchids and a toucan in a rain forest
has more features.
Objects with more features are recognized and tracked more reliably than objects with few features.
Edges of a plain object are not good features
A pattern cut from a plain piece of paper has edges with a specific shape, but those edges do not
make good features. Drawing lines near the edges increases the precision of recognition and
tracking, though even in this case, the number of features might not be enough for object
recognition and tracking.
Colors
During object recognition and tracking, Sprout does not consider color.
157
Sprout Developer Guide
Different sizes of the same object
Sprout is able to recognize different sizes of the same object as the same object. For example, if you
print a 5 x 7 inch photograph and a 2.5 x 3.5 inch copy of the same photograph, and use one or the
other for training, then Sprout will recognize both sizes as the same object.
Similar objects
If two training images are similar, then Sprout might consider that an object presented to it matches
both. Sprout will report both matches.
Orientation of objects
Sprout assumes that that starting point for object recognition and tracking is a 2D object placed flat
on the touch mat, or an arbitrary 2D image. Each of these is perpendicular to a line of sight, and thus
is maximally spread out feature-wise.
If I capture a moment with a playing card lying on the touch mat, extract the picture, create a bitmap,
and use the bitmap for training, then when I again place the playing card on the touch mat during
object tracking, the same features will be present in the same locations. If I rotate the playing card
around the X or Y axis or both, then the features will get more and more compressed, until the card
is edge on and all of the features are gone.
If I capture a playing card held at a large angle to the mat, then that will be the training image, and
Sprout will not recognize the playing card lying flat on the mat, because its ability to recognize
bending and elastic deformations is limited.
Deformations of 2D objects such as bending and stretching
Sprout will recognize 2D objects that are deformed, for example by bending or stretching, to some
extent, but if the deformations exceed some level, recognition will stop. Before recognition stops,
tracking data can become unreliable (erratic and jumpy). This is a side effect of the reduction in the
number of recognized features.
Unions of two objects
If Sprout is asked to recognize and track two objects, and during tracking the two objects are placed
adjacent to one another, Sprout will recognize the individual objects. It has no concept of union.
Objects and backgrounds
If training occurs with an object on a background that has features, then during object tracking,
Sprout does not distinguish between the object and the background. Sprout has been instructed to
look for both object and background, so it might or might not recognize just the object.
On the other hand, if training occurs without a background (this is the case for an object in a captured
moment), then Sprout will be able to recognize the object during object tracking, irrespective of
whether it is on a background or not.
158
Sprout Developer Guide
Other objects
Having other objects present during object tracking, either objects used for training or not, does not
alter recognition of a specific object for which training was done, except in the event that these other
objects obscure too much of the object of interest. Obscuring an object by placing other objects in
front of it reduces Sprouts ability to recognize an object.
Hands
Hands can play a role in the success of object recognition and tracking:
Hands during training: If training uses a bitmap image created from a picture extracted from a
captured moment, and the picture includes a persons hands (someone was holding the object),
then the object that Sprout is being asked to recognize and track is the intended object plus the
hands. So, the object alone might not be recognized.
Hands during tracking: If Sprout was trained to recognize an object, then it will recognize and
track the object when the object is placed on the touch mat. If the object is held above the touch
mat, then Sprout will recognize and track the object, provided that the hands and fingers of the
person holding the object do not obscure too much of the object.
Multiple copies of an object
Sprout really shouldnt be trained with multiple identical copies of images of the same object. But it
does reasonable things if it is. Here are some edge cases:
Multiple copies of the same image that are given the same names during training: If training
uses multiple copies of the same image of an object, and the objects are given the same names,
then when Sprout recognizes the object in video frames, the event that is raised indicates the
presence of multiple objects in the same location with the single name.
Multiple copies of the same image that are given different names during training: If training uses
multiple copies of the same image of an object, and the objects are given different names, then
when Sprout recognizes the object in video frames, the event that is raised indicates the
presence of multiple objects in the same location with different names.
Wholes and parts
If Sprout is asked to recognize and track two objects, and one of the objects is a significant part of
the other (for example, the objects are a post card and half of an identical post card), then during
tracking the Sprout will recognize the whole as the whole and as the half, and the half as the half
and as the whole.
Different objects that are given the same name
Sprout will consider these to be different objects. If a user names a fork, a spoon, and a knife
kitchen utensil, then Sprout will report the name kitchen utensil when it sees 2D images of these
objects.
159
Sprout Developer Guide
False negatives and false positives
Given everything written above, you realize that Sprout can fail to recognize an object, for example,
if it has been rotated too much relative to the touch mat, or if too much of the object is obscured.
This is a false negative. The object is there, but Sprout does not recognize it.
Sprout can also mistake an object that is not present for one that is. This is a false positive. An
example would be that I train Sprout with a photograph of Uncle Bob, taken in my garden at 3:00 PM
on Saturday, June 21st. Bob is wearing tan pants and a blue shirt, and he is resting his left hand on a
sundial.
Then, I show Sprout a photo of Uncle Frank (I did not train Sprout with this photograph), and Sprout
says Bob. What happened? Well, Bob and Frank are twins, they dress identically, Frank also rested
his hand on the sundial, and I took that photo two minutes after I took the photo of Bob. It is no
wonder that Sprout is confused. I have trouble telling my uncles apart.
Controlling object tracking
After an instance of the tracking handler has been created, which includes training, you can start and
stop object tracking, and can determine whether object tracking is in progress, using methods (and
properties for WPF) that are declared on the interface IPcObjectTrackingHandler.
Starting object tracking
Start object tracking by calling the method Start | StartAsync.
Stopping object tracking
Stop object tracking by calling the method Stop | StopAsync. The object-tracking handler is not
disposed of and it remains trained to recognize the set of objects that it was trained with. Starting
object tracking again will track the same objects.
Determining whether object tracking is in progress
Determine whether tracking is in progress by getting the property (for WPF) or calling the method
(for C++) IsTrackingInProgress.
Object-tracking events
When tracking is in progress, an instance of the tracking handler raises Updated |
TrackUpdated events that contain event data about the tracked objects, in an instance of the
interface IPcTrackEventArgs (for C++) or class PcTrackEventArgs (for WPF).
The event data contains an enumeration of PcTrackedObject instances, each of which contains
the following data for each tracked object:
160
An identifier of the object
Sprout Developer Guide
A bounding box for the object
The rotation in radians of the bounding box for the object
An app would subscribe to the TrackUpdated events and perform actions based on the received
event data.
App logic (C++)
This is the app logic for C++:
1.
Create a platform link: To use Sprout Platform functionality, you need a platform link.
2.
Obtain images of objects: Programmatically permit the user to obtain images of one or more
objects to recognize and track, and to assign names to the objects. The images could be
obtained from one or more captured moments, in which case you would need to extract
pictures from the moment, and then create images from the instances of the class
IPcPicture. Or the images could be obtained from other sources, such as the Web.
3.
Convert images to bitmaps: If necessary, convert images to bitmaps (PcImage in C++).
4.
Create a set of training images: Place the bitmap images and associated names in instances of
the class PcTrainingImage, which is used to provide training images to the object-tracking
handler.
5.
Create an instance of the object-tracking handler to track the objects: Use the method
CreateObjectTrackingHandler that is declared on the interface IPcLink to create
an instance of the object-tracking handler IPcObjectTrackingHandler. When creating
the object-tracking handler, you provide it with the set of training images.
6.
Create an object-tracking observer: Create an object-tracking observer to receive objecttracking events by creating a concrete implementation of the class
IPcObjectTrackingHandler. If needed, you can create multiple object-tracking
observers.
7.
Add the object-tracking observer to the list of object-tracking observers: Add the object-tracking
observer to a list of object-tracking observers that the object-tracking handler knows about.
8.
Turn on object tracking: When desired, turn on object tracking. Use the method Start that is
declared on the interface IPcObjectTrackingHandler.
9.
Receive object-tracking events: When object tracking is on, the object-tracking handler
generates events when it recognizes in a video frame any of the tracked objects. The objecttracking observer receives the events.
10. Extract event payloads and handle object-tracking events: By extracting the event payloads,
information can be obtained about the names of the objects that are recognized and about their
physical locations relative to the touch mat. An app can use this information, for example, by
presenting it to the user.
161
Sprout Developer Guide
11. Turn off object tracking: When object tracking is no longer needed, turn off object tracking. Use
the method Stop that is declared on the interface IPcObjectTrackingHandler.
App logic (WPF)
This is the app logic for WPF:
1.
Create a platform link: To use Sprout Platform functionality, you need a platform link.
2.
Obtain images of objects: Programmatically permit the user to obtain images of one or more
objects to recognize and track, and to assign names to the objects. The images could be
obtained from one or more captured moments, in which case you would need to extract
pictures from the moment, and then create images from the instances of the class
IPcPicture. Or the images could be obtained from other sources, such as the Web.
3.
Convert images to bitmaps: If necessary, convert images to bitmaps (BitmapSource in WPF).
4.
Create a set of training images: Place the bitmap images and associated names in instances of
the class PcTrainingImage, which is used to provide training images to the object-tracking
handler.
5.
Create an instance of the object-tracking handler to track the objects: Use the method
CreateObjectTrackingHandler that is declared on the interface IPcLink to create
an instance of the object-tracking handler IPcObjectTrackingHandler. When creating
the object-tracking handler, you provide it with the set of training images.
6.
Subscribe to object-tracking events: Subscribe to the events that the object-tracking handler will
generate when it recognizes an object in a video frame.
7.
Turn on object tracking: When desired, turn on object tracking. Use the method StartAsync
that is declared on the interface IPcObjectTrackingHandler.
8.
Extract event payloads and handle object-tracking events: When object tracking is on, the
object-tracking handler generates events when it recognizes in a video frame any of the tracked
objects. The app has subscribed to the events. By extracting the event payloads, information
can be obtained about the names of the objects that are recognized and about their physical
locations relative to the touch mat. An app can use this information, for example, by presenting
it to the user.
9.
Turn off object tracking: When object tracking is no longer needed, turn off object tracking. Use
the method StopAsync that is declared on the interface IPcObjectTrackingHandler.
10. Dispose of the object-tracking handler: When the object-tracking handler is no longer needed,
dispose of it.
11. Dispose of the platform link: When the platform link is no longer needed, dispose of it.
162
Sprout Developer Guide
A sample use case (WPF)
Following is an example scenario where this functionality is used (given an app that uses the
platform functionality and that implements a suitable user interface):
163
1.
A user has two post cards (one from New York and one from San Francisco) and two printed
photographs
2.
A user places three playing cards on the touch mat and captures a moment.
3.
Pictures of the three cards (instances of the interface IPcPicture) can be extracted from the
moment.
4.
The pictures of the three cards are used as training images when creating an instance of the
tracking handler IPcObjectTrackingHandler. This tracking handler instance recognizes and tracks
these three cards.
5.
The app subscribes to the TrackUpdated event for this instance of the tracking handler.
6.
When any of the three cards are placed on the touch mat, or are held above the touch mat, the
cards are recognized as objects to be tracked and are tracked. During tracking, position data for
the objects is provided to the app through event arguments.
7.
When other cards are placed on the touch mat, or are held above the touch mat, they are not
recognized by this instance of the tracking handler as objects to be tracked and they are not
tracked. One or more other tracking handler instances might have been created to track the
other cards, but only a single tracking handler instance can be running at one time.
Sprout Developer Guide
Inter-app and intra-app
communication
Sprout apps can communicate with one another by exchanging
messages as event arguments. The same mechanism can be used for
intra-app communication.
To do so, any app that wants to communicate with other apps creates a communication handler that
provides a named destination for messages and the ability to control the communication channel.
One example of when this might be useful is if separate apps run on the monitor and the touch mat,
and the apps need to communicate with each other.
Overview
The Sprout Platform includes the ability to send and receive messages between Sprout apps, as well
as within a single app. The following diagram illustrates communication. Numbers in the diagram
correspond to explanations that follow the diagram.
164
Sprout Developer Guide
In the diagram above:
1.
A sprout app uses the method CreateCommunicationHandler to create an instance of
the communication handler interface IPcCommunicationHandler. The method call
specifies an identifier for the communication handler (this is the destination when sending
messages) and a friendly name for the communication handler. A C++ app will also need to call
the method CreateCommunicationObserver to create a communication observer, and
to add the communication observer to the list of communication observers for the
communication handler. In this example, the first Sprout app creates communication handlers
with identifiers A and B.
2.
A second Sprout app also creates a communication handler, with identifier C.
3.
Using the method Send | SendAsync, the communication handler instances can exchange
messages. Message exchanges between destinations A and B, and between A and C, are shown.
Communication handler and observer (C++)
To communicate with a different Sprout app, a Sprout app creates an instance of a communication
handler, IPcCommunicationHandler, and at least one (and probably only one)
communication observer, IPcCommunicationObserver. A Sprout app can use the
communication handler to:
Identify the communication channel that it will use to send messages, and that other apps will
refer to as the destination when sending messages.
Send messages to other Sprout apps
Start and stop the communication channel
Add communication observers to and remove them from the list of communication observers
The communication observer provides a virtual method for receiving messages.
An app developer must create a concrete implementation of the class
IPcCommunicationObserver to receive events that contain messages. An application can
subscribe to the events by implementing this class, and then using the method
AddCommunicationObserver that is declared on the interface
IPcCommunicationHandler to provide an instance of the class
IPcCommunicationObserver to the interface IPcCommunicationHandler.
The Updated method, which is declared on the interface IPcCommunicationObserver,
delivers the event payload (the message and related data in an instance of the interface
IPcMessageEventArgs).
165
Sprout Developer Guide
Communication handler (WPF)
To communicate with a different Sprout app, a Sprout app creates an instance of a communication
handler, IPcCommunicationHandler. A Sprout app can use the communication handler to:
166
Identify the communication channel that it will use to send messages, and that other apps will
refer to as the destination when sending messages.
Receive messages from other Sprout apps by triggering a MessageReceived event when a
new message is available. To receive messages, a Sprout app subscribes to the
MessageReceived event. Each MessageReceived event contains an instance of the
class PcMessageEventArgs, which contains the message and related data.
Send messages to other Sprout apps
Start and stop the communication channel
Sprout Developer Guide
Part 6:
Troubleshooting
167
Sprout Developer Guide
Troubleshooting the Sprout
Platform and SDK
This section will help you troubleshoot problems with the Sprout
Platform and SDK.
If a problem persists, and especially if it recurs under reproducible circumstances, we want to hear
the details. For information about contacting us for support or to report issues, see Support.
Sprout Platform diagnostics log files
The Sprout Platform has two diagnostics log files, one for the Sprout Service (one file) and one for
the Sprout Process (per-user files).
The diagnostics log files for the Sprout Platform are located here:
Sprout Service log file:
C:\ProgramData\Hewlett-Packard\Sprout\SDK\SproutService.log
Sprout Process log file (per user):
C:\Users\$UserName$\AppData\Local\Hewlett-Packard\
Sprout\SDK\SproutProcess.log
The diagnostics log files are intended for diagnosing major events, such as Sprout Service or Sprout
Process crashes. The log files contain entries for the major events and their timings. If you encounter
a Sprout Service or Sprout Process crash, attach these log files when reporting an issue. For the
procedure for reporting issues, see Reporting issues.
The maximum size of a log file is 5 MB. When a diagnostics log file reaches that size, the contents of
filename.log are copied to a log archive file (filename1.log, filename2.log,
filename3.log, or filename4.log) and a new diagnostics log file is created. The maximum
number of log and log archive files is five, counting filename.log. When the fifth file reaches 5
MB, the first log archive file is emptied and reused, and then the second, and so forth.
168
Sprout Developer Guide
Part 7:
Appendices
This section contains information about interfaces and classes in the
bindings, a list of open source software that is used in the Sprout
Platform, and a glossary.
169
Sprout Developer Guide
Interfaces and classes
Following are lists of the interfaces and classes in the C++ and WPF
bindings. More information is available in the API Reference websites.
Overview of interfaces and classes in the C++ binding
Following are interfaces and classes in the C++ binding. For more information about each interface
or class, including the methods that they contain, see the API Reference.
Interfaces in the namespace hp::pc::native
Following are interfaces (pure virtual classes) in the namespace hp::pc::native:
Interface
Description
IPcCamera
The interface IPcCamera provides information
about a camera on the system.
IPcClassification
The interface IPcClassification provides
tag information that classifies the contents of a
moment.
IPcClassificationSpecification
The interface
IPcClassificationSpecification
provides the classification tags that are available in
the Sprout Platform.
IPcCommunicationHandler
The interface IPcCommunicationHandler
provides the functionality for a communication
channel.
IPcCommunicationObserver
The interface IPcCommunicationObserver
provides the functionality for a communication
observer. It specifies a contract to the app
developer and provides a virtual method for
receiving messages.
IPcDisplayabilityChangeEventArgsThe interface
IPcDisplayabilityChangeEventArgs is
a class for receiving information about a change in
the displayability state of a registered window as
arguments in an event.
170
Sprout Developer Guide
171
Interface
Description
IPcDisplayabilityObserver
The interface IPcDisplayabilityObserver
provides the functionality for an observer of
displayability-change events. It specifies a contract
to the app developer and provides a virtual method
for receiving the displayability-change events.
IPcIntent
The interface IPcIntent represents an optional
intent that can be used when calling some SDK
methods, in order to obtain a specific
implementation of the Sprout Platform
functionality that the methods provide access to.
IPcLink
The interface IPcLink provides access to all
functionality of the Sprout Platform.
IPcMessageEventArgs
The interface IPcMessageEventArgs
represents a data structure that contains a
message and related data.
IPcMoment
The interface IPcMoment contains a moment of
life captured by Sprout.
IPcObjectTrackingHandler
The interface IPcObjectTrackingHandler
provides a handler that allows an app to recognize
and track 2D objects placed on or held above the
touch mat, based on prior training to recognize
images of the objects.
IPcObjectTrackingObserver
The class IPcObjectTrackingObserver
provides the functionality for an object-tracking
observer. It specifies a contract to the app
developer and provides a virtual method for
receiving object-tracking events.
IPcOutline
The interface IPcOutline provides read-only
access to an outline, some properties of the outline,
and to children of the outline.
IPcPicture
The interface IPcPicture provides read-only
access to a picture, some properties of the picture,
and to children of the picture.
IPcScreen
The interface IPcScreen provides information
about a screen on the system.
Sprout Developer Guide
172
Interface
Description
IPcSpecification
The interface IPcSpecification provides
access to other interfaces used for getting
information about the Sprout immersive computer
and Sprout Platform, as well as access to interfaces
that define options for the Sprout immersive
computer and Sprout Platform.
IPcTag
The interface IPcTag represents a classification
tag.
IPcText
The interface IPcText provides read-only access
to the text in a moment, some properties of the
text, and to children of the text.
IPcTouch
The interface IPcTouch provides access to all of
the layers in the stack of touch layers that the
Sprout Platform uses for managing touch events on
the touch mat.
IPcTouchEventArgs
The IPcTouchEventArgs class defines
arguments for the Sprout Platform event that is
generated by a touch layer when a user touches the
touch-handling area of an enabled touch layer (or
moves or raises a finger or stylus), and when the
layer state of a touch layer changes.
IPcTouchLayer
The interface IPcTouchLayer provides access
to a specific layer in the stack of touch layers that
the Sprout Platform uses for managing touch
events on the touch mat.
IPcTouchLayerObserver
The interface IPcTouchLayerObserver
provides the functionality for a touch-layer
observer. It specifies a contract to the app
developer and provides a virtual method for
receiving touch events.
IPcTrackEventArgs
The interface IPcTrackEventArgs defines
arguments for the event that is triggered when an
object is recognized in a video frame by the objecttracking handler.
IPcWindowRegistration
The interface IPcWindowRegistration
provides a window handler for an application
window that needs to appear on the mat screen
and that needs access to the touch mat.
Sprout Developer Guide
Classes in the namespace hp::pc::native
Following are other classes in the namespace hp::pc::native:
173
Class
Description
ConversionUtilities
The class ConversionUtilities provides a
set of helper methods for converting between the
physical and screen coordinate systems.
HPPC
The class HPPC provides a factory for creating
platform links.
PcGuid
The class PcGuid represents a globally unique
identifier (GUID).
PcImage
The class PcImage contains constructors for
creating bitmap images and methods for
obtaining information about bitmap images.
PcPhysicalPoint
The class PcPhysicalPoint represents a 2D
physical point, that is, a 2D representation of a
physical point in the real world.
PcPhysicalPoint3D
The class PcPhysicalPoint3D represents a
3D physical point, that is, a 3D representation of a
physical point in the real world.
PcPhysicalQuadrilateral
The class PcPhysicalQuadrilateral
represents a 2D physical quadrilateral.
PcPhysicalRectangle
The class PcPhysicalRectangle is used to
construct a physical rectangle, that is, a rectangle
in physical coordinates (in millimeters).
PcPhysicalSize
The class PcPhysicalSize represents the
size of a 2D object in physical coordinates (in
millimeters).
PcPhysicalSize3D
The class PcPhysicalSize3D represents the
size of a physical object in three dimensions (with
physical coordinates in millimeters).
PcPixelDensity
The class PcPixelDensity represents a pixel
density, that is, the number of pixels per physical
unit of measurement (pixels per millimeter).
PcPixelPoint
The class PcPixelPoint represents a point in
2D pixel coordinates as an integer pair (x, y).
Sprout Developer Guide
Class
Description
PcPixelPoint3D
The class PcPixelPoint3D represents a point
in 3D pixel coordinates as an integer triplet (x, y,
z).
PcPixelRectangle
The class PixelRectangle represents a pixel
rectangle.
PcPixelSize
The class PcPixelSize represents the size of
a 2D object in pixel coordinates.
PcResult
The class PcResult is a template class for
wrapping the result values and result codes that
all SDK methods return.
PcTrackedObject
The class PcTrackedObject encapsulates
information about an object that has been
recognized and is being tracked by the objecttracking handler.
PcTrainingImage
The class PcTrainingImage represents an
association between an image of an object and
the name of the object in the image.
Interfaces in the namespace hp::pc::native::specification
Following are interfaces (pure virtual classes) in the namespace
hp::pc::native::specification:
Interface
Description
IPcCameraSpecification
The interface IPcCameraSpecification
provides information about the cameras that are
supported by the Sprout Platform.
IPcOutlineExtractOption
The interface IPcOutlineExtractOption
represents an extract option for outlines.
IPcOutlineExtractSpecificationThe interface
IPcOutlineExtractSpecification provides
access to extract options, and to functions related to
extract options, for outlines.
IPcOutlineRefineOption
174
The interface IPcOutlineRefineOption
represents a refine option for outlines.
Sprout Developer Guide
Interface
Description
IPcOutlineRefineSpecification The interface
IPcOutlineRefineSpecification provides
access to refine options, and to functions related to
refine options, for outlines.
IPcOutlineSpecification
The interface IPcOutlineSpecification
provides access to options for outlines.
IPcPictureExtractOption
The interface IPcPictureExtractOption
represents an extract option for pictures.
IPcPictureExtractSpecificationThe interface
IPcPictureExtractSpecification provides
access to extract options, and to functions related to
extract options, for pictures.
IPcPictureRefineOption
The interface IPcPictureRefineOption
represents a refine option for pictures.
IPcPictureRefineSpecification The interface
IPcPictureRefineSpecification provides
access to refine options, and to functions related to
refine options, for pictures.
175
IPcPictureSpecification
The interface IPcPictureSpecification
provides access to options for pictures.
IPcScreenSpecification
The interface IPcScreenSpecification
provides information about the screens that are
supported by the Sprout Platform.
IPcTextExtractOption
The interface IPcTextExtractOption
represents an extract option for text.
IPcTextExtractSpecification
The interface IPcTextExtractSpecification
provides access to extract options, and to functions
related to extract options, for text.
IPcTextLanguageOption
The interface IPcTextLanguageOption
represents a language option for text.
IPcTextLanguageSpecification
The interface
IPcTextLanguageSpecification provides
access to language options, and to functions related to
language options, for text.
Sprout Developer Guide
Interface
Description
IPcTextRefineOption
The interface IPcTextRefineOption represents
a refine option for text.
IPcTextRefineSpecification
The interface IPcTextRefineSpecification
provides access to refine options, and to functions
related to refine options, for text.
IPcTextSpecification
The interface IPcTextSpecification provides
access to options for text.
IPcTouchLayerOption
The interface IPcTouchLayerOption represents
a supported touch layer type when using the interface
IPcTouch.
IPcTouchSpecification
The interface IPcTouchSpecification provides
information about the touch layers that are supported
by the Sprout Platform.
IPcVersionSpecification
The interface IPcVersionSpecification
provides information about the version of the Sprout
Platform and of the binding used by the app.
Interfaces and classes that are not used yet
Following are interfaces and classes that are not used yet:
IPcCameraSpecification, IPcCamera, IPcOutlineRefineSpecification,
IPcPictureRefineSpecification, IPcTextSpecification,
IPcTextExtractSpecification, IPcTextLanguageSpecification,
IPcTextRefineSpecification, IPcOutlineRefineOption,
IPcPictureRefineOption, IPcTextSpecification, IPcTextExtractOption,
IPcTextLanguageOption, IPcTextRefineOption, PcPhysicalPoint3D,
PcPhysicalSize3D, and PcPixelPoint3D.
Overview of interfaces and classes in the WPF binding
Following are interfaces and classes in the WPF binding. For more information about each interface
or class, including the methods that they contain, see the API Reference.
Interfaces in the namespace HP.PC.Presentation
Following are interfaces in the namespace HP.PC.Presentation:
Interface
176
Description
Sprout Developer Guide
Interface
Description
IPcCamera
The interface IPcCamera provides information about a
camera on the system.
IPcClassification
The interface IPcClassification provides tag
information that classifies the contents of a moment.
IPcCommunicationHandler The interface IPcCommunicationHandler provides the
functionality for a communication channel. )
IPcIntent
The interface IPcIntent represents an optional intent that
can be used when calling some SDK methods, in order to obtain
a specific implementation of the Sprout Platform functionality
that the methods provide access to.
IPcLink
The interface IPcLink provides access to all functionality of
the Sprout Platform.
IPcMoment
The interface IPcMoment contains a moment of life captured
by Sprout.
IPcObjectTrackingHandlerThe interface IPcObjectTrackingHandler provides a
handler that allows an app to recognize and track 2D objects
placed on or held above the touch mat, based on prior training
to recognize images of the objects.
177
IPcOutline
The interface IPcOutline provides read-only access to an
outline, some properties of the outline, and to children of the
outline.
IPcPicture
The interface IPcPicture provides read-only access to a
picture, some properties of the picture, and to children of the
picture.
IPcScreen
The interface IPcScreen provides information about a screen
on the system.
IPcSpecification
The interface IPcSpecification provides access to other
interfaces used for getting information about the Sprout
immersive computer and Sprout Platform, as well as access to
interfaces that define options for the Sprout immersive
computer and Sprout Platform.
IPcTag
The interface IPcTag represents a classification tag.
IPcText
The interface IPcText provides read-only access to the text
in a moment, some properties of the text, and to children of the
text.
Sprout Developer Guide
Interface
Description
IPcTouch
The interface IPcTouch provides access to all of the layers in
the stack of touch layers that the Sprout Platform uses for
managing touch events on the touch mat.
IPcTouchLayer
The interface IPcTouchLayer provides access to a specific
layer in the stack of touch layers that the Sprout Platform uses
for managing touch events on the touch mat.
IPcWindowRegistration
The interface IPcWindowRegistration provides a
window handler for an application window that needs to appear
on the mat screen and that needs access to the touch mat.
Classes in the namespace HP.PC.Presentation
Following are classes in the namespace HP.PC.Presentation:
Class
Description
ConversionUtilities
The class ConversionUtilities provides a set
of helper methods for converting between the
physical and screen coordinate systems.
HPPC
The class HPPC provides a factory for creating
platform links.
PcDisplayabilityChangeEventArgsThe class
PcDisplayabilityChangeEventArgs is a
class for sending information about a change in the
displayability state of a registered window as
arguments in an event.
178
PcException
The class PcException is the class for base
exceptions thrown by the Sprout Platform.
PcMessageEventArgs
The class PcMessageEventArgs is a used to
construct a data structure that contains a message
and related data.
PcPhysicalPoint
The class PcPhysicalPoint represents a 2D
physical point, that is, a 2D representation of a
physical point in the real world.
PcPhysicalPoint3D
The class PcPhysicalPoint3D represents a 3D
physical point, that is, a 3D representation of a
physical point in the real world.
Sprout Developer Guide
179
Class
Description
PcPhysicalQuadrilateral
The class PcPhysicalQuadrilateral
represents a 2D physical quadrilateral.
PcPhysicalRectangle
The class PcPhysicalRectangle represents a
physical rectangle, that is, a rectangle in physical
coordinates (in millimeters).
PcPhysicalSize
The class PcPhysicalSize represents the size of
a 2D object in physical coordinates (in millimeters)
PcPhysicalSize3D
The class PcPhysicalSize3D represents the
size of a physical object in three dimensions (with
physical coordinates in millimeters).
PcPixelDensity
The class PcPixelDensity represents a pixel
density, that is, the number of pixels per physical unit
of measurement (pixels per millimeter)
PcPixelPoint3D
The class PixelPoint3D represents a point in 3D
pixel coordinates as an integer triplet (x, y, z).
PcTouchDownEventArgs
The class PcTouchDownEventArgs defines
arguments for the Sprout Platform event that is
generated by a touch-input layer when a user
touches the touch-handling area of the enabled
layer.
PcTouchLayerStateEventArgs
The class PcTouchLayerStateEventArgs
defines arguments for the Sprout Platform event
that is triggered when a touch layer is either enabled
or disabled.
PcTouchMoveEventArgs
The class PcTouchMoveEventArgs defines
arguments for the Sprout Platform event that is
generated by a touch-input layer when the touch
point moves (when a user moves his or her finger
while still touching the mat) on the touch-handling
area of the enabled layer.
PcTouchUpEventArgs
The class PcTouchUpEventArgs defines
arguments for the Sprout Platform event that is
generated by a touch-input layer when touch is
released (when a user raises his or her finger off of
the mat) from the touch-handling area of the
enabled layer.
Sprout Developer Guide
Class
Description
PcTrackedObject
The class PcTrackedObject encapsulates
information about an object that has been
recognized and is being tracked by the objecttracking handler.
PcTrackEventArgs
The class PcTrackEventArgs defines
arguments for the event that is triggered when an
object is recognized in a video frame by the objecttracking handler.
PcTrainingImage
The class PcTrainingImage represents an
association between an image of an object and the
name of the object in the image.
Interfaces in the namespace HP.PC.Presentation.Specification
Following are interfaces in the namespace HP.PC.Presentation.Specification:
Interface
Description
IPcCameraSpecification
The interface IPcCameraSpecification
provides information about the cameras that are
supported by the Sprout Platform.
IPcClassificationSpecificationThe interface
IPcClassificationSpecification provides
the classification tags that are supported by the Sprout
Platform.
IPcOutlineExtractOption
The interface IPcOutlineExtractOption
represents an extract option for outlines.
IPcOutlineExtractSpecificationThe interface
IPcOutlineExtractSpecification provides
access to extract options, and to functions related to
extract options, for outlines.
IPcOutlineRefineOption
The interface IPcOutlineRefineOption
represents a refine option for outlines.
IPcOutlineRefineSpecification The interface
IPcOutlineRefineSpecification provides
access to refine options, and to functions related to
refine options, for outlines.
180
Sprout Developer Guide
Interface
Description
IPcOutlineSpecification
The interface IPcOutlineSpecification
provides access to options for outlines.
IPcPictureExtractOption
The interface IPcPictureExtractOption
represents an extract option for pictures.
IPcPictureExtractSpecificationThe interface
IPcPictureExtractSpecification provides
access to extract options, and to functions related to
extract options, for pictures.
IPcPictureRefineOption
The interface IPcPictureRefineOption
represents a refine option for pictures.
IPcPictureRefineSpecification The interface
IPcPictureRefineSpecification provides
access to refine options, and to functions related to
refine options, for pictures.
181
IPcPictureSpecification
The interface IPcPictureSpecification
provides access to options for pictures.
IPcScreenSpecification
The interface IPcScreenSpecification
provides information about the screens that are
supported by the Sprout Platform.
IPcTextExtractOption
The interface IPcTextExtractOption
represents an extract option for text.
IPcTextExtractSpecification
The interface IPcTextExtractSpecification
provides access to extract options, and to functions
related to extract options, for text.
IPcTextLanguageOption
The interface IPcTextLanguageOption
represents a language option for text.
IPcTextLanguageSpecification
The interface
IPcTextLanguageSpecification provides
access to language options, and to functions related to
language options, for text.
IPcTextRefineOption
The interface IPcTextRefineOption represents
a refine option for text.
IPcTextRefineSpecification
The interface IPcTextRefineSpecification
provides access to refine options, and to functions
related to refine options, for text.
Sprout Developer Guide
Interface
Description
IPcTextSpecification
The interface IPcTextSpecification provides
access to options for text.
IPcTouchLayerOption
The interface IPcTouchLayerOption represents
a supported touch layer type when using the interface
IPcTouch.
IPcTouchSpecification
The interface IPcTouchSpecification provides
information about the touch layers that are available in
the Sprout Platform.
IPcVersionSpecification
The interface IPcVersionSpecification
provides information about the version of the Sprout
Platform and of the binding used by the app.
Interfaces and classes that are not used yet
Following are interfaces and classes that are not used yet:
IPcCameraSpecification, IPcCamera, IPcOutlineRefineSpecification,
IPcPictureRefineSpecification, IPcTextSpecification,
IPcTextExtractSpecification, IPcTextLanguageSpecification,
IPcTextRefineSpecification, IPcOutlineRefineOption,
IPcPictureRefineOption, IPcTextSpecification, IPcTextExtractOption,
IPcTextLanguageOption, IPcTextRefineOption, PcPhysicalPoint3D,
PcPhysicalSize3D, and PcPixelPoint3D.
182
Sprout Developer Guide
Open Source Software
The Sprout Platform contains some open source software.
Open source software used by the platform
Following is the open source software that is included in the Sprout Platform. In the case of the tools
to generate the API Reference, it is the output that is included. The names in the first column are
short-form program names. They are also the first parts of the license filenames.
Note: The Sprout Platform incorporates what it needs of these packages. The platform installer
does not install the complete packages, and you dont need to install them either. This
information is for reference.
183
Software
and
Version
Notes and License URLs
boost
General purpose C++ library
1.55.0
http://www.boost.org/users/license.html
clrzmq
Common Language Runtime (CLR) binding for MQ
3.2.4
https://github.com/zeromq/clrzmq/blob/master/LICENSE
cppzmq
C++ binding for MQ
3.2.4
https://github.com/zeromq/cppzmq/blob/master/LICENSE
doxygen
Tool for generating the API Reference
1.8.6
http://www.stack.nl/~dimitri/doxygen/index.html
eigen
Linear algebra library
3.2.0
http://eigen.tuxfamily.org/index.php?title=Main_Page#Lic
ense
flan
Library for fast nearest-neighbor searches
1.8.4
http://www.cs.ubc.ca/research/flann/#download
graphviz
Graph visualization software used by doxygen
2.36
http://www.graphviz.org/Download.php
Sprout Developer Guide
Software
and
Version
Notes and License URLs
leptonica
C library for image processing and analysis
1.69
http://www.leptonica.com/about-the-license.html
log4cplus
C++ logging API
1.1.1
http://www.apache.org/licenses/LICENSE-2.0.html
mhook
API hooking library
2.3
No URL is available. Refer to the file.
opencv
Open Source Computer Vision: Computer vision algorithms and imaging hardware
control
2.4.8
184
http://opensource.org/licenses/BSD-2-Clause
pcl
Point Cloud Library: Image processing algorithms
1.7.1
https://github.com/PointCloudLibrary/pcl/blob/master/LIC
ENSE.txt
qhull
Convex hull triangulation library
2012.1
http://www.qhull.org/COPYING.txt
tesseract
Tesseract Optical Character Recognition engine
3.02.02
http://www.apache.org/licenses/LICENSE-2.0.html
viennacl
Linear algebra library for large systems of equations
1.5.1
http://viennacl.sourceforge.net/viennacl-about.html
vlfeat
Library of computer vision algorithms
0.9.17
http://www.vlfeat.org/license.html
wix
Installer creation tool
3.8
http://wixtoolset.org/about/license/
xerces
Xerces C++ XML parsing library
3.1.1
http://xerces.apache.org/legal.html
zeromq
MQ (also known as ZeroMQ): A communications library
3.2.4
http://zeromq.org/area:licensing
Sprout Developer Guide
License files for open source software
The platform installer places some license files for open source software that is used by the Sprout
Platform in this directory. The Sprout Platform and SDK Developer Documentation website has a link
to the directory.
C:\Program Files\Hewlett-Packard\Sprout\SDK\Open_Source_Licenses
185
Sprout Developer Guide
Glossary
Following are terms used by Sprout and the Sprout Platform and SDK,
as well as some relevant Microsoft Windows terms.
All-in-One PC: A personal computer in which all of the components are built into the monitor
API: See application programming interface (API)
app: In Windows terminology, a Modern app that runs in the WinRT environment, uses the Modern UI,
and is launched from the Start screen. Other names for a Modern app are a Windows Store app,
a tailored application, and a WinRT app. The other kind of application is a Desktop application,
which can be launched from the Desktop. Also, app is just an abbreviation for application. When
we need to distinguish, we refer to a Modern app or a Desktop application.
application: A software program that runs on a personal computer. Also see app.
application programming interface (API): Application code that other applications can use to interact
with an application
assisted segmentation: Segmentation assistance that the user can provide after automatic
segmentation for a captured moment and in place of automatic segmentation for a created
moment, to refine the boundaries of captured items. Also see segmentation and automatic
segmentation.
automatic segmentation: Segmentation that occurs automatically, without user assistance.
Automatic segmentation is performed in some cases for a captured moment when an extract
method is used to extract data from the moment. Whether automatic segmentation is
performed depends on the extract option that is used in the extract method call. Automatic
segmentation is not performed for a moment that was created from an image. Also see
segmentation and assisted segmentation.
capture: To take a set of data from each of the Sprout cameras at a specific point in time. Sprout
stores the camera data and associated data in a moment.
capture area: See work area.
Common Language Runtime (CLR): A virtual machine component of Microsofts .NET framework. It is
responsible for running .NET programs.
186
Sprout Developer Guide
contour: A set of points that consists of the boundary points for an outline
coordinate system: A system that uses sets of numbers (coordinates) to determine the positions of
points and other geometric elements in space, and by reference the positions of real objects
(physical coordinates, measured in millimeters) or of pixels (screen coordinates, measured in
pixels).
The physical coordinate system has (0, 0) in the physical upper-left corner of the work area. The
positive X axis access runs across the upper edge of the work area. The positive Y axis runs
down the left edge of the work area. The work area of the touch mat measures 12 inches high
by 16 inches wide, thus the height and width are 304.8 mm and 406.4 mm respectively.
The pixel coordinate system has (0, 0) in the center of the pixel in the upper-left corner of the
mat screen. The positive X axis access runs across the centers of the upper row of pixels on the
mat screen. The positive Y axis runs down the centers of the leftmost row of pixels on the mat
screen.
Desktop: Screen in Windows 8 from which users can run Desktop applications
Desktop application: A Windows application that is started from the Desktop, as opposed to a
Modern app which is started from the Start screen. Also see app.
Dual-display development system: Specific dual-display computer configurations that can be used
for development of Sprout apps.
global assembly cache (GAC): A computer-wide code cache that stores .NET assemblies that are
shared by several applications on the computer
high-resolution camera: The Sprout camera that takes high-resolution images
high-resolution image: An image taken with the high-resolution camera
mat screen: The Sprout touchscreen that consists of the touch mat and the projected display
Sprout Platform: The core Sprout software that provides access to the Sprout hardware (for
example, cameras and the touch mat), Sprout software features (for example, to capture a
moment). The Sprout Platform installation includes the language bindings that are logically a
part of the Sprout SDK.
Sprout Process (Sprout Process): A process that provides a binding library for the Sprout SDK. There
is one Sprout Process per user of the Sprout immersive computer or dual-display development
system.
Sprout Service (Sprout Service): A service that provides access to Sprout hardware and features of
the Sprout Platform. There is one Sprout Service per Sprout immersive computer or dualdisplay development system.
187
Sprout Developer Guide
Sprout Software Development Kit (SDK): Software that exposes language bindings that apps can use
to incorporate Sprout features. The language bindings provide access to the Sprout Platform.
The Sprout SDK also includes compiled sample apps, saved capture data for use on dual-display
development systems, and developer documentation.
image: A graphical representation of an object or objects. See also picture.
image dimensions: The dimensions of an image in pixels
link: See platform link.
mat: The touch mat. Usually, when we refer to the mat, we are referring to the work area of the
touch mat. The mat screen is projected on the mat.
Sprout app: An app that uses the Sprout SDK to provide the user with Sprout features
Sprout immersive computer: All of Sprout, including the All-in-One PC part, the column in the back,
HP Illuminator (the part at the top that contains the projector mirror, Sprout cameras, and desk
lamp; and the HP Touch Mat.
Modern app: A Windows app that is started from the Start screen, as opposed to a Desktop
application which is started from the Desktop. Also see app.
moment: A moment in time, captured by Sprout. A moment is like a snapshot with a camera, but
with Sprout there are multiple cameras. To obtain useful data from the moment, for example
pictures and outlines, you must extract the data using extract methods.
A moment consumes considerable memory resources. When your app is finished with a
moment, dispose of the moment.
monitor: A computer display. For Sprout, the monitor is a touch monitor that displays the vertical
screen.
non-touch monitor: A monitor that is not sensitive to touch
notification area of the taskbar: Area to the right side of the task bar that has small icons that
indicate the statuses of hardware and software systems, and that can often be used to start
applications and provide limited access to features.
object: A physical object that you can place on the Sprout mat screen in order to capture a moment.
The object might be something like a vase or watch, but it can also be a printed photograph or a
document such as a newspaper clipping. In this regard, we regard your cat as an object.
Remember to say hold still.
physical dimensions (or physical size): The width (length along the X axis) and width (length along
the Y axis) of an object. The physical dimensions of an object are the same as the physical
dimensions of the objects bounding rectangle.
188
Sprout Developer Guide
physical location: The location of an object specified as the location (X and Y coordinates) of the
upper-left corner of the objects bounding rectangle.
picture: A picture is often synonymous with an image. In some cases and especially for digital
images, the word picture implies that the image was taken with a camera (it is a synonym for
photo). We also think of pictures as being things we paint or draw, or images like those. The
word image is the more general term, but it is also a bit more technical.
Sprout captures moments, not pictures. Moments contain data from the Sprout cameras. In
Sprout, we refer to images of physical objects as pictures. To get pictures, you have to extract
the pictures from a moment.
pixel: For an image, a pixel is the smallest area that can have an assigned color value. An image is an
array of pixels. For a monitor or other display, a pixel is the smallest area of the display in which
the color and brightness can be adjusted, and the smallest area of the display on which a single
image pixel can be displayed.
pixel density: A measurement of how many pixels there are per unit area on a monitor or other
display. In this case, the measurement is of the number of pixels per millimeter. The pixel
density is measured along both the X (left-to-right) and Y (top-to-bottom for the monitor
screen and further-away-to-closer for the mat screen) axes. If the pixels are not square, the
horizontal and vertical pixel densities will differ.
pixel extent: The width (number of pixels along the X axis) and width (number of pixels along the Y
axis) of an area on a screen on which an image is displayed. For a camera, pixel extent is the
number of pixels (for each dimension) in the highest resolution (pixel extent) image that is
produced by the camera.
pixel location: The X and Y pixel coordinates of the pixel of the uppermost and leftmost pixel in an
area on a screen on which an image is displayed.
projector: A part of the Sprout hardware that projects the mat screen onto the touch mat (creating a
touch screen on the touch mat)
point: A location on the touch mat described by its (X, Y) physical coordinates or by its (X,Y) pixel
coordinates. For example, the location of a bounding rectangle is given by the (X, Y) physical
coordinates of the upper-left corner of the rectangle.
rectangle: A rectangular area on the touch mat described by (X, Y, width, height) in either physical
coordinates or pixel coordinates. For example, a bounding rectangle uses physical coordinates.
resolution: See pixel density and pixel extent.
screen: What you see and interact with on the Sprout monitor (the monitor screen) and on the touch
mat (the mat screen)
SDK: See Sprout Software Development Kit (SDK).
189
Sprout Developer Guide
platform link: A link that is established between a Sprout app and the Sprout Platform. The platform
link provides the features of the Sprout Platform to the Sprout app.
segmentation: The process of analyzing the images and other data in a captured moment and of
extracting images, contours, and bounding rectangles of the captured items present. Also see
automatic segmentation and assisted segmentation.
session: When a platform link has been created between an application and the Sprout Service, the
Sprout Service creates a session, which it uses to manage application state information data
that is received from and sent to the app. You do not need to worry about the session. Just
create the platform link, keep the platform link around for as long as you need information from
it (usually for as long as your app needs Sprout features), and then dispose of the platform link.
Sprout Platform: Software that provides Sprout features.
Sprout Process: Per-user process that, along with the Sprout Service, provides the features of the
Sprout Platform.
Sprout Service: Windows service that, along with the Sprout Process, provides the features of the
Sprout Platform.
Start screen: Screen in Windows from which users run Modern apps
tailored application: Another name for a Modern app. Also see app.
taskbar: Bar at the bottom of the Desktop screen. On the left side, it shows open programs and files
and allows you to switch between them. On the right side is a notification area that
communicates status information regarding programs and computer settings.
touch monitor: A monitor that is sensitive to touch so that it can be used as an input device. Also see
monitor.
touch mat: A touch mat that is sensitive to touch so that it can be used as an input device. With
Sprout, projection of the mat screen onto the touch mat creates a touch screen.
touch screen: A screen that is sensitive to touch so that it can be used as an input device. Also see
screen.
vertical screen: The Sprout touchscreen on the monitor
window: A rectangular area of the screen that contains a graphical user interface that displays
output and usually allows input
Windows Presentation Framework (WPF): A presentation system for building Windows client
applications.
Windows Runtime (WinRT): A software layer that includes a set of APIs that you use to build Modern
apps.
190
Sprout Developer Guide
Windows Store app: Another name for a Modern app, a Windows app that is started from the Start
screen. Also see app.
WinRT app: Another name for a Modern app. Also see app.
work area: The central area of the touch mat, where a Sprout user can place objects and capture
moments.
WPF: See Windows Presentation Framework (WPF).
WpfCsSample: A Sprout Sample App that illustrates SDK features. Commented source code is
provided for the parts of the sample app that use the SDK. The source code can be viewed from
within the sample app.
XAML: A declarative markup language created by Microsoft that is used for application programming.
191
Sprout Developer Guide
Index
alpha channel
assisted segmentation ..............................147
API
references ....................................................... 11
applications
C++ apps..........................................................79
inter-app....................................... 28, 165, 166
inter-app and intra-app ............................ 164
approved ......................................................... 45
WPF apps.........................................................81
approved applications ...................................... 45
conversion between coordinate systems . 102
architecture......................................................... 30
coordinate systems...........................................98
assisted segmentation............................26, 143
coordinates
alpha channel...............................................147
conversion.................................................... 102
automatic segmentation ................................. 25
CppQtSample ......................................................59
background
creating moments from images........... 24, 126
removal ........................................................... 26
binding
C++ ................................................................... 52
WPF .................................................................. 53
C++
Developer
Forum ...............................................................15
development systems
hardware .........................................................37
diagnostics log files ........................................ 168
binding ............................................................. 52
displayability .......................................................77
required software ......................................... 40
states ...............................................................78
sample app ..................................................... 59
displaying a window on the touch mat ...... 108
C++ binding
interfaces and classes................................170
calibration ........................................................... 41
camera information
obtaining from specification ....................... 91
capture data
saving............................................................... 46
capture progress
monitoring for moments ...........................124
capturing moments .................................24, 122
classification
objects ...........................................................149
classification tags
obtaining from specification ....................... 95
192
classifying objects .............................................26
communication
documentation ...................................................10
website ............................................................10
downloading
platform and SDK ..........................................40
dual screens and touch surfaces....................24
events...................................................................77
touch ................................................................79
exceptions in WPF apps................................. 104
extract options
pictures and outlines ................................. 128
extract options for outlines .............................90
extract options for pictures
C++....................................................................86
WPF apps.........................................................88
Sprout Developer Guide
extracting
outlines..........................................................133
outlines ...................................................... 25, 128
pictures from a moment ...........................136
extract options ............................................ 128
extracting from a moment
text ................................................................... 27
extraction
extracting from a moment ....................... 133
physical coordinates .........................................99
pictures ...................................................... 25, 128
text .................................................................150
extract options ............................................ 128
FAQ ....................................................................... 14
extracting from a moment ....................... 136
features
SDK ................................................................... 56
glossary .............................................................186
hardware
controlled by the Sprout Platform ............ 21
pixel coordinates................................................99
platform
Sprout ..............................................................22
platform link .......................................................74
recognition and tracking
development systems ................................. 37
objects........................................................... 154
immersive computer .................................... 20
recognition of objects .......................................28
Sprout .............................................................. 19
registering a window...................................... 107
supported ....................................................... 37
required
immersive computer ........................................ 19
calibration ....................................................... 41
hardware ......................................................... 20
inter-app communication ............. 28, 165, 166
software ..........................................................39
running
Sprout Service and Sprout Process ...........31
sample app
log files ..............................................................168
C++....................................................................59
mat windows
WPF ..................................................................61
displayability .................................................. 77
moments ...........................................................122
saving capture data ...........................................46
screen information
capturing ................................................24, 122
obtaining from specification .......................92
contents ........................................................123
SDK....................... See Sprout Platform and SDK
creating from images ..........................24, 126
feature overview............................................56
monitoring capture progress ...................124
Sprout .......................................................22, 51
tree structure ...............................................124
object
segmentation
assisted.................................................. 26, 143
recognition and tracking .............................. 28
automatic ........................................................25
objects.................................................................. 25
Settings Panel ....................................................44
classification ..........................................26, 149
developer options .........................................43
recognition and tracking ............................154
Sprout ..............................................................41
offset
of the screens ................................................ 99
open source software ....................................183
193
obtaining from specification .......................93
user options ....................................................42
skew angle ....................................................... 139
software
optical character recognition (OCR) ............... 27
required ...........................................................39
options for extracting text
required for C++ .............................................40
Sprout Developer Guide
software versions
obtaining through specification ................. 90
specification
Sprout Process ...............................................33
Sprout Service ................................................32
obtaining camera information ................... 91
support.................................................................14
obtaining classification tags ....................... 95
supported
obtaining options for extracting text ........ 93
hardware .........................................................37
obtaining screen information ..................... 92
text ........................................................................27
obtaining touch-layer identifiers ............... 96
text extraction ................................................. 150
software versions ......................................... 90
touch
specification interfaces .................................... 83
events ..............................................................79
Sprout .................................................................. 19
touch layers ..................................................... 115
Developer Forum .......................................... 15
touch management........................................ 110
experiences .................................................... 23
touch mat
hardware ......................................................... 19
using touch features in a window ........... 108
immersive computer .................................... 19
windows ....................................................... 105
Platform .......................................................... 22
touch-layer identifiers
Platform and SDK.......................................... 29
obtaining from specification .......................96
SDK ............................................................ 22, 51
tracking objects ........................................ 28, 154
Settings Panel ......................................... 41, 44
troubleshooting .............................................. 168
software .......................................................... 23
unregistering a window ................................. 108
Workspace ...................................................... 23
user touches
Sprout Developer Guide ................................... 12
Sprout Platform
downloading .................................................. 40
Sprout Platform and SDK
architecture .................................................... 30
Sprout Process
log files ..........................................................168
running ............................................................ 31
state diagram ................................................. 33
Sprout SDK
downloading .................................................. 40
Sprout Service
reliability ....................................................... 120
using saved capture data .................................46
windows
on touch mat ............................................... 105
work area
of the screens.................................................99
Workspace
Sprout ..............................................................23
WPF
binding .............................................................53
sample app .....................................................61
WPF binding
log files ..........................................................168
interfaces and classes ............................... 176
running ............................................................ 31
WpfCsSample .....................................................61
state diagram ................................................. 32
194
state diagram
Anda mungkin juga menyukai
- The Subtle Art of Not Giving a F*ck: A Counterintuitive Approach to Living a Good LifeDari EverandThe Subtle Art of Not Giving a F*ck: A Counterintuitive Approach to Living a Good LifePenilaian: 4 dari 5 bintang4/5 (5794)
- FSA Enrollment FormDokumen2 halamanFSA Enrollment Formshrikant_dBelum ada peringkat
- The Little Book of Hygge: Danish Secrets to Happy LivingDari EverandThe Little Book of Hygge: Danish Secrets to Happy LivingPenilaian: 3.5 dari 5 bintang3.5/5 (399)
- Transition From QT 4Dokumen9 halamanTransition From QT 4shrikant_dBelum ada peringkat
- A Heartbreaking Work Of Staggering Genius: A Memoir Based on a True StoryDari EverandA Heartbreaking Work Of Staggering Genius: A Memoir Based on a True StoryPenilaian: 3.5 dari 5 bintang3.5/5 (231)
- KP Emergency ClaimDokumen3 halamanKP Emergency Claimshrikant_dBelum ada peringkat
- Hidden Figures: The American Dream and the Untold Story of the Black Women Mathematicians Who Helped Win the Space RaceDari EverandHidden Figures: The American Dream and the Untold Story of the Black Women Mathematicians Who Helped Win the Space RacePenilaian: 4 dari 5 bintang4/5 (894)
- Eric Raymond - The Cathedral and The Bazaar - PsDokumen35 halamanEric Raymond - The Cathedral and The Bazaar - PsandrewbatallasBelum ada peringkat
- The Yellow House: A Memoir (2019 National Book Award Winner)Dari EverandThe Yellow House: A Memoir (2019 National Book Award Winner)Penilaian: 4 dari 5 bintang4/5 (98)
- C++ API Changes QT 5Dokumen20 halamanC++ API Changes QT 5shrikant_dBelum ada peringkat
- Shoe Dog: A Memoir by the Creator of NikeDari EverandShoe Dog: A Memoir by the Creator of NikePenilaian: 4.5 dari 5 bintang4.5/5 (537)
- Meego Conf 2011Dokumen1 halamanMeego Conf 2011shrikant_dBelum ada peringkat
- Elon Musk: Tesla, SpaceX, and the Quest for a Fantastic FutureDari EverandElon Musk: Tesla, SpaceX, and the Quest for a Fantastic FuturePenilaian: 4.5 dari 5 bintang4.5/5 (474)
- Palo Alto Open Space MapDokumen2 halamanPalo Alto Open Space Mapshrikant_dBelum ada peringkat
- Never Split the Difference: Negotiating As If Your Life Depended On ItDari EverandNever Split the Difference: Negotiating As If Your Life Depended On ItPenilaian: 4.5 dari 5 bintang4.5/5 (838)
- Book Indian BirdsDokumen444 halamanBook Indian Birdsshrikant_dBelum ada peringkat
- Grit: The Power of Passion and PerseveranceDari EverandGrit: The Power of Passion and PerseverancePenilaian: 4 dari 5 bintang4/5 (587)
- Section 6Dokumen12 halamanSection 6shrikant_dBelum ada peringkat
- Devil in the Grove: Thurgood Marshall, the Groveland Boys, and the Dawn of a New AmericaDari EverandDevil in the Grove: Thurgood Marshall, the Groveland Boys, and the Dawn of a New AmericaPenilaian: 4.5 dari 5 bintang4.5/5 (265)
- How Do We Classify An Antipumping Relay?: What Will Happen If Antipumping Relay Circuit Is Not Present?Dokumen6 halamanHow Do We Classify An Antipumping Relay?: What Will Happen If Antipumping Relay Circuit Is Not Present?joseBelum ada peringkat
- ITILDokumen16 halamanITILelenviegas82Belum ada peringkat
- Technical Specifications: 12 V 18ah AGM 5 YearsDokumen2 halamanTechnical Specifications: 12 V 18ah AGM 5 YearsDaniel EspinozaBelum ada peringkat
- The Emperor of All Maladies: A Biography of CancerDari EverandThe Emperor of All Maladies: A Biography of CancerPenilaian: 4.5 dari 5 bintang4.5/5 (271)
- GENG 8000 Final Project Memo - W19 FinalDokumen2 halamanGENG 8000 Final Project Memo - W19 Finalஇலக்கியா ராஜாBelum ada peringkat
- On Fire: The (Burning) Case for a Green New DealDari EverandOn Fire: The (Burning) Case for a Green New DealPenilaian: 4 dari 5 bintang4/5 (73)
- Unit 6Dokumen13 halamanUnit 6VeronicaBelum ada peringkat
- The Hard Thing About Hard Things: Building a Business When There Are No Easy AnswersDari EverandThe Hard Thing About Hard Things: Building a Business When There Are No Easy AnswersPenilaian: 4.5 dari 5 bintang4.5/5 (344)
- Electrical Measurements LabDokumen40 halamanElectrical Measurements Labmdayyub100% (4)
- Team of Rivals: The Political Genius of Abraham LincolnDari EverandTeam of Rivals: The Political Genius of Abraham LincolnPenilaian: 4.5 dari 5 bintang4.5/5 (234)
- Melter / Applicators: Modern Cracksealing TechnologyDokumen16 halamanMelter / Applicators: Modern Cracksealing TechnologyEduardo RazerBelum ada peringkat
- MIMO Channel CapacityDokumen9 halamanMIMO Channel CapacityGendyBelum ada peringkat
- Essential safety tips for using a pressure cookerDokumen18 halamanEssential safety tips for using a pressure cookerCarlotaBelum ada peringkat
- Rise of ISIS: A Threat We Can't IgnoreDari EverandRise of ISIS: A Threat We Can't IgnorePenilaian: 3.5 dari 5 bintang3.5/5 (137)
- 95 - 737-General-InformationDokumen3 halaman95 - 737-General-InformationffontanaBelum ada peringkat
- Nichrome60 Wire Data SheetDokumen2 halamanNichrome60 Wire Data SheetvvingtsabtaBelum ada peringkat
- The Unwinding: An Inner History of the New AmericaDari EverandThe Unwinding: An Inner History of the New AmericaPenilaian: 4 dari 5 bintang4/5 (45)
- Valvula Selectora Trans.Dokumen4 halamanValvula Selectora Trans.enriqueBelum ada peringkat
- The World Is Flat 3.0: A Brief History of the Twenty-first CenturyDari EverandThe World Is Flat 3.0: A Brief History of the Twenty-first CenturyPenilaian: 3.5 dari 5 bintang3.5/5 (2219)
- Heat Exchanger Systems en PPL 2015-03-01Dokumen59 halamanHeat Exchanger Systems en PPL 2015-03-01corneltincuBelum ada peringkat
- Mixers Towable Concrete Essick EC42S Rev 8 Manual DataId 18822 Version 1Dokumen84 halamanMixers Towable Concrete Essick EC42S Rev 8 Manual DataId 18822 Version 1Masayu MYusoffBelum ada peringkat
- Kepb003404 PDFDokumen472 halamanKepb003404 PDFELIAS100% (1)
- The Gifts of Imperfection: Let Go of Who You Think You're Supposed to Be and Embrace Who You AreDari EverandThe Gifts of Imperfection: Let Go of Who You Think You're Supposed to Be and Embrace Who You ArePenilaian: 4 dari 5 bintang4/5 (1090)
- Dewatering SystemDokumen124 halamanDewatering SystemSpyros NannosBelum ada peringkat
- Interaction & Bank EffectDokumen6 halamanInteraction & Bank EffectAkash KandwalBelum ada peringkat
- Manual Service Aoc - E943fwskDokumen51 halamanManual Service Aoc - E943fwskEduardo BentoBelum ada peringkat
- Pressure Vessel Rivets Welded Joints MDSP PrimeDokumen16 halamanPressure Vessel Rivets Welded Joints MDSP PrimeIvanBelum ada peringkat
- The Sympathizer: A Novel (Pulitzer Prize for Fiction)Dari EverandThe Sympathizer: A Novel (Pulitzer Prize for Fiction)Penilaian: 4.5 dari 5 bintang4.5/5 (119)
- Assign4 RANSDokumen2 halamanAssign4 RANSankitsaneetBelum ada peringkat
- Lab5 AnswerSheetDokumen3 halamanLab5 AnswerSheetnislam57Belum ada peringkat
- 03.job Specification Instrumentaton PDFDokumen27 halaman03.job Specification Instrumentaton PDFshareyhouBelum ada peringkat
- Applied Fluid Mechanics: Viscosity of FluidsDokumen22 halamanApplied Fluid Mechanics: Viscosity of FluidsMaggie HepditchBelum ada peringkat
- Schneider LV Switchboard Inspection GuideDokumen59 halamanSchneider LV Switchboard Inspection GuideAlp Arslan Ok100% (1)
- BPCL Kochi Refinery MS BLOCK PROJECT Piping Material SpecificationDokumen1 halamanBPCL Kochi Refinery MS BLOCK PROJECT Piping Material SpecificationDeepak DayalBelum ada peringkat
- Mobiltech (Textile Used in Transportation, Automotive & Aerospace)Dokumen12 halamanMobiltech (Textile Used in Transportation, Automotive & Aerospace)cario galleryBelum ada peringkat
- Michelson Interferometer Na Lamp-1Dokumen11 halamanMichelson Interferometer Na Lamp-1SOHINI KAYALBelum ada peringkat
- Flash ADCDokumen3 halamanFlash ADCKiran SomayajiBelum ada peringkat
- Strength and Insulating Properties of Building Blocks Made From Waste MaterialsDokumen7 halamanStrength and Insulating Properties of Building Blocks Made From Waste Materialsmjrobust05Belum ada peringkat
- SBBR - Star Rnav Obdog 2b Rwy 29l - 29r - Star - 20220811Dokumen1 halamanSBBR - Star Rnav Obdog 2b Rwy 29l - 29r - Star - 20220811vitor marianoBelum ada peringkat
- Her Body and Other Parties: StoriesDari EverandHer Body and Other Parties: StoriesPenilaian: 4 dari 5 bintang4/5 (821)