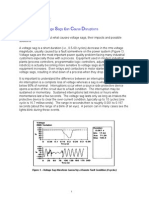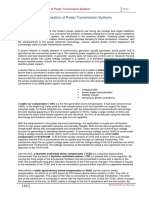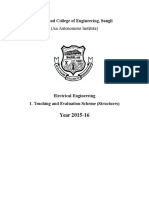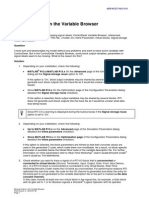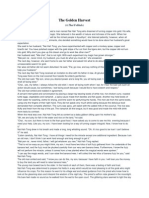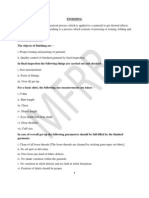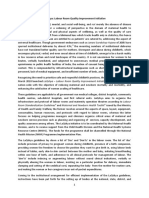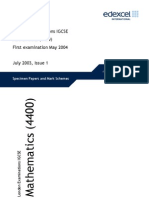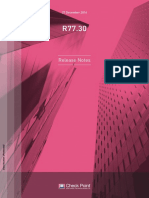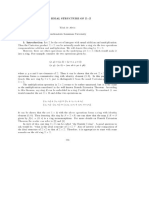Faq 214
Diunggah oleh
Seema P DiwanJudul Asli
Hak Cipta
Format Tersedia
Bagikan dokumen Ini
Apakah menurut Anda dokumen ini bermanfaat?
Apakah konten ini tidak pantas?
Laporkan Dokumen IniHak Cipta:
Format Tersedia
Faq 214
Diunggah oleh
Seema P DiwanHak Cipta:
Format Tersedia
dSPACE FAQ 214
FAQ 214
Displaying the results of an FFT with ControlDesk
Keywords
FFT; display spectral data; Table Editor; ControlDesk; visualization; plot a vector
Question
How can I display the result of an FFT or similar data versus a frequency vector?
Solution
ControlDesk does not provide a specific instrument to display spectral data, for instance the result of
an FFT. However, you can use a Table Editor instrument for this purpose.
Please note that the following information describes only a workaround. The Table
Editor is generally used to work with characteristic curves and characteristic maps.
The described method can also be used to simply display the data of a vector signal under
ControlDesk. In this case it is not necessary to provide data for the X-axis.
In ControlDesk NG (since version 4.1) you can simply drop the measurement vector or 2D
measurement array to a layout and have the signal automatically connected to the default instrument,
the Table Editor
Prerequisites
The Simulink model must provide a vector signal both for the calculation result and for the frequency
values (abscissa).
For further information about the abscissa see below (Calculating the Frequency Vector).
Step-by-step Instructions for ControlDesk 3.x
1. Insert a Table Editor instrument in a ControlDesk layout.
2. Drag the Frequency Vector variable to the X row of the Table Editor table with the right mouse
key.
When you drop the variable, a pop-up menu is displayed. From this menu, select Custom
Connection...
3. In the following dialog select the System -> System:Poll event and close the window
with the Finish button.
4. Drag the FFT result vector to the Table Editor table with the right mouse key.
From the pop-up menu, select Custom Connection... again and then the System:Poll
event in the dialog.
5. Switch to the Animation mode.
The Custom Connection for the System:Poll event results in continuous updating of the
Table Editor contents.
If you dragged the variables with the left mouse key as usual, you would have to press
the Upload button of the Table Editor each time to update the displayed data.
6.
Displaying the results of an FFT with ControlDesk
FAQ Version: 5 / 2013-09-03
Page 1
dSPACE FAQ 214
Step-by-step Instructions for ControlDesk NG
1. Insert a Table Editor instrument in a ControlDesk layout.
2. Drag the Frequency Vector variable to the X row of the Table Editor table
3. Drag the FFT result vector to the Table Editor table
4. Start Online calibration or measurement.
When starting online calibration, the data is updated by the variable observer (every
250ms until ControlDesk NG 4.3, every 100ms from ControlDesk NG 5.0 on). When
starting the measurement, the data is updated with the selected measurement raster.
Mind the bandwidth.
Calculating the Frequency Vector
Typically the FFT blocks output only the result vector of the calculation but not the corresponding
abscissa values. Thus the model must provide an additional signal representing the Frequency Vector.
You can simply use a Constant block to create this signal, which you then connect to a Terminator
block.
The following example shows how the frequency values must be calculated. They depend on the
model step size and the number of FFT points.
Step size = 100us => f_sample = 10kHz
FFT points = 1024
FFT interval width = 1/10kHz * 1024 = 0.1024s
Frequency resolution of FFT = 1/0.1024s = 9.765625 Hz
Frequency Vector with 1024 elements =>
Vf = [9.765625, 19.53125, ... , 10000]
You can of course also enter a MATLAB expression in the Constant block:
Vf = [9.765625 :9.765625: 10000]
If the FFT block also outputs the constant component of the analyzed signal, the Frequency Vector
must have an additional element for "frequency zero":
Vf =[0 :9.765625: 10000]
Related FAQs
Displaying the results of an FFT with ControlDesk
FAQ Version: 5 / 2013-09-03
Page 2
dSPACE FAQ 214
How to Contact dSPACE Support
dSPACE GmbH
Rathenaustrae 26
33102 Paderborn
Germany
++49 5251 1638-941
mailto:support@dspace.de
http://www.dspace.com/support
dSPACE recommends that you use the support request form on the Internet to contact
dSPACE Support.
It is available at:
http://www.dspace.com/go/supportrequest
Software Updates and Patches
dSPACE strongly recommends that you download and install the most recent patches for your
current dSPACE installation. Visit http://www.dspace.com/go/patches for software updates
and patches.
FAQ
FAQ documents are available at http://www.dspace.com/go/faq.
Important Notice
This document contains proprietary information that is protected by copyright. All rights are
reserved. Neither the documentation nor software may be copied, photocopied, reproduced,
translated, or reduced to any electronic medium or machine-readable form, in whole or in part,
without the prior written consent of dSPACE GmbH.
Copyright 2013 by:
dSPACE GmbH
Rathenaustrae 26
33102 Paderborn
Germany
This publication and the contents hereof are subject to change without notice.
A list of registered dSPACE trademarks is available at:
http://www.dspace.com/go/Trademarks
Displaying the results of an FFT with ControlDesk
FAQ Version: 5 / 2013-09-03
Page 3
Anda mungkin juga menyukai
- RM - Module2Dokumen44 halamanRM - Module2Seema P DiwanBelum ada peringkat
- RM - Module 1Dokumen46 halamanRM - Module 1Seema P DiwanBelum ada peringkat
- Research MethodologyDokumen12 halamanResearch MethodologySeema P DiwanBelum ada peringkat
- Voltage SagsDokumen12 halamanVoltage SagsSai SivaBelum ada peringkat
- Chapter 10Dokumen20 halamanChapter 10Seema P DiwanBelum ada peringkat
- First Course in Electric DriveDokumen243 halamanFirst Course in Electric DrivelokeshBelum ada peringkat
- Power Quality Issues and Solutions CourseDokumen91 halamanPower Quality Issues and Solutions CourseSeema P DiwanBelum ada peringkat
- CT1 PSHFDokumen1 halamanCT1 PSHFSeema P DiwanBelum ada peringkat
- RM - Module 1Dokumen46 halamanRM - Module 1Seema P DiwanBelum ada peringkat
- Practical 01 - Signal Energy, Operations and ConvolutionDokumen3 halamanPractical 01 - Signal Energy, Operations and ConvolutionSeema P DiwanBelum ada peringkat
- TCSCDokumen6 halamanTCSCSeema P DiwanBelum ada peringkat
- Voltagesag RideDokumen5 halamanVoltagesag RideSeema P DiwanBelum ada peringkat
- VTU PH D Regulation2015Dokumen26 halamanVTU PH D Regulation2015Ring MasterBelum ada peringkat
- Shivaji University,Kolhapur Entrance Form Entry List 2015-2016Dokumen160 halamanShivaji University,Kolhapur Entrance Form Entry List 2015-2016Seema P DiwanBelum ada peringkat
- VTU PH D Regulation2015Dokumen26 halamanVTU PH D Regulation2015Ring MasterBelum ada peringkat
- Faq 006Dokumen3 halamanFaq 006Seema P DiwanBelum ada peringkat
- Awces B Tech Electrical 15-16Dokumen40 halamanAwces B Tech Electrical 15-16Seema P DiwanBelum ada peringkat
- Chapter 2Dokumen41 halamanChapter 2Prem KumarBelum ada peringkat
- Course Content and DetailsDokumen6 halamanCourse Content and DetailsPrem KumarBelum ada peringkat
- VTU PHD RegulationsDokumen25 halamanVTU PHD Regulationsbhatsandeep100% (6)
- Revised Bloom's Taxonomy Levels and Cognitive VerbsDokumen2 halamanRevised Bloom's Taxonomy Levels and Cognitive VerbsSeema P DiwanBelum ada peringkat
- Course Content and DetailsDokumen6 halamanCourse Content and DetailsPrem KumarBelum ada peringkat
- Interview 2015Dokumen92 halamanInterview 2015Seema P DiwanBelum ada peringkat
- Faq 019Dokumen5 halamanFaq 019Seema P DiwanBelum ada peringkat
- Programme Outcomes Objectives UGDokumen1 halamanProgramme Outcomes Objectives UGSeema P DiwanBelum ada peringkat
- Faq 266Dokumen4 halamanFaq 266Seema P DiwanBelum ada peringkat
- Signals and Systems Course OverviewDokumen3 halamanSignals and Systems Course OverviewSeema P DiwanBelum ada peringkat
- Faq 211Dokumen3 halamanFaq 211Seema P DiwanBelum ada peringkat
- Faq 006Dokumen3 halamanFaq 006Seema P DiwanBelum ada peringkat
- The Subtle Art of Not Giving a F*ck: A Counterintuitive Approach to Living a Good LifeDari EverandThe Subtle Art of Not Giving a F*ck: A Counterintuitive Approach to Living a Good LifePenilaian: 4 dari 5 bintang4/5 (5784)
- The Yellow House: A Memoir (2019 National Book Award Winner)Dari EverandThe Yellow House: A Memoir (2019 National Book Award Winner)Penilaian: 4 dari 5 bintang4/5 (98)
- Never Split the Difference: Negotiating As If Your Life Depended On ItDari EverandNever Split the Difference: Negotiating As If Your Life Depended On ItPenilaian: 4.5 dari 5 bintang4.5/5 (838)
- Shoe Dog: A Memoir by the Creator of NikeDari EverandShoe Dog: A Memoir by the Creator of NikePenilaian: 4.5 dari 5 bintang4.5/5 (537)
- The Emperor of All Maladies: A Biography of CancerDari EverandThe Emperor of All Maladies: A Biography of CancerPenilaian: 4.5 dari 5 bintang4.5/5 (271)
- Hidden Figures: The American Dream and the Untold Story of the Black Women Mathematicians Who Helped Win the Space RaceDari EverandHidden Figures: The American Dream and the Untold Story of the Black Women Mathematicians Who Helped Win the Space RacePenilaian: 4 dari 5 bintang4/5 (890)
- The Little Book of Hygge: Danish Secrets to Happy LivingDari EverandThe Little Book of Hygge: Danish Secrets to Happy LivingPenilaian: 3.5 dari 5 bintang3.5/5 (399)
- Team of Rivals: The Political Genius of Abraham LincolnDari EverandTeam of Rivals: The Political Genius of Abraham LincolnPenilaian: 4.5 dari 5 bintang4.5/5 (234)
- Grit: The Power of Passion and PerseveranceDari EverandGrit: The Power of Passion and PerseverancePenilaian: 4 dari 5 bintang4/5 (587)
- Devil in the Grove: Thurgood Marshall, the Groveland Boys, and the Dawn of a New AmericaDari EverandDevil in the Grove: Thurgood Marshall, the Groveland Boys, and the Dawn of a New AmericaPenilaian: 4.5 dari 5 bintang4.5/5 (265)
- A Heartbreaking Work Of Staggering Genius: A Memoir Based on a True StoryDari EverandA Heartbreaking Work Of Staggering Genius: A Memoir Based on a True StoryPenilaian: 3.5 dari 5 bintang3.5/5 (231)
- On Fire: The (Burning) Case for a Green New DealDari EverandOn Fire: The (Burning) Case for a Green New DealPenilaian: 4 dari 5 bintang4/5 (72)
- Elon Musk: Tesla, SpaceX, and the Quest for a Fantastic FutureDari EverandElon Musk: Tesla, SpaceX, and the Quest for a Fantastic FuturePenilaian: 4.5 dari 5 bintang4.5/5 (474)
- Rise of ISIS: A Threat We Can't IgnoreDari EverandRise of ISIS: A Threat We Can't IgnorePenilaian: 3.5 dari 5 bintang3.5/5 (137)
- The Hard Thing About Hard Things: Building a Business When There Are No Easy AnswersDari EverandThe Hard Thing About Hard Things: Building a Business When There Are No Easy AnswersPenilaian: 4.5 dari 5 bintang4.5/5 (344)
- The Unwinding: An Inner History of the New AmericaDari EverandThe Unwinding: An Inner History of the New AmericaPenilaian: 4 dari 5 bintang4/5 (45)
- The World Is Flat 3.0: A Brief History of the Twenty-first CenturyDari EverandThe World Is Flat 3.0: A Brief History of the Twenty-first CenturyPenilaian: 3.5 dari 5 bintang3.5/5 (2219)
- The Gifts of Imperfection: Let Go of Who You Think You're Supposed to Be and Embrace Who You AreDari EverandThe Gifts of Imperfection: Let Go of Who You Think You're Supposed to Be and Embrace Who You ArePenilaian: 4 dari 5 bintang4/5 (1090)
- The Sympathizer: A Novel (Pulitzer Prize for Fiction)Dari EverandThe Sympathizer: A Novel (Pulitzer Prize for Fiction)Penilaian: 4.5 dari 5 bintang4.5/5 (119)
- Her Body and Other Parties: StoriesDari EverandHer Body and Other Parties: StoriesPenilaian: 4 dari 5 bintang4/5 (821)
- Pengkondisian Kesiapan Belajar Untuk Pencapaian Hasil Belajar Dengan Gerakan Senam OtakDokumen9 halamanPengkondisian Kesiapan Belajar Untuk Pencapaian Hasil Belajar Dengan Gerakan Senam OtakSaadah HasbyBelum ada peringkat
- Ubc 2015 May Sharpe JillianDokumen65 halamanUbc 2015 May Sharpe JillianherzogBelum ada peringkat
- 8483724Dokumen24 halaman8483724ejkiranBelum ada peringkat
- The Golden HarvestDokumen3 halamanThe Golden HarvestMark Angelo DiazBelum ada peringkat
- Resistance and ResisivityDokumen2 halamanResistance and ResisivityDeddy KismanaBelum ada peringkat
- Vernacular Architecture: Bhunga Houses, GujaratDokumen12 halamanVernacular Architecture: Bhunga Houses, GujaratArjun GuptaBelum ada peringkat
- JKR Specs L-S1 Addendum No 1 LED Luminaires - May 2011Dokumen3 halamanJKR Specs L-S1 Addendum No 1 LED Luminaires - May 2011Leong KmBelum ada peringkat
- EPM Mid Lecture 03 Chapt 1Dokumen17 halamanEPM Mid Lecture 03 Chapt 1Partho Protim MondolBelum ada peringkat
- Pressing and Finishing (Latest)Dokumen8 halamanPressing and Finishing (Latest)Imran TexBelum ada peringkat
- LaQshya Labour Room Quality Improvement InitiativeDokumen2 halamanLaQshya Labour Room Quality Improvement InitiativeHimanshu SharmaBelum ada peringkat
- Graphs & Charts SummariesDokumen20 halamanGraphs & Charts SummariesMaj Ma Salvador-Bandiola100% (1)
- Chapter 1 Critical Thin...Dokumen7 halamanChapter 1 Critical Thin...sameh06Belum ada peringkat
- Event ReportDokumen2 halamanEvent Reportakshitdaharwal997Belum ada peringkat
- معامل الاسفلتDokumen32 halamanمعامل الاسفلتMohammed AbbasBelum ada peringkat
- Mathematics Specimen Papers and Mark Schemes UG013054Dokumen102 halamanMathematics Specimen Papers and Mark Schemes UG013054minnie murphy86% (7)
- 42U System Cabinet GuideDokumen68 halaman42U System Cabinet GuideGerman AndersBelum ada peringkat
- CP R77.30 ReleaseNotesDokumen18 halamanCP R77.30 ReleaseNotesnenjamsBelum ada peringkat
- Impact of Endurance Exercise Training in the Fasted State on Muscle Metabolism and Insulin SensitivityDokumen14 halamanImpact of Endurance Exercise Training in the Fasted State on Muscle Metabolism and Insulin SensitivityYo Vivo Fit Pablo y KarlaBelum ada peringkat
- MARCOMDokumen35 halamanMARCOMDrei SalBelum ada peringkat
- HYBT Series: Assembling Terminal BlockDokumen8 halamanHYBT Series: Assembling Terminal Blockanon_670965762Belum ada peringkat
- Introduction To Managerial Accounting Canadian 5th Edition Brewer Solutions ManualDokumen25 halamanIntroduction To Managerial Accounting Canadian 5th Edition Brewer Solutions ManualMaryJohnsonsmni100% (57)
- Rock ClimbingDokumen11 halamanRock ClimbingDaria TurdalievaBelum ada peringkat
- Compabloc Manual NewestDokumen36 halamanCompabloc Manual NewestAnonymous nw5AXJqjdBelum ada peringkat
- Frozen DessertDokumen3 halamanFrozen DessertcsqueilBelum ada peringkat
- The Ideal Structure of ZZ (Alwis)Dokumen8 halamanThe Ideal Structure of ZZ (Alwis)yacp16761Belum ada peringkat
- Product Differentiation and Market Segmentation As Alternative Marketing StrategiesDokumen7 halamanProduct Differentiation and Market Segmentation As Alternative Marketing StrategiesCaertiMBelum ada peringkat
- Tipolo WH Gantt ChartDokumen15 halamanTipolo WH Gantt ChartMayeterisk RBelum ada peringkat
- All Types of Switch CommandsDokumen11 halamanAll Types of Switch CommandsKunal SahooBelum ada peringkat
- Safety Data Sheet for Instant AdhesiveDokumen6 halamanSafety Data Sheet for Instant AdhesiveDiego S. FreitasBelum ada peringkat
- LP IV Lab Zdvzmanual Sem II fbsccAY 2019-20z 20-ConvxvzzertedDokumen96 halamanLP IV Lab Zdvzmanual Sem II fbsccAY 2019-20z 20-ConvxvzzertedVikas GuptaBelum ada peringkat