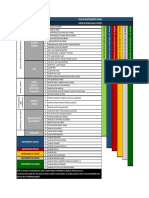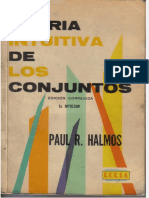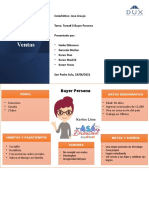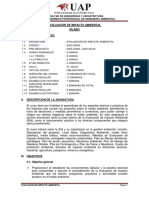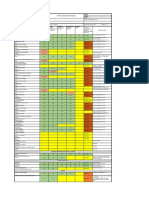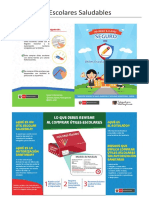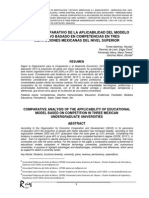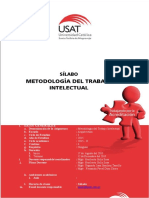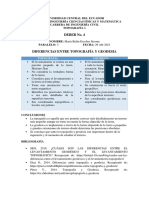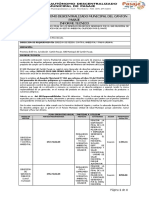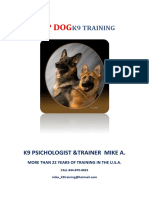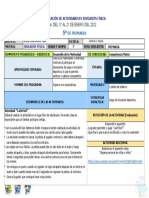Elementos Word
Diunggah oleh
ByronFernandoGonzálezPérez0 penilaian0% menganggap dokumen ini bermanfaat (0 suara)
12 tayangan2 halamanHak Cipta
© © All Rights Reserved
Format Tersedia
DOCX, PDF, TXT atau baca online dari Scribd
Bagikan dokumen Ini
Apakah menurut Anda dokumen ini bermanfaat?
Apakah konten ini tidak pantas?
Laporkan Dokumen IniHak Cipta:
© All Rights Reserved
Format Tersedia
Unduh sebagai DOCX, PDF, TXT atau baca online dari Scribd
0 penilaian0% menganggap dokumen ini bermanfaat (0 suara)
12 tayangan2 halamanElementos Word
Diunggah oleh
ByronFernandoGonzálezPérezHak Cipta:
© All Rights Reserved
Format Tersedia
Unduh sebagai DOCX, PDF, TXT atau baca online dari Scribd
Anda di halaman 1dari 2
Vamos a ver los elementos bsicos que componen la ventana de Word
2013. Aprenderemos cmo se llaman, donde estn y para qu sirven. Tambin
veremos cmo obtener ayuda. Cuando conozcamos todo esto estaremos en
disposicin de empezar a crear documentos en el siguiente tema.
2.1. Elementos de la pantalla
Al arrancar Word aparece una pantalla muy similar a la siguiente:
La ventana de Word se puede personalizar (lo veremos ms adelante), para
cambiar las herramientas y botones que hay disponibles, de modo que debes
tomar las imgenes del curso como un recurso orientativo, que puede no ser
idntico a lo que veas en tu pantalla.
Hemos incluido notas descriptivas de cada elemento. Es importante que te
vayas familiarizando con los nombres de cada uno, para que sigas fcilmente
las explicaciones, ya que se suelen utilizar estos trminos.
Comentemos, a grandes rasgos, las caractersticas de cada elemento.
1. La barra de herramientas de acceso rpido
contiene, normalmente, las opciones que ms frecuentemente se utilizan. El
primer botn no pertenece realmente a esta barra y al pulsarlo abre un
desplegable con las opciones de restaurar, mover, minimizar, maximizar y
cerrar. Los siguientes botones son Guardar, Deshacer (para deshacer la
ltima accin realizada) y Rehacer (para recuperar la accin que hemos
deshecho). El ltimo botn abre el desplegable para personalzar los botones
que aparecen en esta barra, visita el siguiente avanzado donde se explica
cmo hacerlo
2. La barra de ttulo, como ya hemos comentado, suele contener el nombre
del documento abierto que se est visualizando, adems del nombre del
programa. La acompaan en la zona derecha los botones minimizar,
maximizar/restaurar y cerrar, comunes en casi todas las ventanas del entorno
Windows.
3 y 4. La cinta de opciones es el elemento ms importante de todos, ya que
se trata de una franja que contiene las herramientas y utilidades necesarias
para realizar acciones en Word. Se organiza en pestaas que engloban
categoras lgicas. Para cada pestaa hay una cinta de opciones diferente. Las
veremos en detalle ms adelante.
5. Los botones para obtener ayuda, cambiar la presentacin de la cinta de
opciones, minimizar, maximizar y cerrar.
6. Las barras de desplazamiento permiten la visualizacin del contenido que
no cabe en la ventana. Hay una para desplazar el documento de forma vertical
y otra de forma horizontal. En la imagen slo se ve la verivcal, si la hoja fuese
ms ancha que la ventana, tambin veramos una barra de desplazamiento
horizontal en la zona inferior.
7. Al modificar el zoom, podremos alejar o acercar el punto de vista, para
apreciar en mayor detalle o ver una vista general del resultado.
- Puedes pulsar directamente el valor porcentual (que normalmente de entrada
ser el tamao real, 100%). Se abrir una ventana donde ajustar el zoom
deseado.
- O bien puedes deslizar el marcador hacia los botones - o + que hay justo al
lado, arrastrndolo.
8. Las vistas del documento definen la forma en que se visualizar la hoja
del documento. Por defecto se suele mostrar en Vista de impresin. Esto
significa que veremos el formato de la hoja tal cual se imprimir. Otros modos
son para leer y para diseo web.
9. La barra de estado muestra informacin del estado del documento, como
el nmero de pginas y palabras, o el idioma en que se est redactando.
Podremos modificar esta informacin si hacemos clic sobre ella, ya que
normalmente son realmente botones.
Si quieres puedes visitar el siguiente bsico sobre las barras de Word
Anda mungkin juga menyukai
- Actividad 5 COLLAGEDokumen19 halamanActividad 5 COLLAGEYesnith HernandezBelum ada peringkat
- Manual para Entender e Invertigar Un AtepDokumen13 halamanManual para Entender e Invertigar Un Atepsushi290900Belum ada peringkat
- Enfermedad Cerebral VascularDokumen25 halamanEnfermedad Cerebral VascularAlejandra Cano ColladoBelum ada peringkat
- Actividades Sobre La Casa de Bernarda AlbaDokumen2 halamanActividades Sobre La Casa de Bernarda AlbaRene MurguiaBelum ada peringkat
- SPT 01Dokumen3 halamanSPT 01OMAR GARCIABelum ada peringkat
- Ensayo AdoDokumen5 halamanEnsayo AdoRAFAEL GOMEZ CRUZBelum ada peringkat
- Informacion Plan de Mantenimiento PDFDokumen1 halamanInformacion Plan de Mantenimiento PDFJames SmithBelum ada peringkat
- Formato de ConsentimientoDokumen2 halamanFormato de ConsentimientoVanessa BoteroBelum ada peringkat
- EVALUACIÓN DEL SEGUNDO PERÍODO FisicaDokumen6 halamanEVALUACIÓN DEL SEGUNDO PERÍODO FisicaNelly CastroBelum ada peringkat
- Vdocuments - MX Teoria Intuitiva de Conjuntos 8a Ed Paul R Halmos 568c0d720f5e8 2Dokumen134 halamanVdocuments - MX Teoria Intuitiva de Conjuntos 8a Ed Paul R Halmos 568c0d720f5e8 2arturohcuervo100% (1)
- Buyer PersonaDokumen11 halamanBuyer PersonaKAREN IVANIA YANES HERNANDEZBelum ada peringkat
- SILABUS EIApdfDokumen9 halamanSILABUS EIApdfAlvizuri ArtBelum ada peringkat
- Proceso de Adquisición de Materiales 8 02 2023Dokumen1 halamanProceso de Adquisición de Materiales 8 02 2023gerson chavarroBelum ada peringkat
- Diptico 2018 PDFDokumen1 halamanDiptico 2018 PDFTony LeoBelum ada peringkat
- EBCDokumen15 halamanEBCIP ProgramaciónBelum ada peringkat
- Metodologia Del Trabajo IntelectualDokumen11 halamanMetodologia Del Trabajo IntelectualTania AlvarezBelum ada peringkat
- T1 - P3 - Escobar Jacome - Maria Belen - T4Dokumen1 halamanT1 - P3 - Escobar Jacome - Maria Belen - T4Belencita EscobarBelum ada peringkat
- Semana 2 Psicologia AeronauticaDokumen28 halamanSemana 2 Psicologia AeronauticadavalderBelum ada peringkat
- Informe Tecnico Desechos Peligrosos 2022Dokumen4 halamanInforme Tecnico Desechos Peligrosos 2022Janina Chuchuca CelyBelum ada peringkat
- EdafosferaDokumen23 halamanEdafosferaFer MartellBelum ada peringkat
- Manual TOP DOG CorregidoDokumen41 halamanManual TOP DOG CorregidoAlexis Briseño100% (2)
- Mecanica Vectorial Dinamica TrabajoDokumen25 halamanMecanica Vectorial Dinamica TrabajoyonBelum ada peringkat
- Tarea 5 - Recurso DigitalDokumen7 halamanTarea 5 - Recurso DigitalUNAD89% (9)
- SGC - Diagrama de ProcesosDokumen6 halamanSGC - Diagrama de ProcesosAlexis Prado CaceresBelum ada peringkat
- Costos Estrategicos TerminadoDokumen27 halamanCostos Estrategicos TerminadoEdwin Juvenal LlamoccaBelum ada peringkat
- Trabajo en EquipoDokumen12 halamanTrabajo en EquipoFelipe Trujillo GomezBelum ada peringkat
- Limitaciones A La PropiedadDokumen8 halamanLimitaciones A La PropiedadReinaldo Quiroga MendozaBelum ada peringkat
- Diseño de Una Subestacion de Potencia para Grabar en CDDokumen53 halamanDiseño de Una Subestacion de Potencia para Grabar en CDFelixLimaymantaNestaresBelum ada peringkat
- 5° Primaria Educación FisicaDokumen1 halaman5° Primaria Educación Fisicagchavezd gggBelum ada peringkat
- El Secreto de Los Andes (La Lemuria)Dokumen8 halamanEl Secreto de Los Andes (La Lemuria)Vico Massagista e Quiropraxia - Massagem, Massoterapia e Ventosa Terapia - São José SC.100% (1)