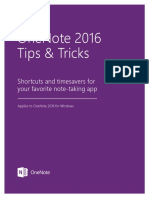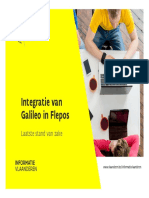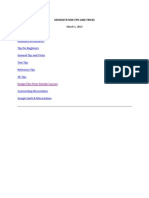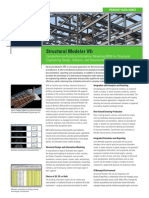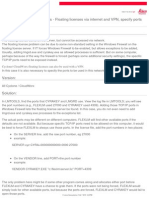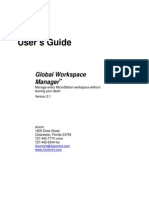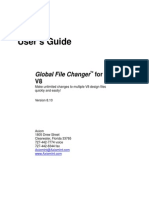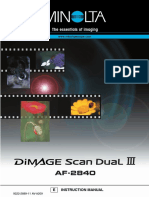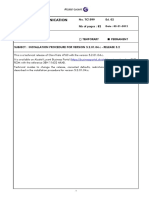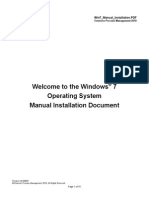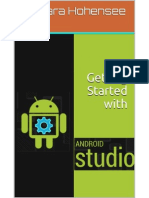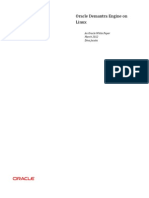Spellv 8
Diunggah oleh
Nico Van HoofJudul Asli
Hak Cipta
Format Tersedia
Bagikan dokumen Ini
Apakah menurut Anda dokumen ini bermanfaat?
Apakah konten ini tidak pantas?
Laporkan Dokumen IniHak Cipta:
Format Tersedia
Spellv 8
Diunggah oleh
Nico Van HoofHak Cipta:
Format Tersedia
Users Guide
SpellCheckerPlus
The full-featured MicroStation spell checker!
Version 3.0 (for MicroStation/J and SE)
Version 8.3 (for MicroStation V8.5, XM and V8i)
Axiom
1805 Drew Street
Clearwater, Florida 33765
1-727-442-7774 voice
1-727-442-8344 fax
AxiomInt@AxiomInt.com
www.AxiomInt.com
Page 2
SpellCheckerPlus
Copyright 1995-2009 Axiom.
All rights reserved.
This document was last modified on 17 March 2009 3:53 PM.
Limited Warranty (Excerpted from the Axiom End User Software License
Agreement, see the full text of your Axiom End User Software License Agreement for
complete details.) LICENSEE is advised to test the SOFTWARE thoroughly before
relying on it. The SOFTWARE is provided as is without warranty of any kind, either
expressed or implied, including, but not limited to the implied warranties of
merchantability and fitness for a particular purpose and the entire risk as to the quality
and performance of the SOFTWARE is with LICENSEE.
Governing Law This Agreement (Axiom End User Software License Agreement)
shall be governed by the laws of the State of Florida, United States of America. Venue
for the resolution of any dispute arising out of this Agreement shall be Pinellas County,
Florida, USA or, if that is not possible, the nearest court of competent jurisdiction thereto.
MicroStation is a registered trademark of Bentley Systems, Incorporated.
SpellCheckerPlus is a trademark of Axiom.
Chapter 1
Table of Contents
Chapter 1 Introduction--------------------------------------------------------------------- 7
What is SpellCheckerPlus? -------------------------------------------------------------------------7
When should I use SpellCheckerPlus? ----------------------------------------------------- 7
Advanced Features -----------------------------------------------------------------------------------7
Modify Text & Cells (part of SpellCheckerPlus) ------------------------------------------------8
SpellCheckerPlus Dictionaries ---------------------------------------------------------------------8
Main Dictionary ------------------------------------------------------------------------------- 8
User Dictionary -------------------------------------------------------------------------------- 8
Project Dictionary ----------------------------------------------------------------------------- 8
Reject Dictionary ------------------------------------------------------------------------------ 9
Chapter 2 Installation----------------------------------------------------------------------10
Before You Install ---------------------------------------------------------------------------------- 10
Typical Installation from CD --------------------------------------------------------------------- 10
Congratulations------------------------------------------------------------------------------------- 16
SPELL_RSC Environment Variable ------------------------------------------------------------- 16
Chapter 3 Uninstalling --------------------------------------------------------------------17
Uninstalling Axiom products --------------------------------------------------------------------- 17
Chapter 4 Quick Start ---------------------------------------------------------------------18
Quick Start Objectives----------------------------------------------------------------------------- 18
Prerequisites ---------------------------------------------------------------------------------------- 18
Demonstration Version ---------------------------------------------------------------------------- 18
Quick Start Step 1 Check Spelling ----------------------------------------------------------- 18
Quick Start step 2 Modify text strings in a design file.------------------------------------ 19
Chapter 5 Running SpellCheckerPlus -----------------------------------------------20
Starting SpellCheckerPlus ------------------------------------------------------------------------ 20
The main dialog box ------------------------------------------------------------------------------- 20
File ---------------------------------------------------------------------------------------------- 20
Settings ----------------------------------------------------------------------------------------- 21
Help --------------------------------------------------------------------------------------------- 21
Help | Contents---------------------------------------------------------------------------- 21
Help | About------------------------------------------------------------------------------- 21
<Check Spelling> ----------------------------------------------------------------------------- 21
<Check Spelling In> ----------------------------------------------------------------------- 21
<Modify Text & Cells>----------------------------------------------------------------------- 22
Chapter 6 Settings --------------------------------------------------------------------------23
The Settings menu --------------------------------------------------------------------------------- 23
Change Settings --------------------------------------------------------------------------------- 23
Load Settings ------------------------------------------------------------------------------------ 23
Save Settings---------------------------------------------------------------------------------------- 23
Save Settings As--------------------------------------------------------------------------------- 23
Page 3
Page 4
SpellCheckerPlus
Restore Factory Defaults ----------------------------------------------------------------------- 23
Settings File: ---------------------------------------------------------------------------------------- 24
Settings | General------------------------------------------------------------------------------ 24
Models to process (V8 only)------------------------------------------------------------ 24
Automatically find first misspelling when started. ---------------------------------- 25
Automatically find next misspelling after change.----------------------------------- 25
Find text within cells. -------------------------------------------------------------------- 25
Restore rotated views upon exiting. --------------------------------------------------- 25
Restrict checking to displayed levels. ------------------------------------------------- 25
Move dialog to maximize visible area. ------------------------------------------------ 25
Underline misspelled word. ------------------------------------------------------------- 25
Minimum word size: --------------------------------------------------------------------- 25
Include as letters: ------------------------------------------------------------------------- 26
Settings | Dictionary -------------------------------------------------------------------------- 26
Main dictionary --------------------------------------------------------------------------- 26
Project dictionary------------------------------------------------------------------------- 27
User dictionary---------------------------------------------------------------------------- 27
Reject dictionary-------------------------------------------------------------------------- 27
Settings | Modify Text & Cell --------------------------------------------------------------- 28
Display elements during bulk changes ------------------------------------------------ 28
Case sensitive search--------------------------------------------------------------------- 28
Scale about: ------------------------------------------------------------------------------- 29
Change cell level: ------------------------------------------------------------------------ 29
Settings | Reference Files--------------------------------------------------------------------- 30
SpellCheckerPlus for V8 (factory defaults shown) ---------------------------------- 31
Check text in reference files.------------------------------------------------------------ 31
Allow updating of reference files.------------------------------------------------------ 31
Include non-displayed reference files.------------------------------------------------- 31
Check words on non-displayed levels. ------------------------------------------------ 31
Restrict checking to words within clipping boundary. ------------------------------ 32
If fence defined, ignore clipping boundary. ------------------------------------------ 32
Chapter 7 The SpellCheckerPlus interactive dialog box ----------------------33
Finding the word ----------------------------------------------------------------------------------- 33
<Ignore / Next>------------------------------------------------------------------------------------- 33
<Ignore All> ---------------------------------------------------------------------------------------- 34
<Change> ------------------------------------------------------------------------------------------- 34
<Delete>--------------------------------------------------------------------------------------------- 34
<Change All> --------------------------------------------------------------------------------------- 34
<Add User> ----------------------------------------------------------------------------------------- 34
<Add Project> -------------------------------------------------------------------------------------- 34
<Zoom In> ------------------------------------------------------------------------------------------ 35
<Zoom Out> ---------------------------------------------------------------------------------------- 35
<Blink> ---------------------------------------------------------------------------------------------- 35
<Previous> ------------------------------------------------------------------------------------------ 35
<Close>---------------------------------------------------------------------------------------------- 35
Active File/Model progress bar ------------------------------------------------------------------ 35
Files Processed progress bar ---------------------------------------------------------------------- 35
Automatic capitalization of corrections --------------------------------------------------------- 36
Location of the dialog box ------------------------------------------------------------------------ 36
Chapter 1
Page 5
Chapter 8 Check spelling in multiple files------------------------------------------37
Using Axioms Choose Files to Process box------------------------------------------------- 38
Adding files to the list ----------------------------------------------------------------------------- 38
File and Edit menus -------------------------------------------------------------------------------- 39
Browse for files
------------------------------------------------------------------------------ 39
Search for files
------------------------------------------------------------------------------- 40
Search in: --------------------------------------------------------------------------------------- 40
Include subfolders. ---------------------------------------------------------------------------- 40
Search for files using:------------------------------------------------------------------------- 40
Search for files by date: ---------------------------------------------------------------------- 41
<Search Now> --------------------------------------------------------------------------------- 41
<Add Files> ------------------------------------------------------------------------------------ 41
<Close> ----------------------------------------------------------------------------------------- 41
Search for Files: Advanced tab -------------------------------------------------------------- 41
Drag-and-drop files from Windows Explorer
------------------------------------------- 42
Dragging folders (not files) into the list ---------------------------------------------------- 42
Remove selected files
Remove all files
---------------------------------------------------------------------- 42
----------------------------------------------------------------------------- 42
Save list to file
------------------------------------------------------------------------------- 43
Files to Process ------------------------------------------------------------------------------------- 43
Right-clicking on the list --------------------------------------------------------------------- 43
Selecting files in the list ---------------------------------------------------------------------- 43
Using <Shift-left-click> ----------------------------------------------------------------- 43
Using <Ctrl-left-click> ------------------------------------------------------------------ 43
Removing files from the list ----------------------------------------------------------------- 44
Version ----------------------------------------------------------------------------------------------- 44
<OK> ------------------------------------------------------------------------------------------------ 44
<Cancel> -------------------------------------------------------------------------------------------- 44
Advanced Commands ----------------------------------------------------------------------------- 44
Chapter 9 Modify Text & Cells ----------------------------------------------------------46
Search for and replace text and cells in the active file ---------------------------------------- 46
V7 Version ------------------------------------------------------------------------------------------ 46
V8 Version ------------------------------------------------------------------------------------------ 47
Process ----------------------------------------------------------------------------------------------- 47
Search by -------------------------------------------------------------------------------------------- 48
Search by examples ------------------------------------------------------------------------ 48
Search and replace (text) -------------------------------------------------------------------------- 49
Search and replace (cells) ------------------------------------------------------------------------- 49
<Start> ----------------------------------------------------------------------------------------------- 50
Changing symbology of text or cells ------------------------------------------------------------ 50
V7 Version -------------------------------------------------------------------------------- 50
V8 Version -------------------------------------------------------------------------------- 50
Text (V7 only) --------------------------------------------------------------------------------- 51
Cell (V7 only)---------------------------------------------------------------------------------- 51
Page 6
SpellCheckerPlus
Scale--------------------------------------------------------------------------------------------- 51
Color -------------------------------------------------------------------------------------------- 51
Font---------------------------------------------------------------------------------------------- 52
Weight ------------------------------------------------------------------------------------------ 52
Level -------------------------------------------------------------------------------------------- 52
Action on found element -------------------------------------------------------------------------- 53
<Next> ------------------------------------------------------------------------------------------ 53
<Change>--------------------------------------------------------------------------------------- 53
<Change All> ---------------------------------------------------------------------------------- 53
<Zoom in> ------------------------------------------------------------------------------------- 53
<Zoom out> ------------------------------------------------------------------------------------ 53
<Level on> ------------------------------------------------------------------------------------- 54
<Level off>------------------------------------------------------------------------------------- 54
<Blink> ----------------------------------------------------------------------------------------- 54
<Redraw> -------------------------------------------------------------------------------------- 54
<Edit>------------------------------------------------------------------------------------------- 54
Backing up before <Change All> ---------------------------------------------------------------- 54
Notes on processing multiple files --------------------------------------------------------------- 55
Wildcards-------------------------------------------------------------------------------------------- 55
Text in Cells, Nodes and Enter Data Fields----------------------------------------------------- 55
How can I check a single word? ----------------------------------------------------------------- 55
How can I determine if certain words exist in a design file? --------------------------------- 56
Chapter 10 Troubleshooting ------------------------------------------------------------57
Not zooming in ------------------------------------------------------------------------------------- 57
Inaccurate levels in Modify Text & Cells ------------------------------------------------------- 57
Words containing mixed styles ------------------------------------------------------------------- 57
Maximum word size ------------------------------------------------------------------------------- 57
Only part of my file is being checked? ---------------------------------------------------------- 57
Text element doesnt blink but underline does (V8i only)------------------------------------ 58
Chapter 11 Well Make (Almost) Any Enhancements You Want -------------59
We welcome your suggestions ------------------------------------------------------------------- 59
Chapter 12 New Features and Fixes--------------------------------------------------60
Version 8.3a 17 March 2009 ------------------------------------------------------------------ 60
Version 3.0b (V7) and 8.2b (V8) 17 November 2008 ------------------------------------- 60
Version 3.0a (V7) and 8.2a (V8) 26 May 2006--------------------------------------------- 60
Version 8.1a 12 February 2003 --------------------------------------------------------------- 61
Version 8.0a 14 June 2002 -------------------------------------------------------------------- 61
Version 2.2a 21 November 2000 ------------------------------------------------------------- 61
Version 2.1a 14 December 1999-------------------------------------------------------------- 62
Version 2.0a 5 July 1999 ---------------------------------------------------------------------- 62
Version 1.4a 16 December 1998-------------------------------------------------------------- 63
Version 1.3g 9 October 1998------------------------------------------------------------------ 63
Version 1.3f 20 May 1998--------------------------------------------------------------------- 63
Version 1.3e 23 February 1998 --------------------------------------------------------------- 64
Chapter 1
Page 7
Chapter 1 Intr oduction
What is SpellCheckerPlus?
SpellCheckerPlus is a remarkable application which allows you to quickly and easily
check your spelling in any number of MicroStation design files.
When should I use SpellCheckerPlus?
No matter how many MicroStation users there are at your site, chances are they are
making spelling mistakes and these errors need to be fixed before completing a project.
Having someone proofread all the text in your design files wastes time and money and
doesnt necessarily catch all the errors.
To ensure professional, fast and easy spell checking of one or a hundred design files, use
Axioms SpellCheckerPlus.
Advanced Features
Here are some of SpellCheckerPluss advanced features:
It can be run on the active file or a list of any number of design files or V8 cell libraries.
You control which models get spell checked.
SpellCheckerPlus can optionally correct spelling errors in reference files.
SpellCheckerPlus can optionally check spelling in cells.
SpellCheckerPlus is blazingly fast by design.
SpellCheckerPlus is highly customizable but those settings are kept out of the way to
keep it easy to use.
Each spelling error is shown in the MicroStation view of the users choosing.
SpellCheckerPlus can move out of the way automatically so you can read the misspelled
text.
Shareable dictionaries save enormous amounts of time. Shareable Project dictionaries
make it unnecessary for each individual operator to keep re-correcting words that another
operator has already corrected.
SpellCheckerPlus saves you time by not checking words you dont want checked. You
can automatically ignore words that have less than a specified number of characters. You can also
choose to treat certain non-letter characters as parts of words. For example, you might tell
SpellCheckerPlus to treat the underscore character as part of a word.
Page 8
SpellCheckerPlus
Modify Text & Cells (part of SpellCheckerPlus)
The Modify Text & Cells function works on the active design file only. Since almost
all design files contain text or cells, Modify Text & Cells is useful for every
MicroStation installation.
Some of its features include:
Use the Modify Text & Cells function to search for a text string and automatically
replace it with another.
Replace a shared cell with another cell or shared cell.
Modify Text & Cells works in both 2D and 3D design files.
Text searching can be case-sensitive or case-insensitive.
Find elements even if their levels are turned off. A single button turns the found
elements level on, making it visible again.
Element modifications can be restricted to a specific set of levels. This is accomplished
by turning levels on or off in the current view before using Modify Text & Cells to modify
elements.
Modify Text & Cells works identically on all platforms, allowing operators to easily
move from one platform to another.
SpellCheckerPlus Dictionaries
SpellCheckerPlus uses up to four dictionaries to check the spelling in a design file. You
may use any of these dictionaries or all four. Most people will use the first three.
Note: You can turn off use of all dictionaries if you want to display all text (except for
words shorter than x characters long.).
Main Dictionary
The Main dictionary is shipped with SpellCheckerPlus and cannot be modified.
User Dictionary
You create the User dictionary. Youll probably want each user to have his own User
dictionary. You can add words to this dictionary by simply pressing a button on the
SpellCheckerPlus dialog box when it detects a misspelled word.
Project Dictionary
You create the Project dictionary. You may want to use a different Project dictionary for
each of your projects. Or you might want one department- or company-wide Project
Chapter 1
Page 9
dictionary. You can add words to this dictionary by simply pressing a button on the
SpellCheckerPlus dialog box when it detects a misspelled word.
Reject Dictionary
The Reject dictionary is very different from the other dictionaries. Any words placed in
this dictionary will always be treated as misspelled, regardless of whether or not they are
in one of the other dictionaries. This is typically used to reject common abbreviations that
exist in the Main dictionary which you wish to disallow in your drawings.
You may want to use a different Reject dictionary for each of your projects or you might
want one department-wide Reject dictionary.
There is no button in SpellCheckerPlus to add a word to the Reject dictionary. You can
create a Reject dictionary using any text editor, such as Notepad. The Reject dictionary is
an ASCII text file with a single word on each line.
Page 10
SpellCheckerPlus
Chapter 2 Inst allation
Before You Install
This chapter will walk you through a typical Axiom product installation. These
instructions apply to both MicroStation V7 and V8. V7 products are used in the
examples.
To install one or more Axiom products, you need:
The latest Axiom product CD; and
A license file on floppy disk for the product(s) you are about to install.
Please shut down all MicroStation sessions on your computer before continuing.
Typical Installation from CD
1. Insert the Axiom product CD into your CD drive.
2. The dialog box below should come up automatically. This may take a few
moments depending on computer and CD drive speed.
CONDITIONAL: In some cases Windows is set to suppress auto-running executables.
If the installation process does not begin automatically when you insert the CD, you will
need to start the process manually. From the Windows Start Menu, choose Run and
type in the following:
D:\Setup.exe
where D is your CD drive letter.
Chapter 2
Page 11
3. Click the <OK> button and the first installation dialog box (below) will
appear.
4. Select MicroStation V7 or MicroStation V8 and click <Next>.
5. Choose which type of installation you want to perform. The Typical
installation is best for most situations and asks the user to make very few
decisions.
Page 12
SpellCheckerPlus
6. These instructions will describe only the Typical installation path. Choose
Typical and click <Next>.
7. Choose the license file for this installation. Place the floppy disk that came
with this installation CD into your floppy drive now.
8. Choose I have a floppy disk from Axiom. and click <Next>.
Although you have already selected the MicroStation family (V7 or V8) for which
you want to install Axiom tools, it is common for one computer to have more than
one instance of MicroStation installed on it. For example, you might have two
versions of MicroStation/J installed (07.01.04.16 and 07.02.04.20). You must choose
which of the two you want to associate your Axiom tools with.
Chapter 2
Page 13
9. Highlight the version of MicroStation you want to associate the Axiom tools
with and click <Next>.
Since this is a Typical installation, all programs for which an Axiom license was
found will already be checked-on to be installed. Other items that are also
automatically checked-on for installation are the product Users Guides, individual
product sample files and Axioms MicroStation pull-down menu.
Page 14
SpellCheckerPlus
10. To proceed with default selections click <Next>.
Youve now completed the Pre-Setup.
11. Click <Next> to proceed with the installation.
Chapter 2
Page 15
12. The <Next>button is grayed-out unless you accept the agreement.
If you accept the license and click <Next>, the installation will begin. You can click
<Cancel> at any time to abort the installation.
Page 16
SpellCheckerPlus
13. This is the final dialog box. It shows that the installation is complete. By
default the View Readme.pdf option is toggled on and will display the
Readme.pdf document when you click <Finish>.
Congratulations
Thats it! You have successfully completed the installation of your Axiom tools.
SPELL_RSC Environment Variable
For those users who are installing SpellCheckerPlus on a server with every user running
the same program, we added an environment variable, SPELL_RSC where each user can
define the location of his personal settings files. These files will contain the locations of
the dictionaries that he wants to use as well as other settings.
Chapter 3
Page 17
Chapter 3 Uni nstalling
Uninstalling Axiom products
Axiom products can be uninstalled easily through the Windows Start Menu.
1. Go to <Start>, Programs | Axiom.
2. Select Uninstall V7 products or Uninstall V8 products depending on the
products you want to uninstall.
3. Choose Select all. or Select components to uninstall. If you choose
Select components to uninstall. then each product in the list can be
manually checked or unchecked. This allows for any combination of products
to be uninstalled. Only installed products will be shown in the list.
Note: At the bottom of the list of products you also have the option to uninstall sample
design files, users guides and even the Axiom pull-down menu.
4. Once youve made your selections, click the <Uninstall> button to complete
the uninstall process.
Page 18
SpellCheckerPlus
Chapter 4 Qui ck Start
Quick Start Objectives
The purpose of this Quick Start is to introduce you to the basic features of
SpellCheckerPlus so that you can immediately use it.
This Quick Start should take less than 20 minutes.
Prerequisites
MicroStation SE, J or V8
SpellCheckerPlus must be installed on your computer. You can verify this by selecting
the Axiom menu from MicroStations main menu bar, then select SpellCheckerPlus. If
SpellCheckerPlus does not appear in the Axiom menu or does not load, follow the instructions in
the Installation chapter of your Users Guide.
You will need some design files to practice with. The sample files that are delivered with
SpellCheckerPlus are used in this quick start.
Demonstration Version
Demonstration versions of SpellCheckerPlus allow you to work on files up to 200 KB.
Licensed versions of SpellCheckerPlus do not have this restriction.
Quick Start Step 1 Check Spelling
1. In MicroStation, open the sample design file SPELL1.DGN that is provided
with SpellCheckerPlus. You will find it in the Sample sub-directory under
the SpellCheckerPlus directory, for example
C:\Program Files\Axiom\Vx\Spell\Sample\spell1.DGN
2. Load SpellCheckerPlus from the Axiom menu. SpellCheckerPlus will display
its main dialog box.
Chapter 4
Page 19
3. Follow the directions in that design file to locate and fix some of the spelling
errors in it.
Quick Start step 2 Modify text strings in a design file.
Next we will take a look at the second major function of SpellCheckerPlus. Using the
<Modify Text and Cells> function, you can locate instances of any text string in the
active design file. If you want, you can replace the found string with a new string. That is
the function that we will try out in this demonstration.
1. Open the sample design file SPELL2.DGN that is provided with
SpellCheckerPlus. You will find it in the Sample sub-directory under the
SpellCheckerPlus directory, for example
C:\Program Files\Axiom\Spell\Sample\spell2.dgn
2. Follow the directions in that design file to replace some of the text inside it.
Page 20
SpellCheckerPlus
Chapter 5 Run ning SpellCheckerPlus
Starting SpellCheckerPlus
Once SpellCheckerPlus has been installed as described above, select SpellCheckerPlus
from the Axiom menu.
If you want to check only a portion of the design file, put a fence around that area before
starting your spell check with SpellCheckerPlus.
The main dialog box
When you load SpellCheckerPlus, you will see the SpellCheckerPlus main dialog box.
File
The file menu has the single choice Exit. This is the same as pressing <Close>.
Chapter 5
Page 21
Settings
The Settings menu allows you to tailor SpellCheckerPlus for your exact needs.
The first time you use SpellCheckerPlus, you will probably want to review the default
settings and make some changes. Your settings are saved to the file SPELL.INI by
default. The file SPELL.INI is automatically loaded the next time you load
SpellCheckerPlus unless you define another settings file using the SPELL_RSC
MicroStation Configuration variable described later in this guide.
Help
Help | Contents
This choice displays this guide.
Help | About
This choice displays product, version and license information.
<Check Spelling>
This will begin spell checking the active design file. If there is an active fence, only the
fenced text will be spell checked.
<Check Spelling In>
This brings up another box from which you can easily check the spelling in any number
of design files.
Page 22
SpellCheckerPlus
<Modify Text & Cells>
The <Modify Text & Cells> function of SpellCheckerPlus allows you to search for text
strings or specific cells in the active design file and change them in various ways. This
function is described in detail later in this guide.
Chapter 6
Page 23
Chapter 6 Sett ings
The Settings menu
Settings menu
Change Settings
This opens the SpellCheckerPlus Settings box.
Load Settings
When you load SpellCheckerPlus, the settings from the SPELL.INI file are loaded
automatically. Choose Load Settings to load settings from another SpellCheckerPlus
.INI file.
Save Settings
Choose Save Settings to save your current settings into the currently loaded .INI file.
Save Settings As
Use Save Settings As to save your current settings into a .INI file of your choice.
Restore Factory Defaults
This restores all SpellCheckerPlus settings to their factory default state.
Page 24
SpellCheckerPlus
Settings File:
The Settings File: line simply displays the name and location of the currently loaded
.INI file.
Settings | General
Factory defaults shown (SpellCheckerPlus for V8)
Models to process (V8 only)
Perhaps you want to spell check or modify text in cell libraries or in all models of a file.
The default is Active model only.
Tip: If you want to spell check a MicroStation V8 cell library, set this to All models as
each cell in a V8 cell library is its own model.
Note: If a fence or selection set is defined in the active model, only the active model will
be processed.
Chapter 6
Page 25
Automatically find first misspelling when started.
Start spell checking the active file immediately when SpellCheckerPlus is loaded.
Automatically find next misspelling after change.
After user presses <Change>, <Change All>, <Add Project> or <Add User> go right to
the next misspelling.
If this is turned off, the user must click the <Next> button to search for the next
misspelling.
Find text within cells.
Turn this on if you want to search for misspellings inside cells in your design files.
Note: Text in shared cells will not be spell checked.
Restore rotated views upon exiting.
This option directs SpellCheckerPlus to restore view rotations to their original orientation
when it is done. Most users should leave this option on in case a user changes any view
rotations during the spell check.
Restrict checking to displayed levels.
Only check for misspellings on levels whose display is turned on.
Note: This does not apply to the Modify Text & Cells function, which only searches
visible elements.
Move dialog to maximize visible area.
This will move the main SpellCheckerPlus dialog box out of the way as much as possible
so you can read the misspelled word.
Underline misspelled word.
This helps you identify the misspelled word.
Minimum word size:
Use this option to set the minimum number of characters in the words to be spell
checked. The default is two characters.
Page 26
SpellCheckerPlus
Include as letters:
With a few sensible exceptions, SpellCheckerPlus will ignore words which contain nonalphabetic characters. The default exceptions are the apostrophe, underscore and dash
symbols: _ You can control which numbers or symbols SpellCheckerPlus treats as letters. Otherwise,
these characters will be considered word separators.
For example, if you were spell checking a map that had highways on it, you might want
to include digits in your spell check so you could spell check words such as SR-54.
Settings | Dictionary
In the Dictionary settings category, you can specify the names and locations of your
dictionaries. Each settings file (.INI) may refer to its own set of dictionaries. When you
save your settings, the locations of the active dictionaries become part of your settings
and are restored when you reload that .INI file.
Dictionary file paths will vary by installation.
Main dictionary
The dialog box displays the location of the Main dictionary and the number of words it
contains.
Use the <Select> button to point to the Main dictionary of your choice.
Chapter 6
Page 27
The main dictionary that is shipped with SpellCheckerPlus is made up of the following
files:
MAIN.DCT main dictionary file
MAIN.S small words dictionary file
You can change the names of these two dictionary files with the following restrictions:
The base of the filename must be the same for both files.
The extension cannot change (must be .dct and .s).
You may disable the Main dictionary by checking Dont use.
Tip: You can disable all the dictionaries if you want to display all text (except for words
shorter than x characters long.).
Project dictionary
Use the <Select> button to point to the Project dictionary of your choice.
You may disable the Project dictionary by checking Dont use.
Use the <Create> button to create a new Project dictionary.
Warning: Do not create or modify this dictionary file with a text editor.
SpellCheckerPlus must manage this file itself.
User dictionary
Use <Select> to select a different user dictionary. The default name is USER.DCT.
You may disable the Project dictionary by checking Dont use.
Use the <Create> button to create a new User dictionary.
Warning: Do not create or modify this dictionary file with a text editor.
SpellCheckerPlus must manage this file itself.
Reject dictionary
The Reject dictionary is simply an ASCII text file with one word on each line. This
dictionary is not shipped with SpellCheckerPlus.
If you want to use a Reject dictionary, you must create it yourself using a text editor, such
as Notepad.
When the Reject dictionary is open (active), all words in this dictionary will be treated as
being misspelled, regardless of whether they exist in any of the other dictionaries.
Use the <Select> and <Close> buttons to activate or deactivate a Reject dictionary.
Page 28
SpellCheckerPlus
Settings | Modify Text & Cell
The Modify Text & Cells settings apply to the function that works as a search and
replace function in design files and cells.
Factory defaults shown
Display elements during bulk changes
By default, Modify Text & Cells displays each element as it is changed. The time it
takes MicroStation to refresh the screen after every change can slow down bulk changes.
Modify Text & Cells offers the option of turning off the display of elements during
bulk changes. Turning off screen updating allows Modify Text & Cells to make global
changes UP TO 10 TIMES FASTER than when screen updating is left on. This menu
item only effects screen updating after <Change All>. During normal use (one-at-a-time
changes) the screen is always updated after each new element is found.
Case sensitive search
Modify Text & Cells searches can be sensitive to case or insensitive to case. Sensitive
means ABC would not match abc. Insensitive means ABC would match abc. In
case sensitive mode, all letters must be capitalized exactly the same to be considered a
match.
Chapter 6
Page 29
Scale about:
By default, elements are scaled about their Origin (justification point). To scale elements
about their center (the center of their range), select Center.
Change cell level:
By default, Modify Text & Cells sets all the component elements of a cell to the same
level when updating the levels.
You can change this to Keep relative positions which would set the old lowest level to the
new level and all the other component elements would keep the same distance from the
lowest one. For example:
original cell levels: 1-4,7,9-11
set new level to: 10
new cells levels: 10-13,16,18-20
Page 30
SpellCheckerPlus
Settings | Reference Files
These settings allow you to check and even correct spelling in text in reference files.
These selections apply to both spell checking and the Modify Text & Cells function.
SpellCheckerPlus for V7 (factory defaults shown)
Chapter 6
Page 31
SpellCheckerPlus for V8 (factory defaults shown)
Check text in reference files.
If enabled, reference files will be processed as well as the master file. This applies to both
spell checking and text search in the Modify Text & Cells function.
Allow updating of reference files.
This enables SpellCheckerPlus to correct misspellings and replace text in reference files.
Include non-displayed reference files.
This enables SpellCheckerPlus to process reference files that have their Display attribute
turned off.
Check words on non-displayed levels.
This enables SpellCheckerPlus to check spelling of words in reference files on levels that
are not displayed. Display of the level will be temporarily turned on.
Note: This does not apply to the Modify Text & Cells function, which only searches
visible elements.
Page 32
SpellCheckerPlus
Restrict checking to words within clipping boundary.
SpellCheckerPlus will only process words in reference files contained within each
reference attachments clipping boundary.
If fence defined, ignore clipping boundary.
Any fence in the master file (active file only) will take priority over clipping boundaries
in reference attachments, select this option.
Note: This setting does not have much relevance when processing multiple files as only
the file which was active when you started SpellCheckerPlus can have a fence defined.
Chapter 7
Page 33
Chapter 7 The SpellCheckerPlus
interactive dialog box
When a misspelled word is encountered, this dialog box will appear. The misspelled
word will appear bold in quotes under the menu bar.
SpellCheckerPlus for V8 spell checking active model
Finding the word
If SpellCheckerPlus finds a word that is not in any of the three dictionaries then it
displays that word and gives you choices for correcting the situation.
SpellCheckerPlus zooms in on the misspelled word in the last window where a data point
was placed. By entering a data point in another window you can change where
SpellCheckerPlus zooms in on the misspelled word. The <Blink> button also helps to
locate the word, as does the underline option, which is described in the Settings | General
Options section.
<Ignore / Next>
<Ignore> means to ignore this misspelling and leave the word unchanged.
<Next> will be displayed if the option Automatically find next misspelling after
change. is unchecked and you press <Change> to correct the current misspelling. In this
case, <Next> means to go the next misspelled word.
Page 34
SpellCheckerPlus
<Ignore All>
Ignore this misspelling in all design files until you restart SpellCheckerPlus. You would
use this if this misspelling is okay but you dont want to add it to either the user or project
dictionaries.
<Change>
Accept the spelling in the Change to box. You can change the spelling in the Change
to box by either editing it or selecting another word from the Suggestions box.
<Delete>
You can delete a word by putting a blank in the Change to edit field and tabbing out of
that field. The <Change> button will become a <Delete> button and the <Change All>
button will become a <Delete All> button.
<Change All>
Accept the spelling in the Change to box. Again, as in <Change>, you can edit the
spelling in the Change to box by either editing it directly or selecting another word
from the Suggestions box.
Whenever that misspelling is encountered again then the change will be made
automatically. You will not be notified when the change is done again as it is done
automatically. If you quit SpellCheckerPlus before all the text elements are processed
then this change may not have been done in all cases, as this change only occurs when the
text element is being spell checked.
Instances that you view and ignore before selecting <Change All> will not be changed.
<Add User>
Add the word to the user dictionary. After a word is added to the user dictionary and you
are using that user dictionary then it will not be found as a misspelled word again.
<Add Project>
Add the word to the project dictionary. After a word is added to the project dictionary
and you are using that project dictionary then it will not be found as a misspelled word
again.
Chapter 7
Page 35
<Zoom In>
Magnifies the current text. This allows you to see more of the element in relationship to
the rest of the drawing. The zoom factor is saved when SpellCheckerPlus is exited so that
the next time you start it up the misspelled words are displayed in the same zoom factor.
<Zoom Out>
Reduces size of current text element, showing more of the surrounding area. The zoom
factor is saved when SpellCheckerPlus is exited so that the next time you start it up the
misspelled words are displayed in the same zoom factor.
<Blink>
Flashes the current text element. This is useful to help locate the exact text that is in a
busy background.
<Previous>
This allows you to go back to the last misspelling found. You can display the previous 20
misspellings. It will show you any suggested corrections and allow you to make any
changes.
<Close>
The <Close> button takes you back to the SpellCheckerPlus main dialog box.
Active File/Model progress bar
This tells you how much of the active file (or model, in V8) has been spell checked.
Files Processed progress bar
This tells you how many of the files in your list of files to process have been spell
checked.
This only displays when you are spell checking multiple design files.
Page 36
SpellCheckerPlus
Automatic capitalization of corrections
SpellCheckerPlus does its best to match the capitalization of the replacement word to that
of the word being replaced.
Location of the dialog box
When a misspelled word is found and going to be displayed, then SpellCheckerPlus
checks to see if the SpellCheckerPlus dialog box is covering any part of the active view.
If it is, then it can move itself automatically. It will try to move it to the lower right
corner, upper right corner, lower left corner or upper left corner, in that sequence. If the
dialog box cant be moved in any of those directions and be totally out of the active view,
then it is moved to whichever corner covers the active view the least.
This behavior is controlled by the option Move dialog to maximize visible area. which
is turned off by default.
Chapter 8
Page 37
Chapter 8 Che ck spelling in multiple files
From the main dialog box, press <Check Spelling In> to open the Check spelling in
multiple files box.
You can type a wildcard (as above) or use <Select> to make a list.
Press <Select> to open the Choose Files to Process box where you will create a list
of design files to spell check.
Once you have created your list of files to process, return to the above box and press
<Start> to begin your multiple-file spell check.
Page 38
SpellCheckerPlus
Using Axioms Choose Files to Process box
Use Axioms Choose Files to Process box to create a list of files to process. Here is an
empty list (no files chosen yet):
Tip: You can find flyover help for almost any dialog item by holding your mouse over it
for a few seconds.
Adding files to the list
There are three ways to add files to the list:
By browsing for them with the Browse for files button
Chapter 8
Page 39
By searching for them with the Search for files button
Search for Files box.
By dragging and dropping them from Windows Explorer into the Files to Process
list. You can open a Windows Explorer window using the
, which brings up the
button.
File and Edit menus
Most of the options in the File and Edit menus are duplicated along the button bar or
on the right-click menu in the Files to Process list.
Browse for files
Click on this button or press <Ctrl+O> to open the Browse for Files box:
Select one or more files and press <Open> to add them to your list of files to process.
Page 40
SpellCheckerPlus
Search for files
Click on this button or press <Ctrl+F> to open the Search for Files box (with its
Basic tab activated):
Search in:
Choose the folder you want to search for files in. Click the Choose a folder to
search button
to browse to the folder you want to search.
Include subfolders.
Enable this if you want to search for files in subfolders too.
Search for files using:
Use this to restrict your search to files with certain names or extensions. Most users
search by file extension, such as *.dgn.
Chapter 8
Page 41
Search for files by date:
Choose files to process based on their modification date. You can choose to search for
files that were last changed before or after a specific date and time.
<Search Now>
Once you have made your file search choices, click <Search Now> to perform the search.
When the search is done, you will see a count of the number of files found. Press <Add
Files> to add the files to your list of files to process.
<Add Files>
After searching for files, press this button to add the found files to your list of files to
process.
<Close>
Press this button to close the Search for Files box.
Search for Files: Advanced tab
If you want to search for files in more than one folder at a time, click on the Advanced
tab of the Search for Files box.
Page 42
SpellCheckerPlus
Here you can choose any number of folders to search by selecting them in the folder tree.
Drag-and-drop files from Windows Explorer
Click this button or press <Ctrl+E> to open a Windows Explorer window from which
you can drag and drop files or entire folders into your Files to Process list.
You cannot drag folders into the list, just files.
Tip: You can drag files into your list from any Windows Explorer window, not just a
Windows Explorer window opened by this button.
Dragging folders (not files) into the list
Dragging folders into the list is different than dragging files. Dragging files is direct
the files go right into your list. But since folders could include files you dont want to
process, dragging folders initiates a search of those folders. You can then fine-tune the
search by adding or removing folders, choosing which types of files to include and
limiting the search by file modification dates.
Once youve made your search choices, click <Search Now> to begin the search. When
thats done, click <Add Files> to add the found files to the list of files to process.
Tip: When dragging both files and folders into your list simultaneously, the files still get
added to your list immediately and a search is initiated for the folders, as usual.
Remove selected files
Press this button to remove the selected files from the list.
Remove all files
Press this button to remove every file from your list.
Warning: This will clear your entire list of files. Use it with care.
Chapter 8
Page 43
Save list to file
Press this button or <Ctrl+S> if you want to save the currently displayed list of files to a
text file that you can reuse in the future.
Tip: Import a previously saved file list using the Import File List... choice on the File
menu or by simply dragging one or more of these .LST files into the list of files to
process from Windows Explorer.
Files to Process
The object of this entire box is to put files in the Files to Process list.
Right-clicking on the list
Right-click anywhere in the list to see this context-sensitive menu of available actions:
Selecting files in the list
You might want to select one or more files in the list so you can remove them. There are
multiple ways to select multiple files in the list.
Using <Shift-left-click>
You can select multiple adjacent files in the list by first left-clicking on the first file then
holding down the <Shift> key while left-clicking on the last file in the series.
Using <Ctrl-left-click>
You can select multiple files arbitrarily by holding down the <Ctrl> while left-clicking on
each one.
Page 44
SpellCheckerPlus
Removing files from the list
There are several ways to remove files from the list:
1. Select one or more files and click the <Remove selected files>
button.
2. Select one or more files and right-click on one of them, then choose a removal
option from the menu which appears.
3. Select one or more files and press the <Delete> key on your keyboard.
4. Click the <Remove all files>
button.
Version
Right-click on the title bar and choose About Axiom File List Processor to bring up a
box containing version information which is useful if you are calling Axiom for support.
<OK>
Once you have chosen all the files you want to process, press <OK> to close the Choose
Files to Process box.
<Cancel>
If you change your mind, press <Cancel> and any changes you made to your list of files
to process will be discarded.
Advanced Commands
The Choose Files to Process box is extremely powerful and easy to use. However, for
those users who want more raw power, it is possible to create a list of files to process
without even picking up your mouse.
Instead of opening the Choose Files to Process box, you can type wildcards and other
special commands directly in the file specification field in the main dialog box of the host
program (for example, FileFixers Which Files: field.)
Using these commands, your list of files to process will be created automatically when
you start processing. Or you can open the Choose Files to Process box to view and edit
your list of files before you begin processing them.
Chapter 8
Page 45
This table describes the most popular of these advanced commands.
Command
*
Examples
c:\work\*.dgn
c:\work\*.*
c:\work\project1.*
Description
c:\work\project1.dg?
c:\work\project?.d??
c:\work\?project?.dgn
This wildcard will match
exactly one character
anywhere in the file name
and extension. It does not
work on the path.
/S
c:\work\*.dgn /S
c:\work\border*.dgn /S
c:\work\project?.dgn /S
This command causes
subdirectories to be searched
for matching files. It is
usually used with a
wildcard.
/L
/L c:\work\list.lst
Follow this command with
the name of a list of files to
process, including its full
path. The list file is a text
file with one file per line,
including full path on each
line, usually with the
extension .LST.
This wildcard will match
zero or more characters
anywhere in the file name
and extension. It does not
work on the path.
Page 46
SpellCheckerPlus
Chapter 9 Mod ify Text & Cells
Search for and replace text and cells in the active file
Use the Modify Text & Cells function to search for text or cells in the active design file
and replace them. You can also use this function to change the color, level, line weight,
font and scale of text and cells. These characteristics can be changed individually or in
any combination.
V7 Version
Modify Text & Cells (V7) dialog box
Chapter 9
Page 47
V8 Version
Modify Text & Cells (V8) dialog box
Process
Use the Process option button to select whether the Modify Text & Cells function
works with text only or cells only. The Text option also works with any text in cells.
The labels and displays of the Modify Text & Cells dialog box are updated based upon
your choice for the Process option.
Page 48
SpellCheckerPlus
Search by
Use the Search by option button to select whether the Modify Text & Cells function
will use the value entered in the Search for entry field as a substring or wildcard string.
The default choice for the Search by option is Substring.
Definition: Substring One or more characters contained within a string.
When you choose Substring, the value you enter in the Search for entry field is
interpreted literally. For example, FLOOR would find the text TILE FLOORING,
VINYL FLOORING etc; and *XYZ* would literally look for an asterisk followed by
the letters XYZ followed by an asterisk.
When you choose Wildcard, the value you enter in the Search for entry field is
interpreted as a pattern to match. For example, NAIL* would find any text that begins
with the word NAIL followed by zero, one or more characters.
In Wildcard mode, you can use characters such as *, % and ? together with other
text to indicate which text strings or cell names you want to search for.
The wildcard * means match any zero or more characters.
The wildcards % and ? mean match any single character.
Search by examples
METER would match any text or cell name where the entire string is exactly
METER.
M* would find all text or cell names that begin with the letter M.
*METER* would match any text or cell name containing the string METER
anywhere within it.
METER%% would match any text or cell name that started with METER and
ended with any two additional characters.
P%P would match any three-character text or cell name that starts and ends with the
letter P.
%%% would match any text or cell name made of exactly three characters.
*%%% would match any text or cell name made of at least three characters.
Chapter 9
Page 49
Search and replace (text)
When Process Text has been selected, enter the text you want to locate into the Search
for text: field. Searches can be sensitive or insensitive to case. See the section, Setting |
General Options for more information about this setting.
Note: In the V7 version, if no text is entered in this field, Modify Text & Cells will
sequentially display all text in the current design file.
Replacement of text can only be specified when using the substring search mode. Use the
Replace with text field to specify the new text that will take the place of the text you
entered in the Search for text field.
Search and replace (cells)
When Process Cells has been selected, enter the name of the cell that you want to locate
in the Search for cell: field.
Note: If no cell name is entered in this field, Modify Text & Cells will sequentially
display all cells in the current design file.
Use the Replace with cell: field to specify the name of the cell you want to substitute
for the cells found with the search substring. A cell library containing the replacement
cell must be attached. When the cell names specified for Search for cell: and Replace
with cell: are the same, the cell in the design file will be updated with a fresh copy from
the currently attached cell library. This allows you to bring the cells in a design file up to
date when the original cell (in the cell library) has been modified.
Another use for processing cells by substrings is to change all cells identified by the
substring to a specific replacement cell. For example, suppose you have several different
types of line terminator cells (LT1, LT2, LT5) in the design file. Now you want to change
all these line terminator cells to just one the LT7 cell. To do this you specify LT in the
Search for cell: entry field and LT7 in the Replace with cell: entry field.
You can also use the Wildcard option to bring about the same change. With this option
selected, specify LT* in the Search for cell: entry field and LT7 in the Replace with
cell: entry field.
To replace a specific cell with another one, use the Wildcard option and then specify
the cell to be replaced in the Search for cell: entry field and the replacement cell in the
Page 50
SpellCheckerPlus
Replace with cell entry field. Do not use any wild card characters in the Search for
cell: entry field as their use may result in cells being matched other than the specific cell
you want to replace.
<Start>
Once the Search for... field has been filled in, press the <Start> button to begin the
search. The first matching element will be displayed, centered in the window of the
currently active view. Change views by entering a data point in the desired views
window. Press the <Start> button any time you want to restart a search from the
beginning of a design file.
Changing symbology of text or cells
You can search for text and change the symbology of text that matches your search
parameter.
V7 Version
The V7 version changes to the active symbology only
V8 Version
The V8 version changes to the selected symbology.
These toggle buttons define which changes will be made to text or cells. No changes are
made unless a <Change> or <Change All> button is pressed. Only the selected changes
are made. The following toggle buttons can be changed at any time.
Chapter 9
Page 51
Text (V7 only)
The Text toggle only displays in Process Text mode. It determines whether the string
entered in the Replace with text field replaces matching text elements. Text can only be
replaced using substring search mode.
Note: When running in V8, if you do not want to replace the text, use wildcard mode to
define your text or put the same string in the Replace with text field that is in the
Search for text field.
Cell (V7 only)
The Cell toggle only displays in Process Cells mode. This toggle button determines
whether matching cells are replaced by the cell name entered in the Replace with cell
field. Replacement cells are taken from the currently attached cell library. Cells can only
be replaced using substring search mode.
Note: In V8 mode, if you do not want to replace the cell with another cell, put the same
cell name in the Replace with cell field that is in the Search for cell field.
Scale
Select the Scale toggle to re-scale matching text or cells using the active scale factor
for V7 or the selected scale for V8. Elements can be scaled about their origin or center.
This is controlled by the Scale About option in the Settings | Modify Text & Cells
section.
Color
The Color selection box determines whether or not matching text or cells are changed
to the active color for V7 or the selected color for V8.
When changing a shared cell color, you may or may not see the color of the shared cell
change. Modify Text & Cells changes the color saved in the shared cell instance, but
the shared cell definition may override the color in the shared cell instance. At this point
in time, Modify Text & Cells does not have the capability to change the override.
Page 52
SpellCheckerPlus
To change the color of a shared cell in V7, use Replace with cell: as in the example
below.
Font
The Font toggle determines whether or not matching text is changed to the active font
for V7 or the selected font for V8. If you want to be able to see your fonts as they are
being changed, make sure that you have FAST FONT turned off in the view you are
updating.
Weight
The Weight toggle determines whether or not matching text or elements in matching
cells are changed to the active weight for V7 or the selected weight for V8.
Level
The Level toggle determines whether or not matching text or elements in matching
cells are changed to the active level for V7 or the selected level for V8.
Chapter 9
Page 53
Action on found element
The following actions can be performed whenever Modify Text & Cells locates
matching text or cells.
<Next>
Skips to the next matching text or cell. As each new text element or cell is located
Modify Text & Cells zooms in on it and centers it in the window of the currently active
view.
<Change>
Changes the current text or cell using the toggle settings and/or replacement string. Once
the change is complete Modify Text & Cells continues searching for the next match as
if the <Next> had been pressed.
<Change All>
Changes all matching text or cells in the current design file using the toggle settings and
replacement string. By default, changes are displayed as they are made. To speed up
processing, screen updates can be turned off using the Settings menu. You can stop a
long series of automatic changes by pressing <Control-C> repeatedly until Modify Text
& Cells stops.
Modify Text & Cells will locate text and cells on levels that are turned off but will not
modify text or cells on levels that are off. This allows you to control bulk changes by
turning levels on and off for the current view (select levels from MicroStations
View pull down menu). See description of <Level on> button below.
<Zoom in>
Magnifies the current text or cell.
<Zoom out>
Reduces size of current text or cell, showing more of the surrounding area.
Page 54
SpellCheckerPlus
<Level on>
Turns on display of the level containing the current text or cell. Sometimes located text or
cells are on a level that is turned off in the current view. In such cases Modify Text &
Cells zooms in on the correct area and displays it on the screen. Modify Text &
Cells will display the level containing the located item, but the text or cell itself will not
be visible. Click on <Level On> to turn on the level of the located element.
<Level off>
<Level off> turns off display of the level containing the current text or cell.
<Blink>
The <Blink> button causes the current text or cell to be erased and re-displayed, in effect
blinking it. This helps to identify located elements if you happen to look away for a
moment or if the element is surrounded by many other similar elements.
<Redraw>
The <Redraw> button causes the entire view to be updated with the current text or cell
centered in the views window.
<Edit>
The <Edit> button displays an edit box, which allows you to manually edit located text.
The <Edit> button can be used at any time after the <Start> or <Next> buttons find a
match. This allows you to make custom changes to a text element, then resume search
and replace using the <Change> button. The <Edit> button is deactivated for text
elements embedded within nodes or cells.
Note: The <Edit> feature works only on text strings, not text nodes at this time.
Helpful Hints
Backing up before <Change All>
We strongly recommend backup up your files before using <Change All>. This can be
accomplished using the MicroStation MARK or BACKUP commands.
Chapter 9
Page 55
Notes on processing multiple files
Keep the following in mind when processing multiple files:
When spell checking multiple files, a fence or selection set will be ignored, even in the
active design file.
It is always a good idea to backup your files manually before processing, especially if
you are processing more than one.
Wildcards
The Modify Text & Cells function is an excellent tool for locating errors in your
drawings before plotting. Simply enter a wildcard that matches the text annotation that
goes with a specific type of feature. For example, TRANS* might match the annotation
for all the transformers in your drawing. By clicking the <Next> button you can verify,
one at a time, that all the transformers in the drawing have been placed correctly. No
more unpleasant plotting surprises! Modify Text & Cells can also be used to check out
all the occurrences of a certain feature by searching for specific cell names in your
drawing.
Text in Cells, Nodes and Enter Data Fields
Text elements that are embedded in text nodes or cells are located just like any other text
element. The type of element the text is embedded in is displayed.
The CONTENTS of enter data fields are processed just like regular text. The underscore
used to indicate the location of an enter data field is NOT part of the enter data field
contents. The contents are whatever is actually stored in the enter data field. New enter
data fields are initialized to blanks. Therefore to find the text element (containing enter
data fields) ABC__XYZ, you would enter *ABC XYZ*.
You can search and replace text in cells and nodes, but the <Edit> button does not
support editing of text within nodes or cells.
How can I check a single word?
Select it or enclose it in a fence before pressing <Check Spelling>.
Page 56
SpellCheckerPlus
How can I determine if certain words exist in a design file?
First, remove all fences, turn on all levels, and deselect any selected elements. This will
ensure that SpellCheckerPlus will process every text element in the design file. Then,
using a text editor, create a file containing all the words you want to check, with one
word per line. Next, using the Dictionary page in the Preferences dialog box, open the file
you just created, as the Reject dictionary. Now, go back to the SpellCheckerPlus main
dialog box, and click the <Check Spelling> button. SpellCheckerPlus will now find any
of the words from the Reject dictionary that are in the design file.
Chapter 10
Page 57
Chapter 10 Tro ubleshooting
Not zooming in
If the message fields indicate an element has been found, but the Modify Text & Cells
function doesnt appear to zoom in on the right area, the range stored in the header of the
found element is probably incorrect. Axioms FileFixer can detect and correct such
problems.
Inaccurate levels in Modify Text & Cells
Modify Text & Cells reports on which levels each found cell has graphics elements. It
reports on the contents of the cell level mask contained in the type 2 cell header element.
In the unlikely event that the levels reported by Modify Text & Cells are inaccurate, it
is most likely because the cell level mask itself is inaccurate. Axioms FileFixer can
detect and correct such problems.
Words containing mixed styles
In MicroStation V8, words can be created with mixed styles. This version of
SpellCheckerPlus does not process these words.
Maximum word size
Maximum word length is 30 characters. If a word is greater than 30 characters, only the
first 30 characters of that word will be compared to the dictionaries.
Only part of my file is being checked?
A fence in the design file will limit the area being checked. Also, if any elements are
selected, only the selected elements will be checked.
Note: If you encounter errors not covered in this Troubleshooting section, send a
detailed email to Support@AxiomInt.com. Please include as much information about
your operating system, the problem that you are experiencing and exactly what you did
when this problem occurred. Also make sure to include the version number of
MicroStation and SpellCheckerPlus that you are running.
Page 58
SpellCheckerPlus
Text element doesnt blink but underline does (V8i only)
In MicroStation V8i, the MicroStation (MDL) function used to blink the misspelled word
does not work on text elements. Until this is fixed in MicroStation, we simply blink the
temporary underline that SpellCheckerPlus places below the misspelled word since that
MicroStation function does work on line elements in V8i. If underline is turned off, the
underline is blinked on then back off when user presses <Blink>.
Chapter 11
Page 59
Chapter 11 We ll Make (Almost) Any
Enhancements You Want
We welcome your suggestions
SpellCheckerPlus is a powerful program. Nonetheless, we realize that you, a skilled and
creative MicroStation user, will think of ways in which it can be improved. We invite you
to tell us your ideas.
For ten years weve listened to you, the skilled MicroStation professional, and have
implemented the features youve requested. Every widely acclaimed product weve ever
developed, including FileFixer, evolved in this manner.
Wed like to make SpellCheckerPlus perform every function you could ever imagine
such a product being able to do. We intend to make you such a satisfied
SpellCheckerPlus customer that you cant wait for the next user group meeting so you
can tell your friends and associates how much you like SpellCheckerPlus and how
strongly you recommend it.
Your suggestions on how to improve SpellCheckerPlus are most welcome.
Page 60
SpellCheckerPlus
Chapter 12 New Features and Fixes
Version 8.3a 17 March 2009
New: Added support for MicroStation V8i.
Fixed: Underline didnt work in MicroStation XM.
Minor: Renamed SSCE.DLL to SPELL.DLL. (This data is for sites that customize their
installations.)
Minor: Gave SPELL.DLL a version number. (This data is for sites that customize their
installations.)
Changed default demo limit from 100KB (maximum master file size demos would spell
check) to 200KB.
Version 3.0b (V7) and 8.2b (V8) 17 November 2008
Various minor bugfixes.
Built with latest versions of Axioms common programming modules.
Version 3.0a (V7) and 8.2a (V8) 26 May 2006
Added the ability to spell check any number of design files. Previous versions could only
process the active design file. This is accomplished using Axioms exclusive File List
Processor module, which makes creating lists of design files to process unbelievably fast
and easy.
We now deliver a Spanish dictionary. This dictionary was previously available by request
only.
We now deliver a British English dictionary with SpellCheckerPlus for V8. Previously,
this dictionary was only delivered with SpellCheckerPlus for V7.
Made some subtle user interface improvements.
The option Move dialog to maximize visible area. is now turned off by default.
SpellCheckerPlus for V7 (3.0a) now uses SSCE.DLL instead of SPELL.DLL. No
change in functionality, just a name change.
This guide was updated and clarified.
Chapter 12
Page 61
Version 8.1a 12 February 2003
The previous version of SpellCheckerPlus for V8 could only process the active model.
This version has the ability to process all models, the active model or all models except
sheets.
SpellCheckerPlus' "Modify Text and Cells" feature has the ability to change the
symbology of elements to any legal values. Previous versions only allowed one to change
element symbology to the active symbology settings. This improvement makes
SpellCheckerPlus easier to use.
Version 8.0a 14 June 2002
The SpellCheckerPlus for V8 version number was changed from 3.0a to 8.0a for clarity.
The initial version of SpellCheckerPlus for V8 was 3.0a, released 16 November 2001.
Renamed SPELL.DLL SSCE.DLL in SpellCheckerPlus for V8 3.0a (initial V8 version.)
Version 2.2a 21 November 2000
Moved choices out of the main dialog box to make it as simple to start a spell check as
possible.
We added the ability to check and correct spelling in reference files without using a fence
and an option to check words on non-displayed reference file levels. Another option
allows SpellCheckerPlus to ignore clipping boundaries when a fence is defined.
In the dictionary settings we added Dont use options for each dictionary, including the
main dictionary.
For those users who are installing SpellCheckerPlus on a server with every user running
the same program, we added the MicroStation configuration variable SPELL_RSC.
Using this, each user can define the location of his personal settings file (spell.ini).
Thus each user can have his own spell.ini file containing his preferred
SpellCheckerPlus settings and that file can be stored locally for each user.
It is now possible to delete a word by clearing the Change To field before pressing the
<Change> or <Change All> button.
We combined the Find and Replace function (find.ma) and licensing with the main
spell checking function (spell.ma). It will now be covered by the license for
SpellCheckerPlus. It is still accessible from the main dialog box via the <Modify Text &
Cells...> button so users should not notice a difference. But administrators will not have
to deal with a separate license.
Page 62
SpellCheckerPlus
The <Start> button will no longer be grayed out if a problem such as missing dictionary
files exists. Instead, the user will be presented with message boxes telling him what is
wrong.
We added a Help | Contents menu item that displays the Users Guide in Windows Help
format.
Version 2.1a 14 December 1999
Added the ability to specify a list of words that should be considered as misspelled even
though they are in a dictionary. This allows users to effectively ignore words from the
MAIN dictionary, which is not user-editable. Typically, this is used to disallow standard
English language abbreviations.
Added the REJECT_DICT environment variable to allow definition of the location of the
reject list.
The way SpellCheckerPlus differentiates between words and word separators has been
improved. Previously, by default, words checked for spelling were made up of letters and
digits and all other characters were treated as separators between one word and another.
Users were also allowed to specify letters or digits to be treated as separators between
words. Now all non-letters (including digits) are treated as word separators, but the user
has the option of specifying non-letter characters to be treated as parts of words. This
provides a better default experience for more users without sacrificing fine control.
Fixed a problem with the main dialog box being shifted outside the visible MicroStation
window area while running in some dual-screen environments.
Version 2.0a 5 July 1999
Added the ability to check for misspellings in reference files and cells.
Added the ability to check fence contents only, selection set only or selection set within a
fence.
SpellCheckerPlus now displays word counts for each dictionary.
During the first run, SpellCheckerPlus will search for dictionary files in the current
working directory then in the directory where SPELL.MA resides and then in the
$(AXI) directory.
We implemented three new MicroStation configuration variables to point to each
dictionary:
MAIN_DICT
USER_DICT
PROJECT_DICT
Interactive dictionary name changes will be saved in preference file as follows: If the
variable is defined at USER level, updated value will be stored in current .UCF (User
Configuration) file. If variable defined at the Project level, updated value will be stored in
Chapter 12
Page 63
current .PCF (Project Configuration) file. In other cases, updated values will be stored in
file SPELL.CFG in $(MS)\config\site\ directory.
When a user is logged onto the system, the main dictionary will automatically be set to
the office standard at the site level, the user dictionary will automatically be set the that
of the logged-on user, and the project dictionary will be set to that associated with the
project number picked from the "Project" field in the MicroStation Manager.
Previously, if two people had SpellCheckerPlus running simultaneously and each made
additions to the Project dictionary, only the additions made by the last person who quit
SpellCheckerPlus would be saved to disk; the other fellows Project dictionary additions
would be lost! Now, if the User or Project dictionary is updated, it will be merged with
the on-disk version of dictionary when it is saved so no words will be lost.
We added an options dialog box.
Version 1.4a 16 December 1998
This version adds an option for the user to have access to his User dictionary even if the
Project dictionary is write-protected and vice versa. In previous versions, users had to
have write access to both dictionaries.
Corrected a problem where the main dialog box would move itself to the upper right
corner or outside the MicroStation window area in some circumstances.
Added a Help | About choice to the main menu bar.
Corrected a size limitation for long dictionary paths.
Renamed SSCE.DLL SPELL.DLL.
Version 1.3g 9 October 1998
Modified to run under MicroStation/J.
Corrected an MDL abort which would occur occasionally when finding misspelled text in
cells.
Version 1.3f 20 May 1998
Increased the size of the suggested word box.
Page 64
SpellCheckerPlus
Version 1.3e 23 February 1998
Fixed the following problems:
Looping when the last text element found was part of a text node.
Sometimes in a 3D design file zoom in would zoom out.
The file processing percentage would be more than 100% after items were added
while SpellCheckerPlus was running.
MDL abort in spell.mc at line 2465.
MDL abort in spell.mc at line 2505.
Anda mungkin juga menyukai
- Point Cloud ViewersDokumen21 halamanPoint Cloud Viewersfino3Belum ada peringkat
- UNECE Safety GuidelinesDokumen12 halamanUNECE Safety GuidelinesNico Van HoofBelum ada peringkat
- GRED HD 01.06 User ManualDokumen104 halamanGRED HD 01.06 User ManualAbrahamAlatriste100% (2)
- Leica Flexline Ts03 Ts07 Ds 876721 1018 en LRDokumen2 halamanLeica Flexline Ts03 Ts07 Ds 876721 1018 en LRGreg LimBelum ada peringkat
- OneNote 2016 Tips Tricks PDFDokumen19 halamanOneNote 2016 Tips Tricks PDFSantiago González Fabián100% (1)
- 0279 1201finalagepaperingaa11!8!12finalDokumen34 halaman0279 1201finalagepaperingaa11!8!12finalNico Van HoofBelum ada peringkat
- Flagis GalileoDokumen34 halamanFlagis GalileoNico Van HoofBelum ada peringkat
- Ukopa GPG001Dokumen16 halamanUkopa GPG001Nitesh KirnakeBelum ada peringkat
- IFC-Manual-2018-ENU RevitDokumen52 halamanIFC-Manual-2018-ENU RevitdBelum ada peringkat
- OpenPlant Modeler V8i Product-Data-Sheet1Dokumen2 halamanOpenPlant Modeler V8i Product-Data-Sheet1Nico Van HoofBelum ada peringkat
- Onenote16 UserguideDokumen16 halamanOnenote16 UserguideNico Van HoofBelum ada peringkat
- 20 MstTipsDokumen57 halaman20 MstTipsവർഗീസ് ജോസഫ്Belum ada peringkat
- Rasdgnv 8Dokumen63 halamanRasdgnv 8Nico Van HoofBelum ada peringkat
- Leica Infinity GuidelinesDokumen13 halamanLeica Infinity GuidelinesNico Van HoofBelum ada peringkat
- Structural EngDokumen2 halamanStructural EngNico Van HoofBelum ada peringkat
- Officev 8Dokumen125 halamanOfficev 8Nico Van HoofBelum ada peringkat
- 20 MstTipsDokumen57 halaman20 MstTipsവർഗീസ് ജോസഫ്Belum ada peringkat
- Office AcDokumen31 halamanOffice AcNico Van HoofBelum ada peringkat
- Cyclone CloudWorx Licenses - Floating Licenses Via Internet and VPN, Specify Ports To Be UsedDokumen2 halamanCyclone CloudWorx Licenses - Floating Licenses Via Internet and VPN, Specify Ports To Be UsedNico Van HoofBelum ada peringkat
- Basic and FunctionDokumen102 halamanBasic and FunctionThai DxBelum ada peringkat
- Rulemanager V8 Quick StartDokumen6 halamanRulemanager V8 Quick StartNico Van HoofBelum ada peringkat
- Officev 7Dokumen100 halamanOfficev 7Nico Van HoofBelum ada peringkat
- Removerv 8Dokumen123 halamanRemoverv 8Nico Van HoofBelum ada peringkat
- User'S Guide: RaseditDokumen27 halamanUser'S Guide: RaseditNico Van HoofBelum ada peringkat
- Rasdgnv 8Dokumen63 halamanRasdgnv 8Nico Van HoofBelum ada peringkat
- WrkspaceDokumen44 halamanWrkspaceNico Van HoofBelum ada peringkat
- Tbclientv 8Dokumen42 halamanTbclientv 8Nico Van HoofBelum ada peringkat
- Sequence V 7Dokumen25 halamanSequence V 7Nico Van HoofBelum ada peringkat
- Changerv 8Dokumen258 halamanChangerv 8Nico Van HoofBelum ada peringkat
- The Subtle Art of Not Giving a F*ck: A Counterintuitive Approach to Living a Good LifeDari EverandThe Subtle Art of Not Giving a F*ck: A Counterintuitive Approach to Living a Good LifePenilaian: 4 dari 5 bintang4/5 (5782)
- Hidden Figures: The American Dream and the Untold Story of the Black Women Mathematicians Who Helped Win the Space RaceDari EverandHidden Figures: The American Dream and the Untold Story of the Black Women Mathematicians Who Helped Win the Space RacePenilaian: 4 dari 5 bintang4/5 (890)
- The Yellow House: A Memoir (2019 National Book Award Winner)Dari EverandThe Yellow House: A Memoir (2019 National Book Award Winner)Penilaian: 4 dari 5 bintang4/5 (98)
- Elon Musk: Tesla, SpaceX, and the Quest for a Fantastic FutureDari EverandElon Musk: Tesla, SpaceX, and the Quest for a Fantastic FuturePenilaian: 4.5 dari 5 bintang4.5/5 (474)
- Shoe Dog: A Memoir by the Creator of NikeDari EverandShoe Dog: A Memoir by the Creator of NikePenilaian: 4.5 dari 5 bintang4.5/5 (537)
- Devil in the Grove: Thurgood Marshall, the Groveland Boys, and the Dawn of a New AmericaDari EverandDevil in the Grove: Thurgood Marshall, the Groveland Boys, and the Dawn of a New AmericaPenilaian: 4.5 dari 5 bintang4.5/5 (265)
- The Little Book of Hygge: Danish Secrets to Happy LivingDari EverandThe Little Book of Hygge: Danish Secrets to Happy LivingPenilaian: 3.5 dari 5 bintang3.5/5 (399)
- Never Split the Difference: Negotiating As If Your Life Depended On ItDari EverandNever Split the Difference: Negotiating As If Your Life Depended On ItPenilaian: 4.5 dari 5 bintang4.5/5 (838)
- Grit: The Power of Passion and PerseveranceDari EverandGrit: The Power of Passion and PerseverancePenilaian: 4 dari 5 bintang4/5 (587)
- A Heartbreaking Work Of Staggering Genius: A Memoir Based on a True StoryDari EverandA Heartbreaking Work Of Staggering Genius: A Memoir Based on a True StoryPenilaian: 3.5 dari 5 bintang3.5/5 (231)
- The Emperor of All Maladies: A Biography of CancerDari EverandThe Emperor of All Maladies: A Biography of CancerPenilaian: 4.5 dari 5 bintang4.5/5 (271)
- Team of Rivals: The Political Genius of Abraham LincolnDari EverandTeam of Rivals: The Political Genius of Abraham LincolnPenilaian: 4.5 dari 5 bintang4.5/5 (234)
- On Fire: The (Burning) Case for a Green New DealDari EverandOn Fire: The (Burning) Case for a Green New DealPenilaian: 4 dari 5 bintang4/5 (72)
- The Unwinding: An Inner History of the New AmericaDari EverandThe Unwinding: An Inner History of the New AmericaPenilaian: 4 dari 5 bintang4/5 (45)
- The Hard Thing About Hard Things: Building a Business When There Are No Easy AnswersDari EverandThe Hard Thing About Hard Things: Building a Business When There Are No Easy AnswersPenilaian: 4.5 dari 5 bintang4.5/5 (344)
- Rise of ISIS: A Threat We Can't IgnoreDari EverandRise of ISIS: A Threat We Can't IgnorePenilaian: 3.5 dari 5 bintang3.5/5 (137)
- The World Is Flat 3.0: A Brief History of the Twenty-first CenturyDari EverandThe World Is Flat 3.0: A Brief History of the Twenty-first CenturyPenilaian: 3.5 dari 5 bintang3.5/5 (2219)
- The Gifts of Imperfection: Let Go of Who You Think You're Supposed to Be and Embrace Who You AreDari EverandThe Gifts of Imperfection: Let Go of Who You Think You're Supposed to Be and Embrace Who You ArePenilaian: 4 dari 5 bintang4/5 (1090)
- The Sympathizer: A Novel (Pulitzer Prize for Fiction)Dari EverandThe Sympathizer: A Novel (Pulitzer Prize for Fiction)Penilaian: 4.5 dari 5 bintang4.5/5 (119)
- Her Body and Other Parties: StoriesDari EverandHer Body and Other Parties: StoriesPenilaian: 4 dari 5 bintang4/5 (821)
- Anaconda Installation GuideDokumen12 halamanAnaconda Installation Guideappyness TraderBelum ada peringkat
- FortiClient v4.0 MR3 Patch 3 Release NotesDokumen11 halamanFortiClient v4.0 MR3 Patch 3 Release Notesjcjcjc1024Belum ada peringkat
- USB-DLA Instruction BookDokumen32 halamanUSB-DLA Instruction BookAdal VeraBelum ada peringkat
- Instruction Manual EDokumen92 halamanInstruction Manual EReeceBelum ada peringkat
- OpenText Media Management 16.3 - Installation Guide English (MEDMGT160300-IGD-En-01)Dokumen262 halamanOpenText Media Management 16.3 - Installation Guide English (MEDMGT160300-IGD-En-01)Kalyan Kumar SomepalliBelum ada peringkat
- Cisco Unified Contact Center Express Installation and Upgrade Guide, Release 9.0Dokumen50 halamanCisco Unified Contact Center Express Installation and Upgrade Guide, Release 9.0Mohammed alhimyariBelum ada peringkat
- Autonomic Computing - Principles, Design and ImplementationDokumen298 halamanAutonomic Computing - Principles, Design and ImplementationJack Naquib Echevarria Cisneros50% (2)
- NM10 User Guide M211690EN TDokumen82 halamanNM10 User Guide M211690EN TFabio HochleitnerBelum ada peringkat
- TC1599en Ed02Dokumen80 halamanTC1599en Ed02Dhexter VillaBelum ada peringkat
- Win7 Manual InstallationDokumen18 halamanWin7 Manual InstallationRoberto Carrasco OlanoBelum ada peringkat
- Book - Introduction To Arduino - A.G. Smith (2011)Dokumen173 halamanBook - Introduction To Arduino - A.G. Smith (2011)David GarciaBelum ada peringkat
- Samsung ML 1520Dokumen138 halamanSamsung ML 1520Norbert HollanderBelum ada peringkat
- USB DVB-T Stick With FM&DAB: SpecificationDokumen17 halamanUSB DVB-T Stick With FM&DAB: SpecificationMarco AlfieriBelum ada peringkat
- Digital Content Manager Version 20.1 Installation GuideDokumen32 halamanDigital Content Manager Version 20.1 Installation Guideandlee74Belum ada peringkat
- GSTS18 Installer BIMcloudDokumen41 halamanGSTS18 Installer BIMcloudCristofer TapiaBelum ada peringkat
- Autodyn User SubroutineDokumen20 halamanAutodyn User SubroutineAkash VineetBelum ada peringkat
- SW2012 Update Manager Manual EngDokumen8 halamanSW2012 Update Manager Manual EngMai Văn SơnBelum ada peringkat
- 579-1167 Manual ProgrammerDokumen110 halaman579-1167 Manual ProgrammerJOHN FREDY SIMANCAS FIERROBelum ada peringkat
- Integrating Nagvis With XIDokumen7 halamanIntegrating Nagvis With XINguyễn HảiBelum ada peringkat
- RsnetworxDokumen58 halamanRsnetworxmarioz25Belum ada peringkat
- LOGO! 8 - Introduction: For Internal Use Only / © Siemens AG 2012. All Rights ReservedDokumen43 halamanLOGO! 8 - Introduction: For Internal Use Only / © Siemens AG 2012. All Rights ReservedAndrés SuárezBelum ada peringkat
- Advanced Installation TopicsDokumen144 halamanAdvanced Installation TopicsandromedafBelum ada peringkat
- Configuration Management: Managing The Products of System Change ObjectivesDokumen29 halamanConfiguration Management: Managing The Products of System Change ObjectivesBlueWhale'86Belum ada peringkat
- GMG-ColorProof Manual en PDFDokumen259 halamanGMG-ColorProof Manual en PDFthiago_agostiniBelum ada peringkat
- Getting Started With Android Studio by Barbara HohenseeDokumen186 halamanGetting Started With Android Studio by Barbara HohenseeAriel Carrasco33% (3)
- Assessment Tool TemplateDokumen13 halamanAssessment Tool TemplateLloyd Arnold CatabonaBelum ada peringkat
- Developing OneNote 2010 AddinsDokumen29 halamanDeveloping OneNote 2010 Addinssymon ellimacBelum ada peringkat
- Red Hat Enterprise Linux Security Hardening Guide For Sap Hana 2.0 1Dokumen38 halamanRed Hat Enterprise Linux Security Hardening Guide For Sap Hana 2.0 1shashidhar thummaBelum ada peringkat
- DALI Controller Software ManualDokumen26 halamanDALI Controller Software ManualMay ShunnarBelum ada peringkat
- Demantra Engine On LinuxDokumen43 halamanDemantra Engine On LinuxBirendra PadhiBelum ada peringkat