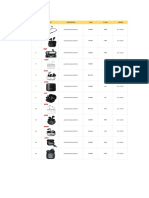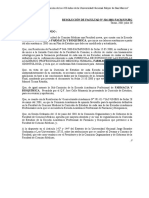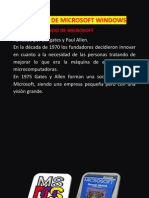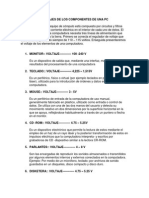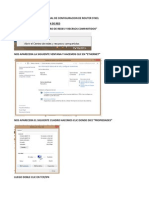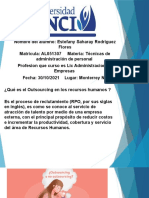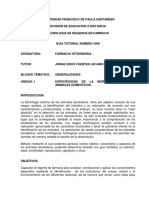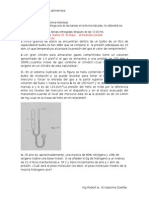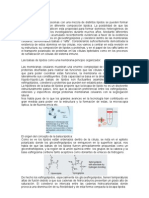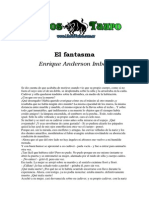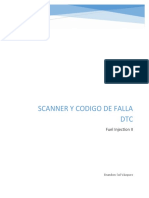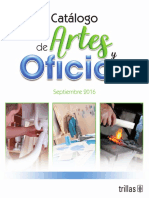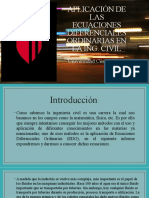Centro de Actividades de Windows Seven
Diunggah oleh
José JmacHak Cipta
Format Tersedia
Bagikan dokumen Ini
Apakah menurut Anda dokumen ini bermanfaat?
Apakah konten ini tidak pantas?
Laporkan Dokumen IniHak Cipta:
Format Tersedia
Centro de Actividades de Windows Seven
Diunggah oleh
José JmacHak Cipta:
Format Tersedia
CENTRO DE ACTIVIDADES DE WINDOWS SEVEN
1. Qu ES EL CENTRO DE ACTIVIDADES DE WINDOWS 7?
El Centro de actividades es una ubicacin centralizada donde se pueden ver alertas
y realizar acciones para que Windows funcione sin problemas.
El Centro de actividades muestra mensajes importantes acerca de las opciones de
seguridad y mantenimiento que necesiten su atencin. En el Centro de actividades,
los elementos en rojo se etiquetan como Importante e indican problemas
importantes que requieren una atencin inmediata, por ejemplo, un programa
antivirus obsoleto que necesita una actualizacin. Los elementos en amarillo son
tareas recomendadas que debera considerar, por ejemplo, tareas de
mantenimiento recomendadas.
Para abrir el Centro de actividades, haga clic en el botn Inicio
, en Panel de
control y, por ltimo, en Sistema y seguridad haga clic en Revisar el
estado del equipo.
Para ver ms detalles acerca de la seccin Seguridad o Mantenimiento, haga clic
en el encabezado o en la flecha situada junto al encabezado para expandir o
contraer la seccin. Si no desea ver determinados tipos de mensajes, puede elegir
ocultarlos de la vista.
Obtenga un resumen rpido del estado de su equipo.
Para comprobar rpidamente si hay nuevos mensajes en el Centro de actividades,
coloque el mouse encima del icono del Centro de actividades
en el rea de
notificacin, a la derecha de la barra de tareas. Haga clic en el icono para ver ms
detalles y haga clic en un mensaje para solucionar el problema. O bien, abra el
Centro de actividades para ver el mensaje completo.
Si tiene problemas con su equipo, consulte en el Centro de actividades si el
problema ha sido identificado. Si no ha sido identificado, puede encontrar vnculos
tiles a solucionadores de problemas y otras herramientas que pueden ayudar a
corregir los problemas.
2. PARTES DEL CENTRO DE ACTIVIDADES DE WINDOWS
2.1.MENSAJES DE SEGURIDAD
2.1.1. Firewall
En primer lugar me gustara recordarte que puedes encontrar otros artculos y
noticias sobre Windows en la seccin dedicada a Windows, as como tambin me
gustara comentarte que a otros usuarios que han accedido a este artculo tambin
se han interesado en los artculos "Todo sobre el Firewall de Windows 7" y "Como
activar el Modo Dios o God Mode en Windows 7" que pueden resultarte
interesantes.
En el artculo de la semana pasada estuvimos hablando de las nuevas
caractersticas del Action Center de Windows 7, as como de la informacin que nos
muestra.
En el artculo de esta semana nos centraremos en otro de los componentes del
Centro de Seguridad de Windows 7, el firewall de Windows, que intenta prevenir
ataques de ciberdelincuentes o malware sobre tu sistema.
El firewall de Windows 7 es un lmite de proteccin que supervisa y restringe la
informacin que se transmite entre el equipo y la red o Internet, proporcionando
una lnea de defensa contra quienes intenten tener acceso a nuestro equipo desde
fuera del firewall de Windows sin nuestro permiso, ayudndonos a evitar que virus,
gusanos y malware en general intenten conectarse a nuestro equipo sin haber sido
invitados.
El Firewall de Windows 7 restringe la informacin que llega a nuestro equipo
procedente de otros, lo que nos proporciona un mayor control sobre los datos del
equipo y aporta una primera lnea de defensa contra personas o programas.
Lo primero que vemos al acceder al Firewall de Windows 7 es una pantalla
informativa que nos indica que servicios tenemos activados y cules no.
En dicha pantalla podemos ver que el Windows 7 est dividido en dos secciones:
Redes domsticas o de trabajo (Privadas) -> Que nos indica los servicios que
tenemos activos, as como las polticas de seguridad que tenemos en nuestro
equipo para la red de casa o del trabajo, las cuales se suponen seguras.
Redes pblicas -> Que nos indica los servicios activos, y as como las reglas que
tenemos definidas cuando no nos encontramos en una red segura, como puede
ser un ciber o una cafetera con Wireless, donde las reglas deben ser ms
restrictivas.
En panel de control del Firewall de Windows 7 tambin nos permite realizar otras
acciones, en el men que aparece a la izquierda podemos encontrar las siguientes
opciones.
Permitir un programa o una caracterstica a travs del Firewall de Windows
-> Est opcin nos permite decidir que programas queremos darles permisos
para que puedan salir a Internet, as como el puerto por el cual queremos que
salgan.
Cambiar la configuracin de las notificaciones -> Mediante est opcin se
pueden modificar las configuraciones para cada uno de los dos tipos de redes,
Redes domsticas o de trabajo (Privadas) y Redes pblicas.
Activar o desactivar el Firewall -> Con esta opcin podemos activar y desactivar
el Firewall, por si tenemos otro software que haga de firewall se puede
desactivar el de Windows.
Restaurar valores predeterminados -> Nos permite restaurar la configuracin
por defecto del firewall de Windows.
Configuracin avanzada -> Est sin duda es una de las opciones ms
importantes y complejas del firewall de Windows, ya que nos permite definir las
reglas que usar el firewall para evitar el acceso por los atacantes.
Soluciones de problemas de red -> Est opcin nos permite que Windows
intente resolver algn posible error que tengamos las redes de nuestro sistema.
Pues estn son las principales opciones que podemos realizar con el firewall de
Windows, aunque no hemos entrado en detalle sobre cada una de las opciones, ya
que no era el objetivo de esta serie de artculos, en futuros artculos veremos en
profundidad algunos de estas opciones, como ser el caso deAdvanced settings.
3. Qu es Control de Cuentas de Usuario?
El Control de Cuentas de Usuario te advierte cuando un programa o usuario est
tratando de cambiar la configuracin del computador.
Este pone un candado temporal en el computador hasta que t confirmes que
quieres permitir esos cambios. Esto ayuda a proteger tu computador de programas
maliciosos.
Cuando Microsoft lanz esta funcin en Windows Vista, muchos usuarios advirtieron
que las ventanas emergentes eran bastante molestas.
Ahora, Windows 7 te permite decidir qu tan seguido recibirs estas advertencias.
Sigue estas instrucciones para cambiar la Configuracin de Control de Cuentas de
Usuario:
Paso 1:
Abre el Centro de Actividades.
Paso 2:
Haz clic en Cambiar Configuracin de Control de Cuentas de
Usuario.
Usa la barra deslizante para escoger el Nivel de Proteccin que
deseas para el Control de Cuentas de Usuario.
Se recomienda que uses una de las dos primeras configuraciones.
Las otras dos slo se deben usar en ciertas circunstancias.
Lo mejor es elegir la configuracin ms alta y, si adviertes que tiene
muchas ventanas emergentes, puedes volver a este mismo lugar y bajar
la configuracin a la segunda.
4.
Anda mungkin juga menyukai
- SSD Lista X MayorDokumen5 halamanSSD Lista X MayorJosé JmacBelum ada peringkat
- Lista de Precios Ovalo 24 - Viernes 4 de Marzo Del 2022Dokumen108 halamanLista de Precios Ovalo 24 - Viernes 4 de Marzo Del 2022José JmacBelum ada peringkat
- Lenovo Catalogo MayoristaDokumen1 halamanLenovo Catalogo MayoristaJosé JmacBelum ada peringkat
- Mate UnjbgDokumen3 halamanMate UnjbgJosé JmacBelum ada peringkat
- SONNYDokumen51 halamanSONNYJosé JmacBelum ada peringkat
- DISEÑO DEL SISTEMA DE INVENTARIO (Autoguardado)Dokumen8 halamanDISEÑO DEL SISTEMA DE INVENTARIO (Autoguardado)José JmacBelum ada peringkat
- Curricula Esfb2001Dokumen105 halamanCurricula Esfb2001José JmacBelum ada peringkat
- Produccion OrganicaDokumen13 halamanProduccion OrganicaJosé JmacBelum ada peringkat
- Historia de Microsoft WindowsDokumen7 halamanHistoria de Microsoft WindowsJosé JmacBelum ada peringkat
- Voltajes de Los Componentes de Una PCDokumen5 halamanVoltajes de Los Componentes de Una PCJosé JmacBelum ada peringkat
- Configuramos La Ip de La PCDokumen7 halamanConfiguramos La Ip de La PCJosé JmacBelum ada peringkat
- Calculo de Evaporadores de Multiple EfectoDokumen10 halamanCalculo de Evaporadores de Multiple EfectoJeremías ZimmermannBelum ada peringkat
- Autosocorro Tecnicas Verticales PDFDokumen61 halamanAutosocorro Tecnicas Verticales PDFcentroelfoBelum ada peringkat
- MercúrioDokumen4 halamanMercúrioJu Angélica LuzBelum ada peringkat
- 12 Pip Menor Trocha CarrozableDokumen23 halaman12 Pip Menor Trocha CarrozableJorge RenattoBelum ada peringkat
- Planta en Esparrago Verdes'Dokumen23 halamanPlanta en Esparrago Verdes'IA KATTYA MILAGROS MOZCOL VILCHEZBelum ada peringkat
- Proyecto Integrador Técnicas de Administración de PersonalDokumen7 halamanProyecto Integrador Técnicas de Administración de Personalestefany rodriguezBelum ada peringkat
- El Arte Como Territorio de ResistenciaDokumen183 halamanEl Arte Como Territorio de ResistenciacawabaBelum ada peringkat
- Modelo de Gestion Tactico Operativo PDFDokumen77 halamanModelo de Gestion Tactico Operativo PDFJhonatanfaim UncpBelum ada peringkat
- Farmacia Veterinaria Guia 1Dokumen2 halamanFarmacia Veterinaria Guia 1JUANA MICHEL DIAZ MEJIABelum ada peringkat
- Diagrama HierroDokumen8 halamanDiagrama Hierropineda1505Belum ada peringkat
- Intensidad de Campo EléctricoDokumen24 halamanIntensidad de Campo EléctricoAndrés Alejandro Martínez GuerreroBelum ada peringkat
- Órgano Judicial Comparación Entre Gobiernos DiapositivasDokumen10 halamanÓrgano Judicial Comparación Entre Gobiernos DiapositivasVanelizRodríguezBelum ada peringkat
- Fisicoquimica de los alimentos: reacciones gaseosas y cálculos termodinámicosDokumen5 halamanFisicoquimica de los alimentos: reacciones gaseosas y cálculos termodinámicosaprendiz35Belum ada peringkat
- Balsas LipidicasDokumen5 halamanBalsas LipidicasJuan Jesus Barrios CapuchinoBelum ada peringkat
- Convenio 138 de La OIT Sobre La Edad MínimaDokumen9 halamanConvenio 138 de La OIT Sobre La Edad MínimaJoeBlackBelum ada peringkat
- Stanford InnovacionesDokumen30 halamanStanford InnovacionesRené Pedroza0% (1)
- Anderson Imbert, Enrique - El FantasmaDokumen3 halamanAnderson Imbert, Enrique - El FantasmaVictor Hernandez100% (1)
- 4R70W Gran Marquis PDFDokumen285 halaman4R70W Gran Marquis PDFRichard Medrano Almaraz67% (9)
- Scanner Y Codigo de Falla DTC: Fuel Injection IIDokumen3 halamanScanner Y Codigo de Falla DTC: Fuel Injection IIBrandon Sol VazquezBelum ada peringkat
- Ejemplo 6 Modelo Estudios Previos Mínima CuantíaDokumen7 halamanEjemplo 6 Modelo Estudios Previos Mínima CuantíaDaniela FrancoBelum ada peringkat
- TRILLAS Catalogo Artes y Oficios Sept2016 PDFDokumen19 halamanTRILLAS Catalogo Artes y Oficios Sept2016 PDFVicente Banda ZuñigaBelum ada peringkat
- Procesos de RenovacionDokumen26 halamanProcesos de RenovacionFelipe Gonzalez GavilanBelum ada peringkat
- DS 1939 - 20140319 - Reglamenta La Ley 448 - Componentes Del Programa Nacional de Frutas, Hortalizas, RUMIANTES MENORES y PescaDokumen7 halamanDS 1939 - 20140319 - Reglamenta La Ley 448 - Componentes Del Programa Nacional de Frutas, Hortalizas, RUMIANTES MENORES y PescaJuan MontalvoBelum ada peringkat
- Conceptos Basicos, Importancia e Historia de La EcologiaDokumen22 halamanConceptos Basicos, Importancia e Historia de La EcologiaArturo Gibaja VelasquezBelum ada peringkat
- Plano OclusalDokumen7 halamanPlano OclusalMajo MasacheBelum ada peringkat
- Aplicación de Las Ecuaciones Diferenciales Ordinarias en LaDokumen18 halamanAplicación de Las Ecuaciones Diferenciales Ordinarias en LaJuan RodrigoBelum ada peringkat
- Reyes - Tipos de Sociedades.Dokumen42 halamanReyes - Tipos de Sociedades.valeriamejiac16Belum ada peringkat
- CabelloDokumen5 halamanCabelloHernan Delgadillo MolinaBelum ada peringkat
- Segundo Parcial EmprendimientosDokumen3 halamanSegundo Parcial Emprendimientosmilton_dasilva-1Belum ada peringkat
- Proceso Asignación Espacios Educación Media Superior Nuevo LeónDokumen2 halamanProceso Asignación Espacios Educación Media Superior Nuevo LeónAngel Aguillon CisnerosBelum ada peringkat