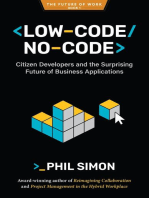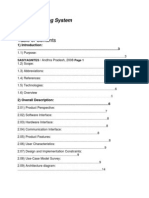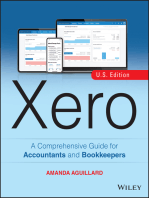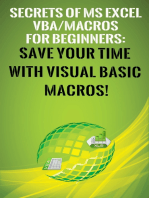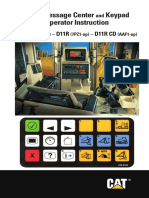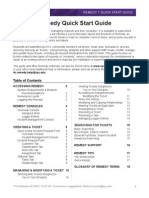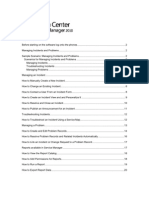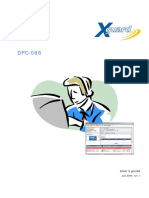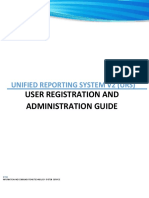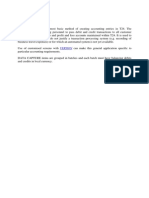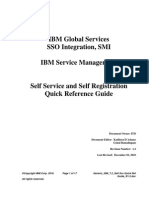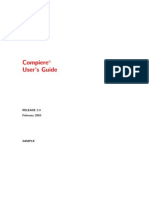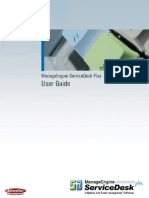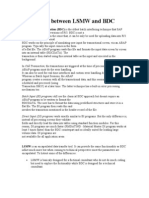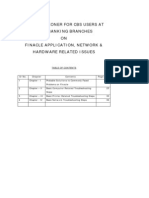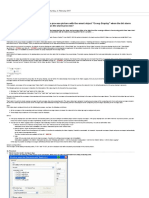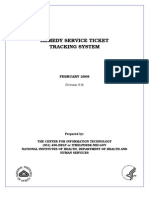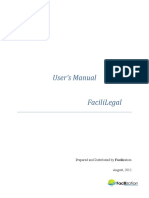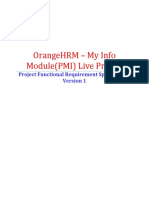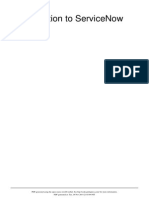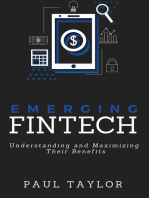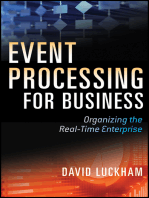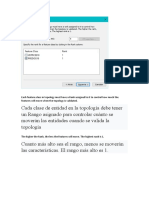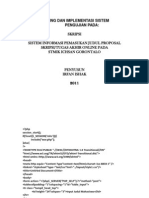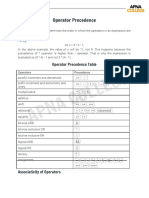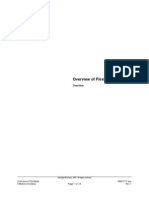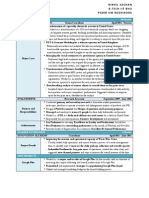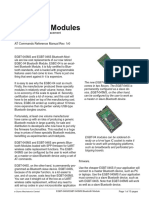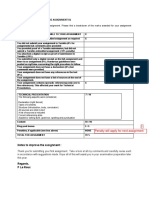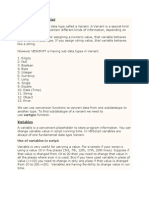Aic CCM Net Manual Version 2 0
Diunggah oleh
bondDeskripsi Asli:
Judul Asli
Hak Cipta
Format Tersedia
Bagikan dokumen Ini
Apakah menurut Anda dokumen ini bermanfaat?
Apakah konten ini tidak pantas?
Laporkan Dokumen IniHak Cipta:
Format Tersedia
Aic CCM Net Manual Version 2 0
Diunggah oleh
bondHak Cipta:
Format Tersedia
User Manual for Incident Management
Incident Management
User Manual, Version 2.0
TCS Public
User Manual for Incident Management
About this Manual
Purpose
The purpose of this manual is to provide information about the Incident Management to
the Agriculture Insurance Company Of India Ltd End-Users.
The main functionality of Incident Management is to manage the incidents logged and
track them till closure. The user will use this manual as a reference to:
Register, Re-open and Close the incidents
View the status of the incident registered.
Intended Audience
AIC End-Users, who will log incidents.
Organization of the Manual
Information in this manual has been organised as follows:
Table 1: Organisation of this Manual
Chapter
Description
Chapter 1
Provides a brief introduction to ICC Helpdesk
Chapter 2
Takes you on a quick tour of ICC Helpdesk. It gives a brief introduction
about the general working features of ICC Helpdesk that you should
keep in mind while working.
Chapter 3
Describes how to use Incident Management
TCS Public
ii
User Manual for Incident Management
Contents
1Introduction................................................................................................5
2Getting Started.............................................................................................
2.1Starting ICC Helpdesk.............................................................................................................. 6
2.2Logging In................................................................................................................................ 6
2.3User logging in for the first time............................................................................................... 7
2.4Using Menus and Toolbars........................................................................................................ 7
2.5Working with ICC Helpdesk....................................................................................................... 7
2.6Changing Default Password................................................................................................... 8-9
2.7Logging Out............................................................................................................................ 10
3Incident Management....................................................................................
3.1Registering an Incident...................................................................................................... 11-13
3.2Incident History & Status Check ....................................................................................... 13-16
3.3Incident Reopen ............................................................................................................... 17-18
3.4Incident Feedback.................................................................................................................. 18
3.5Close Incident................................................................................................................... 18-19
3.6 AIC Helpdesk Contact Details : ............................................................................................ 20
TCS Public
ii
List of Abbreviations
Abbreviation/
Description
Acronym
CTIS
Category,Type,Item,Summary
AIC
Agriculture Insurance Company of India
ICC Helpdesk
Incident Management tool Provided by TCS
User Manual for Incident Management
Introduction
This User Manual gives an overview of the basic functionality and features of ICC
Helpdesk for Incident Management module
It guides you to perform various operations like registering an Incident, Reopening an
Incident, viewing the History.
ICC Helpdesk is a user-friendly application that provides secured access to the users and
has a feedback mechanism in place for obtaining valuable inputs and/or suggestions
from the user. It provides on-screen help to the users.
All the components and functionality of ICC Helpdesk which are helpful to the End User
are explained in detail in the following sections of the document.
TCS Public
User Manual for Incident Management
Getting Started
This section provides information on how to use the ICC Helpdesk application and
describes the functions that can be performed by user.
2.1 Starting ICC Helpdesk
You need to type-in the following URL in the Internet Explorer (I.E version 6.0 or higher).
https://icchelpdesk.tcsicc.com
2.2 Logging In
Enter your login user Id and default password given below for the first time logging to
ICC Helpdesk. The User ID is usually your Windows domain user ID.
Example:
User ID:
Default Password:
avinandag ( Windows Domain ID)
T@T@1234
Figure: ICC Helpdesk Login Page
TCS Public
User Manual for Incident Management
2.3 After User logs in
When a user logs in with his/her UserId/Password, the Home page is displayed as
shown below
Figure: ICC Helpdesk Home page
2.4 Using Menus and Toolbars
You can select the required option by clicking the respective icon displayed on the
Home page.
Please refer to the screen shot of the ICC Helpdesk applications Home page as
shown above.
2.5 Working with ICC Helpdesk
On logging on to ICC, depending on the permissions given, you will be able to see
various options, like New Incident, New CR, and so on.
New Incident
Opens the Registration page where New Incidents can be registered.
TCS Public
User Manual for Incident Management
Check Status
Opens the History page where you can view all the Incidents that you have
raised.
FAQ
Opens a document containing Frequently Asked Questions (FAQs).
2.6 Changing Default Password
Once you have logged in, you have the option to change your default password. To
Change the default password you need to click on New Incident button on the Home
Page & Select Change Password option on the left panel as shown below. Please
Remember your New Password.
Figure: Change Password Option
TCS Public
User Manual for Incident Management
Figure: Change Password Page
TCS Public
User Manual for Incident Management
2.7 Logging Out
Click the Logout button located at the upper right hand corner of the page to log out
of the ICC Helpdesk application. This button is present on every page as shown below.
Figure: Logout Page
TCS Public
10
User Manual for Incident Management
Incident Management
The Incident Management pertains to various scenarios, as listed below:
1. Incident (Logging) Registration
2. Incident History & Status Check
3. Incident Reopen
4. Incident Feedback
5. Close Incident
Incident can be registered (logged) by self or by IT Help Desk Operator
2.8 Registering an Incident
After clicking the icon New Incident, ICC Helpdesk Registration page appears as
shown in the Registration Page, where you can log the Incident.
Registration Page
Incident Template: Not Applicable for AIC
Incident is classified into four sub levels called as CTIS.
CTIS: stands for Incident Category, Incident Type, Incident Item, and Incident
Summary.
TCS Public
11
User Manual for Incident Management
You will see a drop down list on the screen, from which the required value for the
category is to be selected. The values in the drop down list are related to the previous
selection, that is, once the value for the Category is selected, the drop down for Type is
populated with the values related to the selected Category, and so on.
Call Type: Select the call type as incident or new request.
Source Type: Select Web if you are accessing the tool over web. When you call the
service desk or send an email to service desk, appropriate source type will be selected by
service desk.
Description of Incident: This is a free text area which you can use to enter the
description of the incident in detail, up to 2000 characters.
Employee Details: Displays details of the user who is logged in currently. It will display
your details like your Employee number, name, location, and so on, in the respective
fields. These fields are auto populated and cannot be edited.
Temporary Information: This panel can be used to enter you current (temporary)
information if you have temporarily moved to another location. Please select your
Branch, Location & Telephone No. details which are mandatory fields.
Attachments Panel is used to upload the document if any (generally a word document
containing screen shot of the error being faced, if applicable).
You can upload a maximum of 5 attachments, maximum size of 2 MB for each
attachment.
The fields having a red astrix (*) marked on the right side are mandatory fields.
Following are the mandatory fields to log an Incident. These are shown in RED Text
Incident Category
Incident Type
Incident Item
Incident Summary
Call Type
Source Type
Description of Incident
Branch
Location
Telephone No.
After filling all the necessary details, submit the Incident by clicking Submit button,
Usually Branch, Location and Telephone No and Email information will be populated
automatically.
If you notice any change in information populated e.g., Telephone no. displayed is
changed or incorrect you can type in the correct Telephone no. This will help the Service
Desk person to contact you on no. provided to you for further assistance.
TCS Public
12
User Manual for Incident Management
If the Incident is registered successfully, the following information is displayed (See figure
below):
Incident No. which is the reference for the registered Incident. Logged Date and
time. The message The ticket has been logged in successfully appears
after an incident has been logged successfully in the ICC Helpdesk application.
Figure: Incident is logged successfully
2.9 Incident History & Status Check
An email notification will be sent to you after the Incident is logged successfully. Once
the Incident is logged successfully, it can be viewed through History screen.
You can use the History screen to view all the incidents logged by you so far, along with the details
like Status, current Person Responsible to solve the Incident, and so on.
TCS Public
13
User Manual for Incident Management
Figure 5: History Screen
If you click on a Ticket No., it will display the Incident page in which you can see
the In-Charge icon if that ticket is picked up by a support engineer. By clicking InCharge icon, you can view the details like Name, email id and contact number of
the Support Engineer working on the ticket.
TCS Public
14
User Manual for Incident Management
Figure: In-Charge (Support Engineer) Details
In Charge: In Charge is the Support Engineer who is responsible for providing the
solution for the incident logged.
STAGES IN INCIDENT LOGGING
SR
.NO
STAGE
OPEN
WORK IN PROGRESS
PENDING
RESOLVED
TCS Public
COMMENTS
New Incidents are logged by user and CCM.Net tool generates
unique ticket number for reference
Once Incident is logged and the service desk engineer assigns
ticket to concerned team and ticket status changes to work in
progress
Pending status will be shown when the Support Engineer is
waiting for some solution by third party or asks for any additional
information from the user. The Support Engineer needs to
mention the reason for pending and the ticket pending till date
and time, after receiving of the relevant information the ticket can
be again put into work in progress status
Once Support Engineer finds the correct solution for the
problem, he updates the ticket as Resolved and also gives the
solution description.
15
User Manual for Incident Management
CLOSED
Re-Open
Once the Incident is Resolved, the user will get Email
Notification about the Incident Resolution. End user can either
close the Incident, if satisfied with the solution or has the option
to Re-Open the Incident with reason for Reopening of the
Incident. If End user doesnt close the Incident Ticket manually
then the Incident Ticket will be Auto Closed by System after 72
hrs of Resolution Time.
If End user is not happy with the solution provided then he has
option to Reopen the Incident with Reason for re-opening the
Incident. The Incident Ticket no. will remain same but will be
appended with letter R1 at end e.g 3600045-R1. The Reopen
Incident will follow the same workflow as New Incident
DIFFERENCE BETWEEN RESOLVED AND CLOSED INCIDENTS
Sr
No.
RESOLVED
CLOSED
Resolved Incidents can
be reopened within 72
hrs. of resolution time
Closed Incidents cannot be reopened , new Incident has to be
created in such cases
2.10
Incident Reopen
Once the incident is resolved, the Support engineer will change the status of the
incident ticket to Resolved. You will receive an email notification once the ticket gets
resolved. If you are not satisfied with the solution provided, you can re-open the
incident ticket or else you can provide feedback and Close it.
For Reopening an Incident, click on History, select the Incident no. and then click on
Re-Open button at the bottom of page as shown below.
While reopening the Incident the field Reason to Relog is mandatory.
provide the reason for re-opening the ticket in this field.
Please
When the Incident is re-opened, it is routed through same workflow as a fresh
Incident.
TCS Public
16
User Manual for Incident Management
Figure 8: Reopen an Incident
TCS Public
17
User Manual for Incident Management
2.11
Incident Feedback
You can give feedback on the resolved Incident. Clicking Feedback button opens a
feedback screen which displays pre-configured feedback questions. Please provide
your feedback and save. (Providing Feedback is optional)
2.12
Close Incident
If you are satisfied with the solution provided, you can close the Incident by clicking
the Close Ticket button as shown in above diagram. The ticket will be closed
permanently. Once the ticket is closed, the user is not allowed to provide feedback or
Re-open the ticket.
TCS Public
18
User Manual for Incident Management
Figure: Close Ticket
2.13
AIC Helpdesk Contact Details :
AIC Helpdesk Contact Nos: 1-800-222-799
022- 67788079
Email: b.shirgaonker@tcs.com
TCS Public
19
Anda mungkin juga menyukai
- Low-Code/No-Code: Citizen Developers and the Surprising Future of Business ApplicationsDari EverandLow-Code/No-Code: Citizen Developers and the Surprising Future of Business ApplicationsPenilaian: 2.5 dari 5 bintang2.5/5 (2)
- Power Platform Admin and Governance WhitepaperDokumen117 halamanPower Platform Admin and Governance WhitepaperJesse OliveiraBelum ada peringkat
- Writing Effective Use CaseDokumen10 halamanWriting Effective Use Caseanhtrungxd1998Belum ada peringkat
- SRS Internet Banking SystemDokumen44 halamanSRS Internet Banking SystemRahul Khanchandani83% (6)
- Online Banking SystemDokumen21 halamanOnline Banking SystemFanama KayBelum ada peringkat
- Atm System PDFDokumen19 halamanAtm System PDFmani100% (1)
- Xero: A Comprehensive Guide for Accountants and BookkeepersDari EverandXero: A Comprehensive Guide for Accountants and BookkeepersBelum ada peringkat
- Secrets of MS Excel VBA Macros for Beginners !: Save Your Time With Visual Basic Macros!Dari EverandSecrets of MS Excel VBA Macros for Beginners !: Save Your Time With Visual Basic Macros!Penilaian: 4 dari 5 bintang4/5 (1)
- Service Agreement Between Awfis Space Solutions Private Limited ("Awfis") AND GHV Advanced Care Private Limited ("Company")Dokumen25 halamanService Agreement Between Awfis Space Solutions Private Limited ("Awfis") AND GHV Advanced Care Private Limited ("Company")Abhinav KumarBelum ada peringkat
- FCBADokumen5 halamanFCBATwilightBelum ada peringkat
- VIDS Message Center Keypad Operator Instruction: D10R D11R D11R CDDokumen24 halamanVIDS Message Center Keypad Operator Instruction: D10R D11R D11R CDADJIMGARBelum ada peringkat
- Remedy ToolDokumen18 halamanRemedy ToolvamsikrishnabBelum ada peringkat
- Details:: Create A New IncidentDokumen7 halamanDetails:: Create A New IncidentLaouina OussamaBelum ada peringkat
- USER'S Manual/Guidelines: Page #Dokumen23 halamanUSER'S Manual/Guidelines: Page #Aasim MallickBelum ada peringkat
- Servicenow: User GuideDokumen14 halamanServicenow: User GuideSuresh ThallapelliBelum ada peringkat
- Help Desk Documentation NewDokumen21 halamanHelp Desk Documentation NewTony ShawBelum ada peringkat
- ATM Case Study Part 1: Requirements DocumentDokumen26 halamanATM Case Study Part 1: Requirements DocumentM Aizaz AslamBelum ada peringkat
- DPC-08S Xguard User ManualDokumen39 halamanDPC-08S Xguard User ManualVital Podoprigora100% (1)
- ATM Case Study Part 1: Requirements DocumentDokumen26 halamanATM Case Study Part 1: Requirements DocumentJitendra SoniBelum ada peringkat
- Urs V2 - Registration Guide PDFDokumen16 halamanUrs V2 - Registration Guide PDFReymart-Vin Maguliano100% (1)
- Use Case TemplateDokumen5 halamanUse Case TemplateShaishav MishraBelum ada peringkat
- Data CaptureDokumen14 halamanData CaptureJaime BasabeBelum ada peringkat
- SAP MOBILE Internet Transaction Serverice SETUPDokumen23 halamanSAP MOBILE Internet Transaction Serverice SETUPArpan SenguptaBelum ada peringkat
- Websense - Troubleshooting Transparent Identification Agents With ConsoleClientDokumen4 halamanWebsense - Troubleshooting Transparent Identification Agents With ConsoleClientTo Bi Lam DongBelum ada peringkat
- IBM Global Services SSO Integration, SMI IBM Service ManagementDokumen17 halamanIBM Global Services SSO Integration, SMI IBM Service Managementkar9787071527Belum ada peringkat
- Service Management Orientation ProgramDokumen40 halamanService Management Orientation ProgramGopal Karmakar100% (1)
- PMAS AAUR Univeristry Institute of Information and TechnologyDokumen38 halamanPMAS AAUR Univeristry Institute of Information and Technologyrehan gorayaBelum ada peringkat
- CS1311 Case Tools Lab RecordDokumen70 halamanCS1311 Case Tools Lab RecordSumathi BasBelum ada peringkat
- Reciever NotificationDokumen1 halamanReciever NotificationSelva SelvaBelum ada peringkat
- Group 12 - User Manual - Banking-Complaint To Closure SytemDokumen17 halamanGroup 12 - User Manual - Banking-Complaint To Closure Sytemsujit_iitBelum ada peringkat
- Investor User ManualDokumen38 halamanInvestor User ManualArpita DeyBelum ada peringkat
- Direct Allotment - User ManualDokumen22 halamanDirect Allotment - User Manualamol waghBelum ada peringkat
- Remedy System 5.8Dokumen34 halamanRemedy System 5.8Jayanth MaydipalleBelum ada peringkat
- Instruction Manual: Database.: Controlled Support and Assistance SystemDokumen8 halamanInstruction Manual: Database.: Controlled Support and Assistance SystemMaicol AlarconBelum ada peringkat
- Mini Manual CompiereDokumen20 halamanMini Manual Compiereapi-3778979100% (1)
- Bently USer GuideDokumen20 halamanBently USer GuideArif KhanBelum ada peringkat
- HelpDesk User GuideDokumen29 halamanHelpDesk User Guideumar_1979Belum ada peringkat
- LSMW and BDC NewDokumen67 halamanLSMW and BDC Newsree_v123100% (3)
- OOP CEP Assignment 3 12122022 035830pmDokumen6 halamanOOP CEP Assignment 3 12122022 035830pmabdullah zafarBelum ada peringkat
- CBS FAQsDokumen35 halamanCBS FAQserdushyant100% (2)
- Ignou Computer Division: Admission Data Entry Package User ManualDokumen19 halamanIgnou Computer Division: Admission Data Entry Package User ManualChowdhury SujayBelum ada peringkat
- ManageEngine ServiceDeskPlus 9.0 Help UserGuideDokumen94 halamanManageEngine ServiceDeskPlus 9.0 Help UserGuideMarcopoyoBelum ada peringkat
- How Can You Have Alarms Displayed in The Process Picture With The Smart Object "Group Display" When The Bit Alarm Procedure or Analog Alarm Is Being Used As The Alarm Process?Dokumen5 halamanHow Can You Have Alarms Displayed in The Process Picture With The Smart Object "Group Display" When The Bit Alarm Procedure or Analog Alarm Is Being Used As The Alarm Process?Blaster PrabaBelum ada peringkat
- Remedy System 5.8Dokumen34 halamanRemedy System 5.8John SmithBelum ada peringkat
- User'S Manual Facililegal: Prepared and Distributed by Facilization August, 2012Dokumen25 halamanUser'S Manual Facililegal: Prepared and Distributed by Facilization August, 2012anisamitreBelum ada peringkat
- Esupport 001 01 ENDokumen15 halamanEsupport 001 01 ENdetroja tushar100% (1)
- AP04-AA5-EV05. Inglés - Elaboración de Un Manual Técnico.Dokumen13 halamanAP04-AA5-EV05. Inglés - Elaboración de Un Manual Técnico.Jose Manuel SanchezBelum ada peringkat
- Atm System: Problem Analysis and Project PlanningDokumen167 halamanAtm System: Problem Analysis and Project Planningnakshathrachippan0% (1)
- SMS Software User Guide: Symmetry™ Security ManagementDokumen34 halamanSMS Software User Guide: Symmetry™ Security ManagementRatan KumarBelum ada peringkat
- How To Reach Think Agile SupportDokumen5 halamanHow To Reach Think Agile Supportjcbaba79Belum ada peringkat
- Sap Fi AP Frequently User ProceduresDokumen39 halamanSap Fi AP Frequently User ProcedureskerasaktibangetBelum ada peringkat
- Pos MannualDokumen21 halamanPos MannualVigneshwaran KumarBelum ada peringkat
- OrangeHRM FRS SampleDokumen21 halamanOrangeHRM FRS SampleAarti100% (1)
- Sharp MFP How To Print Out and Clear The Copy Counts in The User Account Control SystemDokumen9 halamanSharp MFP How To Print Out and Clear The Copy Counts in The User Account Control SystemAriHelmyMohdSapariBelum ada peringkat
- Introduction To ServiceNow1Dokumen122 halamanIntroduction To ServiceNow1Alex AeronBelum ada peringkat
- Statewide Incident Management System (SIMS) Frequently Asked QuestionsDokumen6 halamanStatewide Incident Management System (SIMS) Frequently Asked QuestionsByeah SansBelum ada peringkat
- Emerging FinTech: Understanding and Maximizing Their BenefitsDari EverandEmerging FinTech: Understanding and Maximizing Their BenefitsBelum ada peringkat
- IC3: Internet and Computing Core Certification Computing Fundamentals Study GuideDari EverandIC3: Internet and Computing Core Certification Computing Fundamentals Study GuideBelum ada peringkat
- Event Processing for Business: Organizing the Real-Time EnterpriseDari EverandEvent Processing for Business: Organizing the Real-Time EnterpriseBelum ada peringkat
- Dreambox 500 For Newbies 6.1Dokumen140 halamanDreambox 500 For Newbies 6.1Jay McGovernBelum ada peringkat
- Electrical Engineering Department: Practical Work (Lab 2) Dee 20023 Semiconductor Devices Program: Dep / DTKDokumen7 halamanElectrical Engineering Department: Practical Work (Lab 2) Dee 20023 Semiconductor Devices Program: Dep / DTKSarahmei MeiBelum ada peringkat
- Foxtools Overview: Note The Foxtools Functions Aren't Supported by Microsoft Product SupportDokumen46 halamanFoxtools Overview: Note The Foxtools Functions Aren't Supported by Microsoft Product Supportp. .anthianBelum ada peringkat
- Comparison of Digital Fiber DAS and Analog Fiber DASDokumen13 halamanComparison of Digital Fiber DAS and Analog Fiber DASRam BhagatBelum ada peringkat
- Cada Clase de Entidad en La Topología Debe Tener Un Rango Asignado para Controlar Cuánto Se Moverán Las Entidades Cuando Se Valida La TopologíaDokumen11 halamanCada Clase de Entidad en La Topología Debe Tener Un Rango Asignado para Controlar Cuánto Se Moverán Las Entidades Cuando Se Valida La TopologíaMauricio PozoBelum ada peringkat
- Testing Dan Implementasi Sistem Pengujian PadaDokumen11 halamanTesting Dan Implementasi Sistem Pengujian PadaApin IvanBelum ada peringkat
- Debug 1214Dokumen13 halamanDebug 1214AndreeaBelum ada peringkat
- CH 06Dokumen106 halamanCH 06Ray Vega LugoBelum ada peringkat
- Unit 7Dokumen7 halamanUnit 7Thao PhanBelum ada peringkat
- Mahatma Gandhi University: NotificationDokumen16 halamanMahatma Gandhi University: NotificationMukesh BishtBelum ada peringkat
- Examples E Solara Type1 and 2 01Dokumen15 halamanExamples E Solara Type1 and 2 01kaibouBelum ada peringkat
- Operator PrecedenceDokumen2 halamanOperator PrecedenceJaishree ChakareBelum ada peringkat
- Hipaa Nist StandardDokumen152 halamanHipaa Nist Standardmrehan2k2Belum ada peringkat
- HP Elitebook 820 g1 Notebook PCDokumen178 halamanHP Elitebook 820 g1 Notebook PCRicardo AlfaroBelum ada peringkat
- Overview of Flexfields 58987177.doc Effective Mm/dd/yy Page 1 of 24 Rev 1Dokumen24 halamanOverview of Flexfields 58987177.doc Effective Mm/dd/yy Page 1 of 24 Rev 1sudharshan79Belum ada peringkat
- RAN Signaling Analysis Guide (RAN10.0 - 02)Dokumen245 halamanRAN Signaling Analysis Guide (RAN10.0 - 02)Juan Camilo GalvisBelum ada peringkat
- Teacher Induction Program Module 6 V1.0Dokumen41 halamanTeacher Induction Program Module 6 V1.0Jefferson Kevin LerioBelum ada peringkat
- Resume - Nikhil SachanDokumen2 halamanResume - Nikhil SachanAshish AggarwalBelum ada peringkat
- Bluetooth ModulesDokumen15 halamanBluetooth ModulesGUILHEMBelum ada peringkat
- COM4805 Assignment 1Dokumen33 halamanCOM4805 Assignment 1Jason Warren BlandBelum ada peringkat
- VB ScriptDokumen15 halamanVB ScriptNeelima MadalaBelum ada peringkat
- E560 MPR01 DSDokumen6 halamanE560 MPR01 DSSalvador FayssalBelum ada peringkat
- Java Course Content Updated - WinPath ITDokumen5 halamanJava Course Content Updated - WinPath ITSridhar SBelum ada peringkat
- AWS Academy Cloud Architecting Module 12 Student Guide: 200-ACACAD-20-EN-SGDokumen53 halamanAWS Academy Cloud Architecting Module 12 Student Guide: 200-ACACAD-20-EN-SGM Rizki AsriyandaBelum ada peringkat
- MiniMate ManualDokumen58 halamanMiniMate Manualalexandly100% (1)
- Attacking IEC-60870-5-104 SCADA Systems PDFDokumen6 halamanAttacking IEC-60870-5-104 SCADA Systems PDFJoao MartinsBelum ada peringkat