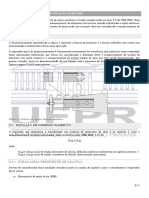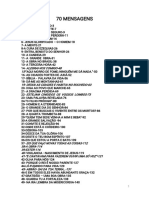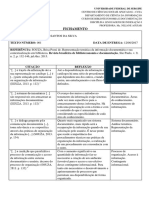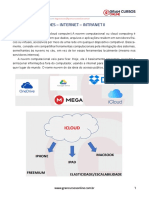Introdução Ao Gmail
Diunggah oleh
eaeguizoJudul Asli
Hak Cipta
Format Tersedia
Bagikan dokumen Ini
Apakah menurut Anda dokumen ini bermanfaat?
Apakah konten ini tidak pantas?
Laporkan Dokumen IniHak Cipta:
Format Tersedia
Introdução Ao Gmail
Diunggah oleh
eaeguizoHak Cipta:
Format Tersedia
Cadernos de
apontamentos
de Informtica
CORREIO ELETRNICO
GMAIL INICIAO
Formadora Vera Moreira
fevereiro de 2014
Cadernos de apontamentos
Cadernos de apontamentos de Informtica
Gmail - Iniciao
ndice
1. Criar uma conta ................................................................................ 3
2. Iniciar e terminar a sesso ................................................................ 5
3. Ambiente de trabalho da aplicao ................................................... 8
4. A Caixa de entrada ......................................................................... 9
5. O Correio enviado ........................................................................... 11
6. O Caixote do lixo ............................................................................ 12
7. O Lixo eletrnico (Spam) ................................................................ 14
8. Ler mensagens recebidas ................................................................. 15
9. Eliminar mensagens .......................................................................... 20
10. Compor e enviar mensagens .......................................................... 20
11. Responder a mensagens................................................................ 25
12. Encaminhar mensagens ................................................................. 28
13. Gravar contactos ............................................................................ 30
Formadora Vera Moreira
Pgina 2 de 32
Cadernos de apontamentos de Informtica
Gmail - Iniciao
O CORREIO ELETRNICO
GMAIL
O Gmail um servio de correio eletrnico gratuito criado pela Google.
1. Criar uma conta
Para criar uma conta no Gmail temos de proceder aos seguintes passos:
1. Aceder ao site www.gmail.com
2. Clicar no boto Criar conta.
3. Na pgina que surge, preencher os dados solicitados.
Escreva o nome com que pretende ser
apresentado. Exemplo: Vera Moreira
Escreva o nome de utilizador que pretende. Tenha
em ateno que o nome de utilizador:
- no pode ter espaos
- s podem ser usadas letras, nmeros e pontos
finais
Exemplo: vera.moreira2015
Escreva uma palavra-passe com:
- pelo menos 8 caracteres
Para a tornar mais segura:
- utilize letras maisculas e minsculas
- conjugue letras e nmeros
- utilize smbolos como @
Formadora Vera Moreira
Pgina 3 de 32
Cadernos de apontamentos de Informtica
Gmail - Iniciao
Preencha ainda os campos Data de nascimento, Sexo e Telemvel.
O campo O seu endereo de e-mail atual no
obrigatrio.
Para
finalizar,
indicar
os
caracteres
apresentados, ativar o boto Concordo com os Termos
de Utilizao e clicar no boto Passo
seguinte.
4. Clicar no boto Continuar para Gmail, na pgina nova que surge, para aceder
sua caixa de correio eletrnico
Note que na rea superior da pgina temos indicao que a sua sesso encontrase j iniciada, pois visualizamos o nome que indicou para ser apresentado.
Enquanto a sua caixa de correio eletrnico carrega surgir a seguinte imagem na
pgina.
Formadora Vera Moreira
Pgina 4 de 32
Cadernos de apontamentos de Informtica
Gmail - Iniciao
5. A primeira vez que acede ao seu email e a diferentes compartimentos do
mesmo, vo surgindo pequenas janelas com informaes que podero ser teis.
Depois de as ler, poder clicar no boto x que se encontra no canto superior direito
dessa mesma caixa.
2. Iniciar e terminar a sesso
Depois de termos criado uma conta no Gmail, para acedermos mesma, realizamos
os seguintes passos:
1. Aceder pgina www.gmail.com
2. Escrever o endereo de email e a
palavra-passe nos respetivos campos.
3. Clicar no boto Iniciar sesso.
Caso pretenda que as suas informaes
fiquem gravadas no computador que est a
utilizar, ento ative a opo Manter sesso
iniciada, antes de clicar no boto Iniciar
sesso.
Quando acedemos ao nosso email num computador pblico, no devemos ativar
tal opo, pois os nossos dados ficaro acessveis a outras pessoas que no
conhecemos.
Formadora Vera Moreira
Pgina 5 de 32
Cadernos de apontamentos de Informtica
Gmail - Iniciao
Se entrarmos no nosso email, sem ativar a opo Manter sesso iniciada,
quando acedermos ao site do Gmail, teremos de preencher os campos Email e
Palavra-passe.
Se entrarmos no nosso email e ativarmos a opo Manter sesso iniciada,
quando acedermos ao site do Gmail, teremos de preencher apenas a nossa palavrapasse, pois a nossa conta ficou adicionada.
Quando uma conta est adicionada e pretendemos entrar com outra:
1. Clicar na opo Gerir contas neste dispositivo.
2. Clicar na opo Adicionar conta e surge a pgina inicial do Gmail, com os
campos Email e Palavra-passe disponveis para serem preenchidos.
Formadora Vera Moreira
Pgina 6 de 32
Cadernos de apontamentos de Informtica
Gmail - Iniciao
Para removermos uma conta que tenha sido adicionada:
1. Clicar na opo Gerir contas neste dispositivo.
2. Clicar na opo Remover conta
3. Clicar no X da conta que pretendemos remover.
4. Clicar no boto Concludo.
Quando terminamos de consulta o nosso email, devemos terminar a sesso antes
de fechar a janela da Internet.
1. Clicar no boto do canto superior direito da pgina do Gmail.
2. Clicar na opo Sair.
Formadora Vera Moreira
Pgina 7 de 32
Cadernos de apontamentos de Informtica
Gmail - Iniciao
3. Ambiente de trabalho da aplicao
A
C
B
D
A Botes de acesso s informaes da conta e a outras funcionalidades/aplicaes do Google, tais como Google+, Google
Drive, entre outras.
B Diferentes pastas em que as mensagens de email so organizadas: Caixa de entrada, Correio enviado, etc.
C Lista das mensagens que se encontra na pasta selecionada.
D Chat: aceder caixa de conversao com os contactos.
Formadora Vera Moreira
Pgina 8 de 32
Cadernos de apontamentos de Informtica
Gmail - Iniciao
4. A Caixa de Entrada
A Caixa de entrada a pasta onde esto acessveis as mensagens que enviam
para o nosso email.
frente do nome da pasta Caixa de entrada aparece entre parenteses um
nmero. Esse nmero corresponde ao nmero de mensagens que ainda no foram
lidas e no ao nmero total de mensagens da caixa de entrada.
No exemplo, aparece o nmero 3, que indica que h 3 mensagens por ler.
Se entretanto abrir uma das mensagens, o nmero baixar para 2.
Depois de uma mensagem ser aberta o fundo fica cinzento e as letras deixam de
ter o estilo negrito.
no lida
lida
Formadora Vera Moreira
Pgina 9 de 32
Cadernos de apontamentos de Informtica
Gmail - Iniciao
A Caixa de entrada do Gmail encontra-se dividida em trs partes:
Principal
Social
Promoes
Todas as mensagens que recebemos no nosso email vo ser distribudas
automaticamente, pelo servidor do Gmail, por estes trs compartimentos:
as publicidades vo para o separador Promoes;
as mensagens de redes sociais, como por exemplo do Facebook ou
LinkedIn, vo para o separador Social;
as restantes aparecem disponveis no separador Principal.
Ao lado do nome dos separadores Social e Promoes, surge um nmero que
indica o nmero de mensagens novas, numa caixa azul e verde respetivamente.
Formadora Vera Moreira
Pgina 10 de 32
Cadernos de apontamentos de Informtica
Gmail - Iniciao
As mensagens recebidas fica listadas por ordem cronolgica da mais recente para
a mais antiga.
Antes de abrir uma mensagem, conseguimos aceder a algumas informaes,
nomeadamente:
o remetente;
o assunto;
um excerto do incio do texto escrito na mensagem;
se a mensagem tem anexo ou no (o clipe indica que tem anexo);
a hora (caso seja no dia atual) ou o dia em que foi enviada.
5. O Correio enviado
Todas as mensagens que enviamos a partir do nosso email so automaticamente
guardadas na pasta Correio enviado.
Tal como acontece na Caixa de entrada, nesta pasta mensagens so listadas
por ordem cronolgica, da mais recente para a mais antiga, e conseguimos ver as
seguintes informaes:
o destinatrio;
o assunto;
um excerto do incio do texto escrito na mensagem;
se a mensagem tem anexo ou no (o clipe indica que tem anexo);
a hora (caso seja no dia atual) ou o dia em que foi enviada.
Formadora Vera Moreira
Pgina 11 de 32
Cadernos de apontamentos de Informtica
Gmail - Iniciao
6. O Caixote do lixo
As mensagens que enviamos e as que recebemos podem ser eliminadas.
Quando eliminamos uma mensagem, ela ficam armazenada durante 30 dias na
pasta Caixote do lixo.
Para visualizarmos a pasta Caixote do lixo, temos de clicar na opo Mais, da
listagem de pastas. Depois de ter todos os compartimentos visveis, poder reordenlos, arrastando-os.
Ao clicar no Caixote do lixo vamos encontrar as mensagens que eliminmos da
Caixa de entrada e do Correio enviado, por ordem cronolgica, da mais recente
para a mais antiga.
Formadora Vera Moreira
Pgina 12 de 32
Cadernos de apontamentos de Informtica
Gmail - Iniciao
O facto de as mensagens eliminadas serem guardadas durante 30 dias nesta
pasta vantajoso, pois d-nos esse perodo de tempo para recuperarmos uma
determinada mensagem.
Para isso, procedemos aos seguintes passos:
1. Aceder pasta Caixote do lixo.
2. Selecionar a mensagem que pretendemos recuperar, clicando no quadrado
correspondente. Quando uma mensagem selecionada, o fundo fica amarelo.
3. Clicar no boto Mover para
4. Escolher a pasta para onde quer mover a mensagem.
Formadora Vera Moreira
Pgina 13 de 32
Cadernos de apontamentos de Informtica
Gmail - Iniciao
7. O Lixo eletrnico (Spam)
Spam o termo usado para referir-se aos e-mails no solicitados, que geralmente
so enviados para um grande nmero de pessoas. Quando o contedo
exclusivamente comercial, esse tipo de mensagem chamada de UCE (do ingls
Unsolicited Commercial E-mail).
http://www.antispam.br/conceito/
Quando recebemos uma mensagem de email, o Gmail faz uma triagem e identifica
as que so potencialmente Spam colocando-as diretamente nessa pasta.
Todas as mensagens identificadas como spam so automaticamente eliminadas
ao fim de 30 dias.
Quando uma mensagem vai para o Spam e ns consideramos que no , temos
de a selecionar e dar essa indicao. A partir desse momento, as mensagens
enviadas por esse remetente iro sempre para a Caixa de entrada e no para o
Spam.
Formadora Vera Moreira
Pgina 14 de 32
Cadernos de apontamentos de Informtica
Gmail - Iniciao
8. Ler mensagens recebidas
Quando abrimos uma mensagem, as informaes sobre a mesma apresentam
esta configurao.
1
2
4
Assunto da mensagem.
Informaes sobre o remetente.
Texto da mensagem.
A existncia do clipe indica que a mensagem tem um ou mais ficheiros em anexo.
Data em que a mensagem foi enviada.
Anexo(s) recebido(s).
Formadora Vera Moreira
Pgina 15 de 32
Cadernos de apontamentos de Informtica
Gmail - Iniciao
Quando temos um anexo, podemos apenas previsualiz-lo ou guard-lo no
computador.
Ao passar com o rato em cima do anexo, surgem algumas informaes acerca do
mesmo e dois botes, como ilustra a imagem seguinte.
Informao: nome e tamanho do ficheiro anexado
Se clicarmos nesta zona do ficheiro, iremos
previsualiz-lo em tamanho grande
Boto para transferir
(guardar) o ficheiro
no computador
Formadora Vera Moreira
Boto para adicionar este ficheiro
funcionalidade Google Drive
Pgina 16 de 32
Cadernos de apontamentos de Informtica
Gmail - Iniciao
Quando clicamos em cima do ficheiro, a previsualizao do mesmo apresentada
da seguinte forma:
O ficheiro apresentada na rea central da janela e apresentado um fundo
acinzentado com alguma transparncia.
Para sairmos desta previsualizao, clicamos no boto X ou ento pressionamos
a tecla ESC do teclado.
Se pretendermos guardar o ficheiro no nosso computador, devemos clicar no
boto Transferir.
O processo de transferncia vai ser um pouco diferente consoante o browser
(programa que permite aceder Internet) que estivermos a utilizar.
Vamos ver as diferenas entre o Google Chrome e o Internet Explorer.
Formadora Vera Moreira
Pgina 17 de 32
Cadernos de apontamentos de Informtica
Gmail - Iniciao
Com o Google Chrome
Depois de clicar no boto Transferir, o ficheiro automaticamente guardado
numa determinada pasta do computador e surge uma barra cinzenta na zona inferior
da janela.
Geralmente est configurado para guardar na pasta Transferncias.
Nessa barra cinzenta surge um boto com o nome do ficheiro.
Se clicarmos no boto, o ficheiro abre-se.
Se clicarmos na seta, acedemos a algumas opes, nomeadamente:
Abrir abre o ficheiro
Abrir sempre ficheiros deste tipo todos os ficheiros desse tipo iro ser abertos
imediatamente aps ser transferido.
Mostrar numa pasta abre a pasta em que o ficheiro foi guardado. Tal facto
permite-nos aceder ao ficheiro e depois arrast-lo/guard-lo na pasta que quisermos.
Formadora Vera Moreira
Pgina 18 de 32
Cadernos de apontamentos de Informtica
Gmail - Iniciao
Com o Internet Explorer
Depois de clicar no boto Transferir, surge uma barra branca e laranja na zona
inferior da janela.
Abrir abre o ficheiro
Guardar guarda o ficheiro numa determinada pasta, sem nos dar possibilidade
de escolha do destino.
Clicando na seta do boto Guardar, temos acesso s seguintes opes:
Guardar guarda o ficheiro numa determinada pasta, sem nos dar possibilidade
de escolha do destino.
Guardar como abre-se uma caixa a partir da qual abrimos a pasta onde
queremos guardar o ficheiro.
Guardar e abrir guarda o ficheiro numa determinada pasta, sem nos dar
possibilidade de escolha do destino e de seguida abre-o.
Formadora Vera Moreira
Pgina 19 de 32
Cadernos de apontamentos de Informtica
Gmail - Iniciao
9. Eliminar mensagens
Para eliminar mensagens, temos apenas de as selecionar e clicar no boto
Eliminar. As mensagens eliminadas, como j foi referido anteriormente, vo para a
pasta Caixote do lixo.
10. Compor e enviar mensagens
Para enviarmos uma mensagem, seguimos estes passos:
1. Clicar no boto Compor, que se encontra sempre visvel, independentemente
da pasta que estiver selecionada.
Ao clicar neste boto, surge uma janela
no lado direito da pgina do Gmail,
onde vamos preencher os dados
necessrios
para
enviar
nova
mensagem.
Formadora Vera Moreira
Pgina 20 de 32
Cadernos de apontamentos de Informtica
Gmail - Iniciao
Conhecer a janela Nova mensagem:
2
1
3
4
5
7 8
Ttulo da mensagem (quando for adicionado um assunto, nesta barra de ttulo surgir
esse mesmo assunto).
Botes de redimensionamento.
Minimizar a janela
Maximizar (aumentar o tamanho) a janela
Fechar a janela
Espao para escrever o endereo de email do(s) destinatrio(s) da mensagem.
Espao para escrever o assunto da mensagem.
Espao para escrever a mensagem.
Boto para enviar a mensagem.
Boto para aceder s ferramentas de formatao.
Boto para adicionar um ou mais ficheiros em anexo.
Eliminar a mensagem.
Formadora Vera Moreira
Pgina 21 de 32
Cadernos de apontamentos de Informtica
Gmail - Iniciao
2. Depois de clicar no boto Compor, vamos escrever o endereo de email do(s)
destinatrio(s) da mensagem.
Para:
Ao adicionarmos os endereos de email dos destinatrios neste
campo, todos eles vo ficar visveis.
Cc: (Com conhecimento/Carbon copy)
Serve para indicar destinatrios que devem receber uma cpia da
mensagem.
Bcc: (Blind Carbon copy)
Ao adicionarmos os endereos de email dos destinatrios neste campo,
nenhum deles fica visvel, preservando a privacidade de cada um.
Para adicionar um dos campos, basta clicar em Cc e/ou Bcc e os campos ficam
disponveis.
Formadora Vera Moreira
Pgina 22 de 32
Cadernos de apontamentos de Informtica
Gmail - Iniciao
3. Depois de escrever os endereos de email dos destinatrios, escrevemos um
assunto. Note que depois de o escrever, o mesmo repete-se no ttulo da
mensagem.
4. De seguida, escrevemos o texto e se o quisermos formatar, clicamos no boto
Opes de formatao e aplicamos as formataes pretendidas.
Formadora Vera Moreira
Pgina 23 de 32
Cadernos de apontamentos de Informtica
Gmail - Iniciao
5. Se pretendermos enviar um ficheiro em anexo mensagem, clicamos no boto
Anexar ficheiros (clipe) e abre-se uma caixa a partir da qual abrimos a pasta
onde esse ficheiro est guardado.
Quando encontrar o ficheiro clicar 2 x no mesmo ou clicar 1 x e depois clicar no
boto Abrir.
Depois de carregado o ficheiro, o mesmo fica listado no final da mensagem.
Formadora Vera Moreira
Pgina 24 de 32
Cadernos de apontamentos de Informtica
Gmail - Iniciao
6. Depois de finalizada a mensagem, clicar no boto Enviar e a mesma ser
ento enviada para o(s) destinatrio(s).
Depois de enviada, a mensagem fica automaticamente gravada na pasta Correio
enviado.
11. Responder a mensagens
Quando recebemos uma mensagem, podemos responder ao remetente dando
incio a uma conversa.
Vejamos:
1. Abrir a mensagem.
2. Clicar na opo Responder que
aparece no final da mensagem.
Formadora Vera Moreira
Pgina 25 de 32
Cadernos de apontamentos de Informtica
Gmail - Iniciao
3. Surge uma caixa na zona inferior da mensagem, onde iremos escrever a
resposta.
Note que, uma vez que estamos a utilizar a opo Responder, os campos Para
e Assunto ficam preenchidos automaticamente.
4. Escrever a mensagem, formatar e anexar um ficheiro se assim pretender.
Note que no final do corpo da mensagem, surge um boto com reticncias.
Esse boto corresponde ao texto enviado pelo remetente da mensagem anterior.
Se clicarmos nesse boto, podemos visualizar esse mesmo texto e informaes
sobre o envio dessa mensagem original.
Formadora Vera Moreira
Pgina 26 de 32
Cadernos de apontamentos de Informtica
Gmail - Iniciao
Uma vez que esse texto se trata da mensagem original do remetente, se no o
eliminarmos ele vai repetir-se.
Para o eliminar:
Se clicar nas reticncias, o texto fica visvel, por isso basta selecion-lo e depois
pressionar a tecla Delete do teclado.
Se no clicar nas reticncias, desloque o cursor pressionando a seta direcional
para baixo do seu teclado, at o boto das reticncias ficar selecionado (com uma
linha azul volta) e depois pressione a tecla Delete do teclado.
5. Clicar no boto Enviar quando tiver a mensagem pronta.
Quando temos uma conversa, na Caixa de entrada visualizamos a mensagem
da seguinte forma:
Visualizamos o autor da mensagem original, seguido do autor da resposta e do
nmero de mensagens que compem a conversa.
No exemplo, verificamos que o Manuel enviou uma mensagem e eu respondi.
Neste momento a conversa apenas composta por duas mensagens.
Formadora Vera Moreira
Pgina 27 de 32
Cadernos de apontamentos de Informtica
Gmail - Iniciao
Na caixa de entrada do Manuel, visualizamos da seguinte forma:
Ao abrirmos uma conversa, a janela fica com o seguinte aspeto: primeiro a
mensagem original (ocultada) e de seguida a mensagem mais recente aberta.
12. Encaminhar mensagens
Encaminhar uma mensagem reenviar facilmente uma mensagem que se
encontre no seu email, para outras pessoas.
Para isso, realizamos os seguintes passos:
1. Abrir a mensagem que pretendemos
reenviar/encaminhar.
2. Clicar na opo Encaminhar que aparece
no final da mensagem.
Formadora Vera Moreira
Pgina 28 de 32
Cadernos de apontamentos de Informtica
Gmail - Iniciao
3. Escrever o(s) destinatrio(s) da mensagem.
4. Alterar o texto que for necessrio alterar e apagar as informaes
desnecessrias.
5. Clicar no boto Enviar.
Quando encaminhamos uma mensagem, inicia-se igualmente uma conversa, tal
como acontece quando respondemos.
Formadora Vera Moreira
Pgina 29 de 32
Cadernos de apontamentos de Informtica
Gmail - Iniciao
13. Gravar contactos
Sempre que enviamos uma mensagem de email a algum, o Gmail grava
automaticamente o endereo dessa pessoa e o mesmo fica acessvel quando vamos
enviar uma nova mensagem.
Apesar de os contactos ficarem guardados automaticamente, ns devemos ir
nossa lista de contactos e preencher, caso consideremos necessrio, os dados dessa
mesma pessoa.
Para isso, procedemos ao seguinte:
1. Clicar no boto Gmail e escolher a opo Contactos.
Aqui encontramos vrios compartimentos/grupos em que os contactos podem ser
organizados.
Formadora Vera Moreira
Pgina 30 de 32
Cadernos de apontamentos de Informtica
Gmail - Iniciao
Quando guardamos um contacto, o mesmo fica disponvel no grupo Contactos
pessoais.
Se no o guardarmos, o Gmail coloca-os automaticamente no grupo Outros
contactos.
2. Clicamos no grupo Outros contactos para visualizar os contactos que foram
guardados automaticamente pelo Gmail.
3. Clicar no contacto que pretendemos adicionar aos Contactos pessoais.
4. Na janela que se abre, preencher as informaes/os dados desse contacto.
Formadora Vera Moreira
Pgina 31 de 32
Cadernos de apontamentos de Informtica
Gmail - Iniciao
5. Clicar no boto Adicionar aos meus contactos.
A partir desse momento o contacto fica acessvel a partir do grupo Contactos
pessoais.
Se quiser eliminar um contacto, tem de selecion-lo, clicar no boto Mais e
escolher a opo Eliminar contacto.
Formadora Vera Moreira
Pgina 32 de 32
Anda mungkin juga menyukai
- APOSTILA de Prevenção e Combate A IncêndioDokumen19 halamanAPOSTILA de Prevenção e Combate A IncêndioCássio Pedro100% (1)
- Aprenda XadrezDokumen104 halamanAprenda XadrezFernanda Palermo Hassan100% (1)
- 1675438134544Carnes-Vegetais PTS Livro-2020Dokumen42 halaman1675438134544Carnes-Vegetais PTS Livro-2020new holandBelum ada peringkat
- JCL Tutorial - En.ptDokumen66 halamanJCL Tutorial - En.ptFutebol CoerenteBelum ada peringkat
- Tabela 16Dokumen33 halamanTabela 16Lux Operandi TerapiasBelum ada peringkat
- 3 Dimensionamento À Tração Simples 3.1 Conceitos Gerais 3.2 Equação de Dimensionamento Força Axial Resistente de CálculoDokumen9 halaman3 Dimensionamento À Tração Simples 3.1 Conceitos Gerais 3.2 Equação de Dimensionamento Força Axial Resistente de CálculoFran_bcarvalhoBelum ada peringkat
- Modelo Ficha Tecnica RESTAURANTES PDFDokumen10 halamanModelo Ficha Tecnica RESTAURANTES PDFÉder PinheiroBelum ada peringkat
- Voa JoaoDokumen15 halamanVoa Joaoisaac rodriguesBelum ada peringkat
- Catalogo GUINDASTE-TODOS-OS-TERRENOS-SAC2200SDokumen52 halamanCatalogo GUINDASTE-TODOS-OS-TERRENOS-SAC2200SRomario OliveiraBelum ada peringkat
- Ciclos BiogeoquimicosDokumen4 halamanCiclos BiogeoquimicosThaís LopesBelum ada peringkat
- Corrente FarádicaDokumen5 halamanCorrente FarádicaJoselia RamosBelum ada peringkat
- 70 Mensagens PDFDokumen201 halaman70 Mensagens PDFCicero CavatiBelum ada peringkat
- 04-Materiais AçoDokumen11 halaman04-Materiais Açorb19690% (1)
- 6ANOOOODokumen5 halaman6ANOOOOLindinha SilvaBelum ada peringkat
- 06 03 TricomoniaseDokumen11 halaman06 03 TricomoniaseBruno De Andrade PiresBelum ada peringkat
- Cálculo 3 - Lista 8 de Exercício UfrjDokumen32 halamanCálculo 3 - Lista 8 de Exercício Ufrjminjyso1901Belum ada peringkat
- O Processo de Lições Aprendidas em ProjetoDokumen3 halamanO Processo de Lições Aprendidas em ProjetoNeco StanderBelum ada peringkat
- Qualidade Do Turismo em Portugal - Nathaniel RibeiroDokumen8 halamanQualidade Do Turismo em Portugal - Nathaniel Ribeiroruben soaresBelum ada peringkat
- Sistemas Elétricos Marítimos - Ele 75 - Aulas 09 e 12Dokumen14 halamanSistemas Elétricos Marítimos - Ele 75 - Aulas 09 e 12Jefferson T. GiraoBelum ada peringkat
- Guia para Selecao e Controle de Promotores AuditivosDokumen10 halamanGuia para Selecao e Controle de Promotores AuditivosSaraBelum ada peringkat
- Call of The Cthulhu 6e-Pages-357,359-Pages-2-MergedDokumen2 halamanCall of The Cthulhu 6e-Pages-357,359-Pages-2-MergedツYukiBelum ada peringkat
- 7594-Texto Do Artigo-32606-1-10-20170911Dokumen12 halaman7594-Texto Do Artigo-32606-1-10-20170911Romulo MacedoBelum ada peringkat
- Atividade Prática - Instrumentos de MedidasDokumen2 halamanAtividade Prática - Instrumentos de MedidasLeo DiasBelum ada peringkat
- NBR 12624 - 2004 - Perfil de Elastômero para Vedação de Junt PDFDokumen8 halamanNBR 12624 - 2004 - Perfil de Elastômero para Vedação de Junt PDFLeonardo Otto Coutinho0% (2)
- A Transdisciplinaridade Pervertida PDFDokumen5 halamanA Transdisciplinaridade Pervertida PDFLuiz Alberto Barreto Leite SanzBelum ada peringkat
- Atividade 2 - Química Geral e Inorgânica - 53-2023Dokumen3 halamanAtividade 2 - Química Geral e Inorgânica - 53-2023Cavalini Assessoria0% (1)
- 1.2.2.4 Lab - Cybersecurity Job HuntDokumen3 halaman1.2.2.4 Lab - Cybersecurity Job Huntrubenfernandes277Belum ada peringkat
- Modelo de FICHAMENTODokumen2 halamanModelo de FICHAMENTODanilo SantosBelum ada peringkat
- Resumo 2024190 Fabricio Macedo Melo 105351975 Informatica 2020 Aula 61 Redes Internet 1630594174Dokumen10 halamanResumo 2024190 Fabricio Macedo Melo 105351975 Informatica 2020 Aula 61 Redes Internet 1630594174mussungueBelum ada peringkat
- Exposição DialogadaDokumen8 halamanExposição DialogadaMarceloGarciaMeloBelum ada peringkat